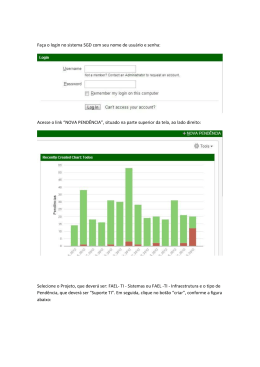Manual FreeStyler Introdução O software Freestyler é distribuído gratuitamente. O Freestyler é propriedade da http://users.telenet.be/freestylerdmx/ Visite o fórum de discussões e novidades do FreeStyler no www.freestylerdmx.be Este software é fornecido nesta forma sem qualquer garantia implícita ou explicita. A permissão é garantida para qualquer um que queira usar este software para uso pessoal. Índice Configuração da Interface com o FreeStyler.........................................................................................1 Adicionando e removendo fixtures (Fixture = Ilumina€•o). ................................................................3 Selecionando iluminação.........................................................................................................................5 Enviando mensagens DMX para a iluminação. ......................................................................................6 Criando grupos de Ilumina€•o.. .............................................................................................................7 Criando uma Seqüência...........................................................................................................................8 Criando e usando presets.......................................................................................................................12 Executando seqüências .........................................................................................................................14 Submaster..............................................................................................................................................17 Configurações avançadas.......................................................................................................................18 Configuração de Zonas...........................................................................................................................19 Atalhos de teclado.................................................................................................................................20 Controle por Joystick..............................................................................................................................21 Controle MIDI…………………………………………………………………………………………………………………………………...22 Pan/Tilt – Formas Bezier……………………………………………………………………………………………………………………23 Menu………………………………………………………………………………………………………………………………………………..25 Barra de ferramentas………………………………………………………………………………………………………………………..27 Fixture creator…………………………………………………………………………………………………………………………………..28 Configuração da Interface com o FreeStyler Ao iniciar o software pela primeira vez será solicitado que você informe qual controlador (interface) está instalado em seu computador ou você pode também abrir este dialogo clicando em “Setup” na barra de ferramentas e “FreeStyler Setup”: - Clique em “Controller” no canto superior esquerdo da janela. Na caixa de dialogo, selecione “Enttec open DMX” O FreeStyler tentará se conectar com a interface, em alguns casos será necessário reiniciar o computador. O FreeStyler envia o sinal DMX de todos os canais para a Interface em intervalos de milissegundos e você pode aumentar ou diminuir este intervalo de tempo entre as transmissões (diminuindo o tempo resultará em taxas de atualização mais rápidas). Basta clicar no botão “Advanced”. O botão “Reset output” normalizará a saída caso você note algum comportamento estranho dos canais apos a mudança da taxa de atualização. Clique no botão “Save” para salvar as configurações. 1 Nota importante: Os programas controladores DMX reconhecem uma interface DMX somente quando são iniciados e não durante a sua operação, portanto: - Toda vez que executar o Freestyler ou qualquer outro programa DMX, certifique-se de que a interface esteja conectado na porta USB. - Se executar o Freestyler ou qualquer outro programa DMX antes de conectar a interface na porta USB, terá que fechá-lo, conectar e só depois poderá executar novamente o programa. - Se retirar a interface da porta USB com o Freestyler ou qualquer outro software DMX aberto, ele perderá o contato. Então você terá que fechá-lo, conectar a interface novamente e somente depois poderá executar o programa novamente. 2 Adicionando e removendo ilumina€•o Quanto ao termo Fixtures nos referimos a qualquer tipo de dispositivo de iluminação equipado de entrada e saída DMX. Até 512 canais DMX podem ser configurados. Para adicionar sua Iluminação: Setup - Add/Remove fixturesetup"->Ad/removfixs - Na tabela a esquerda se encontram todos os iluminadores contidos na pasta "Fixtures" do Freestyler. - Na tabela a direita se encontram todos os iluminadores instalados com seus respectivos endereços e nomes. Obs: Para aquela iluminação que não se encontra ness lista, o freestyler criou o Fixture Creator. 3 É um utilitário que permite criar o seu próprio fixture. No final deste manual abordaremos este programa. - Para adicionar o seu iluminador procure-o na lista a esquerda, selecione-o e clique no botão arraste e solte-o sobre a lista a direita. , ou A seguinte tela surgirá: 1. “Start at row” Indica a linha inicial (a ordem de colocação na lista do lado direito) 2. “n. of fixtures to add” Selecione quantos iluminadores deseja adicionar. 3. “Startaddress” Aqui você digita o endereço DMX inicial do seu iluminador. Pode ser alterado posteriormente. 4. Selecionando o "Auto address" você permite que o programa nomeie um endereço seguindo a ordem dos endereços anteriores se já houver outros iluminadores no grupo. (Obs.: o iluminador deve estar configurado para o mesmo endereço) Selecionando “Auto. Create Group” permite agrupar automaticamente os iluminadores que adicionar. Agrupamento de iluminadores facilita bastante naqueles momentos em que se precisam selecionar determinados equipamentos. Você pode também fazer qualquer agrupamento mais tarde. 5. Clique no botão ADD para adicionar o iluminador. Para remover um iluminador ou mais: Selecione um iluminador instalado e pressione o botão pressione a tecla “Delete” no seu teclado. , para remover o iluminador selecionado ou 4 Selecionando iluminação Na área de trabalho do Freestyler pode haver um ou mais iluminadores instalados, mas antes de operar com eles ou alterar qualquer configuração de um iluminador em específico, você deve selecionar aquele que irá trabalhar. Selecionando um iluminador: - Clique na imagem que representa o iluminador, repare que a etiqueta com o nome do iluminador torna-se azul claro. Selecionando mais iluminadores: Para selecionar mais iluminadores clique nas outras imagens . Exemplo abaixo de 3 iluminadores selecionados. Para retirar a seleção de todos os iluminadores: - Clique na imagem de fundo ou - Clique no ícone da barra de ferramentas "deselect all" 5 Enviando mensagens DMX para a iluminação Quando você seleciona uma iluminação(ou mais) uma aba habilita-se no canto direito da tela. Passando o mouse sobre esta aba os sliders tornam-se visíveis na tela. Alterando estes sliders altera os valores DMX do canal enviados para ailuminação. Exemplo abaixo. Para alterar todos os canais ao mesmo tempo pressione a tecla SHIFT durante a alteração. Na figura abaixo vemos também um painel de controles um pouco diferente em relação à figura acima quando criamos uma seqüência de eventos para uma ou mais iluminação. Mais a frente veremos como criar seqüências. 6 Criando grupos deiluminação No Freestyler é possível criar agrupamento de iluminação, isto facilita muito aqueles momentos que você precisa selecionar rapidamente determinados aparelhos. Você pode criar até 24 grupos de iluminadores. Para criar um grupo: - Clique em “Window” -> "Groups" ou clique com a tecla direita do mouse sobre a tela de fundo e na janela suspense clique em "Groups..." - Primeiramente preencha o campo em cinza com o nome do grupo que você irá criar e em seguida clique em "Add Group". Selecione agora todos as iluminações que deseja adicionar para este grupo, clique em seguida no nome do grupo na janela treeview e clique "Add fixtures". Agora você pode ver os iluminadores selecionados na janela treeview. Para remover um item: - Selecione um grupo ou um iluminador na janela treeview e clique "Remove item". Para trazer um grupo na área de trabalho: - Clique no ícone na barra de ferramentas e selecione o grupo desejado. 7 Criando uma Seqüência Você pode criar uma seqüência de eventos para uma ou mais iluminações e salvar esta seqüência. Para criar uma seqüência de eventos clique no ícone “Window” e “Create sequence” na barra de tarefas ou no menu principal clique em A seguinte janela deverá aparecer: Ao criar uma seqüência os botões ao lado dos faders do iluminador adquirem três funções: fade, snap e off. + Fade: permite a mudança gradual entre os valores que você determinar para os faders envolvidos na seqüência. + Snap: permite a mudança instantanea entre os valores que você determinar para os faders envolvidos na seqüência. + Off: o canal não participa da seqüência. Algumas coisas que você deve fazer antes de iniciar uma seqüência: Decida o tipo de seqüência que você deseja criar: Seqüências estáticas não podem ser combinadas com outras seqüências (todos os canais são "Snap" ou "Fade"). Seqüências transparente podem ser combinadas(padrão), mas somente canais que foram configurados para mudar no "Snap" ou "Fade". Para selecionar estas opções clique em “Transparent Mode” e selecione “Transparent” ou “Static”. 8 Criando uma seqüência: 1.Selecione uma iluminação(ões) que você queira alterar os valores DMX. Você pode mudar o valor movendo os faders no painel e ou, dependendo do seu iluminador, usando gobo, color, janelas pan-tilt , etc.. Uma vez o iluminador incluído em uma seqüência um ícone de cor abobora será incluído automaticamente indicando que o iluminador agora é um membro. 2. Depois de ajustados os valores DMX, você tem que ajustar a maneira como o canal deve atuar clicando em cada botão no painel dos canais DMX da iluminação envolvido na cena. Clicando sucessivamente cada botão ele alterna para Fade/Snap/Off. 3. Especifique a duração da cena incrementando ou decrementando “SceneTime” (o padrão é 1000 milissegundos). Para aplicar este tempo em todos as cenas selecione no checkbox "Global Scene Time". Especifique também a duração do Fade incrementando ou decrementando “Fade Time” (o padrão é 1000 milissegundos). Para aplicar este tempo do Fade em todos as cenas selecione no checkbox "Global fade". 4. Clique no botão para adicionar um passo à seqüência. Repita todos os passos anteriores para adicionar mais um passo, e assim por diante, até completar a sua seqüência. 9 Terminada a seqüência clique no botão apropriado e clique "Save" para salvar o seu trabalho, dê a sua seqüência um nome Funções e opções adicionais: 1. Copia o passo 2. Corta o passo 3. Cola o passo Deleta uma seqüência Nova seqüência Insere um passo Salva todos os passos. Quick save: Salva as mudanças para a seqüência de maneira rápida, sem qualquer dialogo (isto se a seqüência foi previamente salva) Executando a seqüência: Executa a seqüência Passo anterior Próximo passo Efeitos especiais Já desejou criar um efeito tipo onda com vários iluminadores mas obteve um péssimo resultado ou gastou uma tarde inteira criando este efeito? Com este criador simples de seqüências você pode criar este efeito em questão de segundos! 1. Selecione os iluminadores que deseja incluir no efeito (a ordem é baseada na lista dos iluminadores) 2. Selecione o tipo de efeito onda(wave) 3. Para um perfeito efeito onda você deve distribuir uniformemente os iluminadores como uma onda. 10 4. Selecione o canal que deseja aplicar a onda. 5. Clique "Generate" para criar a seqüência. 6. Faça mudanças na cena e no fade time. 7. Grave sua seqüência. Combine(baseado na cuelist) várias seqüências para obter efeitos especiais em instantes. Quando uma janela “Cue” é aberta, ou outra seqüência está rodando no Sequence Creator, ela abrirá no modo Ofline. Este modo não muda a saída da interface ou interfere nas seqüências que estão rodando. Crie as seqüências da mesma maneira que normalmente faz. 11 Criando e usando presets O Freestyler tem dois tipos de presets: fixture presets e global presets. a) Um fixture preset salva valores para um iluminador e pode ser aplicado em várias ilumina€‚es do mesmo tipo. b) Um global preset salva valores para todoas as i lumina€‚es no FreeStyler. 1. Criando um preset - Abra o editor de seqüências - Selecione uma iluminação para criar o seu preset ou selecione várias para criar um preset global. - Faça as desejadas mudanças como descrito na seção “Criando uma seqüência” - Feito isso clique no botão ao lado da janela de seqüências - Clique no campo de um preset e em seguida clique no botão “Save preset” - Um ícone aparece ao lado indicando o preset salvo. - Dê um nome ao preset preenchendo o campo vazio ao lado. 12 2. Usando um preset - Abra ou crie uma nova seqüência no editor de seqüência - Selecione uma iluminação que deseja aplicar o preset. - Selecione o preset. - Clique no botão "Apply to sel. fixts." Um ícone vermelho indica a presence do preset 3. Editando um preset - Clique com a tecla direita do mouse sobre um preset e selecione "Edit preset" - O preset é agora carregado no editor de seqüência para edição. - Depois de editar você deve clicar no botão "Save preset" para salvar as mudanças. 4. Removendo um preset - Clique com a tecla direita do mouse sobre um preset e selecione "Remove preset" 5. Removendo um preset de um iluminador em uma seqüência Clique com a tecla direita do mouse sobre a iluminação e selecione "Remove presets" (não se esqueça de repetir o procedimento em cada passo da seqüência) 13 Executando seqüências Você pode criar marcações para uma seqüência, adicionar mais seqüências, salvar esta lista e executá-la com total controle sobre ela. - Abra a janela Cue clicando em “Window” e “Cue” ou clique no ícone na barra de ferramentas. - Abra o editor de seqüências clicando em “Window” e “Create sequence” - Clique no botão open do editor para abrir a lista de seqüências que você salvou. - Clique na seqüência desejada e arraste-a para uma das linhas da janela “Cue” e solte-a. Faça o mesmo procedimento com as demais seqüências que deseja introduzir na lista. Veja como fica depois de inserido duas seqüências na figura abaixo: Para executar uma seqüência clique no botão play correspondente a seqüência. Todas as seqüências podem ser executadas ao mesmo tempo com LTP (latest takes precedence). Para fazer este procedimento você deve configurar "Multiselect" com uma tecla de atalho do seu teclado. Feito isso, mantenha pressionada a tecla de atalho que você configurou e clique nas teclas play de cada seqüência, repare que todas elas serão executadas ao mesmo tempo. 14 Para configurar o seu teclado como descrito acima, veja a seção “Teclas de Atalho”. Clique no slider correspondente a seqüência e arraste-o para mais ou para menos para mudar a velocidade da seqüência. Clicando sobre ele com a tecla direita do mouse, ele ajusta-se automaticamente para 100%. Durante o playback você pode sobrepor todos os valores DMX, e para fazê-lo você só tem que mudar os sliders e ou Gobo / Color / Pan Tilt /… settings. Automaticamente o botão na barra de ferramentas se altera e os botões correspondentes do controles também assumem esta forma se você altera qualquer controle DMX enquanto a seqüência se executa. Para desfazer as alterações clique no botão Outras funções e opções: Todas as cenas em execução são sincronizadas e pausadas para a próxima cena: Quando acionado repete a seqüência em loop: Inverte o sentido da reprodução da seqüência: Executa cenas aleatoriamente dentro da seqüência: Restaura os valores DMX quando a seqüência para a execução: Controle da seqüência pelo tempo: Preencha o tempo no seguinte formato: hh:mm:ss Salvando a lista - Clique no botão e na janela suspensa selecione “Save cue” Deletando a lista - Clique no botão e na janela suspensa selecione “Clear list” 15 Para chamar a nova lista de seqüências clique na caixa de seleção "Fast cue switcher" e selecione a lista desejada. Se você quiser sincronizar a velocidade de execução das seqüências com um sinal externo, use o botão "Tap Sync." Você deve clicar no botão 2 vezes (o led acima piscará na cor azul). Se o led na cor vermelha estiver aceso significa que o Tap está desabilitado. Botões Cuelist Estes botões são usados para carregar uma lista que já foi salva e iniciá-la completamente de uma só vez. Você pode criar uma seqüência para venezianas, uma para os globos, uma para cores,.. e combiná-las em um só e iniciar todos juntos. Como funciona: Primeiro crie algumas seqüências e adicione para a lista. Somente depois de terminado, salve. Clique com a tecla direita do mouse sobre um botão e selecione“Insert cuelist” Clique na seqüência, arraste e solte sobre o botão Clique no botão para executar. Para deletar: - Clique no botão e na janela suspensa selecione “Clear cuelist buttons” 16 Submaster Em cada submaster você pode carregar um cue e controlar sua execução e intensidade. - Clique no ícone - Clique no botão na barra de ferramentas para abrir a janela de sumasters. para abrir a janela de dialogo. - Selecione um da lista, arraste e solte na janela de qualquer submaster. - Clique na barra lateral para controlar a intensidade. Clique no botão "Run" para executar ou clique no botão "Stop" para parar. Você pode selecionar outra seqüência clicando no botão "Go" (próxima seqüência) e "Back" (prévia seqüência). Submaster 1 corresponde com a primeira seqüência, submaster 2 corresponde com a segunda seqüência e assim por diante.... Até 20 submasters pode ser configurados para serem executados ao mesmo tempo. Para limpar todos submasters ou remover algum item deles clique com a tecla direita do mouse sobre o submaster e selecione “Clear all submasters” ou “Remove Cue” 17 Configurações avançadas - Clique com a tecla direita do mouse sobre a figura da iluminação para acessar configurações avançadas. Clone fixture Copia a saída do playback de uma iluminação para a outra. Locate selected fixtures Localiza uma iluminação selecionada na área de trabalho enviando um sinal DMX para a iluminação real. Facilita muito a organização quando há várias iluminações. Inverse pan/tilt: Inverse Pan/Tilt inverte os canais em tempo real, e permite que você mude as configurações do seu lightshow rapidamente. Swap pan/tilt: Pan se torna tilt e tilt se torna pan. Release override settings Clique aqui para ajustar valores na iluminação selecionadaa(s). React to sound: Selecione esta opção "Let fixture react to sound when enabled" se você deseja que os canais globo, cor, pan e tilt do iluminador reaja com o módulo "Sound & light". Use in DMX400 Se você deseja que uma iluminação seja controlada pelo DMX400 então você deve configurar os canais da iluminação aqui (somente para RGBs e dimmers) Do not use in DMX400 Remove a iluminação do DMX400 Reset fixture: Reseta a iluminação enviando um valor de reset por 6 segundos (somente se for configurado no perfil da iluminação). Disable fixture: Nenhuma saída é conectada a iluminação. Remove fixture from playback: A saída de playback output não é enviado para a iluminação. 18 Configuração de Zonas A maioria dos clubes tem diferentes zonas ou espaços como bares, danceterias, etc.. Estas zonas podem ser criadas e habilitadas da seguinte maneira: - Clique em "Setup" na barra de ferramentas, "Freestyler setup", “Preferences” e "Zones" - Click "Enable zones" para habilitar 3 extras zonas. - Dê nomes as zonas, o nome será visível na área de trabalho do FreeStyler. - Você pode inserir uma figura de fundo para cada zona clicando no ícone da pasta - Para remover as zonas limpe os textbox. Zonas visíveis na área de trabalho do FreeStyler. 19 Atalhos de teclado Algumas importantes e frequentes funções no FreeStyler podem ser controladas pelo teclado ou joystick. Para criar um atalho no teclado: - Clique em “Setup” na barra de ferramentas e “FreeStyler Setup” , "External Control" e “Keyboard shortcuts” - Clique no comando do Freestyler que deseja criar atalho e pressione uma tecla em seu teclado. - Para deletar um atalho pressione a tecla "Backspace" - Clique no botão “Save” para salvar as configurações. 20 Controle por Joystick Você pode controlar canais Pan / Tilt através de um joystick e seus botões. - Clique em “Setup” na barra de ferramentas e “FreeStyler Setup” , "External Control" e “Joystick control” - Habilite o checkbox “Enable Joystick control” Para associar os controles do joystick com os comandos do Freestyler você deve fazê-lo no “Keyboard sshortcuts” e para linkar especialmente o pan/tilt com o joystick há uma opção especial nos atalhos de teclado: “Toggle Joystick Pan?Tilt” - Clique no botão “Save” para salvar as configurações. 21 Controle MIDI Você pode usar um controlador MIDI para controlar a maioria das funções do Freestyler. Para habilitar o MIDI no FreeStyler : - Clique em “Setup” na barra de ferramentas e “FreeStyler Setup” , "External Control" e “Midi control” - Primeiramente você deve selecionar no checkbox a esquerda o driver MIDI IN que conecta o seu teclado ou controlador MIDI ao seu computador. Ex: O checkbox da direita pode permanecer “No output” a menos que você deseje que o Freestyler envie algum sinal MIDI para um dispositivo MIDI externo. - Selecione o canal pelo qual os eventos MIDI trafegarão. São 16 canais possíveis. - Em seguida clique no botão “Start” para o Freestyler iniciar a recepção de sinais MIDI. - Clique no botão “Edit” - Clique em um botão “Page”para selecionar uma função Page. - Clique no comando que deseja associar com um evento MIDI. - Toque a tecla do seu teclado musical ou controlador MIDI, um valor MIDI deverá aparecer no campo correspondente ao comando selecionado do Freestyler. Esta nota ou evento MIDI agora está associada com o comando do Freestyler. - Selecione outro comando e toque uma nota diferente da anterior para fazer uma nova associação. - Para encerrar clique no botão “Edit” e “Stop”. 22 Pan/Tilt – Formas Bezier Use a janela de movimento para mudar a posição de um espelho ou movinhead. Para mudar a posição de um espelho ou movinghead clique na bola azul e deslize pela área cinza. Quando você desejar mudar um eixo, trave o outro eixo e mova a bola. Você pode mudar a velocidade com que o mouse percorre a tela mudando sua resolução. Use as setas para um controle fino: O botão do meio move a bola para o centro. Alterne o movimento entre absoluto e relativo clicando no botão: Este botão também fica ativo durante a operação do joystick. O botão "Flip" alterna um movinhead que tem a mesma posição entre duas coordenadas. Os parâmetros podem ser estabelecidos no perfil da iluminação (valor padrão é: 540 (pan) e 270 (tilt)). 23 Clique no botão “Shape” para abrir o editor de formas bezier. Você pode criar, salvar, rotacionar, aplicar zoom em complexos padrões usando o gerador de forma Bezier. Cada iluminação pode ter seu próprio padrão. Edite as formas movendo os pequenos quadrados, salve-os, chame-os, ajuste a velocidade desejada e clique On / Off para habilitar ou desabilitar o macro para a selecionada iluminação. 24 Menu Este tópico aborda brevemente os ítens que podem ser encontrados no formulário principal. No FreeStyler você pode trabalhar com diferentes locais e é possivel salvar as configurações e chamá-los quando necessitar. Use "Backup/restore" se você deseja gerar um único arquivo com todos outros arquivos que você criou reunidos em um só (luminação, seqüências, cues, configurações,...) Background: Muda a imagem de fundo da zona selecionada. Groups... : Organiza suas iluminações em grupos. Move fixtures: Permite mover os ícones das iluminações na area de trabalho, clique novamante para travar a sua posição. Save as favorite: Primeiro ajuste os valores de cada iluminação e então clique "Save as favorite", você pode chamar estes valores clicando na estrela amarela. Save as startup values: Primeiro ajuste os valores de cada iluminação e então clique "Save as startup values", então o FreeStyler ao iniciar aplicará estes valores. Show Output: Janela que exibe a saída para a interface. 25 Clone fixture : Copia a saída do playback de uma ilumina€•o para a outra. Locate selected fixtures: Localiza a iluminação real correspondente ao seu ícone na área de trabalho enviando um sinal DMX para que você possa identificá-lo. Copy/paste channel values: Copia todos os valores dos canais de uma iluminação selecionado para outro. Remove preset values: Remove os valores de preset de uma iluminação selecionada. Remove fixture from sequence - preset: Remove completamente uma iluminação de uma cena ou seqüência. Inverse pan/tilt: Inverse Pan/Tilt inverte os valores destes canais em tempo real o que lhe dá a facilidade de uma mudança rápida durante o seu show de luzes. Todo canal pode ser invertido: abra a janela “output window”, clique com a tecla direita do mouse no canal desejado e clique "inverse". Swap pan/tilt: Pan torna-se tilt e tilt torna-se pan. Release override settings: Clique aqui para sobrepor valores em uma determinada iluminação(es). Use in DMX400: Se você deseja que uma iluminação seja controlado pelo DMX400 então você deve configurar os canais da iluminação aqui (somente para RGBs e dimmers) Do not use in DMX400: Remove the fixture from the DMX400 chaser Reset fixture: Envia um sinal de reset para a iluminação por 6 segundos (precisa estar configurado no perfil da iluminação). Remove fixture from playback: Remove a iluminação do DMX400. 26 Barra de ferramentas Select all/ group: Seleciona todos as iluminações ou grupo de iluminações. Select none: Desfaz seleção de todos as iluminações. Lamp: Abre a janela lampada (shutter, dimmer, strobo) Gobo: Abre a janela globo Color: Abre a janela de cores (RGB) Pan/tilt: Abre o mouse pad para controlar movimentos Beam: Abre beam-window (iris, zoom, prism...) Special: Funçoes especiais da iluminação Create sequence: Faz uma cena ou uma seqüência Cue window: Lista de todas as cenas e seqüências para execução Override buttons: 32 botões para execução de cenas (strobo, maquina de fumaça …) Submaster: Um tipo de lista cue com submasters de controles dimmer Sound to Light: Permite que a i luminação ou seqüências reaja a batida do som Fog: Controla maquina de fumaça por DMX Chaser: Controla outros dispositivos de controle dimmer (racks, etc..) Blackout: Coloca todos as iluminações instantaneamente apagados Favorite: Configura iluminações com o seu valor favorito Freeze: Pausa todas suas seqüências, etc... Master intensity: Muda a intensidade de todas as suas iluminações (o canal de intensidade precisa estar disponível) Você pode usar comandos como "2+3*50%" ou "1-20*100%" para ajustar a intensidade de canais selecionados: x+y: x e y são os canais escolhidos “+” significa “e” “-“ significa “para” *z%: nivel de intensidade em porcentagem 27 Fixture Creator O Freestyler trabalha somente com iluminações que fazem parte da sua coleção, então, para você trabalhar com uma iluminação especifica ele precisa fazer parte do banco de iluminações do Freestyler. Com o Fixture creator você pode criar ou modificar iluminações e exportá-la para a coleção do Freestyler, assim ele estará disponível para a utilização na lista do Freestyler. Serve também como um backup ou até para distribuição. O Fixture creator é instalado juntamente com o Freestyler. canais do seu iluminador com os controles padr•o do Freestyler como, Pan.Tilt, colors, RGB,gobo, etc..Se ǀŽĐġ ŶĆŽ Para executá-lo clique no icone Fixture Creator A janela Create new Prolife surge toda vez que o Fixture creator ƒ executado, nela voc„ deve clicar no bot•o que corresponde ao perfil de sua ilumina€•o. Se voc„ n•o tem certeza em que op€•o a sua ilumina€•o pode entrar, selecione Other se deseja associar os canais de sua ilumina€•o com os controles padr•o do Freestyler como, Pan.Tilt, colors, RGB,gobo, etc.. Selecione "Pascan,dimmer" se deseja criar simples controles DMX para a sua ilumina€•o sem associœ-las aosrdao•plrseyt.Fnc controles padr•o do Freestyler. Se deseja modificar um jœ existente clique no bot•o “Open existing profile” e abra um modelo dos modelos existentes no Freestyler. No campo “Manufacturer” complete com o nome do fabricante, este nome tambƒm aparecerœ no fixturelist. Se o fabricante jœ existe, por favor, respeite o nome existente. No campo “Fixture name” digite o nome da ilumina€•o. No lado direito da janela se encontra uma lista das imagens disponiveis no Freestyler, voc„ pode escolher uma destas imagens para associar com sua ilumina€•o. No box ao lado da imagem voc„ pode introduzir o nŸmero da vers•o e outros dados que julgar relevantes. No label “Total channels” insira o total de canais da sua ilumina€•o, mas lembre-se que o total n•o pode exceder 33 canais. 28 Os demais campos são referências as funções do Freestyler como strobe, RGB, gobo, etc.. Você deve inserir nestes campos o numero do canal que deseja associar, valores para acionamento on/off e valores mínimo e Maximo para intensidade. Você pode também não preencher alguns campos mas os campos que estiverem vazios não poderão ser controlados pelos controles do Freestyler. Se você não puder ou quiser preencher a maioria destes campos recomendo que reinicie o Fixture creator e selecione “Pascan,dimmer”. As informações necessárias são as mais básicas para o controle doa iluminação. 29 Channel description O ”Channel description” será preenchido com os nomes relevantes que serão associados aos sliders e a janela output. Estas descrições são limitas por 8 caracteres e a maioria deles são preenchidos automaticamente após o preenchimento das informações na página “Fixture config”. 30 Você pode especificar valores para localização e valor padrão DMX "Locate" e "Default values" para a iluminação. Ao preencher os campos relativos aos gobos na página “Fixture config” uma aba correspondente “gobowheel” aparece na janela . Clique na lista de imagens a direita para associar uma figura ao gobo. Ao preencher os campos relativos aos colorch na página “Fixture config” uma aba correspondente “colorwheel” aparece na janela . Clique na lista de imagens a direita para associar uma figura ao color. Na aba "Macros" você pode definer macros para esta iluminação. Este macro coleciona valores para todos ou parte dos canais. Se quiser inserir valores para o canal simplesmente deixe em branco. - Clique “File” e “Save As” para salvar o perfil do iluminador, depois é só entrar no Freestyler e clicar em "Setup" -> "Add/remove fixtures" para encontrar o perfil da sua iluminação. 31
Download