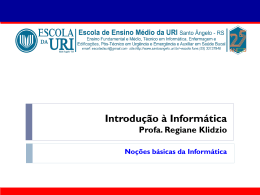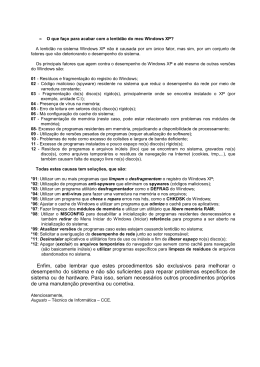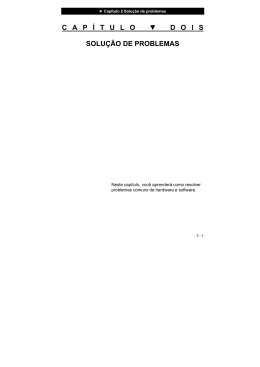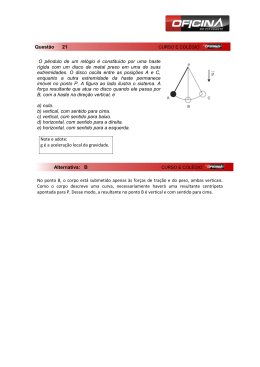■ Capítulo 5 - Solução de problemas C A P Í T U L O V I N T E ▼ Q U AT R O SOLUÇÃO DE PROBLEMAS Neste capítulo, você aprenderá como resolver problemas comuns de hardware e software. 5-1 ■ Capítulo 5 - Solução de problemas Seu computador tem sido testado completamente e está conforme as especificações do sistema antes de ser expedido. No entanto, operações incorretas e/ou uso inadequado podem causar problemas. Esta capítulo proporciona uma referência para a identificação e correção dos problemas com o software e o hardware mais comuns. Quando encontrar um problema, deverá primeiro consultar as recomendações mencionadas nesta capítulo. Ao invés de retornar o computador e esperar por reparos, você pode facilmente resolver os problemas considerando os seguintes cenários e possíveis soluções. Se o problema persistir, contacte o seu revendedor. Antes de tentar resolver o problema, considere as seguintes sugestões: Verifique se o problema persiste, quando todos os dispositivos externos forem removidos. Verifique se a luz verde do indicador localizada no adaptador AC está acesa. Verifique se o cabo de força está conectada apropriamente na parede e no computador. Verifique se o indicador de força do computador está aceso. Verifique se o teclado está funcionando, pressionando e mantendo pressionada qualquer tecla. Verifique se há alguma conexão de cabo incorreta ou solta. Certifique-se de que os trincos dos conectores estão seguramente fixados na extremidade do receptor. Verifique se não efectuou uma configuração incorreta dos dispositivos de hardware, no utilitário de configuração da BIOS. Uma configuração incorreta poderá provocar um funcionamento deficiente do sistema. Se não tiver certeza das alterações que efetuou, tente restaurar todas as configurações para as configurações de fábrica. 5-2 ■ Capítulo 5 - Solução de problemas Certifique-se de que todos os controladores do dispositivo estão instalados corretamente. Por exemplo, sem o controlador de som apropriadamente instalado, os alto-falantes e o microfone não funcionarão. Se as unidades externas como câmera USB, scanner, impressora não funcionarem de uma forma correta quando conectados no sistema, é geralmente devido ao problema do próprio dispositivo. Se isto acontecer, consulte primeiramente o fabricante do dispositivo. Alguns programas de software que não passaram por uma rigorosa codificação e teste, poderão causar problemas durante o uso rotineiro. Consulte o vendedor do software para resover o problema. Aparelhos obsoletos não são capazes de plug-and-play. É necessário reiniciar primeiramente o sistema com estes dispositivos ligados e conectados. Certifique-se de ir ao BIOS (BIOS Setup) e de carregar a configuração básica (Default Settings) depois da renovação do BIOS. Tenha certeza de que o Interruptor de Desativação da Tecla Rápida na parte inferior do computador não esteja ativado, do contrário as teclas rápidas não funcionarão. 5-3 ■ Capítulo 5 - Solução de problemas Problemas de Audio Os Alto-falantes não funcionam Aumente o volume usando a chave localizada na margem direita do computador. Veja Capítulo 1 para a sua localização. Software de controle de volume tem o volume abaixado no sistema de som da Microsoft, ou está mudo. Dê um clic duplo no ícone do auto-falante no canto direito inferior da barra de tarefas para ver se o auto-falante tem o som mudo ou se tem o volume completamente abaixado. A maior parte dos problemas de som estão relacionados com o software. Se o seu computador funcionou antes, pode ser que o software haja sido instalado incorretamente. Vá para [Inicio > Configurações > Painel de Controle] e clique duas vezes no ícone de Dispositivos de Som e Áudio. Na página audio, certifique-se de que Vinyl AC’97 Audio (WAVE) é o dispositivo reprodutor básico. Som não pode ser gravado Faça clic duplo sobre o ícone de Alto-falante localizado no canto direito inferior da barra de tarefas, para ver se o som do microfone foi silenciado. 1. Clique em “Opções” e selecione “Propriedades”. 2. Selecione Gravar e clique no botão OK. 3. Depois de clicar no botão OK, aparecerá o painel de controle do volume de gravação. Vá para [Inicio > Configurações > Painel de Controle] e clique duas vezes no ícone Multimedia (ou ícone Som e Dispositivos de Audio). Na página de Volume ou Audio, certifique que a Onda do Audio Vinyl AC’97 Audio (WAVE) é o dispositivo básico para gravação. 5-4 ■ Capítulo 5 - Solução de problemas Problemas com o Disco Rígido O drive do disco rígido não funciona ou ele não é reconhecido Se você acabou de ter o disco rígido atualizado, certifique-se que o conector do disco rígido não está solto e que o drive do disco rígido está posicionado de uma forma correta. Remova e reconecte-o com firmeza, e reinicie o seu PC. (Refira ao Capítulo 4 para detalhes.) A nova unidade de HDD pode precisar de particionamento e reformatação. S/O e os drivers também precisam ser reinstalados. Verifique o indicador LED do disco rígido. Quando acessar um arquivo, a lâmpada LED deverá aceder momentâneamente. O disco rígido novo pode ser defeituoso ou não é compatível. Se o seu computador tem sido exposto a eletricidade estática ou choque físico, você poder ter danificado o disco rígido. O disco rígido está fazendo barulhos anormais Você deve fazer cópias de seus arquivos o mais rápido possível. Certifique-se de a fonte do ruído é realmente proveniente do disco rígido e não do ventilador ou de outros dispositivos. A unidade de disco rígido atingiu sua capacidade Executar o utilitário de Limpeza do Disco em Windows. [Início > Todos os Programas > Acessórios > Ferramentas do Sistema > Limpeza do Disco]. O sistema irá indicar como prosseguir. Arquive programas e arquivos que você não tem usado por muito tempo, movendo-os para uma unidade de armazenamento alternativa (disquete, disco óptico gravável, etc.) ou remova programas que não são mais usados. 5-5 ■ Capítulo 5 - Solução de problemas Há muitos browsers que armazenam os arquivos na unidade de disco rígido sob a forma de cache para acelerar o desempenho. Verifique no programa de ajuda on-line para obter mais informações sobre como diminuir o tamanho de cache ou como remover arquivos temporários de internet. Esvazie a lixeira para criar mais espaço no disco rígido. Quando você deleta arquivos, Windows os salva na lixeira. O disco rígido leva mais tempo para fazer leitura de um Arquivo Se já se utiliza a unidade de disco rígido há algum tempo, os arquivos poderão estar fragmentados. Vá para [Inicio > Programas > Acessórios > Ferramentas do Sistemas > Defragmentador de Disco] para executar a defragmentação do disco. Esta operação poderá levar algum tempo. Pedidos interrompidos ou problemas com outros dispositivos de hardware podem ter ocupado o CPU e portanto diminuído a velocidade de performance do sistema. Os arquivos estão corrompidos Execute a utilidade de verificação de erro em Windows para verificar o HDD. Faça clic duplo no Meu Computador. Clique o botão direito do mouse no C: e selecione Properties (Propriedades). Clique Verificar Agora na Verificação de Erros em Ferramentas. 5-6 ■ Capítulo 5 - Solução de problemas Problemas de Drive Óptico O drive óptico não funciona Tente reiniciar o sistema. O disco está danificado ou os arquivos não estão legíveis. Depois de inserir um CD na unidade de CD-ROM, poderá levar algum tempo até que a unidade de CD-ROM acesse o conteúdo do CD. O drive não consegue ler nenhum disco O CD pode não estar propriamente assentado na bandeja. Assegure-se de que o disco esteja firmemente assentado sobre o eixo. O disco está danificado ou não legível. O disco não pode ser ejetado Normalmente, leva alguns segundos para expelir o disco. Se o disco não poder ser ejetado, ele pode estar preso. Estreite um clip de papel e insire-o no buraquinho próximo ao botão de ejeção. Deste jeito a bandeja do disco deverá ser expelida. Do contrário, retorne a sua unidade para conserto. Não tente puxa a bandeja do disco com força. O drive do Combo ou DVD RW (unidade opcional) não grava Você precisa comprar e instalar um programa de utilidade gravadora para gravar arquivos a uma media virgem. 5-7 ■ Capítulo 5 - Solução de problemas Problemas da Tela O painel da tela está em branco, quando o sistema estiver ativado Certifique-se que o computador não está nos modos de Suspensão Standby ou Hibernação. A tela está desligada para conservar a energia nestes modos. Não se consegue ler bem o que está na tela A resolução da tela deve ser configurada para pelo menos 1024x768 para uma visualização óptima. 1. Vá para [Inicio > Configurações> Painel de Controle] e dê um clic duplo no ícone Tela. 2. Na página de configuração (Settings), defina a resolução da tela para um mínimo de 1024x768 e escolha pelo menos 256 cores. A tela fica piscando É normal se a tela piscar por algum tempinho quando se estiver ligando ou desligando. 5-8 ■ Capítulo 5 - Solução de problemas Problemas no Teclado e Mouse O bloco de toque integrado tem um funcionamento errático Certifique-se de que não há perspiração ou umidade excessiva. Mantenha a superfície do bloco de toque limpa e seca. Não coloque a mão ou o pulso sobre a superfície do bloco de toque, durante a digitação ou uso dele. O teclado integrado não funciona Se você conectar um teclado externo ao sistema, o teclado integrado pode não funcionar. Tente reinicializar o sistema. Quando digito, os caracteres sobre a tela se repetem. Você pode ter mantido as teclas pressionadas por muito tempo durante a digitação. Mantenha o teclado limpo. A acumulação de pó e sujeira debaixo das teclas pode causar grudamento delas. Configure o teclado para esperar até que a função de repetição automática seja iniciada. Para ajustar esse recurso, vá para [Inicio > Configurações> Painel de Controle], e dê um clic duplo no ícone Teclado. Uma janela aparecerá mostrando as configurações ajustáveis do teclado. 5-9 ■ Capítulo 5 - Solução de problemas Problemas na Bateria do CMOS A mensagem “CMOS Checksum Failure” aparece durante o processo de iniciação ou o horário (do relógio) se reajusta ao ser inicializado Tente reiniciar o sistema. Se a mensagem “CMOS Checksum Failure” aparecer durante ou mesmo depois do processo de inicialização, ele pode estar indicando falha da bateria do CMOS. Se for este o caso, voce precisa trocar a bateria. Essa bateria geralmente dura de dois a cinco anos. A bateria é do tipo CR2032 (3V). A bateira esta localizado próximo ao soquete do Módulo WLAN Mini PCI. Veja Capítulo 4 sobre como acessar o soquete do Módulo WLAN. 5-10 ■ Capítulo 5 - Solução de problemas Problemas com a memória A operação POST não mostra um aumento da capacidade de memória, mesmo depois de instalada a memória adicional Algumas marcas de módulos de memória podem não ser compatíveis com o sistema. Deverá pedir uma lista ao fabricante de marcas compatíveis de DIMM. O módulo de memória pode nao ter sido instalado apropriadamente. Retorne ao Capítulo 4 para revisar os detalhes desta operacao. O módulo de memória pode estar danificado. O sistema operativo apresenta uma mensagem de erro de memória insuficiente durante a operação Este é frequentemente um problema relacionado com o software ou o Windows. Algum programa deve estar drenando os recursos de memória. Feche os programas de aplicação que não estáo sendo utilizados e reinicie o sistema. Você precisa instalar módulos de memoria adicionais. Para obter instruções, veja Atualizando Seu Computador, no Capítulo 4. 5-11 ■ Capítulo 5 - Solução de problemas Problemas com o Modem O modem integrado não responde Certifique-se de que o controlador do modem foi carregado corretamente. Vá para [Inicio > Configurações > Painel de Controle > Opções de Telefone e Modem] e vá para a lista de Modems. Verifique se o Modem do SmartLink 56K ou o Modem Uniwill V.92 Voice estão na lista. Se não estiverem, clique no botão “Adicionar” para adicionar o driver do modem, o qual pode ser encontrado no CD de fábrica (ou disquete). Vá para [Inicio > Configurações > Painel de controle > Sistema] e clique no botão do Gerenciador de Dispositivo na página de Hardware para verificar se há um conflito de recursos ou driver. Consulte a ajuda on-line ou o manual do Windows, para saber como resolver estes problemas. Certifique-se que a linha de telefone conectado ao computador está funcionando. Dificuldades de conexão Certifique-se de desativar a Espera de Chamada na linha telefônica. Assegure-se que você tenha configurado corretamente o país onde o seu computador está sendo usado. [Inicio > Configurações > Painel de Controle > Configurações do Modem > Configurações]. No menu embutido País/Área, selecione o item do país apropriado. Um ruído excessivo na linha pode provocar a queda da ligação. Para verificar isto, coloque o auscultador do telefone na linha e faça a chamada. Se a linha tiver um ruído anormal, tente efetuar a ligação do modem a partir de uma outra linha ou contacte a companhia telefónica. Certifique-se que o cabo de conexão está firme. Tente um número de receptor diferente e veja se o problema persiste. 5-12 ■ Capítulo 5 - Solução de problemas Problemas no Adaptador de Rede / Ethernet O adaptador Ethernet não funciona Vá para [Inicio > Configurações > Painel de Controle > Sistema > Hardware > Gerenciador de Dispositivo]. Faça um clic duplo nos Adaptadores de Rede e verifique se o Adaptador Intel Gigabit PCI Fast Ethernet aparece como sendo um dos adaptadores. Se não existir, Windows não há detectado o adaptador Intel Gigabit Fast Ethernet ou o controlador do dispositivo não há sido instalado apropriadamente. Se houver uma marca amarela ou uma cruz vermelha no adaptador de rede, poderá ser um conflito de dispositivo ou recurso. Substitua ou atualize o controlador de dispositivo a partir do disco CD da fábrica ou consulte o manual Windows para saber como resolver o problema de conflito de recursos. Certifique-se de que as ligações físicas nas duas extremidades do cabo estão em boas condições. O hub ou o concentrador pode não estar funcionando corretamente. Verifique se outras estações de trabalho ligadas ao mesmo hub ou concentrador estão funcionando. O adaptador Ethernet não funciona no modo de transmissão a 100 Mbps Certifique-se de que o hub que está sendo usado, suporta um funcionamento a 100 Mbps. Certifique-se de que o cabo RJ-45 satisfaz os requisitos de 100Base-TX. Certifique-se de que o cabo Ethernet está conectado ao soquete do hub, que suporta o modo 100Base-TX. O hub poderá ter ambos os soquetes 100Base-Tx e 100Base-T. 5-13 ■ Capítulo 5 - Solução de problemas Problemas da Placa PC / PCMCIA Nota: Algum sistema pode não ter opção da Fenda para Cartão PC. A Placa PC não funciona Certifique-se de que instalou corretamente o controlador para a placa. Consulte o manual da placa ou contacte o fabricante para resolver algum problema que possa surgir. A placa PC não é reconhecível O Windows NT4.0 não suporta a função de PCMCIA (Placa PC). Poderá necessitar de um programa externo para isto. Certifique-se que a placa esteja inserida completamente; o lado externo da placa deve ser uniforme com a extremidade do computador. Remova e insira novamente a Placa PC. Assegure-se de que não há conflito IRQ com a placa. Consulte a ajuda on-line do Windows para resolver conflitos de IRQ. Reinicialize o computador e veja se o problema persiste. A placa pode estar danificada. Se possível, tente a placa de um outro sistema. O Windows bloqueia ou se congela você remove a Placa PC Certifique-se que voce tenha parado <Parar> a placa PC antes de removê-la. Dê um clic duplo no icone Remover Hardware Seguramente localizado no canto direito inferior da barra de ferramentas e selecione a placa que você deseja parar. Quando você clicar <Fechar>, em alguns segundos Windows irá pedir para que você remova a placa. 5-14 ■ Capítulo 5 - Solução de problemas Problemas de Performance O computador se sobreaquece Em um ambiente e 35°C, certas áreas da caixa do computador podem alcançar 50 graus. Verifique se as fendas de ventilação não estão bloqueadas. Se o ventilador não funcionar à temperaturas elevadas (50 graus centígrados ou acima) contacte um Centro de Reparos. Alguns programas que requerem uso intensivo do processador podem aumentar a temperatura do computador até um ponto onde o relógio do CPU se reduz, automaticamente para protegê-lo contra danificações térmicas. O programa pára ou é executado muito lentamente Pressione as teclas CTRL+ALT+DEL para ver se uma aplicação ainda responde. Reinicialize o computador. Isso pode ser normal para Windows quando ele estiver processando outros programas de uso intenso do CPU no fundo ou quando o sistema estiver acessando dispositivos de baixa-velocidade tais como drive de disquete. Você pode estar executando aplicações em demasiado. Tente fechar algumas aplicações para aumentar a memória do sistema para maior desempenho. O processador pode estar sobreaquecido devido à incapacidade do sistema de regular o seu calor interno. Assegure-se que as fendas de ventilação não estejam bloqueadas. 5-15 ■ Capítulo 5 - Solução de problemas Problemas de USB 2.0 e Firewire (IEEE1394) O dispositivoUSB não funciona O Windows NT 4.0 não suporta os protocolos USB. Verifique as configurações no painel de controle do Windows. Certifique-se de que você instalou os controladores do dispositivo necessários. Contacte o vendedor do dispositivo para ajuda adicional. A porta de IEEE1394 não funciona Vá para [Inicio > Configurações > Painel de Controle > Sistema > Hardware > Gerente de Dispositivo]. Você deverá ver uma entrada que lê “Texas Instrument OHCI Compliant IEEE 1394 Host Controllers”. Se não existir, Windows não há detectado o controlador host ou o driver do dispositivo não há sido instalado apropriadamente. Se houver uma marca amarela ou cruz vermelha no controlador host 1394, pode ser um conflito de dispositivo ou recurso. Substitua ou atualize o driver do dispositivo a partir do disco CD-ROM da fábrica ou consulte o manual Windows sobre como resolver o problema de conflito de recurso. Certifique o cabo esteja totalmente conectado. Certifique-se de que você haja instalado os controladores do dispositivo necessários. Contacte o vendedor de dispositivo para suporte adicional. Nota: Atualize o Window 2000 “SP4” ou o dispositivo USB mostrará o ponto de interrogação no gerenciador de dispositivo. 5-16
Download