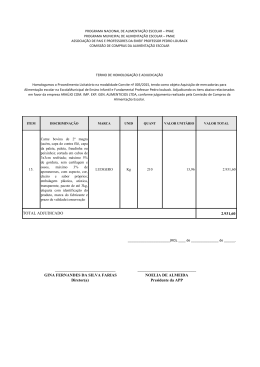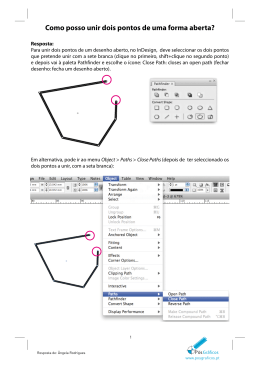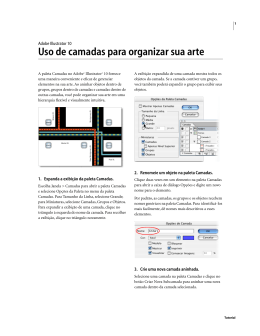Organização do seu primeiro documento Página 1 de 4 Anterior | Próximo | Tutoriais Organização do seu primeiro documento A configuração da área de trabalho e do documento afeta diretamente a eficácia da criação de design e produção de páginas. A área de trabalho do InDesign foi projetada para ajudá-lo a se concentrar no design e na produção, e não nas ferramentas. Personalize a área de trabalho de modo que, quando você abrir ou criar um documento, tudo esteja imediatamente visível. O InDesign fornece as ferramentas necessárias para configurar seus documentos e assegurar uniformidade. 1. Visualize a área de trabalho. Abra o InDesign. Serão exibidas a paleta Controle, a caixa de ferramentas e várias outras paletas. A paleta Controle exibe diferentes opções dependendo do tipo de objeto selecionado. A caixa de ferramentas contém ferramentas para seleção, edição e criação de elementos de página, além de ferramentas para criar e escolher tipos, formas, linhas e gradientes. Por padrão, as paletas são exibidas em grupos empilhados no lado direito da janela do aplicativo. Para abrir uma paleta, clique na guia da paleta. Para desempilhar as paletas em um grupo, arraste a guia da paleta para fora do grupo para criar uma paleta flutuante. A paleta Páginas foi arrastada para fora do grupo para criar uma paleta flutuante. Consulte Trabalho com paletas, ferramentas e menus. file://G:\Arquivos de programas\Adobe\InDesign CS\Help\1_3_1_0.html 17/6/2005 Organização do seu primeiro documento Página 2 de 4 2. Crie um novo documento. Escolha Arquivo > Novo > Documento. Em Número de páginas, digite um número. Em documentos com várias páginas, selecione a opção 'Páginas opostas' para exibir as páginas esquerda e direita como páginas espelhadas opostas (conjuntos de páginas agrupadas). Aqui selecionamos Carta para o Tamanho da página, as outras opções não foram alteradas. A janela de documento é aberta, com a primeira página. Na paleta Páginas, a primeira página é destacada, indicando que essa página está selecionada. As outras páginas aparecem como conjuntos, com páginas esquerdas e direitas. A paleta Páginas fornece opções para controlar páginas, páginas espelhadas e páginasmestre. As páginas-mestre fornecem uma base que pode ser aplicada a várias páginas. file://G:\Arquivos de programas\Adobe\InDesign CS\Help\1_3_1_0.html 17/6/2005 Organização do seu primeiro documento Página 3 de 4 3. Crie uma nova página-mestre. Para dar uma aparência especial às páginas secundárias, criaremos uma nova páginamestre. Escolha 'Nova página-mestre' no menu da paleta Páginas. Em 'Baseado em página-mestre', escolha Página-mestre A. Isso economiza tempo ao recriar as margens e guias de página. Se quiser alterar o nome da página-mestre, digite um nome. Clique duas vezes na nova página-mestre. Como as guias ajudam a posicionar e alinhar objetos com precisão, adicionaremos algumas à página-mestre. Escolha Layout > Criar guias. Na seção Linhas, escolha o número de linhas. Na seção Colunas, escolha o número de colunas. Aqui usamos quatro linhas e três colunas com uma medianiz de 1p0. Em 'Ajustar guias a', selecione Margens. As guias adicionadas à página-mestre aparecem em todas as páginas do documento em que a mestre foi aplicada. Além das guias, você pode usar o recurso de grade do InDesign para posicionar facilmente quadros de gráfico e de texto. Consulte Uso de réguas, grades e guias. 4. Aplique a página-mestre a uma página do documento. Arraste a nova página-mestre da metade superior da paleta Páginas para um ícone de página na seção Páginas da paleta. Um retângulo preto indica a página selecionada. Quando você aplicar a página-mestre, será exibida a letra B. Essa letra indica que a página-mestre foi aplicada. Consulte Sobre páginas-mestre, ordem de empilhamento e file://G:\Arquivos de programas\Adobe\InDesign CS\Help\1_3_1_0.html 17/6/2005 Organização do seu primeiro documento Página 4 de 4 camadas. Aqui estão algumas dicas para trabalhar com páginas-mestre: z z z Para melhores resultados, aplique a página-mestre a uma página espelhada com o mesmo número de páginas. Use páginas-mestre para logotipo ou arte que apareça na mesma posição em várias páginas. As alterações em uma página-mestre são aplicadas a todas as páginas que usam a mestre. 5. Navegue pelo documento. Selecione a paleta Navegador. Arraste o seletor de zoom para aumentar ou diminuir o grau de ampliação. O contorno vermelho aumenta ou diminui em relação à área exibida. Escolha 'Exibir páginas espelhadas ativas/Todas as páginas espelhadas' para alternar entre uma ou todas as páginas espelhadas abertas. Há várias outras maneiras de navegar pelo documento. Você pode usar a paleta Páginas para selecionar uma página ou página espelhada. Selecione a página na caixa de páginas exibida na parte inferior da janela de documento. Ou use a ferramenta Mão e as barras de rolagem para ir para diferentes áreas/páginas do documento. Anterior | Próximo | Topo | Tutoriais file://G:\Arquivos de programas\Adobe\InDesign CS\Help\1_3_1_0.html 17/6/2005 Fluxo e formatação de texto Página 1 de 4 Anterior | Próximo | Tutoriais Fluxo e formatação de texto Aprenda noções básicas para adicionar texto ao seu documento e encontre dicas ao longo do caminho. Este tutorial descreve como importar e fazer fluir o texto para um documento em um conjunto de quadros de texto encadeados. Aprenderá também a manipular quadros de texto e formatar o texto contido neles. 1. Importe texto. Com o documento do InDesign aberto, escolha Arquivo > Inserir. Selecione 'Exibir opções de importação' para determinar como o arquivo é importado e, em seguida, clique duas vezes nele. Para importar texto sem formatação, selecione 'Remover formatação de texto e de tabela' e clique em OK. Será exibido um ícone de texto carregado . A próxima etapa ensina como fazer fluir o texto. Veja o que acontece quando você importa texto: z z z Se importar texto não-formatado, nenhum estilo será importado. Se importar texto formatado, os estilos no arquivo importado também serão importados. Se o documento do InDesign já tiver um estilo com o mesmo nome do estilo importado, o texto importado usará a formatação do estilo do InDesign. Caso contrário, um ícone de disco aparecerá ao lado do estilo importado na paleta Estilos de parágrafo. Você pode editar ou excluir os estilos importados. Se parte ou todo o texto importado aparecer em rosa no InDesign, a fonte estava ausente e foi substituída por outra. Escolha Tipo > Localizar Fontes para restaurar a fonte ausente. 2. Faça o texto fluir para os quadros. Para criar novos quadros de texto, clique no ícone de texto carregado na página, ou arraste ao longo da área onde deseja incluir o quadro de texto. Se um sinal de adição file://G:\Arquivos de programas\Adobe\InDesign CS\Help\1_3_2_0.html 17/6/2005 Fluxo e formatação de texto Página 2 de 4 aparecer na porta de saída do quadro, isso significa que parte do texto não cabe no quadro. Para incluir o restante do texto com excesso de tipos, selecione o quadro usando a ferramenta Seleção , clique na porta de saída e crie outro quadro de texto. Estas são algumas dicas para fluxo de texto: z z z Para criar quadros um a um sem precisar clicar na porta de saída, mantenha Alt (Windows) ou Option (Mac OS) pressionada ao clicar ou arrastar o ícone de texto carregado. Para fazer fluir todo o texto para o documento, clique no ícone pressionando Shift. O InDesign cria quadros e páginas adicionais conforme necessário. Se você pressionar Shift+Alt (Windows) ou Shift+Option (Mac OS) ao clicar, o InDesign fará o texto fluir até o final da última página, sem criar páginas adicionais. Se mantiver o ícone de texto carregado sobre um quadro existente, aparecerão parênteses ao redor do ícone . Clique para substituir o conteúdo do quadro pelo texto recebido. 3. Adicione e exclua quadros de texto encadeados. Para adicionar um quadro ao encadeamento, selecione o quadro de texto com a ferramenta Seleção e clique em uma porta de saída em um quadro para obter um cursor de texto carregado. Se precisar, vire a página e clique ou arraste para criar outro quadro. O texto flui do quadro selecionado para o novo quadro. Para excluir um quadro, selecione-o e pressione Backspace ou Delete. Não se preocupe com a perda de texto ao excluir um quadro de texto em um encadeamento. Por exemplo, se você excluir o segundo quadro de três, o texto fluirá do primeiro para o último quadro. Nenhum texto será perdido. Consulte Sobre o encadeamento de quadros de texto. file://G:\Arquivos de programas\Adobe\InDesign CS\Help\1_3_2_0.html 17/6/2005 Fluxo e formatação de texto Página 3 de 4 4. Mova e redimensione quadros de texto. Para trabalhar com quadros de texto com a ferramenta Tipo selecionada, mantenha Ctrl (Windows) ou Command (Mac OS) pressionada para alternar para a ferramenta Seleção. Clique no quadro e, com a tecla pressionada, arraste-o para movê-lo, ou arraste uma borda ou canto para redimensioná-lo. Quando você soltar a tecla, a ferramenta Tipo reaparecerá. Quando redimensiona um quadro de texto, o tamanho do tipo não é alterado (a menos que use a ferramenta Escala). Para alterar a forma do quadro de texto, use a ferramenta Seleção direta para selecioná-lo e arraste-o para alterar sua forma. Use a ferramenta Caneta para adicionar pontos. 5. Altere as opções de quadro de texto. Selecione o quadro de texto ou posicione o ponto de inserção no quadro e escolha Objeto > Opções do quadro de texto. Altere o número de colunas, o alinhamento vertical do texto no quadro ou o espaçamento de inserção entre o texto e o quadro. Consulte Configuração de propriedades do quadro de texto. Para criar colunas, encadeie quadros separados de texto lado a lado ou altere o número file://G:\Arquivos de programas\Adobe\InDesign CS\Help\1_3_2_0.html 17/6/2005 Fluxo e formatação de texto Página 4 de 4 de colunas em um quadro. 6. Experimente usar formatação de texto. Para alterar a formatação de parágrafo, selecione texto ou inclua o ponto de inserção no parágrafo e clique no ícone Controles de formatação de parágrafo , à esquerda na paleta Controle. Para alterar as opções de formatação de caractere, selecione o texto a ser formatado e clique no ícone Controles de formatação de caractere , no lado esquerdo da paleta Controle. Se precisar aplicar a mesma formatação a vários parágrafos, use a paleta 'Estilos de parágrafo' para criar e aplicar estilos. Para usar repetidamente o mesmo estilo para formatar caracteres em um parágrafo, use a paleta Estilos de caractere. Anterior | Próximo | Topo | Tutoriais file://G:\Arquivos de programas\Adobe\InDesign CS\Help\1_3_2_0.html 17/6/2005 Seja criativo com gráficos Página 1 de 4 Anterior | Próximo | Tutoriais Seja criativo com gráficos O comando Inserir permite adicionar facilmente gráficos, como figuras e desenhos, e melhorar a aparência do documento. 1. Insira um gráfico. Com o documento do InDesign aberto, escolha Arquivo > Inserir. Selecione o arquivo a ser adicionado. Clique no ícone de gráfico carregado em qualquer posição no documento. Se um gráfico for incluído em uma área vazia, o InDesign criará automaticamente um quadro. O conteúdo e o quadro de gráfico são itens separados, cada um com sua caixa delimitadora. A caixa delimitadora de um quadro é determinada pelas dimensões externas e tem oito alças e um ponto central. Quando você modifica o quadro, a caixa aumenta ou diminui para ajustar-se. Consulte Inserção de um gráfico. 2. Modifique um gráfico. Com a ferramenta Seleção , selecione um gráfico e arraste-o para uma nova posição. Para mover vários objetos, selecione um ou mais objetos com a ferramenta Seleção e arraste o gráfico para a nova posição. Agora, vamos girar o gráfico: selecione o gráfico, a ferramenta Rotação e o ponto de origem (ponto central). Afaste a ferramenta Rotação do ponto de origem e arraste para girar o gráfico. Pressione Shift e arraste para restringir o movimento a múltiplos de 45°. Ao modificar gráficos, use a paleta Transformar para ver ou especificar informações numéricas para os objetos. Consulte Uso da ferramenta 'Transformação livre'. file://G:\Arquivos de programas\Adobe\InDesign CS\Help\1_3_3_0.html 17/6/2005 Seja criativo com gráficos Página 2 de 4 3. Redimensione um gráfico. Com a ferramenta Seleção, selecione o gráfico inserido. Arraste uma das alças para aumentar a caixa delimitadora do quadro de gráfico. O conteúdo do quadro permanece do mesmo tamanho. Com o quadro selecionado, escolha Objeto > Ajuste > Ajustar conteúdo ao quadro. O conteúdo é automaticamente redimensionado para caber no quadro. Você também pode arrastar as alças para reduzir o tamanho do quadro e ocultar partes do conteúdo. Para redimensionar o conteúdo de um quadro de gráfico, use a ferramenta Seleção direta , selecione o gráfico e arraste uma das alças do quadro. Para redimensionar o conteúdo e o quadro simultaneamente, use a ferramenta Seleção e mantenha Ctrl (Windows) ou Command (Mac OS) pressionada. Pressione também a tecla Shift para manter as proporções do objeto. 4. Combine gráficos em um grupo. Com a ferramenta Seleção, selecione um gráfico e, com a tecla Shift pressionada, selecione outro. Escolha Objeto > Agrupar. Observe que agora todos os objetos são circundados por uma caixa delimitadora. Ao serem combinados em um grupo, os objetos são tratados como uma unidade. Em seguida, você poderá mover ou transformar os objetos sem afetar seus atributos ou posições relativas. Consulte Agrupamento e desagrupamento de objetos. file://G:\Arquivos de programas\Adobe\InDesign CS\Help\1_3_3_0.html 17/6/2005 Seja criativo com gráficos Página 3 de 4 5. Gerencie gráficos importados. Escolha Janela > Vínculos para abrir a paleta Vínculos. A paleta Vínculos lista todos os arquivos de gráfico ou de texto vinculados contidos no documento do InDesign. Clique duas vezes em um arquivo na paleta Vínculos para ver informações sobre ele, como data de modificação, tamanho ou tipo. Ao importar um arquivo de gráfico ou de texto no arquivo do InDesign, você pode modificar o arquivo no InDesign ou no programa usado para criá-lo. A paleta Vínculos indica os arquivos modificados fora do InDesign. Você pode atualizar o documento do InDesign com as alterações mais recentes. Consulte Gerenciamento de vínculos e gráficos incorporados. file://G:\Arquivos de programas\Adobe\InDesign CS\Help\1_3_3_0.html 17/6/2005 Seja criativo com gráficos Página 4 de 4 Anterior | Próximo | Topo | Tutoriais file://G:\Arquivos de programas\Adobe\InDesign CS\Help\1_3_3_0.html 17/6/2005 Linhas e polígonos simples Página 1 de 5 Anterior | Próximo | Tutoriais Linhas e polígonos simples O Adobe InDesign oferece várias ferramentas para criar formas geométricas básicas e ferramentas adicionais para desenhar formas livres. Siga as instruções e aprenda a usar formas, cores, gradientes e segmentos curvos como blocos básicos para arte. 1. Desenhe uma forma. Mantenha o mouse pressionado na ferramenta Retângulo e selecione a ferramenta de forma desejada (Retângulo, Polígono ou Elipse). Em seguida, arraste na janela de documento para desenhar a forma. Manter Shift pressionada restringe as proporções. Por exemplo, use a tecla Shift com a ferramenta Retângulo para desenhar um quadrado, ou com a ferramenta Elipse para desenhar um círculo. A ferramenta Polígono permite criar uma bela forma estrelada. Clique duas vezes na ferramenta, especifique o número de lados (usamos 25) e defina a porcentagem de inserção da estrela (usamos 50%). 2. Preencha a forma com cores. Clique na caixa Preenchimento na caixa de ferramentas. Isso diz ao InDesign para aplicar cor dentro da forma e não no traçado (contorno). Clique em uma amostra na paleta Amostras para preencher a forma com uma cor. Se a paleta Amostras não for mostrada, escolha Janela > Amostras. Se não gostar de nenhuma cor padrão da paleta Amostras, você poderá criar ou selecionar cores de outras maneiras. Por exemplo, escolha Janela > Cor para selecionar uma cor na paleta Cor, ou selecione a ferramenta Conta-gotas para copiar cores de gráficos importados. Ou adicione cores de qualquer biblioteca de cores à paleta Amostras. Consulte Uso da paleta Amostras. file://G:\Arquivos de programas\Adobe\InDesign CS\Help\1_3_4_0.html 17/6/2005 Linhas e polígonos simples Página 2 de 5 3. Altere a espessura do traçado da forma. Se a paleta Traçado não for mostrada, escolha Janela > Traçado. Na paleta Traçado, digite outro valor no campo Espessura e pressione Enter ou Return para aplicar a alteração. Se não quiser usar traçado preto, você poderá alterar a cor do traçado clicando no campo Traçado na caixa de ferramentas e selecionando outra cor. Consulte Aplicação de cores. file://G:\Arquivos de programas\Adobe\InDesign CS\Help\1_3_4_0.html 17/6/2005 Linhas e polígonos simples Página 3 de 5 4. Adicione um gradiente. Em vez de usar uma cor sólida na forma estrelada, você pode adicionar uma mistura gradual de duas ou mais cores. Escolha Janela > Gradiente para mostrar a paleta Gradiente -- uma paleta familiar para usuários do Adobe Illustrator. Clique novamente na caixa Preenchimento e use a ferramenta Seleção para selecionar a forma estrelada. Para definir a cor inicial de um gradiente, clique na primeira cor de limite, à esquerda, abaixo da barra de gradiente. Arraste uma amostra da paleta Amostras e solte-a na cor de limite. Para definir a cor final do gradiente, clique na última cor de limite, à direita, abaixo da barra de gradiente e escolha a cor desejada. Escolha Linear ou Radial no menu Tipo da paleta Gradiente. Ajuste a cor e as posições do ponto médio. Consulte Criação de gradientes. Também é possível definir um gradiente usando a paleta Amostras. file://G:\Arquivos de programas\Adobe\InDesign CS\Help\1_3_4_0.html 17/6/2005 Linhas e polígonos simples Página 4 de 5 5. Desenhe segmentos curvos com a ferramenta Caneta. A ferramenta Caneta desenha linhas retas e curvas suaves e fluidas, sendo familiar para usuários do Adobe Illustrator ou Photoshop. Para desenhar um segmento curvo simples, selecione a ferramenta Caneta e clique em uma área vazia da página. Libere o botão do mouse. Mova o ponteiro para a direita. Arraste e solte uma linha, girando à medida que arrasta para criar uma curva. Isso cria um ponto âncora para o próximo segmento. Clique novamente, soltando o botão do mouse. Em seguida, clique e arraste. Veja que as duas linhas de direção seguem juntas ao redor de cada ponto âncora. Se não estiver satisfeito com o segmento criado, escolha Editar > Desfazer. Selecione a ferramenta Seleção e clique em uma área vazia da página para cancelar o traçado. Como os próprios nomes indicam, os pontos âncora fixam os segmentos curvos, e as linhas de direção controlam a direção das curvas. Arraste as linhas de direção ou seus pontos finais, denominados pontos de direção, para ajustar a forma da curva. file://G:\Arquivos de programas\Adobe\InDesign CS\Help\1_3_4_0.html 17/6/2005 Linhas e polígonos simples Página 5 de 5 6. Crie uma forma com curvas e retas. Agora que aprendeu a desenhar segmentos curvos, pode combiná-los a linhas retas para criar uma forma chamada traçado fechado. Para controlar as linhas retas, escolha Exibir > Exibir grade de documento e Exibir > Aderir à grade do documento. Selecione a ferramenta Caneta e digite P para ativá-la. Clique em uma interseção na grade e clique novamente à direita do primeiro clique para criar um segmento de linha reta. Clique de novo na grade para criar um segundo segmento de linha reta. Agora você desenhará uma curva. Portanto, em vez de soltar o botão do mouse, arraste o próximo segmento de linha. Para concluir o traçado, posicione o ponteiro no ponto inicial. Quando for mostrado um pequeno círculo no ícone do ponteiro, clique no ponto. Anterior | Próximo | Topo | Tutoriais file://G:\Arquivos de programas\Adobe\InDesign CS\Help\1_3_4_0.html 17/6/2005 Teclas para selecionar ferramentas Página 1 de 2 Anterior | Próximo | Atalhos do teclado Teclas para selecionar ferramentas Ferramenta Ferramenta Seleção Ferramenta Seleção direta Alternar entre as ferramentas Seleção e Seleção direta Ferramenta Caneta Ferramenta Adicionar ponto âncora Ferramenta Excluir ponto âncora Ferramenta Converter ponto de direção Ferramenta Tipo Ferramenta Tipo no traçado Ferramenta Lápis Ferramenta Linha Ferramenta Quadro de retângulo Ferramenta Retângulo Ferramenta Elipse Ferramenta Rotação Ferramenta Escala Ferramenta Distorção Ferramenta Transformação livre Ferramenta Conta-gotas Ferramenta Medida Ferramenta Gradiente Ferramenta Botão Ferramenta Tesoura Ferramenta Mão Ação no Windows Ação no Mac OS V O V O Ctrl + Tab Command + Control + Tab I I = = - - Shift + C Shift + C A Shift + T N ç A Shift + T N \ F F M L R S D M L R S D E E A K G B C H Barra de espaço (modo Selecionar temporariamente Layout), Alt (modo Texto) a ferramenta Mão ou Alt + Barra de espaço (ambos) Ferramenta Zoom Z Selecionar temporariamente Ctrl + Barra de espaço a Ferramenta Mais zoom Alternar entre A K G B C H Barra de espaço (modo Layout), Option (modo Texto) ou Option + Barra de espaço (ambos) Z Command + Barra de espaço file://G:\Arquivos de programas\Adobe\InDesign CS\Help\1_23_2_0.html 17/6/2005 Teclas para selecionar ferramentas Preenchimento e Traçado Trocar traçado e preenchimento Alternar entre Formatação afeta container e Formatação afeta texto Aplicar cor Aplicar gradiente Não aplicar cor Alternar entre Exibição normal e Modo de visualização Página 2 de 2 X X Shift + X Shift + X J J , [vírgula] . [ponto] / , [vírgula] . [ponto] / Q Q Anterior | Próximo | Topo | Atalhos do teclado file://G:\Arquivos de programas\Adobe\InDesign CS\Help\1_23_2_0.html 17/6/2005 Teclas para selecionar e mover objetos Página 1 de 2 Anterior | Próximo | Atalhos do teclado Teclas para selecionar e mover objetos Resultado Ação no Windows Ação no Mac OS Seleciona temporariamente a ferramenta Seleção ou Qualquer ferramenta Qualquer ferramenta (exceto Seleção direta (a última (exceto as de seleção) + Ctrl as de seleção) + Command usada) Ferramenta Seleção direta + Ferramenta Seleção direta + Seleciona temporariamente Alt; ou ferramenta Caneta, Option; ou ferramenta Caneta, a ferramenta Seleção de Adicionar ponto âncora ou Adicionar ponto âncora ou grupos Excluir ponto âncora + Alt Excluir ponto âncora + Option + Ctrl + Command Ferramenta Seleção, Ferramenta Seleção, Seleção Adiciona a uma seleção de Seleção direta ou Seleção direta ou Seleção de grupos + vários objetos ou subtrai da de grupos + Shift + clique Shift + clique (para mesma seleção (para desmarcar, clique no desmarcar, clique no ponto ponto central) central) Ferramenta Seleção, Ferramenta Seleção, Seleção Duplica a seleção Seleção direta ou Seleção direta ou Seleção de grupos + de grupos + Alt + arraste* Option + arraste* Alt + tecla de seta para a Option + tecla de seta para a esquerda, para a direita, para Duplica e desloca a seleção esquerda, para a direita, para cima ou para baixo cima ou para baixo Alt + Shift + tecla de seta Option + Shift + tecla de seta Duplica e desloca a seleção para a esquerda, para a para a esquerda, para a direita, 10 vezes** direita, para cima ou para para cima ou para baixo baixo Tecla de seta para a Tecla de seta para a esquerda, Move a seleção** esquerda, para a direita, para a direita, para cima ou para cima ou para baixo para baixo Shift + tecla de seta para a Shift + tecla de seta para a esquerda, para a direita, para Move a seleção 10 vezes** esquerda, para a direita, para cima ou para baixo cima ou para baixo Seleciona um item da Ferramenta Seleção ou Ferramenta Seleção ou página-mestre na página Seleção direta + Ctrl + Shift Seleção direta + Command + do documento + clique Shift + clique Ferramenta Seleção + Ctrl + Ferramenta Seleção + Seleciona o próximo clique, ou Ferramenta Command + clique, ou objeto atrás ou à frente Seleção + Alt + Ctrl + Ferramenta Seleção + Option clique + Command + clique Seleciona o quadro Alt + Ctrl + Page Option + Command + Page seguinte ou anterior da Down/Page Up Down/Page Up matéria Seleciona o primeiro ou o Shift + Alt + Ctrl + Page Shift + Option + Command + último quadro da matéria Down/Page Up Page Down/Page Up file://G:\Arquivos de programas\Adobe\InDesign CS\Help\1_23_3_0.html 17/6/2005 Teclas para selecionar e mover objetos Página 2 de 2 *Pressione Shift para limitar o movimento a ângulos de 45°. **O valor é definido em Editar > Preferências > Unidades e incrementos (Windows) ou InDesign > Preferências > Unidades e incrementos (Mac OS). Anterior | Próximo | Topo | Atalhos do teclado file://G:\Arquivos de programas\Adobe\InDesign CS\Help\1_23_3_0.html 17/6/2005 Teclas para editar caminhos e quadros Página 1 de 1 Anterior | Próximo | Atalhos do teclado Teclas para editar caminhos e quadros Resultado Seleciona temporariamente a ferramenta Converter ponto de direção Alterna temporariamente entre as ferramentas Adicionar ponto âncora e Excluir ponto âncora Seleciona temporariamente a ferramenta Adicionar ponto âncora Mantém a ferramenta Caneta selecionada quando o ponteiro está sobre o caminho ou ponto âncora Move o ponto âncora e as alças durante o desenho Ação no Windows Ferramenta Seleção direta + Alt + Ctrl, ou ferramenta Caneta + Alt Ação no Mac OS Ferramenta Seleção direta + Option + Command, ou Ferramenta Caneta + Option Alt Option Ferramenta Tesoura + Alt Ferramenta Tesoura + Option Ferramenta Caneta + Shift Ferramenta Caneta + Shift Ferramenta Caneta + barra de espaço Ferramenta Caneta + barra de espaço Anterior | Próximo | Topo | Atalhos do teclado file://G:\Arquivos de programas\Adobe\InDesign CS\Help\1_23_4_0.html 17/6/2005 Teclas para usar tabelas Página 1 de 1 Anterior | Próximo | Atalhos do teclado Teclas para usar tabelas Resultado Ação no Windows Comece a arrastar a borda Insere ou exclui linhas ou da linha ou da coluna, pressionando Alt enquanto colunas ao arrastar arrasta Redimensiona linhas ou Shift + arraste a borda colunas sem alterar o interior da linha ou da tamanho da tabela coluna Redimensiona linhas ou Shift + arraste a borda colunas proporcionalmente direita ou inferior da tabela Move para a célula Tab/Shift + Tab anterior/seguinte Move para a primeira/última célula da Alt + Page Up/Page Down coluna Move para a primeira/última célula da Alt + tecla Home/End linha Move para a primeira/última linha do Tecla Page Up/Page Down quadro Move uma célula para Tecla de seta para cima/baixo cima/baixo Move uma célula para a Tecla para a esquerda/direita esquerda/direita Seleciona a célula Shift + tecla de seta para acima/abaixo da célula cima/baixo atual Seleciona a célula à Shift + tecla de seta para a direita/esquerda da célula direita/esquerda atual Inicia a linha na próxima Enter (no teclado numérico) coluna Inicia a linha no próximo Shift + Enter (no teclado quadro numérico) Alterna entre a seleção de Esc texto e de célula Ação no Mac OS Comece a arrastar a borda da linha ou da coluna e, depois, pressione Option enquanto arrasta Shift + arraste a borda interior da linha ou da coluna Shift + arraste a borda direita ou inferior da tabela Tab/Shift + Tab Option + Page Up/Page Down Option + tecla Home/End Tecla Page Up/Page Down Tecla de seta para cima/baixo Tecla para a esquerda/direita Shift + tecla de seta para cima/baixo Shift + tecla de seta para a direita/esquerda Enter (no teclado numérico) Shift + Enter (no teclado numérico) Esc Anterior | Próximo | Topo | Atalhos do teclado file://G:\Arquivos de programas\Adobe\InDesign CS\Help\1_23_5_0.html 17/6/2005 Teclas para transformar objetos Página 1 de 1 Anterior | Próximo | Atalhos do teclado Teclas para transformar objetos Resultado Duplica e transforma a seleção Ação no Windows Ação no Mac OS Ferramenta Transformação + Ferramenta Transformação + Alt + arraste* Option + arraste* Selecione o objeto + clique Selecione o objeto + clique Exibe a caixa de diálogo duas vezes na ferramenta duas vezes na ferramenta da ferramenta Escala, Rotação ou Distorção Escala, Rotação ou Distorção Transformação na caixa de ferramentas na caixa de ferramentas Diminui o tamanho em Ctrl + < Command + < 1%** Redimensiona quadro e Ferramenta Seleção + Ctrl + Ferramenta Seleção + conteúdo arraste Command + arraste Redimensiona proporcionalmente Ferramenta Seleção + Shift Ferramenta Seleção + Shift quadro e conteúdo Ferramenta Elipse, Polígono Ferramenta Elipse, Polígono Limita a proporção ou Retângulo + Shift + arraste ou Retângulo + Shift + arraste *Após selecionar uma ferramenta de transformação, pressione o botão do mouse e, depois, a tecla Alt (Windows) ou Option (Mac OS) e arraste. Pressione Shift para limitar o movimento a ângulos de 45°. **Pressione Alt (Windows) ou Option (Mac OS) para aumentar ou diminuir o tamanho em 5%. Anterior | Próximo | Topo | Atalhos do teclado file://G:\Arquivos de programas\Adobe\InDesign CS\Help\1_23_6_0.html 17/6/2005 Teclas para localizar e alterar texto Página 1 de 1 Anterior | Próximo | Atalhos do teclado Teclas para localizar e alterar texto Resultado Insere o texto selecionado na caixa Localizar Insere o texto selecionado na caixa Localizar e localiza a próxima ocorrência Localiza a próxima ocorrência do texto da caixa Localizar Insere o texto selecionado na caixa Alterar para Substitui a seleção pelo texto da caixa Alterar para Ação no Windows Ação no Mac OS Ctrl + F1 Command + F1 Shift + F1 Shift + F1 Shift + F2 ou Alt Shift + F2 ou Option + + Ctrl + F Command + F Ctrl + F2 Command + F2 Ctrl + F3 Command + F3 Anterior | Próximo | Topo | Atalhos do teclado file://G:\Arquivos de programas\Adobe\InDesign CS\Help\1_23_7_0.html 17/6/2005 Teclas para navegar por um texto e selecioná-lo Página 1 de 2 Anterior | Próximo | Atalhos do teclado Teclas para navegar por um texto e selecioná-lo Resultado Ação no Windows Move um caractere para a direita ou Seta para a direita/esquerda esquerda Move uma linha para Seta para cima/baixo cima ou para baixo Move uma palavra Ctrl + seta para a para a esquerda ou direita/esquerda direita Move para o início ou Tecla Home/End final da linha Move para o parágrafo Ctrl + seta para cima/baixo anterior ou seguinte Move para o início ou Ctrl + tecla Home/End final da matéria Seleciona uma palavra Clique duas vezes na palavra Seleciona um caractere Shift + seta para a à direita ou à esquerda direita/esquerda Seleciona uma linha Shift + seta para cima/baixo acima ou abaixo Seleciona o início ou o Shift + tecla Home/End final da linha Clique três ou quatro vezes no Seleciona um parágrafo, dependendo da parágrafo configuração de 'Preferências do texto' Seleciona um Shift + Ctrl + seta para parágrafo antes ou cima/baixo depois Seleciona a linha atual Shift + Ctrl + ç Seleciona caracteres a partir do ponto de Shift + clique inserção Seleciona o início ou o Shift + Ctrl + tecla Home/End final da matéria Seleciona toda a Ctrl + A matéria Seleciona o Shift + Alt + Ctrl + seta para primeiro/último cima/baixo quadro Seleciona o quadro Alt + Ctrl + seta para anterior/seguinte cima/baixo Ação no Mac OS Seta para a direita/esquerda Seta para cima/baixo Command + seta para a direita/esquerda Tecla Home/End Command + seta para cima/baixo Command + tecla Home/End Clique duas vezes na palavra Shift + seta para a direita/esquerda Shift + seta para cima/baixo Shift + tecla Home/End Clique três ou quatro vezes no parágrafo, dependendo da configuração de 'Preferências do texto' Shift + Command + seta para cima/baixo Shift + Command + \ Shift + clique Shift + Command + tecla Home/End Command + A Shift + Option + Command + seta para cima/baixo Option + Command + seta para cima/baixo file://G:\Arquivos de programas\Adobe\InDesign CS\Help\1_23_9_0.html 17/6/2005 Teclas para navegar por um texto e selecioná-lo Atualiza a lista de fontes ausentes Ctrl + Alt + Shift + ~ Página 2 de 2 Command + Option + Shift + / Anterior | Próximo | Topo | Atalhos do teclado file://G:\Arquivos de programas\Adobe\InDesign CS\Help\1_23_9_0.html 17/6/2005 Teclas para navegar por um texto e selecioná-lo Página 1 de 2 Anterior | Próximo | Atalhos do teclado Teclas para navegar por um texto e selecioná-lo Resultado Ação no Windows Move um caractere para a direita ou Seta para a direita/esquerda esquerda Move uma linha para Seta para cima/baixo cima ou para baixo Move uma palavra Ctrl + seta para a para a esquerda ou direita/esquerda direita Move para o início ou Tecla Home/End final da linha Move para o parágrafo Ctrl + seta para cima/baixo anterior ou seguinte Move para o início ou Ctrl + tecla Home/End final da matéria Seleciona uma palavra Clique duas vezes na palavra Seleciona um caractere Shift + seta para a à direita ou à esquerda direita/esquerda Seleciona uma linha Shift + seta para cima/baixo acima ou abaixo Seleciona o início ou o Shift + tecla Home/End final da linha Clique três ou quatro vezes no Seleciona um parágrafo, dependendo da parágrafo configuração de 'Preferências do texto' Seleciona um Shift + Ctrl + seta para parágrafo antes ou cima/baixo depois Seleciona a linha atual Shift + Ctrl + ç Seleciona caracteres a partir do ponto de Shift + clique inserção Seleciona o início ou o Shift + Ctrl + tecla Home/End final da matéria Seleciona toda a Ctrl + A matéria Seleciona o Shift + Alt + Ctrl + seta para primeiro/último cima/baixo quadro Seleciona o quadro Alt + Ctrl + seta para anterior/seguinte cima/baixo Ação no Mac OS Seta para a direita/esquerda Seta para cima/baixo Command + seta para a direita/esquerda Tecla Home/End Command + seta para cima/baixo Command + tecla Home/End Clique duas vezes na palavra Shift + seta para a direita/esquerda Shift + seta para cima/baixo Shift + tecla Home/End Clique três ou quatro vezes no parágrafo, dependendo da configuração de 'Preferências do texto' Shift + Command + seta para cima/baixo Shift + Command + \ Shift + clique Shift + Command + tecla Home/End Command + A Shift + Option + Command + seta para cima/baixo Option + Command + seta para cima/baixo file://G:\Arquivos de programas\Adobe\InDesign CS\Help\1_23_9_0.html 17/6/2005 Teclas para navegar por um texto e selecioná-lo Atualiza a lista de fontes ausentes Ctrl + Alt + Shift + ~ Página 2 de 2 Command + Option + Shift + / Anterior | Próximo | Topo | Atalhos do teclado file://G:\Arquivos de programas\Adobe\InDesign CS\Help\1_23_9_0.html 17/6/2005 Teclas para exibir documentos e áreas de trabalho de documentos Página 1 de 2 Anterior | Próximo | Atalhos do teclado Teclas para exibir documentos e áreas de trabalho de documentos Resultado Seleciona temporariamente a ferramenta Mão Ação no Windows Barra de espaço (sem ponto de inserção no texto), Alt + arraste (com ponto de inserção no texto), ou Alt + barra de espaço (nos modos com e sem texto) Seleciona temporariamente a Ctrl + barra de espaço ferramenta Mais zoom Seleciona Alt + Ctrl + barra de espaço temporariamente a ou Alt + ferramenta Mais ferramenta Menos zoom zoom Altera zoom para 50%, Ctrl + 5, 2 ou 4 200% ou 400% Acessa o campo de Ctrl + Alt + 5 percentagem de zoom Redesenha a tela Shift + F5 Abre novo documento Ctrl + Alt + N padrão Otimiza o redesenho de Ctrl + . [ponto] tela Alterna entre os níveis de Alt + Ctrl + 2 zoom atual e anterior Alterna para a janela do documento Ctrl + F6 / Shift + Ctrl + F6 anterior/seguinte Rola uma tela para Tecla Page Up/Page Down cima/baixo Volta/avança para a Ctrl + tecla Page Up/Page página exibida por último Down Vai para as páginas Alt + tecla Page Up/Page espelhadas Down anteriores/seguintes Seleciona o número da Ctrl + J página na caixa de páginas Ctrl + Alt + (+) [sinal de Ajusta a seleção na janela adição] Vai para a página-mestre Ctrl + J, digite o prefixo da enquanto a paleta Páginas página-mestre e pressione está fechada Enter Ação no Mac OS Barra de espaço (sem ponto de inserção no texto), Option + arraste (com ponto de inserção no texto), ou Option + barra de espaço (nos modos com e sem texto) Command + barra de espaço Option + Command + barra de espaço ou Option + ferramenta Mais zoom Command + 5, 2 ou 4 Command + Option + 5 Shift + F5 Command + Option + N Command + . [ponto] Option + Command + 2 Command + F6 ou Command + ~ [til]/ Command + Shift + ~ [til] Tecla Page Up/Page Down Command + tecla Page Up/Page Down Option + tecla Page Up/Page Down Command + J Command + Option + (+) [sinal de adição] Command + J, digite o prefixo da página-mestre e pressione Return Seleciona a caixa de file://G:\Arquivos de programas\Adobe\InDesign CS\Help\1_23_10_0.html 17/6/2005 Teclas para navegar por XML Página 1 de 1 Anterior | Próximo | Atalhos do teclado Teclas para navegar por XML Resultado Ação no Windows Tecla de seta para a Expande/contrai o elemento direita/esquerda Expande/contrai o elemento e Alt + seta para a os elementos filho direita/esquerda Estende a seleção de XML Shift + seta para para cima/baixo cima/baixo Move a seleção de XML para Tecla de seta para cima/baixo cima/baixo Rola o painel da estrutura uma Tecla Page Up/Page tela para cima/baixo Down Seleciona o primeiro/último Tecla Home/End nó de XML Estende a seleção até o Shift + tecla Home/End primeiro/último nó de XML Vai para o erro de validação Ctrl + tecla de seta para a anterior/seguinte esquerda/direita Ação no Mac OS Tecla de seta para a direita/esquerda Option + seta para a direita/esquerda Shift + seta para cima/baixo Tecla de seta para cima/baixo Tecla Page Up/Page Down Tecla Home/End Shift + tecla Home/End Command + tecla de seta para a esquerda/direita Anterior | Próximo | Topo | Atalhos do teclado file://G:\Arquivos de programas\Adobe\InDesign CS\Help\1_23_11_0.html 17/6/2005 Teclas para exibir documentos e áreas de trabalho de documentos ampliação na janela de documento Percorre unidades de medida Adere a guia aos incrementos da régua Alterna entre guias de página e de páginas espelhadas (só para criação) Cria guias de régua vertical e horizontal para as páginas espelhadas Selecione todas as guias Alt + Ctrl + 5 (teclado principal) Shift + Alt + Ctrl + U Página 2 de 2 Option + Command + 5 (teclado principal) Shift + Option + Command + U Shift + arraste a guia Shift + arraste a guia Ctrl + arraste a guia Command + arraste a guia Ctrl + arraste a partir do ponto zero Command + arraste a partir do ponto zero Alt + Ctrl + G Clique com o botão direito Bloqueia ou desbloqueia o do mouse no ponto zero e ponto zero escolha uma opção Usa a ampliação atual para o limite de exibição Alt + arraste a guia da nova guia Pressione a primeira letra de Seleciona botões em um nome de botão, se caixas de diálogo de alerta sublinhada Exibe informações sobre Ctrl + Ajuda > Sobre o componentes do InDesign InDesign e plug-ins instalados Option + Command + G Control + clique no ponto zero e escolha uma opção Option + arraste a guia Pressione a primeira letra de um nome de botão Command + menu InDesign > Sobre o InDesign Anterior | Próximo | Topo | Atalhos do teclado file://G:\Arquivos de programas\Adobe\InDesign CS\Help\1_23_10_0.html 17/6/2005 Teclas para indexar Página 1 de 1 Anterior | Próximo | Atalhos do teclado Teclas para indexar Resultado Ação no Windows Cria uma entrada de índice sem caixa de diálogo Ctrl + Alt + U Abre a caixa de diálogo de entrada de índice Cria uma entrada de índice de nome próprio (sobrenome, nome) Ctrl + U Shift + Ctrl + F8 Ação no Mac OS Command + Option +U Command + U Shift + Command + F8 Anterior | Próximo | Topo | Atalhos do teclado file://G:\Arquivos de programas\Adobe\InDesign CS\Help\1_23_12_0.html 17/6/2005 Teclas para usar paletas Página 1 de 1 Anterior | Próximo | Atalhos do teclado Teclas para usar paletas Resultado Ação no Windows Alt - clique no botão Exclui sem confirmação Lixeira Alt - clique no botão Cria um item e define opções Novo Aplica o valor e mantém o Shift + Enter foco na opção Ativa a última opção usada da Ctrl + Alt + < última paleta usada Seleciona o intervalo de estilos, camadas, vínculos, Shift + clique amostras ou objetos de biblioteca na paleta Seleciona estilos, camadas, vínculos, amostras ou objetos Ctrl + clique de biblioteca não adjacentes em uma paleta Aplica o valor e seleciona o Tab próximo valor Move o foco para o objeto, Esc texto ou janela selecionado Exibe/oculta todas as paletas, a caixa de ferramentas e a paleta Tab Controle (sem ponto de inserção) Exibe/oculta todas as paletas, exceto a caixa de ferramentas Shift + Tab e a paleta Controle (encaixada ou não) Abre ou fecha todas as paletas Ctrl + Alt + Tab ocultas Alt + arraste a guia de Oculta um grupo de paletas uma paleta (do grupo) para a borda da tela Alt + Ctrl + clique na lista e, em seguida, use o Seleciona um item por nome teclado para selecionar o item pelo nome Ação no Mac OS Option - clique no botão Lixeira Option - clique no botão Novo Shift + Enter Command + Option + ~ [til] Shift + clique Command + clique Tab Esc Tab Shift + Tab Command + Option + Tab Option + arraste a guia de uma paleta (do grupo) para a borda da tela Option + Command + clique na lista e, em seguida, use o teclado para selecionar o item pelo nome Anterior | Próximo | Topo | Atalhos do teclado file://G:\Arquivos de programas\Adobe\InDesign CS\Help\1_23_13_0.html 17/6/2005 Teclas para usar a paleta Controle Página 1 de 2 Anterior | Próximo | Atalhos do teclado Teclas para usar a paleta Controle Resultado Ativa/desativa controles Alterna o foco da/para a paleta Controle Alterna entre o modo de atributos de texto de caractere/parágrafo Ação no Windows Barra de espaço Ação no Mac OS Barra de espaço Ctrl + 6 Command + 6 Ctrl + Alt + 7 Command + Option + 7 Qualquer tecla do teclado Altera o ponto de referência numérico ou de número do quando o proxy está em foco teclado Exibe o menu pop-up em Alt + seta para baixo foco Abre o painel Unidades e Alt + clique no ícone incrementos da caixa de Kerning diálogo Preferências Abre a caixa de diálogo Alt - clique no ícone Estilo Opções de estilo de caractere de caractere Abre a caixa de diálogo Clique duas vezes no ícone Opções de novo estilo de Estilo de caractere caractere Abre a caixa de diálogo Alt - clique no ícone Opções do quadro de texto Número de colunas Abre a caixa de diálogo Alt - clique no ícone X ou Mover Y Abre a caixa de diálogo Alt - clique no ícone Girar Ângulo Abre a caixa de diálogo Alt - clique no ícone Estilo Opções de estilos de de parágrafo parágrafo Abre a caixa de diálogo Alt - clique no ícone X ou Escala Y de Escala Abre a caixa de diálogo Alt - clique no ícone Distorcer Distorcer Alt - clique no botão Abre o painel Texto da caixa Sobrescrito, Subscrito ou de diálogo Preferências Versalete Abre a caixa de diálogo Alt - clique no botão Opções de sublinhado Sublinhado Abre a caixa de diálogo Alt - clique no botão Opções de tachado Tachado Abre o painel Grades da Qualquer tecla do teclado numérico ou de número do teclado Option + clique no ícone Kerning Option - clique no ícone Estilo de caractere Clique duas vezes no ícone Estilo de caractere Option - clique no ícone Número de colunas Option - clique no ícone X ou Y Option - clique no ícone Ângulo Option - clique no ícone Estilo de parágrafo Option - clique no ícone X ou Y de Escala Option - clique no ícone Distorcer Option - clique no botão Sobrescrito, Subscrito ou Versalete Option - clique no botão Sublinhado Option - clique no botão Tachado Alt - clique no botão Option - clique no botão Alinhar à grade da linha de Alinhar à grade da linha de file://G:\Arquivos de programas\Adobe\InDesign CS\Help\1_23_14_0.html 17/6/2005 Teclas para usar a paleta Controle caixa de diálogo Preferências base ou Não alinhar à grade de linha de base Alt - clique no ícone Abre a caixa de diálogo Número de linhas da Capitulares e estilos capitular ou Capitular com aninhados um ou mais caracteres Abre a caixa de diálogo Alt - clique no ícone Justificação Entrelinha Página 2 de 2 base ou Não alinhar à grade de linha de base Option - clique no ícone Número de linhas da capitular ou Capitular com um ou mais caracteres Option - clique no ícone Entrelinha Anterior | Próximo | Topo | Atalhos do teclado file://G:\Arquivos de programas\Adobe\InDesign CS\Help\1_23_14_0.html 17/6/2005 Teclas para usar as paletas Caractere e Parágrafo Página 1 de 1 Anterior | Próximo | Atalhos do teclado Teclas para usar as paletas Caractere e Parágrafo Resultado Abre a caixa de diálogo Justificação Abre a caixa de diálogo Fios de parágrafo Abre a caixa de diálogo Opções de separação Ativa a paleta Caractere Ativa a paleta Parágrafo Ação no Ação no Mac OS Windows Alt + Ctrl + Shift Option + Command + Shift +J +J Alt + Ctrl + J Option + Command + J Alt + Ctrl + K Option + Command + K Ctrl + T Ctrl + Alt + T Command + T Command + Option + T Anterior | Próximo | Topo | Atalhos do teclado file://G:\Arquivos de programas\Adobe\InDesign CS\Help\1_23_15_0.html 17/6/2005 Teclas para usar as paletas Estilos de caracteres e Estilos de parágrafo Página 1 de 1 Anterior | Próximo | Atalhos do teclado Teclas para usar as paletas Estilos de caracteres e Estilos de parágrafo Resultado Ação no Windows Ação no Mac OS Selecione o texto e Selecione o texto e Faz a definição de estilo de caractere pressione Shift + Alt + pressione Shift + Option corresponder ao texto Ctrl + C + Command + C Selecione o texto e Selecione o texto e Faz a definição de estilo de pressione Shift + Alt + pressione Shift + Option parágrafo corresponder ao texto Ctrl + R + Command + R Shift + Alt + Ctrl Shift + Option + Altera opções sem aplicar o estilo clique duas vezes no Command - clique duas estilo vezes no estilo Remove a formatação de local e Alt - clique no nome Option - clique no nome estilo do estilo de parágrafo do estilo de parágrafo Alt + Shift - clique no Option + Shift - clique no Limpa as substituições de estilo de nome do estilo de nome do estilo de parágrafo parágrafo parágrafo Exibe/oculta as paletas Estilos de parágrafo e Estilos de caracteres, F11 ou Shift + F11 F11 ou Shift + F11 respectivamente Anterior | Próximo | Topo | Atalhos do teclado file://G:\Arquivos de programas\Adobe\InDesign CS\Help\1_23_16_0.html 17/6/2005 Teclas para usar a paleta Tabulações Página 1 de 1 Anterior | Próximo | Atalhos do teclado Teclas para usar a paleta Tabulações Resultado Ação no Windows Ação no Mac OS Ativa a paleta Tabulações Shift + Ctrl + T Shift + Command + T Alterna entre as opções de alinhamento Alt - clique na guia Option - clique na guia Anterior | Próximo | Topo | Atalhos do teclado file://G:\Arquivos de programas\Adobe\InDesign CS\Help\1_23_17_0.html 17/6/2005 Teclas para usar a paleta Camadas Página 1 de 1 Anterior | Próximo | Atalhos do teclado Teclas para usar a paleta Camadas Resultado Seleciona todos os objetos da camada Copia a seleção para a nova camada Ação no Windows Ação no Mac OS Alt - clique na camada Option - clique na camada Alt - arraste o pequeno Option - arraste o pequeno quadrado para a nova camada quadrado para a nova camada Anterior | Próximo | Topo | Atalhos do teclado file://G:\Arquivos de programas\Adobe\InDesign CS\Help\1_23_18_0.html 17/6/2005 Teclas para usar a paleta Páginas Página 1 de 1 Anterior | Próximo | Atalhos do teclado Teclas para usar a paleta Páginas Resultado Aplica a página-mestre à página selecionada Baseia outra páginamestre na página-mestre selecionada Cria uma página-mestre Ação no Windows Ação no Mac OS Option - clique na páginaAlt - clique na página-mestre mestre Alt - clique na página-mestre Option - clique na páginana qual deseja basear a mestre na qual deseja basear a página-mestre selecionada página-mestre selecionada Ctrl - clique no botão Criar Command - clique no botão nova página Criar nova página Alt - clique no botão Nova Option - clique no botão página Nova página Exibe a caixa de diálogo Inserir páginas Substitui todos os itens da página-mestre nas páginas Ctrl + Alt + Shift + L espelhadas atuais Adiciona uma nova página Shift + Ctrl + P após a última página Command + Option + Shift + L Shift + Command + P Anterior | Próximo | Topo | Atalhos do teclado file://G:\Arquivos de programas\Adobe\InDesign CS\Help\1_23_19_0.html 17/6/2005 Teclas para usar a paleta Vínculos Página 1 de 1 Anterior | Próximo | Atalhos do teclado Teclas para usar a paleta Vínculos Resultado Vai para o item vinculado Seleciona todos os nomes de arquivos Ação no Windows Alt - clique duas vezes no nome de arquivo do vínculo Ctrl - clique duas vezes no nome de arquivo do vínculo Ação no Mac OS Option - clique duas vezes no nome de arquivo do vínculo Command - clique duas vezes no nome de arquivo do vínculo Anterior | Próximo | Topo | Atalhos do teclado file://G:\Arquivos de programas\Adobe\InDesign CS\Help\1_23_20_0.html 17/6/2005 Teclas para usar a paleta Cor Página 1 de 1 Anterior | Próximo | Atalhos do teclado Teclas para usar a paleta Cor Resultado Ação no Windows Ação no Mac OS Shift - arraste o Shift - arraste o Move os seletores de cor simultaneamente seletor seletor Selecione uma cor para o preenchimento Alt - clique na barra Option - clique na ou traçado não-ativo de cores barra de cores Alterna entre os modos de cor (CMYK, Shift - clique na barra Shift - clique na barra RGB, LAB) de cores de cores Anterior | Próximo | Topo | Atalhos do teclado file://G:\Arquivos de programas\Adobe\InDesign CS\Help\1_23_21_0.html 17/6/2005 Teclas para usar a paleta Visualização de separações Página 1 de 1 Anterior | Próximo | Atalhos do teclado Teclas para usar a paleta Visualização de separações Resultado Ativa a Visualização de superimposição Exibe todas as chapas Exibe a chapa Ciano Exibe a chapa Magenta Exibe a chapa Amarelo Exibe a chapa Preto Exibe a chapa da 1ª cor especial Exibe a chapa da 2ª cor especial Exibe a chapa da 3ª cor especial Exibe a chapa da 4ª cor especial Exibe a chapa da 5ª cor especial Ação no Windows Ctrl + Alt + Shift + Y Ctrl + Alt + Shift + < Ctrl + Alt + Shift + 1 Ctrl + Alt + Shift + 2 Ctrl + Alt + Shift + 3 Ctrl + Alt + Shift + 4 Ctrl + Alt + Shift + 5 Ctrl + Alt + Shift + 6 Ctrl + Alt + Shift + 7 Ctrl + Alt + Shift + 8 Ctrl + Alt + Shift + 9 Ação no Mac OS Command + Option + Shift + Y Command + Option + Shift + ~ [til] Command + Option + Shift + 1 Command + Option + Shift + 2 Command + Option + Shift + 3 Command + Option + Shift + 4 Command + Option + Shift + 5 Command + Option + Shift + 6 Command + Option + Shift + 7 Command + Option + Shift + 8 Command + Option + Shift + 9 Anterior | Próximo | Topo | Atalhos do teclado file://G:\Arquivos de programas\Adobe\InDesign CS\Help\1_23_22_0.html 17/6/2005 Teclas para usar a paleta Amostras Página 1 de 1 Anterior | Próximo | Atalhos do teclado Teclas para usar a paleta Amostras Resultado Cria uma nova amostra com base na amostra atual Cria uma amostra de cor especial com base na amostra atual Altera opções sem aplicar a amostra Ação no Windows Alt - clique no botão Nova amostra Ação no Mac OS Option - clique no botão Nova amostra Alt + Ctrl - clique no botão Nova amostra Option + Command - clique no botão Nova amostra Shift + Alt + Ctrl - clique Shift + Option + Command duas vezes na amostra clique duas vezes na amostra Anterior | Próximo | Topo | Atalhos do teclado file://G:\Arquivos de programas\Adobe\InDesign CS\Help\1_23_23_0.html 17/6/2005 Teclas para usar a paleta Transformar Página 1 de 1 Anterior | Próximo | Atalhos do teclado Teclas para usar a paleta Transformar Resultado Aplica o valor e copia o objeto Aplica o valor de largura, altura ou escala proporcionalmente Ação no Windows Alt + Enter Ctrl + Enter Ação no Mac OS Option + Enter Command + Enter Anterior | Próximo | Topo | Atalhos do teclado file://G:\Arquivos de programas\Adobe\InDesign CS\Help\1_23_24_0.html 17/6/2005 Uso da paleta Controle Página 1 de 2 Anterior | Próximo | Apresentação da área de trabalho > Trabalho com paletas, ferramentas e menus Uso da paleta Controle Essa paleta oferece acesso rápido a opções, comandos e outras paletas relacionadas ao item de página atual ou aos objetos selecionados. Por padrão, a paleta Controle fica encaixada na parte superior da janela de documento. Mas pode ser encaixada na parte inferior, convertida em paleta flutuante ou ocultada. As opções da paleta Controle dependem do tipo de objeto selecionado. Por exemplo, quando você seleciona um quadro de texto ou gráfico, são exibidas opções para redimensionar, reposicionar, inclinar e girar o quadro. Quando você seleciona texto em um quadro, a paleta Controle exibe opções para ajustar atributos de texto, como estilo/tamanho de fonte, entrelinha e deslocamento da linha de base. Como as opções da paleta Controle variam, são fornecidas mais informações sobre elas nas dicas de ferramentas, descrições pop-up exibidas ao colocar o ponteiro sobre um ícone ou rótulo de opção. Paleta Controle com dica de ferramenta Os comandos exibidos no menu da paleta também variam de acordo com o tipo do objeto selecionado. Mas os comandos para encaixar/fazer flutuar a paleta Controle sempre são exibidos. Para obter informações sobre outros comandos, consulte o Índice. file://G:\Arquivos de programas\Adobe\InDesign CS\Help\1_4_1_1.html 17/6/2005 Uso da paleta Controle Página 2 de 2 Menu da paleta Controle Para organizar melhor a tela, use a paleta Controle para ocultar/exibir outras paletas conforme necessário. Consulte Exibição de paletas. Você também pode abrir caixas de diálogo a partir da paleta Controle pressionando certas teclas ao clicar em um ícone. Consulte Teclas para usar a paleta Controle. Para exibir o menu da paleta: Clique no ícone de triângulo . Para encaixar ou fazer flutuar a paleta Controle: Escolha um comando no menu da paleta, ou use a barra de seleção para arrastar a paleta até a parte superior/inferior da janela do aplicativo (Windows) ou da tela (Mac OS). Para ocultar a paleta Controle: Escolha Janela > Controle para exibir/ocultar a paleta Controle. Anterior | Próximo | Topo | Apresentação da área de trabalho > Trabalho com paletas, ferramentas e menus file://G:\Arquivos de programas\Adobe\InDesign CS\Help\1_4_1_1.html 17/6/2005 Uso das ferramentas Página 1 de 2 Anterior | Próximo | Apresentação da área de trabalho > Trabalho com paletas, ferramentas e menus Uso das ferramentas Algumas ferramentas da caixa de ferramentas permitem selecionar, editar e criar elementos de página. Outras ferramentas destinam-se à escolha de tipo, formas, linhas e gradientes. Você pode alterar o layout global da caixa de ferramentas para adequá-la ao layout preferido de janelas e paletas. Por padrão, a caixa de ferramentas aparece com duas colunas verticais. É possível também configurá-la como uma única coluna vertical ou como uma linha horizontal. Mas não é possível alterar a posição de determinadas ferramentas. Clique em uma ferramenta na caixa de ferramentas padrão para selecioná-la. A caixa de ferramentas contém ainda várias ferramentas ocultas relacionadas às visíveis. As ferramentas ocultas são indicadas por setas localizadas à direita dos ícones de ferramenta. Para selecionar uma ferramenta oculta, clique na ferramenta atual e selecione a ferramenta desejada. Para mover a caixa de ferramentas: Arraste a caixa de ferramentas pela barra de título. Para exibir a caixa de ferramentas: Escolha Janela > Ferramentas. Para selecionar uma ferramenta: Clique em seu ícone na caixa de ferramentas. Para exibir e selecionar ferramentas ocultas: 1. Posicione o ponteiro sobre uma ferramenta para a qual existam ferramentas ocultas e mantenha pressionado o botão do mouse. 2. Quando as ferramentas ocultas forem exibidas, selecione uma ferramenta. Menu de ferramentas ocultas file://G:\Arquivos de programas\Adobe\InDesign CS\Help\1_4_1_2.html 17/6/2005 Uso das ferramentas Página 2 de 2 Para alterar o layout da caixa de ferramentas: 1. Escolha Editar > Preferências > Gerais (Windows) ou InDesign > Preferências > Gerais (Mac OS). 2. No menu Paleta de ferramentas flutuante, na seção Geral, escolha uma opção de layout e clique em OK. Ou clique duas vezes na barra de título da caixa de ferramentas para percorrer rapidamente os layouts. Anterior | Próximo | Topo | Apresentação da área de trabalho > Trabalho com paletas, ferramentas e menus file://G:\Arquivos de programas\Adobe\InDesign CS\Help\1_4_1_2.html 17/6/2005 Exibição de paletas Página 1 de 1 Anterior | Próximo | Apresentação da área de trabalho > Trabalho com paletas, ferramentas e menus Exibição de paletas As paletas do InDesign são listadas no menu Janela. Uma marca de seleção ao lado do nome da paleta indica que ela aparece à frente de seu grupo e não está oculta sob outro grupo. Para exibir/ocultar paletas, use o menu Janela ou a paleta Controle. Quando você alterna entre paletas usando a paleta Controle, são exibidas apenas aquelas relacionadas ao objeto selecionado. Para exibir uma paleta e todas do mesmo grupo: Escolha o nome da paleta no menu Janela. Para ocultar uma paleta, escolha seu nome novamente no menu Janela. Para exibir paletas usando a paleta Controle: Clique no botão Alternar paletas selecionado. para exibir ou ocultar paletas relacionadas ao objeto Para ver quais paletas serão alternadas, mova a ferramenta Ponteiro sobre o botão Alternar paletas para exibir a dica de ferramenta. Para trazer uma paleta para a frente do grupo: Escolha uma das seguintes opções: z z Clique no nome da paleta no grupo. Escolha o nome da paleta no menu Janela. Para exibir/ocultar a caixa de ferramentas e todas as paletas: Verifique se não há nenhum ponto de inserção de texto (nenhuma linha vertical piscando) no texto ou em uma caixa de texto da paleta e pressione Tab. Para exibir/ocultar todas as paletas exceto Controle e a barra de ferramentas: Mantendo Alt (Windows) ou Option (Mac OS) pressionada, clique no botão Alternar paletas na paleta Controle. Para restaurar os tamanhos e posições padrão das paletas: Escolha Janela > Área de trabalho >[Padrão]. Anterior | Próximo | Topo | Apresentação da área de trabalho > Trabalho com paletas, ferramentas e menus file://G:\Arquivos de programas\Adobe\InDesign CS\Help\1_4_1_3.html 17/6/2005 Uso de menus de paleta Página 1 de 1 Anterior | Próximo | Apresentação da área de trabalho > Trabalho com paletas, ferramentas e menus Uso de menus de paleta Em geral, as paletas têm um menu no canto superior direito, onde você pode escolher opções. Por exemplo, o menu da paleta Parágrafo contém opções de composição de parágrafo, quebras e fios. Menu da paleta Nota: Os comandos do menu da paleta Controle variam de acordo com a seleção atual ou o estado da paleta. Consulte Uso da paleta Controle. Além disso, algumas opções da paleta Informações dispõem de menus pop-up que afetam a exibição. Consulte Uso da paleta Informações. Para usar um menu de paleta: Clique no triângulo no canto superior direito da paleta. Anterior | Próximo | Topo | Apresentação da área de trabalho > Trabalho com paletas, ferramentas e menus file://G:\Arquivos de programas\Adobe\InDesign CS\Help\1_4_1_4.html 17/6/2005 Redimensionamento de paletas Página 1 de 1 Anterior | Próximo | Apresentação da área de trabalho > Trabalho com paletas, ferramentas e menus Redimensionamento de paletas Para redimensionar uma paleta, arraste a borda (Windows) ou o canto inferior direito (Windows e Mac OS). Você pode condensar uma paleta de lista diminuindo o tamanho das linhas ou alternar entre exibição normal/condensada para paletas com comando 'Exibir opções'. Pode ainda contrair uma paleta para exibir apenas a barra de título. Três exibições da paleta Cor A. Exibição normal B. Exibição abreviada C. Exibição contraída Para compactar uma paleta de lista: Escolha 'Linhas de paleta pequena' no menu de paleta. Para alternar entre as exibições de paleta abreviada e normal: Escolha Exibir/Ocultar opções no menu da paleta. Não disponível para todas as paletas. Em paletas flutuantes (não contraídas em uma guia lateral), clique nas setas à esquerda do nome da paleta ou clique duas vezes na guia da paleta para alternar entre as exibições abreviada, normal e contraída. Anterior | Próximo | Topo | Apresentação da área de trabalho > Trabalho com paletas, ferramentas e menus file://G:\Arquivos de programas\Adobe\InDesign CS\Help\1_4_1_5.html 17/6/2005 Reorganização de paletas ou guias Página 1 de 1 Anterior | Próximo | Apresentação da área de trabalho > Trabalho com paletas, ferramentas e menus Reorganização de paletas ou guias Todas as paletas (exceto a paleta Controle e a caixa de ferramentas) podem ser movidas de um grupo para outro, reorganizadas em um grupo ou exibidas em janelas separadas. Para mover uma paleta ou guia entre grupos: Arraste o nome da paleta/guia até o grupo de paletas de destino. Para mover uma paleta/guia para exibi-la em janela separada: Arraste a guia da paleta para fora do grupo. Clique na guia da paleta e arraste-a para um novo local (acima). As paletas serão separadas (abaixo). Para mover um grupo de paletas ou guias: Pressione Alt (Windows) ou Option (Mac OS) enquanto arrasta a guia de uma das paletas. Se houver mais de um monitor conectado ao sistema e o sistema operacional suportar um computador com vários monitores, você poderá arrastar as paletas para qualquer monitor. Anterior | Próximo | Topo | Apresentação da área de trabalho > Trabalho com paletas, ferramentas e menus file://G:\Arquivos de programas\Adobe\InDesign CS\Help\1_4_1_6.html 17/6/2005 Recolhimento de paletas em guias laterais Página 1 de 2 Anterior | Próximo | Apresentação da área de trabalho > Trabalho com paletas, ferramentas e menus Recolhimento de paletas em guias laterais Quando o InDesign é iniciado, vários grupos de paletas aparecem contraídos em guias ao lado da janela do aplicativo (Windows) ou tela (Mac OS). As guias das paletas contraídas aparecem ao lado da janela do aplicativo (Windows) ou tela (Mac OS). Você pode mover as paletas contraídas para janelas separadas ou contrair outras paletas em guias laterais. As paletas contraídas em guias laterais podem ser agrupadas e reorganizadas. Consulte Reorganização de paletas ou guias. Nota: Não é possível contrair a barra de ferramentas, a paleta Controle ou a paleta Tabulações em guias laterais. Para exibir uma paleta contraída: Clique na guia da paleta para exibi-la ou ocultá-la. Para exibir/ocultar todos os grupos de paletas contraídos do mesmo lado da janela do aplicativo (Windows) ou tela (Mac OS), pressione Alt (Windows) ou Option (Mac OS) ao clicar na guia de uma paleta contraída. Para converter uma paleta contraída em flutuante: Afaste a guia da paleta da lateral da janela do aplicativo (Windows) ou tela (Mac OS). Para contrair uma paleta em uma guia lateral: Selecione a guia da paleta e arraste-a para o lado esquerdo ou direito da janela do aplicativo (Windows) ou tela (Mac OS). Para mover/contrair todas as paletas em um grupo, pressione Alt (Windows) ou file://G:\Arquivos de programas\Adobe\InDesign CS\Help\1_4_1_7.html 17/6/2005 Recolhimento de paletas em guias laterais Página 2 de 2 Option (Mac OS) enquanto arrasta a guia da paleta. Para combinar várias paletas em uma guia lateral: Contraia uma paleta e arraste o nome de outra paleta sobre a guia da paleta contraída. Anterior | Próximo | Topo | Apresentação da área de trabalho > Trabalho com paletas, ferramentas e menus file://G:\Arquivos de programas\Adobe\InDesign CS\Help\1_4_1_7.html 17/6/2005 Encaixe de paletas Página 1 de 1 Anterior | Próximo | Apresentação da área de trabalho > Trabalho com paletas, ferramentas e menus Encaixe de paletas Encaixe paletas conectando a borda inferior de uma paleta à borda superior de outra paleta, para mover, exibir e ocultar ambas as paletas simultaneamente. Quando encaixadas, as paletas se movem como uma unidade. As paletas encaixadas permanecem totalmente visíveis. Por outro lado, ao agrupar paletas, somente a paleta mais à frente fica visível. Você pode encaixar uma paleta em outra ou em um grupo de paletas. Porém, não é possível encaixar um grupo de paletas, a menos que encaixe cada paleta separadamente, porque o encaixe envolve arrastar a guia da paleta e não a barra de título. Você pode encaixar a paleta Controle na parte superior/inferior da janela do documento ou convertê-la em flutuante. Consulte Uso da paleta Controle. Para encaixar paletas: Arraste a guia da paleta até a borda inferior de outra paleta. Quando a borda inferior da outra paleta estiver destacada, solte o botão do mouse. Para mover um conjunto de paletas encaixadas: Arraste sua barra de título. Anterior | Próximo | Topo | Apresentação da área de trabalho > Trabalho com paletas, ferramentas e menus file://G:\Arquivos de programas\Adobe\InDesign CS\Help\1_4_1_8.html 17/6/2005 Salvamento de áreas de trabalho personalizadas Página 1 de 1 Anterior | Próximo | Apresentação da área de trabalho > Trabalho com paletas, ferramentas e menus Salvamento de áreas de trabalho personalizadas É possível salvar os tamanhos e posições atuais na tela como uma área de trabalho personalizada. Os nomes das áreas de trabalho aparecem no submenu Área de trabalho no menu Janela. Para editar a lista de nomes, adicione/exclua uma área de trabalho. Para salvar a área de trabalho atual: 1. Escolha Janela > Área de trabalho > Salvar área de trabalho. 2. Digite um nome para a nova área de trabalho e clique em OK. Para exibir uma área de trabalho personalizada: Escolha-a no submenu Janela > Área de trabalho. Para excluir uma área de trabalho personalizada: 1. Escolha Janela > Área de trabalho > Excluir área de trabalho. 2. Selecione a área de trabalho a ser excluída e clique em Excluir. Anterior | Próximo | Topo | Apresentação da área de trabalho > Trabalho com paletas, ferramentas e menus file://G:\Arquivos de programas\Adobe\InDesign CS\Help\1_4_1_9.html 17/6/2005 Cálculo de valores em paletas e caixas de diálogo Página 1 de 1 Anterior | Próximo | Apresentação da área de trabalho > Trabalho com paletas, ferramentas e menus Cálculo de valores em paletas e caixas de diálogo Você pode executar cálculos matemáticos simples em qualquer caixa de edição numérica. Por exemplo, se desejar mover um objeto selecionado 3 unidades para a direita usando as unidades de medida atuais, não será preciso calcular a nova posição horizontal -- basta digitar +3 após o valor atual na paleta Transformar. Embora as paletas usem o sistema de medida selecionado na caixa de diálogo Preferências, você pode especificar valores em outra medida. Consulte Sobre unidades de medida e incrementos em paletas e caixas de diálogo. Para digitar valores calculando: 1. Em uma caixa de texto que aceite valores numéricos, escolha uma das seguintes opções: z Para substituir o valor atual inteiro por uma expressão matemática, selecione-o. z Para usar o valor atual como parte de uma expressão matemática, clique antes ou depois do valor. 2. Digite uma expressão matemática simples usando um único operador matemático, como + (adição), - (subtração), * (multiplicação), / (divisão) ou % (porcentagem). Por exemplo, 0p0+3. 3. Pressione Enter (Windows)/Return (Mac OS) para aplicar o cálculo. Nas paletas Controle e Transformar, você pode duplicar o objeto selecionado e aplicar o cálculo ao objeto duplicado (e não ao original). Insira o cálculo e pressione Alt+Enter (Windows) ou Option+Return (Mac OS). Anterior | Próximo | Topo | Apresentação da área de trabalho > Trabalho com paletas, ferramentas e menus file://G:\Arquivos de programas\Adobe\InDesign CS\Help\1_4_1_10.html 17/6/2005 Sobre unidades de medida e incrementos em paletas e caixas de diálogo Página 1 de 1 Anterior | Próximo | Apresentação da área de trabalho > Trabalho com paletas, ferramentas e menus Sobre unidades de medida e incrementos em paletas e caixas de diálogo Paletas e caixas de diálogo usam as unidades de medida e incrementos definidos na caixa de diálogo Editar > Preferências > Unidades e incrementos (Windows) ou InDesign > Preferências > Unidades e incrementos (Mac OS) No entanto, você pode especificar valores usando qualquer uma das unidades de medida suportadas a qualquer momento, substituindo temporariamente as configurações atuais de preferências. Para obter mais informações, consulte Configuração de unidades de medida e réguas. Anterior | Próximo | Topo | Apresentação da área de trabalho > Trabalho com paletas, ferramentas e menus file://G:\Arquivos de programas\Adobe\InDesign CS\Help\1_4_1_11.html 17/6/2005 Configuração de opções básicas de layout Página 1 de 1 Anterior | Próximo | Configuração de páginas Configuração de opções básicas de layout O design de página começa com tarefas básicas: criar um novo documento, configurar páginas, posicionar margens e colunas e especificar as áreas de sangria e espaçador (opcional). Após determinar o layout básico do documento, você pode salvar as opções de layout para uso com documentos criados no futuro. Consulte Trabalho com predefinições de documento para obter detalhes. Subtópicos relacionados: Iniciar um novo documento A janela de documento Alteração de configurações do documento Alteração das configurações de margem e coluna Criação de larguras de coluna desiguais Criação de tamanhos de página personalizados Trabalho com predefinições de documento Anterior | Próximo | Topo | Configuração de páginas file://G:\Arquivos de programas\Adobe\InDesign CS\Help\1_5_1_0.html 17/6/2005 Iniciar um novo documento Página 1 de 2 Anterior | Próximo | Configuração de páginas > Configuração de opções básicas de layout Iniciar um novo documento A caixa de diálogo 'Novo documento' combina as caixas de diálogo 'Configurar documento' e 'Margens e colunas', para que seja possível configurar tamanho, margens e colunas da página em um único local. Embora seja possível alterar essas configurações a qualquer momento, você poupará trabalho se determinar as configurações finais de página antes de adicionar objetos a elas. Para informações sobre como criar um documento com base em uma predefinição ou modelo, consulte Trabalho com predefinições de documento e Criação e abertura de modelos de documento. Para obter informações sobre criação de livros, consulte Adição de documentos a um arquivo de livro. Para definir configurações padrão de layout para novos documentos, escolha Arquivo > Configurar documento ou Layout > Margens e colunas e configure as opções com os documentos fechados. Para iniciar um novo documento: 1. Escolha Arquivo > Novo > Documento 2. Especifique as seguintes opções: Número de páginas Digite um valor para o número total de páginas do documento. Páginas opostas Selecione esta opção para colocar as páginas da esquerda e da direita viradas uma para a outra em páginas duplas espelhadas. Cancele esta opção para deixar as páginas separadas, como ao imprimir nos dois lados da folha de papel ou definir sangria para objetos na encadernação. Você também pode criar páginas espelhadas com mais de duas páginas ou forçar as duas primeiras páginas a ficarem espelhadas. Consulte Criação de páginas espelhadas múltiplas e Iniciar com duas páginas espelhadas. Quadro de texto da página-mestre Selecione esta opção para criar um quadro de texto do tamanho da área existente dentro das guias de margem, de forma que corresponda às configurações de coluna especificadas. O quadro de texto da página-mestre é adicionado à Página-mestre A. Consulte Uso de quadros de texto em páginas-mestre. Nota: A opção 'Quadro de texto da página-mestre' fica disponível somente quando você escolhe Arquivo > Novo > Documento. file://G:\Arquivos de programas\Adobe\InDesign CS\Help\1_5_1_1.html 17/6/2005 Iniciar um novo documento Página 2 de 2 Tamanho da página Escolha um tamanho de página no menu ou digite valores de largura e altura. Esta opção representa o tamanho final desejado depois de aparar sangrias e outras marcas que estão fora da página. Para informações sobre adição de tamanhos de página personalizados ao menu Tamanho da página, consulte Criação de tamanhos de página personalizados. Orientação Clique nos ícones Vertical (altura) ou Horizontal (largura). Esses ícones interagem dinamicamente com as dimensões digitadas em 'Tamanho da página'. Quando Altura for o valor maior, o ícone Vertical será selecionado. Quando Largura for o valor maior, o ícone Horizontal será selecionado. Clicar no ícone desmarcado alternará entre os valores Altura e Largura. 3. Nas seções Margens e Colunas da caixa de diálogo Novo documento, especifique as opções. As opções são as mesmas da caixa de diálogo Layout > Margens e colunas. Consulte Alteração das configurações de margem e coluna. 4. Para especificar as dimensões das áreas de sangria e espaçador, clique em Mais opções. As áreas de sangria e espaçador ultrapassam as bordas do Tamanho da página definido. Para que as áreas de sangria e espaçador tenham a mesma distância de ambos os lados, clique no ícone Definir todas as configurações da mesma forma . Sangria A área de sangria é usada para alinhar objetos a serem estendidos até a linha de aparagem do documento impresso. Espaçador A área de espaçador é usada para instruções para a impressora, formulários de sign-off ou outras informações do documento. Ela é descartada quando o documento é aparado para o tamanho de página final. Nota: Os objetos fora da área de sangria ou espaçador (seja qual for a distância) não são impressos. 5. Clique em OK para abrir um novo documento com as configurações especificadas. Nota: Você também pode clicar em Salvar predefinição para salvar as configurações do documento para uso futuro. Consulte Trabalho com predefinições de documento. Anterior | Próximo | Topo | Configuração de páginas > Configuração de opções básicas de layout file://G:\Arquivos de programas\Adobe\InDesign CS\Help\1_5_1_1.html 17/6/2005 A janela de documento Página 1 de 2 Anterior | Próximo | Configuração de páginas > Configuração de opções básicas de layout A janela de documento Na janela de documento, as áreas estruturais de uma página são marcadas por estas cores padrão: z z z z z z As linhas em preto descrevem o tamanho de cada página em uma página espelhada. Uma sombra deslocada fina ajuda a distinguir uma página espelhada de sua área de trabalho. Não é possível alterar a cor dessas linhas. Uma linha vermelha ao redor da página indica a área de sangria. Uma linha azul ao redor da página indica a área de espaçador. As linhas em magenta são guias de margem. As linhas em violeta são guias de coluna. Linhas de outras cores são guias de régua que, se existirem, aparecerão na cor da camada quando selecionadas. Consulte Escolha da cor de uma camada. Nota: As guias de coluna aparecem na frente das guias de margem. Quando uma guia de coluna está exatamente na frente de uma guia de margem, ela oculta essa guia. Cada página ou página espelhada no documento tem suas próprias áreas de trabalho e guias, visíveis no modo de Exibição normal. Para alternar para o modo de Exibição normal, clique no botão correspondente na caixa de ferramentas. A área de trabalho é substituída por um fundo cinza quando o documento é exibido em um dos modos de visualização. Consulte Visualização de documento. Altere a cor de fundo da visualização e das guias conforme desejado. Documento e guias no modo de visualização normal A. Página espelhada B. Página C. Guias de margem D. Guias de coluna E. Área de sangria F. Área de espaçador Para personalizar a área de trabalho e as guias: 1. Escolha Editar > Preferências > Guias e área de trabalho (Windows) ou InDesign > Preferências > Guias e área de trabalho (Mac OS). 2. Escolha uma cor em um menu da seção Cor, ou escolha Personalizada para especificar uma cor personalizada no seletor de cores do sistema. 3. Insira um valor para Deslocamento mínimo vertical para definir a quantidade mínima que a área de trabalho ultrapassará a página ou página espelhada (ou a área de sangria ou file://G:\Arquivos de programas\Adobe\InDesign CS\Help\1_5_1_2.html 17/6/2005 A janela de documento Página 2 de 2 espaçador, se especificado). 4. Clique em OK para fechar a caixa de diálogo Preferências. É possível alterar a cor do papel na tela clicando duas vezes na cor Papel na paleta Amostras (escolha Janela > Amostras). A cor de Papel aparece apenas na tela e não afeta a impressão; ela foi projetada para simular o design em papel colorido. Anterior | Próximo | Topo | Configuração de páginas > Configuração de opções básicas de layout file://G:\Arquivos de programas\Adobe\InDesign CS\Help\1_5_1_2.html 17/6/2005 Alteração de configurações do documento Página 1 de 1 Anterior | Próximo | Configuração de páginas > Configuração de opções básicas de layout Alteração de configurações do documento A alteração de opções na caixa de diálogo 'Configurar documento' afeta todas as páginas do documento. Se alterar o tamanho ou a orientação da página depois de adicionar objetos a ela, você poderá usar o recurso 'Ajuste de layout' para reduzir o tempo necessário à organização dos objetos existentes. Para alterar as configurações do documento: Escolha Arquivo > Configurar documento, defina as opções de documento e clique em OK. As opções são as mesmas da caixa de diálogo 'Novo documento'. Consulte Iniciar um novo documento. Anterior | Próximo | Topo | Configuração de páginas > Configuração de opções básicas de layout file://G:\Arquivos de programas\Adobe\InDesign CS\Help\1_5_1_3.html 17/6/2005 Alteração das configurações de margem e coluna Página 1 de 1 Anterior | Próximo | Configuração de páginas > Configuração de opções básicas de layout Alteração das configurações de margem e coluna A alteração das opções na caixa de diálogo 'Margens e colunas' altera somente as páginas ou páginas-mestre selecionadas na paleta Páginas. Por padrão, uma página tem uma coluna definida por duas guias de coluna, uma na margem esquerda, outra na margem direita. A alteração do número de colunas substitui todas as colunas existentes com um novo conjunto de colunas com espaçamento uniforme. Para criar colunas desiguais, arraste uma guia da coluna. Consulte Criação de larguras de coluna desiguais. É possível configurar colunas dentro de quadros de texto, selecionando-os e usando as opções de coluna da caixa de diálogo 'Opções do quadro de texto'. As colunas de quadro de texto só existem dentro de determinados quadros, e não na página propriamente dita. Consulte Configuração de propriedades do quadro de texto. Para alterar as configurações de margem e coluna: 1. Escolha uma das seguintes opções: z Para alterar as configurações de margem e coluna de páginas espelhadas ou de uma página, vá para as páginas espelhadas que deseja alterar, ou selecione uma página ou páginas espelhadas na paleta Páginas. z Para alterar as configurações de margem e coluna de várias páginas, selecione essas páginas na paleta Páginas ou selecione uma página-mestre que controle as páginas a serem alteradas. 2. Escolha Layout > Margens e colunas, especifique as opções a seguir e clique em OK. Margens Digite valores para especificar a distância entre as guias de margem e cada borda da página. Se a opção 'Páginas opostas' estiver selecionada na caixa de diálogo 'Novo documento' ou 'Configurar documento', os nomes das opções de margem Esquerda e Direita serão alterados para Interna e Externa, para que possa ser especificado um espaço adicional de margem interna para ajustar a encadernação. Colunas Em Número, digite o número de colunas a serem criadas dentro das guias de margem. Em Medianiz, digite um valor para a largura do espaço entre as colunas. Nota: A caixa de diálogo 'Margens e colunas' não altera as colunas internas dos quadros de texto, embora essas colunas possam ser redimensionadas se o quadro for redimensionado pelo recurso 'Ajuste de layout'. Para alterar as colunas internas dos quadros, consulte Configuração de propriedades do quadro de texto. Anterior | Próximo | Topo | Configuração de páginas > Configuração de opções básicas de layout file://G:\Arquivos de programas\Adobe\InDesign CS\Help\1_5_1_4.html 17/6/2005 Criação de larguras de coluna desiguais Página 1 de 1 Anterior | Próximo | Configuração de páginas > Configuração de opções básicas de layout Criação de larguras de coluna desiguais Quando há mais de uma coluna em uma página, as guias de coluna no meio aparecem em pares. Quando você arrasta uma guia, o par se move. O espaço entre as guias de coluna é o valor de medianiz especificado; o par se move em conjunto para manter esse valor. Para criar colunas com larguras desiguais: 1. Vá para a página-mestre ou página espelhada a ser alterada. 2. Usando a ferramenta Seleção , arraste uma guia de coluna. Não é possível arrastá-la além da guia de coluna adjacente ou da borda da página. Arrastar guia de coluna para criar larguras de coluna desiguais Para criar colunas com medianizes desiguais, crie guias de régua com espaçamento uniforme e depois arraste guias individuais para o local desejado. Consulte Criação de guias de régua. Anterior | Próximo | Topo | Configuração de páginas > Configuração de opções básicas de layout file://G:\Arquivos de programas\Adobe\InDesign CS\Help\1_5_1_5.html 17/6/2005 Criação de tamanhos de página personalizados Página 1 de 1 Anterior | Próximo | Configuração de páginas > Configuração de opções básicas de layout Criação de tamanhos de página personalizados Caso use regularmente um tamanho de página personalizado, como um livreto de CD, adicione-o ao menu Tamanho da página na caixa de diálogo Novo documento. Para adicionar tamanhos de página personalizados ao menu Tamanho da página, edite o arquivo New Doc Sizes.txt na pasta de predefinições (contida na pasta de aplicativo do InDesign). Este arquivo de texto é auto-explicativo; para definir tamanhos de página personalizados, abra-o em um editor de texto e siga as instruções fornecidas. Os tamanhos de página definidos no arquivo New Doc Sizes aparecem nas caixas de diálogo Novo documento e Configurar documento. Consulte Alteração de configurações do documento. Para informações sobre como salvar tamanhos de página personalizados em uma predefinição com outras configurações de documento, consulte Trabalho com predefinições de documento. Nota: Você pode especificar um tamanho de página personalizado nas caixas de diálogo Novo documento ou Configurar documento, mas os tamanhos especificados nessas caixas não estarão disponíveis para outros documentos criados. Anterior | Próximo | Topo | Configuração de páginas > Configuração de opções básicas de layout file://G:\Arquivos de programas\Adobe\InDesign CS\Help\1_5_1_6.html 17/6/2005 Trabalho com predefinições de documento Página 1 de 1 Anterior | Próximo | Configuração de páginas > Configuração de opções básicas de layout Trabalho com predefinições de documento Salve as configurações de tamanho da página, colunas, margens e áreas de sangria e espaçador em uma predefinição para poupar tempo e garantir consistência ao criar documentos semelhantes. Para definir uma predefinição: 1. Escolha Arquivo > Predefinições de documento > Definir. 2. Clique em Novo na caixa de diálogo exibida. 3. Especifique um nome para a predefinição e selecione opções básicas de layout na caixa de diálogo Nova predefinição de documento. Consulte Iniciar um novo documento para uma descrição de cada opção. 4. Clique em OK duas vezes. Para criar um documento usando uma predefinição: Escolha Arquivo > Predefinição de documento > [nome da predefinição]. A caixa de diálogo Novo documento é exibida com as opções de layout predefinidas. Faça as alterações necessárias e clique em OK. Para ignorar a caixa de diálogo Novo documento, pressione Shift enquanto seleciona uma predefinição no menu Predefinição de documento. Para editar uma predefinição: 1. 2. 3. 4. Escolha Arquivo > Predefinições de documento > Definir. Clique em Editar na caixa de diálogo exibida. Altere as opções básicas de layout conforme desejado. Clique em OK duas vezes. As alterações serão aplicadas da próxima vez que a predefinição for usada. Você pode salvar uma predefinição de documento em um arquivo separado e distribuí-lo a outros usuários. Para salvar e carregar arquivos de predefinição de documento, use os botões Salvar e Carregar na caixa de diálogo Predefinições de documento (Predefinições de documento > Definir). Anterior | Próximo | Topo | Configuração de páginas > Configuração de opções básicas de layout file://G:\Arquivos de programas\Adobe\InDesign CS\Help\1_5_1_7.html 17/6/2005 Uso de réguas, grades e guias Página 1 de 1 Anterior | Próximo | Configuração de páginas > Precisão no layout de páginas Uso de réguas, grades e guias Além das guias de margem e coluna que definem cada página, pode-se criar uma estrutura de grades e guias para ajudar a posicionar e alinhar objetos com precisão. As grades e guias podem ser visíveis ou ocultas na tela e na impressão. Para obter informações sobre impressão de guias e grades, consulte Impressão de grades, guias e outros objetos não imprimíveis. Existe um conjunto de réguas e grades por página, mas uma guia pode existir em todas as páginas de uma página espelhada ou dentro de uma única página. As réguas ficam desativadas em todas as páginas espelhadas, exceto na página espelhada de destino, para identificá-la quando várias páginas espelhadas estão visíveis na janela de documento. Para exibir ou ocultar réguas: No modo de exibição normal ( réguas ou Ocultar réguas. na barra de ferramentas), escolha Exibir > Exibir Anterior | Próximo | Topo | Configuração de páginas > Precisão no layout de páginas file://G:\Arquivos de programas\Adobe\InDesign CS\Help\1_5_2_1.html 17/6/2005 Sobre unidades de medida e réguas Página 1 de 2 Anterior | Próximo | Configuração de páginas > Precisão no layout de páginas Sobre unidades de medida e réguas É possível trabalhar com várias unidades de medida padrão. Alterar unidades de medida não move guias, grades nem objetos. Portanto, ao alterar as marcas de escala da régua, elas podem não mais se alinhar aos objetos alinhados conforme as marcas de escala antigas. Réguas na janela do documento A. Marcas de escala rotuladas B. Marcas de escala principais C. Marcas de escala secundárias É possível configurar sistemas de medida diferentes para as réguas horizontal e vertical; por exemplo, muitos jornais medem o layout horizontal em paicas e as matérias de texto verticais em polegadas. O sistema selecionado para a régua horizontal orienta tabulações, margens, recuos e outras medidas. Cada página espelhada tem sua própria régua vertical; porém, todas as réguas verticais usam as mesmas configurações definidas na caixa de diálogo de preferências 'Unidades e incrementos'. As unidades de medida padrão das réguas são paicas (uma paica equivale a 12 pontos). Entretanto, você pode alterar as unidades da régua personalizada e controlar onde as marcas de escala principal aparecem em uma régua. Se você, por exemplo, alterar as unidades da régua vertical personalizada para 12 pontos, aparecerá um incremento de régua principal a cada 12 pontos (se essa exibição for possível na ampliação atual). Os rótulos de marcas de escala incluem as marcas de escala principal personalizadas para que, quando a leitura da régua, no mesmo exemplo, for 3, ela indique a terceira ocorrência dos incrementos de 12 ou 36 pontos. Régua vertical usando polegadas (esquerda) e incrementos de 12 pontos (direita) A configuração de incrementos de régua personalizada na régua vertical é útil para alinhar as marcas de escala principal de uma régua a uma grade da linha de base. file://G:\Arquivos de programas\Adobe\InDesign CS\Help\1_5_2_2.html 17/6/2005 Sobre unidades de medida e réguas Página 2 de 2 Consulte Criação de grades. Anterior | Próximo | Topo | Configuração de páginas > Precisão no layout de páginas file://G:\Arquivos de programas\Adobe\InDesign CS\Help\1_5_2_2.html 17/6/2005 Configuração de unidades de medida e réguas Página 1 de 1 Anterior | Próximo | Configuração de páginas > Precisão no layout de páginas Configuração de unidades de medida e réguas É possível definir unidades de medida personalizadas para as réguas na tela e para paletas e caixas de diálogo ou alterar essas configurações e substituir temporariamente as unidades de medida atuais ao inserir um valor. Por padrão, as réguas começam a medir do canto superior esquerdo da página ou página espelhada. Para alterar isso, mova o ponto zero. Para obter detalhes, consulte Alteração do ponto zero. Para especificar as unidades de medida: 1. Escolha Editar > Preferências > Unidades e incrementos (Windows) ou InDesign > Preferências > Unidades e incrementos (Mac OS). 2. Em Horizontal e Vertical, escolha o sistema de medição a ser usado para as dimensões horizontal e vertical em réguas, caixas de diálogo e paletas; ou escolha Personalizado e digite o número de pontos em que deseja que a régua exiba as marcas de escala principal. Clique em OK. Também é possível alterar as unidades de régua clicando com o botão direito do mouse (Windows) ou clicando no botão Control (Mac OS) em uma régua e escolhendo as unidades no menu contextual. Para cancelar temporariamente as unidades de medida: Destaque o valor existente em uma paleta ou caixa de diálogo e digite o novo valor usando a notação da tabela a seguir: Para Digite estas letras após o Exemplo Exemplo (notação do especificar: valor: (original) InDesign) 5 1/4 de Polegadas p, pol., polegadas ou " 5,25i polegadas Milímetros mm 48 milímetros 48mm Paicas d 3 paicas 3d p (antes do valor) pt Pontos 6 pontos p6 6pt (depois do valor) 3 paicas, 6 Paicas e pontos p (após o valor) 3p6 pontos Cíceros c 5 cíceros 5c Nota: Assim como outros softwares de artes gráficas da Adobe e de outras empresas, o InDesign usa pontos PostScript, que não correspondem exatamente aos pontos da impressora tradicional. Há 72,27 pontos de impressora tradicional em uma polegada, em oposição a 72 pontos PostScript. Anterior | Próximo | Topo | Configuração de páginas > Precisão no layout de páginas file://G:\Arquivos de programas\Adobe\InDesign CS\Help\1_5_2_3.html 17/6/2005 Alteração do ponto zero Página 1 de 2 Anterior | Próximo | Configuração de páginas > Precisão no layout de páginas Alteração do ponto zero O ponto zero é a posição onde os zeros das réguas horizontal e vertical se encontram. Por padrão, fica no canto superior esquerdo da primeira página de cada página espelhada. Isto significa que a posição padrão do ponto zero é sempre a mesma com relação às páginas espelhadas, mas pode parecer diferente em relação à área de trabalho. As coordenadas de posição X e Y nas paletas Controle, Informações e Transformar são exibidas em relação ao ponto zero. É possível mover o ponto zero para medir distâncias, para criar um novo ponto de referência para medição ou para colocar lado a lado páginas de tamanho acima do normal. Por padrão, as páginas espelhadas têm um ponto zero no canto superior esquerdo da primeira página, mas é possível colocá-lo na lombada de encadernação ou definir que cada página em uma página espelhada tenha seu próprio ponto zero. Para mover o ponto zero: Arraste a partir da interseção das réguas horizontal e vertical para a posição do layout em que deseja definir o ponto zero. Definição de um novo ponto zero Quando você move o ponto zero, ele é movido para o mesmo local relativo em todas as páginas espelhadas. Por exemplo, se o mover para o canto superior esquerdo da segunda página de uma dupla de páginas espelhadas, ele será exibido nessa posição na segunda página de todas as outras páginas espelhadas do documento. Para redefinir o ponto zero: Clique duas vezes na interseção das réguas horizontal e vertical . Para bloquear ou desbloquear o ponto zero: Clique com o botão direito do mouse (Windows) ou com o botão Control (Mac OS) no ponto zero das réguas e escolha 'Bloquear ponto zero' ou 'Desbloquear ponto zero' no menu contextual. Para definir o escopo da origem da régua horizontal: file://G:\Arquivos de programas\Adobe\InDesign CS\Help\1_5_2_4.html 17/6/2005 Alteração do ponto zero Página 2 de 2 1. Escolha Editar > Preferências > Unidades e incrementos (Windows) ou InDesign > Preferências > Unidades e incrementos (Mac OS). 2. Na seção 'Unidades da régua', escolha uma das seguintes opções no menu Origem: z Para definir a origem da régua no canto superior esquerdo de cada dupla de páginas espelhadas, escolha 'Páginas espelhadas'. z Para definir a origem da régua no canto superior esquerdo de cada página espelhada, escolha Página. z Para definir a origem da régua na lombada de encadernação de cada dupla de páginas espelhadas, escolha 'Lombada'. Nota: Ao definir a origem da régua na lombada de encadernação de cada dupla de páginas espelhadas, a origem fica bloqueada na lombada. Não será possível reposicionar a origem da régua arrastando-a da interseção de réguas a menos que outra opção de origem seja definida. É possível também alterar as definições de origem da régua horizontal usando o menu contextual que aparece quando você clica com o botão direito do mouse (Windows) ou clica com a tecla Control pressionada (Mac OS) na régua horizontal. Anterior | Próximo | Topo | Configuração de páginas > Precisão no layout de páginas file://G:\Arquivos de programas\Adobe\InDesign CS\Help\1_5_2_4.html 17/6/2005 Medição da distância entre dois pontos Página 1 de 1 Anterior | Próximo | Configuração de páginas > Precisão no layout de páginas Medição da distância entre dois pontos A ferramenta Medida calcula a distância entre dois pontos na área de trabalho. Ao medir a distância de um ponto a outro, a distância medida é exibida na paleta Informações. A paleta Informações mostra as distâncias horizontal e vertical dos eixos x e y, as distâncias horizontal e vertical absolutas, as distâncias totais e o ângulo medido. Todas as medidas, com exceção do ângulo, são calculadas nas unidades de medida definidas atualmente para o documento. Consulte Configuração de unidades de medida e réguas. Para medir a distância entre dois pontos: 1. Selecione a ferramenta Medida . 2. Escolha uma das seguintes opções: z Clique nos dois pontos para medir a distância entre eles. z Clique no primeiro ponto e arraste até o segundo. Pressione Shift ao arrastar para restringir o movimento da ferramenta a múltiplos de 45°. Não é possível arrastar além de uma área de trabalho e suas páginas espelhadas. Para medir ângulos: 1. Selecione a ferramenta Medida . 2. Escolha uma das seguintes opções: z Para medir um ângulo a partir do eixo x, arraste a ferramenta. z Para medir um ângulo personalizado, arraste para criar a primeira linha do ângulo. Clique duas vezes ou pressione Alt (Windows) ou Option (Mac OS) ao clicar no ponto inicial ou final da linha de medida e arraste para criar a segunda linha do ângulo. Nota: Quando você mede um ângulo personalizado, a paleta Informações mostra o comprimento da primeira linha como D1 e o da segunda como D2. Anterior | Próximo | Topo | Configuração de páginas > Precisão no layout de páginas file://G:\Arquivos de programas\Adobe\InDesign CS\Help\1_5_2_5.html 17/6/2005 Uso da paleta Informações Página 1 de 2 Anterior | Próximo | Configuração de páginas > Precisão no layout de páginas Uso da paleta Informações A paleta Informações exibe informações para objetos selecionados, o documento atual ou a área abaixo da ferramenta atual, incluindo valores de posição, tamanho e rotação. Quando um objeto é movido, a paleta Informações exibe também sua posição em relação ao ponto inicial. Diferente de outras paletas do InDesign, a paleta Informações é somente para exibição; você não pode inserir nem editar os valores exibidos nela. Para exibir informações adicionais sobre o objeto selecionado, escolha Exibir opções no menu de paleta. Para exibir a paleta Informações: Escolha Informações no menu Janela. Para alterar o sistema de medida atual, clique no triângulo pequeno ao lado do ícone de adição . Paleta Informações A. Posição horizontal (X) B. Posição vertical (Y) C. Distância de um objeto ou ferramenta em relação à posição inicial D. Largura na unidade atual E. Altura na unidade atual F. Grau de rotação Para exibir informações adicionais na paleta Informações: Escolha Exibir opções no menu da paleta Informações. Quando Exibir opções é escolhido, a paleta Informações é expandida para exibir informações adicionais da ferramenta ou objeto selecionado (neste caso, um arquivo gráfico). Dependendo da ferramenta ou objeto selecionado, podem ser exibidos: z z Valores para as cores de preenchimento e traçado do objeto selecionado e informações sobre gradientes . Nomes das amostras. Para exibir valores de espaço de cor, clique no triângulo pequeno ao lado do ícone de preenchimento ou traçado. file://G:\Arquivos de programas\Adobe\InDesign CS\Help\1_5_2_6.html 17/6/2005 Uso da paleta Informações Página 2 de 2 Paleta Informações com menu de espaço de cor/nome da amostra z Informações sobre o documento atual, como local, data da última modificação, autor e tamanho do arquivo, desde que nenhum objeto esteja selecionado no documento. z Número de caracteres, palavras, linhas e parágrafos ao criar um ponto de inserção de texto ou selecionar texto com uma das ferramentas Tipo. (Se houver texto em excesso, um "+" será mostrado, seguido de um número que representa caracteres, palavras ou linhas em excesso.) z Tipo do arquivo, resolução e espaço de cor quando um arquivo gráfico é selecionado. A resolução é exibida como o valor real de pixels por polegada (resolução do gráfico nativo) e o valor efetivo de pixels por polegada (resolução do gráfico após ser redimensionado no InDesign). Se o gerenciamento de cores for ativado, o perfil de cores ICC também é exibido. Anterior | Próximo | Topo | Configuração de páginas > Precisão no layout de páginas file://G:\Arquivos de programas\Adobe\InDesign CS\Help\1_5_2_6.html 17/6/2005 Criação de grades Página 1 de 3 Anterior | Próximo | Configuração de páginas > Precisão no layout de páginas Criação de grades Há dois tipos de grades não-imprimíveis disponíveis: uma grade da linha de base para alinhar colunas de texto e uma grade do documento para alinhar objetos. Na tela, uma grade da linha de base assemelha-se a um papel de caderno pautado, e uma grade do documento parece papel quadriculado. É possível personalizar os dois tipos de grades. Grade da linha de base (esquerda) e grade do documento (direita) Quando uma grade estiver visível, observe as seguintes características: z z z A grade da linha de base cobre as páginas espelhadas inteiras, mas a grade do documento cobre toda a área de trabalho. Essas grades aparecem em todas as páginas espelhadas e não podem ser atribuídas a nenhuma página-mestre. A grade do documento pode aparecer na frente ou atrás de todas as guias, camadas e objetos, mas não pode ser atribuída a camadas. Para configurar uma grade da linha de base: 1. Escolha Editar > Preferências > Grades (Windows) ou InDesign > Preferências > Grades (Mac OS). 2. Especifique a cor de grade da linha de base escolhendo uma cor no menu Cor. Você também pode escolher Personalizada no menu Cor. 3. Em Início, digite um valor de deslocamento da grade em relação à parte superior da página, geralmente para levar em conta a margem superior. Se tiver problemas para alinhar a régua vertical a essa grade, tente começar com um valor zero. 4. Em 'Incrementar a cada', digite um valor para o espaçamento entre as linhas de grade. Na maioria dos casos, digite um valor que iguale o valor de espaçador do corpo de texto, de forma que as linhas de texto alinhem-se perfeitamente a essa grade. file://G:\Arquivos de programas\Adobe\InDesign CS\Help\1_5_2_7.html 17/6/2005 Criação de grades Página 2 de 3 Grade da linha de base na janela do documento A. Primeira linha de grade B. Incremento entre as linhas de grade 5. Em 'Limite de exibição', digite um valor para especificar a ampliação abaixo da qual a grade não aparece e clique em OK. Aumente o limite de exibição para evitar linhas de grade amontoadas em ampliações inferiores. Para configurar uma grade do documento: 1. Escolha Editar > Preferências > Grades (Windows) ou InDesign > Preferências > Grades (Mac OS). 2. Para especificar a cor de grade em um documento, escolha uma cor no menu Cor. Você também pode escolher Personalizada no menu Cor. 3. Para definir o espaçamento da grade horizontal, especifique um valor em 'Grade a cada', na seção Horizontal da seção 'Grade do documento'; em seguida, especifique um valor para as subdivisões entre cada linha de grade. Grade da linha de base em ampliação abaixo do limite de exibição (esquerda) e acima do limite de exibição (direita) 4. Para definir o espaçamento da grade vertical, especifique um valor em 'Grade a cada', na seção Vertical da seção Grade do documento; em seguida, especifique um valor para as subdivisões entre cada linha de grade. 5. Escolha uma das seguintes opções e clique em OK: z Para colocar o documento e as grades de linha de base atrás de todos os outros objetos, selecione a opção 'Grades atrás'. z Para colocar o documento e as grades de linha de base à frente de todos os outros objetos, desmarque 'Grades atrás'. Ou selecione 'Grades atrás' no menu mostrado ao selecionar uma guia e clique com o botão direito do mouse (Windows) ou mantenha Ctrl pressionada (Mac OS) ao clicar em uma área vazia da janela para mostrar os objetos à frente das guias. Para exibir ou ocultar as grades: file://G:\Arquivos de programas\Adobe\InDesign CS\Help\1_5_2_7.html 17/6/2005 Criação de grades Página 3 de 3 Para exibir ou ocultar a grade da linha de base, escolha Exibir > Exibir/Ocultar grade da linha de base. Para exibir ou ocultar a grade do documento, escolha Exibir > Exibir/Ocultar grade do documento. Anterior | Próximo | Topo | Configuração de páginas > Precisão no layout de páginas file://G:\Arquivos de programas\Adobe\InDesign CS\Help\1_5_2_7.html 17/6/2005 Criação de guias de régua Página 1 de 3 Anterior | Próximo | Configuração de páginas > Precisão no layout de páginas Criação de guias de régua As guias de régua são diferentes das grades, podendo ser posicionadas livremente na página ou área de trabalho. É possível criar dois tipos de guias de régua: guias de página, mostradas apenas na página onde foram criadas, ou guias de páginas espelhadas, que abrangem todas as páginas e a área de trabalho de várias páginas espelhadas. Você pode arrastar qualquer guia de régua para a área de trabalho. A guia de régua fica visível ou oculta com a camada em que foi criada. Consulte Trabalho com camadas. As novas guias de régua sempre aparecem na página espelhada de destino. Por exemplo, se houver várias páginas espelhadas visíveis na janela do documento e você arrastar a nova guia para dentro da janela, a nova guia ficará visível somente na página espelhada de destino. Consulte Definição de destino e seleção de páginas espelhadas ou páginas. Guias na janela do documento A. Guia em páginas espelhadas B. Guia de página Para criar guias: 1. Verifique se a página espelhada correta foi definida como destino; se necessário, clique na página espelhada na janela de documento para defini-la como destino. 2. Se o documento contiver várias camadas, clique em um nome de camada na paleta Camadas para defini-la como destino. 3. Escolha uma das seguintes opções: z Para criar uma guia de página, posicione o ponteiro dentro de uma régua horizontal ou vertical e arraste para o local desejado na página espelhada de destino. Se soltar a guia na área de trabalho, ela se espalhará pela área de trabalho e pela página espelhada; ela agirá como uma guia de página se, posteriormente, for arrastada para uma página. z Para criar uma guia de página espelhada, arraste a partir da régua horizontal ou vertical, mantendo o ponteiro na área de trabalho, mas posicionando a guia no local desejado da página espelhada de destino. file://G:\Arquivos de programas\Adobe\InDesign CS\Help\1_5_2_8.html 17/6/2005 Criação de guias de régua Página 2 de 3 Guia de página espelhada horizontal z Para criar uma guia de página espelhada quando a área de trabalho não estiver visível (por exemplo, se tiver usado mais zoom), pressione a tecla Ctrl (Windows) ou Command (Mac OS) à medida que arrasta a guia da régua horizontal ou vertical para a página espelhada de destino. z Para criar uma guia de página espelhada sem arrastar, clique duas vezes em uma posição específica da régua horizontal ou vertical. Se desejar aderir a guia à marca de escala mais próxima, pressione a tecla Shift enquanto clica duas vezes na régua. z Para criar guias verticais e horizontais simultaneamente, pressione Ctrl (Windows) ou Command (Mac OS) enquanto arrasta da interseção de régua da página espelhada de destino para a posição desejada. Para reposicionar uma guia de régua numericamente, selecione a guia e insira valores para X e Y na paleta Controle. Criação simultânea de guia vertical e horizontal Para criar um conjunto de guias de página com espaçamento uniforme: 1. Se o documento contiver várias camadas, clique em um nome de camada na paleta Camadas para defini-la como destino. 2. Escolha Layout > Criar guias. 3. Em Número, digite um valor para especificar o número de linhas ou colunas a serem criadas. 4. Em Medianiz, digite um valor para especificar o espaçamento entre linhas ou colunas. Inicie com um valor baixo, por exemplo, 1 paica; medianizes grandes deixam pouco espaço para colunas. Nota: As colunas criadas com o comando 'Criar guias' são diferentes daquelas criadas com o comando Layout > Margens e colunas. Por exemplo, as colunas criadas com o comando 'Criar guias' não podem controlar o fluxo do texto durante a inserção de um arquivo de texto. Use o comando 'Margens e colunas' para criar as divisões das colunas file://G:\Arquivos de programas\Adobe\InDesign CS\Help\1_5_2_8.html 17/6/2005 Criação de guias de régua Página 3 de 3 principais apropriadas para o texto de fluxo automático, e o comando 'Criar guias' para criar grades de coluna e outros auxílios de layout. 5. Em 'Ajustar guias a', clique em Margens para criar guias nas margens da página ou clique em Página para criar guias nas bordas da página. Guias de régua com espaçamento uniforme nas margens da página (esquerda) e nas bordas da página (direita) 6. Para excluir guias existentes (incluindo as guias em camadas bloqueadas ou ocultas), selecione Remover guias de régua. 7. Se preferir, selecione Visualização para ver os efeitos das suas definições na página e, em seguida, clique em OK. Nota: O comando 'Criar guias' só pode criar guias de páginas; ele não pode criar guias de páginas espelhadas. Para espaçar igualmente as guias existentes, selecione as guias (pressione Shift ao clicar com o mouse). Clique em 'Usar espaçamento' na paleta Controle, insira um valor e pressione Enter ou Return. Anterior | Próximo | Topo | Configuração de páginas > Precisão no layout de páginas file://G:\Arquivos de programas\Adobe\InDesign CS\Help\1_5_2_8.html 17/6/2005 Trabalho com guias de régua Página 1 de 3 Anterior | Próximo | Configuração de páginas > Precisão no layout de páginas Trabalho com guias de régua É possível alterar os atributos de cada guia de régua, e também mover, recortar, copiar, colar ou excluir várias guias de régua simultaneamente. Guias de régua recortadas ou copiadas podem ser coladas em outras páginas ou documentos, mas não em outros programas. Para alterar atributos de guias específicas, você deve selecionar as guias a serem alteradas. Se nenhuma guia estiver selecionada, esse comando irá configurar padrões somente para as novas guias. Para exibir ou ocultar todas as guias de margem, coluna e régua: Escolha Exibir > Exibir/Ocultar guias. Para bloquear ou desbloquear todas as guias de régua: Escolha Exibir > Bloquear guias para selecionar ou desmarcar o comando de menu. Para exibir, ocultar, bloquear ou desbloquear guias de régua em apenas uma camada, sem alterar a visibilidade dos objetos da camada: 1. Na paleta Camadas, clique duas vezes no nome da camada. 2. Na caixa de diálogo 'Opções de camadas', selecione ou desmarque a opção 'Exibir guias' ou 'Bloquear guias'; em seguida, clique em OK. Para selecionar uma guia de régua: Com a ferramenta Seleção ou a ferramenta Seleção direta , clique na guia para destacá-la na cor da sua camada. A guia selecionada aparece em azul e o ícone de ponto de referência na paleta Controle é alterado para ou , representando a guia selecionada. Se não for possível selecionar uma guia de régua e o comando Exibir > Bloquear guias já estiver desmarcado, a guia poderá estar na página-mestre ou em uma camada em que as guias estão bloqueadas. Para selecionar várias guias de régua: Usando a ferramenta Seleção ou Seleção direta, mantenha a tecla Shift pressionada ao clicar nas guias. Também é possível arrastar várias guias, desde que a moldura de seleção não toque nem envolva outros objetos. Para selecionar todas as guias de régua da página espelhada de destino: Pressione Ctrl+Alt+G (Windows) ou Command+Option+G (Mac OS). Para mover as guias da régua: file://G:\Arquivos de programas\Adobe\InDesign CS\Help\1_5_2_9.html 17/6/2005 Trabalho com guias de régua Página 2 de 3 Usando a ferramenta Seleção ou Seleção direta, escolha uma das seguintes opções: z z z z z Arraste uma guia de régua. Selecione várias guias de régua e arraste-as. Mova as guias selecionadas como moveria qualquer outro objeto selecionado, inclusive deslocando com as teclas de seta e usando as paletas Controle ou Transformar. Consulte Movimentação de objetos. Para fazer uma guia aderir à marcação da régua, pressione a tecla Shift enquanto arrasta a guia. Ou selecione a guia, mantenha pressionada a tecla Shift e clique com o botão do mouse. Para mover uma guia de página espelhada, arraste a parte da guia que está na área de trabalho ou pressione Ctrl (Windows) ou Command (Mac OS) ao arrastar a guia na página. Para mover guias para outra página ou documento: 1. Selecione uma ou mais guias. 2. Escolha Editar > Copiar ou Editar > Recortar; vá para uma outra página e escolha Editar > Colar. Se colar em uma página do mesmo tamanho e orientação que a página original das guias, elas serão exibidas na mesma posição. Nota: A opção 'Colar recorda camadas' afeta a camada em que as guias coladas são exibidas. Consulte Cópia e colagem de objetos em camadas. Para excluir guias de régua: Selecione uma ou mais guias de régua e pressione Delete. (Você também pode arrastar guias de régua e soltá-las em uma régua para excluí-las.) Para excluir todas as guias de régua de uma página espelhada: Pressione Ctrl+Alt+G (Windows) ou Command+Option+G (Mac OS) para selecionar todas as guias de régua na página espelhada de destino e pressione Delete. Para personalizar a cor e a visibilidade da guia da régua: 1. Escolha uma das seguintes opções: z Para alterar as opções de uma ou mais guias de régua existentes, selecione essas guias. z Para configurar as opções padrão das novas guias de régua, desmarque todas as guias, clicando em uma área vazia. 2. Escolha Layout > Guias de régua. 3. Em 'Limite de exibição', especifique a ampliação abaixo da qual as guias de régua não aparecem. Isso evita que elas apareçam muito próximas nas ampliações menores. 4. Em Cor, escolha a cor desejada ou Personalizada para especificar uma cor no seletor de cores do sistema. Em seguida, clique em OK. É possível configurar a ampliação atual como o limite de exibição para as novas guias de régua pressionando Alt (Windows) ou Option (Mac OS) à medida que arrasta as guias de régua que selecionou. file://G:\Arquivos de programas\Adobe\InDesign CS\Help\1_5_2_9.html 17/6/2005 Trabalho com guias de régua Página 3 de 3 Anterior | Próximo | Topo | Configuração de páginas > Precisão no layout de páginas file://G:\Arquivos de programas\Adobe\InDesign CS\Help\1_5_2_9.html 17/6/2005 Alteração da ordem de empilhamento da guia de régua Página 1 de 1 Anterior | Próximo | Configuração de páginas > Precisão no layout de páginas Alteração da ordem de empilhamento da guia de régua Por padrão, as guias de régua são exibidas na frente de todas as outras guias e objetos. No entanto, algumas delas podem bloquear a visão de objetos como, por exemplo, linhas com traçados de larguras estreitas. É possível alterar a preferência 'Guias atrás' para exibir guias de régua na frente ou atrás de todos os outros objetos. Porém, independentemente da configuração da opção 'Guias atrás', os objetos e as guias de régua estarão sempre na frente das guias de margem e coluna. Além disso, embora colocar guias em camadas diferentes as organize estruturalmente, isso não afeta a ordem de empilhamento visual delas -- a preferência 'Guias atrás' empilha todas as guias de régua como um único conjunto em relação a todos os objetos da página. Ordem de empilhamento padrão A. Guias de régua B. Objetos da página C. Margens e guias de coluna D. Página Para exibir as guias da régua atrás dos objetos: Escolha Editar > Preferências > Guias (Windows) ou InDesign > Preferências > Guias (Mac OS), verifique se 'Guias atrás' foi selecionado e clique em OK. Guias na frente (esquerda) e guias atrás (direita) Anterior | Próximo | Topo | Configuração de páginas > Precisão no layout de páginas file://G:\Arquivos de programas\Adobe\InDesign CS\Help\1_5_2_10.html 17/6/2005 Aderência de objetos às guias e grades Página 1 de 1 Anterior | Próximo | Configuração de páginas > Precisão no layout de páginas Aderência de objetos às guias e grades Para alinhar objetos às guias com precisão, use os comando 'Aderir às guias' e 'Aderir à grade do documento'. As bordas do objeto aderem à interseção de grade ou guia mais próxima (serão atraídas por ela) quando você desenha, move ou redimensiona objetos. O intervalo exato em que um objeto adere às guias é denominado zona de aderência, a qual pode ser ajustada. Quando você seleciona os comandos 'Aderir às guias' e 'Aderir à grade do documento', a grade tem a preferência. Lembre-se das seguintes diretrizes ao alinhar objetos às guias e grades: z z z As guias devem estar visíveis para que os objetos possam aderir a elas. Entretanto, os objetos podem aderir às grades do documento ou da linha de base, quer estejam visíveis ou não. Os objetos de uma camada aderem às guias da régua visíveis em qualquer outra camada. Se não desejar aderir objetos às guias em uma determinada camada, oculte as guias da camada. Para fazer as linhas de base do texto aderirem à grade da linha de base, pressione o botão 'Alinhar à grade da linha de base' para cada parágrafo ou estilo de parágrafo. Consulte Alinhamento de parágrafos a uma grade da linha de base. Para ativar ou desativar a aderência à grade do documento ou às guias: Escolha Exibir > 'Aderir à grade do documento' ou Exibir > 'Aderir às guias' e verifique se o comando está selecionado (ativado) ou desmarcado (desativado). Nota: O comando 'Aderir às guias' controla tanto a aderência às guias quanto a aderência à linha de base. Para especificar a zona de aderência: Escolha Editar > Preferências > Guias (Windows) ou InDesign > Preferências > Guias (Mac OS), digite um valor em Zona de aderência e clique em OK. O valor de 'Zona de aderência' é sempre em pixels. Para aderir um objeto a uma guia: Arraste o objeto em direção à guia até que uma ou mais bordas do objeto fiquem dentro da zona de aderência da guia. Anterior | Próximo | Topo | Configuração de páginas > Precisão no layout de páginas file://G:\Arquivos de programas\Adobe\InDesign CS\Help\1_5_2_11.html 17/6/2005 Visualização de documento Página 1 de 1 Anterior | Próximo | Configuração de páginas > Precisão no layout de páginas Visualização de documento Use o 'Modo de visualização' para ocultar rapidamente elementos não imprimíveis, como réguas, grades e bordas de quadros. Você também pode visualizar o documento com as áreas de sangria ou espaçador. Caixa de ferramentas com modos de visualização exibidos É possível desativar cada elemento não imprimível escolhendo o comando apropriado no menu Exibir, por exemplo, Exibir > 'Ocultar guias'. Para ativar o modo de Visualização: Clique no ícone Modo de visualização , na parte inferior da caixa de ferramentas. Para visualizar a área de sangria ou de espaçador: Clique no ícone de modo de visualização de sangria ou modo de visualização de espaçador na parte inferior da caixa de ferramentas. Para imprimir informações na área de espaçador de cada página, como formulários de sign-off ou listas de fontes, visualize o documento no modo de espaçador e adicione itens à área de espaçador das páginas-mestre do documento. Para voltar ao modo de 'Exibição normal': Clique no ícone de modo de 'Exibição normal' ferramentas. na parte inferior da caixa de Anterior | Próximo | Topo | Configuração de páginas > Precisão no layout de páginas file://G:\Arquivos de programas\Adobe\InDesign CS\Help\1_5_2_12.html 17/6/2005 Trabalho com páginas e páginas espelhadas Página 1 de 1 Anterior | Próximo | Configuração de páginas Trabalho com páginas e páginas espelhadas Selecione a opção 'Páginas opostas' na caixa de diálogo Arquivo > Configurar documento para organizar as páginas do documento em páginas espelhadas. Uma página espelhada é um conjunto de páginas exibidas juntas, como as duas páginas visíveis sempre que você abre um livro ou uma revista. No InDesign, cada página espelhada inclui sua própria área de trabalho, uma área fora da página onde objetos ainda não posicionados podem ser armazenados. A área de trabalho de cada página espelhada fornece espaço para ajustar os objetos que sangram ou ultrapassam a borda de uma página. Subtópicos relacionados: Uso da paleta Páginas Definição de destino e seleção de páginas espelhadas ou páginas Iniciar com duas páginas espelhadas Criação de páginas espelhadas múltiplas Adição, organização e duplicação de páginas e páginas espelhadas Cópia de páginas entre documentos Controle de paginação de páginas espelhadas Anterior | Próximo | Topo | Configuração de páginas file://G:\Arquivos de programas\Adobe\InDesign CS\Help\1_5_3_0.html 17/6/2005 Uso da paleta Páginas Página 1 de 2 Anterior | Próximo | Configuração de páginas > Trabalho com páginas e páginas espelhadas Uso da paleta Páginas A paleta Páginas fornece informações e controle sobre páginas, páginas espelhadas (conjuntos de páginas que o leitor vê juntas) e mestres (páginas ou páginas espelhadas que formatam automaticamente outras páginas ou páginas espelhadas). Paleta Páginas A. Ícones de página B. Página com página-mestre "A" aplicada C. Página espelhada selecionada Para exibir a paleta Páginas: Escolha Janela > Páginas. Para alterar a exibição de páginas e páginas espelhadas: 1. Escolha 'Opções da paleta', no menu de paleta Páginas. 2. Para definir o tamanho dos ícones de páginas, escolha uma opção no menu 'Tamanho do ícone', na seção Páginas. 3. Para exibir ícones de páginas em uma coluna vertical, verifique se a opção 'Exibir verticalmente' está selecionada na seção Páginas. Para exibir ícones de páginas como uma série de linhas horizontais, desmarque a opção 'Exibir verticalmente'. 4. Para definir o tamanho dos ícones de páginas-mestre, escolha uma opção no menu 'Tamanho do ícone', na seção Páginas-mestre. 5. Para exibir ícones de páginas-mestre em uma coluna vertical, verifique se a opção 'Exibir verticalmente' está selecionada na seção Páginas-mestre. Para exibir ícones de páginas-mestre como uma série de linhas horizontais, desmarque a opção Páginasmestre. 6. Na seção 'Layout da paleta', escolha uma das seguintes opções: z Selecione 'Páginas acima' para exibir a seção de ícone da página acima da seção de ícone da página-mestre. z Selecione 'Páginas-mestre acima' para exibir a seção de ícone da página-mestre acima da seção de ícone da página. 7. Para controlar como as seções da paleta Páginas são ampliadas quando você redimensiona a paleta, selecione uma das seguintes opções no menu Redimensionar, na seção Paleta; em seguida, clique em OK. z Para redimensionar as seções Páginas e Páginas-mestre da paleta, escolha file://G:\Arquivos de programas\Adobe\InDesign CS\Help\1_5_3_1.html 17/6/2005 Uso da paleta Páginas z z Página 2 de 2 Proporcional. Para manter o tamanho da seção Páginas e permitir que a seção Páginas-mestre seja ampliada, escolha Páginas ajustadas. Para manter o tamanho da seção Páginas-mestre e permitir que a seção Páginas seja ampliada, escolha 'Páginas-mestre ajustadas'. Anterior | Próximo | Topo | Configuração de páginas > Trabalho com páginas e páginas espelhadas file://G:\Arquivos de programas\Adobe\InDesign CS\Help\1_5_3_1.html 17/6/2005 Definição de destino e seleção de páginas espelhadas ou páginas Página 1 de 2 Anterior | Próximo | Configuração de páginas > Trabalho com páginas e páginas espelhadas Definição de destino e seleção de páginas espelhadas ou páginas É possível definir as páginas espelhadas como destino ou selecioná-las, dependendo da tarefa a ser executada: z z Defina como destino a página espelhada em que o próximo objeto novo deverá aparecer. Isto é muito útil, por exemplo, quando várias páginas espelhadas estão visíveis na janela de documento e você deseja colar um objeto em uma página espelhada específica. Somente uma página espelhada pode ser o destino em um determinado momento. Por padrão, a página espelhada de destino ocupa o centro da janela de documento. Isto é indicado pela numeração das páginas (não os ícones das páginas) que, na paleta Páginas, fica destacada, e também pela régua vertical que não fica esmaecida. Selecione uma página ou uma página espelhada quando sua próxima ação for afetar uma página ou página espelhada, em vez de objetos; por exemplo, durante a configuração de opções de margem e coluna para uma única página específica. Quando todas as páginas de uma página espelhada estiverem destacadas na paleta Páginas, essa página espelhada será selecionada. É possível selecionar várias páginas espelhadas em um documento. A página espelhada selecionada é indicada pelos ícones de página destacados (não pelos os números de páginas destacados) na paleta Páginas. Para definir uma página espelhada como destino: Escolha uma das seguintes opções: z z z Na janela de documento, modifique qualquer objeto de uma página espelhada ou de sua área de trabalho. Na janela de documento, clique em uma página espelhada ou em sua área de trabalho. Na paleta Páginas, clique duas vezes nos números de página exibidos sob uma página espelhada. Se a página espelhada não estiver completamente visível, isso também transformará a página espelhada inteira em uma exibição na janela de documento. Para selecionar uma página: Na paleta Páginas, clique em uma página para selecioná-la. Não clique duas vezes, a menos que queira também transformá-la em destino e exibi-la. Para selecionar uma página espelhada: Escolha uma das seguintes opções: z z Na paleta Páginas, clique nos números de página localizados sob a página espelhada que deseja selecionar. Na paleta Páginas, pressione Shift ao clicar no primeiro e no último ícone de página de uma página espelhada. file://G:\Arquivos de programas\Adobe\InDesign CS\Help\1_5_3_2.html 17/6/2005 Definição de destino e seleção de páginas espelhadas ou páginas Página 2 de 2 Uma página selecionada (esquerda) e dupla de páginas espelhadas selecionada (direita) z Na janela do documento, clique em uma página espelhada ou em sua área de trabalho, ou selecione qualquer objeto de uma página espelhada. Nota: Algumas opções de página espelhada, como as contidas no menu de paleta Páginas, estarão disponíveis somente quando uma página espelhada inteira for selecionada. Anterior | Próximo | Topo | Configuração de páginas > Trabalho com páginas e páginas espelhadas file://G:\Arquivos de programas\Adobe\InDesign CS\Help\1_5_3_2.html 17/6/2005 Iniciar com duas páginas espelhadas Página 1 de 1 Anterior | Próximo | Configuração de páginas > Trabalho com páginas e páginas espelhadas Iniciar com duas páginas espelhadas Nos idiomas europeus, a página ímpar é sempre a da direita (frente) e a página par é a da esquerda (verso). Assim, a primeira página ímpar do documento (ou seção, dependendo da numeração das páginas) aparece sozinha por padrão. Estas páginas não são consideradas partes de páginas espelhadas, porque simplesmente seguem as convenções de numeração de páginas. Porém, você pode excluir a primeira página e iniciar o documento com páginas espelhadas. Para iniciar um documento com páginas espelhadas: 1. Escolha Arquivo > Configurar documento ou Arquivo > Novo. Verifique se o documento tem ao menos três páginas e se 'Páginas opostas' foi selecionado. Clique em OK. 2. Selecione as páginas 2 e 3 na paleta Páginas e escolha 'Manter páginas espelhadas juntas' no menu da paleta. 3. Selecione a página 1 e escolha 'Excluir páginas espelhadas' no menu de paleta. Anterior | Próximo | Topo | Configuração de páginas > Trabalho com páginas e páginas espelhadas file://G:\Arquivos de programas\Adobe\InDesign CS\Help\1_5_3_3.html 17/6/2005 Criação de páginas espelhadas múltiplas Página 1 de 1 Anterior | Próximo | Configuração de páginas > Trabalho com páginas e páginas espelhadas Criação de páginas espelhadas múltiplas Para exibir mais de duas páginas ao mesmo tempo, crie páginas dobráveis, criando uma página espelhada múltipla e adicionando páginas a ela. Uma página espelhada múltipla é como uma 'ilha' no documento; as páginas originais na página espelhada não são afetadas quando você adiciona páginas antes ou depois da página espelhada, em qualquer lado da lombada de encadernação. A lombada de encadernação indica como as páginas serão encadernadas ou dobradas no trabalho final. É possível limpar uma página espelhada múltipla, o que redistribui as páginas de acordo com a configuração 'Páginas opostas' na caixa de diálogo Arquivo > Configurar documento. Uma página espelhada múltipla pode ser identificada, na paleta Páginas, pelos colchetes exibidos ao redor dos números de página. Paleta Páginas A. Página espelhada única B. Página espelhada quádrupla, identificada pelos colchetes ao redor dos números C. Página espelhada dupla selecionada Para criar uma página espelhada múltipla: 1. Selecione uma página espelhada na paleta Páginas e, em seguida, escolha 'Manter páginas espelhadas juntas', no menu da paleta Páginas. 2. Adicione páginas à página espelhada. Consulte Adição, organização e duplicação de páginas e páginas espelhadas. Para limpar uma página espelhada múltipla: Selecione a página espelhada, escolha 'Manter páginas espelhadas juntas' no menu de paleta Páginas, e desmarque a opção. Anterior | Próximo | Topo | Configuração de páginas > Trabalho com páginas e páginas espelhadas file://G:\Arquivos de programas\Adobe\InDesign CS\Help\1_5_3_4.html 17/6/2005 Adição, organização e duplicação de páginas e páginas espelhadas Página 1 de 3 Anterior | Próximo | Configuração de páginas > Trabalho com páginas e páginas espelhadas Adição, organização e duplicação de páginas e páginas espelhadas Use a paleta Páginas para organizar, duplicar e recombinar livremente as páginas e as páginas espelhadas. Lembre-se das seguintes diretrizes ao adicionar ou remover páginas: z z Ao adicionar, organizar, duplicar ou excluir páginas, os encadeamentos entre os blocos de texto são preservados. Ao adicionar, organizar, duplicar ou excluir páginas, o InDesign redistribui as páginas de acordo com a configuração do comando 'Permitir embaralhamento das páginas'. Consulte Controle de paginação de páginas espelhadas. Objetos que abrangem várias páginas ficam na página em que ocupam a maior área. Para adicionar uma página após a página ativa ou página espelhada: Clique no botão 'Nova página' , na paleta Páginas. A nova página usará a mesma página-mestre da página ativa existente. Use a caixa de diálogo Arquivo > Configurar documento para aumentar o número de páginas. Você pode adicioná-las após a última página ou página espelhada. Para adicionar páginas e especificar opções para as novas páginas: 1. Escolha 'Inserir páginas', no menu de paleta Páginas. 2. Digite o número de páginas a serem adicionadas. 3. Em Inserir, escolha o local em que as páginas serão adicionadas ou digite o número da página na caixa de texto localizada à direita do menu. 4. Em página-mestre, escolha uma página-mestre a ser aplicada. Para adicionar páginas existentes a páginas espelhadas existentes: 1. Se quiser adicionar uma página existente a uma página espelhada, defina a página file://G:\Arquivos de programas\Adobe\InDesign CS\Help\1_5_3_5.html 17/6/2005 Adição, organização e duplicação de páginas e páginas espelhadas Página 2 de 3 espelhada como destino e escolha 'Manter páginas espelhadas juntas', no menu de paleta Páginas. 2. Na paleta Páginas, arraste um ícone de página para os ícones de página espelhada; uma barra vertical preta será exibida. Arraste até que a barra toque uma página ou apareça entre as páginas. Para arrastar uma página espelhada inteira, arraste seus números de páginas. Uso da paleta Páginas para adicionar uma página a páginas espelhadas Nota: É possível incluir até dez páginas em uma página espelhada. Quando chegar a esse limite, a barra vertical preta não será exibida. Para organizar páginas: Na paleta Páginas, arraste um ícone de página para uma nova posição no documento. À medida que arrasta, a barra vertical indica o local em que a página será exibida quando você soltá-la. Se o retângulo ou a barra em preto tocar uma página espelhada, a página que está sendo arrastada ultrapassará a página espelhada; caso contrário, as páginas do documento serão redistribuídas de forma a corresponder à configuração 'Páginas opostas' na caixa de diálogo Arquivo > Configurar documento. Uso da paleta Páginas para mover a posição de uma página Para duplicar uma página ou página espelhada: Na paleta Páginas, escolha uma das seguintes opções: z z z Arraste os números de intervalo de página, localizados sob uma página espelhada, para o botão 'Nova página' . A nova página espelhada aparece no fim do documento. Selecione uma página ou página espelhada e escolha 'Duplicar página' ou 'Duplicar página espelhada', no menu de paleta Páginas. A nova página ou página espelhada aparecerá no fim do documento. Pressione Alt (Windows) ou Option (Mac OS) enquanto arrasta o ícone de página ou os números de intervalo de página, localizados sob uma página espelhada, para o novo local. Nota: Duplicar uma página ou página espelhada também duplicará todos os respectivos objetos. Os encadeamentos de texto que vão da página espelhada duplicada para outras páginas espelhadas serão quebrados, mas todos os encadeamentos de texto na página file://G:\Arquivos de programas\Adobe\InDesign CS\Help\1_5_3_5.html 17/6/2005 Adição, organização e duplicação de páginas e páginas espelhadas Página 3 de 3 espelhada duplicada permanecerão intactos -- assim como todos os encadeamentos de texto na página espelhada original. Para remover uma página de uma página espelhada, mantendo-a no documento: 1. Se desejar remover uma página de uma página espelhada, defina a página espelhada como destino e escolha 'Manter páginas espelhadas juntas', no menu de paleta Páginas. 2. Na paleta Páginas, arraste uma página para fora da página espelhada até que a barra vertical não esteja mais em contato com nenhuma outra página. Para excluir uma página ou página espelhada do documento: Escolha uma das seguintes opções: z z z Na paleta Páginas, arraste um ou mais ícones de página ou números de intervalo de página para o botão Lixeira . Selecione um ou mais ícones de página na paleta Páginas e clique no botão Lixeira. Selecione um ou mais ícones de página na paleta Páginas e escolha 'Excluir páginas' ou 'Excluir páginas espelhadas', no menu de paleta Páginas. Anterior | Próximo | Topo | Configuração de páginas > Trabalho com páginas e páginas espelhadas file://G:\Arquivos de programas\Adobe\InDesign CS\Help\1_5_3_5.html 17/6/2005 Cópia de páginas entre documentos Página 1 de 1 Anterior | Próximo | Configuração de páginas > Trabalho com páginas e páginas espelhadas Cópia de páginas entre documentos Ao copiar uma página ou páginas espelhadas de um documento para outro, todos os itens são copiados para o novo documento, incluindo objetos de página-mestre. Nota: Se a página ou páginas espelhadas copiadas contiverem estilos de parágrafo ou caractere, camadas ou páginas-mestre com os mesmos nomes dos respectivos itens no novo documento, serão usadas as configurações do novo documento. Para copiar uma página ou páginas espelhadas para outro documento: 1. Abra ambos os documentos. 2. Na paleta Páginas, selecione o ícone da página ou das páginas espelhadas que deseja copiar. 3. Arraste o ícone para a janela do outro documento. A página ou as páginas espelhadas são adicionadas ao final do documento. Anterior | Próximo | Topo | Configuração de páginas > Trabalho com páginas e páginas espelhadas file://G:\Arquivos de programas\Adobe\InDesign CS\Help\1_5_3_6.html 17/6/2005 Numeração de páginas Página 1 de 2 Anterior | Próximo | Configuração de páginas Numeração de páginas Adicione um marcador de numeração de páginas para especificar a posição e a aparência do número na página. Como o marcador de numeração de páginas faz atualizações automáticas, o número de página que ele exibe é sempre correto, ainda que você adicione, remova ou reorganize páginas no documento. O estilo e formato de marcadores de numeração de páginas podem ser definidos da mesma forma que ao definir texto. Consulte Formatação de caracteres. Número de página na página-mestre A (esquerda) e página 5 baseada na página-mestre (direita) Um único documento do InDesign pode conter até 9999 páginas, mas a numeração das páginas pode ir até 99.999. (Por exemplo, um documento de 100 páginas pode começar na página 9949.) Por padrão, a primeira página é uma página de frente (direita), de número 1. As páginas com número ímpar são sempre exibidas do lado direito; se o comando 'Opções da seção' alterar a numeração da primeira página para um número par, ela se torna uma página de verso (esquerda). Por padrão, as páginas são numeradas com algarismos arábicos (1, 2, 3...). No entanto, podem ser usados algarismos romanos maiúsculos ou minúsculos (i, ii, iii...) ou numeração alfanumérica (a, b, c...). Para adicionar automaticamente um número de página atualizado: 1. Escolha uma das seguintes opções para especificar o local em que o marcador de numeração de páginas será exibido: z Se desejar que o número de página apareça em todas as páginas baseadas em uma página-mestre, clique duas vezes na página-mestre desejada, na paleta Páginas. z Para exibir o número da página apenas em uma página específica, clique duas vezes na página na paleta Páginas. 2. Na página-mestre ou na página, posicione a ferramenta Tipo onde deseja adicionar o número e arraste para criar um novo quadro de texto grande o suficiente para conter o número de página mais longo e qualquer texto exibido ao lado do número (como um marcador de seção ou nome de documento). 3. Com um ponto de inserção intermitente posicionado no novo quadro de texto, escolha uma das seguintes opções: z Digite o texto que deseja exibir junto com o número de página, como por exemplo, o nome do documento. file://G:\Arquivos de programas\Adobe\InDesign CS\Help\1_5_4_0.html 17/6/2005 Numeração de páginas Página 2 de 2 Use o comando 'Marcador de seção' para adicionar texto personalizado ao marcador de seção, como descrito em Definição de numeração da seção. 4. Escolha Tipo > Inserir caractere especial > Numeração automática de página. Se a numeração automática de página estiver em uma página-mestre, o número exibirá o prefixo da página-mestre. Em uma página de documento, o número automático de página exibe o número da página. Na área de trabalho, o número exibe AT. 5. Repita as etapas 2 a 4 se quiser adicionar números a páginas adicionais em uma páginamestre ou páginas espelhadas. z O comando 'Numeração automática de página' também está disponível no menu contextual, sob o comando Inserir caractere especial. Para ver o menu contextual, posicione o ponto de inserção de texto no quadro de texto de número de página e clique com o botão direito do mouse (Windows) ou pressione Control e clique (Mac OS). Marcador de seção (esquerda) e marcador de seção com numeração automática de página (direita) Para alterar o formato da numeração de página: 1. Escolha Layout > Opções de seção e numeração. 2. Selecione um novo formato de numeração em Estilo. Clique em OK. Subtópicos relacionados: Alteração de opções de numeração e seção Definição de numeração da seção Exibição de numeração absoluta ou de seção na paleta Páginas Adição automática de números de páginas a saltos de matéria Anterior | Próximo | Topo | Configuração de páginas file://G:\Arquivos de programas\Adobe\InDesign CS\Help\1_5_4_0.html 17/6/2005 Alteração de opções de numeração e seção Página 1 de 1 Anterior | Próximo | Configuração de páginas > Numeração de páginas Alteração de opções de numeração e seção É possível dividir o conteúdo em seções numeradas de forma diferente. Por exemplo, as dez primeiras páginas de um livro (a introdução) podem ser numeradas usando numerais romanos e o restante do livro pode ser numerado com numerais arábicos, começando na décima-primeira página, que, neste exemplo, será a página 1. Para obter vários tipos de numeração de páginas, você pode configurar nomes de seções em cada documento ou em vários documentos de um livro. Por padrão, os números de páginas em um livro são numerados de forma consecutiva. Usando 'Opções de seção e numeração', é possível reiniciar a numeração em uma página específica, alterar o estilo da numeração e adicionar prefixos e texto de marcador de seção aos números. Anterior | Próximo | Topo | Configuração de páginas > Numeração de páginas file://G:\Arquivos de programas\Adobe\InDesign CS\Help\1_5_4_1.html 17/6/2005 Controle de paginação de páginas espelhadas Página 1 de 1 Anterior | Próximo | Configuração de páginas > Trabalho com páginas e páginas espelhadas Controle de paginação de páginas espelhadas É muito fácil criar páginas espelhadas com mais de duas páginas. Porém, a maioria dos documentos só usa páginas espelhadas com duas páginas. Você pode impedir a paginação inesperada assegurando-se de que o documento contém apenas páginas espelhadas com duas páginas. O comando 'Permitir embaralhamento das páginas' especifica como as páginas e páginas espelhadas são redistribuídas ao adicionar, remover ou organizar páginas. Para especificar como as páginas do documento são distribuídas quando você adiciona, remove ou organiza páginas: Na paleta Páginas, escolha uma das seguintes opções: z z Para manter todas as páginas espelhadas duplas e evitar a criação de páginas espelhadas com mais de duas páginas, escolha a opção 'Permitir embaralhamento das páginas' no menu de paleta Páginas. Esta é a configuração padrão. Para permitir a criação de páginas espelhadas com mais de duas páginas e preservá-las ao adicionar, remover ou organizar as páginas precedentes, desmarque a opção 'Permitir embaralhamento de páginas', no menu de paleta Páginas. O InDesign preservará páginas espelhadas com mais de duas páginas, permitindo que páginas espelhadas de duas páginas sejam repaginadas normalmente. Anterior | Próximo | Topo | Configuração de páginas > Trabalho com páginas e páginas espelhadas file://G:\Arquivos de programas\Adobe\InDesign CS\Help\1_5_3_7.html 17/6/2005 Definição de numeração da seção Página 1 de 3 Anterior | Próximo | Configuração de páginas > Numeração de páginas Definição de numeração da seção Crie todas as páginas necessárias para o seu documento (ou todos os documentos necessários para o seu livro); em seguida, use a paleta Páginas para definir os intervalos de páginas como seções. É possível definir um marcador de seção para rotular automaticamente as páginas da seção. É possível rotular cada seção com um prefixo único e incluí-lo como parte da numeração automática de página, entrada de sumário, referência cruzada, entrada de índice ou qualquer outra numeração automática. Por exemplo, se você especificar A+ para o prefixo de seção na página 16 do documento e incluir o prefixo, a página aparecerá no sumário ou índice como A+16. O texto digitado para um marcador de seção é exibido quando você escolhe o comando 'Marcador de seção'. Paleta Páginas A. Ícone indicador de seção mostra o início da seção B. Número de página alterado para a nova seção C. Barra de status indica o tamanho do documento Para definir a numeração da seção: 1. Na paleta Páginas, selecione a primeira página na seção a ser definida. 2. Escolha uma das seguintes opções: z Escolha Layout > Opções de seção e numeração. z Escolha 'Opções de seção e numeração', na paleta Páginas. 3. Para alterar as opções de numeração para qualquer outra página que não seja a primeira página do documento, verifique se a opção Iniciar seção está selecionada. Esta opção marca a página selecionada como sendo o início da nova seção. 4. Se necessário, especifique as seguintes opções e clique em OK: z Selecione 'Numeração automática de páginas' se desejar que os números de páginas desta seção sigam a numeração da seção anterior. Ao selecionar esta opção, os números de página dessa seção serão atualizados automaticamente quando páginas forem adicionadas antes da primeira página da seção. z Selecione 'Iniciar numeração de página em' para assegurar-se de que a primeira página desta seção tem um número específico, independentemente do local em que está posicionada no documento; digite o número ou digite 1 para reiniciar a numeração. As páginas restantes na seção serão numeradas desta maneira. Se tiver escolhido um estilo de numeração não-arábico na opção Estilo (por exemplo, file://G:\Arquivos de programas\Adobe\InDesign CS\Help\1_5_4_2.html 17/6/2005 Definição de numeração da seção z z z z Página 2 de 3 numerais romanos), ainda assim você deverá digitar um numeral arábico nessa caixa de texto. Selecione 'Prefixo da seção' e digite um rótulo para essa seção. Inclua espaços ou pontuação para definir a numeração automática como, por exemplo, A-16 ou A 16, e não A16. Este rótulo é limitado a oito caracteres. Ele não pode estar vazio nem conter espaços em branco -- em vez disso, use espaços 'eme' ou 'ene'. Consulte Inserção de caracteres de espaço em branco. Selecione Estilo e escolha um estilo de numeração de página no menu. O estilo aplica-se a todas as páginas dessa seção somente. Selecione 'Marcador de seção' e digite um rótulo que possa ser inserido na própria página. Selecione 'Incluir prefixo ao numerar páginas' para mostrar o prefixo da seção ao gerar um sumário ou índice ou ao imprimir páginas com numeração automática. Cancele esta opção para exibir o prefixo de seção no InDesign mas ocultá-lo no documento impresso, índice e sumário. Prefixo de seção na janela do documento A. Marcador e prefixo de seção na página B. Prefixo de seção na caixa de página na parte inferior da janela do documento 5. Para finalizar a seção, repita as etapas de numeração de seção na primeira página que se segue à seção. Para adicionar um texto de marcador de seção a uma página ou página-mestre: 1. Em páginas ou páginas-mestre usadas em uma seção, arraste a ferramenta Tipo para criar um quadro de texto grande o suficiente para o texto do marcador de seção ou clique em um quadro existente. 2. Clique com o botão direito do mouse (Windows) ou pressione Control e clique (Mac OS) e escolha Inserir caractere especial > Marcador de seção no menu contextual. Criação de marcador de seção Para alterar as configurações de uma seção existente: Na paleta Páginas, escolha uma das seguintes opções: file://G:\Arquivos de programas\Adobe\InDesign CS\Help\1_5_4_2.html 17/6/2005 Definição de numeração da seção z z Página 3 de 3 Clique duas vezes no ícone indicador da seção , localizado acima do ícone de página na paleta Páginas. Selecione uma página que usa um marcador de seção e escolha 'Opções de seção e numeração', no menu da paleta Páginas. Para remover uma seção: 1. Na paleta Páginas, selecione uma página usando um ícone indicador de seção. 2. Escolha 'Opções de seção e numeração', no menu da paleta Páginas. 3. Desmarque a opção 'Iniciar seção' e clique em OK. Para identificar rapidamente uma seção na paleta Páginas, posicione o ponteiro de forma precisa sobre qualquer ícone indicador de seção . Uma dica de ferramenta aparecerá, exibindo a numeração inicial de página ou o prefixo da seção. Anterior | Próximo | Topo | Configuração de páginas > Numeração de páginas file://G:\Arquivos de programas\Adobe\InDesign CS\Help\1_5_4_2.html 17/6/2005 Exibição de numeração absoluta ou de seção na paleta Páginas Página 1 de 1 Anterior | Próximo | Configuração de páginas > Numeração de páginas Exibição de numeração absoluta ou de seção na paleta Páginas A paleta Páginas pode exibir numeração absoluta (rotulando todas as páginas com números consecutivos, começando na primeira página do documento) ou numeração de seção (rotulando as páginas por seção, conforme especificado na caixa de diálogo 'Opções da seção'). A alteração do método de numeração da seção afeta a forma como as páginas são numeradas no documento do InDesign, como na paleta Páginas e na caixa de página localizada na parte inferior de uma janela de documento. Porém, não altera a aparência dos números de página nas páginas do documento. Para exibir numeração absoluta ou de seção na paleta Páginas: 1. Escolha Editar > Preferências > Gerais (Windows) ou InDesign > Preferências > Gerais (Mac OS). 2. Em 'Numeração de página', escolha um método de numeração no menu Exibir. Paleta Páginas com numeração absoluta (esquerda) e numeração de seção (direita) Anterior | Próximo | Topo | Configuração de páginas > Numeração de páginas file://G:\Arquivos de programas\Adobe\InDesign CS\Help\1_5_4_3.html 17/6/2005 Adição automática de números de páginas a saltos de matéria Página 1 de 2 Anterior | Próximo | Configuração de páginas > Numeração de páginas Adição automática de números de páginas a saltos de matéria É possível manter facilmente as linhas de salto de matérias que continuam em outras páginas, como uma linha que diz "Continua na página 42". Use um número de página de linha de salto para atualizar automaticamente o número da página com o próximo quadro de texto encadeado (ou o anterior) ao mover ou fluir quadros de texto encadeados da matéria. Geralmente, o número de página de linha de salto está em um quadro de texto separado da matéria da qual é continuação. Dessa forma, o número de página da linha de salto permanecerá na posição, mesmo se o texto da matéria fluir. Se um caractere indesejado aparecer no início do número de página (de modo que, por exemplo, uma linha de salto informe Continua na página A16 em vez de Continua na página 16), inclua um prefixo de seção na caixa de diálogo 'Opções de seção e numeração'. Remoção ou edição de prefixos Consulte Definição de numeração da seção. Nota: Se um caractere especial de numeração automática de páginas for digitado na caixa de diálogo Localizar/alterar, os números de páginas de linha de salto também poderão ser localizados e alterados. Certifique-se de que o quadro de texto do número de página da linha de salto sobrepõese ao quadro de texto que contém a matéria que deseja controlar. Para adicionar um número de página de linha de salto automático: 1. Com a ferramenta Tipo , arraste para criar um novo quadro de texto acima ou abaixo do quadro de texto existente que contém a matéria que deseja controlar. 2. Com a ferramenta Seleção, posicione o novo quadro de texto de modo que ele fique sobreposto ao quadro que contém a matéria que deseja controlar. 3. Com um ponto de inserção de texto ativo no novo quadro de texto, digite um texto como "Continuação de" ou "Continua na" e proceda de uma das seguintes formas: z Para adicionar um número de página "continuação de", escolha Tipo > Inserir caractere especial > Número de página anterior. Ou então clique com o botão direito do mouse (Windows) ou pressione a tecla Control e clique (Mac OS) no quadro de texto; no menu contextual que aparecerá, escolha 'Inserir caractere especial' > 'Número de página anterior'. z Para adicionar o número de página "continua na", escolha Tipo > 'Inserir caractere especial' > 'Próximo número de página'. Ou então clique com o botão direito do file://G:\Arquivos de programas\Adobe\InDesign CS\Help\1_5_4_4.html 17/6/2005 Adição automática de números de páginas a saltos de matéria Página 2 de 2 mouse (Windows) ou pressione a tecla Control e clique (Mac OS) no quadro de texto; no menu contextual que aparecerá, escolha 'Inserir caractere especial' > 'Próximo número de página'. Nota: Se o número de página da linha de salto for o mesmo número da página atual, verifique se há sobreposição dos quadros de texto da linha de salto e da matéria, e verifique também se a matéria está encadeada a um quadro de texto em outra página. 4. (Opcional) Com a ferramenta Seleção, mantenha pressionado Shift ao selecionar os quadros que contêm a matéria e seu número de página de linha de salto. 5. (Opcional) Escolha Objeto > Agrupar. Isso mantém a matéria e sua linha de salto juntas se estas forem movidas. 6. Se necessário, repita esse procedimento para adicionar mais linhas de salto. Para usar um atalho de teclado para inserir o número de página anterior em uma linha de salto, pressione Alt+Shift+Ctrl+[ (Windows) ou Option+Shift+Command+ [ (Mac OS). Para inserir o próximo número de página em uma linha de salto, pressione Alt+Shift+Ctrl+] (Windows) ou Option+Shift+Command+] (Mac OS). Anterior | Próximo | Topo | Configuração de páginas > Numeração de páginas file://G:\Arquivos de programas\Adobe\InDesign CS\Help\1_5_4_4.html 17/6/2005
Download