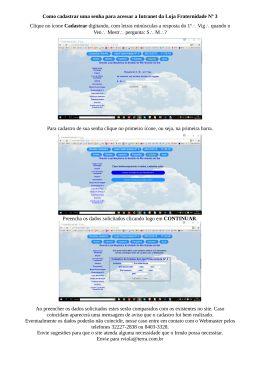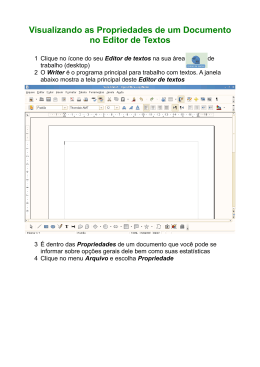Microtech Online Criação de Web Sites Lojas Virtuais Portais Configurações iniciais A interface do Webmail é muito semelhante a qualquer cliente de e-mails como Outlook. Caso queria fazer alguma alteração do webmail siga as seguintes instruções. 1. No canto superior direito clique no Ícone “Configurações pessoais” 2. No canto esquerdo clique em “Interface de usuário” para visualizar a imagem abaixo e altere como a imagem abaixo: 3. Após fazer as alterações clique em “Salvar”. Microtech Online Criação de Web Sites Lojas Virtuais Portais 4. No canto esquerdo, na coluna Seção escolha a opção “Exibição da Caixa de Correio”. 5. Na caixa “Novas mensagens” na opção “Verificar se há novas mensagens” escolha a opção “a cada 5 minutos” e clique no botão “Salvar”. Este procedimento visa impedir que sua conta seja bloqueada por muitos acessos em um curto espaço de tempo pois em geral o servidor pode detectar isso como tentativa de invasão. 6. Agora que sua interface configurada volte à página inicial clicado no ícone no canto superior direito. No centro da tela temos a lista de mensagens. Nesta lista serão exibidas as mensagens das pastas que você selecionar. Quando o Webmail é iniciado por padrão ele sempre exibirá as mensagens da pasta “Caixa de entrada”. Estas são as mensagens que você recebeu em seu e-mail. Para selecionar uma mensagem efetue um clique simples (apenas um clique) sobre o título da mensagem que deseja selecionar. Note que a mensagem selecionada ficará marcada de cor diferente. Para que sua mensagem seja exibida ao selecioná-la deixe a opção “Exibir pré-visualização” marcada, localizado no rodapé da página. Barra de menus principais Esta barra agrupa as principais funções do webmail. Abaixo segue a expliação de cada menu. Verificar se há novas mensagens: clique sobre esse ícone para verificar se existem novas mensagens em sua caixa de entrada. Criar nova mensagem: clique sobre esse ícone para escrever uma nova mensagem de e-mail. Responder para o remetente: clique sobre esse ícone para responder a mensagem ao remetente sem precisar abrir a mensagem anteriormente. Neste caso a mensagem será aberta e colocada pronta para edição. Obs. : Note que esse ícone apenas estará ativo quando pelo menos uma mensagem estiver selecionada. Responder para remetente e todos os destinatários: clique sobre esse ícone para responder a mensagem ao remetente e todos os destinatários sem precisar abrir a mensagem anteriormente. Neste caso a mensagem será aberta e colocada pronta para edição. Obs. : Note que esse ícone apenas estará ativo quando pelo menos uma mensagem estiver selecionada. Microtech Online Criação de Web Sites Lojas Virtuais Portais Encaminhar a mensagem: clique sobre esse ícone para encaminhar a mensagem à outra pessoa sem precisar abrir a mensagem anteriormente. Neste caso a mensagem será aberta e colocada pronta para edição. Obs. : Note que esse ícone apenas estará ativo quando pelo menos uma mensagem estiver selecionada. Mover a mensagem para a lixeira ou excluir a mensagem: caso a mensagem selecionada esteja na pasta “Caixa de entrada” clique sobre esse ícone para mover/enviar a(s) mensagem(s) selecionada(s) para a Lixeira”. No entanto caso a mensagem selecionada esteja na “Lixeira” ao clicar sobre este ícone sua a mensagem será PERMANENTEMENTE excluída liberando espaço em seu webmail e não será possível restaurála . Obs. : Note que esse ícone apenas estará ativo quando pelo menos uma mensagem estiver selecionada. Importando Contatos Clique no ícone na parte superior direita. Em seguida selecione o ícone Importar Contatos. Na próxima etapa você verá a seguinte página. Clique no botão “Escolher Arquivo”, em seguinda localize o arquivo que foi enviando junto a este tutorial com o nome de “emails.vcard” e clique em abrir na janela que se abriu. Com o arquivo carregado clique em Importar e aguarde a importação como mostra a figura abaixo:
Download