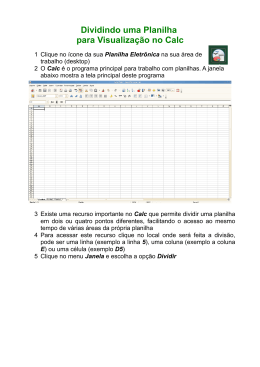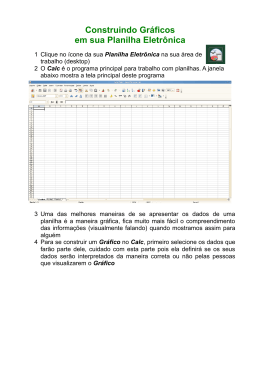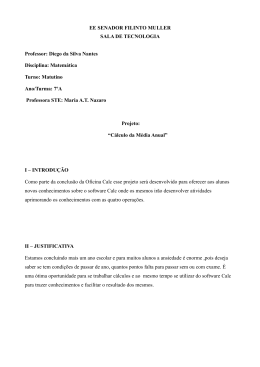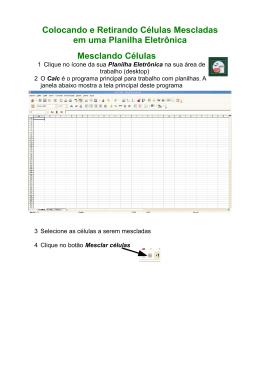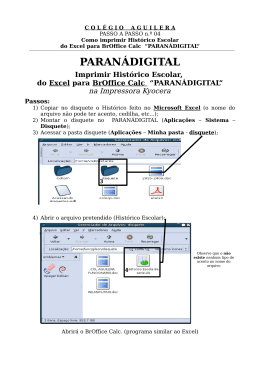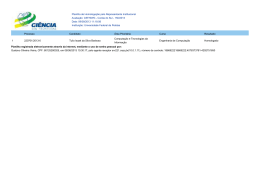Curso de BrOffice Calc
2015
Curso de BrOffice Calc – 2015
Curso de BrOffice Calc
Equipe Responsável pela Elaboração
<<Flávia Daniely de Oliveira Silva>>
<<Francileide Lopes de Araújo >>
<<Rayanara Ribeiro Barreto >>
<<Bolsista>>
<<Bolsista>>
<<Bolsista>>
Público Alvo
"Este documento destina-se aos alunos da rede pública de ensino que participarão do
Curso de Informática Básica, que será ofertado pelo Programa Institucional de Bolsas
para Iniciação a Docência (PIBID) do IFRN - Campus Ipanguaçu".
Carga Horária: X horas.
SILVA, Flávia Daniely de Oliveira; ARAÚJO, Francileide Lopes de; BARRETO, Rayanara Ribeiro
Curso de BrOffice Calc / SILVA, Flávia; ARAÚJO, Francileide; BARRETO, Rayanara – Ipanguaçu
2015.
Ipanguaçu, <<data>>
© 2015 Instituto Federal de Educação, Ciência e Tecnologia do Rio Grande do Norte / Campus Ipanguaçu
2
Curso de BrOffice Calc – 2015
SUMÁRIO
1. CONCEITOS BÁSICOS.............................................................................
1.1. O
QUE
É
CALC
–
PLANILHAS
ELETRÔNICAS................................
2. INICIANDO ................................................................................................
3. MOVIMENTANDO-SE DENTRO DE UMA PLANILHA ....................
4. MONTAGEM E CRIAÇÃO DE PLANILHAS........................................
5. ALTERAR O CONTEÚDO JÁ EXISTENTE NA CÉLULA.................
6. LIMPAR O CONTEÚDO DA CÉLULA..................................................
7. LARGURA DA COLUNA E DA LINHA.................................................
8. FORMATAÇÃO I.......................................................................................
9. MESCLANDO CÉLULAS.........................................................................
10. CÓPIA E MOVIMENTAÇÃO DE CÉLULAS........................................
11. LISTA DE PREENCHIMENTOS.............................................................
12. INSERÇÃO E EXCLUSÃO DE PLANILHAS........................................
13. FORMATAÇÃO II – TEXTOS E NÚMEROS........................................
14. CRIAR FÓRMULAS..................................................................................
15. GRÁFICOS.................................................................................................
16. PRATICAS DE EXECEL – EXERCICIOS .............................................
CONSIDERAÇÕES FINAIS............................................................................
REFERENCIAS..................................................................................................
APENDICE..........................................................................................................
ANEXO................................................................................................................
4
4
4
6
6
7
7
7
8
8
9
10
10
11
13
15
20
26
27
28
29
3
Curso de BrOffice Calc – 2015
CALC – PLANILHAS ELETRÔNICAS
1. CONCEITOS BÁSICOS
O Calc é um programa freeware e gratuito que faz parte do LibreOffice e possibilita a
criação, edição e apresentação de planilhas eletrônicas.
Freeware: Software gratuito ou freeware é qualquer programa de computador cuja
utilização não implica no pagamento de licenças de uso ou royalties. Apesar de ser
chamado de free (do inglês livre), este software não é necessariamente software livre,
pode não ter código aberto e pode acompanhar licenças restritivas, limitando o uso
comercial, a redistribuição não autorizada, a modificação não autorizada ou outros tipos
de restrições. O freeware diferencia-se do shareware em que o usuário deve pagar para
acessar a funcionalidade completa ou tem um tempo limitado de uso gratuito.
Shareware: é um programa de computador disponibilizado gratuitamente, porém com
algum tipo de limitação. Sharewares geralmente possuem funcionalidades limitadas
e/ou tempo de uso gratuito do software limitado, após o fim do qual o usuário é
requisitado a pagar para acessar a funcionalidade completa ou poder continuar
utilizando o programa. Um shareware está protegido por direitos autorais. Esse tipo de
distribuição tem como objetivo comum divulgar o software, como os usuários podem
testá-lo antes da aquisição.
1.1. O QUE É O CALC – PLANILHAS ELETRÔNICAS
O Calc é uma planilha, uma “Folha de Cálculo”, um aplicativo destinado a permitir ao
usuário realizar cálculos diversos, desde os simples cálculos de orçamentos domésticos
até as repercussões financeiras corporativas completas. Dentre os recursos está a
possibilidade de apresentar graficamente os dados selecionados pelo usuário. O Calc
vem se firmando como o aplicativo de planilha eletrônica SL mais conhecido e utilizado
em todo mundo.
2. INICIANDO
Podemos iniciar o BrOffice Planilha de várias maneiras como descritas a seguir:
Utilizando o caminho: Iniciar/ Todos os Programas/ BrOffice 3.3/ BrOffice Calc.
Quando o Calc é iniciado aparece uma janela de documento denominado Sem título 1.
As próximas janelas seguirão esta sequência, ou seja, Sem título 2, Sem título 3, assim
por diante. Este nome será substituído no momento em que o arquivo for salvo.
Planilha é o arquivo completo, com todas as suas abas ou folhas de cálculo. Cada aba
tem um nome e pode ser modificado a qualquer tempo. No Calc são abertas três folhas
de cálculo nomeadas automaticamente como Planilha 1 , Planilha 2 e Planilha 3, o que
4
Curso de BrOffice Calc – 2015
causa uma pequena confusão no tocante à literatura. Você pode deletar ou acrescentar
novas folhas de cálculo ou abas, a seu gosto. Na imagem a baixo, vemos uma planilha
com suas três folhas de cálculo. Para mudar o nome da aba nº 1, que é chamada
“Planilha 1”, clique com o botão do atalho sobre a aba desejada e escolha “Renomear
Planilha” ou dê um duplo clique na aba desejada e entre com o novo nome.
01
02
03
04
05
Cada planilha contém colunas que são dispostas lado a lado, e linhas que correm de
cima a baixo, assim, são traçadas as linhas de grade da planilha. As colunas são
rotuladas com letras e as linhas são numeradas. Cada planilha possui 1.048.576 linhas e
as colunas vão até AMJ.
Célula: é o cruzamento, a intersecção de uma linha com uma coluna. É aqui que
colocaremos valores, referências e formatos.
5
Curso de BrOffice Calc – 2015
• 01 – Barra de Ferramentas: reúne os comandos mais usados nos “menus”;
• 02 – Barra de Formatação: compreende botões para formatação das células;
• 03 – Barra de Fórmulas: se divide nas caixas Área da Planilha e Linha de Entrada;
• 04 – Planilha: é toda a área quadriculada. Cada quadrado destes recebe o nome de
célula;
• 05 – Guias de Planilhas: indica a quantidade de planilhas existentes e em qual
estamos trabalhando no momento.
3. MOVIMENTANDO-SE DENTRO DE UMA PLANILHA
Para se movimentar dentro de uma planilha você pode usar o mouse e clicar sobre a
célula desejada. Ou se preferir, usar as Setas Direcionais até chegar à célula desejada.
Abaixo mais alguns comandos de movimentação:
4. MONTAGEM E CRIAÇÃO DE PLANILHAS
O Calc aceita a inserção de dados dos tipos: textos, números, datas, horas e fórmulas.
6
Curso de BrOffice Calc – 2015
Para se familiarizar com o manuseio das ferramentas de edição do Calc vamos criar uma
lista de endereços.
Quando iniciar o Calc observe que a primeira célula da planilha é a célula com endereço
A1 e já está ativa toda vez que se abre uma planilha nova.
5. ALTERAR O CONTEÚDO JÁ EXISTENTE NA CÉLULA.
Há três maneiras diferentes:
1. Com duplo clique na célula.
2. Acionando a tecla de atalho <F2>.
3. Posicionando o ponto de inserção na barra de fórmulas.
• Faça as alterações necessárias;
• Tecle <Enter> para confirmar a alteração ou <Esc> para cancelá-la.
6. LIMPAR O CONTEÚDO DA CÉLULA
Clique na célula com o botão direito do mouse e escolha Excluir conteúdo ou
tecle Delete.
No menu Editar escolha Excluir conteúdo.
7. LARGURA DA COLUNA E DA LINHA
Utilizando o mouse
No cabeçalho de coluna ou no cabeçalho de linha, mova o ponteiro do mouse para a
borda direita da coluna ou linha que deseja ajustar. Observe que o ponteiro do mouse
transforma-se em uma seta com duas pontas.
7
Curso de BrOffice Calc – 2015
Dê um clique e arraste o ponteiro para uma nova largura ou altura.
Solte o botão do mouse assim que atingir a largura ou altura desejada.
Através do menu
Clique em qualquer lugar na coluna ou na linha a ser alterada; No menu Formatar,
clique em Coluna.
Utilize este caminho quando necessitar de mais precisão na largura da coluna.
Usando o AutoAjuste
No cabeçalho de coluna ou no cabeçalho de linha, mova o ponteiro do mouse para a
borda direita da coluna ou linha que desejar ajustar. O ponteiro se transformará,
novamente, em uma seta com duas pontas.
Dê duplo clique.
A largura ou altura será ajustada automaticamente, de acordo com a célula que contiver
o maior conteúdo.
8. FORMATAÇÃO I
Para formatar uma célula basta selecionar a(s) célula(s) e usar a Barra de Formatação
para isto.
01 – Exibir/Ocultar Estilista (Estilos e formatação)
02 – Nome da fonte: mudar o tipo (nome) das letras;
03 – Tamanho da Fonte: mudar o tamanho das letras;
04 – Estilos (tipo) da Fonte: mudar os estilos da letra para Negrito, Itálico e
Sublinhado;
05 – Alinhamentos: tipo de alinhamento do texto – os mesmos vistos no Writer;
06 – Mesclar e centralizar células: unir duas ou mais células;
07 – Formato de numérico: Moeda: coloca os números com formato de moeda padrão;
ao clicar novamente e desmarcar o formato moeda, volta-se ao formato padrão de
numero.
08 – Formato de numérico: Porcentagem2: transforma o número em porcentagem; ao
clicar novamente e desmarcar o formato porcentagem, volta-se ao formato padrão de
numero.
09 – Formato de numérico: Adicional casa decimal: este botão adiciona ou exclui
casas decimais após a vírgula;
10 – Recuos: aumentar ou diminuir o recuo do texto;
11 – Bordas: aplicam ou retiram as bordas das células (linhas ao redor);
12 – Cor do plano de fundo: aplica ou retira cor das células;
13 – Cor da fonte: para mudar a cor da fonte (letra) das células;
14 – Alternar as linhas de grade para a planilha atual: Oculta/mostra as linha de
grade da planilha atual.
9. MESCLANDO CÉLULAS
8
Curso de BrOffice Calc – 2015
Mesclar significa misturar, unir. No nosso caso, iremos misturar as células A1 e B1.
Para isto selecione as duas – devemos selecionar somente as indicadas.
Clique no Mesclar
e centralizar células agora as células A1 e B1 são apenas uma.
Sua planilha deverá ficar assim:
10.
CÓPIA E MOVIMENTAÇÃO DE CÉLULAS
A cópia e movimentação de células agiliza a criação da planilha, pois permite repetir
conteúdos na entrada de dados nas células. No caso de fórmulas o Calc atualiza
automaticamente as referências de células nos resultados das fórmulas.
Como copiar
Copiar significa levar o conteúdo de uma ou mais células para que possa ser colado em
outro lugar sem perder o conteúdo no seu local de origem.
Na planilha Relações de Livre selecione o intervalo de células A4:E6;
No menu Editar escolha Copiar ou clique no botão Copiar na barra de ferramentas.
Isso criará uma cópia do conteúdo do bloco de células origem num local chamado de
Área de transferência.
Na mesma planilha, clique na célula A13;
No menu Editar escolha Colar ou clique no botão Colar na barra de ferramentas.
Terceira opção: selecione as células; pressione as teclas <Ctrl+C>; clique na célula
A18; pressione <Ctrl+V>
9
Curso de BrOffice Calc – 2015
Como mover
Mover significa levar o conteúdo de uma ou mais células para que possa ser colado em
outro lugar.
apagando do seu local de origem.
Na planilha Relação de Livros selecione o intervalo desejado;
No menu Editar escolha Cortar ou clique no botão Cortar na barra de ferramentas.
Isso faz mover uma cópia das células selecionadas.
Na mesma planilha, clique fora da tabela;
No menu Editar escolha Colar ou clique no botão Colar na barra de ferramentas.
Terceira opção: selecione as células desejada; pressione as teclas <Ctrl+X>; clique na
célula fora da tabela; pressione <Ctrl+V>.
11.
LISTAS DE PREENCHIMENTO
O Calc completa sequências (números, data ou intervalo de tempo) também permite que
você inclua sequências de preenchimento personalizadas para as entradas de texto
usadas com mais frequência.
Para testar as principais listas de preenchimento pré-definidas pelo Calc, abra uma nova
planilha e digite os dados exibidos a seguir:
Selecione a célula A1, clique na alça de preenchimento da célula ativa e arraste até a
linha 12.
OBS: Se em vez de arrastar a alça de preenchimento para as células adjacentes, arrastar
para dentro da célula selecionada, seu conteúdo será apagado.
Repita o processo para cada coluna, sempre clicando sobre a célula da linha 1 e
arrastando para baixo até a linha 12, através da alça de preenchimento.
12.
INSERÇÃO E EXCLUSÃO DE PLANILHAS
No Calc são abertas três folhas de cálculo nomeadas automaticamente como Planilha 1 ,
Planilha 2 e Planilha 3. Esta quantidade de planilhas pode ser ampliada ou reduzida,
dependendo das necessidades do trabalho.
10
Curso de BrOffice Calc – 2015
Inserir
Clique na aba Planilha 3;
No menu Inserir escolha a opção Planilha;
Selecione a posição Antes ou Depois da planilha atual;
Selecione o nº de planilhas.
Ou
Clicar no símbolo ao lado da Planilha3.
Excluir
Clique na aba Planilha 3;
No menu Editar escolha a opção Planilha;
Clique em Excluir;
Ou
Clique na aba Planilha 3;
Clique com o botão direito do mouse;
Clique em Excluir planilha.
13.
FORMATAÇÃO II - TEXTOS E NÚMEROS
O Calc oferece várias ferramentas para tornar as planilhas mais atraentes e profissionais.
A aparência de uma planilha não afeta sua funcionalidade – se os valores e as fórmulas
estiverem corretos, os resultados desejados serão obtidos, mas a aparência facilita e
agiliza a leitura dos dados.
A formatação é utilizada para que as informações sejam destacadas na planilha, usando
negrito ou itálico, ou incluindo símbolos monetários e separadores de milhares.
Pode-se, também, selecionar uma fonte e um tamanho diferente, ajustar o alinhamento
dos dados nas células e incluir cores, padrão, bordas e figuras.
Para utilizar os recursos de formatação, crie uma nova planilha e grave-a com o nome
de Cesta e Fantasia.
Renomeie a guia Planilha1 para Produtos e entre com os dados conforme figura a
seguir:
11
Curso de BrOffice Calc – 2015
Observe que o Lucro do primeiro produto é feito através da fórmula =E5-D5, que deve
ser copiada para todos os outros produtos da lista arrastando-se a alça da borda da célula
F5 até F10.
Vamos formatar a planilha:
Selecione o intervalo A3:F4
Na ferramenta Nome da fonte escolha Book Antiqua e tamanho 12.
Clique no botão Negrito.
Faça os ajustes de largura de coluna, caso necessário.
Ou
Selecione o intervalo A3:F4
Clique no menu Formatar – Células – aba Fonte
Selecione o intervalo D5:D10
Clique na ferramenta Moeda na barra de ferramentas.
Selecione o intervalo A3:F4 e centralize o conteúdo no meio da célula.
Selecione as células A3:B3
Clique na ferramenta Mesclar e centralizar células na barra de ferramentas.
Faça a mesma coisa com os blocos C3:C4, D3:D4, E3:E4, A1:F1 e F3:F4.
Limpar a formatação
Não basta teclar <Delete>, pois quando pressionar esta tecla apenas o conteúdo da
célula é apagado.
Selecione toda a planilha.
Clique no menu Formatar – Limpar formatação direta.
Ou com o botão direito do mouse – Limpar formatação direta.
Ferramenta pincel de estilo
Serve para copiar a formatação para outras células da mesma planilha ou para outras
planilhas.
- Cor do plano de fundo
- Cor da fonte
- Negrito, itálico, sublinhado.
- Bordas:
Selecione A1.
Acesse o menu Formatar – Células – aba Bordas.
Ou a ferramenta Bordas na barra de ferramentas
Formatação automática
Há situações em que você não tem tempo para gastar com a formatação. Para tornar os
dados de formatação mais eficientes, o Calc inclui vários tipos de formatações
automáticas.
12
Curso de BrOffice Calc – 2015
Quando uma autoformatação é aplicada toda formatação pré-existente é apagada.
Selecione A1:F110.
Clique no menu Formatar – Autoformatar
14.
CRIAR FÓRMULAS
Uma fórmula é uma expressão matemática. Em uma planilha do Calc, são utilizados
valores, operadores aritméticos e referências de células para criar fórmulas.
Uma fórmula do Calc sempre começa com o sinal de igual (=).
O Calc não aceita colchetes [ ] e chaves { } nas expressões matemáticas; só aceita
parênteses ( ).
Elabore a planilha a seguir:
Para calcular o total de vendas em Janeiro:
Clique na célula F4;
Digite o sinal de igual (=) para que o Calc reconheça os caracteres como sendo uma
fórmula e não como texto;
Clique na célula B4, aperte +, clique em C4, aperte +, clique em D4, aperte +,
clique em E4;
13
Curso de BrOffice Calc – 2015
Tecle <Enter>.
Sua fórmula deverá possuir o seguinte aspecto: =B4+C4+D4+E4
Copiar a fórmula digitada para o intervalo de células F5:F9.
Clique na célula F4, que contém a fórmula;
Clique na alça da célula ativa (o canto direito inferior); sinal de +.
Arraste com o botão do mouse pressionado até a célula F9.
Para calcular a média das vendas em janeiro:
Clique na célula G4;
Digite o sinal de igual (=);
Digite a fórmula: =F4/4;
Tecle <Enter>;
Posicione o mouse na alça da célula G4 e arraste até a célula G9 para que a
fórmula seja copiada.
Atividade
Elabore a seguinte planilha:
Calcule o estoque atual de cada produto: estoque anterior + compras – vendas.
Mesclar o conteúdo da célula A1:E1.
Mesclar o conteúdo da célula A3:A4.
Mesclar o conteúdo da célula B3:E3.
Centralizar os conteúdos das células B4:E4.
Aplique outras formatações como bordas, fontes, negrito.
Grave a planilha com o nome de Eletrodomésticos.
Elaboração de fórmulas
Abra uma nova aba Planilha e digite a seguinte planilha:
14
Curso de BrOffice Calc – 2015
Renomeie a Planilha para Junho-2011.
Referência Relativa
Quando se cola ou arrasta uma fórmula para uma nova célula, as referências de célula
na fórmula se ajustam automaticamente em relação as suas novas localizações para
calcularem a mesma fórmula com as informações das novas células. Esse ajuste
automático chama-se endereço relativo, que poupa o trabalho de criar novas fórmulas
para cada linha ou coluna em uma planilha.
Exemplo: Quando a fórmula =C7*E7 na célula F7 é copiada para a célula F8, as
referências de células são alteradas automaticamente para =C8*E8.
No cálculo do Preço Total (coluna F), a fórmula elaborada para a célula F7 deve ser a
mesma para as linhas 8 a 13 desta coluna.
Referência Absoluta
Existem situações que exigem que a fórmula copiada mantenha fixa a(s) referência(s)
de determinada(s) célula(s).
Neste caso, é chamada de referência absoluta, que é identificada por um sinal de cifrão
($) à esquerda da referência de coluna ou linha.
Para o cálculo do Novo Preço Unitário, elabore uma fórmula com o aumento de 8% do
Preço Unitário, isto é, a célula D7 deverá conter =C7+C7*C3. E esta fórmula deverá
ser copiada para ascélulas D8:D13.
Verifique que ocorreram erros nos cálculos na coluna Novo Preço Unitário devido à
utilização de referência relativa, pois a célula C3, que contém o índice de aumento,
deve permanecer fixa na fórmula.
Para solucionar este problema, deve-se utilizar a referência absoluta, elaborando a
fórmula =C7*C7*$C$3.
Tecla de atalho para que a referência de célula se torne absoluta <shift+F4>. Cada vez
que a tecla <F4> é pressionada, as coordenadas absolutas de célula são alteradas.
15.
GRÁFICOS
15
Curso de BrOffice Calc – 2015
Vamos digitar a tabela abaixo para criarmos um gráfico:
Selecione de A2:B7. Clique no menu Inserir/ Gráfico ou clique no Botão Gráfico da
Barra de Ferramentas . . Neste caso, pressione e arraste o mouse sobre a planilha para
começar a criação do gráfico. Surgirá a janela Assistente de gráficos, conforme figura
abaixo:
Nesta janela, pode-se escolher o tipo de gráfico a ser utilizados com suas variações e
também definir a sua aparência.
Deixe como está e clique em Próximo, surgirá a janela mostrada a seguir:
16
Curso de BrOffice Calc – 2015
Nesta janela, pode-se confirmar ou alterar o intervalo de dados selecionados.
Pode-se também se a série de dados será em linhas ou colunas e demais opções de
rótulos de dados.
Deixe como está e clique em Próximo, surgirá a janela mostrada a seguir:
Esta janela mostra as opções de personalização dos intervalos de dados. Séries de dados
podem ser adicionadas e removidas de acordo com a necessidade. No exemplo acima, a
gráfico será baseados na série de dados quantidade que possui o nome/rótulo a célula B2
da planilha (“Quantidade”) e como valores de Y os valores compreendidos entre
B3:B7(10, 25, 30, 15 e 20).
Deixe como está e clique em Próximo, surgirá a janela mostrada a seguir:
17
Curso de BrOffice Calc – 2015
Nesta janela, pode-se informar qual o título e subtítulo do gráfico. Se o mesmo irá ter
Legenda (pequena caixa de identificação dos itens do gráfico) e os títulos dos eixos. O
Eixo Z não está disponível porque o tipo de gráfico escolhido não possui o formato 3D.
Coloque em Título do gráfico: Estoque; em Subtítulo: 2011 e clique em Concluir, pra
que o gráfico seja então exibido. Clicando fora e selecionando o gráfico novamente,
pode-se ao pressionar e arrastar, colocando o gráfico em outra posição na planilha.
Para alterar alguma coisa no gráfico, basta clicar duas vezes sobre o mesmo e usar a
Barra de Ferramentas Principal.
Pode-se ainda, depois de ter clicado duas vezes sobre o gráfico, ir clicando até “chegar”
ao objeto que se deseja alterar e ao clicar com o Botão Direito do mouse, escolher que
tipo de alteração deseja realizar.
16.
SALVAR UMA PLANILHA
Ao salvar uma planilha pela primeira vez é necessário dar um nome significativo e
especificar onde armazená-la. Para salvar uma planilha pela primeira vez:
Clique no menu Arquivo;
Clique em Salvar;
Selecione o local onde o arquivo será armazenado;
Digite um nome para a planilha;
O tipo deve ser .ods;
Clique no botão Salvar.
Como salvar em formato diferente
18
Curso de BrOffice Calc – 2015
Muitas vezes é preciso exportar arquivos para serem utilizados em outros aplicativos ou
em uma versão diferente. Para isso, o arquivo deve ser gravado em um formato que não
seja uma planilha do Calc (.ods), mas que seja compatível com outro software.
Abra o menu Arquivo e escolha Salvar como;
Clique na caixa Tipo;
Selecione o formato de arquivo mais indicado.
Fechar a planilha e sair do Calc
Fechando a planilha o Calc continuará aberto.
Clique no menu Arquivo e depois Fechar ou
Ctrl + F4
Sair do Calc.
Clique no menu Arquivo e depois Sair ou
Alt + F4
19
Curso de BrOffice Calc – 2015
16. PRÁTICAS DE EXECL
PRÁTICA 01- FUNÇÕES
1. Elaborar a planilha abaixo, fazendo-se o que se pede:
CONTAS A PAGAR
JANEIRO
SALÁRIO
FEVEREIRO MARÇO
ABRIL
MAIO
JUNHO
R$
500,00
R$
750,00
R$
800,00
R$
700,00
R$
654,00
R$
700,00
ÁGUA
R$
10,00
R$
15,00
R$
15,00
R$
12,00
R$
12,00
R$
11,00
LUZ
R$
50,00
R$
60,00
R$
54,00
R$
55,00
R$
54,00
R$
56,00
ESCOLA
R$
300,00
R$
250,00
R$
300,00
R$
300,00
R$
200,00
R$
200,00
IPTU
R$
40,00
R$
40,00
R$
40,00
R$
40,00
R$
40,00
R$
40,00
IPVA
R$
10,00
R$
15,00
R$
14,00
R$
15,00
R$
20,00
R$
31,00
SHOPPING
R$
120,00
R$
150,00
R$
130,00
R$
200,00
R$
150,00
R$
190,00
COMBUSTÍVEL
R$
50,00
R$
60,00
R$
65,00
R$
70,00
R$
65,00
R$
85,00
ACADEMIA
R$
145,00
R$
145,00
R$
145,00
R$
145,00
R$
100,00
R$
145,00
CONTAS
TOTAL DE CONTAS
SALDO
FÓRMULAS:
Total de Contas: soma das contas de cada mês.
Saldo: Salário menos Total de Contas.
20
Curso de BrOffice Calc – 2015
2. Elaborar as planilhas abaixo, fazendo-se o que se pede:
Araras Informática - Hardware e Software
Rua São Francisco de Assis, 123 – Resende - RJ
Nº
NOME
Salário
Bruto
INSS
Gratificação INSS R$
1 Eduardo
R$ 853,00
10,00%
9,00%
2 Maria
R$ 951,00
9,99%
8,00%
3 Helena
R$ 456,00
8,64%
6,00%
4 Gabriela
R$ 500,00
8,50%
6,00%
5 Edson
R$ 850,00
8,99%
7,00%
6 Elisangela
R$ 459,00
6,25%
5,00%
7 Regina
R$ 478,00
7,12%
5,00%
8 Paulo
R$ 658,00
5,99%
4,00%
Gratificação
R$
Salário
Líquido
FÓRMULAS
INSS R$: multiplicar Salário Bruto por INSS..
Gratificação R$: multiplicar Salário Bruto por Gratificação.
Salário Líquido: Salário Bruto mais Gratificação R$ menos INSS R$.
Formatar os números para que eles apareçam de acordo com a planilha dada.
3. Elaborar as planilhas abaixo, fazendo-se o que se pede:
Valor do Dólar
R$
2,94
Papelaria Papel Branco
Produtos
Qtde
Preço
Unit.
Caneta Azul
500
R$ 0,15
Caneta
Vermelha
750
R$ 0,15
Total R$
Total
US$
21
Curso de BrOffice Calc – 2015
Caderno
250 R$ 10,00
Régua
310
R$ 0,50
Lápis
500
R$ 0,10
1500
R$ 2,50
190
R$ 6,00
Papel Sulfite
Tinta Nanquim
FÓRMULAS:
Total R$: multiplicar Qtde por Preço Unitário
Total US$: dividir Total R$ por Valor do Dólar – usar $ nas fórmulas
Alterar as colunas de acordo com a necessidade.
PRÁTICA -2- FORMATAÇÃO
1. Digite a Planilha abaixo:
22
Curso de BrOffice Calc – 2015
2. Cálculos:
a) Calcular o Saldo para as duas semanas. (Saldo=Entrada – Saída)
b) Calcular o Total por Semana para as duas semanas. (AutoSoma)
c) Salvar a planilha com o nome Exercício de Fixação 01, em disquete ou em
pasta no servidor.
3. Formatação:
a) Alarga a coluna 1
b) Centralize o titulo da planilha entre as colunas e formata fonte de
letra,tamanho de fonte, cor, estilo de fonte, sublinhado etc.
c) Centralizar os títulos Semana 1 e Semana 2 entre as respectivas colunas e
formatar fonte de letra,tamanho de fonte, cor, estilo de fonte, sublinhado etc.
d) Centralizar os valores entre as respectivas colunas
e) Formatar os Totais por semana
Forma Final da Planilha
23
Curso de BrOffice Calc – 2015
04. Implemente a planilha abaixo considerando todos os critérios de formatação
usados:
FEIRA DO MÊS
PRODUTO QUANTIDADE
TOTAL PAGO
Arroz
5 R$
1,38 R$
6,90
Feijão
2,5 R$
1,24 R$
3,10
Açúcar
2,5 R$
1,05 R$
2,63
Farinha
1,5 R$
0,90 R$
1,35
Café
1 R$
1,50 R$
1,50
Leite
5 R$
1,49 R$
7,45
0,5 R$
8,00 R$
4,00
Carne
8 R$
5,00 R$
40,00
Macarrão
3 R$
0,70 R$
2,10
Queijo
PREÇO
Fonte: comic sans ms, tamanho 10;
Tipo de borda: linha dupla;
Aplicar o botão estilo moeda;
Na coluna TOTAL PAGO usar o operador de multiplicação: *
24
Curso de BrOffice Calc – 2015
05. Elaborar a planilha abaixo, e depois, elaborar um gráfico de colunas, como
mostrado abaixo:
A
B
C
E
D
1
Bolsa de Valores
2
3
Relação de Movimentação Financeira da Semana
4
Dias da Semana
5
6
Valor Máximo Valor Mínimo
7
Fechamento
Abertura do Pregão
8
Segunda-Feira
24.000,00
22.980,00
23.900,80
23.000,00
9
Terça-Feira
24.120,00
23.014,00
24.019,00
23.115,00
10 Quarta-Feira
24.240,00
23.129,57
24.139,60
23.230,58
11 Quinta-Feira
24.361,00
23.254,00
24.260,00
23.346,73
12 Sexta-Feira
24.483,61
23.361,45
24.381,60
23.463,46
25
Curso de BrOffice Calc – 2015
CONSIDERÇÕES FINAIS
/
26
Curso de BrOffice Calc – 2015
REFERÊNCIAS
Curso Básico de Planilha Eletrônica (LibreOffice Calc)- Neiva Bervin/ IFRS-2011
Apostila do BrOffice 3.3.x – Calc. VERSÃO 04.2011.UNIVERSIDADE ESTADUAL
DE MARINGÁ
Treinamento em BrOffice.org Calc. Universidade Estadual Paulista (Unesp) – Campus
de Bauru.
27
Curso de BrOffice Calc – 2015
APÊNDICE
28
Curso de BrOffice Calc – 2015
ANEXO
29
Download