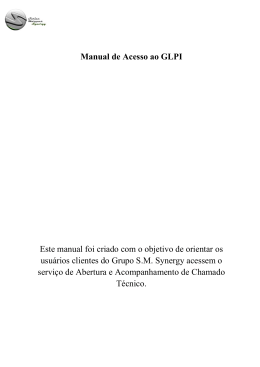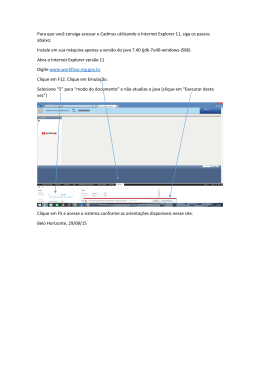Construindo seu Mundo Projeto Conceitual e Visualização com AutoCAD ® Junho 2006 Copyright © 2006 Autodesk, Inc. Todos os direitos reservados Esta publicação, ou parte dela, não pode ser reproduzida de nenhuma forma, por nenhum método, para nenhuma finalidade. A AUTODESK, INC. NÃO OFERECE QUALQUER GARANTIA, SEJA EXPRESSA OU IMPLÍCITA, INCLUSIVE, MAS NÃO LIMITADA A, QUAISQUER GARANTIAS IMPLÍCITAS DE COMERCIALIZAÇÃO OU ADEQUAÇÃO PARA UMA FINALIDADE ESPECÍFICA, REFERENTES A ESTES MATERIAIS E DISPONIBILIZA ESTES MATERIAIS UNICAMENTE “NO ESTADO EM QUE SE ENCONTRAM”. EM NENHUM CASO A AUTODESK, INC. DEVERÁ SER RESPONSABILIZADA POR DANOS ESPECIAIS, COLATERAIS, INCIDENTAIS OU CONSEQÜÊNCIAS RESULTANTES DO USO OU DA COMPRA DESTES MATERIAIS. A RESPONSABILIDADE ÚNICA E EXCLUSIVA DA AUTODESK, INC., INDEPENDENTEMENTE DA FORMA DE AÇÃO, NÃO DEVERÁ EXCEDER O PREÇO DE COMPRA DOS MATERIAIS AQUI DESCRITOS. A Autodesk, Inc. reserva-se o direito de revisar e aprimorar seus produtos conforme considerar conveniente. Esta publicação descreve o estado deste produto no momento de sua publicação e pode não refletir o produto em todas as ocasiões no futuro. Marcas da Autodesk As seguintes são marcas registradas da Autodesk, Inc., nos EUA e em outros países: 3D Studio, 3D Studio MAX, 3D Studio VIZ, 3ds Max, ActiveShapes, Actrix, ADI, AEC-X, ATC, AUGI, AutoCAD, AutoCAD LT, Autodesk, Autodesk Envision, Autodesk Inventor, Autodesk Map, Autodesk MapGuide, Autodesk Streamline, Autodesk WalkThrough, Autodesk World, AutoLISP, AutoSketch, Backdraft, Bringing information down to earth, Buzzsaw, CAD Overlay, Character Studio, Cinepak, Cinepak (logo), Civil 3D, Cleaner, Codec Central, Combustion, Design Your World, Design Your World (logo), EditDV, Education by Design, Gmax, Heidi, HOOPS, i-drop, IntroDV, Lustre, Mechanical Desktop, ObjectARX, Powered with Autodesk Technology (logo), ProjectPoint, RadioRay, Reactor, Revit, Visual, Visual Construction, Visual Drainage, Visual Hydro, Visual Landscape, Visual Roads, Visual Survey, Visual Toolbox, Visual Tugboat, Visual LISP, Volo, WHIP!, e WHIP! (logotipo). As seguintes são marcas registradas da Autodesk, Inc., nos EUA e em outros países: AutoCAD Learning Assistance, AutoCAD Simulator, AutoCAD SQL Extension, AutoCAD SQL Interface, AutoSnap, AutoTrack, Built with ObjectARX (logo), Burn, CAiCE, Cinestream, Cleaner Central, ClearScale, Colour Warper, Content Explorer, Dancing Baby (image), DesignCenter, Design Doctor, Designer's Toolkit, DesignKids, DesignProf, DesignServer, Design Web Format, DWF, DWFit, DWG Linking, DWG TrueConvert, DWG TrueView, DXF, Extending the Design Team, GDX Driver, Gmax (logo), Gmax ready (logo), Heads-up Design, Incinerator, jobnet, LocationLogic, ObjectDBX, Plasma, PolarSnap, Productstream, RealDWG, Real-time Roto, Render Queue, Topobase, Toxik, Visual Bridge, Visual Syllabus, e Wiretap. Marcas da Autodesk Canadá Co. As seguintes são marcas registradas da Autodesk Canadá Co. nos EUA e/ou Canadá e em outros países: Discreet, Fire, Flame, Flint, Flint RT, Frost, Glass, Inferno, MountStone, Riot, River, Smoke, Sparks, Stone, Stream, Vapour, Wire. As seguintes são marcas registradas da Autodesk Canadá Co. nos EUA, Canadá e/ou em outros países: Backburner, Multi-Master Editing. Marcas registradas de terceiros Todos os demais nomes de marcas, produtos ou marcas registradas pertencem aos seus respectivos proprietários. Créditos de programas de software de terceiros ACIS Copyright © 1989-2001 Spatial Corp. Portions Copyright © 2002 Autodesk, Inc. AnswerWorks 4.0 © 1997-2003 WexTech Systems, Inc. Portions of this software © Vantage-Knexys. Todos os direitos reservados. Copyright © 1997 Microsoft Corporation. Todos os direitos reservados. Copyright © 1988-1997 Sam Leffler. Copyright © 1991-1997 Silicon Graphics, Inc. AutoCAD ® 2007 e AutoCAD LT ® são produzidos sob licença de dados derivados do DIC Color Guide ® da Dainippon Ink and Chemicals, Inc. Copyright © Dainippon Ink and Chemicals, Inc. Todos os direitos reservados. DIC e DIC Color Guide são marcas registradas da Dainippon Ink and Chemicals, Inc. International CorrectSpell™ Spelling Correction System © 1995 by Lernout & Hauspie Speech Products, N.V. Todos os direitos reservados. InstallShield™; 3.0. Copyright © 1997 InstallShield Software Corporation. Todos os direitos reservados. Macromedia ® e Flash ® são marcas registradas da Adobe Systems Incorporated nos Estados Unidos ou em outros países. As cores PANTONE ® exibidas no aplicativo de software ou na documentação do usuário talvez não correspondam às normas identificadas por PANTONE. Consulte as Publicações de Cores PANTONE atuais para obter precisão nas cores. PANTONE ® e outras marcas comerciais da Pantone, Inc. são propriedade da Pantone, Inc. © Pantone, Inc., 2002 A Pantone, Inc. é a proprietária dos direitos autorais de dados e/ou software de cores que estão licenciados para a Autodesk, Inc. distribuir para serem utilizados somente em conjunto com determinados produtos de software da Autodesk.Os Dados e/ou Software de Cores PANTONE não devem ser copiados em outro disco ou na memória se não fizerem parte da execução deste produto de software da Autodesk. Portions Copyright © 1991-1996 Arthur D. Applegate. Todos os direitos reservados. 1 2 3 4 5 6 7 8 9 10 Partes deste software são baseadas no trabalho do Independent JPEG Group. RAL DESIGN © RAL, Sankt Augustin, 2002 RAL CLASSIC © RAL, Sankt Augustin, 2002 A representação das Cores RAL é feita com a aprovação de RAL Deutsches Institut für Gütesicherung und Kennzeichnung e.V. (RAL German Institute for Quality Assurance and Certification, re. Assoc.), D-53757 Sankt Augustin." Tipografia da biblioteca de tipografia Bitstream ® copyright 1992. Tipografia de Payne Loving Trust © 1996. Todos os direitos reservados. Manual impresso e Ajuda produzidos com o WorldServer™. USO DO GOVERNO O uso, a duplicação ou a divulgação por parte do governo dos EUA está sujeito a restrições estabelecidas na FAR 12.212 (Software Comercial de Computador - Direitos Restritos) e na DFAR 227.7202 (Direitos sobre Dados Técnicos e Software de Computador), conforme aplicável. iv Sumário Capítulo 1 Boas-vindas e configuração . . . . . . Objetivos . . . . . . . . . . . . . Pré-requisitos . . . . . . . . . . . . Configuração . . . . . . . . . . . . Localização do arquivo de desenho . . . . . . . . . . . . . . . . . . . . . . 1 . . 2 . . 2 . . 3 . . 4 Capítulo 2 Introdução aos modelos sólidos . . . . . Usar seus desenhos 2D para criar modelos sólidos. Visualizar seus desenhos enquanto trabalha . . . Explorar alternativas de desenho . . . . . . Aplicar ferramentas de análise . . . . . . . Apresentar seus desenhos . . . . . . . . . . . . . . . . . . . . . . . . . . . . 5 . . 6 . . 8 . . 9 . . 10 . . 11 Capítulo 3 Visualizar modelos em 3D . . . . . . . . Alterar vistas de forma dinâmica . . . . . . . . Controlar a exibição de propriedades de modelos sólidos Especificar vistas precisas . . . . . . . . . . Usar o Painel . . . . . . . . . . . . . . . . . . . . 13 . . 14 . . 18 . . 21 . . 24 vi Sumário Capítulo 4 Controlar o plano de trabalho . . . . . . Entender o papel do sistema de coordenadas . . . Trabalhar com outras opções do UCS . . . . . Usar o recurso de UCS dinâmico para maior rapidez . . . . . . . . . . . . . . . . 27 28 32 35 Capítulo 5 Criar sólidos básicos . . . . . . Extrusão de objetos 2D . . . . . . Revolver objetos 2D em torno de um eixo Varrer objetos 2D ao longo de um caminho Usar primitivas . . . . . . . . . Criar paisagismo. . . . . . . . . . . . . . . . . . . . . . . . . . . . . . . . . . . . . . . . . . . . . . . . . . . 37 38 45 49 52 54 Capítulo 6 Combinar e modificar sólidos . Adicionar e subtrair sólidos . . . Intersecção de perfis com extrusão . Controlar o nível de detalhes . . . Usar detalhe para controlar a atenção . . . . . . . . . . . . . . . . . . . . . . . . . . . . . . . . . . . 57 58 68 74 76 . . . . . . . . . . . . . . . . . . . . . . . . . . . . . . . . . . . . . . . . . . . . . . . . . . . . . . . . . . . . . . . . . . . . . . . . . . . . . . . . . . . . 79 80 81 83 85 86 87 89 93 94 96 97 . . . . . . . . . . Capítulo 7 Colocar seu trabalho em uso . . . Para onde seguir daqui . . . . . . . Editar subobjetos e objetos de componentes Criar seleções . . . . . . . . . Aplanar vistas 3D . . . . . . . . Calcular propriedades de massa . . . . Navegar ou voar em modelos 3D . . . Verificar interferências . . . . . . . Criar arquivos para manufatura . . . . Criar sólidos 3D transparentes . . . . Criar imagens realistas para apresentação . Considerações finais . . . . . . . Boas-vindas e configuração Qual o conteúdo... Boas-vindas ao Construindo seu Mundo, uma excelente introdução ao projeto e visualização de modelagem de sólidos no AutoCAD! Se você nunca teve tempo para experimentar a modelagem de sólidos, ou se gostaria de encontrar algumas dicas e truques úteis, veio ao lugar certo. Objetivos . . . . . . . . . . . . . . . . . . . . . . . . . . . . . . . . . . . . . . . . . . . . . . . . . . . . . . . . . . . . . . 2 Pré-requisitos . . . . . . . . . . . . . . . . . . . . . . . . . . . . . . . . . . . . . . . . . . . . . . . . . . . . . . . . . . 2 Configuração . . . . . . . . . . . . . . . . . . . . . . . . . . . . . . . . . . . . . . . . . . . . . . . . . . . . . . . . . . . 3 Localização do arquivo de desenho . . . . . . . . . . . . . . . . . . . . . . . . . . . . . . . . . . . . . . . . . 4 2 Capítulo 1 Boas-vindas e configuração Objetivos Construindo seu Mundo irá fornecer importantes conceitos e técnicas sobre a modelagem de sólidos. As informações podem ser usadas para o desenho conceitual e visualização em diversas matérias como a arquitetura, desenho mecânico e engenharia civil. Os objetivos deste guia são ■ Fornecer uma sólida fundação sobre os conceitos básicos da modelagem de sólidos no AutoCAD ■ Apresentar informações práticas sobre técnicas eficientes e erros comuns na modelagem de sólidos ■ Fornecer um ambiente de aprendizado para estudos e experiências adicionais Pré-requisitos Este guia foi projetado para usuários experientes do AutoCAD. Para completar os exercícios neste guia, você deverá saber como fazer o seguinte: ■ ■ ■ ■ ■ ■ ■ Zoom e Pan Especificar coordenadas cartesianas 2D Utilizar snaps a objeto Criar, selecionar e modificar objetos 2D Trabalhar com camadas Criar e inserir blocos Alterar variáveis do sistema no prompt Comando Se você não tem experiência com o AutoCAD, é extremamente recomendável que primeiro complete a leitura do guia Guia de Introdução. O Guia de Introdução fornece informações básicas e tutoriais sobre o uso do programa. Você pode obter o Guia de Introdução de uma das seguintes formas: ■ Se disponível, use o cupom da documentação incluído na embalagem do produto. ■ Compre uma cópia em www.autodesk.com e ao clicar em Store > Learning and Training > Manuals > Getting Started Guides. ■ Abra a versão grátis em PDF do Guia de Introdução incluída em seu CD de instalação. Na janela Navegador de Mídia, clique na guia Documentação. Uma vez familiarizado com o AutoCAD, você estará pronto para Construindo seu Mundo. Configuração 3 Configuração Antes de começar a trabalhar com este guia, inicie o AutoCAD, e a seguir na barra de ferramentas Espaços de trabalho, especifique o espaço de trabalho Modelagem 3D. A barra de ferramentas Espaços de trabalho está localizada por padrão na parte superior esquerda da janela do aplicativo AutoCAD. Se a barra de ferramentas Espaços de trabalho não estiver exibida, clique com o botão direito do mouse em qualquer barra de ferramentas. A seguir, no menu de atalho, clique em Espaços de trabalho. A seguir, selecione Modelagem 3D na lista suspensa. O espaço de trabalho Modelagem 3D consolida diversas barras de ferramentas e controles no painel para o acesso conveniente aos comandos e configurações de uso comum na modelagem 3D. Criar e modificar sólidos 3D Visualizar e navegar em um modelo 3D Controlar o estilo visual de exibição de um modelo 3D Controlar a iluminação em um modelo 3D Controlar os materiais atribuídos à sólidos 3D Controlar as opções de acabamento para um modelo 3D 4 Capítulo 1 Boas-vindas e configuração Localização do arquivo de desenho Este guia inclui exercícios para que você experimente os conceitos e recursos que são apresentados. Os arquivos de desenhos que você precisa para estes exercícios estão na pasta \Help\buildyourworld, que pode ser encontrada na pasta de instalação do AutoCAD. OBSERVAÇÃO Os arquivos de desenhos usados nos exercícios, incluem modelos que usam unidades métricas e imperiais. Apesar de afetar a escala e proporção dos modelos, não tem efeito significativo no aprendizado de modelagem de sólidos. Você agora está pronto para começar a explorar o poder da modelagem de sólidos 3D com o AutoCAD. Introdução aos modelos sólidos Qual o conteúdo... É fácil criar um modelo sólido 3D a partir de um desenho 2D. Quando você trabalha com um modelo 3D, os efeitos de uma alteração no desenho são mais fácies de visualizar. Com um modelo sólido 3D, você pode analisar e apresentar seu desenho de forma mais eficaz. Usar seus desenhos 2D para criar modelos sólidos . . . . . . . . . . . . . . . . . . . . . . . . . . . . 6 Visualizar seus desenhos enquanto trabalha. . . . . . . . . . . . . . . . . . . . . . . . . . . . . . . . . . . 8 Explorar alternativas de desenho . . . . . . . . . . . . . . . . . . . . . . . . . . . . . . . . . . . . . . . . . . . 9 Aplicar ferramentas de análise . . . . . . . . . . . . . . . . . . . . . . . . . . . . . . . . . . . . . . . . . . . . 10 Apresentar seus desenhos . . . . . . . . . . . . . . . . . . . . . . . . . . . . . . . . . . . . . . . . . . . . . . . 11 6 Capítulo 2 Introdução aos modelos sólidos Usar seus desenhos 2D para criar modelos sólidos Seus desenhos são um tesouro cheio de recursos que podem ser facilmente reusados para criar modelos sólidos. Por exemplo, usando o processo de extrusão, este desenho de uma biblioteca 2D se tornou em um modelo sólido 3D. Vista isométrica Desenho 2D Extrusão em 3D Os modelos sólidos são uma excelente ferramenta para visualizar, analisar e apresentar seus desenhos. É muito mais fácil visualizar esta cadeira usando um modelo sólido do que com projeções ortogonais padrão. A maioria dos comandos e configurações que você já usa para desenhos 2D também são usados para criar e modificar modelos sólidos. Por exemplo, estas cadeiras foram copiadas e rotacionadas. Usar seus desenhos 2D para criar modelos sólidos 7 O comando CONCORD foi usado para arredondar as arestas internas e externas nesta caixa de plástico. Snaps a objeto de ponto mediano foram usados para criar uma linha de referência através da abertura. Operações e ferramentas comuns usadas em um modelo sólido, incluem ■ ■ ■ ■ ■ ■ Mover Rotacionar Snap a objeto Copiar Concordância Snap polar 8 Capítulo 2 Introdução aos modelos sólidos Visualizar seus desenhos enquanto trabalha Alterar perspectivas e vistas 3D podem ajudar nas decisões de desenho. Também, você pode escolher entre diversos estilos visuais para melhorar a compreensão e visualização enquanto cria e modifica modelos sólidos. Esta cozinha foi remodelada para incluir uma nova copa e balcão (mostrados em marrom). Diversas perspectivas foram usadas para confirmar as decisões de desenho. Explorar alternativas de desenho 9 Explorar alternativas de desenho Você pode modificar com facilidade um modelo sólido. Acelerar e aumentar o número de interações de desenho aprimora a qualidade do desenho e reduz a probabilidade de alterações de desenho com alto custo em um ponto avançado do processo. Para aprimorar o desempenho do arqueiro, esta mira de arco de estilo antigo foi alongado. 10 Capítulo 2 Introdução aos modelos sólidos Aplicar ferramentas de análise Modelos sólidos podem ser usados para diversos tipos de análises. Por exemplo, o volume de polietileno usado nesta garrafa foi obtido com facilidade usando o comando PROPMASSA. Como mostrado na ilustração, você também pode criar com facilidade seções transversais de um modelo sólido. Outras ferramentas estão disponíveis para a criação de iluminação e sombras. Por exemplo, a biblioteca proposta para este campus universitário pode projetar sombras significativas em determinadas horas do dia durante o ano. Apresentar seus desenhos 11 Apresentar seus desenhos Os modelos sólidos podem ser exibidos para uma comunicação eficaz da intenção do desenho. Diversos estilos visuais e perspectivas estão a sua disposição. Também podem ser executadas navegações e vôos e incorporados em apresentações com animações. As imagens a seguir de um desenho de uma sala no estilo Japonês exibem estilos visuais prédefinidos no AutoCAD. Os estilos visuais também podem ser personalizados. Na parte inferior esquerda encontra-se uma imagem com acabamento do desenho da sala. Estilo visual realista Imagem com acabamento Estilo visual conceitual Estilo visual oculto Uma vez criado um modelo sólido 3D, ele se torna um recurso significativo para muitas aplicações. Os capítulos a seguir irão mostrar como é fácil criar e modificar sólidos 3D. 12 Visualizar modelos em 3D Qual o conteúdo... Quando você trabalha com modelos sólidos em 3D, é essencial ter a habilidade de alterar vistas e estilos visuais para a clareza e conveniência. Alterar vistas de forma dinâmica . . . . . . . . . . . . . . . . . . . . . . . . . . . . . . . . . . . . . . . . . . 14 Controlar a exibição de propriedades de modelos sólidos . . . . . . . . . . . . . . . . . . . . . . 18 Especificar vistas precisas . . . . . . . . . . . . . . . . . . . . . . . . . . . . . . . . . . . . . . . . . . . . . . . . 21 Usar o Painel . . . . . . . . . . . . . . . . . . . . . . . . . . . . . . . . . . . . . . . . . . . . . . . . . . . . . . . . . . 24 14 Capítulo 3 Visualizar modelos em 3D Alterar vistas de forma dinâmica Nas ilustrações a seguir de um plano de remodelação de uma cozinha, um novo balcaão, despensa e partição são mostrados com linhas em marrom. No entanto, as vistas 3D fornecem importantes informações visuais adicionais. Nova despensa Novo remate Novo balcão Vista do plano da cozinha Vista do plano da cozinha O comando ORBITA3D é a forma mais conveniente para alterar a vista 3D de forma dinâmica. DICA Trabalhe com vistas 3D para selecionar com facilidade os objetos e evitar erros devido as aresta que se sobrepõem visualmente. Alterar vistas de forma dinâmica Clique e arraste ao longo deste 15 Result Experimente: 1 Na pasta \Help\buildyourworld, abra o desenho, 31 Kitchen.dwg. 2 Clique no menu Vista > Órbita > Órbita restrita. 3 Para especificar uma vista 3D isométrica, clique e arraste o cursor ao longo do caminho mostrado pela seta na ilustração acima. 4 Clique e arraste o cursor diversas outras vezes para obter ângulos de visualização adicionais. 5 Pressione a tecla ESC para sair do comando. Como você pode ver, as vistas 3D isométricas resultam em vistas mais completas, porém mais complexas. DICA É de suma importância usar camadas para organizar modelos 3D! Desative as camadas desnecessárias para reduzir o número de objetos que são exibidos ao mesmo tempo. 16 Capítulo 3 Visualizar modelos em 3D No momento, a cozinha é exibida com o estilo visual estrutura de arame 3D. Você pode escolher entre diversos estilos visuais e pode alterar de uma vista isométrica para uma vista em perspectiva. Experimente: 1 Inicie o comando ORBITA3D e clique com o botão direito do mouse para exibir o menu de atalho. 2 Clique em Estilos visuais > Realista. 3 Altere a orientação da vista para obter uma melhor vista do plano de remodelação. 4 No menu de atalho, clique em Perspectiva e experimente com diversos ângulos de visualização. 5 Altere sua localização em relação à cozinha ao clicar em Outros modos de navegação > Ajustar distância, e arraste o cursor para cima para mover para o meio da cozinha. 6 Clique com o botão direito do mouse em Outros modos de navegação > Órbita restrita, para visualizar a cozinha a partir do meio da mesma. Pressione a tecla ESC para sair do comando. 7 Clique no botão Layout perto do meio da barra de status na parte inferior da janela do aplicativo para exibir um layout com diversas vistas da cozinha. 8 Feche o desenho. Estilo visual realista Perspectiva ativada Alterar vistas de forma dinâmica 17 DICA Se você precisar visualizar somente alguns poucos objetos, selecione os objetos antes de iniciar Órbita 3D, e somente os objetos selecionados estarão visíveis durante operações de Órbita 3D. O próximo exercício usa um modelo sólido de uma biela de uma carro esporte antigo. Experimente: 1 Na pasta \Help\buildyourworld, abra o desenho, 32 Conrod.dwg. 2 Clique no menu Vista > Órbita > Órbita restrita. 3 Clique e arraste para especificar vistas 3D de forma dinâmica. 4 Ainda na Órbita 3D, clique com o botão direito do mouse no menu de atalho. No menu de atalho, clique em Outros modos de navegação > Órbita contínua. Clique e arraste para que a biela gire! 5 Tente alterar o estilo visual e a projeção no menu de atalho Órbita 3D. 6 Pressione a tecla ESC para sair do comando. 7 Altere a cor da camada 10 SOLID. A seguir repita as etapas anteriores. Você ainda pode acessar as opções de sombreamento herdadas ao inserir MODOAPLICARCOR na linha de comando. Experimente: 1 Na linha de comando, insira -modoaplicarcor e especifique Gouraud. 2 Repita para experimentar com as diversas opções. Uma opção popular para criar e editar sólidos com muitas arestas afiadas é Gouraud com arestas. DICA Usualmente, é mais fácil criar modelos sólidos e evitar erros ao ativar o sombreamento para reduzir o embaralhamento em vistas 3D. 18 Capítulo 3 Visualizar modelos em 3D Controlar a exibição de propriedades de modelos sólidos Diversas variáveis do sistema afetam as propriedades de exibição de modelos sólidos. As principais podem ser alteradas na caixa de diálogo Opções como aqui mostrado. VIEWRES FACETRES ISOLINES DISPSILH Após alterar quaisquer destas configurações, use o comando REGEN para visualizar os efeitos. OBSERVAÇÃO Para obter opções adicionais de exibição gráfica, clique na guia Configurações. Clique em Configurações de desempenho, e a seguir clique em Ajuste manual. Estas opções são automaticamente otimizadas para seu hardware, mas também é possível controlar as configurações de forma manual. Controlar a exibição de propriedades de modelos sólidos 19 ISOLINES controla a densidade da malha da estrutura de arame de todas as faces curvas em um desenho. Esta configuração se aplica às exibições de estrutura de arame de modelos sólidos. O valor padrão é 4, mas valores típicos variam de 0 a 16 dependendo das circunstâncias. ISOLINES = 4 ISOLINES = 8 VIEWRES (resolução da vista) controla suavidade de arestas curvadas e linhas iso em exibições de estrutura de arame em modelos sólidos. A configuração padrão é 1000, mas esta configuração pode ser aumentada. Após alterar a configuração de VIEWRES, aproxime e afaste o zoom para ver a diferença. VIEWRES = 20 VIEWRES = 100 20 Capítulo 3 Visualizar modelos em 3D DISPSILH controla se as arestas de silhueta de faces curvadas são incluídas nas exibições de estrutura de arame de modelos sólidos. DICA Você pode definir ISOLINES como 0 e DISPSILH como 1, como um método de exibir modelos sólidos com um número mínimo de linhas de exibição de estrutura de arame. Arestas de silhueta DISPSILH = 1 ISOLINES = 0 Nenhuma aresta de silhueta DISPSILH = 0 ISOLINES = 2 FACETRES (resolução da face) controla suavidade de arestas curvadas e em exibições sombreadas e de acabamento em modelos sólidos. A configuração padrão é 0.5, mas muitas pessoas a aumentam para pelo menos 2. Após alterar a configuração para FACETRES, use REGEN ou ACABAM para ver a diferença. FACETRES = 0.1 FACETRES = 5 Especificar vistas precisas 21 Especificar vistas precisas Você pode especificar vistas ortogonais padrão, como frontal, direita, topo ou isométrica, no menu de atalho Órbita 3D. Em Órbita 3D, clique com o botão direito do mouse, e a seguir escolha um dos seguintes: ■ ■ ■ ■ Para uma vista frontal: Vistas predefinidas > Frontal Para uma vista do lado direito: Vistas predefinidas > Direita Para uma vista superior: Vistas predefinidas > Topo Para uma vista isométrica: Vistas predefinidas > Isométrica SE As direções de visualização ilustradas são sempre relativas ao sistema de coordenadas universais (WCS), não o sistema atual de coordenadas do usuário (UCS). Além disso, o AutoCAD usa a convenção de arquitetura que define o plano XY como a vista superior ou do plano, ao invés da convenção de desenho mecânico que define o plano XY como a vista frontal. Vista superior (plano): projetada ao longo do eixo Z Vista frontal: projetada ao longo do eixo negativo Y 0,0,0 (WCS) Vista do lado direito: projetada ao longo do eixo X 22 Capítulo 3 Visualizar modelos em 3D OBSERVAÇÃO As vistas predefinidas também são acessíveis no painel, na barra de ferramentas Vista e no menu Vista. No entanto, ao escolher uma vista ortogonal predefinida nestes elementos de interface, automaticamente alteram o UCS, para que o plano XY esteja em paralelo com o plano de sua tela. Este comportamento pode não ser desejável na modelagem 3D. Experimente: 1 Na pasta \Help\buildyourworld, abra o desenho, 33 Stool.dwg. 2 Use o comando ORBITA3D para definir as vistas nas ilustração a seguir. 3 Após sair da Órbita 3D, clique no menu Vista > Zoom > Anterior para retornar para vistas anteriores. Superior Frontal Isométrica SE Direita Especificar vistas precisas DICA Verifique a fidelidade dos modelos 3D com vistas ortogonais. É fácil ser visualmente enganado ao trabalhar em 3D, como mostrado na ilustração a seguir. O círculo parece estar na face superior do objeto. No entanto, a vista superior revela que o círculo na verdade está atrás do objeto. 23 24 Capítulo 3 Visualizar modelos em 3D Usar o Painel O painel é uma paleta especial que contém comandos e configurações para trabalhar em 3D. Ele elimina a necessidade de exibir muitas barras de ferramentas e reduz o embaralhamento na área de exibição. Clique para ancorar o painel Órbita restrita (opção Órbita 3D) Clique para expandir ou retrair o painel de controle Projeção paralela Projeção em perspectiva Estilos visuais Modo Raio X O painel é automaticamente exibido quando você especifica o espaço de trabalho Modelagem 3D. Se você fechar o painel, poderá reexibi-lo ao clicar no menu Ferramentas > Paletas > Painel, ou pode inserir painel na linha de comando. Experimente: 1 Na pasta \Help\buildyourworld, abra o desenho 31 Kitchen.dwg ou o desenho 32 Conrod.dwg. Se o painel não está encaixado na lateral da janela do aplicativo, encaixe o painel arrastando a barra de títulos para o lado direito da janela do aplicativo. 2 No painel encaixado, no canto superior esquerdo, clique no botão [-] para ancorar o painel. Isto ativa Auto-ocultar para o painel. Usar o Painel 25 O painel é oculto de fome conveniente para maximizar a área de exibição. Recomenda-se com ênfase manter a janela Painel, a janela Paleta de ferramentas e a janela Propriedades, ancoradas enquanto você trabalha. 3 Mova o cursor sobre o painel oculto para exibi-lo. Clique em cada ícone grande de painel de controle para expandir ou retrair cada painel de controle. Para diversos painéis de controle, uma paleta associada é automaticamente exibida. 4 No painel, clique em Projeção em perspectiva, clique no controle Estilos visuais, e a seguir clique em Realista na lista suspensa. Consulte a ilustração acima para ajudá-lo a localizar estes controles. 5 No painel, clique em Órbita restrita. A seguir clique e arraste a vista na área de desenho. 6 No painel, clique no Modo Raio X. 7 Clique em Modo Restrito. Clique e arraste a vista na área de desenho. Observe que as arestas ocultas e localizações de snap a objetos são agora facilmente acessíveis. 8 Pressione ESC para sair da Órbita 3D. Feche o desenho. 26 Controlar o plano de trabalho Qual o conteúdo... O plano XY do sistema de coordenadas do usuário (UCS) é denominado como plano de trabalho. Para trabalhar em 3D, é essencial ter conhecimento de como alterar a localização e orientação do UCS. Entender o papel do sistema de coordenadas . . . . . . . . . . . . . . . . . . . . . . . . . . . . . . . . 28 Trabalhar com outras opções do UCS . . . . . . . . . . . . . . . . . . . . . . . . . . . . . . . . . . . . . . 32 Usar o recurso de UCS dinâmico para maior rapidez . . . . . . . . . . . . . . . . . . . . . . . . . . 35 28 Capítulo 4 Controlar o plano de trabalho Entender o papel do sistema de coordenadas As coordenadas do sistema de coordenadas universais(WCS) definem a localização de todos os objetos e a vista padrão em desenhos do AutoCAD. No entanto, o sistema de coordenadas universais é permanente e invisível. Ele não pode ser removido ou rotacionado. O AutoCAD fornece um sistema de coordenadas móvel denominado o sistema de coordenadas do usuário ou UCS. Para criar modelos sólidos 3D no AutoCAD, é essencial ter conhecimento de como controlar a localização e orientação do UCS. A ilustração a seguir mostra um suporte de plástico de mesa parcialmente desenhado. O UCS está no momento alinhado com o sistema de coordenadas universais. Para construir objetos na placa frontal do suporte, será necessário alinhar o plano XY do UCS-o plano de trabalhocom a placa frontal. Experimente: 1 Na pasta \Help\buildyourworld, abra o desenho, 41 Stand.dwg. Observe que o dispositivo apontador 3D tem as mesmas convenções de cor vermelha, verde e azul, representando as direções dos eixos UCS. 2 Se o ícone UCS não estiver exibido, clique no menu Vista > Exibir > Ícone UCS, e a seguir clique em Ativado e em Origem. A opção Origem faz com que o ícone UCS apareça em seu ponto de origem (0,0,0), na exibição do desenho, se for possível. ■ Por convenção, o eixo X é vermelho, o eixo Y é verde e o eixo Z é azul. ■ O UCS é representado por um ícone 3D colorido visível em vistas 3D. ■ Inicialmente, o UCS coincide com o sistema de coordenadas universais. ■ O UCS pode ser realocado facilmente para facilitar a construção em 3D. Entender o papel do sistema de coordenadas 29 3 No momento, assegure que o botão UCSD (UCS dinâmico) na barra de status esteja desativado (não pressionado). Você irá usar este recurso mais tarde. 4 Clique no menu Ferramentas > Novo UCS > 3 Pontos e especifique as seguintes localizações de pontos. 6 Especifique a orientação do eixo Y no ponto final do canto superior esquerdo da placa frontal. 4 Especifique o novo ponto de origem e o ponto final do canto inferior esquerdo da placa frontal. 5 Especifique a orientação do eixo X e o ponto final do canto inferior direito da placa frontal. 30 Capítulo 4 Controlar o plano de trabalho DICA É muito fácil clicar no vértice errado em uma placa muito fina como nas etapas anteriores. Use o recurso de zoom de uma roda de mouse para ampliar as localizações de snap a objeto que estejam muito próximas uma das outras. O plano XY do UCS agora está alinhado com a face do suporte de mesa O ponto de origem (0,0,0) agora está localizado no canto inferior esquerdo. O plano XY do UCS também é denominado como plano de trabalho, e é útil como um plano de construção No exemplo a seguir, os retângulos e círculos foram criados no plano de trabalho. Estes objetos podem mais tarde ser convertidos para sólidos e combinados com outros sólidos. Os objetos foram criados e modificados com comandos 2D familiares. Entender o papel do sistema de coordenadas 31 Os objetos planos como as linhas de construção vermelhas, os retângulos e o círculo, são automaticamente alinhados com o plano de trabalho. Os valores de coordenadas, como os do centro do círculo, são medidos a partir da nova origem UCS. Os retângulos são facilmente rotacionados no plano de trabalho-o eixo da rotação é sempre paralelo ao eixo Z do UCS. O círculo e os retângulos podem ser mais tarde usados para construir um furo e duas ranhuras na face do suporte de mesa. Experimente: 1 Com o modo Polar e Orto ativados, crie uma linha de 30 mm do ponto do meio da borda superior da placa frontal, como mostrado na ilustração anterior. 2 Crie outra linha que se estenda 35mm para a esquerda. 3 Crie um círculo com um diâmetro de 20 mm centralizado na intersecção das duas linhas anteriormente criadas. 4 Crie um retângulo de 35 mm x 5 mm e rotacione em 30 graus como anteriormente mostrado. A seguir o espelhe para criar um segundo retângulo. DICA Você pode especificar uma vista do plano XY do UCS atual com o comando PLANTA. Este comando é útil para confirmar visualmente que a localização dos objetos no plano de trabalho está correta. Experimente: 1 Clique no menu Vista > Vista 3D > Vista em planta > UCS atual. 2 Retorne a vista anterior. Clique no menu Visualizar > Zoom> Anterior. Você pode com facilidade retornar o UCS para que seja coincidente com o sistema de coordenadas universais. Clique no menu Ferramentas > Novo UCS > Universal. 32 Capítulo 4 Controlar o plano de trabalho Trabalhar com outras opções do UCS Há diversas situações onde você precisa alinhar o eixo Z do UCS para rotacionar objetos. Por exemplo, cada uma das portas nesta casa de brinquedos tem diferentes eixos de rotação. Use a opção do eixo Z do comando UCS para especificar diretamente o eixo Z. Experimente: 1 Na pasta \Help\buildyourworld, abra o desenho, 42 Toy House.dwg. O eixo Z já está paralelo à dobradiça da porta verde. 2 Inicie o comando ROTAC, selecione a porta, e especifique o ponto final no canto inferior esquerdo da porta como o ponto base. Mova o dispositivo apontador para abrir a porta. Trabalhar com outras opções do UCS 33 3 Para a porta vermelha da garagem, clique no menu Ferramentas > Novo UCS > Vetor do eixo Z, para alinhar o eixo Z do UCS com dois pontos finais ao longo da aresta superior externa superior da porta. Tome cuidado para não efetuar o snap para borda aresta da porta. 4 Para abrir a porta da garagem, inicie o comando ROTAC, selecione a porta da garagem, e especifique o canto superior esquerdo como o ponto base. Mova o dispositivo apontador para abrir a porta da garagem. 5 Use a opção eixo Z para alinhar o eixo Z com a borda lateral de uma das portas azuis de armazenamento. Desta vez, ao invés de mover o ponteio para rotacionar para abrir estas portas, você deve inserir um valor para o ângulo. No entanto, para abrir para fora as portas do depósito, você precisa saber se o ângulo de rotação deve ser positivo ou negativo. Por padrão, um ângulo positivo significa uma rotação no sentido anti-horário. 34 Capítulo 4 Controlar o plano de trabalho Uma forma fácil de lembrar a direção de rotação é a de usar a regra de mão direita para a rotação. Aponte o dedão de sua mão direita na direção do eixo Z positivo do UCS. Seus dedos irão se curvar na direção da rotação positiva. Observação Use sua mão esquerda se você definir o AutoCAD para interpretar um ângulo positivo como uma rotação sentido horário. Direção do eixo Z positivo 6 Rotacione ambas as portas azuis em 150 graus para fora. Uma das portas precisa ser rotacionada 150 graus e a outra em -150 graus. Direção do ângulo de rotação positivo 7 Mantenha o desenho aberto. DICA Geralmente, é útil rotacionar o UCS 90 graus em torno de um de seus eixos. Neste caso, use as opções X, Y, ou Z do comando UCS. Use a regra da mão direita para determinar se a rotação de 90 graus deve ser positiva ou negativa. Usar o recurso de UCS dinâmico para maior rapidez 35 Usar o recurso de UCS dinâmico para maior rapidez Você pode alinhar o plano XY do UCS, o plano de trabalho, rapidamente com o recurso de UCS dinâmico. Quando o UCS dinâmico está ativado, os comandos que criam objetos planos, como círculos, arcos e linhas, automaticamente alinham o plano de trabalho com qualquer plano existente com base na localização de seu dispositivo apontador. Experimente: 1 Clique no botão UCSD (UCS dinâmico) na barra de status para ativá-lo. 2 Altere a camada atual para a camada 00 REFERENCIA. 3 Inicie o comando CIRCULO. 4 Mova seu dispositivo apontador sobre diversos planos da casa de brinquedos. Observe que o plano de trabalho se alinha com cada plano visível quando seu cursor passa sobre eles. Observe também que o alinhamento e direção do eixo X depende da aresta do plano, sobre o qual seu dispositivo apontador passa e do vértice mais próximo naquela aresta. 5 Clique em qualquer lugar em cada plano para criar círculos como mostrado na ilustração. Observe que após você sair do comando círculo, o UCS retorna automaticamente para sua localização anterior. DICA Você também pode usar o recurso UCS dinâmico durante o comando UCS. Esta é uma técnica rápida e confiável para assegurar que o plano XY do UCS esteja localizado exatamente no plano em que você deseja trabalhar. 36 Capítulo 4 Controlar o plano de trabalho Experimente: 1 Inicie o comando UCS. 2 Para orientar os eixos X e Y como na ilustração a seguir, mova seu dispositivo apontador como indicado pela seta azul, para que cruze a borda do telhado próximo à ponta da seta. 3 Clique próximo ao vértice para fazer com que o snap a objeto de ponto do meio para localizar a origem do UCS no vértice. Tome cuidado para não cruzar outra borda com o dispositivo apontador. 4 Use esta técnica para localizar o UCS com precisão em diversos outros planos. 5 Feche o arquivo de desenho. OBSERVAÇÃO Desative o UCSD quando precisar usar o rastreamento de snap a objeto (RASTOBJ) ou o rastreamento polar (POLAR). Criar sólidos básicos Qual o conteúdo... Para criar objetos sólidos 3D básicos, você pode efetuar a extrusão de objetos fechados como polilinhas 2D fechadas, revolvê-los em torno de um eixo, ou varrê-los ao longo de um caminho. Você também pode criar sólidos usando primitivos, que incluem caixas, cilindros, pirâmides e esferas. Extrusão de objetos 2D . . . . . . . . . . . . . . . . . . . . . . . . . . . . . . . . . . . . . . . . . . . . . . . . . 38 Revolver objetos 2D em torno de um eixo . . . . . . . . . . . . . . . . . . . . . . . . . . . . . . . . . . 45 Varrer objetos 2D ao longo de um caminho . . . . . . . . . . . . . . . . . . . . . . . . . . . . . . . . . 49 Usar primitivas. . . . . . . . . . . . . . . . . . . . . . . . . . . . . . . . . . . . . . . . . . . . . . . . . . . . . . . . . 52 Criar paisagismo . . . . . . . . . . . . . . . . . . . . . . . . . . . . . . . . . . . . . . . . . . . . . . . . . . . . . . . 54 38 Capítulo 5 Criar sólidos básicos Extrusão de objetos 2D Uma das melhores coisas sobre a criação de modelos sólidos com o AutoCAD é que você pode iniciar com desenhos 2D. Por exemplo, a planta baixa ilustrada abaixo é o resultado da extrusão para formar um modelo sólido 3D. Direção da extrusão Planta baixa da casa Modelo com extrusão Após você criar sólidos básicos, você pode combiná-los com outros sólidos para criar sólidos mais complexos. Por exemplo, na ilustração, as aberturas das janelas foram subtraídas das paredes sólidas. No próximo capítulo explicaremos como combinar sólidos. É importante tornar-se familiarizado primeiro com o processo para criar sólidos básicos. Extrusão de objetos 2D 39 Experimente: 1 Abra o desenho, 51 Campus.dwg. Esta vista do plano faz parte de universidade a ser usada para estudo massivo de uma nova biblioteca. 2 Use a Órbita 3D para obter uma vista isométrica. Clique com o botão direito do mouse e defina o estilo de projeção como Perspectiva. 3 Localize e efetue o zoom no local para a nova biblioteca. Fundação da biblioteca proposta Observe que a fundação do edifício é composta de linhas e um arco. Para efetuar a extrusão destes como um objeto único, eles precisam ser unidos juntos em uma única polilinha 2D. Para efetuar isso, você pode usar a opção Unir do comando EDITARP, ou pode usar o comando mais rápido denominado LIMITE. 4 Altere a camada corrente para 32 LIBRARY e efetue o zoom para as linhas e o arco da fundação da biblioteca. 5 Desative as seguintes camadas: 20 CURBS AND WALKWAYS, 21 LANDSCAPE, 30 BUILDINGS e 31 ATHLETICS. 6 Na linha de comando, insira limite. 40 Capítulo 5 Criar sólidos básicos 7 Na caixa de diálogo Criação de limite, limpe a caixa Detecção de ilha. A seguir clique em Escolher pontos e clique em qualquer lugar no contorno da fundação da biblioteca. Após o limite ser exibido, pressione ENTER para finalizar o comando. Um polilinha 2D fechada na forma da fundação da biblioteca é criada na camada corrente, 32 LIBRARY. As linhas e o arco originais ainda estão na camada 03 FOUNDATIONS para ser usada mais tarde se necessário. Dica Desative as camadas desnecessárias e efetue o zoom na área do limite a ser criado. Isto acelera a operação ao reduzir o número de objetos a serem processados. Assegure sempre que o plano XY do UCS esteja no mesmo plano dos objetos a serem usados para criar o limite. 8 Ative novamente as camadas 20 CURBS AND WALKWAYS, 21 LANDSCAPE, 30 BUILDINGS e 31 ATHLETICS. 9 Clique no menu Desenhar > Sólidos > Extrusão e selecione a polilinha. Insira 62 como a altura e pressione ENTER para especificar um ângulo de fechamento de 0 graus. 10 Afaste o zoom para visualizar o efeito geral. Mantenha o desenho aberto. Agora pode-se visualizar uma representação 3D básica do edifício. Observe que a polilinha 2D foi excluída no processo de extrusão do edifício. Se você deseja manter os objetos 2D que geram sólidos 3D, poderá definir a variável do sistema DELOBJ para 0 (desativada). DICA Objetos sólidos criados de polilinhas ou regiões 2D são sempre criados na camada corrente e não na camada dos objetos 2D originais. Extrusão de objetos 2D 41 As extrusões não têm que ser sempre "para cima". As vezes é útil efetuar extrusões de objetos "de lado". Assim é que o fogão e as cadeiras da cozinha usados em ilustrações anteriores foram criados. Direção de extrusão de uma polilinha fechada Direção de extrusão de uma polilinha fechada para formar o assento Fogão da cozinha de 31 Kitchen.dwg Direção da extrusão de círculos para formar a base e a coluna. Banqueta de 33 Stool.dwg 42 Capítulo 5 Criar sólidos básicos Por exemplo, você pode criar um depósito em aço para este campus usando este método. Experimente: 1 Aproxime o zoom no depósito existente e o exclua. 2 Defina a camada corrente como 30 BUILDINGS. Desative as camadas 10 BASE, 21 LANDSCAPE, e 20 CURBS AND WALKWAYS. 3 Na linha de comando, insira limite. 4 Na caixa de diálogo Criação de limite, desmarque a caixa Detecção de ilha. A seguir clique em Selecionar pontos e clique em qualquer lugar dentro do contorno do perfil do depósito. Após o limite ser exibido, pressione ENTER para finalizar o comando. Clique dentro desta área. 5 Clique no menu Ferramentas > Novo UCS > Vetor do eixo Z. 6 Especifique o eixo Z do UCS ao clicar nos dois pontos finais, como ilustrado. Extrusão de objetos 2D 43 6b Ponto no eixo Z positivo 6a Novo ponto de origem 7 Selecione o limite da polilinha do depósito e a seguir rotacione-o 90 graus, como ilustrado. 7b Rotacionar 90 graus 7a Ponto base 8 Mova o limite da polilinha para o local na borda da fundação do edifício usando snap a objeto, como ilustrado. 44 Capítulo 5 Criar sólidos básicos 9 Clique no menu Desenhar > Sólidos > Extrusão e selecione o limite da polilinha. Insira 105 para o comprimento e pressione ENTER para especificar um ângulo de afilamento de 0 graus. 10 Ative novamente as camadas 10 BASE, 21 LANDSCAPE, e 20 CURBS AND WALKWAYS para visualizar o depósito no contexto. Desative a camada 03 FOUNDATIONS, que contém o perímetro do edifício neste desenho. 11 Feche o desenho. OBSERVAÇÃO Dependendo da configuração da variável de sistema DELOBJ, poderá haver um prompt adicional sobre a exclusão dos objetos com extrusão. Revolver objetos 2D em torno de um eixo 45 Revolver objetos 2D em torno de um eixo Além de efetuar a extrusão de polilinhas, círculos, elipses e regiões 2D em uma direção linear, você também pode criar objetos sólidos 3D ao revolvê-los em torno de um eixo. Por exemplo, vamos dizer que você precise de uma ilustração dramática para anunciar um novo aro de bicicleta. O resultado que você deseja tem esta aparência. Para criar o sólido 3D, você começa com a seção 2D do aro da bicicleta. Um vez localizado o eixo da revolução, você pode revolver esta seção em até 360 graus. Experimente: 1 Abra o desenho, 52 Bike Rim.dwg. 2 Clique no menu Ferramentas > Consulta > Distância e verifique o comprimento da linha azul. Esta linha representa a distância entre a borda externa do aro e a linha central vermelha do centro da roda. O raio do aro da bicicleta é de 311 mm. DICA Ao trabalhar em 3D, é uma excelente idéia verificar com freqüência as coordenadas, distâncias e comprimentos dos objetos. 46 Capítulo 5 Criar sólidos básicos 3 Clique no menu Desenhar > Sólidos > Revolver. Selecione a seção do aro da bicicleta e a seguir especifique os pontos finais do eixo vermelho da revolução, como ilustrado. Primeiro ponto final do eixo. Segundo ponto final do eixo. 4 Para o ângulo da revolução insira 30 graus. 5 Desative a camada 00 REFERENCE. Você pode desativar a exibição do ícone UCS ao clicar no menu Vista > Exibir > Ícone UCS, e limpando o item Ativado. 6 Use Órbita 3D para experimentar estilos visuais, projeção em perspectiva e ângulos de visualização. 7 Feche o arquivo de desenho. Revolver objetos 2D em torno de um eixo 47 Em algumas circunstâncias, será necessário revolver um objeto em torno de um eixo que é interno ao sólido. Neste caso, você revolve somente metade do perfil em torno do eixo como mostrado no desenho a seguir de um copo. Eixo de revolução Meio perfil do copo Resultado ao revolver 360 graus 48 Capítulo 5 Criar sólidos básicos Experimente: 1 Abra o desenho, 53 Glass.dwg. 2 Revolva o perfil 360 graus em torno dos pontos finais da linha central do copo. 2a Eixo de revolução 2b Ponto final do eixo 2c Ponto final do eixo 2d Insira 360 DICA Algumas vezes efetuar o snap para um ponto final quando você especifica um eixo, envolve a localização de um objeto em uma área densamente povoada com outros objetos. Ao invés de aproximar o zoom no ponto final, você pode frequentemente economizar tempo e evitar erros usando um snap a objeto de ponto central. 3 Use Órbita 3D para alterar o estilo visual e a vista do copo. 4 Feche o arquivo de desenho. Varrer objetos 2D ao longo de um caminho 49 Varrer objetos 2D ao longo de um caminho Você pode criar sólidos ao varrer um círculo, retângulo ou outro objeto 2D fechado ao longo de um caminho 2D ou 3D. Este é um método eficiente a ser usado quando você cria corrimãos, tubulações, tubos e dutos. Experimente: 1 Abra o desenho, 54 Chair.dwg. 2 Exclua os tubos de metal como ilustrado. Exclua estes tubos 3 Desative a camada 00 REFERENCE. As polilinhas e círculos 2D de definição agora estão visíveis. 4 Altere a variável de sistema DELOBJ para 0 (desativada). Esta configuração retém a geometria de definição para a operação de varredura que se segue. 50 Capítulo 5 Criar sólidos básicos Circulo Selecione a polilinha 2D como o caminho de varredura. 5 Clique no menu Desenhar > Modelagem > Varrer. Selecione o círculo e pressione ENTER. 6 Selecione o caminho de varredura como ilustrado. O círculo não é excluído. Para criar um braço diagonal, você pode varrer o mesmo círculo ao longo da polilinha diagonal. Você não tem que alinhar o círculo com o caminho! Varrer objetos 2D ao longo de um caminho 51 7 Repita o comando VARREDURA e use uma seleção de janela para selecionar o círculo (insira w no prompt de seleção de objetos). Isto é necessário porque o círculo está "sob" o tubo sólido e não pode ser diretamente selecionado. A seguir selecione a polilinha remanescente como o caminho. Use a Seleção de janela para selecionar o círculo Selecione a polilinha 2D 8 Dedique algum tempo para experimentar varrer seus próprios objetos fechados ao longo de diferentes caminhos. 9 Feche o arquivo de desenho. 52 Capítulo 5 Criar sólidos básicos Usar primitivas Um método de criação de sólidos com maior orientação espacial é o de modelar iniciando com um sólido primitivo—caixas, pirâmides, cones, cilindros, e assim por diante. Todas estas primitivas estão listadas no menu Desenhar > Modelagem e no painel no espaço de trabalho Modelagem 3D. Eles são de uso fácil e intuitivo. Usar primitivas 53 Experimente: 1 Abra o desenho, 51 Campus.dwg. 2 Efetue o zoom no canto superior esquerdo do modelo e use Órbita 3D para exibir uma vista isométrica. Alguns estudantes de engenharia, engenhosos porém maliciosos, desmontaram e removeram uma famosa escultura de sua base circular. Escultura ausente Você recebeu a incumbência de criar um nova escultura em seu lugar. 3 Use sólidos primitivas para criar um substituto de alta criatividade. Não se esqueça de alterar a orientação do plano de trabalho UCS para orientar diversas primitivas. 4 Feche o arquivo de desenho. 54 Capítulo 5 Criar sólidos básicos Criar paisagismo O paisagismo representa um desafio especial para modelos de arquitetura. Não é necessário nem aconselhável modelar um árvore ou arbusto até suas folhas e gravetos. Portanto, há diversas escolhas em relação ao tipo apropriado e nível de abstração que você pode usar. Considere o seguinte: ■ O paisagismo é tipicamente usado para transmitir um efeito ou idéia sem dar muita atenção ao paisagismo e concentrar-se na arquitetura. ■ O paisagismo 3D pode ser usado para verificar vistas e interferências visuais. ■ Detalhes em excesso tornarão um modelo desnecessariamente grande e irá tornar mais lento o desempenho. ■ Uma abstração em excesso irá atrair a atenção para árvores que não se parecem como tal. A ilustração a seguir mostra diversas técnicas para criar árvores ou arbustos. Árvore "pirulito" Árvore com "extrusão", topo chanfrado Árvore "composta" Árvores "asterisco" Árvore com "extrusão" Experimente: 1 Abra o desenho, 55 Trees.dwg. 2 Use Órbita 3D para visualizar as representações de árvores de diferentes ângulos, incluindo o topo. 3 Tente criar sua própria versão de uma árvore. 4 Abra o desenho, 51 Campus.dwg. Criar paisagismo 55 5 Efetue o zoom no canto inferior esquerdo do modelo do campus e use Órbita 3D para visualizar as árvores "asterisco" inseridas ao longo da entrada da universidade. Estas árvores forma criadas ao tracejar um imagem importada no AutoCAD e a seguir convertendo as polilinhas em regiões. Quatro regiões foram copiadas e rotacionadas para criar um padrão de asterisco quando visualizadas do topo. O resultado foi salvo como um bloco. 6 Copie as árvores para outros locais no campus. 7 Experimente com outros estilos de árvores ou crie outras de sua imaginação. Dica Após criar uma árvore, salve-a como um bloco. Isto reduz o tamanho de um desenho se você insere o bloco múltiplas vezes. 8 Defina a camada corrente como 21 LANDSCAPE. 9 Se necessário, a abra a paleta Propriedades. 10 Usando a paleta Propriedades, sobreponha a cor PORCAMADA para um tom mais escuro de verde. 11 Efetue o zoom na área do sinal que está visível no canto inferior esquerdo da ilustração anterior. Se necessário, use ORBITA3D para ajustar o ângulo de visão. 56 Capítulo 5 Criar sólidos básicos 12 Desenhe diversas splines fechadas e faça sua extrusão com 2 pés para criar áreas cobertas por arbustos. Suas splines não serão visíveis porque estão cobertas pela terra e grama com extrusão (a não ser que você moveu o plano de trabalho UCS para o nível da grama). No entanto, você ainda pode selecionar e efetuar a extrusão dos splines. Splines fechadas com extrusão 13 Feche o arquivo de desenho. Combinar e modificar sólidos Qual o conteúdo... Para mesclar sólidos 3D, você pode usar operações Booleanas como a união e a subtração. Você pode criar novos sólidos da intersecção de volumes de sólidos existentes, e pode também realocar faces e arestas de sólidos. Adicionar e subtrair sólidos . . . . . . . . . . . . . . . . . . . . . . . . . . . . . . . . . . . . . . . . . . . . . . 58 Intersecção de perfis com extrusão . . . . . . . . . . . . . . . . . . . . . . . . . . . . . . . . . . . . . . . . 68 Controlar o nível de detalhes . . . . . . . . . . . . . . . . . . . . . . . . . . . . . . . . . . . . . . . . . . . . . 74 Usar detalhe para controlar a atenção . . . . . . . . . . . . . . . . . . . . . . . . . . . . . . . . . . . . . . 76 58 Capítulo 6 Combinar e modificar sólidos Adicionar e subtrair sólidos Após você criar sólidos 3D, poderá uni-los com operações Booleanas como união e subtração. Por exemplo, para criar buracos de fechadura em um painel, você subtrai os buracos de fechadura do painel, como mostrado na ilustração a seguir--os buracos de fechadura passaram pela extrusão em uma distância maior do que o necessário para que sejam mais fácies de visualizar e selecionar. Polilinhas originais Sólidos com extrusão Resultado após a subtração Você também pode usar as operações Booleanas para combinar diversos objetos de região 2D em uma única região antes de efetuar sua extrusão. Por exemplo, os retângulos nas ilustrações a seguir foram primeiro convertidos em regiões e a seguir combinados. Duas regiões União das regiões em vermelho e azul Duas regiões Subtraia a região verde da região vermelha OBSERVAÇÃO As cores de arestas de faces de regiões 2D e sólidos 3D são retidas após as operações Booleanas. Experimente: 1 Abra um novo desenho e exiba uma vista do plano 2D. 2 Crie diversos retângulos e círculos sobrepostos. 3 Clique no menu Desenhar > Região e selecione todos os objetos que você criou. Adicionar e subtrair sólidos 59 4 Pressione ENTER. Estes objetos foram agora convertidos em objetos de região. 5 Clique no menu Modificar > Edição de sólidos > União, e selecione dois objetos sobrepostos. 6 Clique no menu Modificar > Edição de sólidos > Subtração. 7 Selecione outro objeto e pressione ENTER. 8 Selecione um objeto sobreposto que você deseja subtrair dos objetos anteriormente selecionados e pressione ENTER. Observe que o comando SUBTRAIR funciona como os comandos APARAR e ESTENDER, já que eles usam dois conjuntos de seleção: os objetos a manter e os objetos a serem subtraídos. Na ilustração a seguir da operação de subtração, as regiões vermelha e azul são primeiro selecionadas seguido pela tecla ENTER. A seguir a região verde é selecionada para ser subtraída das duas primeiras regiões. O resultado combina os três retângulos em uma única região. Três regiões Resultado após a subtração Experimente: 1 Clique no menu Modificar > Edição de sólidos > Subtração. 2 Selecione duas regiões sobrepostas e pressione ENTER. 3 Selecione outra região sobreposta e pressione ENTER. 4 Experimente com diversos outros exemplos usando regiões circulares, retangulares e poligonais. 5 Extrusão ou revolução da região complexa resultante como um objeto único. DICA Você pode criar modelos sólidos com eficácia ao combinar regiões em 2D, e a seguir efetuar a extrusão, revolução ou varredura das mesmas em 3D. 60 Capítulo 6 Combinar e modificar sólidos A seção 2D de um aro de bicicleta no capítulo anterior foi criada usando este método. Limite exterior convertido em uma região com o comando LIMITE. Buracos internos convertidos em regiões e subtraídos da região exterior. Adicionar e subtrair sólidos 61 As operações de união e subtração funcionam de forma idêntica as extrusões e primitivas 3D. Experimente: 1 Abra o desenho, 61 Hall.dwg. Este é o início de um modelo de massa na cor cinza de uma sala de concertos. DICA Evite usar a cor de índice 7, Branca, para sólidos. Objetos criados com a cor de índice 7 são exibidos em preto e branco dependendo da cor atual do plano de fundo. Para objetos brancos, use a configuração True Color de 255,255,255. 62 Capítulo 6 Combinar e modificar sólidos 2 Subtraia o cilindro superior da caixa grande. 3 Efetue a união do cilindro remanescente e do sólido complexo. 4 Subtraia a caixa pequena do sólido complexo. Adicionar e subtrair sólidos 63 5 Desfaça todas suas etapas anteriores e veja se obtém o mesmo resultado com uma única operação de subtração. Dica Há dois conjuntos de seleção no comando SUBTRAIR. 6 Saia do arquivo de desenho. Há, com freqüência, diversas formas para criar qualquer modelo sólido. Por exemplo, o sofá na ilustração poderia ter sido criado usando primitivas e uma série de operações de união. Neste caso, é mais fácil usar uma operação de subtração. Experimente: 1 Abra o desenho, 62 Couch.dwg. Este desenho contém dois sólidos: uma caixa primitiva e um polilinha trapezoidal com extrusão. 64 Capítulo 6 Combinar e modificar sólidos 2 Mova o sólido com extrusão para a caixa, como ilustrado, usando snap a objeto de ponto central. 3 Subtraia o sólido com extrusão da caixa primitiva. Após iniciar a operação de subtração, selecione a caixa, pressione ENTER, e a seguir selecione o objeto com extrusão. A forma básica do sofá está completa. 4 Antes de criar as almofadas, defina a camada corrente como 02 Cushion. Adicionar e subtrair sólidos 65 5 Crie uma caixa usando snap a objeto mostrado na ilustração e defina a altura da caixa em 150 mm. 6 Defina o plano de trabalho UCS da face angular do sofá, usando a opção Face do comando UCS. Clique próximo ao canto superior esquerdo do sofá. 7 Crie uma caixa no plano de trabalho, iniciando no ponto de origem com um comprimento de 815 mm, uma largura de 30 mm negativos e uma altura de 150 mm. 66 Capítulo 6 Combinar e modificar sólidos 8 Mova a caixa ao longo do eixo Y como ilustrado. A seguir retorne o UCS para a localização (WCS) anterior. Mova a caixa 42 mm na direção Y positiva 9 Desative a camada 10 COUCH. 10 Altere o estilo visual do sofá para Estrutura de arame 3D. Use o comando CONCORD para arredondar todas as 12 arestas de cada almofada com um raio de concordância de 30 mm. Dica Para assegurar que os cantos do sólido se misturem corretamente, selecione todas as arestas com intersecção de cada objeto em um único comando CONCORD. 11 Ative a novamente a camada 10 COUCH. Adicionar e subtrair sólidos 67 12 Use o snap a objeto para copiar o assento e as almofadas de encosto, como ilustrado. 13 Desative a camada 20 COUCH. 14 Arredonde os cantos de cada sofá, como ilustrado. Use um raio de concordância de 30 mm. Dica Atrase a concordância e arredondamento de aresta até o último minuto. Você entenderá que arestas afiadas e cantos são com freqüência necessários como localizações de referência para criar, mover, copiar e espelhar outros objetos. 15 Ative a novamente a camada 20 COUCH. 16 Altere o estilo visual de volta para Realista e use ORBITA3D para visualizar seu modelo completado. 17 Ative a camada 30 PILLOW para efetuar um toque especial. 18 Feche o arquivo de desenho. 68 Capítulo 6 Combinar e modificar sólidos Intersecção de perfis com extrusão Outro comando Booleano poderoso é INTERSECT. Operações de intersecção criam objetos sólidos de volumes comuns de sólidos sobrepostos. Há diversas técnicas de construção eficientes que usam operações de intersecção. Por exemplo, você pode com facilidade criar a haste de um arco de estilo antigo usado no esporte de arco e flecha ao efetuar a intersecção das vistas 2D com extrusão. Experimente: 1 Abra o desenho, 63 Bowsight.dwg. 2 Use o comando LIMITE para criar regiões de cada um dos ciclos fechados no desenho. Na caixa de diálogo Criação de limite, sob Tipo de objeto, clique em Região na lista suspensa. Clique em Selecionar pontos e clique nas áreas, como mostrado na ilustração. Clique nestas áreas Intersecção de perfis com extrusão 69 3 Use o comando SUBTRAIR para subtrair os três slots da haste. Você terá então dois objetos de região: um perfil superior e um perfil frontal. 4 Use ORBITA3D para exibir uma vista 3D da haste. 5 Desative as camadas 10 FRONT e 2 TOP. Você usou os objetos nestas camadas para criar os perfis da camada atual, 30 SOLID. Dica Retenha sempre a geometria de referência 2D e as linhas de construção. Estes objetos serão muito úteis apara adições e alterações futuras. Se estes objetos serão retidos ou excluídos, depende da configuração da variável do sistema DELOBJ (excluir objeto) 6 Alinhe o eixo Z do UCS com a linha de referência vermelha e rotacione o perfil superior em 90 graus, como ilustrado. 70 Capítulo 6 Combinar e modificar sólidos 7 Efetue a extrusão de ambos os perfis. Para especificar a distância de extrusão, clique em um ponto inicial e mova o dispositivo apontador. A distância exata não importa, somente que as extrusões passem por completo uma pela outra. 8 Inicie o comando INTERSECCAO, selecione ambas as extrusões, e pressione ENTER. 9 O modelo da haste está completo. Use o comando ORBITA3D e especifique diferentes estilos visuais, projeções e pontos de vista. 10 Feche o arquivo de desenho. Intersecção de perfis com extrusão 71 Outro exemplo de intersecção de perfis com extrusão é mostrado na ilustração a seguir de uma aresta de telhado. Você pode examinar o modelo em detalhe e experimentar a técnica ao abrir o desenho 64 Roof.dwg. Extrusão dos dois perfis Intersecção das extrusões Resultado A ilustração a seguir mostra como criar uma caixa de plástico com um ângulo de desenho de dois graus. Neste exemplo, duas polilinhas fechadas, uma interna e uma externa, foram criadas para cada perfil. Você pode examinar o modelo em detalhe e experimentar a técnica ao abrir o desenho 65 Box.dwg. Extrusão de quatro perfis Intersecção das duas extrusões internas e a seguir das duas extrusões externas Subtração do sólido interno do sólido externo Resultado 72 Capítulo 6 Combinar e modificar sólidos Esta mesma técnica pode ser estendida para três perfis. Por exemplo, para criar um modelo de massa para um ginásio, você pode efetuar a intersecção das extrusões das elevações frontal, superior e lateral. As etapas deste processo são exibidas na ilustração a seguir. Plano da fundação e duas elevações Rotação das elevações para o lugar Extrusão do perfis entre si Intersecção das três extrusões Experimente: 1 Abra o desenho, 66 Profilesl.dwg. 2 Efetue as elevações e o plano da fundação para que possam passar completamente entre si. 3 Use o comando INTERSECCAO para criar o modelo de massa. 4 Feche o arquivo de desenho. Muitas prefeituras estão começando a exigir modelos de massa como parte do processo de aprovação de desenho de construção. Algumas prefeituras também requerem um segundo modelo 3D mais detalhado. A ilustração a seguir é outro exemplo desta técnica de intersecção que foi usada para criar a garrafa no desenho 32 Bottle.dwg. Intersecção de perfis com extrusão 73 Objetos de referência Sólidos com extrusão Sólidos com intersecção O resultado final foi obtido com a união do gargalo do corpo da garrafa, arredondamento das arestas como o comando CONCORD, e a seguir tornar oco o resultado com a opção Shell co comando EDITARSOLIDO. Finalmente, um pequeno cilindro foi subtraído do topo do gargalo para criar uma abertura no interior oco da garrafa. Tome cuidado em usar valores razoáveis de raio para o comando CONCORD. Se o raio especificado for muito grande, o comando irá falhar ao arredondar ou efetua a concordância do sólido. Resultado final após arredondar as arestas 74 Capítulo 6 Combinar e modificar sólidos Controlar o nível de detalhes Cada objeto que você modela com o AutoCAD pode ser construído com diferentes níveis de detalhe. Ao se tornar mais experiente na criação de sólidos, você será tentado a adicionar mais detalhes do que o necessário. Por exemplo, considere seu teclado de computador. Observe as bordas arredondadas, ranhuras e curvas. Se você quisesse criar um modelo 3D do teclado, quantos detalhes incluiria? Poucos detalhes Detalhes moderados A resposta depende do propósito intencionado para o modelo. Se o modelo faz parte de uma representação de um layout de um móvel, menos detalhes são necessários. Se o modelo faz parte de um acabamento detalhado para um anuncio, ou como saída para indicar software de análise, muitos mais detalhes são necessários. Experimente: 1 Abra o desenho, 67 Keyborad.dwg. Este desenho contém duas representações de um teclado, um versão com poucos detalhes e um versão com detalhes moderados. 2 Efetue o zoom em cada modelo de teclado. Use ORBITA3D para visualizar cada modelo em diversos ângulos. 3 Afaste o zoom até o ponto onde os dois modelos aparecem ao mesmo tempo. 4 Saia do desenho. Alguém é voluntário para colocar as letras nas teclas? O conceito de controlar detalhes se estende aos métodos de construção de modelos. Por exemplo, há duas representações de uma parte de um escada. Qual modelo é melhor? Controlar o nível de detalhes Extrusão "lateral" de um perfil simples de polilinha 75 Modelado de componentes para imitar a construção Novamente, a resposta depende da necessidade que se tem: ■ Um modelo conceitual para desenho e visualização, ou ■ Um modelo detalhado para o acabamento, verificação de interferências ou notas de construção. Experimente: 1 Abra o desenho, 68 Stairs.dwg. Este desenho contém duas representações de uma pequena escada, um versão com poucos detalhes e um versão com muitos detalhes. 2 Use ORBITA3D para visualizar cada modelo em diversos ângulos. 3 Saia do desenho. 76 Capítulo 6 Combinar e modificar sólidos Usar detalhe para controlar a atenção Outro fator a ser considerado envolve o uso de variações no nível de detalhe para chamar a atenção. Você pode chamar a atenção para uma área de um modelo ao aumentar o nível de detalhe naquela área e reduzindo o nível de detalhe da área circundante. A atenção de seu público será naturalmente dirigida para a área com maior detalhe. Por exemplo, na ilustração a seguir, considere se esta imagem é melhor adequada para apresentar um novo desenho de um armário, ou para apresentar a colocação de um fogão e de uma nova iluminação. O que lhe chamou a atenção primeiro? Usar detalhe para controlar a atenção 77 Na ilustração a seguir, o nível de detalhe foi mantido uniforme e baixo. O propósito é o de assegurar que o público alvo obtenha o efeito espacial geral e não seja distraído por escolhas de materiais ou detalhes menores. Compare a ilustração anterior do quarto com o acabamento a seguir. Como sua atenção é dirigida no acabamento a seguir? 78 Capítulo 6 Combinar e modificar sólidos O mesmo princípio se aplica à colocação de imagens de pessoas em um modelo. Para evitar a distração de atenção de seu desenho para as roupas ou expressões das pessoas, use contornos ou imagens translúcidas de pessoas. DICA Lembre-se sempre que um modelo 3D é uma ferramenta para alcançar um propósito. Muitos detalhes adicionais requerem o custo de tempo e desempenho. Você pode usar os detalhes para focar a atenção em um área específica de um desenho, ou pode homogeneizar os detalhes em um desenho para transmitir um efeito. Colocar seu trabalho em uso Qual o conteúdo... Os modelos sólidos têm uma variedade de usos que incluem a geração de vistas para desenhos, análise de desenhos e a criação de apresentações. Para onde seguir daqui . . . . . . . . . . . . . . . . . . . . . . . . . . . . . . . . . . . . . . . . . . . . . . . . . . 80 Editar subobjetos e objetos de componentes . . . . . . . . . . . . . . . . . . . . . . . . . . . . . . . . 81 Criar seleções . . . . . . . . . . . . . . . . . . . . . . . . . . . . . . . . . . . . . . . . . . . . . . . . . . . . . . . . . 83 Aplanar vistas 3D. . . . . . . . . . . . . . . . . . . . . . . . . . . . . . . . . . . . . . . . . . . . . . . . . . . . . . . 85 Calcular propriedades de massa . . . . . . . . . . . . . . . . . . . . . . . . . . . . . . . . . . . . . . . . . . . 86 Navegar ou voar em modelos 3D. . . . . . . . . . . . . . . . . . . . . . . . . . . . . . . . . . . . . . . . . . 87 Verificar interferências . . . . . . . . . . . . . . . . . . . . . . . . . . . . . . . . . . . . . . . . . . . . . . . . . . 89 Criar arquivos para manufatura . . . . . . . . . . . . . . . . . . . . . . . . . . . . . . . . . . . . . . . . . . . 93 Criar sólidos 3D transparentes. . . . . . . . . . . . . . . . . . . . . . . . . . . . . . . . . . . . . . . . . . . . 94 Criar imagens realistas para apresentação . . . . . . . . . . . . . . . . . . . . . . . . . . . . . . . . . . . 96 Considerações finais . . . . . . . . . . . . . . . . . . . . . . . . . . . . . . . . . . . . . . . . . . . . . . . . . . . . 97 80 Capítulo 7 Colocar seu trabalho em uso Para onde seguir daqui Uma vez criado um modelo sólido, você pode usá-lo para uma variedade de tarefas e aplicações. Com um modelo sólido, você pode fazer o seguinte: ■ ■ ■ ■ ■ ■ ■ ■ ■ ■ ■ Editar as arestas, superfícies e outros sub-componentes. Criar seções para análise, visualização e desenhos. Aplanar vistas 3D em vistas 2D Calcular as propriedades de massa como a área ou volume Verificar interferências visuais ou físicas Criar arquivos para litografia ou manufatura de controle numérico Executar a navegação ou vôo em 3D Criar sólidos 3D transparentes ou translúcidos Executar estudos de iluminação e gerar sombras Criar imagens de apresentação usando luzes, materiais e texturas Criar acabamentos foto realistas Algumas das tarefas listadas serão de seu interesse, enquanto outras não são relevantes para sua profissão. As seções a seguir fornecem um breve descrição destas tarefas, junto com diversas ilustrações e exemplos. Referências ao Guia do Usuário são listadas no fim de cada seção para estudos adicionais. Editar subobjetos e objetos de componentes 81 Editar subobjetos e objetos de componentes Ao pressionar CTRL quando você seleciona um sólido, permite selecionar subobjetos e objetos de componentes em um sólido 3D. Os subobjetos incluem arestas e superfícies planas. Os objetos de componentes incluem primitivas e outros sólidos que são combinados com operações Booleanas para formar um sólido complexo. Você também pode editar um sólido usando alças para alterar suas dimensões. Alças são exibidas no primitivo da caixa Dois objetos de componentes estão contidos neste sólido combinado Um subobjeto de aresta está selecionado na caixa Pressionar e puxar uma face Editar subobjetos e componentes é melhor adequado para o desenho conceitual. Usando estes recursos, você, tipicamente, não especifica distâncias e ângulos com precisão. Ao invés disso, você foca em efeitos visuais e espaciais ao esticar, mover, pressionar e puxar os componentes de um modelo sólido. Experimente 1 Crie um modelo a partir de diversas primitivas e os combine com uma operação Booleana como UNIÃO ou SUBTRAÇÃO. 2 Especifique uma vista isométrica 3D e especifique o estilo visual Conceitual ou Realista. 82 Capítulo 7 Colocar seu trabalho em uso 3 Insira presspuxar e mova seu cursor sobre uma das faces do sólido. Você também pode iniciar PRESSPUXAR no painel. Ele está localizado junto ao centro do painel de controle Criar 3D. Antes de pressionar ou puxar Face está puxada, a área colorida indica a alteração 4 Clique e arraste a superfície para diante e para atrás Quando você arrasta a face, a cor da face é temporariamente definida com a cor atual. 5 Clique para aceitar a alteração. Estudos adicionais no Guia do Usuário Manipular sólidos e superfícies 3D Pressionar ou puxar áreas vinculadas Selecionar e modificar subobjetos 3D Usar ferramentas de alças para modificar objetos 3D Criar seleções 83 Criar seleções É possível utilizar diversos métodos para criar seções. Com o seccionamento "destrutivo", você, tipicamente, copia o modelo sólido para sua própria camada ou para um arquivo de desenho separado, e a seguir subtrai outro sólido de seu modelo para criar a vista de seção. Experimente 1 Abra o desenho, 71 Florett.dwg. Este é um modelo sólido de um ponto elétrico de florete usado no esporte de esgrima, mas os componentes internos não estão visíveis. 2 Mova seu cursor sobre o ponto do florete. Observe que os componentes foram associados em diversos grupos. Defina a variável do sistema ESCOLHERESTILO como 0. Isso permite selecionar componentes agrupados individualmente. Dica Quando você precisa combinar diversos sólidos 3D, mas não deseja combiná-los com uma operação de união, atribua os sólidos para um ou mais grupos. 3 Desative a camada 10 BARREL. Observe seus componentes internos. Desative diversas outras camadas para explorar o desenho. 4 Desative todas as camadas exceto 10 BARREL e 01 BOX. 5 Subtraia a caixa do barril. Desative todas as camadas exceto a camada 00 REFERENCE. 6 Use Órbita 3D para visualizar o modelo seccionado. Para obter uma melhor vista da seção, você pode efetuar uma cópia da caixa a ser subtraída, executar uma operação de subtração, e a seguir repeti-la para cada componente. Se você subtraiu a caixa de todos os componentes em uma operação Booleana, ela irá combinar os resultados em um único sólido, o que usualmente é o que se deseja fazer. 7 Abra o desenho, 72 Florret-S.dwg. Este modelo é o resultado de repetitivas subtrações em muitos dos componentes. Seccionamento destrutivo de um modelo sólido usando múltiplas subtrações Booleanas 84 Capítulo 7 Colocar seu trabalho em uso 8 Use Órbita 3D para visualizar o modelo em diversos ângulos. 9 Feche ambos os arquivo de desenho. DICA Para o seccionamento destrutivo, você pode criar qualquer forma de sólido-simples ou complexo-como o volume de subtração. Em contraste, você pode criar uma seção "automática" que não altera o modelo e que pode ser facilmente realocada. Para criar uma seção automática, você usa os comandos PLANOSECAO e SECAOAUTO. Com a opção Desenhar, você pode especificar uma série de linhas de seção. Seccionamento automático não destrutivo de um modelo sólido incluindo um desvio Desvio no plano da seção Hachura pode ser automaticamente atribuída Estudos adicionais no Guia do Usuário Criar seções e desenhos 2D de modelos 3D Criar sólidos ao fatiar Aplanar vistas 3D 85 Aplanar vistas 3D Normalmente, quando você termina de criar um modelo sólido, define diversas vistas padrão em um layout e o modelo fornece estas vistas em um estilo visual especificado sem trabalho adicional necessário antes de plotar. No entanto, você pode encontrar situações onde é necessário ter uma projeção estática 2D de um modelo para fins de modificá-lo ou hachurá-lo. Você pode escolher entre diversos comandos para criar projeções estáticas 2D. ■ O comando PROFSOLIDO cria uma projeção 2D de arestas visíveis de um sólido em uma viewport-camada específica-uma camada visível em uma única viewport especificada. Outra camada específica de viewport inclui somente as linhas ocultas, também em 2D. Todas as arestas resultantes são combinadas como blocos. Um tipo de linha tracejada pode ser atribuída às arestas ocultas. ■ O comando FLATSHOT produz um resultado similar ao PROFSOLIDO, mas os resultados são criados na camada corrente e no plano XY do UCS. O resultado é visível em todas as viewports. Esta é uma ferramenta bastante útil para criar um vista rápida 2D de qualquer viewport. ■ O comando SECAO cria uma região 2D na camada atual definida por um plano de seção que é especificado com três pontos. ■ O comando PLANOSECAO cria um bloco que contém um objeto 2D hachurado. O plano da seção é definido por ao menos uma linha-o plano da seção contém a linha e é perpendicular ao plano XY do UCS. Experimente 1 Abra o desenho, 33 Stool.dwg. 2 Insira ucs e especifique a opção Vista. Isto orienta o plano XY UCS, que é o plano de projeção para FLATSHOT. 3 Insira flatshot e aceite os padrões da caixa de diálogo Flatshot. FLATSHOT também está disponível no painel no canto inferior direito do painel de controle Criar 3D. 4 Para localizar o bloco, clique em um ponto no plano XY e pressione ENTER para aceitar todos os valores padrão. 5 Exploda o bloco e exclua alguns dos objetos 2D. 6 Feche o arquivo de desenho. Você pode experimentar a criação de blocos planos de outros desenhos como o desenho 34 Bottle ou o desenho 71 Florett. Estudos adicionais no Guia do Usuário Criar uma vista plana 86 Capítulo 7 Colocar seu trabalho em uso Calcular propriedades de massa Você pode usar os comandos PORPMASSA e AREA para obter dados de massa e área de um sólido. Por exemplo, assuma que a pequena garrafa com a qual trabalhou no capítulo 3 é feita de polietileno com um gravidade específica de 0.92 (unidades cgs). O volume do polietileno é de 4.38 centímetros cúbicos. (A garrafa tem cerca de 8 cm de altura). OBSERVAÇÃO Como o comando PROPMASSA não "conhece" a gravidade específica do material usado ou as unidades de medida, ele assume um gravidade específica de 1.00 e, portanto, a massa calculada é sempre a mesma que o volume calculado. Portanto, a massa do polietileno é de 4.38 cm3 x 0.92 = 4.03 gramas. Experimente 1 Abra o desenho, 34 Bottle.dwg. 2 Insira propmassa e selecione a garrafa. 3 Examine o relatório de propriedade de massa. Pressione ESC. 4 Insira area e especifique a opção Objeto. 5 Selecione a garrafa para exibir a área de superfície da garrafa, internamente e externamente. 6 Feche o arquivo de desenho. Como você obteria a área externa ou o volume interno da garrafa? Em cada caso, você precisa da versão sólida não fechada da garrafa. Este é um exemplo de porquê é uma boa idéia salvar estágios intermediários de cada modelo. Outra aplicação útil de PORPMASSA é o cálculo dos centróides de partes em rotação como peças giratórias. Estudos adicionais no Guia do Usuário Extrair informações geométricas de objetos Navegar ou voar em modelos 3D 87 Navegar ou voar em modelos 3D Os recursos de navegação e vôo 3D, fornecem um forma para obter um melhor "entendimento" 3D para estruturas internas e externas e outros modelos. Para sua conveniência, os comandos NAVEGAR3D e VOAR3D são acessíveis em diversos lugares na interface do usuário. ■ No painel, localize o painel de controle Navegar 3D. Os botões Navegar, Voar e ■ ■ ■ ■ Configurações de navegação e vôo, estão disponíveis em um menu suspenso na linha superior. Na Órbita 3D, clique com o botão direito do mouse no menu de atalho. Clique em Outros modos de navegação, e a seguir clique em Navegar ou Voar. Na Órbita 3D, pressione 6 para navegar ou 7 para voar. No menu Visualizar, clique em Navegar e Voar. A seguir clique em Navegar ou Voar. Insira navegar3d ou voar3d na linha de comando. 88 Capítulo 7 Colocar seu trabalho em uso Experimente 1 Abra o desenho, 51 Campus.dwg. 2 Com o comando ORBITA3D, especifique uma vista isométrica. Clique com o botão direito do mouse no menu de atalho. Ative o modo perspectiva e saia do comando. 3 Insira voar3d. Você pode pressionar F1 para ver todos as opções de acesso de comando que estão disponíveis. 4 Use a teclas de setas para voar sobre o campus. Mantenha pressionado o botão do mouse para pilotar. Os controles do teclado são similares ao de muitos jogos de computador. Pressione ESC para sair. 5 Feche o arquivo de desenho. Experimente 1 Na pasta \Sample, abra o desenho, 42 3DHouse.dwg. 2 Ative o modo de perspectiva no painel de controle Navegação 3D no painel. 3 Insira navegar3d e faça um tour pela casa. 4 Feche o arquivo de desenho. Estudos adicionais no Guia do Usuário Navegar e voar em um modelo Verificar interferências 89 Verificar interferências Antes de se tornar um problema sério e custoso, você pode verificar as interferências de forma visual ou como o comando Booleano INTERFERE. A seguir se encontram exemplos da vida real. ■ No 73 Eclipse.dwg, a interferência entre os LEDs e a etiqueta desta máquina de pontuação eletrônica usada no esporte de esgrima, foi descoberta a tempo para adicionar um espaçador para solucionar o problema. ■ No 74 Duct.dwg, a construção desta escola estava em andamento quando foi descoberto que uma haste de aço estrutural iria interferir com um duto. Experimente 1 Na pasta \Help\buildyourworld, abra o desenho, 73 Eclipse.dwg. 2 Insira o bloco, 1PCBoard, na caixa usando o snap a objeto Central, como mostrado. (A placa de circuitos já estava salva como uma definição de bloco no desenho). O ponto de inserção é o ponto central no topo do apoio. 90 Capítulo 7 Colocar seu trabalho em uso 3 Use Órbita 3D para rotacionar a vista da máquina de pontuação. Observe que as luzes do LEDS estão apontando através da etiqueta de plástico. Os LEDS apontam através da etiqueta 4 Restaure a vista isométrica anterior. (Você pode usar Desfazer, Zoom/P ou Órbita 3D). 5 Exclua o bloco da placa de circuitos. 6 Ative a camada, 37 SPACERS. Os quatros espaçadores aumentam a distância entra a placa de circuitos e a parte frontal da caixa com a distância correta. 7 Insira o bloco, 1PCBoard, no topo do espaçador usando o snap a objeto Central, como mostrado. Você poderá desejar efetuar o zoom para assegurar que o snap seja no centro do espaçador. O ponto de inserção é o ponto central no topo do espaçador branco. Verificar interferências 91 8 Use Órbita 3D para rotacionar a máquina de pontuação até visualizar a etiqueta frontal. Observe que as luzes dos LEDs já não estão apontando para fora. 9 Feche o arquivo de desenho. Experimente 1 Na pasta \Help\buildyourworld, abra o desenho, 74 Duct.dwg. 2 Insira orbita3d e especifique o estilo visual Realista. A seguir rotacione a vista como mostrado abaixo. 3 Insira interfere. 4 Selecione a haste diagonal e pressione ENTER. Selecione o duto verde e pressione ENTER. Haste diagonal Duto 92 Capítulo 7 Colocar seu trabalho em uso 5 Na caixa de diálogo Verificação de interferência, desmarque a caixa de verificação Excluir interferência. Clique em Fechar. Volume de interferência 6 Altere o estilo visual para Realista. 7 Desative a camada S-Int-3D_Wall. 8 Use a Órbita 3D para visualizar esta área problema típica. 9 Feche o arquivo de desenho. Estudos adicionais no Guia do Usuário Criar seções e desenhos 2D de modelos 3D Criar arquivos para manufatura 93 Criar arquivos para manufatura As informações em um modelo sólido podem ser extraídos para a manufatura. A caixa de alumínio a seguir foi modelada no AutoCAD. A seguir, um protótipo desta caixa foi manufaturada em poucas semanas sem o uso de qualquer desenho no papel. Caixa de alumínio manufaturada de um arquivo de desenho no AutoCAD Iniciando com o modelo sólido, o engenheiro seguiu estas etapas: ■ No AutoCAD, o comando ACISOUT foi usado para criar um arquivo SAT com os dados ■ ■ ■ ■ essenciais da caixa derivada do modelo sólido. O arquivo ACIS foi enviado por e-mail para a empresa de manufatura. A empresa de manufatura importou o arquivo ACIS para seu software de dobra de metal adicionou o raio de curvatura requerido. O software criou um arquivo NC (controle numérico) que foi enviado para uma máquina de corte a laser plana. A máquina de corte de laser cortou fora a peça de uma folha de alumínio. A peça foi dobrada para a forma e recebeu um revestimento de pó. O engenheiro observou alguns problemas potenciais que requeriam um novo protótipo. Experimente 1 Na pasta \Help\buildyourworld, abra o desenho, 75 Case.dwg. 2 Use Órbita 3D para visualizar a caixa em diversos ângulos. 3 Insira acisout e selecione a caixa para criar um arquivo ACIS. 4 Abra e examine o arquivo SAT resultante em um editor de texto como o WordPad. 5 Feche os arquivos de texto e de desenho. Estudos adicionais no Guia do Usuário Criar seções e desenhos 2D de modelos 3D 94 Capítulo 7 Colocar seu trabalho em uso Criar sólidos 3D transparentes Reduza a opacidade de modelos sólidos é uma ferramenta útil para a apresentação e modelagem. Você pode controlar a transparência de sólidos 3D com o controle Opacidade na janela Materiais. Se um material é atribuído a cada sólido 3D em um modelo, você pode controlar individualmente a opacidade de cada sólido 3D. Experimente 1 Na pasta \Help\buildyourworld, abra o desenho, 73 Eclipse.dwg, ou na pasta \Sample, abra o desenho, 3D House.dwg. Se você escolher o desenho Eclipse, ative a camada 37 SPACERS e insira o bloco, 1PCBoard, como feito anteriormente. 2 Insira materiais ou, no painel, no painel de controle Materiais, clique no botão Exibir a janela materiais. 3 No topo da janela Materiais, um ou mais materiais podem ser exibidos nas esferas. Se você estiver usando 3D House.dwg, assegure que o material corrente está definido como Telhado. Clique na esfera azul-cinza que exibe a dica de ferramenta Telhado em uso. 4 Na janela Materiais, ajuste o delizador Opacidade para o valor de 24. Se você estiver usando 3D House.dwg, clique em outros materiais como textura interna e Textura externa. Na janela Materiais, ajuste o deslizador Opacidade para cada um destes. Observação Para obter melhores resultados, assegure que a aceleração de hardware esteja ativada. Para acessar esta configuração, insira config3d na linha de comando. Na caixa de diálogo Degradação ajustável e ajuste de desempenho, clique em Ajuste manual. N caixa de diálogo Ajuste manual de desempenho, clique em Ativar aceleração de hardware. 5 Usando Órbita 3D, assegure que o estilo visual corrente esteja definido como Realista e rotacione o modelo. Tente inserir -modoaplicarcor e especifique Gouraud. Observação Um método mais rápido está disponível no painel para definir a opacidade para todos os materiais. Basta clicar no botão Modo Raio X no painel de controle Estilos visuais. 6 Feche o arquivo. Criar sólidos 3D transparentes 95 73 Eclipse.dwg com a opacidade diminuída 3D House.dwg com a opacidade diminuída Estudos adicionais no Guia do Usuário Criar seções e desenhos 2D de modelos 3D 96 Capítulo 7 Colocar seu trabalho em uso Criar imagens realistas para apresentação Com um poderoso conjunto de câmeras, materiais e mapas de textura, você pode definir um estúdio virtual em um modelo sólido 3D. Para um acabamento rápido, use o comando ACABAM. Os valores predefinidos irão produzir resultados razoáveis. Experimente 1 No AutoCAD, na pasta \Sample, abra o desenho, 3D House.dwg. 2 Desative a camada A-Roof e especifique uma vista interessante, como mostrado como exemplo na ilustração. 3 Insira acabamentos ou, no painel, no painel de controle Acabamento, clique no botão Acabamento. Clique em Continuar para ignorar quaisquer mapas de textura faltantes. O modelo é acabado na janela Acabamento. Na janela Acabamento, você pode salvar a imagem resultante em diversos formatos ao clicar em Arquivo e a seguir em Salvar. 4 Feche o arquivo. Estudos adicionais no Guia do Usuário Criar imagens e gráficos realistas Considerações finais 97 Considerações finais A modelagem sólida é divertida e produz imagens e dados que impressionam e são úteis. Quando pratica e experimenta a modelagem sólida, irá desenvolver suas próprias técnicas preferidas. Mesmo assim, se você foca nos pontos a seguir, terá êxito e será mais eficaz. ■ Organize seu trabalho antes de iniciar. Use um conjunto lógico de camadas. ■ Use uma lógica de geometria precisa e disciplinada ao construir sólidos para assegurar que ■ ■ ■ ■ ■ seus modelos estejam corretos. Sempre verifique seu trabalho a cada etapa para reduzir a probabilidade de perpetuar os erros de modelagem Visualize seu modelo em diversos ângulos e use o comando ID para verificar as coordenadas de pontos finais e o comando DIST para verificar comprimentos e distâncias. Retenha a geometria de referência como linhas centrais e perfis. Salve seu modelo em estágios intermediários com diferentes nomes de arquivos, para que possa voltar com facilidade e recuperar dados. Use apenas os detalhes suficientes em um modelo sólido para atingir seus objetivos. Experimente e divirta-se! 98
Download