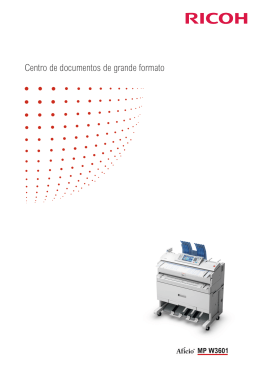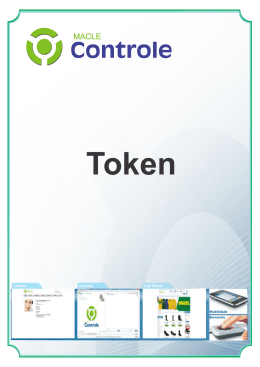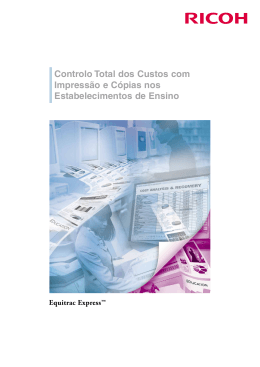Para os utilizadores do RICOH Smart Device Connector: Configurar o equipamento CONTEÚDO 1. Para todos os Utilizadores Introdução........................................................................................................................................................... 3 Como Ler Este Manual...................................................................................................................................3 Marcas Comerciais........................................................................................................................................4 O que é o RICOH Smart Device Connector?.................................................................................................. 5 Preparação do RICOH Smart Device Connector............................................................................................6 Download do RICOH Smart Device Connector.............................................................................................. 7 Sistemas operativos dos dispositivos móveis suportados........................................................................... 7 2. Para os Administradores Preparar o Equipamento Para Usar Com o RICOH Smart Device Connector..............................................9 Criar e instalar um certificado de dispositivo...............................................................................................9 Ativar SSL/TLS................................................................................................................................................9 Configurar o QR Code.................................................................................................................................... 11 Imprimir o QR Code.........................................................................................................................................12 1 2 1. Para todos os Utilizadores Introdução Como Ler Este Manual Símbolos utilizados nos manuais Este manual utiliza os seguintes símbolos: [] Assinala os nomes das teclas que aparecem no visor do equipamento ou no painel de controlo. Indica a ordem da sequência de teclas que deve executar utilizando o painel de controlo. Exemplo: Selecione [Sistema] Prima [OK] (Selecione [Sistema] e, em seguida, a tecla [OK].) Declaração de exoneração de responsabilidade Os conteúdos deste manual estão sujeitos a alterações sem aviso prévio. No âmbito do previsto pela legislação aplicável, em circunstância alguma, o fabricante será responsável por quaisquer danos resultantes de falhas deste equipamento, de perdas de dados registados ou da utilização ou não utilização deste produto e respetivos manuais de utilizador fornecidos. Certifique-se de que faz ou tem cópias de segurança dos dados registados neste equipamento. É possível que sejam apagados documentos ou dados devido a erros de operação por parte do utilizador ou avarias do equipamento. Em circunstância alguma, o fabricante será responsável por quaisquer documentos criados pelo cliente utilizando este equipamento ou por quaisquer resultados dos dados executados pelo cliente. Notas O fabricante não será responsável por qualquer dano ou despesa que resulte da utilização de peças não genuínas nos seus produtos de escritório. Para uma boa qualidade dos documentos, o fabricante recomenda a utilização de toner genuíno do fabricante. 3 1. Para todos os Utilizadores Algumas ilustrações neste manual poderão ser ligeiramente diferentes do equipamento. Marcas Comerciais Android e Google Play são marcas comerciais da Google Inc. App Store é uma marca comercial da Apple Inc. iOS é uma marca comercial registada da Cisco nos Estados Unidos e noutros países e é utilizada sob licença. QR Code é uma marca registada da DENSO WAVE INCORPORATED no Japão e noutros países. Outras designações comerciais aqui utilizadas têm um propósito meramente identificativo e podem ser marcas comerciais das respetivas empresas. Não detemos quaisquer direitos sobres essas marcas. 4 O que é o RICOH Smart Device Connector? O que é o RICOH Smart Device Connector? O RICOH Smart Device Connector é uma aplicação que estabelece a ligação entre o seu dispositivo móvel e o equipamento, e lhe permite realizar várias operações a partir do seu dispositivo. • Com o RICOH Smart Device Connector, pode operar o equipamento a partir do seu dispositivo móvel. • Antes de utilizar o RICOH Smart Device Connector, tem de instalar a aplicação no seu dispositivo móvel. • Através da leitura do QR Code do equipamento, poderá ligar o seu dispositivo móvel ao equipamento e utilizá-lo. • Pode pré-configurar as definições da impressão, digitalização, fax e cópia a partir do seu dispositivo móvel. • Pode guardar as definições de impressão, digitalização, fax e cópia no seu dispositivo móvel e aplicá-las quando necessário. • Não precisa de aceder ao painel de controlo do equipamento para configurar as definições de impressão, digitalização, fax ou cópia. 5 1. Para todos os Utilizadores Preparação do RICOH Smart Device Connector A secção que se segue descreve os procedimentos de utilização do RICOH Smart Device Connector. Para mais informações, consulte Pág. 7 "Download do RICOH Smart Device Connector" e Pág. 9 "Para os Administradores". 1. Aceda ao website do RICOH Smart Device Connector. 2. Navegue até à página de download do RICOH Smart Device Connector. 3. Instale o RICOH Smart Device Connector no seu dispositivo móvel. 4. Configure o equipamento para se ligar a dispositivos móveis. 5. Configure e imprima o QR code do equipamento. [1], [2] [3] [4], [5] DBH131 6 Download do RICOH Smart Device Connector Download do RICOH Smart Device Connector Para utilizar o RICOH Smart Device Connector, aceda ao website RICOH Smart Device Connector, faça download do software e instale-o no seu dispositivo móvel. 1. Aceda ao website através de "http://www.ricoh.com/software/connector/" na barra de endereços do seu web browser. Em alternativa, leia o QR code para aceder ao website. 2. Prima o botão de download de software adequado de acordo com o seu tipo de dispositivo móvel. Dispositivos Android: botão do Google Play Dispositivos iOS: botão da App Store 3. Siga as instruções da página de download para instalar o RICOH Smart Device Connector no seu dispositivo móvel. Sistemas operativos dos dispositivos móveis suportados Os sistemas operativos dos dispositivos móveis suportados e as versões correspondentes são: Dispositivos Android: 4.0 ou posteriores Dispositivos iOS: 7.0.6 ou posteriores 7 1. Para todos os Utilizadores 8 2. Para os Administradores Preparar o Equipamento Para Usar Com o RICOH Smart Device Connector Para ligar o equipamento ao RICOH Smart Device Connector, instale um certificado de dispositivo no equipamento e ative a definição SSL/TLS. Criar e instalar um certificado de dispositivo Crie e instale o certificado de dispositivo utilizando o Web Image Monitor. Para mais informações sobre os itens apresentados e os que podem ser selecionados, consulte a Ajuda do Web Image Monitor. O procedimento que se segue explica como utilizar certificados próprios. Para configurar as definições de utilização de um certificado emitido por uma autoridade de certificação, consulte o "Guia de Segurança" no manual do equipamento. 1. Inicie sessão como administrador a partir do Web Image Monitor. 2. Clique em [Configuração]. 3. Clique em [Certificação do dispositivo] sob "Segurança". 4. Selecione o botão de opção ao lado do número do certificado que pretende criar. 5. Clique em [Criar]. 6. Efetue as definições necessárias. 7. Clique em [OK]. 8. Clique em [OK]. 9. Se aparecer uma caixa de diálogo de aviso de segurança, verifique os detalhes e clique em [OK]. "Instalado" aparece sob "Estado do certificado" para indicar que foi instalado um certificado de dispositivo para o equipamento. Ativar SSL/TLS Depois de instalar um certificado de dispositivo no equipamento, ative a definição de SSL/TLS. Este procedimento é utilizado para um certificado próprio ou para um certificado emitido por uma autoridade de certificação. 1. Inicie sessão como administrador a partir do Web Image Monitor. 9 2. Para os Administradores 2. Clique em [Configuração]. 3. Clique em [SSL/TLS] em "Segurança". 4. Clique em [Ativo] para a versão de protocolo utilizada em "SSL/TLS". 5. Selecione [Prioridade de texto cifrado] ou [Texto cifrado/Texto simples] em "Permitir comunicação SSL/TLS". Se utilizar uma ligação HTTP, selecione [Texto cifrado/Texto simples]. Se utilizar uma ligação HTTPS, selecione [Prioridade de texto cifrado]. • Texto cifrado/Texto simples Comunica com ou sem encriptação, de acordo com as definições. • Prioridade de texto cifrado Efetua a comunicação encriptada se a encriptação for possível. Se a encriptação não for possível, o equipamento comunica de qualquer forma. 6. Clique em [OK]. 7. Clique em [Segurança da rede] sob "Segurança". 8. Selecione [TLS1.0] em "TLS1. 0" e/ou “SSL3.0” 9. Em "Definições de comunicação encriptada", especifique o grau de encriptação a ser aplicado para "AES", "3DES" e/ou "RC4". Tem de selecionar, pelo menos, uma caixa de seleção. Note que a disponibilidade de graus de encriptação irá variar consoante as definições que tiver especificado para "TLS1.0" ou "SSL3.0". Contudo, não ative apenas a função "SSL3. 0". Podem ocorrer fugas de dados. 10. Clique em [OK]. 11. Encerre sessão. 10 Configurar o QR Code Configurar o QR Code É utilizado um QR Code para associar um dispositivo móvel ao equipamento. Especifique as informações a incluir no QR Code. A secção que se segue explica como ativar a ligação HTTPS. A ativação da ligação HTTPS entre o equipamento e o seu dispositivo aumenta a segurança da comunicação, mas pode reduzir a velocidade da ligação. Prima a tecla [Ferramentas do utilizador] e, em seguida, selecione os itens de definição com a tecla [ ] ou [ ]. Pausa/ Mãos Remarc. livres PT DBH020 1. Selecione [Definições sistema] Prima [OK] 2. Selecione [Ferramentas Admin] Prima [OK] 3. Selecione [Definições QR Code] Prima [[OK]] 4. Selecione [Ligação HTTPS] 5. Selecione [Utilizar] Prima [[OK]] Prima [[OK]] 6. Prima [Ferramentas do utilizador] 11 2. Para os Administradores Imprimir o QR Code Coloque o QR Code numa posição que seja facilmente digitalizável pela câmara do dispositivo móvel. Prima a tecla [Ferramentas do utilizador] e, em seguida, selecione os itens de definição com a tecla [ ] ou [ ]. Pausa/ Mãos Remarc. livres PT DBH020 1. Selecione [Definições sistema] 2. Selecione [Impressão QR Code] Prima [OK] Prima[OK] 3. Selecione[Imprimir] 12 PT PT M173-7880 PT PT M173-7880 © 2015 Ricoh Co., Ltd.
Download