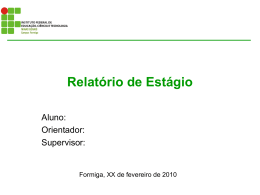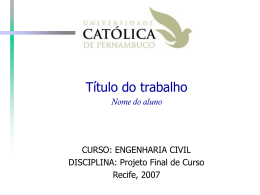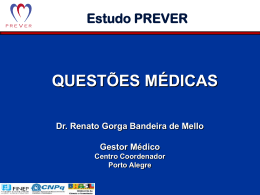Aula de hoje Estrutura de Tópicos; Mudando de nível os Tópicos; Barra de Ferramentas Estrutura de Tópicos; Botões Elevar e Rebaixar Tópicos; Botões Mover Tópicos; Botões Recolher e Expandir Tópicos; Botão Slide de Resumo; Salvar como página WEB. Estrutura de Tópicos O Modo Estrutura de Tópicos é a forma mais indicada para se trabalhar com uma apresentação com extenso conteúdo de texto, pois este modo facilita a digitação, enquanto que no centro da tela você continuará vendo as informações em tamanho maior. Estrutura de Tópicos Quando trabalhamos no modo Normal, temos a visualização de painéis extras Slides e Tópicos, e geralmente a guia que fica na frente é a do painel de slides, que exibe as miniaturas. Para visualizar ou começar a trabalhar no modo de Estrutura de Tópicos numa apresentação, clique na guia Tópicos. Estrutura de Tópicos Lembre-se de que, neste modo, não são exibidos elementos gráficos como desenhos, preenchimentos de segundo plano e figuras em geral. Estrutura de Tópicos Estrutura de Tópicos O formato de Estrutura de Tópicos ajuda você a editar o conteúdo da sua apresentação e mover os pontos com marcadores ou slides. Estrutura de Tópicos Quando você escreve usando a guia, os botões tornam-se disponíveis nas barras de ferramentas Padrão e Formatação permitindo que você aumente ou reduza recuos de texto, recolha e expanda o conteúdo para que você possa exibir os títulos dos slides mas não os pontos com marcadores, e mostre ou oculte a formatação do texto enquanto você trabalha. Estrutura de Tópicos Para usar uma barra de ferramentas especializada em trabalhos com texto em uma estrutura de tópicos, exiba a barra de ferramentas Estrutura de tópicos. Digitando Informações no Modo Estrutura de Tópicos Para criar uma apresentação pelo modo estrutura de tópicos, você pode exibir o arquivo no modo Normal, e digitar as informações no Painel de Tópicos, e assim não perderá a visualização do slide em tamanho ampliado. Além disso, você pode ajustar o tamanho dos painéis de forma a expandir a área ocupada pelo Painel de Tópicos. Estrutura de Tópicos Ao iniciar uma apresentação e escolher um modelo de slide, mude para o Modo Estrutura de Tópicos e observe que existe apenas um ícone de um pequeno slide com a numeração 1. Todos os slides inseridos a partir daí serão identificados seqüencialmente pelo seu número. Estrutura de Tópicos Mesmo que o modelo de slide que você escolha seja um layout em branco, sem nenhum espaço reservado a inclusão de texto, ainda assim você poderá digitar no modo de tópicos e o PowerPoint criará os espaços de texto automaticamente na visualização normal do slide. Estrutura de Tópicos Quando você digita em tópicos você está trabalhando com diferentes níveis de texto na apresentação. Ao começar uma nova, caso você digite um texto no local onde o ponto de inserção está piscando, ou seja, ao lado da identificação do 1º slide no painel de tópicos, este texto será tratado pelo programa como sendo o TÍTULO do slide atual. Estrutura de Tópicos Note que essa informação se confirma ao observar a visualização normal do slide. O texto fica no topo do mesmo, exatamente na posição de título. Isso vale mesmo para layout de slide em Branco. Estrutura de Tópicos Estrutura de Tópicos Outro detalhe importante é que, ao inserir o texto no modo Estrutura de Tópicos, é bem provável que você não visualize a borda que contorna os espaços reservados a texto, quer permitem que esses espaços sejam selecionados, movidos, redimensionados, etc. No entanto, embora não esteja vendo, ela está ali e pode ser exibida ao clicar na área do texto no modo de visualização Normal do Slide. Mudando de Nível durante a Digitação Conforme ressaltamos, os textos inseridos são tratados na estrutura de tópicos em diferentes níveis: por exemplo, existem níveis de título, de subtítulo, de texto de conteúdo, etc. A mudança desses níveis pode ser feita por botões específicos. Mas a medida que digita, o usuário pode sentir a necessidade de ir alterando entre um nível e outro. Mudando de Nível durante a Digitação Por exemplo, neste momento, ao concluir a digitação do TÍTULO do slide, o operador pode querer inserir um segundo texto nesse mesmo slide, mas no nível de SUBTÍTULO. Mesmo sabendo que o nível do tópico pode ser modificado depois, há uma forma bem prática de alterar entre um nível e outro pelo teclado, durante a digitação dos dados. Isso vai depender da tecla que você irá usar. Mudando de Nível durante a Digitação Ao terminar de inserir o título em questão, caso você tecle ENTER, automaticamente criará um novo tópico no mesmo nível do que foi acabado de ser criado: no caso, um TÍTULO. A função da tecla ENTER é justamente essa, criar mais um tópico no mesmo nível do anterior. Mudando de Nível durante a Digitação Como o nível que acabamos de criar corresponde a um TÍTULO, a tecla ENTER irá adicionar um novo slide na apresentação, pois um mesmo slide não pode ter mais de um título. Veja abaixo o resultado de teclar ENTER neste caso: Observe que um novo ícone de slide numerado sequencialmente é inserido e o ponto de inserção está posicionado no nível de tópico atual, no caso, nível de TÍTULO. Isso não atende a necessidade de criar um subtítulo ao slide 1. Para fazer essa operação, seria preciso MUDAR de nível. Para inserir um texto em outro nível no mesmo slide, com o ponto de inserção posicionado no final do título do slide 1, use a combinação do teclado CTRL + ENTER. O texto digitado a partir daí será tratado como um espaço reservado de texto. Mudando de Nível durante a Digitação ENTER: A função desta tecla, no modo estrutura de tópicos, é inserir um novo tópico na apresentação no mesmo nível do tópico que acabou de ser criado. CTRL + ENTER: Insere um novo tópico num nível diferente. Este nível inserido irá depender da posição em que você estava atualmente. Mudando de Nível durante a Digitação Ainda em se tratando deste caso específico, ao teclar ENTER no final deste texto que acabou de ser inserido você criaria mais um espaço reservado de texto dentro do slide. Isso porque, para este nível em que você está trabalhando, o PowerPoint permite a inclusão de mais de um dentro do mesmo slide. ◦ Porém, caso quisesse inserir um segundo slide, mais uma vez precisaria mudar de nível, teclando CTRL + ENTER, o que iria criar um novo tópico de título num novo slide. Mudando de Nível durante a Digitação Portanto, é simples. Use ENTER e a combinação CTRL + ENTER de acordo com a sua intenção. E, caso precise cancelar operações indesejadas, como incluir um tópico num nível inapropriado, use os comandos de Desfazer ações. Barra de Ferramentas Estrutura de Tópicos Esta barra é a mais indicada para realizar diversos tipos de operação no painel de tópicos. Ela pode estar sendo exibida na sua janela de forma horizontal, ou vertical. Caso não a encontre, habilite a exibição através do Menu Exibir, opção Barras de Ferramentas. Botões Elevar e Rebaixar Tópicos São os dois primeiros botões da barra. O primeiro, Elevar tópicos, Move o parágrafo selecionado para o próximo nível acima (um nível acima, à esquerda). Ou seja, caso o parágrafo selecionado será um texto normal, ao clicar neste botão ela passará a ser título do slide. Botões Elevar e Rebaixar Tópicos O segundo botão, Rebaixar tópicos , Move o parágrafo selecionado para o próximo nível abaixo (um nível abaixo, à direita). Por exemplo, se você fizer isso com um parágrafo de título, ele será rebaixado a um nível de texto comum. Botões Elevar e Rebaixar Tópicos Fique atento para a ativação destes botões. Qualquer um deles poderá estar desativado caso o parágrafo selecionado não possa ser elevado ou rebaixado. Por exemplo: se você está no título do slide, o botão Elevar tópicos não estará disponível para execução, pois o título é o nível mais superior de um slide e não pode ser elevado ainda mais. Botões Mover Tópicos Estes botões mudam a posição do parágrafo selecionado na direção desejada. É como selecionar o parágrafo em questão e, com ele selecionado, clicar sobre o mesmo e arrastar para outra posição no painel de tópicos, mudando sua posição no mesmo slide ou na apresentação. Botões Mover Tópicos O botão Mover para cima move um parágrafo selecionado e seu texto subordinado recolhido (temporariamente oculto) para cima, acima do parágrafo anterior exibido. O botão Mover para baixo move um parágrafo selecionado e seu texto subordinado recolhido (temporariamente oculto) para baixo, abaixo do parágrafo seguinte exibido. Botões Mover Tópicos Da mesma forma que acontece com os botões anteriores, estes poderão estar desativados caso o parágrafo em questão não possa ser movido para uma determinada direção. Como por exemplo, se você estiver selecionado o último parágrafo da apresentação, não terá como movê-la para baixo e, portanto, o botão em questão estará esmaecido. Botões Recolher e Expandir Tópicos O botão Recolher Tópicos , no PowerPoint, oculta tudo menos o título de slides (apenas do slide atual). O texto recolhido é representado por uma linha cinza. Botões Recolher e Expandir Tópicos Já o botão Expandir Tópicos executa a ação inversa, exibindo os títulos e todo o texto recolhido de slides selecionados. Botões Recolher e Expandir Tudo ◦ Para ocultar todos os textos de todos os slides, deixando visíveis somente os títulos, use o botão Recolher Tudo . Botão Slide de Resumo Ao clicar no botão Slide de Resumo , o PowerPoint cria um novo slide, com uma lista com marcadores, a partir dos títulos dos slides selecionados. O PowerPoint insere o slide de resumo antes do slide selecionado. Botão Slide de Resumo Botão Mostrar a formatação Geralmente o usuário não visualiza a formatação dos textos no painel de tópicos, de forma que só visualiza essas formatações no slide normal. Isso acontece porque, por padrão, o botão Mostrar Formatação da Barra Estrutura de Tópicos está desativado. Botão Mostrar a formatação Portanto, caso você ative este botão, o Power Point mostrará a formatação dos caracteres no painel de tópicos (como os tipos de fontes, estilos e tamanhos). Salvar como página WEB Ao salvar sua apresentação como uma página Web, o texto na guia Estrutura de tópicos transforma-se em um sumário para que você possa navegar pelos slides. Você pode confirmar isso gravando a apresentação neste formato, através do Menu Arquivo e escolhendo Salvar como página da Web. Depois de salvo, você deverá abrir o arquivo num programa navegador (como o Internet Explorer). Colocando em Prática o Aula III 1) Acione o Power Point 2003 e exiba o Painel Estrutura de Tópicos. 2) Certifique-se de que o Layout do primeiro slide seja SLIDE DE TÍTULO. 3) Usando os atalhos para mudança de nível de tópicos, digite a apresentação a seguir: Colocando em Prática o Aula III 4) Formate sua apresentação a critério e habilite a exibição de formatação no Painel de Tópicos. 5) Recolha todos os tópicos da apresentação. 6) Mova o 5º slide uma posição acima, de forma a ficar na 4ª posição da apresentação. Colocando em Prática o Aula III 7) Torne a exibir todos os tópicos da apresentação. 8) Selecione do 2º ao 5º slide no painel de tópicos e crie um slide de resumo. 9) Salve sua apresentação como página da web dando o nome CURSOS SEU NOME e depois visualize num programa navegador (Internet explorer). Perguntas Aula de hoje é só.....
Download