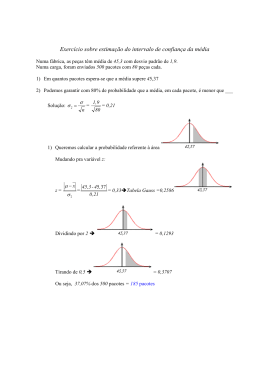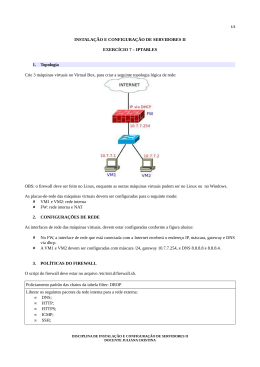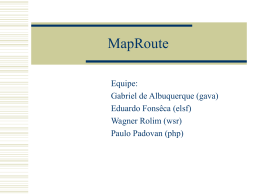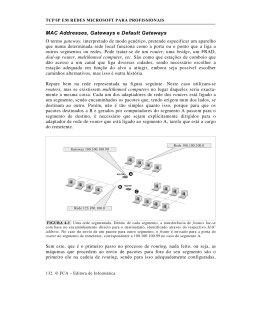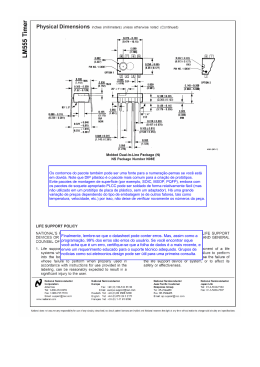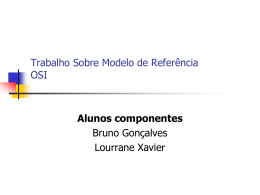TREINAMENTO MIKROTIK CERTIFICAÇÃO – MTCNA Produzido por: MKT Solutions e Lancore Networks www.mktsolutions.net.br www.lancore.com.br Instrutor: Guilherme Ramires AGENDA • Treinamento diário das 09:00hs 09:00 às 18:00hs • Coffe break as 10:30hs e as 16:00hs 16:00 • Almoço as 13:00hs – 1 hora de duração 2 Algumas regras importantes • Por ser um curso oficial, o mesmo não poderá ser filmado ou gravado • Procure deixar seu aparelho celular desligado ou em modo silencioso • Durante as explanações evite as conversas paralelas. Elas serão mais apropriadas nos laboratórios • Desabilite qualquer interface wireless ou dispositivo 3G em seu laptop 3 Algumas regras importantes • Perguntas são sempre bem vindas. Muitas vezes a sua dúvida é a dúvida de todos. • O acesso a internet será disponibilizado para efeito didático dos laboratórios. Portanto evite o uso inapropriado. • O certificado de participação somente será concedido a quem obtiver presença igual ou superior a 75%. 4 Apresente-se se a turma • • • • • Diga seu nome; Sua empresa; Seu conhecimento sobre o RouterOS; Seu conhecimento com redes; O que você espera do curso; • Lembre-se se de seu número: XY 5 Objetivos do curso • Prover um visão geral sobre o Mikrotik RouterOS e as RouterBoards. • Mostrar de um modo geral todas ferramentas que o Mikrotik RouterOS dispõe para prover boas soluções. 6 Onde está a Mikrotik ? 7 RouterBoards • São hardwares criados pela Mikrotik; • Atualmente existe uma grande variedade de RouterBoards. 8 Mikrotik RouterOS • RouterOS é o sistema operacional das RouterBoards e que pode ser configurado como: – – – – – – Um roteador dedicado Controlador de banda Firewall Gerenciador de usuários Dispositivo QoS personalizado Qualquer dispositivo wirless 802.11a/b/g/n • Além das RouterBoards ele também pode ser instalado em PC’s. 9 Instalação do RouterOS • O Mikrotik RouterOS pode ser instalado a partir de: – CD ISO bootável – imagem – Via rede com utilitário Netinstall 10 Onde obter o Mikrotik RouterOS • Para obter os últimos pacotes do Mikrotik RouterOS basta acessar: http://www.mikrotik.com/download.html • Lá você poderá baixar as imagens “.iso” “. • Os pacotes combinados • E os pacotes individuais 11 Instalando pelo CD • Inicie o PC com o modo boot pelo CD 12 Pacotes do RouterOS • System: Pacote principal contendo os serviços básiscos e drivers. A rigor é o único que é obrigatório • PPP: Suporte a serviços PPP como PPPoE,, L2TP, PPTP, etc.. • DHCP: Cliente e Servidor DHCP • Advanced-tools: Ferramentas de diagnóstico, netwatch e outros ultilitários • Arlan: Suporte a uma antiga placa Aironet – antiga arlan • Calea:: Pacote para vigilância de conexões (Exigido somente nos EUA) • GPS: Suporte a GPS ( tempo e posição ) • HotSpot: Suporte a HotSpot • ISDN: Suporte as antigas conexões ISDN • LCD: Suporte a display LCD • NTP: Servidor de horário oficial mundial 13 Pacotes do RouterOS • Radiolan: Suporte a placa RadioLan • RouterBoard: Utilitário para RouterBoards • Routing:: Suporte a roteamento dinâmico tipo RIP, OSPF, BGP • RSTP-BRIGE-TEST: Protocolo RSTP • Security: Suporte a ssh, IPSec e conexão segura do winbox • Synchronous: suporte a placas síncronas Moxa,, Cyclades PC300, etc... • Telephony: Pacote de suporte a telefônia – protocolo h.323 • UPS: Suporte as no-breaks APC • User-Manager: Serviço de autenticação User-Manager Manager • Web-Proxy: Serviço Web-Proxy • Wireless: Suporte a placas Atheros e PrismII • Wireless-legacy: Suporte as placas antigas Atheros,, PrismII e Aironet 14 Instalando pelo CD • Pode-se se selecionar os pacotes desejados usando a barra de espaços ou “a” para todos. Em seguida pressione “i” para instalar os pacotes selecionados. Caso haja configurações pode-se mantê-las las pressionando “y”. 15 Instalação com Netinstall • Pode ser instalado em PC que boota via rede(configurar na BIOS) • Pode ser baixado também em: http://www.mikrotik.com/download.html • O netinstall é um excelente recurso para reinstalar em routerboards quando o sistema foi danificado ou quando se perde a senha do equipamento. 16 Instalação com Netinstall • Para se instalar em uma RouterBoard, RouterBoard inicialmente temos que entrar via serial, com cabo null modem e os seguintes parâmetros: – Velocidade: 115.200 bps – Bits de dados: 8 – Bits de parada: 1 – Controle de fluxo: hardware 17 Instalação com Netinstall • Atribuir um IP para o Net Booting na mesma faixa da placa de rede da máquina • Coloque na máquina os pacotes a serem instalados • Bootar e selecionar os pacotes a serem instalados 18 Primeiro acesso • O processo de instalação não configura IP no Mikrotik. Portanto o primeiro acesso pode ser feito das seguintes maneiras: – Direto no console (em pcs) – Via terminal – Via telnet de MAC, através de outro Mikrotik ou sistema que suporte telnet de MAC e esteja no mesmo barramento físico de rede – Via Winbox 19 Console no Mikrotik • Através do console do Mikrotik é possível acessar todas configurações do sistema de forma hierárquica conforme os exemplos abaixo: Acessando o menu “interface” [admin@MikroTik] > interface [admin@MikroTik] interface > ethernet Para retornar ao nível anterior basta digitar .. [admin@MikroTik] interface ethernet> .. [admin@MikroTik] interface > Para voltar ao raiz digite / [admin@MikroTik] interface ethernet> / [admin@MikroTik] > 20 Console no Mikrotik • ? Mostra um help para o diretório em que se esteja • ? Após um comando incompleto mostra as opções disponíveis para o comando • Comandos podem ser completados com a tecla TAB • Havendo mais de uma opção para o já digitado, pressione TAB 2 vezes para mostrar as opções disponíveis 21 Console no Mikrotik • Comando PRINT mostra informações de configuração: [admin@MikroTik] > interface ethernet> print Flags: X - disabled, R - running, S - slave # NAME MTU MAC-ADDRESS ARP 0 R ether1 1500 00:0C:42:34:F7:02 enabled MASTER-PORT SWITCH [admin@MikroTik] > interface ethernet> print detail 0 R name="ether1" mtu=1500 l2mtu=1526 mac-address=00:0C:42:34:F7:02 mac arp=enabled auto-negotiation=yes full-duplex=yes duplex=yes speed=100Mbps 22 Console no Mikrotik • É possível monitorar o status das interfaces com o seguinte comando: [guilherme@MKT] > interface wireless monitor wlan1 status: running-ap band: 5ghz frequency: 5765MHz noise-floor: -112dBm overall-tx-ccq: 93% registered-clients: 8 authenticated-clients: 8 current-ack-timeout: 33 nstreme: no current-tx-powers:: 9Mbps:21(21/21),12Mbps:21(21/21),18Mbps:21(21/21) 24Mbps:21(21/21),36Mbps:20(20/20),48Mbps:19(19/19),54Mbps:18(18/18) 23 Console no Mikrotik • Comandos para manipular regras – add,, set, remove: adiciona, muda e remove regras; – disabled: desabilita regra sem deletar; – move: move a regra cuja a ordem influência. • Comando Export – Exporta todas as configurações do diretoria acima; – Pode ser copiado e colado em um editor de textos; – Pode ser exportado para arquivo. • Comando Import – Importa um arquivo de configuração criado pelo comando export. 24 WINBOX • Winbox é o utilitário para administração do Mikrotik em modo gráfico. Funciona em Windows. Para funcionar no Linux é necessário a instalação do emulador Wine.. A comunicação é feita pela porta TCP 8291 e caso você habilite a opção “Secure Mode”” a comunicação será criptografada. • Para baixar o winbox acesse o link: http://www.mikrotik.com/download.html 25 Acessando pelo WINBOX • É possível acessar o Mikrotik inicialmente sem endereço IP, através do MAC da interface do dispositivo que está no mesmo barramento físico que o usuário. Para isso basta clicar nos 3 pontos e selecione o MAC que aparecerá. 26 Configuração em Modo Seguro • O Mikrotik permite o acesso ao sistema através do “modo seguro”. Este modo permite desfazer as configurações modificadas caso a sessão seja perdida de forma automática. Para habilitar o modo seguro pressione “CTRL+X”. 27 Configuração em Modo Seguro • Se um usuário entra em modo seguro, quando já há um nesse modo, a seguinte mensagem será dada: “Hijacking Safe Mode from someone – unroll/release/ /release/dont take it [u/r/d] u – desfaz todas as configurações anteriores feitas em modo seguro e põe a presente sessão em modo seguro d – deixa tudo como está r – mantém as configurações no modo seguro e põe a sessão em modo seguro. O outro usuário receberá a seguinte mensagem: “Safe Mode Released by another user” 28 Configuração em Modo Seguro • Todas configurações são desfeitas caso você perca comunicação com o roteador, o terminal seja fechado clicando no “x” ou pressionando CTRL+D. • Configurações realizadas em modo seguro não são sofrem marcações na lista de historico até serem confirmadas ou desfeitas. A flag “U” significa que a ação não será desfeita. A flag “R” significa que a ação foi desfeita. • É possível visualizar o histórico de modificações através do menu: /system history print Obs.: O número máximo de registros em modo seguro é de 100. 29 Manutenção do Mikrotik • Atualização • Gerenciando pacotes • Backup • Informações sobre licenciamento 30 Atualizações • As atualizações podem ser feitas a partir de um conjunto de pacotes combinados ou individuais. • Os arquivo tem extensão .npk e para atualizar a versão basta fazer o upload para o diretório raiz e efetuar um reboot. • O upload pode ser feito por FTP ou copiando e colando pelo Winbox. 31 Pacotes • Adicionar novas funcionalidades podem ser feitas através de alguns pacotes que não fazem parte do conjunto padrão de pacotes combinado. • Esses arquivos também possuem extensão .npk . e para instalá-los los basta fazer o upload para o Mikrotik e efetuar um reboot do sistema. • Alguns pacotes como “User User Manager” e “Multicast”” são exemplos de pacotes adicionais que não fazem parte do pacote padrão. 32 Pacotes • Alguns pacotes podem ser habilitados e desabilitados conforme sua necessidade. Pacote desabilitado Pacote marcado para ser desabilitado Pacote marcado para ser habilitado 33 Backup • Para efetuar o backup basta ir em Files e clicar no botão “Backup”. • Para restaurar o backup basta selecionar o arquivo e clicar em “Restore”. • Este tipo de backup pode causar problemas de MAC caso seja restaurado em outro hardware. Para efetuar um backup por partes use o comando “export”. “ 34 Licenciamento • A chave é gerada sobre um software-id fornecido pelo sistema. • A licença fica vinculada ao HD ou Flash e/ou placa mãe. • A formatação com outras ferramentas muda o software-id causa a perda da licença. 35 Dúvidas ??? 36 Nivelamento de conhecimentos TCP/IP 37 Modelo OSI (Open System Interconnection) Interconnection CAMADA 7 – Aplicação: Comunicação com os programas. SNMP e TELNET. CAMADA 6 – Apresentação: Camada de tradução. Compressão e criptografia CAMADA 5 – Sessão: Estabelecimento das sessões TCP. CAMADA 4 – Transporte: Controle de fluxo, ordenação dos pacotes e correção de erros CAMADA 3 – Rede: Associa endereço físico ao endereço lógico CAMADA 2 – Enlace: Endereçamento físico. Detecta e corrige erros da camada 1 CAMADA 1 – Física: Bits de dados 38 Camada I – Camada Física • A camada física define as características técnicas dos dispositivos elétricos. • É nesse nível que são definidas as especificações de cabeamento estruturado, fibras ópticas, etc... No caso da wireless é a camada I que define as modulações, frequências e largura de banda das portadores. 39 Camada II - Enlace • Camada responsável pelo endereçamento físico, controle de acesso ao meio e correções de erros da camada I. • Endereçamento físico se faz pelos endereços MAC (Controle de Acesso ao Meio) que são únicos no mundo e que são atribuídos aos dispositivos de rede. • Ethernets e PPP são exemplos de dispositivos que trabalham em camada II. 40 Endereço MAC • É o único endereço físico de um dispositivo de rede • É usado para comunicação com a rede local • Exemplo de endereço MAC: 00:0C:42:00:00:00 41 Camada III - Rede • Responsável pelo endereçamento lógico dos pacotes. • Transforma endereços lógicos(endereços IPs) em endereços físicos de rede. • Determina que rota os pacotes irão seguir para atingir o destino baseado em fatores tais como condições de tráfego de rede e prioridade. 42 Endereço IP • É o endereço lógico de um dispositivo de rede • É usado para comunicação entre redes • Exemplo de endereço ip:: 200.200.0.1 43 Sub Rede • É uma faixa de endereços IP que divide as redes em segmentos • Exemplo de sub rede: 255.255.255.0 ou /24 • O endereço de REDE é o primeiro IP da sub rede • O endereço de BROADCAST é o último IP da sub rede • Esses endereços são reservados e não podem ser usados End. IP/Máscara End. de Rede End. Broadcast 192.168.1.0/23 192.168.0.0 192.168.1.255 192.168.1.1/24 192.168.1.0 192.168.1.255 192.168.1.1/25 192.168.1.0 192.168.1.127 192.168.1.1/26 192.168.1.0 192.168.1.63 44 Endereçamento CIDR 45 Protocolo ARP – Address Resolution Protocol • Utilizado para associar IP’s com endereços físicos. • Faz a intermediação entre a camada II e a camada III da seguinte forma: 1. O solicitante de ARP manda um pacote de broadcast com informação do IP de destino, IP de origem e seu MAC, perguntando sobre o MAC de destino. 2. O host que tem o IP de destino responde fornecendo seu MAC. 3. Para minimizar o broadcast, o S.O mantém um tabela ARP constando o par (IP – MAC). 46 Camada IV - Transporte • Quando no lado do remetente é responsável por pegar os dados das camadas superiores e dividir em pacotes para que sejam transmitidos para a camada de rede. • No lado do destinatário pega pega os pacotes recebidos da camada de rede, remonta os dados originais e os envia para à camada superior. Estão na camada IV: TCP, UDP, RTP 47 Camada IV - Transporte Protocolo TCP: O O TCP é um protocolo de transporte que executa importantes funções para garantir que os dados sejam entregues de forma confiável, ou seja, sem que os dados sejam corrompidos ou alterados. Protocolo UDP: O O UDP é um protocolo não orientado a conexão e portanto é mais rápido que o TCP. Entretanto não garante a entrega dos dados. 48 Características do protocolo TCP Garante a entrega de data gramas IP. Executa a segmentação e reagrupamento de grande blocos de dados enviados pelos programas e garante o seqüenciamento adequado e a entrega ordenada de dados segmentados. Verifica a integridade dos dados transmitidos usando cálculos de soma de verificação. Envia mensagens positivas dependendo do recebimento bem-sucedido bem dos dados. Ao usar confirmações seletivas, também são enviadas confirmações negativas para os dados que não foram recebidos. Oferece um método preferencial de transporte de programas que devem usar transmissão confiável de dados baseados em sessões, como banco de dados cliente/servidor por exemplo. 49 Diferenças básicas entre TCP e UDP TCP UDP Serviço orientado por conexão. Serviço sem conexão. Não é estabelecida conexão entre os hosts. Garante a entrega através do uso de confirmação e entrega seqüenciada dos dados. Não garante ou não confirma entrega dos dados. Programas que usam TCP tem garantia de transporte confiável de dados. Programas que usam UDP são responsáveis pela confiabilidade dos dados. Mais lento, usa mais recursos e somente dá suporte a ponto a ponto. Rápido, exige poucos recursos e oferece comunicação ponto a ponto e multiponto. 50 Estado das conexões • É possível observar o estado das conexões no MikroTik no menu Connections. 51 Portas TCP Protocolo TCP FTP SSH Telnet WEB Porta 21 Porta 22 Porta 23 Porta 80 O uso de portas, permite o funcionamento de vários serviços, ao mesmo tempo, no mesmo computador, trocando informações com um ou mais serviços/servidores. Portas abaixo de 1024 são registradas para serviços especiais. 52 Dúvidas ???? 53 DIAGRAMA INICIAL 54 Configuração do Router • Adicione os ips as interfaces Obs.: Atente para selecionar as interfaces corretas. 55 Configuração do Router • Adicione a rota padrão 3 1 4 2 56 Configuração do Router • Adicione o servidor DNS 1 3 2 4 57 Configuração do Router • Configuração da interface wireless 58 Teste de conectividade • Pingar a partir da RouterBoard o seguinte ip: 192.168.X.254 • Pingar a partir da RouterBoard o seguinte endereço: www.mikrotik.com; • Pingar a partir do notebook o seguinte ip: 192.168.X.254 • Pingar a partir do notebook o seguinte endereço: www.mikrotik.com; • Analisar os resultados 59 Corrigir o problema de conectividade • Diante do cenário apresentado quais soluções podemos apresentar? – Adicionar rotas estáticas; – Utilizar protocolos de roteamento dinâmico; – Utilizar NAT(Network Address Translation). 60 Utilização do NAT • O mascaramento é a técnica que permite que vários hosts de uma rede compartilhem um mesmo endereço IP de saída do roteador. No Mikrotik o mascaramento é feito através do Firewall na funcionalidade do NAT. • Todo e qualquer pacote de dados de uma rede possui um endereço IP de origem e destino. Para mascarar o endereço, o NAT faz a troca do endereço IP de origem. Quando este pacote retorna ele é encaminhando ao host que o originou. 61 • Adicionar uma regra de NAT, mascarando as requisições que saem pela interface wlan1. 3 1 2 4 62 Teste de conectividade • Efetuar os testes de ping a partir do notebook; • Analisar os resultados; • Efetuar os eventuais reparos. Após a confirmação de que tudo está funcionando, faça o backup da routerboard e armazene-o armazene no notebook. Ele será usado ao longo do curso. 63 Gerenciando usuários • O acesso ao roteador pode ser controlado; • Pode-se se criar usuários e/ou grupos diferentes; 1 2 64 Gerenciamento de usuários • Adicione um novo usuário com seu nome e dê a ele acesso “Full” • Mude a permissão do usuário “admin” “ para “Read” • Faça login com seu novo usuário. 65 Atualizando a RouterBoard • Faça o download dos pacotes no seguinte endereço: ftp://172.31.254.2 • Faça o upload dos pacotes para sua RouterBoard • Reinicie a RouterBoard para que os pacotes novos sejam instalados • Confira se os novos pacotes foram instalados com sucesso. 66 Wireless no Mikrotik 67 Configurações Físicas Padrão IEEE Frequência Tecnologia Velocidades 802.11b 2.4 Ghz DSSS 1, 2, 5.5 e 11 Mbps 802.11g 2.4 Ghz OFDM 6, 9, 12, 18, 24, 36, 48 e 54 Mbps 802.11a 5 Ghz OFDM 6, 9, 12, 18, 24, 36, 48 e 54 Mbps 802.11n 2.4 Ghz e 5 Ghz BQSP, QPSQ e QAM De 6.5Mbps até 600 Mbps 68 802.11b - DSSS 69 Canais não interferentes em 2.4 Ghz - DSSS Canal 1 2.412 GHz Canal 6 2.437 GHz Canal 11 2.462 GHz 70 Configurações Físicas – 2.4Ghz • 2.4Ghz-B: Modo 802.11b, que permite velocidades de 1 à 11 Mbps e utiliza espalhamento espectral. • 2.4Ghz-only-G: Modo 802.11g, que permite velocidades de 6 à 54 Mbps e utiliza OFDM. • 2.4Ghz-B/G: Modo misto 802.11b e 802.11g recomendado para ser usado somente em processo de migração. 71 Canais do espectro de 5Ghz • Em termos regulatórios a frequência de 5Ghz é dividida em 3 faixas: Faixa baixa: 5150 a 5350 Mhz Faixa média: 5470 a 5725 Mhz Faixa alta: 5725 a 5850 Mhz 72 Aspectos legais do espectro de 5Ghz Faixa Baixa Freqüências Faixa Média Faixa Alta 5150-5250 5250-5350 5350 5470-5725 5725-5850 Largura 100 Mhz 100 Mhz 255 Mhz 125 Mhz Canais 4 canais 4 canais 11 canais 5 canais Detecção de radar obrigatória Detecção de radar obrigatória 73 Configurações Físicas – 5 Ghz • 5Ghz: Modo 802.11a opera nas três faixas permitidas com velocidades que vão de 6Mbps a 54 Mbps. O modo 5Ghz permite ainda as variações de uso em 10Mhz e 5Mhz de largura de banda que permite selecionar freqüências mais especificas, porém reduzindo a velocidade nominal. Permite ainda a seleção do modo turbo ou “a/n” dependendo do modelo do cartão. 74 Canalização em 802.11a – Modos 5Mhz e 10Mhz Menor troughput Maior número de canais Menor vulnerabilidade a interferências Requer menor sensibilidade Aumenta o nível de potência de tx 75 Canalização em 802.11a – Modo Turbo Maior troughput Menor número de canais Maior vulnerabilidade a interferências Requer maior sensibilidade Diminui o nível de potência de tx 76 Padrão 802.11n • INDICE: MIMO Velocidades do 802.11n Bonding do canal Agregação dos frames Configuração dos cartões Potência de TX em cartões N Bridge transparente para links N utilizando MPLS/VPLS 77 MIMO • MIMO: Multiple Input and Multiple Output • SDM: Spatial Division Multiplexing – Streams espaciais múltiplas através de múltiplas antenas. • Configurações de antenas múltiplas para receber e transmitir: 1x1, 1x2, 1x3; 2x2, 2x3; 3x3 78 802.11n - Velocidades nominais 79 802.11n - Bonding dos canais 2 x 20Mhz Adiciona mais 20Mhz ao canal existente O canal é colocado abaixo ou acima da frequência principal É compatível com os clientes “legados” de 20Mhz Conexão Conexão feito no canal principal Permite utilizar taxas maiores 80 802.11n – Agregação dos frames • Combina múltiplos frames de dados em um simples frame. O que diminui o overhead • Agregação de unidade de dados protocolo MAC (AMPDU) – Aggregated MAC Protocol Data Units – Usa Acknowledgement em bloco – Pode aumentar a latência. Por padrão habilitado somente para tráfego de melhor esforço • Agregação de unidade de dados de serviços MAC (AMSDU) – Enviando e recebendo AMSDU’s causa aumento de processamento, pois este é processado a nível de software. 81 Configurando no Mikrotik • HT Tx Chains / HT Rx Chains: No caso dos cartões “n” a configuração da antena é ignorada. • HT AMSDU Limit: Máximo AMSDU que o dispositivo pode preparar. • HT AMSDU Threshold: Máximo tamanho de frame que é permitido incluir em AMSDU. 82 Configurando no Mikrotik • HT Guard Interval: Intervalo de guarda. – Any: Longo ou curto, dependendo da velocidade de transmissão. – Longo: Intervalo longo. • HT Extension Channel: Define se será usado a extensão adicional de 20Mhz. – Below: Abaixo do canal principal – Above: Acima do canal principal • HT AMPDU Priorities: Prioridades do frame para qual o AMPDU deve ser negociado e utilizado. 83 Configurando no Mikrotik • Quando se utiliza 2 canais ao mesmo tempo, a potência de transmissão é 84 dobrada. Bridge transparente em enlaces “N” • WDS não suporta agregação de frames e portanto não provê a velocidade total da tecnologia “n” • EoIP incremente overhead • Para fazer bridge transparente com velocidades maiores com menos overhead em enlaces “n” devemos utilizar MPLS/VPLS. 85 Bridge transparente em enlaces “N” • Para se configurar a bridge transparente em enlaces “n”, devemos estabelecer um link AP <-> Station e configure uma rede ponto a ponto /30. – Ex.: 192.168.X.Y/30(AP) e 192.168.X.Y/30(Station) 192.168.X.Y/30( – Habilitar o LDP (Label Distribution Protocol) Protocol em ambos lados. – Adicionar a wlan1 a interface MPLS 86 Bridge transparente em enlaces “N” • • • Configurar o túnel VPLS em ambos os lados Crie uma bridge entre a interface VPLS e a ethernet conectada Confira o status do LDP e do túnel VPLS 87 Bridges VPLS - Considerações • O túnel VPLS incrementa o pacote. Se este pacote excede o MPLS MTU da interface de saida, este será fragmentado. • Se a interface ethernet suportar MPLS MTU de 1522 ou superior, a fragmentação pode ser evitada alterando o MTU da interface MPLS. • Uma lista completa sobre as MTU das RouterBoards pode ser encontrada em: http://wiki.mikrotik.com/wiki/Manual:Maximum_Transmission_Unit_on_RouterBoards Maximum_Transmission_Unit_on_RouterBoards 88 Setup Outdoor para enlaces “n” • Recomendações segundo a Mikrotik: – Teste de canal separadamente antes de usá-los usá ao mesmo tempo. – Para operação em 2 canais, usar polarizações diferentes – Quando utilizar antenas de polarização dupla, a isolação mínima recomendada da antena é de 25dB. 89 Enlaces “n” Estabeleça um link “N” com seu vizinho Teste a performance com um e dois canais Crie uma bridge transparente usando VPLS 90 Configurações de camada física - Potências • • • • default:: Não altera a potência original do cartão cards rates:: Fixa mas respeita as variações das taxas para cada velocidade all rates fixed:: Fixa um valor para todas velocidades manual:: permite ajustar potências diferentes para cada velocidade 91 Configurações de camada física - Potências • • Quando a opção “regulatory domain”” está habilitada, somente as frequências permitidas para o país selecionado em “Country” estarão disponíveis. Além disso o Mikrotik ajustará a potência do rádio para atender a regulamentação do país, levando em conta o valor em dBi informado em “Antenna “ Gain”. Para o Brasil esses ajustes só foram corrigidos a partir da versão 3.13 92 Configurações da camada física – Seleção de antena • Em cartões que tem duas saidas para antenas, é possível escolher: – antena a: a utiliza antena “a”(main) para tx e rx – antena b: b utiliza antena “b”(aux) para tx e rx – rx-a/tx--b: recepção em “a” e transmissão em “b” – tx-a/rx--b: transmissão em “b” e recepção em “a” 93 Configurações da camada física – DFS • no radar detect: escaneia o meio e escolhe o canal em que for encontrado o menor número de redes • radar detect: detect escaneia o meio e espera 1 minuto para entrar em operação no canal escolhido se não for detectada a ocupação do canal • Obs.:: O modo DFS é obrigatório no Brasil para as faixas de 5250-5250 5250 e 5350-5725 5725 94 Configurações da camada física – Prop. Extensions e WMM • Proprietary Extensions: Opção com a única finalidade de dar compatibilidade com chipsets Centrino. • WMM Support: Support QoS no meio físico(802.11e) – enabled:: permite que o outro dispositivo use wmm – required:: requer que o outro dispositivo use wmm – disabled:: desabilita a função wmm 95 Configurações da camada física – AP e Client tx rate / Compression • Defaul AP TX Rate:: Taxa máxima que o AP pode transmitir para cada um de seus clientes. Funciona para qualquer cliente. • Default Client TX Rate:: Taxa máxima que o cliente pode transmitir para o AP. Só funciona para clientes Mikrotik. • Compression:: Recurso de compressão em Hardware disponível em chipsets Atheros.. Melhora o desempenho se o cliente possuir este recurso e não afeta clientes que não possuam o recurso. Porém este recurso é incompatível com criptografia. 96 Configurações da camada física – Data Rates • A velocidade em uma rede wireless é definida pela modulação que os dispositivos conseguem trabalhar. Supported Rates:: São as velocidades de dados entre o AP e os clientes. Basic Rates:: São as velocidades que os dispositivos se comunicam independentemente do tráfego de dados (beacons, sincronismos, etc...) 97 Configurações da camada física – ACK Dispositivo “A” Dados ACK Dispositivo “B” • O ACK timeout é o tempo que um dispositivo wireless espera pelo pacote Ack que deve ser transmitido para confirmar toda transmissão wireless. – Dynamic:: O Mikrotik calcula dinamicamente o Ack de cada cliente mandando de tempos em tempos sucessivos pacotes com Ack timeouts diferentes e analisando as respostas. – indoors:: Valor constante para redes indoors. – Pode-se se também fixar valores manualmente. 98 Configurações da camada física – ACK • Tabela de valores referenciais para ACK Timeout Obs.: Utilize a tabela somente para referência inicial. 99 Ferramentas de Site Survey - Scan A -> Ativa B -> BSS P -> Protegida R -> Mikrotik N -> Nstreme • Escaneia o meio. Obs.: Qualquer operação de site survey causa queda das conexões estabelecidas. 100 Ferramentas de Site Survey – Uso de frequências • Mostra o uso das frequências em todo o espectro para site survey conforme a banda selecionada no menu wireless. 101 Interface wireless - Alinhamento • Ferramenta de alinhamento com sinal sonoro – Colocar o MAC do AP remoto no campo Filter MAC Address e Audio Monitor. Rx Quality: Potência em dBm do último pacote recebido Avg. Rx Quality:: Potência média dos pacotes recebidos Last Rx:: Tempo em segundos do último pacote recebido Tx Quality:: Potência do último pacote transmitido Last TX:: Tempo em segundos do último pacote transmitido Correct: Número de pacotes recebidos sem erro 102 Interface wireless - Sniffer • Ferramenta para sniffar o ambiente wireless captando e decifrando pacotes. • Muito útil para detectar ataques do tipo deauth e monkey jack. • Pode ser arquivado no próprio Mikrotik ou passado por streaming para outro servidor com protocolo TZSP. 103 Interface wireless - Snooper • Com a ferramenta snooper é possível monitorar a carga de tráfego em cada canal por estação e por rede. • Scaneia as frequências definidas em scan-list scan da interface 104 Interface wireless - Geral • Comportamento do protocolo ARP enable: Aceita e responde requisições ARP. disable:: Não responde a requisições ARP. Clientes devem acessar através de tabelas estáticas. proxy-arp: Passa seu próprio MAC quando há uma requisição para algum host interno ao roteador. reply-only: Somente responde as requisições. Endereços vizinhos são resolvidos estaticamente. 105 Interface wireless – Modo de operação • ap bridge:: Modo de ponto de acesso. Repassa os MACs do meio wireless de forma transparente para a rede cabeada. • bridge: O mesmo que o o modo “ap ap bridge” porém aceitando somente um cliente. • station:: Modo cliente de um ap. Não pode ser colocado em bridge com outras interfaces. 106 Interface wireless – Modo de operação • station pseudobridge:: Estação que pode ser colocada em modo bridge,, porém sempre passa ao AP seu próprio MAC. • station pseudobridge clone:: Modo idêntico ao anterior, porém passa ao AP um MAC pré determinado anteriormente. • station wds:: Modo estação que pode ser colocado em bridge com a interface ethernet e que passa os MACs de forma transparente. É necessário que o AP esteja em modo wds. 107 Interface wireless – Modo de operação • alignment only:: Modo utilizado para efetuar alinhamento de antenas e monitorar sinal. Neste modo a interface wireless “escuta” os pacotes que são mandados a ela por outros dispositivos trabalhando no mesmo canal. • wds slave:: Adéqua suas configurações conforme outro AP com mesmo SSID. • nstreme dual slave:: Será visto no tópico especifico de nstreme. 108 Interface wireless – AP Virtual Com as interfaces virtuais podemos montar várias redes dando perfis de serviço diferentes. Name: Nome da rede virtual MTU: Unidade máxima de transferência(bytes) MAC: Endereço MAC do novo AP ARP: Modo de operação do protocolo ARP Obs.: As demais configurações são idênticas as de um AP. 109 Camada Física - Wireless • Como trabalha o CSMA? – Redes ethernet tradicionais utilizam o método CSMA/CD (Colision Detection). – Redes wireless 802.11 utilizam o método CSMA/CA (Colision Avoidance). 110 Protocolo Nstreme - Configuração • • • • Framer Policy Dynamic size: O Mikrotik determina. Best fit: Agrupa até o valor em “Frame Limit” sem fragmentar. Exact Size: Agrupa até o valor em “Frame Limit” fragmentando se necessário. Enable Nstreme: Habilita o nstreme. Enable Polling:: Habilita o mecanismo de polling. Recomendado. Disable CSMA: Desabilita o Carrier Sense. Sense Recomendado. Framer Limit:: Tamanho máximo do pacote em bytes. 111 Protocolo Nstreme Dual - Configuração 1 – Colocar a interface em modo “nstreme dual slave”. 2 – Adicionar uma interface Nstreme Dual e definir quem será TX e quem será RX. Obs.: Utilize sempre canais distantes. 112 Protocolo Nstreme Dual - Configuração 3 – Verifique o MAC escolhido pela interface Nstreme e informe no lado oposto. 4 – Criar uma bridge e adicionar as interfaces ethernet e a interface Nstreme Dual Práticas de RF recomendadas: Use antenas de qualidade, Polarizações diferentes, canais distantes e mantenha uma boa distância entre as antenas. 113 WDS & WDS MESH 114 WDS – WIRELESS DISTRIBUTION SYSTEM • WDS é a melhor forma garantir uma grande área de cobertura wireless utilizando vários APs e prover mobilidade sem a necessidade de re-conexão re dos usuários. Para tanto, todos os AP’s devem ter o mesmo SSID e mesmo canal. 115 WDS e o protocolo STP • A “mágica” do wds só é possível por conta do protocolo STP. Para evitar o looping na rede é necessário habilitar o protocolo STP ou RSTP. Ambos protocolos trabalham de forma semelhante porém o RSTP é mais rápido. • O RSTP inicialmente elege uma root bridge e utiliza o algoritmo “breadth-first search” que quando encontra um MAC pela primeira vez, torna o link ativo. Se encontra outra vez, torna o link desabilitado. • Normalmente habilitar o RSTP já é suficiente para atingir os resultados. No entanto é possível interferir no comportamento padrão, modificando custos, prioridades e etc... 116 WDS e o protocolo STP Quanto menor a prioridade, maior a chance de ser eleita como bridge root. Quando os custos são iguais é eleita a porta com prioridade mais baixa. O custo da porta permite um caminho ser eleito em lugar do outro. 117 WDS e o protocolo STP • A Bridge usa o endereço MAC da porta ativa com menor número de porta. • A porta wireless está ativa somente quando existem hosts conectados a ela. • Para evitar que os MACs fiquem variando, é possível atribuir um MAC manualmente. 118 WDS / WDS MESH • • WDS Default Bridge: A bridge padrão para as interfaces wds. • WDS Default Cost: Custo da porta bridge do link wds. • WDS Cost Range: Margem de custo que pode ser ajustada com base no troughtput do link. WDS Mode • dynamic:: As interfaces wds são adicionada dinamicamente quando um dispositivo wds encontra outro compatível. • static:: As interfaces wds devem ser adicionadas manualmente apontando o MAC da outra ponta. • (mesh): WDS com um algoritmo proprietário para melhoria do link. Só possui compatibilidade com outros dispositivos Mikrotik. 119 WDS / MESH • Altere o modo de operação da wireless para: ap-bridge WDS: Selecione o modo wds dynamic-mesh. WDS Default Bridge: Selecione a bridge criada. Obs:. Certifique-se que todos estão no canal 5180 e SSID: wds-lab. 120 Interface Wireless – Controle de Acesso • A Access List é utilizada pelo AP para restringir associações de clientes. Esta lista contem os endereços MAC de clientes e determina qual ação deve ser tomada quando um cliente tenta conectar. • A comunicação entre clientes da mesma interface, virtual ou real, também é controlada na Access List. 121 Interface Wireless – Controle de Acesso • O processo de associação ocorre da seguinte forma: 1. Um cliente tenta se associar a uma interface wlan; 2. Seu MAC é procurado na access list da interface wlan; 3. Caso encontrado, a ação especifica será tomada: Authentication: Define se o cliente poderá se associar ou não; Fowarding:: Define se os clientes poderão se comunicar. 122 Interface Wireless – Access List MAC Address:: Endereço MAC a ser liberado ou bloqueado. Interface:: Interface real ou virtual onde será feito o controle de acesso. AP Tx Limit:: Limite de tráfego enviado para o cliente. Client Tx Limit:: Limite de tráfego enviado do cliente para o AP. Private Key: Chave wep criptografada. Private Pre Shared Key: Chave WPA. Management Protection Key:: Chave usada para evitar ataques de desautenticação.. Somente compatível com outros Mikrotiks. 123 Interface Wireless – Connect List • A Connect List tem a finalidade de listar os APs que o Mikrotik configurado como cliente pode se conectar. MAC Address: MAC do AP a se conectar SSID: Nome da rede Area Prefix:: String para conexão com AP de mesma área Security Profile:: Definido nos perfis de segurança. Obs.:: Essa é uma boa opção para evitar que o cliente se associe a um AP falso. 124 Segurança de Acesso em redes sem fio 125 Falsa segurança • Nome da rede escondido: – Pontos de acesso sem fio por padrão fazem o broadcast de seu SSID nos pacotes chamados “beacons”. ”. Este comportamento pode ser modificado no Mikrotik habilitando a opção “Hide SSID”. • Pontos negativos: – SSID deve ser conhecido pelos clientes – Scanners passivos o descobrem facilmente pelos pacotes de “probe request” request dos clientes. 126 Falsa segurança • Controle de MACs: – Descobrir MACs que trafegam no ar é muito simples com ferramentas apropriadas e inclusive o Mikrotik como sniffer. – Spoofar um MAC é bem simples. Tanto usando windows, linux ou Mikrotik. 127 Falsa segurança • Criptografia WEP: – “Wired Equivalent Privacy” – Foi o sistema de criptografia inicialmente especificado no padrão 802.11 e está baseado no compartilhamento de um segredo entre o ponto de acesso e os clientes, usando um algoritmo RC4 para a criptografia. – Várias fragilidades da WEP foram reveladas ao longo do tempo e publicadas na internet, existindo várias ferramentas para quebrar a chave, como: Airodump Airreplay Aircrack • Hoje com essas ferramentas é bem simples quebrar a WEP. 128 Evolução dos padrões de segurança 129 Fundamentos de Segurança Privacidade As informações não podem ser legíveis para terceiros. Integridade As informações não podem ser alteradas quando em transito. Autenticação AP Cliente: O AP tem que garantir que o cliente é quem diz ser. Cliente AP: O cliente tem que se certificar que está conectando no AP correto. Um AP falso possibilita o chamado ataque do “homem do meio”. 130 Privacidade e Integridade Tanto a privacidade como a integridade são garantidos por técnicas de criptografia. O algoritmo de criptografia de dados em WPA é o RC4, porém implementado de uma forma bem mais segura que na WEP. E na WPA2 utiliza-se utiliza o AES. Para a integridade dos dados WPA usa TKIP(Algoritmo de Hashing “Michael”) e WPA2 usa CCMP(Cipher CCMP( Chaining Message Authentication Check – CBC – MAC) 131 Chave WPA e WPA2 - PSK • A configuração da chave WPA/WAP2-PSK é muito simples no Mikrotik. • Configure o modo de chave dinâmico e a chave pré-combinada combinada para cada tipo de autenticação. Obs.: As chaves são alfanuméricas de 8 até 64 caracteres. 132 Segurança de WPA / WPA2 • Atualmente a única maneira conhecida para se quebrar a WPA-PSK PSK é somente por ataque de dicionário. • Como a chave mestra PMK combina uma contra-senha contra com o SSID, escolhendo palavras fortes torna o sucesso de força bruta praticamente impossível. • A maior fragilidade paras os WISP’s é que a chave se encontra em texto plano nos computadores dos clientes ou no próprio Mikrotik. 133 Configurando EAP-TLS – Sem Certificados Crie o perfil EAP-TLS e associe a interface Wireless cliente. 134 Segurança de EAP-TLS TLS sem certificados • O resultado da negociação anônima resulta em uma chave PMK que é de conhecimento exclusivo das duas partes. Depois disso toda a comunicação é criptografada por AES(WPA2) e o RC4(WPA). • Seria um método muito seguro se não houvesse a possibilidade de um atacante colocar um Mikrotik com a mesma configuração e negociar a chave normalmente como se fosse um cliente. • Uma idéia para utilizar essa configuração de forma segura é criando um túnel criptografado PPtP ou L2TP entre os equipamentos depois de fechado o enlace. 135 Trabalhando com certificados • Certificado digital é um arquivo que identifica de forma inequívoca o seu proprietário. • Certificados são criados por instituições emissoras chamadas de CA (Certificate Certificate Authorities). • Os certificados podem ser: – Assinados por uma instituição “acreditada” (Verisign, ( Thawte, etc...) – Certificados auto-assinados. assinados. 136 Passos para implementação de EAP-TLS EAP com certificados auto Assinados 1. Crie a entidade certificadora(CA) 2. Crie as requisições de Certificados 3. Assinar as requisições na CA 4. Importar os certificados assinados para os Mikrotiks 5. Se necessário, criar os certificados para máquinas windows 137 EAP-TLS sem Radius em ambos lados • O método EAP-TLS EAP também pode ser usado com certificados. 138 EAP-TLS sem Radius em ambos lados • Metodos TLS dont verify certificate:: Requer um certificado, porém não verifica. no certificates:: Certificados são negociados dinamicamente com o algoritmo de Diffie Hellman. verify certificate: Requer um certificado e verifica se foi assinado por uma CA. 139 WPAx com radius 140 EAP-TLS TLS com certificado • EAP-TLS (EAP – Transport Layer Security) – O Mikrotik suporta EAP-TLS TLS tanto como cliente como AP e ainda repassa esse método para um Servidor Radius. – Prover maior nível de segurança e necessita de certificados em ambos lados(cliente e servidor). – O passo a passo completo para configurar um servidor Radius pode ser encontrado em: http://under-linux.org/wiki/Tutoriais/Wireless/freeradius linux.org/wiki/Tutoriais/Wireless/freeradiusmikrotik 141 EAP-TLS com Radius em ambos lados • A configuração da parte do cliente é bem simples. – Selecione o método EAP-TLS TLS – Certifique-se que os certificados estão instalados e assinados pela CA. – Associe o novo perfil de segurança a interface wireless correspondente. 142 EAP-TLS com Radius em ambos lados • No lado do AP selecione o método EAP “passthrough”. ”. • Selecione o certificado correspondente. Obs.: Verifique sempre se o sistema está com o cliente NTP habilitado. Caso a data do sistema não esteja correta, poderá causar falha no uso de certificados devido a data validade dos mesmos. 143 Segurança de EAP-TLS TLS com Radius • Sem dúvida este é o método mais seguro que podemos obter. Entretanto existe um ponto que podemos levantar como possível fragilidade: Ponto de fragilidade – Se um atacante tem acesso físico ao link entre o AP e o Radius ele pode tentar um ataque de força bruta para descobrir a PMK. – Uma forma de proteger este trecho é usando um túnel L2TP. 144 Resumo dos metodos de implantação e seus problemas. WPA-PSK Chaves Chaves presentes nos clientes e acessíveis aos operadores. Método sem certificados Passível Passível de invasão por equipamento que também opere nesse modo. Problemas Problemas com processador. Mikrotik com Mikrotik com EAP-TLS EAP Método Método seguro porém inviável economicamente e de implantação praticamente impossível em redes existentes. 145 Resumo dos métodos de implantação e seus problemas. Mikrotik com Radius EAP-TLS e EAP-PEAP: Sujeito Sujeito ao ataque do “homem do meio” e pouco disponível em equipamentos atuais. EPA-TLS Método Método seguro, porém também não disponível na maioria dos equipamentos. Em placas PCI é possível implementá-lo. 146 Método alternativo com Mikrotik • A partir da versão 3 o Mikrotik oferece a possibilidade de distribuir uma chave WPA2 PSK por cliente. Essa chave é configurada na Access List do AP e é vinculada ao MAC Address do cliente, possibilitando que cada um tenha sua chave. Obs.: Cadastrando as PSK na access list, voltamos ao problema da chave ser visível a usuários do Mikrotik. 147 Método alternativo com Mikrotik • Por outro lado, o Mikrotik permite que essas chaves sejam distribuídas por Radius, o que torna esse método muito interessante. • Para isso é necessário: – Criar um perfil WPA2 qualquer; – Habilitar a autenticação via MAC no AP; – Ter a mesma chave configurada tanto no cliente como no Radius. 148 Método alternativo com Mikrotik • Configurando o perfil: 149 Configurando o Radius Arquivo users: (/etc/freeradius) #Sintaxe: # MAC # Cleartext-Password Password:=“MAC” Mikrotik-Wireless Wireless-Psk = “Chave_Psk” 000C42000001 Cleartext-Password Password:=“000C42000001” Mikrotik-Wireless Wireless-Psk = “12341234” 000C42000002 Cleartext-Password Password:=“000C43000002” Mikrotik-Wireless Wireless-Psk = “2020202020ABC” 150 Corrigindo o dicionário de atributos (/usr/share/freeradius/dictionary dictionary.mikrotik) VENDOR Mikrotik 14988 ATTRIBUTE ATTRIBUTE ATTRIBUTE ATTRIBUTE ATTRIBUTE ATTRIBUTE ATTRIBUTE ATTRIBUTE ATTRIBUTE ATTRIBUTE ATTRIBUTE ATTRIBUTE ATTRIBUTE ATTRIBUTE ATTRIBUTE Mikrotik-Recv-Limit 1 Mikrotik-Xmit-Limit Mikrotik-Group Mikrotik-Wireless-Forward Mikrotik-Wireless-Skip-Dot1x Mikrotik-Wireless-Enc-Algo Mikrotik-Wireless-Enc-Key Mikrotik-Rate-Limit Mikrotik-Realm Mikrotik-Host-IP Mikrotik-Mark-Id Mikrotik-Advertise-URL Mikrotik-Advertise-Interval Mikrotik-Recv-Limit-Gigawords 14 Mikrotik-Xmit-Limit-Gigawords integer 2 3 4 5 6 7 8 9 10 11 12 13 integer 15 ATTRIBUTE Mikrotik-Wireless-Psk 16 integer string integer integer integer string string string ipaddr string string integer integer string 151 Firewall no Mikrotik 152 Firewall • O firewall é normalmente usado como ferramenta de segurança para prevenir o acesso não autorizado a rede interna e/ou acesso ao roteador em si, bloquear diversos tipos de ataques e controlar o fluxo de dados de entrada, de saída e passante. • Além da segurança é no firewall que serão desempenhadas diversas funções importantes como a classificação e marcação de pacotes para desenvolvimento de regras de QoS. • A classificação do tráfego feita no firewall pode ser baseada em vários classificadores como endereços MAC, endereços IP, tipos de endereços IP, portas, TOS, tamanho do pacotes, etc... 153 Firewall - Opções Filter Rules:: Regras para filtro de pacotes. NAT:: Onde é feito a tradução de endereços e portas. Mangle:: Marcação de pacotes, conexão e roteamento. Service Ports:: Onde são localizados os NAT Helpers. Connections:: Onde são localizadas as conexões existentes. Address List: Lista de endereços ips inseridos de forma dinâmica ou estática e que podem ser utilizadas em várias partes do firewall. Layer 7 Protocols: Filtros de camada 7. 154 Firewall – Canais default • O Firewall opera por meio de regras. Uma regra é uma expressão lógica que diz ao roteador o que fazer com um tipo particular de pacote. • Regras são organizadas em canais(chain) canais( e existem 3 canais “default”. – INPUT:: Responsável pelo tráfego que CHEGA no router; – OUTPUT:: Responsável pelo tráfego que SAI do router; – FORWARD:: Responsável pelo tráfego que PASSA pelo router. 155 Firewall – Fluxo de pacotes Interface de Entrada Decisão de Roteamento Interface de Saida Processo Local IN Processo Local OUT Filtro Input Filtro Output Decisão de Roteamento Filtro Forward • Para maiores informações acesse: http://wiki.mikrotik.com/wiki/Manual:Packet_Flow Packet_Flow 156 Firewall – Princípios gerais 1. As regras de firewall são sempre processadas por canal, na ordem que são listadas de cima pra baixo. 2. As regras de firewall funcionam como expressões lógicas condicionais, ou seja: “se <condição> então <ação>”. 3. Se um pacote não atende TODAS condições de uma regra, ele passa para a regra seguinte. 157 Firewall – Princípios gerais 4. Quando um pacote atende TODAS as condições da regra, uma ação é tomada com ele não importando as regras que estejam abaixo nesse canal, pois elas não serão processadas. 5. Algumas exceções ao critério acima devem ser consideradas como as ações de: “passthrough”, “ log e “add to address list”. 6. Um pacote que não se enquadre em qualquer regra do canal, por padrão será aceito. 158 Firewall – Filters Rules • As regras de filtro pode ser organizadas e mostradas da seguinte forma: – – – – all: Mostra todas as regras. dynamic:: Regras criadas dinamicamente por serviços. forward, input output:: Regras referente a cada canal. static:: Regras criadas estaticamente pelos usuários. 159 Firewall – Filters Rules Algumas ações que podem ser tomadas nos filtros de firewall: passthrough:: Contabiliza e passa adiante. drop:: Descarta o pacote silenciosamente. reject:: Descarta o pacote e responde com uma mensagem de icmp ou tcp reset. tarpit:: Responde com SYN/ACK ao pacote TCP SYN entrante, mas não aloca recursos. 160 Filter Rules – Canais criados pelo usuário • Além dos canais padrão o administrador pode criar canais próprios. Esta prática ajuda na organização do firewall. • Para utilizar o canal criado devemos “desviar” o fluxo através de uma ação JUMP. • No exemplo acima podemos ver 3 novos canais criados. • Para criar um novo canal basta adicionar uma nova regra e dar o nome desejado ao canal. 161 Firewall – Filters Rules • Ações relativas a canais criados pelo usuário: – jump:: Salta para um canal definido em jump-target – jump target:: Nome do canal para onde se deve saltar – return:: Retorna para o canal que chamou o jump 162 Como funciona o canal criado pelo usuário Canal criado pelo usuário REGRA REGRA REGRA REGRA REGRA REGRA JUMP REGRA REGRA REGRA REGRA REGRA REGRA REGRA REGRA REGRA 163 Como funciona o canal criado pelo usuário REGRA REGRA REGRA REGRA REGRA REGRA JUMP RETURN REGRA REGRA REGRA REGRA REGRA REGRA REGRA REGRA Caso exista alguma regra de RETURN, o retorno é feito de forma antecipada e as regras abaixo serão ignoradas. 164 Firewall – Address List • A address list contém uma lista de endereços IP que pode ser utilizada em várias partes do firewall. • Pode-se se adicionar entradas de forma dinâmica usando o filtro ou mangle conforme abaixo: – Ações: • add dst to address list:: Adiciona o IP de destino à lista. • add src to address list:: Adiciona o IP de origem à lista. – Address List:: Nome da lista de endereços. – Timeout:: Porque quanto tempo a entrada permanecerá na lista. 165 Firewall – Técnica do “knock “ knock” 166 Firewall – Técnica do “knock “ knock” • • A técnica do “knock knock”” consiste em permitir acesso ao roteador somente após ter seu endereço IP em uma determinada address list. Neste exemplo iremos restringir o acesso ao winbox somente a endereços IPs que estejam na lista “libera_winbox” /ip firewall filter add chain=input protocol=tcp dst-port=2771 action=add add-src-to-address-list address-list=knock \ address-list-timeout=15s comment="" disabled=no add chain=input protocol=tcp dst-port=7127 src-address address-list=knock action= add-src-to-address-list \ address-list=libera_winbox address-list-timeout=15m comment="" comment disabled=no add chain=input protocol=tcp dst-port=8291 src-address address-list=libera_winbox action=accept disabled=no add chain=input protocol=tcp dst-port=8291 action=drop drop disbled=no 167 Firewall – Connection Track Refere-se se a habilidade do roteador em manter o estado da informação relativa as conexões, tais como endereços IP de origem e destino, as respectivas portas, estado da conexão, tipo de protocolos e timeouts. Firewalls que fazem connection track são chamados de “statefull”” e são mais seguros que os que fazem processamentos “stateless”. 168 Firewall – Connection Track O sistema de connection track é o coração do firewall. Ele obtém e mantém informações sobre todas conexões ativas. Quando se desabilita a função “connection tracking” são perdidas as funcionalidades NAT e as marcações de pacotes que dependam de conexão. No entanto, pacotes podem ser marcados de forma direta. Connection track é exigente de recursos de hardware. Quando o equipamento trabalha somente como bridge é aconselhável desabilitá-la. desabilitá 169 Localização da Connection Tracking Interface de Entrada Processo Local IN Conntrack Decisão de Roteamento Processo Local OUT Interface de Saida Conntrack Filtro Input Filtro Output Decisão de Roteamento Filtro Forward 170 Firewall – Connection Track • Estado das conexões: – established:: Significa que o pacote faz parte de uma conexão já estabelecida anteriormente. – new:: Significa que o pacote está iniciando uma nova conexão ou faz parte de uma conexão que ainda não trafegou pacotes em ambas direções. – related:: Significa que o pacote inicia uma nova conexão, porém está associada a uma conexão existente. – invalid:: Significa que o pacote não pertence a nenhuma conexão existente e nem está iniciando outra. 171 Firewall Protegendo o Roteador e os Clientes 172 Princípios básicos de proteção Proteção do próprio roteador Tratamento das conexões e eliminação de tráfego prejudicial/inútil. Permitir somente serviços necessários no próprio roteador. Prevenir e controlar ataques e acessos não autorizado ao roteador. Proteção da rede interna Tratamento das conexões e eliminação de tráfego prejudicial/inútil. Permitir somente os serviços necessários nos clientes. Prevenir e controlar ataques e acesso não autorizado em clientes. 173 Firewall – Tratamento de conexões • Regras do canal input – – – – – Descarta conexões inválidas. Aceitar conexões estabelecidas. Aceitar conexões relacionadas. Aceitar todas conexões da rede interna. Descartar o restante. 174 Firewall – Controle de serviços • Regras do canal input – – – – Permitir acesso externo ao winbox. winbox Permitir acesso externo por SSH. Permitir acesso externo ao FTP. Realocar as regras. 175 Firewall – Filtrando tráfego prejudicial/inútil • Bloquear portas mais comuns utilizadas por vírus. • Baixar lista com portas e protocolos utilizados por vírus. ftp://172.31.254.1/virus.rsc • Importar o arquivo virus.rsc e criar um “jump” para que as regras funcionem. 176 Firewall – Filtrando tráfego indesejável e possíveis ataques. • Controle de ICMP – Internet Control Message Protocol é basicamente uma ferramenta para diagnóstico da rede e alguns tipos de ICMP devem ser liberados obrigatoriamente. – Um roteador usa tipicamente apenas 5 tipos de ICMP(type:code), que são: • Ping – Mensagens (0:0) e (8:0) • Traceroute – Mensagens (11:0) e (3:3) • PMTUD – Mensagens (3:4) • Os outros tipos de ICMP podem ser bloqueados. 177 Firewall – Filtrando tráfego indesejável • IP’s Bogons: – Existem mais de 4 milhões de endereços IPV4. – Existem muitas ranges de IP restritos em rede públicas. – Existem várias ranges reservadas para propósitos específicos. – Uma lista atualizada de IP’s bogons pode ser encontrada em: http://www.team-cymru.org/Services/Bogons/bogon cymru.org/Services/Bogons/bogon-dd.html • IP’s Privados: – Muitos aplicativos mal configurados geram pacotes destinados a IP’s privados e é uma boa prática filtrá-los. filtrá 178 Firewal – Proteção básica • Ping Flood: – Ping Flood consiste no envio de grandes volumes de mensagens ICMP aleatórias. – É possível detectar essa condição no Mikrotik criando uma regra em firewall filter e podemos associá-la a uma regra de log para monitorar a origem do ataque. 179 Firewal – Proteção básica • Port Scan: – Consiste no scaneamento de portas TCP e/ou UDP. – A detecção de ataques somente é possível para o protocolo TCP. – Portas baixas (0 – 1023) – Portas altas (1024 – 65535) 180 Firewal – Proteção básica • Ataques DoS: – O principal objetivo do ataque de DoS é o consumo de recursos de CPU ou banda. – Usualmente o roteador é inundado com requisições de conexões TCP/SYN causando resposta de TCP/SYN-ACK TCP/SYN e a espera do pacote TCP/ACK. – Normalmente não é intencional ou é causada por vírus em clientes. – Todos os IP’s com mais de 15 conexões com o roteador podem ser considerados atacantes. 181 Firewal – Proteção básica • Ataques DoS: – Se simplesmente descartamos as conexões, permitiremos que o atacante crie uma nova conexão. – Para que isso não ocorra, podemos implementar a proteção em dois estágios: • Detecção – Criar uma lista de atacantes DoS com base em “connection limit”. • Supressão – Aplicando restrições aos que forem detectados. 182 Firewal – Proteção para ataques DoS Criar a lista de atacantes para posteriormente aplicarmos a supressão adequada. 183 Firewal – Proteção para ataques DoS • Com a ação “tarpit” aceitamos a conexão e a fechamos, não deixando no entanto o atacante trafegar. • Essa regra deve ser colocada antes da regra de detecção ou então a address list irá reescrevê-la todo tempo. 184 184 Firewal – Proteção básica • Ataque dDoS: – Ataque de dDoS são bastante parecidos com os de DoS, porém partem de um grande número de hosts infectados. – A única medida que podemos tomar é habilitar a opção TCP SynCookie no Connection Track do firewall. 185 Firewall - NAT • NAT – Network Address Translation é uma técnica que permite que vários hosts em uma LAN usem um conjunto de endereços IP’s para comunicação interna e outro para comunicação externa. • Existem dois tipos de NAT. – Src NAT: Quando o roteador reescreve o IP ou porta de origem. SRC DST SRC NAT Novo SRC DST – Dst NAT: Quando o roteador reescreve o IP ou porta de destino. SRC DST DST NAT SRC Novo DST 186 Firewall - NAT As As regras de NAT são organizadas em canais: dstnat:: Processa o tráfego enviado PARA o roteador e ATRAVÉS do roteador, antes que ele seja dividido em INPUT e/ou FORWARD. srcnat:: Processa o tráfego enviado A PARTIR do roteador e ATRAVÉS do roteador, depois que ele sai de OUTPUT e/ou FORWARD. 187 Firewall NAT – Fluxo de pacotes Interface de Entrada Interface de Saida Processo Local IN Conntrack dstnat Decisão de Roteamento Filtro Input Processo Local OUT Conntrack srcnat Filtro Output Decisão de Roteamento Filtro Forward 188 Firewall - NAT • Source NAT: A ação “mascarade”” troca o endereço IP de origem de uma determinada rede pelo endereço IP da interface de saída. Portanto se temos, por exemplo, a interface ether2 com endereço IP 185.185.185.185 e uma rede local 192.168.0.0/16 por trás da ether1, podemos fazer o seguinte: Desta forma, todos os endereços IPs da rede local vão obter acesso a internet utilizando o endereço IP 185.185.185.185 189 Firewall - NAT • NAT (1:1): Serve para dar acesso bi-direcional direcional a um determinado endereço IP. Dessa forma, um endereço IP de rede local pode ser acessado através de um IP público e vice-versa. vice 190 Firewall - NAT • Redirecionamento de portas:: O NAT nos possibilita redirecionar portas para permitir acesso a serviços que rodem na rede interna. Dessa forma podemos dar acesso a serviços de clientes sem utilização de endereço IP público. Redirecionamento para acesso ao servidor WEB do cliente 192.168.100.10 pela porta 6380. Redirecionamento para acesso ao servidor WEB do cliente 192.168.100.20 pela porta 6480. 191 Firewall - NAT • NAT (1:1) com netmap: Com o netmap podemos criar o mesmo acesso bi-direcional direcional de rede para rede. Com isso podemos mapear, por exemplo, a rede 185.185.185.0/24 para a rede 192.168.100.0/24 assim: 192 Firewall – NAT Helpers • Hosts atrás de uma rede nateada não possuem conectividade fim-afim verdadeira. Por isso alguns protocolos podem não funcionar corretamente neste cenário. Serviços que requerem iniciação de conexões TCP fora da rede, bem como protocolos “stateless” “ como UDP, podem não funcionar. Para resolver este problema, a implementação de NAT no Mikrotik prevê alguns “NAT Helpers” que têm a função de auxiliar nesses serviços. 193 Firewall – Mangle • O mangle no Mikrotik é uma facilidade que permite a introdução de marcas em pacotes IP ou em conexões, com base em um determinado comportamento especifico. • As marcas introduzidas pelo mangle são utilizadas em processamento futuro e delas fazem uso o controle de banda, QoS, NAT, etc... Elas existem somente no roteador e portanto não são passadas para fora. • Com o mangle também é possível manipular o determinados campos do cabeçalho IP como o “ToS”, ”, TTL, etc... 194 Firewall – Mangle • As regras de mangle são organizadas em canais e obedecem as mesma regras gerais das regras de filtro quanto a sintaxe. • Também é possível criar canais pelo próprio usuário. • Existem 5 canais padrão: – – – – – prerouting:: Marca antes da fila “Global-in”; “Global postrouting:: Marca antes da fila “Global-out”; “ input:: Marca antes do filtro “input”; output:: Marca antes do filtro “output”; forward:: Marca antes do filtro “forward”; “ 195 Firewall – Diagrama do Mangle Interface de Entrada Mangle Prerouting Processo Local IN Processo Local OUT Mangle Input Mangle Output Decisão de Roteamento Decisão de Roteamento Interface de Saida Mangle Postrouting Mangle Forward 196 Firewall – Mangle As As opções de marcações incluem: mark-connection:: Marca apenas o primeiro pacote. mark-packet:: Marca todos os pacotes. mark-routing:: Marca pacotes para política de roteamento. Obs.: Cada pacote pode conter os 3 tipos de marcas ao mesmo tempo. Porém não pode conter 2 marcas iguais. 197 Firewall – Mangle • Marcando conexões: – Use mark-connection para identificar uma ou um grupo de conexões com uma marca especifica de conexão. – Marcas de conexão são armazenadas na contrack. – Só pode haver uma marca de conexão para cada conexão. – O uso da contrack facilita na associação de cada pacote a uma conexão específica. 198 Firewall – Mangle • Marcando rotas: – As marcas de roteamento são aproveitadas para determinar políticas de roteamento. – A utilização dessas marcas será abordada no tópico do roteamento. 199 Firewall – Mangle • Marcando pacotes: – Use mark-packet para identificar um fluxo continuo de pacotes. – Marcas de pacotes são utilizadas para controle de tráfego e estabelecimento de políticas de QoS. 200 Firewall – Mangle • Marcando pacotes: – Indiretamente:: Usando a facilidade da connection tracking,, com base em marcas de conexão previamente criadas. Esta é a forma mais rápida e eficiente. – Diretamente:: Sem o uso da connection tracking não é necessário marcas de conexões anteriores e o roteador irá comparar cada pacote com determinadas condições. 201 Firewall – Estrutura 202 Firewall – Fluxo de pacotes 203 Firewall - Mangle • Um bom exemplo da utilização do mangle é marcando pacotes de conexões P2P. Após marcar a conexão, agora precisamos marcar os pacotes provenientes desta conexão. 204 Firewall - Mangle Com base na conexão já marcada anteriormente, podemos fazer as marcações dos pacotes. Obs.: A marcação de P2P disponibilizada no Mikrotik não inclui os programas que usam criptografia. 205 Firewall - Mangle • É possível disponibilizar um modelo simples de QoS utilizando o mangle. Para isso precisamos marcar os seguintes fluxos: – – – – – – – Navegação http e https; FTP Email MSN ICMP P2P Demais serviços 206 Dúvidas ??? 207 QoS e Controle de banda 208 Conceitos básicos de Largura e Limite de banda • Largura de banda:: Em telecomunicações, a largura da banda ou apenas banda (também chamada de débito) usualmente se refere à bitrate de uma rede de transferência de dados, ou seja, a quantidade em bits/s que a rede suporta. A denominação banda, designada originalmente a um grupo de frequências é justificada pelo fato de que o limite de transferência de dados de um meio está ligado à largura da banda em hertz. O termo banda larga denota conexões com uma largura em hertz relativamente alta, em contraste com a velocidade padrão em linhas analógicas convencionais (56 kbps), na chamada conexão discada. • Limite de banda:: O limite de banda é o limite máximo de transferência de dados, onde também é designada sua velocidade. Por exemplo, você pode ter uma conexão discada de 56 kbps, onde 56 kilobits (7 kbytes) por segundo é o limite de transferência de dados de sua conexão ou uma banda de 1Mbps, você conseguiria transportar cerca de 1 megabit ou aproximadamente 340 kilobytes por segundo. Nela podemos achar também o valor relativo a transferência de dados real, ou também chamado de Taxa ou Velocidade de Transferência ou (throughput), ( que varia aproximadamente entre 10 a 12 por cento do valor nomintal de seu limite de banda. Por exemplo, numa velocidade de 56kbps, você conseguirá taxas de transferencia de no máximo 5,6 a 6,7 kbps aproximadamente, enquanto numa banda de 256kbps, você conseguirá uma Taxa de Transferência de aproximadamente entre 25kbps a 30,7kbps 209 Traffic Shaping • • • • Traffic shaping é um termo da língua inglesa, utilizado para definir a prática de priorização do tráfego de dados, através do condicionamento do débito de redes, a fim de otimizar o uso da largura de banda disponível. O termo passou a ser mais conhecido e utilizado após a popularização do uso de tecnologias "voz sobre ip" (VoIP), ), que permitem a conversação telefônica através da internet. O uso desta tecnologia permite que a comunicação entre localidades distintas tenham seus custos drasticamente reduzidos, substituindo o uso das conexões comuns. No Brasil, a prática passou a ser adotada pelas empresas de telefonia, apesar de condenada por algumas instituições protetoras dos direitos do consumidor. Estas empresas utilizam programas de gestão de dados que acompanham e analisam a utilização e priorizam a navegação, bloqueando ou diminuindo o trafego de dados VoIP, assim prejudicando a qualidade do uso deste tipo de serviço. A prática também é comumente adotada para outros tipos de serviços, conhecidos por demandar grande utilização da largura de banda, como os de transferência de arquivos, por exemplo, P2P e FTP. Os programas de traffic shaping podem ainda fazer logs dos hábitos de utilizadores, capturar informações sobre IPs acedidos, ativar gravações automáticas a partir de determinadas condutas, reduzir ou interferir na transferência de dados de cada utilizador, bloqueando redes peer-to-peer (P2P) ou FTP. 210 Qualidade de Serviço • No campo das telecomunicações e redes de computadores, computadores o termo Qualidade de Serviço (QoS)) pode tender para duas interpretações relacionadas, mas distintas. • Em redes de comutação de circuitos,, refere-se refere à probabilidade de sucesso em estabelecer uma ligação a um destino. Em redes de comutação de pacotes refere-se à garantia de largura de banda ou, como em muitos casos, é utilizada informalmente para referir a probabilidade de um pacote circular entre dois pontos de rede. • Existem, essencialmente, duas formas de oferecer garantias QoS. A primeira procura oferecer bastantes recursos, suficientes para o pico esperado, com uma margem de segurança substancial. É simples e eficaz, mas na prática é assumido como dispendioso, e tende a ser ineficaz se o valor de pico aumentar além do previsto: reservar recursos gasta tempo. O segundo método é o de obrigar os provedores a reservar os recursos, e apenas aceitar as reservas se os routers conseguirem servi-las las com confiabilidade. Naturalmente, as reservas podem ter um custo monetário associado! 211 Qualidade de Serviço • Os mecanismos para prover QoS no Mikrotik são: – Limitar banda para certos IP’s, IP’s subredes, protocolos, serviços e outros parâmetros. – Limitar tráfego P2P. – Priorizar certos fluxos de dados em relação a outros. – Utilizar burst’s para melhorar o desempenho web. – Compartilhar banda disponível entre usuários de forma ponderada dependendo da carga do canal. – Utilização de WMM – Wireless Multimídia. – MPLS – Multi Protocol Layer Switch 212 Qualidade de Serviço • Os principais termos utilizados em QoS são: – Queuing discipline(qdisc):: Disciplina de enfileiramento. É um algoritmo que mantém e controla uma fila de pacotes. Ela especifica a ordem dos pacotes que saem, podendo inclusive reordená-los, los, e determina quais pacotes serão descartados. – Limit At ou CIR(Commited Information Rate): Taxa de dados garantida. É a garantia de banda fornecida a um circuito ou link. – Max Limit ou MIR(Maximal Information Rate): Taxa máxima de dados que será fornecida. Ou seja, limite a partir do qual os pacotes serão descartados. – Priority:: É a ordem de importância que o tráfego é processado. Pode-se se determinar qual tipo de tráfego será processado primeiro. 213 Filas - Queues • Para ordenar e controlar o fluxo de dados, é aplicada uma política de enfileiramento aos pacotes que estejam deixando o roteador. Ou seja: “As filas são aplicadas na interface onde o fluxo está saindo.” • A limitação de banda é feita mediante o descarte de pacotes. No caso do protocolo TCP, os pacotes descartados serão reenviados, de forma que não há com que se preocupar com relação a perda de dados. O mesmo não vale para o UDP. 214 Tipos de filas • Antes de enviar os pacotes por uma interface, eles são processados por uma disciplina de filas(queue types). ). Por padrão as disciplinas de filas são colocadas sob “queue interface” para cada interface física. • Uma vez adicionada uma fila para uma interface física, a fila padrão da interface, definida em queue interface, não será mantida. Isso significa que quando um pacote não encontra qualquer filtro, ele é enviado através da interface com prioridade máxima. 215 Tipos de filas • As disciplinas de filas são utilizadas para (re)enfileirar e (re)organizar pacotes na medida em que os mesmos chegam na interface. As disciplinas de filas são classificadas pela sua influência no fluxo de pacotes da seguinte forma: – Schedulers:: (Re) ordenam pacotes de acordo com um determinado algoritmo e descartam aqueles que se enquadram na disciplina. As disciplinas “schedulers” “ são: PFIFO, BFIFO, SFQ, PCQ e RED. – Shapers:: Também fazem limitação. Esses são: PCQ e HTB. 216 Controle de tráfego 217 Controle de tráfego • O controle de tráfego é implementado através de dois mecanismos: – Pacotes são policiados na entrada: entrada • Pacotes indesejáveis são descartados. – Pacotes são enfileirados na interface de saída: saída • Pacotes podem ser atrasados, descartados ou priorizados. 218 Controle de tráfego O controle de tráfego é implementado internamente por 4 tipos de componentes: Queuing Disciplines (qdisc): Algoritmos que controlam o enfileiramento e envio de pacotes. Ex.: FIFO. Classes: Representam entidades de classificação de pacotes. Cada classe pode estar associada a um qdisc. Filters: Utilizados para classificar os pacotes e atribuí-los atribuí as classes. Policers: Utilizados para evitar que o tráfego associado a cada filtro ultrapasse limites pré-definidos. 219 Controle de tráfego – Tipos de fila • PFIFO e BFIFO:: Estas disciplinas de filas são baseadas no algoritmo FIFO(First-in FIFO( First-out), ), ou seja, o primeiro que entra é o primeiro que sai. A diferença entre PFIFO e BFIFO é que, um é medido em pacotes e o outro em bytes. Existe apenas um parâmetro chamado Queue Size que determina a quantidade de dados em uma fila FIFO pode conter. Todo pacote que não puder ser enfileirado (se fila estiver cheia) será descartado. Tamanhos grandes de fila poderão aumentar a latência. Em compensação provê melhor utilização do canal. 220 Controle de tráfego – Tipos de fila • • RED: Random Early Detection – Detecção Aleatória Antecipada é um mecanismo de enfileiramento que tenta evitar o congestionamento do link controlando o tamanho médio da fila. Quando o tamanho médio da fila atinge o valor configurado em min threshould,, o RED escolhe um pacote para descartar. A probabilidade do número de pacotes que serão descartados cresce na medida em que a média do tamanho da fila cresce. Se o tamanho médio da fila atinge o max threshould, os pacotes são descartados com a probabilidade máxima. Entretanto existem casos que o tamanho real da fila é muito maior que o max threshould então todos os pacotes que excederem o min threshould serão descartados. RED é indicado em links congestionados com altas taxas de dados. Como é muito rápido funciona bem com TCP. 221 Controle de tráfego – Tipos de fila • SFQ: Stochastic Fairness Queuing – Enfileiramento Estocástico “com justiça” é uma disciplina que tem “justiça” assegurada por algoritmos de hashing e round roubin.. O fluxo de pacotes pode ser identificado exclusivamente por 4 opções: – – – – src-address dst-address src-port dst-port Os pacotes podem ser classificados em 1024 sub-filas, sub e em seguida o algoritmo round roubin distribui a banda disponível para estas sub-filas, sub a cada “rodada” configurada no parâmetro allot(bytes). Não limita o tráfego. O objetivo é equalizar os fluxos de tráfegos(sessões TCP e streaming UDP) quando o link(interface) está completamente cheio. Se o link não está cheio, então não haverá fila e, portanto, qualquer efeito, a não ser quando combinado com outras disciplinas (qdisc). 222 Controle de tráfego – Tipos de fila • SFQ:: A fila que utiliza SFQ, pode conter 128 pacotes e há 1024 sub-filas sub disponíveis. • É recomendado o uso de SFQ em links congestionados para garantir que as conexões não degradem. SFQ é especialmente recomendado em conexões wireless. 223 Controle de tráfego – Tipos de fila • PCQ: Per Connection Queuing – Enfileiramento por conexão foi criado para resolver algumas imperfeições do SFQ. É o único enfileiramento de baixo nível que pode fazer limitação sendo uma melhoria do SFQ, sem a natureza “estocástica”. PCQ também cria sub-filas considerando o parâmetro pcq-classifier. pcq Cada sub-fila tem uma taxa de transmissão estabelecida em rate e o tamanho máximo igual a limit. O tamanho total de uma fila PCQ fica limitado ao configurado em total limit. No exemplo abaixo vemos o uso do PCQ com pacotes classificados pelo endereço de origem. 224 Controle de tráfego – Tipos de fila • PCQ:: Se os pacotes são classificados pelo endereço de origem, então todos os pacotes com diferentes endereços serão organizados em sub-filas sub diferentes. Nesse caso é possível fazer a limitação ou equalização para cada sub-fila fila com o parâmetro Rate. Neste ponto o mais importante é decidir qual interface utilizar esse tipo de disciplina. Se utilizarmos na interface local, todo o tráfego da interface pública será agrupado pelo endereço de origem. O que não é interessante. Mas se for empregado na interface pública todo o tráfego dos clientes será agrupado pelo endereço de origem, o que torna mais fácil equalizar o upload dos clientes. O mesmo controle pode ser feito para o download, mas nesse caso o classificador será o “dst. Address”” e configurado na interface local. 225 QoS - HTB • Hierarchical Token Bucket é uma disciplina de enfileiramento hierárquico que é usual para aplicar diferentes políticas para diferentes tipos de tráfego. O HTB simula vários links em um único meio físico, permitindo o envio de diferentes tipos de tráfego em diferentes links virtuais. Em outras palavras, o HTB é muito útil para limitar download e upload de usuários em uma rede. Desta forma não existe saturamento da largura de banda disponível no link físico. Além disso, no Mikrotik, é utilizado para fazer QoS. Cada class tem um pai e pode ter uma ou mais filhas. As que não tem filhas são colocadas no level 0, onde as filas são mantidas e chamadas de leafs class. Cada classe na hierarquia pode priorizar e dar forma ao tráfego. 226 QoS - HTB Exemplo de HTB Queue01 limit-at=0Mbps max-limit=10Mbps Queue02 limit-at=4Mbps max-limit=10Mbps Queue03 limit-at=6Mbps max-limit=10Mbps priority=1 Queue04 limit-at=2Mbps max-limit=10Mbps priority=3 Queue05 limit-at=2Mbps max-limit=10Mbps priority=5 Queue03 irá receber 6Mbps Queue04 irá receber 2Mbps Queue05 irá receber 2Mbps Obs.: Neste exemplo o HTB foi configurado de modo que, satisfazendo todas as garantias, a fila pai não possuirá nenhuma capacidade para distribuir mais banda caso seja solicitado por uma filha. 227 QoS - HTB Exemplo de HTB Queue01 limit-at=0Mbps max-limit=10Mbps Queue02 limit-at=8Mbps max-limit=10Mbps Queue03 limit-at=2Mbps max-limit=10Mbps priority=1 Queue04 limit-at=2Mbps max-limit=10Mbps priority=3 Queue05 limit-at=2Mbps max-limit=10Mbps priority=5 Queue03 irá receber 2Mbps Queue04 irá receber 6Mbps Queue05 irá receber 2Mbps Obs.: Após satisfazer todas garantias, o HTB disponibilizará mais banda, até o máximo permitido para a fila com maior prioridade. Mas, neste caso, permitirá-se uma reserva de 8M para as filas Queue04 e Queue05, as quais, a que possuir maior prioridade receberá primeiro o adicional de banda, pois a fila Queue2 possui garantia de banda atribuida. 228 QoS - HTB • Termos do HTB: – Filter:: Um processo que classifica pacotes. Os filtros são responsáveis pela classificação dos pacotes para que eles sejam colocados nas correspondentes qdisc.. Todos os filtros são aplicados na fila raiz HTB e classificados diretamente nas qdiscs,, sem atravessar a árvore HTB. Se um pacote não está classificado em nenhuma das qdiscs,, é enviado a interface diretamente, por isso nenhuma regra HTB é aplicada aos pacotes. – Level:: Posição de uma classe na hierarquia. – Class:: Algoritmo de limitação no fluxo de tráfego para uma determinada taxa. Ela não guarda quaisquer pacotes. Uma classe pode conter uma ou mais subsub classes(inner class)) ou apenas uma e um qdisc(leaf classe). 229 QoS - HTB • Estados das classes HTB: – Cada classe HTB pode estar em um dos 3 estados, dependendo da banda que está consumindo: • Verde:: de 0% a 50% da banda disponível está em uso. • Amarelo:: de 51% a 75% da banda disponível está em uso. • Vermelho:: de 76% a 100% da banda disponível está em uso. Neste ponto começam os descartes de pacotes que se ultrapassam o max-limit. 230 QoS - HTB • No Mikrotik as estruturas do HTB pode ser anexadas a quatro locais diferentes. – Interfaces: • Global-in:: Representa todas as interfaces de entrada em geral(INGRESS queue). As filas atreladas à Global--in recebem todo tráfego entrante no roteador, antes da filtragem de pacotes. • Global-out:: Representa todas as interfaces de saida em geral(EGRESS queue). As filas atreladas à Global-out recebem todo tráfego que sai do roteador. • Global-total:: Representa uma interface virtual através do qual se passa todo fluxo de dados. Quando se associa uma politíca de filas à Global-total, a limitação é feita em ambas direções. Por exemplo se configurarmos um totalmax-limit de 300kbps, teremos um total de download+upload download+ de 300kbps, podendo haver assimetria. • Interface X:: Representa uma interface particular. Somente o tráfego que é configurado para sair através desta interface passará através da fila HTB. 231 Interfaces virtuais e o Mangle Interface de Entrada Mangle Prerouting Global-in Processo Local IN Processo Local OUT Mangle Input Mangle Output Decisão de Roteamento Decisão de Roteamento Interface de Saida Global-out Mangle Posrouting Mangle Forward 232 Filas simples • As principais propriedades configuráveis de uma fila simples são: – – – – – Limite por direção de IP de origem ou destino Interface do cliente Tipo de fila Limit-at, max-limit, priority e burst para download e upload Horário. 233 Filas simples - Burst • Bursts são usados para permitir altas taxas de transferência por um período curto de tempo. Os parâmetros que controlam o burst são: burst-limit: Limite máximo que o burst alcançará. burst-time: Tempo que durará o burst. burst burst-threshold:: Patamar para começar a limitar. max-limit: MIR 234 Como funciona o Burst • max-limite=256kbps burst-time=8s burst-threshold=192kbps burst-limit=512kbps Inicialmente é dado ao cliente a banda burst-limit=512kbps. burst O algoritmo calcula a taxa média de consumo de banda durante o burst-time de 8 segundos. – Com 1 segundo a taxa média é de 64kbps. Abaixo do threshold. – Com 2 segundos a taxa média já é de 128kbps. Ainda abaixo do threshold. – Com 3 segundos a taxa média é de 192kbps. Ponto de inflexão onde acaba o burst. • A partir deste momento a taxa máxima do cliente passa a ser o max-limit. 235 Utilização do PCQ • PCQ é utilizado para equalizar cada usuário ou conexão em particular. • Para utilizar o PCQ, um novo tipo de fila deve ser adicionado com o argumento kind=pcq. • Devem ainda ser escolhidos os seguintes parâmetros: – pcq-classifier – pcq-rate 236 Utilização do PCQ • Caso 1: Com o rate configurado como zero, as subqueues não são limitadas, ou seja, elas poderão usar a largura máxima de banda disponível em max-limit. • Caso 2: Se configurarmos um rate para a PCQ as subqueues serão limitadas nesse rate, até o total de max-limit. Caso 1 Caso 2 237 Utilização do PCQ • Nesse caso, com o rate da fila é 128k, não existe limit-at e tem um max-limit de 512k, os clientes receberão a banda da seguinte forma: 238 Utilização do PCQ • Nesse caso, com o rate da fila é 0, não existe limit-at e tem um max-limit de 512k, os clientes receberão a banda da seguinte forma: 239 Arvores de Fila • • • • Trabalhar com árvores de fila é uma maneira mais elaborada de administrar o tráfego. Com elas é possível construir sob medida uma hierarquia de classes, onde poderemos configurar as garantias e prioridades de cada fluxo em relação à outros, determinando assim uma política de QoS para cada fluxo do roteador. Os filtros de árvores de filas são aplicados na interface especifica. Os filtros são apenas marcas que o firewall faz no fluxo de pacotes na opção mangle. Os filtros enxergam os pacotes na ordem em que eles chegam no roteador. A árvore de fila é também a única maneira para adicionar uma fila em uma interface separada. Também é possível ter o dobro de enfileiramento. Ex: priorizando o tráfego globalin e/ou global-out,, limitação por cliente na interface de saída. Se é configurado filas simples e árvores de filas no mesmo roteador, as filas simples receberão o tráfego primeiro e em seguida o classficarão. classficarão 240 Arvores de Fila • As árvores de fila são configuradas em queue tree. • Dentre as propriedades configuráveis podemos destacar: – Escolher uma marca de tráfego feita no firewall mangle; – parente-class ou interface de saída; – Tipo de fila; – Configurações de limit-at, max-limit, priority e burst. 241 Arvores de Fila QUEUE MARCA LIMITLIMIT-AT MAX-LIMIT PRIORITY Q1 C1 10M 30M 8 Q2 C2 1M 30M 8 Q3 C3 1M 30M 8 Q4 C4 1M 30M 8 Q5 C5 1M 30M 8 Obs.: O roteador não conseguirá garantir banda para Q1 o tempo todo. 242 Arvores de Fila • Filas com parent (hierarquia). 243 Arvores de Fila • C1 possui maior prioridade, portanto consegue atingir o max-limit. O restante da banda é dividida entre as outras leaf-queue. leaf 244 Dúvidas??? 245 Túneis e VPN 246 VPN • Uma Rede Privada Virtual é uma rede de comunicações privada normalmente utilizada por uma empresa ou conjunto de empresas e/ou instituições, construídas em cima de uma rede pública. O tráfego de dados é levado pela rede pública utilizando protocolos padrão, não necessariamente seguros. VPNs seguras usam protocolos de criptografia por tunelamento que fornecem confidencialidade, autenticação e integridade necessárias para garantir a privacidade das comunicações requeridas. Quando adequadamente implementados, estes protocolos podem assegurar comunicações seguras através de redes inseguras. 247 VPN • As principais características da VPN são: – Promover acesso seguro sobre meios físicos públicos como a internet por exemplo. – Promover acesso seguro sobre linhas dedicadas, wireless, etc... – Promover acesso seguro a serviços em ambiente corporativo de correio, impressoras, etc... – Fazer com que o usuário, na prática, se torne parte da rede corporativa remota recebendo IPs desta e perfis de segurança definidos. – A base da formação das VPNs é o tunelamento entre dois pontos, porém tunelamento não é sinônimo de VPN. 248 Tunelamento • A definição de tunelamento é a capacidade de criar túneis entre dois hosts por onde trafegam dados. • O Mikrotik implementa diversos tipos de tunelamento, podendo ser tanto servidor como cliente desses protocolos: – – – – – – – – – – PPP (Point to Point Protocol) PPPoE (Point to Point Protocol over Ethernet) PPTP (Point to Point Tunneling Protocol) Protocol L2TP (Layer 2 Tunneling Protocol) OVPN (Open Virtual Private Network) IPSec (IP Security) Túneis IPIP Túneis EoIP Túneis VPLS Túneis TE 249 PPP – Definições Comuns para os serviços • MTU/MRU:: Unidade máximas de transmissão/ recepção em bytes. Normalmente o padrão ethernet permite 1500 bytes. Em serviços PPP que precisam encapsular os pacotes, devedeve se definir valores menores para evitar fragmentação. Keepalive Timeout:: Define o período de tempo em segundos após o qual o roteador começa a mandar pacotes de keepalive por segundo. Se nenhuma reposta é recebida pelo período de 2 vezes o definido em keepalive timeout o cliente é considerado desconectado. Authentication: As formas de autenticação permitidas são: Pap:: Usuário e senha em texto plano sem criptografica. Chap: Usuário e senha com criptografia. Mschap1: Versão chap da Microsoft conf. RFC 2433 Mschap2: Versão chap da Microsoft conf. RFC 2759 250 PPP – Definições Comuns para os serviços • PMTUD:: Se durante uma comunicação alguma estação enviar pacotes IP maiores que a rede suporte, ou seja, maiores que a MTU do caminho, então será necessário que haja algum mecanismo para avisar que esta estação deverá diminuir o tamanho dos pacotes para que a comunicação ocorra com sucesso. O processo interativo de envio de pacotes em determinados tamanhos, a resposta dos roteadores intermediarios e a adequação dos pacotes posteriores é chamada Path MTU Discovery ou PMTUD. Normalmente esta funcionalidade está presente em todos roteadores, sistemas Unix e no Mikrotik ROS. • MRRU:: Tamanho máximo do pacote, em bytes, que poderá ser recebido pelo link. Se um pacote ultrapassa esse valor ele será dividido em pacotes menores, permitindo o melhor dimensionamento do túnel. Especificar o MRRU significa permitir MP (Multilink PPP) sobre túnel simples. Essa configuração é útil para o PMTUD superar falhas. Para isso o MP deve ser configurado em ambos lados. 251 PPP – Definições Comuns para os serviços • Change MSS: Maximun Segment Size,, tamanho máximo do segmento de dados. Um pacote MSS que ultrapasse o MSS dos roteadores por onde o túnel está estabelecido deve ser fragmentado antes de enviá-lo. lo. Em alguns caso o PMTUD está quebrado ou os roteadores não conseguem trocar informações de maneira eficiente e causam uma série de problemas com transferência HTTP, FTP, POP, etc... Neste caso Mikrotik proporciona ferramentas onde é possível interferir e configurar uma diminuição do MSS dos próximos pacotes através do túnel visando resolver o problema. 252 PPPoE – Cliente e Servidor • PPPoE é uma adaptação do PPP para funcionar em redes ethernet. Pelo fato da rede ethernet não ser ponto a ponto, o cabeçalho PPPoE inclui informações sobre o remetente e o destinatário, desperdiçando mais banda. Cerca de 2% a mais. • Muito usado para autenticação de clientes com base em Login e Senha. O PPPoE estabelece sessão e realiza autenticação com o provedor de acesso a internet. • O cliente não tem IP configurado, o qual é atribuido pelo Servidor PPPoE(concentrador) (concentrador) normalmente operando em conjunto com um servidor Radius.. No Mikrotik não é obrigatório o uso de Radius pois o mesmo permite criação e gerenciamento de usuários e senhas em uma tabela local. • PPPoE por padrão não é criptografado. O método MPPE pode ser usado desde que o cliente suporte este método. 253 PPPoE – Cliente e Servidor • O cliente descobre o servidor através do protocolo pppoe discovery que tem o nome do serviço a ser utilizado. • Precisa estar no mesmo barramento físico ou os dispositivos passarem pra frente as requisições PPPoE usando pppoe relay. No Mikrotik o valor padrão do Keepalive Timeout é 10, e funcionará bem na maioria dos casos. Se configurarmos pra zero, o servidor não desconectará os clientes até que os mesmos solicitem ou o servidor for reiniciado. 254 Configuração do Servidor PPPoE 1. Primeiro crie um pool de IPs para o PPPoE PPPoE. /ip pool add name=pool-pppoe name=pool ranges=172.16.0.2 ranges=172.16.0.2-172.16.0.254 2. Adicione um perfil para o PPPoE onde: Local Address = Endereço IP do concentrado. Remote Address = Pool do pppoe. /ppp profile local-address=172.16.0.1 name=perfil-pppoe remote-address=pool-pppoe 255 Configuração do Servidor PPPoE 3. Adicione um usuário e senha /ppp secret add name=usuario password=123456 service=pppoe profile=perfil-pppoe Obs.: Caso queira verificar o MAC-Address,, adicione em Caller ID. Esta opção não é obrigatória, mas é um parametro a mais para segurança. 256 Configuração do Servidor PPPoE 4. Adicione o Servidor PPoE Service Name = Nome que os clientes vão procurar (pppoe-discovery). Interface = Interface onde o servidor pppoe vai escutar. /interface pppoe-server server add authentication=chap, mschap1, mschap2 default-profile=perfil-pppoe disabled=no interface=wlan1 keepalive-timeout=10 maxmru=1480 max-mtu=1480 max-sessions=50 mrru=512 one-session-per-host=yes servicename="Servidor PPPoE" 257 Mais sobre perfis Bridge: Bridge para associar ao perfil Incoming/Outgoing Outgoing Filter: Nome do canal do firewall para pacotes entrando/saindo. Address List: List Lista de endereços IP para associar ao perfil. DNS Server: Configuração dos servidores DNS a atribuir aos clientes. Use Compression/Encryption/Change Compression TCP MSS: caso estejam em default, vão associar ao valor que está configurado no perfil default-profile. 258 Mais sobre perfis Session Timeout: Duração máxima de uma sessão PPPoE. Idle Timeout: Período de ociosidade na transmissão de uma sessão. Se não houver tráfego IP dentro do período configurado, a sessão é terminada. Rate Limit: Limit Limitação da velocidade na forma rx-rate//tx-rate. Pode ser usado também na forma rx-rate/tx-rate rx rx-burst-rate/tx-burstrate rx--burst-threshould/tx-burst-threshould burst-time time priority rx-rate-min/tx-rate-min. Only One: One Permite apenas uma sessão para o mesmo usuário. 259 Mais sobre o database Service: Especifica o serviço disponível para este cliente em particular. Caller ID: MAC Address do cliente. Local/Remote Remote Address: Endereço IP Local (servidor) e remote(cliente) (cliente) que poderão ser atribuídos a um cliente em particular. Limits Bytes IN/Out: Quantidade em bytes que o cliente pode trafegar por sessão PPPoE. Routes:: Rotas que são criadas do lado do servidor para esse cliente especifico. Várias rotas podem ser adicionadas separadas por vírgula. 260 Mais sobre o PPoE Server O concentrador PPPoE do Mikrotik suporta múltiplos servidores para cada interface com diferentes nomes de serviço. Além do nome do serviço, o nome do concentrador de acesso pode ser usado pelos clientes para identificar o acesso em que se deve registrar. O nome do concentrador é a identidade do roteador. O valor de MTU/MRU inicialmente recomendado para o PPPoE é 1480 bytes. Em uma rede sem fio, o servidor PPPoE pode ser configurado no AP. Para clientes Mikrotik, a interface de rádio pode ser configurada com a MTU em 1600 bytes e a MTU da interface PPPoE em 1500 bytes. Isto otimiza a transmissão de pacotes e evita problemas associados a MTU menor que 1500 bytes. Até o momento não possuímos nenhuma maneira de alterar a MTU da interface sem fio de clientes MS Windows. A opção One Session Per Host permite somente uma sessão por host(MAC Address). Por fim, Max Sessions define o número máximo de sessões que o concentrador suportará. 261 Segurança no PPPoE • Para assegurar um servidor PPPoE podese utilizar Filtros de Bridge, configurando a entrada ou repasse dos protocolos pppoe-discovery e pppoe-session e descartando os demais. • Mesmo que haja somente uma interface, ainda sim é possível utilizar os Filtros de Bridge, bastando para tal, criar uma Bridge e associar em Ports apenas esta interface. Em seguida alterar no PPPoE Server a interface de esculta. 262 Configurando o PPPoE Client AC Name:: Nome do concentrador. Deixando em branco conecta em qualquer um. Service:: Nome do serviço designado no servidor PPPoE. Dial On Demand:: Disca sempre que é gerado tráfego de saída. Add Default Route:: Adiciona um rota padrão(default). User Peer DNS: Usa o DNS do servidor PPPoE.. 263 PPTP e L2TP • L2TP – Layer 2 Tunnel Protocol:: Protocolo de tunelamento em camada 2 é um protocolo de tunelamento seguro para transportar tráfego IP utilizando PPP. O protocolo L2TP trabalha na camada 2 de forma criptografada ou não e permite enlaces entre dispositivos de redes diferentes unidos por diferentes protocolos. • O tráfego L2TP utiliza protocolo UDP tanto para controle como para pacote de dados. A porta UDP 1701 é utilizada para o estabelecimento do link e o tráfego em si utiliza qualquer porta UDP disponível, o que significa que o L2TP pode ser usado com a maioria dos Firewalls e Routers, Routers funcionando também através de NAT. • L2TP e PPTP possuem as mesma funcionalidades. 264 Configuração do Servidor PPTP e L2TP • Configure um pool, um perfil para o PPTP, adicione um usuário em “secrets” “ 265 e habilite o servidor PPTP conforme as figuras. Configuração do Servidor PPTP e L2TP • • • Configure os servidores PPTP e L2TP. Atente para utilizar o perfil correto. Configure nos hosts locais um cliente PPTP e realize conexão com um servidor da outra rede. Ex.: Hosts do Setor1 conectam em Servidores do Setor2 e viceversa. 266 Configuração do Cliente PPTP e L2TP • As configurações para o cliente PPTP e L2TP são bem simples, conforme observamos nas imagens. 267 Túneis IPIP • • • • IPIP é um protocolo que encapsula pacotes IP sobre o próprio protocolo IP baseado na RFC 2003. É um protocolo simples que pode ser usado pra interligar duas intranets através da internet usando 2 roteadores. A interface do túnel IPIP aparece na lista de interfaces como se fosse uma interface real. Vários roteadores comerciais, incluindo CISCO e roteadores baseados em Linux suportam esse protocolo. Um exemplo prático de uso do IPIP seria a necessidade de monitorar hosts através de um NAT, onde o túnel IPIP colocaria a rede privada disponível para o host que realiza o monitoramento, sem a necessidade de criar usuário e senha como nas VPNs. 268 Túneis IPIP • Supondo que temos que unir as redes que estão por trás dos roteadores 10.0.0.1 e 22.63.11.6. Para tanto basta criemos as interfaces IPIP em ambos, da seguinte forma: 269 Túneis IPIP • Agora precisamos atribuir os IPs as interfaces criadas. • Após criado o túnel IPIP as redes fazem parte do mesmo domínio de broadcast. 270 Túneis EoIP • EoIP(Ethernet over IP) é um protocolo proprietário Mikrotik para encapsula mento de todo tipo de tráfego sobre o protocolo IP. Quando habilitada a função de Bridge dos roteadores que estão interligados através de um túnel EoIP,, todo o tráfego é passado de uma lado para o outro de forma transparente mesmo roteado pela internet e por vários protocolos. O protocolo EoIP possibilita: Interligação em bridge de LANs remotas através da internet. Interligação em bridge de LANs através de túneis criptografados. A interface criada pelo túnel EoIP suporta todas funcionalidades de uma interface ethernet. Endereços IP e outros túneis podem ser configurados na interface EoIP. O protocolo EoIP encapsula frames ethernet através do protocolo GRE. 271 Túneis EoIP • • • • Criando um túnel EoIP entre as redes por trás dos roteadores 10.0.0.1 e 22.63.11.6. Os MACs devem ser diferentes e estar entre o rage: 00-00-5E-80-00-00 e 00-005E-FF-FF-FF, pois são endereços reservados para essa aplicação. O MTU deve ser deixado em 1500 para evitar fragmentação. O túnel ID deve ser igual para ambos. 272 Túneis EoIP • Adicione a interface EoIP a bridge, juntamente com a interface que fará parte do mesmo dominio de broadcast. 273 Dúvidas ???? 274 HotSpot no Mikrotik 275 HotSpot • HotSpot é um termo utilizado para se referir a uma área pública onde está disponível um serviço de acesso a internet, normalmente através de uma rede sem fio wi-fi. Aplicações típicas incluem o acesso em Hotéis, Aeroportos, Shoppings, Universidades, etc... O conceito de HotSpot no entanto pode ser usado para dar acesso controlado a uma rede qualquer, com ou sem fio, através de autenticação baseada em nome de usuário e senha. Quando em uma área de cobertura de um HotSpot, um usuário que tente navegação pela WEB é arremetido para uma página do HotSpot que pede suas credencias, normalmente usuário e senha. Ao fornecê-las fornecê e sendo um cliente autorizado pelo HotSpot o usuário ganha acesso à internet podendo sua atividade ser controlada e bilhetada. 276 HotSpot • Setup do HotSpot: 1. Escolha a interface que vai “ouvir” o hotspot. 2. Escolha o IP em que vai rodar o hotspot e indique se a rede será mascarada. 3. Dê um pool de endereços que serão distribuídos para os usuários do hotspot. 4. Selecione um certificado, caso queira usar. 277 HotSpot • 5. 6. 7. 8. Setup do HotSpot(cont.): Indique o endereço IP do seu servidor smtp, caso queira. Dê o endereço IP dos servidores DNS que irão resolver os nomes para os usuários do hotspot. Dê o nome do DNS que irá responder aos clientes ao invés do IP. Adicione um usuário padrão. Feito. O HotSpot já está pronto para ser usado. 278 HotSpot • Embora tenha sido uma configuração fácil e rápida, o Mikrotik se encarregou de fazer o trabalho pesado, criando regras apropriadas no firewall, bem como uma fila especifica para o HotSpot. 279 HotSpot – Detalhes do Servidor Address Per MAC: Número de IPs permitidos para um determinado MAC. Idle Timeout: Máximo período de tempo de inatividade para clientes autorizados. É utilizado para detectar os clientes que estão tão conectados mas não estão trafegando dados. Atingindo o tempo configurado, o cliente é retirado da lista dos hosts autorizados. O tempo é contabilizado levando em consideração o momento da desconexão menos o tempo configurado. Keepalive Timeout:: Utilizado para detectar se o computador do cliente está ativo e respondendo. Caso nesse período de tempo o teste falhe, o usuário tirado da tabela de hosts e o endereço IP que ele estava usando é liberado. O tempo é contabilizado levando em consideração o momento da desconexão menos o tempo configurado. 280 HotSpot – Perfil do Servidor HTML Directory:: Diretório onde são colocadas as páginas desse hotspot. HTTP Proxy/Port:: Endereço e porta do servidor de web proxy. SMTP Server: Endereço do servidor SMTP. Rate Limit:: Usado para criar uma fila simples para todo o hotspot.. Esta fila vai após as filas dinâmicas dos usuários. 281 HotSpot – Perfil do Servidor • Login by: – MAC:: Usa o MAC dos clientes primeiro como nome do usuário. Se existir na tabela de usuários local ou em um Radius, Radius o cliente é liberado sem usuário/senha. – HTTP CHAP: Usa o método criptografado. – HTTP PAP: Usa autenticação em texto plano. – Cookie: Usa HTTP cookies para autenticar sem pedir credenciais. Se o cliente não tiver mais o cookie ou se tiver expirado ele de usar outro método. – HTTPS:: Usa túnel SSL criptografado. Para que este método funcione, um certificado válido deve ser importado para o roteador. – Trial:: Não requer autenticação por um determinado tempo. • • Split User Domain:: Corta o domínio do usuário no caso de [email protected] HTTP Cookie Lifetime: Tempo de vida dos cookies.. 282 HotSpot – Perfil do Servidor • Use Radius: Utiliza servidor Radius para autenticação dos usuários do hotspot. • Location ID e Location Name:: Podem ser atribuídos aqui ou no Radius.. Normalmente deixado em branco. • Accounting:: Usado para registrar o histórico de logins, tráfego, desconexões, etc... • Interim Update:: Freqüência do envio de informações de accounting.. 0 significa assim que ocorre o evento. • Nas Port Type:: Wireless, ethernet ou cabo. Informação meramente para referência. 283 HotSpot – Perfil de Usuários O Use Profile serve para dar tratamento diferenciado a grupos de usuários, como suporte, comercial, diretoria, etc... Session Timeout: Tempo máximo permitido. • Idle Timeout/Keepalive: Timeout/ Mesma explicação anterior, no entanto agora somente para este perfil de usuários. Status Autorefresh: Autorefresh Tempo de refresh da página de Status do HotSpot. Shared Users: Número máximo de clientes com o mesmo username. 284 HotSpot – Perfil de Usuários Os perfis de usuário podem conter os limites de velocidade de forma completa. Rate Limit: [rx--limit/tx-limit] [rx-burst-limit/tx-burst-limit] [rxburst-threshold threshold/tx-burst-threshold] [rx-burst-time/tx-bursttime] [priority]] [rx-limit-at/tx-limit-at] [ • Exemplo:: 128k/256k 256k/512k 96k/192k 8 6 32k/64k 128k de upload / 256k de download 256k de upload burst / 512k de download burst 96k threshould de upload / 192k threshloud de download 8 segundos de burst 6 de prioridade 32k de garantia de upload / 64k de garantia de download 285 HotSpot – Perfil de Usuários Incoming Filter: Filter Nome do firewall chain aplicado aos pacotes que chegam do usuário deste perfil. Outgoing Filter: Filter Nome do firewall chain aplicado aos pacotes vão para o usuário deste perfil. Incoming Packet Mark: Marca colocada automaticamente em pacotes oriundos de usuários deste perfil. Outgoing Packet Mark: Marca colocada automaticamente em pacotes que vão para usuários deste perfil. Open Status Page: Page Mostra a página de status http-login:: para usuários que logam pela WEB. always:: para todos usuários inclusive por MAC. Tranparent Proxy: Proxy Se deve usar proxy transparente. 286 HotSpot – Perfil de Usuários • • Com a opção Advertise é possível enviar de tempos em tempos “popups”” para os usuários do HotSpot. Advertise URL:: Lista de páginas que serão anunciadas. A lista é cíclica, ou seja, quando a última é mostrada, começa-se se novamente pela primeira. Advertise Interval:: Intervalo de tempo de exibição de popups. Depois da sequência terminada, usa sempre o intervalo. Advertise Timeout:: Quanto tempo deve esperar para o anúncio ser mostrado, antes de bloquear o acesso a rede. Pode ser configurado um tempo. Nunca bloquear. Bloquear imediatamente. 287 HotSpot – Perfil de Usuários • O Mikrotik possui uma linguagem interna de scripts que podem ser adicionados para serem executados em alguma situação especifica. • No HotSpot é possível criar scripts que executem comandos a medida que um usuário desse perfil conecta ou desconecta do HotSpot. • Os parâmetros que controlam essa execução são: – On Login: Quando o cliente conecta ao HotSpot. HotSpot – On Logout:: Quando o cliente desconecta do HotSpot. • Os scripts são adicionados no menu: /system script 288 HotSpot – Usuários 289 HotSpot – Usuários • • • • Server: all para todos hotspots ou para um específico. Name:: Nome do usuário. Se o modo Trial estiver ativado o hotspot colocará automaticamente o nome “T“ MAC_Address”. ”. No caso de autenticação por MAC, o mesmo deve ser adicionado como username sem senha. Address:: Endereço IP caso queira vincular esse usuário a um endereço fixo. MAC Address:: Caso queira vincular esse usuário a um endereço MAC especifico. Profile:: Perfil onde o usuário herda as propriedades. Routes:: Rotas que serão adicionadas ao cliente quando se conectar. Sintaxe: “Endereço destino gateway metrica”. ”. Várias rotas separadas por vírgula podem ser adicionadas. 290 HotSpot – Usuários • • • • • Limit Uptime:: Limite máximo de tempo de conexão para o usuário. Limit Bytes In:: Limite máximo de upload para o usuário. Limit Bytes Out:: Limite máximo de download para o usuário. Limit Bytes Total:: Limite máximo considerando o download + upload. upload Na aba das estatísticas é possível acompanhar a utilização desses limites. 291 HotSpot – Active • Mostra dados gerais e estatísticas de cada usuário conectado. 292 HotSpot – IP Bindings O Mikrotik por default tem habilitado o “universal client” que é uma facilidade que aceita qualquer IP que esteja configurado no cliente fazendo com ele um NAT 1:1. Esta facilidade é denominada “DAT” na AP 2500 e “eezee” “ no StarOS. É possivel também fazer traduções NAT estáticas com base no IP original, ou IP da rede ou MAC do cliente. É possível também permitir certos endereços “contornarem” a autenticação do hotspot.. Ou seja, sem ter que logar na rede inicialmente. Também é possível fazer bloqueio de endereços. 293 HotSpot – IP Bindings MAC Address: mac original do cliente. Address: Address Endereço IP do cliente. To Address: Endereço IP o qual o original deve ser traduzido. Server Server: Servidor hotspot o qual a regra será aplicada. Type: Type Tipo do Binding Regular: faz tradução regular 1:1 Bypassed: faz tradução mas dispensa o cliente de logar no hotspot. Blocked: a tradução não será feita e todos os pacotes serão bloqueados. 294 HotSpot – Ports • A facilidade NAT do hotspot causa problemas com alguns protocolos incompatíveis com NAT. Para que esses protocolos funcionem de forma consistente, devem ser usados os módulos “helpers”. • No caso do NAT 1:1 o único problema é com relação ao módulo de FTP que deve ser configurado para usar as portas 20 e 21. 295 HotSpot – Walled Garden • Configurando um “walled garden”” é possível oferecer ao usuário o acesso a determinados serviços sem necessidade de autenticação. Por exemplo em um aeroporto poderia se disponibilizar informações sobre o tempo ou até mesmo disponibilizar os sites dos principais prestadores de serviço para que o cliente possa escolher qual plano quer comprar. • Quando um usuário não logado no hotspot requisita um serviço do walled garden o gateway não intercepta e, no caso do http,, redireciona a requisição para o destino ou um proxy. • Para implementar o walled garden para requisições http, existe um web proxy embarcado no Mikrotik, de forma que todas requisições de usuários não autorizados passem de fato por esse proxy. • Observar que o proxy embarcado no Mikrotik não tem a função de cache, pelo menos por hora. Notar também que esse proxy faz parte do pacote system e não requer o pacote web-proxy. 296 HotSpot – Walled Garden • É importante salientar que o walled garden não se destina somente a serviço WEB, mas qualquer serviço que se queira configurar. Para tanto existem 2 menus distintos conforme do figuras ao lado. Sendo o menu de cima para HTTP e HTTPS e o de baixo para outros serviços e protocolos. 297 HotSpot – Walled Garden • • • • • • • • Action: Permite ou nega. Server: Hotspot para o qual o walled garden vale. Src.Address:: Endereço IP do usuário requisitante. Dst. Address: Endereço IP do web server. Method: Método http ou https. Dst. Host:: Nome do domínio do servidor de destino. Dst. Port: Porta de destino do servidor. Path: Caminho da requisição. Obs.: Nos nomes dos domínios é necessário o nome completo, podendo ser usado coringas. Também é possível utilizar expressões regulares devendo essas ser iniciadas com (:) 298 HotSpot – Walled Garden • Action:: Aceita, descarta ou rejeita o pacote. • Server: Hotspot para o qual o walled garden vale. • Src. Address:: Endereço IP do usuário requisitante. • Dst. Address: Endereço IP do web server. • Protocol:: Protocolo a ser escolhido na lista. • Dst. Port:: Porta TCP ou UDP que será requisitada. • Dst. Host:: Nome do domínio do servidor de destino. 299 HotSpot – Cookies • • • Quando configurado o login por cookies,, estes ficam armazenados no hotspot com nome do usuário, MAC e tempo de validade. Enquanto estiverem válidos o usuário não precisa efetuar o procedimento de login e senha. Podem ser deletados (-)) forçando assim o usuário a fazer o login novamente. 300 Personalizando o HotSpot • As páginas do hotspot são completamente configuráveis e além disso é possível criar conjuntos completamente diferentes das páginas do hotspot para vários perfis de usuários especificando diferentes diretórios raiz. • As principais páginas que são mostradas aos usuários são: – redirect.html – redireciona o usuário a uma página especifica. – login.html – página de login que pede usuário e senha ao cliente. Esta página tem os seguintes parâmetros: • Username/password. • Dst – URL original que o usuário requisitou antes do redirecionamento e que será aberta após a autenticação do usuário. • Popup – Será aberta uma janela popup quando o usuário se logar com sucesso. 301 HotSpot com HTTPS • Para utilizar o hotspot com HTTPS é necessário que se crie um certificado, assiná-lo lo corretamente e em seguida importá-lo importá através do menu /system certificates. 302 Dúvidas ???? 303 Roteamento • O Mikrotik suporta dois tipos de roteamento: – Roteamento estático: As rotas são criadas pelo usuário através de inserções pré-definidas pré em função da topologia da rede. – Roteamento dinâmico: As rotas são geradas automaticamente através de um protocolo de roteamento dinâmico ou de algum agregado de endereço IP. • O Mikrotik também suporta ECMP(Equal Equal Cost Multi Path) que é um mecanismo que permite rotear pacotes através de vários links e permite balancear cargas. • É possível ainda no Mikrotik se estabelecer políticas de roteamento dando tratamento diferenciado a vários tipos de fluxos a critério do administrador. 304 Políticas de Roteamento • Existem algumas regras que devem ser seguidas para se estabelecer uma política de roteamento: – As políticas podem ser por marca de pacotes, por classes de endereços IP e portas. – As marcas dos pacotes devem ser adicionadas no Firewall, no módulo Mangle com mark-routing. – Aos pacotes marcados será aplicada uma política de roteamento, dirigindodirigindo os para um determinado gateway. – É possível utilizar política de roteamento quando se utiliza NAT. 305 Políticas de Roteamento • Uma aplicação típica de políticas de roteamento é trabalhar com dois um mais links direcionando o tráfego para ambos. Por exemplo direcionando tráfego p2p por um link e tráfego web por outro. • É impossível porém reconhecer o tráfego p2p a partir do primeiro pacote, mas tão somente após a conexão estabelecida, o que impede o funcionamento de programas p2p em casos de NAT de origem. • A estrátegia nesse caso é colocar como gateway default um link “menos nobre”, marcar o tráfego “nobre” (http http, dns, pop, etc.) e desvia-lo pelo link nobre. Todas outras aplicações, incluindo o p2p irão pelo link menos nobre. 306 Políticas de Roteamento • Exemplo de política de roteamento. O roteador nesse caso terá 2 gateways com ECMP e check-gateway.. Dessa forma o tráfego será balanceado e irá garantir o failover da seguinte forma: /ip route add dst-address=0.0.0.0/0 gateway=10.111.0.1,10.112.0.1 check-gateway=ping gateway=ping 307 Ex. de Política de Roteamento 1. Marcar pacotes da rede 192.168.10.0/24 como lan1 e pacotes da rede 192.168.20.0/24 como lan2 da seguinte forma: /ip firewall mangle add src-address=192.168.10.0/24 =192.168.10.0/24 action=markaction= routing new-marking-routing=lan1 chain=prerouting /ip firewall mangle add src-address=192.168.20.0/24 =192.168.20.0/24 action=markaction= routing new-marking-routing=lan2 chain=prerouting 2. Rotear os pacotes da rede lan1 para o gateway 10.1110.0.1 e os pacotes da rede lan2 para o gateway 10.112.0.1 usando as correspondentes marcas de pacotes da seguinte forma: /ip routes add gateway=10.111.0.1 routing-mark=lan1 checkcheck gateway=ping /ip routes add gateway=10.112.0.1 routing-mark=lan2 checkcheck gateway=ping /ip routes add gateway=10.111.0.1,10.112.0.1 check-gateway gateway=ping 192.168.10.0/24 192.168.20.0/24 308 Balanceamento de Carga com PCC 309 Balanceamento de Carga com PCC • O PCC é uma forma de balancear o tráfego de acordo com um critério de classificação pré-determinado determinado das conexão. Os parametros de configuração são: Classificador Denominador Contador Obs.: O PCC só está disponível no Mikrotik a partir da versão 3.24. 310 Balanceamento de Carga com PCC Exemplo de PCC com 3 links Primeiro vamos marcar as conexões. Atente para a interface de entrada(clientes), o denominador(links) e o contador que inicia em zero. 311 Balanceamento de Carga com PCC Exemplo de PCC com 3 links 312 Balanceamento de Carga com PCC Exemplo de PCC com 3 links 313 Balanceamento de Carga com PCC Exemplo de PCC com 3 links Agora vamos marcar as rotas com base nas marcações de conexões já feitas anteriormente. Atente agora para desmarcar a opção “passthrough”. 314 Balanceamento de Carga com PCC Exemplo de PCC com 3 links 315 Balanceamento de Carga com PCC Exemplo de PCC com 3 links 316 Balanceamento de Carga com PCC Exemplo de PCC com 3 links Agora vamos criar as rotas baseadas nas marcações de rotas. Iremos considerar que os 3 gateways internet são: 10.10.10.1, 20.20.20.1 e 30.30.30.1 317 Balanceamento de Carga com PCC Exemplo de PCC com 3 links Precisamos adicionar o NAT para cada gateway conforme as imagens. Repita a mesma operação para as demais interfaces. 318 Roteamento Dinâmico • O Mikrotik suporta os seguintes protocolos: – RIP versão 1 e 2; – OSPF versão 2 e 3; – BGP versão 4. • O uso de protocolos de roteamento dinâmico permite implementar redundância e balanceamento de links de forma automática e é uma forma de se fazer uma rede semelhante as redes conhecidas como Mesh, porém de forma estática. 319 Roteamento dinâmico - BGP • O protocolo BGP é destinado a fazer comunicação entre AS(Autonomos System) diferentes, podendo ser considerado como o coração da internet. • O BGP mantém uma tabela de “prefixos” de rotas contendo informações para se encontrar determinadas redes entre os AS’s. • A versão corrente do BGP no Mikrotik é a 4, especificada na RFC 1771. 320 Roteamento Dinâmico - OSPF • O protocolo Open Shortest Path First,, é um protocolo do tipo “link state”. Ele usa o algoritmo de Dijkstra para calcular o caminho mais curto para todos os destinos. • O OSPF distribui informações de roteamento entre os roteadores que participem de um mesmo AS(Autonomous Autonomous System) e que tenha o protocolo OSPF habilitado. • Para que isso aconteça, todos os roteadores tem de ser configurados de uma maneira coordenada e devem ter o mesmo MTU para todas as redes anunciadas pelo protocolo OSPF. • O protocolo OSPF é iniciado depois que é adicionado um registro na lista de redes. As rotas são aprendidas e instaladas nas tabelas de roteamento dos roteadores. 321 Roteamento Dinâmico - OSPF Tipos de roteadores em OSPF: Roteadores Roteadores internos a uma área Roteadores de backbone (área 0) Roteadores Roteadores de borda de área (ABR) OS ABRs devem ficar entre dois roteadores e devem tocar a área 0 Roteadores de borda Autonomous System (ASBR) São São roteadores que participam do OSPF mas fazem comunicação com um AS. 322 OSPF - Áreas • • • O protocolo OSPF permite que vários roteadores sejam agrupados entre si. Cada grupo formado é chamado de área e cada área roda uma cópia do algoritmo básico, e cada área tem sua própria base de dados do estado de seus roteadores. A divisão em áreas é importante pois como a estrutura de uma área só é visível para os participantes desta, o tráfego é sensívelmente reduzido. Isso também previne o “recalculo” das distâncias por áreas que não participam da área que promoveu alguma mudança de estado. É aconselhavel utilizar no entre 50 e 60 roteadores em cada área. 323 OSPF - Redes • Aqui definimos as redes OSPF com os seguintes parâmetros: – Network: Endereço IP/Mascara, associado. Permite definir uma ou mais interfaces associadas a uma área. Somente redes conectadas diretamente podem ser adicionadas aqui. – Area: Área do OSPF associada. 324 OSPF - Opções • Router ID: ID Geralmente o IP do roteador. Caso não seja especificado o roteador usará o maior IP que exista na interface. • Redistribute Default Route: – Never: Never nunca distribui rota padrão. – If installed (as type 1): Envia com métrica 1 se tiver sido instalada como rota estática, dhcp ou PPP. – If installed (as type 2): Envia com métrica 2 se tiver sido instalada como rota estática, dhcp ou PPP. – Always (as type 1): Sempre, com métrica 1. – Always (as type 2): Sempre, com métrica 2. 325 OSPF - Opções • • • • • Redistribute Connected Routes: Caso habilitado, o roteador irá distribuir todas as rotas relativas as redes que estejam diretamente conectadas a ele. Redistribute Static Routes: Caso habilitado, distribui as rotas cadastradas de forma estática em /ip / routes. Redistribute RIP Routes: Caso habilitado, redistribui as rotas aprendidas por RIP. Redistribute BGP Routes: Caso habilitado, redistribui as rotas aprendidas por BGP. Na aba “Metrics Metrics” é possível modificar as métricas que serão exportadas as diversas rotas. 326 OSPF • Considerando nosso diagrama inicial, vamos aplicar o OSPF em uma só área e testar a funcionalidade. 327 Dúvidas ???? 328 Web Proxy • O web proxy é uma ótima ferramenta para fazer cache de “objetos” da internet e com isso economizar banda. • Também é possível utilizar o web proxy como filtro de conteúdo sem a necessidade de fazer cache. • Como o web proxy escuta todos ips do router, é muito importante assegurar que somente clientes da rede local irão acessá-lo. • A boa prática recomenda o uso de 20GB de cache para cada 1GB de memória RAM. Portanto com uma simples regra de 3 é simples encontrar o valor ideal para a memória RAM do seu equipamento. 329 Web Proxy - Parâmetros • • • • • • • Src. Address: Address Enderço IP do servidor proxy caso você possua vários ips no mesmo roteador. Port: Porta onde o servidor irá escuta. Parent Proxy: Servidor proxy pai usado em um sistema de hierarquia de proxy. Parent Proxy Port: Porta o parent proxy escuta. Cache Administrator: Administrator Identificação do administrador do proxy. Max Cache Size: Tamanho máximo do cache em KiBytes. Cache On Disk: Indica se o cache será em Disco ou em RAM. 330 Web Proxy - Parâmetros • • • • • Max Client Connections: Número máximo de conexões simultâneas ao proxy. Max Server Connections: Número máximo de conexões que o proxy fará a um outro servidor proxy. Max Fresh Time: Tempo máximo que os objetos que não possuem tempo padrão definidos, serão considerados atuais. Serialize Connections: Habilita múltiplas conexões ao servidor para múltiplas conexões para os clientes. Always From Cache: Ignore requisições de atualização dos clientes caso o objeto será considerado atual. 331 Web Proxy - Parâmetros • • Cache Hit DSCP (TOS): Adiciona marca DSCP com o valor configurado a pacotes que deram hit no proxy. Cache Drive: Exibe o disco que o proxy está usando para armazenamento dos objetos. Esses discos podem ser acessados no menu: /system stores. 332 Web Proxy - Status • • • • • Uptime: Tempo que o proxy está rodando. Requests Total de requisições ao proxy. Requests: Hits: Número de pedidos que foram atendidos pelo cache do proxy. Cache Used: Used Espaço usado em disco ou RAM usado pelo cache do proxy. Total RAM Used: Total de RAM usada pelo proxy. Received From Servers: Total de dados em Kibytes recebidos de servidores externos. Sent To Clients: Total de dados em Kibytes enviados ao clientes. Hits Sent To Clients: Total de dados em Kibytes enviados do cache hits aos clientes. 333 Web Proxy - Conexões Aqui podemos a lista de conexões ativas no proxys Src. Address: Endereço IP das conexões remotas Dst. Address: Endereço destino que está sendo requisitado Protocol: Protocolo utilizado pelo navegador State: Status da conexão Tx Bytes: Total de bytes enviados Rx Bytes: Total de bytes recebidos remotamente 334 Web Proxy - Access A lista de acesso permite controlar conteúdo que será permitido ou não para armazenamento no cache do proxy. As regras adicionadas nesta lista são processadas de forma semelhante que as regras do firewall. Neste caso as regras irão processar as conexões e caso alguma conexão receba um “match” ela não será mais processada pelas demais regras. 335 Web Proxy - Access Src. Address: Endereço ip de origem Dst. Address: Endereço ip de destino Dst. Port: Porta ou lista de portas destino Local Port: Porta correspondente do proxy Dst. Host: Endereço ip ou DNS de destino Path: Nome da página dentro do servidor Method: Método HTTP usado nas requisições Action: Permite ou nega a regra Redirect To: URL ao qual o usuário será redirecionado caso a regra seja de negação Hits: Quantidade de vezes que a regra sofreu “macth” “ 336 Web Proxy - Cache A lista de cache define como as requisições serão armazenadas ou não no cache do proxy. Esta lista é manipulada da mesma forma que a lista de acesso. De forma análoga ao firewall, qualquer requisição que não esteja na lista de regras, será armazenada no cache. Os parâmetros de configuração das regras são idênticas as regras da lista de acesso. 337 Web Proxy - Direct A lista de acesso direto é utilizada quando um Parent Proxy está configurado. Desta forma é possível passar a requisição ao mesmo ou tentar encaminhar a requisição diretamente ao servidor de destino. Esta lista é manipulada da mesma forma que a lista de acesso. Diferentemente do firewall, qualquer requisição que não esteja na lista de regras, será por padrão negada. Os parâmetros de configuração das regras são idênticas as regras da lista de acesso. 338 Web Proxy – Regras de Firewall Para que o proxy funcione de forma correta e segura, é necessário criar algumas regras no “firewall nat”” e no “firewall filter”. Primeiramente precisamos desviar o fluxo de pacotes com destino a porta 80 para o servidor web proxy. Em seguida precisamos garantir que somente os clientes da rede local terão acesso ao servidor web proxy. 339 Web Proxy – Regras de Firewall Desviando o fluxo web para o proxy /ip firewall nat add chain=dstnat protocol=tcp protocol dst-port=80 action=redirect to-ports=8080 Protegendo o proxy contra acessos externos não autorizados /ip firewall filter add chain=input protocol=tcp protocol dst-port=8080 ininterface=wan action=drop 340 Exercício final Abra um New Terminal Digite: /system reset-configuration configuration 341 Dúvidas ???? 342 The Dude – O cara 343 The Dude – O cara The Dude é uma ferramenta de monitoramento que: Fornece informações acerca de quedas e restabelecimentos de redes, serviços, assim como uso de recursos de equipamentos. Permite mapeamento da rede com gráficos da topologia e relacionamentos lógicos entre os dispositivos. Notificações via áudio/video/email /email acerca de eventos. Gráfico de serviços mostrando latência, tempos de respostas de DNS, utilização de banda, informações físicas de links, etc... Monitoramento de qualquer dispositivo que suporte o protocolo SNMP. 344 The Dude – O cara • Possibilidade de utilizar ferramentas para acesso direto a dispositivos da rede a partir do diagrama da mesma. • Acesso direto a dispositivos Mikrotik através do winbox. • Armazenamento de histórico de eventos(logs) eventos( de toda a rede, com momentos de queda, restabelecimentos, etc... • Possibilidade de utilizar SNMP também para tomada de decisões através do SNMP Set. (Vide: MUM Czech Republic 2009 – Andrea Coppini) 345 Instalando o The Dude • No Windows: – Fazer o download, clicar no executável e responder sim para todas as perguntas. • No Linux: – Instalar o wine e a partir daí proceder como no windows. • Em Routerboard ou PC com Mikrotik: – Baixar o pacote referente a arquitetura especifíca, enviar para o Mikrotik via FTP ou Winbox e rebootar o roteador. 346 The Dude em Routerboards • O espaço em disco consumido pela The Dude é considerável, entre outras coisas, devido aos gráficos e logs a serem armazenados. Assim, no caso de instalação em Routerboards é aconselhável o uso daquelas que possuam armazenamento adicional como: – – – – – • RB 433UAH – Aceita HD externo via USB RB 450G – Aceita MicroSD RB 600 – Aceita SD RB 800 – Aceita MicroSD RB 1100 – Aceita MicroSD Não é aconselhável a instalação em outras Routerboards por problemas de perdas de dados devido a impossibilidade de efetuar backups. Problemas de processamento também devem ser considerados. 347 The Dude - Começando • A instalação do The Dude sempre instala o cliente e o servidor e no primeiro uso ele sempre irá tentar usar o Servidor Local(localhost). Local( Caso queira se conectar em outro servidor clique no “raio”. 348 The • • • Dude - Começando O auto discovery permite que o servidor The Dude localize os dispositivos de seu segmento de rede, através de provas de ping, arp, snmp, etc... E por serviços também. Os outros segmentos de rede que tenham Mikrotiks podem ser mapeados por seus vizinhos (neighbours). Apesar de ser uma “facilidade”, não é aconselhável utilizar este recurso. 349 The Dude – Adicionando dispositivos • O The Dude tem um wizard para criação de dispositivos. Informe o IP e, se o dispositivo for Mikrotik, marque a opção “Router “ OS”. 350 The • Dude – Adicionando dispositivos Em seguida descubra os serviços que estão rodando nesse equipamento. Após isso o dispositivo estará criado. 351 The Dude – Adicionando dispositivos • Clique no dispositivo criado para ajustar vários parâmetros. Dentre esses os principais: – Nome de exibição – Tipo do dispositivo 352 The Dude – Adicionando dispositivos • O The Dude possui vários dispositivos pré-definidos, pré mas pode-se criar novos dispositivos personalizados para que o desenho realmente reflita a realidade prática. • Por razões de produtividade é aconselhável que todos os dispositivos existentes na rede sejam criados com suas propriedades especificas antes do desenho da rede, mas nada impede que isso seja feito depois. 353 The Dude – Adicionando dispositivos • Quando a rede possui elementos não configuráveis por IP como switchs L2, é necessário criar dispositivos estáticos para fazer as ligações. Com isso é possível concluir o diagrama da rede de forma mais realista e parecida com a real. 354 The Dude – Criando links • Para criar links entre os dispositivos basta clicar no mapa com o botão direito, selecionar Add Link e ligar os dois dispositivos informando: – Device:: Dispositivo que irá fornece as informações do link. – Mastering type:: Informa como as informações serão obtidas. – Interface: Caso o dispositivo suporte SNMP e/ou seja um RouterOS, escolha a interface que deseja monitorar a velocidade e estado do link. – Speed:: Informando a velocidade do link, é ativado a sinalização do estado do mesmo baseando-se em cores. – Type:: Tipo de conexão física entre os dispositivos. 355 The Dude – Notificações • Efetue um duplo clique no dispositivo e vá na guia “Notifications”. “ Nela você pode informar o tipo de notificação que deseja receber. 356 The • Dude – Serviços indesejáveis Com o The Dude podemos monitorar serviços que não desejamos que estejam ativos. 357 The Dude – gráficos • Podemos manipular a forma como os gráficos irão ser apresentados para identificar serviços, estado dos links etc... 358 The Dude – Efetuando Backups • As configurações são salvas automaticamente na medida em que são feitas. Para se ter um backup externo use o “export”” para gerar um arquivo .xml . com todas as configurações que poderão ser importadas sempre que necessário. 359 Dúvidas ???? 360 Laboratório Final • Abram um terminal • Executem: /system reset-configuration nodefaults=yes 361 OBRIGADO! Guilherme Marques Ramires. E-mail para contato: [email protected] 362
Download