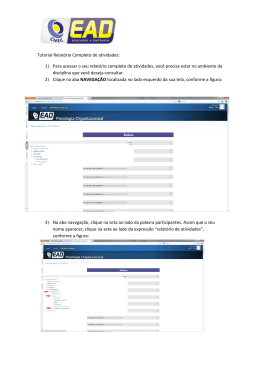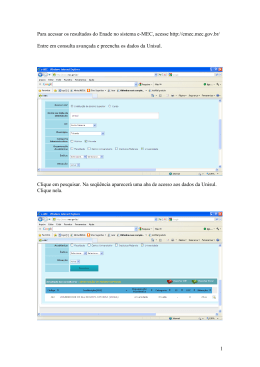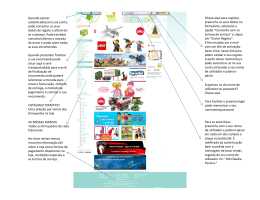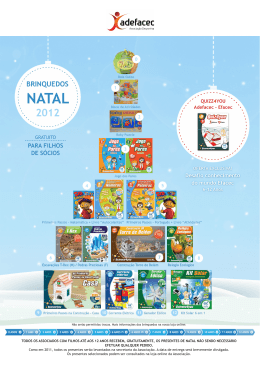Indice 01- Alterando o visual da loja 1 02- Inserindo seus dados pessoais e redes sociais 1 03- Produtos 2 3.1- Categorias de produtos 2 3.2- Variações de produtos 2 3.3- Inserindo Produtos 3 3.4- Produtos em destaque 4 3.5- Adicionando marcas 4 04- Banners laterais 4 05- Banners de topo 5 06- Inserindo paginas 6 07- Inserindo noticias 7 08- Atendimento online 7 09- E-mail e webmail 7 10- Pedidos e Gráficos 8 11- Clientes 8 12- PagSeguro 9 13- Deposito bancário 9 14- Grupos de Usuários 10 01- Alterando o visual da loja 01-Acesse o painel de controle da loja; 02-No menu principal da loja clique em “Configurações”; 03-Na aba que se abriu em configurações, clique em “Temas da loja”. Você abrirá uma página com layouts instalados e abas internas para fazer alterações; 04-Na aba “layout da loja”, clique no tema que você deseja, (teste vários até achar o que mais se parece com seu tipo de negócio). Você pode abrir sua loja em outra aba no navegador para olhar como está ficando. Agora que você já escolheu o layout devemos inserir sua logomarca; 05-Clique agora na segunda aba aba da página, “Inserir logo marca na sua loja”, em configurações escolha a opção “Enviar uma imagem de meu computador”. Em seguida no campo “Logo enviada” selecione uma imagem de sua marca presente em seu computador (em formato JPG, PNG ou giff) e faça upload da mesma. É importante que seja uma imagem pequena, com cerca de 200x100 pixels afim de não interferir na estética da loja 06-Por último, clique na aba “Imagem favicon”. Os favicons são pequenas imagens que ficam no alto do navegador e nas listas de favoritos das pessoas e devem ser imagens que identifiquem sua loja, como sua logomarca, por exemplo. A imagem tem que estar no tamanho 16x16 pixels.Basta selecionar o arquivo e clicar em enviar favicon. 02- Inserindo seus dados de contato e redes sociais na loja 01-Acesse o painel de controle da loja; 02-No menu principal da loja clique em “Configurações”; 03-Na aba que se abriu em configurações, clique em “Configurações adicionais”. Você abrirá uma página com abas internas para fazer alterações; 04-Na aba “Dados de contato e facebookby New Perception”, preencha os dados corretamente e clique em “Salvar”. Normalmente apontamos a loja para o Facebook da New Perception, basta trocar o link da nossa fanpage pela sua.Mas atenção, só funciona com fanpages(perfis não) Agora você aprenderá como gerenciar categorias e produtos. É muito simples e intuitivo, acrescentar, deletar, reorganizar ou mesmo alterar produtos. 1 03- Produtos 3.1- Primeirocrie as categorias de produtos de sua loja: 01-Acesse o painel de controle da loja; 02- No menu principal, clique em “produtos”; 03- Na aba que se abriu, clique em “Departamentos”. Note que a loja já vem com alguns departamentos (ou categorias de produtos criadas para facilitar). O ideal é que você crie as suas próprias categorias primeiro, tomando de base estas e só depois as delete; 04- Para criar uma categoria, clique no botão “Criar categoria” e preencha os campos. Note que no fim de cada campo há um ponto de exclamação em azul, ele mostra a que se refere cada campo daqueles. Alguns campos não são obrigatórios. 05- Após preencher todos os campos ou aqueles mais importantes, tais como: Nome, descrição, ordem, clique em “Salvar e sair”; 06- Para deletar uma ou mais categorias já existentes, basta seleciona-las em “Departamentos” e clicar em “Deletar selecionado”. 3.2- A segunda coisa a se aprender é como criar variações de cores ou tamanho para produtos: Estas variações poderão ser usadas para alguns determinados produtos dentro da loja, como sapatos que tem numeração diferente, ou produtos que podem ser vendidos em cores diferentes, por exemplo. 01-Acesse o painel de controle da loja; 02- No menu principal, clique em “produtos”; 03- Na aba que se abriu, clique em “Variações de produtos”; 04-Clique em “adicionar variação”; 05- Em “Nome da variação” você coloca o nome daquela variação mesmo, como por exemplo: Tamanho de tênis ou cores disponíveis; 06- Embaixo, clicando no sinal de “menos”, você pode excluir categorias e opções, clicando no sinal de “mais” você acrescenta categorias e opções. Após criar a categoria como no exemplo abaixo, clique em “Salvar e sair”: Cor dos sapatos Cor- Preto – Marrom – Bege – Branco – Vinho 2 3.3- Agora vamos inserir os produtos nas categorias e se for necessário, utilizar variações que já criamos: 01-Acesse o painel de controle da loja; 02- No menu principal, clique em “produtos”; 03- Na aba que se abriu, clique em “Ver produtos”. Observe que temos alguns produtos de exemplo já criados. Podemos toma-los como base e depois que já inserirmos nossos próprios produtos, podemos deleta-los. Vamos agora adicionar um produto; 04- No alto da lista de produtos, clique em “Adicionar produto”. Abrirá a página interna do produto, com várias abas internas. A primeira delas é “Detalhes”. Nesta aba você preencherá informações importantes como nome, tipo de produto, a qual categoria ele pertence, sua descrição, informações referentes a peso e medidas (para o cálculo do frete/ Estas informações tem que estar de forma perfeita ou o frete não calculará da forma correta), valor e outras. Fique atento aos pontos de exclamação no fim de cada campo, eles te ajudarão no preenchimento correto; 05-Depois clique na aba “Imagem e vídeos” e faça upload de diversas imagens do produto em questão. A loja aceita também vídeos do You Tube; 06-Clique na aba “estoque”. Aqui você tema opção de trabalhar ou não com controle de estoque. Caso opte pelo controle, a loja mostrará o produto como esgotado quando o último for vendido; 07- Caso o produto possua alguma variação como vimos no tópico anterior (cores, tamanhos, etc) e você já a criou, clique na aba “Variações”, selecione a referente variação. É possível inclusive dar preços e prazos de entrega diferentes para cada variação do produto; 08- Na aba “Campos personalizáveis” você pode criar um campo na página para personalização. Por exemplo, com isso é possível a pessoa escrever o nome que será gravado numa camisa de futebol ou em uma chuteira; 09- Na aba “Outros detalhes” é possível colocar observações a respeito de garantias estendidas, pacotes de presentes e outras para este produto específico. E ainda, é nesta aba que você poderá usar palavras metas para melhorar a aparição de seu produto nos mecanismos de busca; 10- Agora basta clicar em “Salvar e sair” e visualizar como ficou seu produto. 11-Para deletar um produto, basta que em “produtos”, selecione o produto desejado e clique em “Deletar selecionado” no alto da lista. 3 12-Para ocultar um produto de sua loja, sem que seja necessário deleta-lo, basta que em “produtos”, desmarque a opção “visível” ao lado do preço. 3.4- Produtos em destaque Sua loja possui uma área de exibição para produtos em destaque, para utilizá-la, selecione a aba “Produtos” no painel de controle, depois selecione “Ver Produtos”, depois basta marcar a opção “Característica”, quando está em um “X” o produto não aparecerá em destaque, se estiver marcada, esta opção se tornará um “V”, e seu produto aparecerá na categoria “Produtos em destaque”. 3.5- Adicionando e associando uma marca para seu produto Para quem trabalha com marcas, elas podem ser adicionadas e associadas aos produtos, para adicionar uma marca, basta abrir a aba “Produtos” no painel de controle, e selecionar a opção “Ver marcas”, em seguida, clicar em “adicionar marca...”, digitar o nome e “salvar”; Para associar um produto à uma marca basta na aba “Produtos” selecionar a opção “Ver Produtos”, clique em “Editar”, em seguida, vá na aba “Outros Detalhes”, aqui você pode selecionar a marca que criou, e caso ela ainda não exista, você pode criar uma, digitando o nome da marca na opção “ou crie uma:” que está ao lado da caixa onde se seleciona a marca, feito isto, basta clicar em “Salvar & Sair”. 04- Inserindo banners laterais O banner giratório que se apresenta na parte superior da página com os produtos mais visitados e o banner lateral com os produtos mais vendidos (nos layouts que os possuem), são atualizados automaticamente. No entanto, é possível criar banners laterais estáticos ou em movimento e adiciona-los a loja. Nesse caso é necessário que o cliente crie o banner ou copie de algum lugar em formato JPG, Giff ou outros ou apenas mensagens de texto (Se o cliente preferir, criamos banners personalizados a preços baixos) ...Segue abaixo as instruções para inserir os banners: 01-Acesse o painel de controle da loja; 02- No menu principal, clique em “Marketing”; 03-Na aba que se abriu, clique em “Ver banners”; 04-Clique em “Criar banner”; 4 05-Preencha os campos, com texto, fazendo upload de imagens e mostrando onde quer que o banner apareça( direita, esquerda ou rodapé); 06-Após terminar, clique em “Salvar”; 07- Para deletar um banner basta acessar “Ver banners”, selecionar o banner desejado e clicar em “Deletar selecionado”. 05- Inserindo banners de topo Atenção para os tamanhos base de cada parte do banner: imagem do produto 180x180 imagem do preço 300x170 imagem do fundo 2048x248 Os banners de topo, podem conter informações úteis à sua loja, tal como o valor de algum produto, anunciar alguma promoção, ou anunciar algum produto em destaque. Para se criar um banner de topo siga as instruções a seguir: 01-Acesse o painel de controle da loja; 02- No menu principal, clique em “Marketing”; 03-Na aba que se abriu, clique em “Ver banners”; 04-Clique em “Criar banner”; 05-Após escolher um nome para o seu banner, escolha em qual pagina seu banner vai aparecer, e depois selecione a "localização" "banner de topo"; 06-Agora é necessário clicar em "Salvar"; 07-Agora, vários campos foram liberados para serem preenchidos, no campo "imagem/animação do produto", adicione uma imagem (também pode ser gif) do produto; 08-No campo "imagem/animação de preço", adicione uma imagem (também pode ser gif) do preço; 09-No campo "URL de Destino" você adiciona o link do produto, no formato: "http://urldesejada.com.br" (ou seja, sem "www."); 10-No campo "Fundo", deverá ser adicionada a imagem do fundo do banner, lembrando, que este fundo é padrão para todos os banners de topo que você adicionar em uma mesma categoria; 5 11-Você pode adicionar quantos anúncios quiser, para isto basta clicar no "+" no campo "Quantidade de Produtos"; 12-Para remover um dos anúncios basta clicar no "-"no campo "Quantidade de Produtos"; 13-Para navegar entre os anúncios basta clicar nos sinais "<" ou ">" ainda no campo "Quantidade de Produtos"; 14-Sempre que fizer alterações em um dos anúncios clique em "Ok!" para salvá-las antes de mudar para o proximo anúncio; 15- feitas as alterações e clicado em “ok”, antes de fechar, clique sempre em “Salvar alterações” 16- Para deletar um banner de topo basta acessar “Ver banners”, selecionar o banner desejado e clicar em “Deletar selecionado”. 06- Inserindo páginas e o conteúdo delas É importante criar páginas que deem referências sobre sua empresa. Normalmente são criadas páginas como: “Empresa”, “Localização”, “Como comprar” e “política de trocas”, “Atendimento”. O conteúdo dessas páginas é importante afim de passar confianças e de criar meios para que seu cliente lhe localize. Para inserir páginas, siga os passos abaixo: 01-Acesse o painel de controle da loja; 02- No menu principal, clique em “Conteúdo”; 03- Na aba que apareceu, clique em “Ver páginas”; 04- Clique em “Criar uma página”, preencha o conteúdo e clique em “Salvar e sair”; 05- Para excluir uma página, basta ir em “Ver páginas”, selecionar a página desejada e clicar em “Deletar selecionado”. 06- Na página de contato é interessante que o cliente crie um formulário para facilitar a comunicação com os compradores da loja. Para isso, basta deixar marcada a opção ”Permitir que as pessoas enviem perguntas ou comentários através de um formulário” presente na página, preencher o campo do e-mail com o endereço para o qual a mensagem será enviada e marcar os campos que devem aparecer no formulário. Normalmente já habilitamos a loja com o formulário pronto. 6 07- Inserindo notícias Sua loja possui a opção de inserir notícias, que aparece como “Noticias recentes” na parte inferior dela; Para criar uma noticia basta clicar em “Conteúdo”, em seguida clicar em “Criar uma noticia”, aqui basta inserir o titulo e a noticia, em seguida clicar em “Salvar”; Para ver suas noticias, basta clicar em “Conteúdo”, em seguida clicar em “Ver noticias”, aqui você pode edita-las, torna-las visíveis ou não ou deletar qualquer uma. A próxima parte do tutorial tratará do atendimento. Ensinaremos a utilizar o chat e o e-mail vinculado a loja 08- Acesse o atendimento online e converse ao vivo com seus clientes 01-Acesse o painel de controle da loja; 02- No menu principal, clique em “Extras”; 03- Clique em “Atendimento”; 04-Use seu login e senha de proprietário do chat; 05- Clique no link verde no alto da tela; 06-Use o login e senha de atendente; 07-Clique em “Abrir monitor de chat”. Neste momento você já estará online; 08-Quando um cliente chamar no chat, ele tocará como um telefone. Basta clicar em “Aceitar” para começar conversa. 09- Acesse o e-mail através do webmail(para clientes que optaram por ter um e-mail vinculado ao domínio da loja): 01-Acesse o link do webmail (você recebeu junto com todas as suas senhas); 02-Use seu login e senha; 03-Opte pelo Roundcube; 7 04- Pronto, você já está dentro de sua caixa de entrada de e-mails. 10- Gerenciando pedidos e entendendo gráficos O painel principal da loja lhe oferece informações sobre o tráfego de clientes, sobre as vendas e sobre os compradores. Vamos entender o painel principal: 01-Acesse o painel de controle da loja; 02-Do lado direito, na parte superior você tem um quadro chamado “Estatísticas” que mostra visitas, vendas e receitas. Você pode acompanhar esses dados diariamente, semanalmente, mensalmente ou anualmente, basta clicar nas opções; 03-Ainda do lado direito, na parte de baixo, você tem estatísticas financeiras dia a dia que podem ainda ser visualizadas em tela inteira; 04-Na parte central da tela temos em forma de gráfico, os principais dados da loja com relação a produtos, categorias e vendas; 05-Na parte central, embaixo, temos a seção de pedidos. Tudo que é vendido na loja é mostrado ali. Cada pedido tem um código e nele estão contidas todas as informações sobre o comprador, a compra, a entrega, meio de pagamento utilizado, etc... O vendedor deve confirmar o pagamento e dar seguimento no pedido. Aqui você tem a opção de, para controle interno, mudar o status do pedido para aguardando pagamento, enviado... conforme a venda vai se desenrolando. 11- Dúvidas sobre clientes Quando há qualquer tipo de dúvida a respeito de um cliente, você pode consultar seu cadastro na loja da seguinte maneira: 01-Acesse o painel de controle da loja; 02-No menu principal, clique em “Clientes”; 03-Na aba que se abriu, clique em “Ver clientes”; 04-Procure seu cliente pelo nome e confira os dados. 8 12- Recebendo com o Pagseguro: Optamos pelo Pagseguro em sua loja ao invés de oferecer vários meios separadamente. O Pagseguro por si só oferece boleto bancário, transferência e todos os cartões disponíveis no mercado a seus clientes como possíveis meios de pagamento. Além disso ele não cobra mensalidades ou taxas quando você não vende, assume todo o risco e lhe paga em 14 dias úteis, mesmo quando parcela em 18x a seus clientes. O que o Pagseguro cobra é uma taxa de 5% +R$0,40 em cima de tudo que você vender o utilizando como meio de pagamento. Toda vez que alguém efetua um pagamento na loja através do Pagseguro, o uol lhe envia um e-mail confirmando. Os valores também aparecem bloqueados em sua conta do PagSeguro que você acessa com o login que lhe foi entregue. Após 14 dias, o valor é liberado e você pode transferi-lo para sua conta bancária. Para maiores informações, leia as instruções no site do Pagseguro, e ou, entre em contato diretamente com o atendimento deles. É importante ressaltar que os 5% você deve repassar ao seu cliente embutido no valor dos produtos. 13- Recebendo através de depósito bancário: A loja oferece automaticamente 5% de desconto para quem compra à vista e paga com depósito bancário. Na verdade, isso não faz muita diferença pra você, tendo em vista que seriam os 5% do Pagseguro, porém aqui sem os 14 dias de dinheiro bloqueado. Nesse caso, o cliente recebe instruções no fim da compra para depositar o dinheiro em sua conta e enviar por e-mail o comprovante. Observações gerais: Sempre que aparecer um novo pedido, observe o meio de pagamento utilizado pelo cliente, confira seu e-mail e mantenha seu cliente informado sobre as etapas da venda. De maneira geral, os clientes gostam de e-mails informando que o pagamento foi confirmado, que seu pedido já foi postado... Aconselhamos que você crie uma conta de comprador na loja com um outro e-mail e simule compras e vendas, afim de entender cada parte do processo, e assim, poder ajudar melhor seu cliente. 9 14- Gerenciando Grupos de Usuários e Clientes No painel de controle você pode gerenciar as contas e grupos de usuários. Para verificar as contas dos clientes, dar crédito ou retirar, basta clicar na aba “Clientes” e em seguida em “Ver clientes”, aqui você pode também selecionar um grupo para o cliente; Para adicionar um cliente, basta clicar na aba “Clientes” e em seguida em “Adicionar clientes”, preencha os dados do cliente e clique em “Salvar & sair” ou “Salvar e adicionar outro” para adicionar mais de um cliente; Grupos de usuários são grupos em que um ou mais clientes podem ser adicionados, os clientes desta categoria podem ter descontos estabelecidos, seja por categorias, por produtos ou desconto em todos os produtos da loja; Para criar um grupo, basta clicar na aba “Clientes” e em seguida em “Grupo de usuários”, então clicar em “Adicionar um grupo de usuários”, aqui você pode decidir o nome do grupo, quanto será o desconto, para onde vale este desconto, e o valor do desconto(preço fixo ou porcentagem). IMPORTANTE: *Esse tutoriais explica uma maneira muito básica e superficial de navegar pela loja e administra-la. Sua loja possui inúmeros recursos que podem ser utilizados para potencializar suas vendas. Muitos deles devem ser aprendidos e praticados de maneira individual, de acordo com o uso de cada um. Em caso de dúvidas, estaremos a disposição. *A New Perception pode personalizar qualquer parte de sua loja, seja no layout ou no painel de controle. Para isso, entre em contato conosco e faça um orçamento. www.newperception.com.br [email protected] [email protected] [email protected] (32) 3431-0207 fixo /8406-5000 claro / 9987-3980 vivo 10
Download