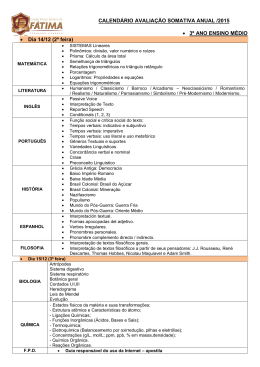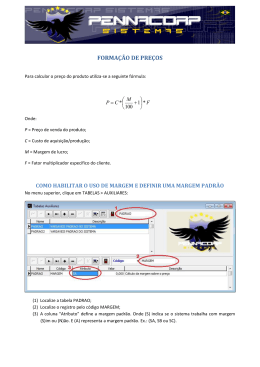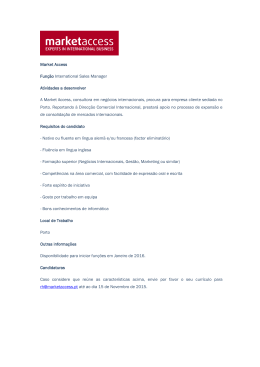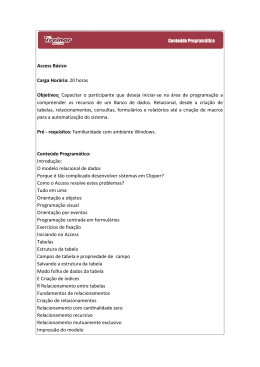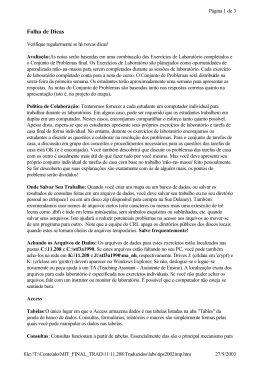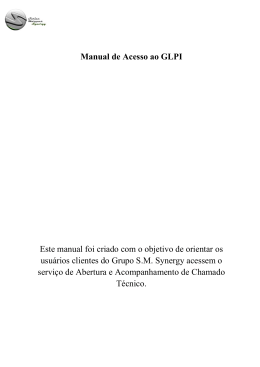Informática Aplicada à Administração II Microsoft Access XP 1 O que é um Banco de Dados? Um Banco de Dados é um conjunto de informações que estão relacionadas a um tópico ou propósito em particular. O segredo da armazenagem e recuperação eficiente de seus dados é o processo de planejamento. Identificando primeiro aquilo que você quer que o seu Banco de Dados faça, você poderá criar um projeto prático que resultará numa ferramenta de gerenciamento de banco de dados mais precisa e rápida. Podemos implementar um Banco de Dados manualmente utilizando fichas e pastas de arquivos, livros-caixa, etc. Entretanto realidades mais complexas nos obrigam, com freqüência a lançar mão da rapidez e praticidade dos computadores. São exemplos de Banco de Dados: • Endereços de clientes em um livro de endereço; • Informações sobre vendas de produtos num livro razão; • Formulários sobre funcionários em pastas arquivadas. 2 Planejamento de um Banco de Dados Quando você cria seu próprio banco de dados, passa primeiro por um processo de planejamento que identifica para que serve o banco de dados e quais informações você precisa monitorar. Antes de fazer seu próprio banco de dados no MS-ACCESS, faça as seguintes perguntas: § § § § Quais informações eu quero obter com meu banco de dados? Sobre quais áreas de assunto distintas eu tenho que armazenar informações? Como essas áreas de assunto relacionam-se mutuamente? Quais informações eu preciso armazenar sobre cada assunto? O MS-ACCESS ajuda você a gerenciar o banco de dados fornecendo uma estrutura eficiente para armazenagem e recuperação de informações. O local onde são unidas as informações sobre cada assunto, que você decidir acompanhar, é uma tabela. Como o MS-ACCESS é um Sistema Relacional de Gerenciamento de Banco de Dados (RDBMS), você pode organizar os dados de áreas de assunto diferentes em tabelas, e depois criar relações entre as tabelas. Essa abordagem facilita a reunião dos dados relacionados quando isso for necessário, estabelecendo relações entre tabelas individuais, em vez de armazenar todas as suas informações em uma tabela grande, você evita excessiva duplicação de dados, economiza espaço de armazenagem no computador e maximiza a agilidade e precisão do trabalho com seus dados. O Access armazena em um único arquivo de extensão MDB, todos os objetos que fazem parte do Banco de Dados. 1 Informática Aplicada à Administração II O Microsoft Access utiliza uma marca única, chamada Chave Primária, para identificar cada Registro Chave em sua tabela. Assim como o número da placa identifica um automóvel, a Chave Primária identifica unicamente um registro. § § § § Toda tabela deve possuir no mínimo uma Chave Primária. Você seleciona o campo ou os campos que compõem a Chave Primária, pelos métodos clicar ou clicar e arrastar. Alguns campos não são boas Chaves Primárias. Por exemplo, se você escolher o campo sobrenome para usar como Chave Primária, sua tabela não poderá ter dois registros com o sobrenome “Silva” Em geral, números são boas Chaves Primárias. Por exemplo, um “Numero de Identidade” pode identificar o registro de cada funcionário. 3 Composição do Banco de Dados Um Banco de Dados é composto de Quatro itens: Dado: Dado é tudo aquilo que você deseja armazenar para consultas posteriores. No MSACCESS, os dados podem assumir forma de texto, números, datas e figuras. Por exemplo, se você vende caixa de bombons, pode armazenar os nomes, as figuras e as receitas de seus bombons, os preços e a quantidade das caixas, bem como as datas das vendas. Campo: É a menor unidade de informação do Banco de Dados. Nome do Campo Nome Carla Patrícia Ana Paula Endereço Rua 21 nº 12 Rua 33 nº 69 Registro: É um conjunto de campos com seus respectivos dados armazenados em uma linha. Dados Armazenados em forma de Registros Nome Carla Patrícia Ana Paula Endereço Rua 21 nº 12 Rua 33 nº 69 Tabela: 2 Informática Aplicada à Administração II É a coleção de Registros. Elas organizam dados em Colunas (chamadas Campos) e Linhas (denominadas Registros). 3.1 Tipos de Relações existentes nos Bancos de Dados Para melhor entender o desenho acima, vamos a um exemplo. A tabela Funcionários contém os nomes de todos os funcionários da empresa, mas a tabela de produto contém somente o número da matrícula do funcionário que efetuou a venda do produto nesta empresa. Uma vez que saiba qual a encomenda é possível saber qual o funcionário que vendeu o produto e emitir- lhe um cheque nominal no valor de sua comissão. Relacionamentos § Um para Um : neste tipo de Relação, um registro na Tabela A não pode ter mais de um único correspondente na Tabela B, e vice-versa. Isto não é comum e pode exigir algumas alterações na criação de seu Banco de Dados. § Um para Vários: neste tipo de Relação, um registro na Tabela A pode ter vários correspondentes na Tabela B. Isto é comum e demonstra a eficiência dos Banco de Dados Relacionais. 4 Criando um Banco de Dados Iniciando o Access 2002 A partir da tela principal do Windows (área de trabalho), para entrar no programa, proceda da seguinte forma: 1) Clique no botão Iniciar na barra de tarefas. 2) Aponte o mouse para o item Programas. 3) Clique sobre a opção Microsoft Access. 3 Informática Aplicada à Administração II Você obtém a seguinte tela: Barra de Títulos Barra de Menus Barra de Ferramentas C Painel de Tarefas Linha de Status Figura 1 – Tela de abertura Access 2002. Como é padrão em todos os programas da Microsoft, o menu, assim como as barras de ferramentas ativas, ficam na parte superior da tela e no canto direito você tem o painel de tarefas que traz um resumo dos principais itens a serem escolhidos. Esse quadro pode ser fechado a qualquer momento utilizando o clássico botão de fechar [x]. Essa ação não fecha o programa Access XP que permanecerá na tela. Uma vez fechado o painel de tarefas, você só terá acesso aos comandos de abertura de um novo arquivo ou de um arquivo existente por meio do menu “Arquivo”. O painel de tarefas está programado para aparecer sempre que o programa Access for aberto, porém se isso o incomodar, você poderá desabilitar essa opção, clicando na caixa para desmarcar a opção “Mostrar na inicialização”. Dessa forma o Access será aberto e o painel de tarefas não será ativado. Para ativar/desativar o Painel de tarefas depois de o programa Access já ter sido aberto, clique no botão direito do mouse sobre um dos menus ou em um dos botões de comando. Para aparecer o menu de atalho, clique sobre a opção Painel de Tarefas. O Painel de tarefas pode assumir três situações diferentes: novo arquivo, pesquisar e área de transferência. Para alternar entre uma das três opções, basta pressionar as setas correspondentes no canto esquerdo do quadro, para promover a troca de situação. Embora esse novo recurso de painel de tarefa seja do Office XP, vale a pena comentá-lo, pois o Access faz uso dele. Com o painel de área de transferência exibido na figura 2, o usuário terá maior flexibilidade na hora de copiar e colar suas informações. É possível (utilizando o comando de copiar) armazenar até 24 cópias alternadas e colá-las posteriormente. No quadro, você consegue observar tudo o que foi copiado e as observações pe rmanecem na área de transferência até mesmo quando você finalizar o 4 Informática Aplicada à Administração II programa Access. O quadro só fica vazio quando você acionar o comando para limpar o conteúdo ou quando o computador for desligado. O Painel de Pesquisa básica, exibido na figura 3, serve para auxiliar na busca rápida por um arquivo. Figura 2 – Painel da Área de Transferência Figura 3 - Painel de Pesquisa O Painel de novo arquivo é dividido em quatro temas: 1) Abrir um arquivo Oferece uma lista com os quatros últimos arquivos que foram abertos anteriormente. Se o arquivo desejado não faz parte da lista, então clique no item mais arquivos para ter acesso a outros além dos quatros primeiros. 2) Novo Serve para iniciar um banco de dados em branco, uma página de acesso em branco, um projeto com dados existentes ou ainda projetos com novos dados. 3) Novo com base em arquivos existentes 5 Informática Aplicada à Administração II Cria uma cópia de banco de dados já existentes atribuindo um novo nome. É especialmente útil quando você precisa fazer alterações no arquivo e não quer perder o original. 4) Novo com base em modelo Para auxiliar os principiantes, o Access 2002 vem com alguns modelos de bancos de dados já estruturados, para que o usuário não perca tempo esse preocupe apenas com a inclusão de dados. Entre os vários assuntos abordados, você encontrará modelos prontos que prevêem o controle de inventários de bens, despesas, gerenciamento de eventos, entre outros. Nem sempre, porém, esses modelos prontos suprem totalmente a necessidade do usuário, mais para quem esta começando, utilizar um desses modelos, ou até mesmo ir “Desvendando” como ele foi projetado, pode ser um bom começo para o aprendizado do Access 2002. Como objetivo do curso é encaminhá- lo para que aprenda a estruturar seu próprio banco de dados, vamos iniciar um novo trabalho a partir de um banco de dados vazio. Criando um novo Banco de Dados Para criar um novo banco de dados, no painel de tarefas, clique na opção Banco de Dados em branco. Salvando o banco de dados Surgirá a caixa de diálogo Novo Arquivo de banco de dados. Ao contrário dos demais programas, nos quais você primeiro cria o seu trabalho e depois salva, o Access irá pedir para você salvar o arquivo antes. Esse procedimento deverá ser seguido cada vez que você criar um novo banco de dados. Clique na seta à direita da caixa de listagem Salvar em e, em seguida clique em C:. Clique no botão Criar nova pasta, digite o nome do seu banco de dados e clique no botão OK. Isto fará com que o Access crie uma pasta para gravarmos nosso novo banco de dados. Agora chegou a hora de digitar o nome do nosso banco para guardar nossos arquivos. Em nome de arquivo, digite novamente o nome do seu banco de dados e clique em Criar. Surgirá a janela Banco de dados. A janela Banco de Dados A janela banco de dados exibe, do seu lado direito, os tipos de objetos disponíveis para a criação de um banco de dados no Access. Observe que a opção Tabelas aparece ativada como padrão, já que as tabelas devem ser criadas em primeiro lugar, pois são os objetos mais importantes em um banco de dados. Os tipos de objetos disponíveis são: tabelas, consultas, formulários, relatórios, páginas, macros e módulos. Que serão explicados mais a frente. Nesta mesma tela você poderá observar os seguintes itens: § Barra de Título: Parte superior da janela de programa. Descreve o título do aplicativo que está sendo executado. 6 Informática Aplicada à Administração II § Barra de Menu: Logo abaixo da barra de título. Exibe os comandos disponíveis. § Barra de Ferramentas: Geralmente fica situada abaixo da barra de comandos e facilita a execução dos comandos principais. Na verdade, cada botão representa um dos comandos da barra de comandos. Existem várias barras de ferramentas que se alternam conforme a necessidade ou tipo de operação executado. § Linha de status: Na parte inferior da tela, é uma linha de referência que exibe mensagens de acordo com a situação do momento. Figura 4 – Objetos da Janela do Banco de Dados. 7 Informática Aplicada à Administração II 4.1 Objetos que compõem a Janela do Banco de Dados Na janela principal do banco de dados na barra de título consta o nome, além da informação de que estamos trabalhando no formato de arquivo Access 2000. Na parte esquerda, dispostos na vertical ficam os objetos que integram o banco (figura 4). 4.1.1 Tabelas As tabelas são o nosso ponto de partida, nas quais os dados ficam armazenados. A tabela também pode ser chamada de folha de dados. Lembra muito uma planilha de cálculo, como, por exemplo, um programa Excel em que as colunas são representadas por letras A,B,C,D,E,F.... e as linhas são representadas por números 1,2,3,4,5,6,7...... A terminologia usada para definir uma folha de dados estabelece que cada coluna de tabela representa um campo e cada linha representa um registro. Vamos a um exemplo, suponha que você vai montar uma tabela que liste os principais dados de seus amigos, você vai precisar de uma outra coluna para digitar o nome delas, uma outra para a entrada de endereço e assim por adiante. No Access nós precisamos de um campo para armazenar cada uma dessas informações. A tabela ficará parecida com a demonstrada em seguida, na figura 5. Ar. Figura 5 – Tabela. Os dados são digitados na linha correspondentes que representam os registros do seu banco de dados. No exemplo, foram digitadas 10 linhas, então está correto afirmar que nossa folha de dados contém 10 registros. 8 Informática Aplicada à Administração II 4.1.2 Consultas É um recurso para extrair informações de tabela, há situações em que nem todos os dados que fazem parte do banco interessem num determinado momento. Para conseguir filtrar as informações e enxergar apenas os dados que interessam, fazer uma consulta é o mais indicado. Seguindo o nosso exemplo da listagem de amigos suponha que você queira ver apenas os amigos que moram em Lins. Ao estruturar a consulta, ela ficará com a aparência, que mostra a figura 6. Na parte superior da grade você tem a tabela que esta servindo de base para a consulta <<Amigos>>. E na grade inferior estão os campos que farão parte da consulta [nome], [endereço], [cidade], e [e-mail]. Note que o campo que corresponde a cidade está com o critério “Lins” que é a condição para a busca. Ao executar a consulta, você obtém uma tela que nada mais é do que uma tabela contendo apenas os registros que atendem à condição. Observe como exemplo de resultado de consulta a imagem da figura 7. Figura 6 – Estrutura de uma Consulta. Figura 8 – Resultado de uma Consulta. 9 Informática Aplicada à Administração II 4.1.3 Formulários Os formulários têm como objetivo facilitar a inclusão de dados e proporcionar uma forma melhor para visualizar as informações. Tudo que é digitado em um formulário continua sendo armazenado em uma tabela. O formulário não salva os registros, ele serve apenas como uma tela de apoio para a inclusão de dados. A visão do formulário tem como característica enquadrar todos os campos na mesma tela. Dessa forma conseguimos ver um registro por tela. Observe como exemplo de Formulário a imagem da figura 9. Figura 9 – Formulário. 4.1.4 Relatórios Quando as informações do seu banco de dados precisarem ser exibidas em papel, elaboram-se relatórios. De maneira simples e rápida, é possível preparar diversos tipos de relatórios. O relatório pode conter todos os dados ou apenas parte deles. A figura 10 apresenta um exemplo do que se pode obter com esse recurso. Nome do Cliente Diego Falcão Isabella Oliveira Jesus Barbosa Jéssica Gomes Cidade Bauru Bauru Lins Lins E-mail [email protected] [email protected] [email protected] [email protected] Figura 10 – Relatório. 4.1.5 Macros Macro é uma instrução que prevê uma seqüência de ações feita para chegar a um objetivo. Se você precisar fazer algum procedimento comum e repetitivo, como, por exemplo, abrir um formulário para incluir dados, ou imprimir um relatório gerencial, é possível abreviar essas ações com o uso de uma macro. As macros possibilitam que uma rotina seja automatizada, é possível executar várias tarefas pressionando um único botão, agilizando muito o trabalho e tornando-o fácil de operar. 10 Informática Aplicada à Administração II 4.1.6 Módulo A principal característica do Access, por ser um banco de dados voltado a objeto, é dar condições aos usuário s de criarem seus bancos sem a necessidade de escrever uma só linha de programação. Apesar de todos os recursos disponíveis, o Access 2002 ainda possibilita aos usuários mais experientes em programação escrever módulos que automatizem as rotinas. O Access 2002 utiliza a linguagem Visual Basic para escrever módulos. A grande vantagem em desenvolver módulos é o ganho de velocidade. Ao executar um procedimento em Visual Basic, o resultado fica consideravelmente mais rápido do que um procedimento similar executado por intermédio de macro. Particularmente esse recurso não será estudado, pois se trata de assunto considerado avançado. 4.1.7 Páginas O Access pode ser o programa para gerenciamento de dados disponibilizados em um site da Internet, possibilitando ao usuário criar e editar páginas com formato html com acesso a dados. É possível, por exemplo, criar uma home page, e os registros digitados no formulário que ficam on- line passarão a fazer parte da tabela do seu banco de dados. Com o recurso de páginas, é possível fazer com que os dados cadastrados em um banco de dados sejam exibidos on-line por meio de um formulário disponibilizado no site da Internet. 4.1.8 Fechando o Banco de Dados. Na janela Banco de Dados, clique no botão Fechar [x]. Se clicarmos agora no Item da Barra de Menus “Arquivo” podemos observar que o nosso banco de dados deve estar contido como uma das opções deste menu. 4.1.9 Fechando o Access. Na janela Microsoft Access, clique no botão fechar [x]. Você pode simplesmente fechar o Access quando terminar seu trabalho. Ao fechálo, o banco de dados em uso é automaticamente fechado. 4.2 Recursos Importantes – Menus e Barra de Ferramentas O Access tem vários Menus e Barras de Ferramentas. Neste momento estudaremos o Menu e a Barra de Ferramentas da Janela Banco de Dados. 4.2.1 MENUS a) Menu Arquivo § Novo: Cria um Banco de Dados no Microsoft Access, uma página de acesso a dados ou um projeto do Access. 11 Informática Aplicada à Administração II § Abrir: Abre um banco de dados do Microsoft Access, um projeto do Access ou outro tipo de arquivo existente. § Obter dados externos, Importar: Copia dados de um arquivo de texto, arquivo HTML, planilha, pasta ou catálogo de endereços do Microsoft Exchange, objeto do banco de dados ou tabela do banco de dados em uma tabela do Microsoft Access. Além dis so, copia objetos de outro banco de dados no banco de dados atual. § Obter dados externos, Vincular tabelas: Vincula dados de uma tabela em outro banco de dados a uma tabela do Microsoft Access no banco de dados atual. § Fechar: Fecha a janela atual. § Salvar: Salva o layout de uma folha de dados, design de uma tabela, consulta, modo de exibição, procedimento armazenado, instrução SQL, formulário, relatório, página de acesso a dados ou a estrutura e o conteúdo de uma macro. § Salvar como: Salva uma cópia de um objeto selecionado no banco de dados atual com um nome diferente ou como um tipo de objeto diferente ou ambos. Converte uma macro selecionada em um novo módulo do Microsoft Visual Basic. § Exportar: Exporta objetos de banco de dados existentes para um outro banco de dados, projeto do Microsoft Access, planilha ou formato de arquivo, para que os dados ou objetos de banco de dados possam ser usados em um outro banco de dados, projeto do Access, aplicativo ou programa. § Configurar página: Controla configurações de margens (como largura de margem), definições de página (como orientação e tamanho do papel) e opções de layout para formulários e relatórios (como o número de colunas a serem impressas). § Visualizar impressão: Exibe o objeto ativo, como uma tabela, formulário ou relatório, da maneira como ele aparecerá quando impresso (exceto na janela Macro onde é primeiramente exibido o documentador). Você pode aplicar mais zoom ou menos zoom em uma página ou ver várias páginas ao mesmo tempo. § Imprimir: Imprime um objeto de banco de dados. Exibe primeiro a caixa de diálogo Imprimir para que você possa alterar configurações e propriedades de impressora. Na janela Macro, exibe o documentador para que você possa optar por imprimir uma ou mais 12 Informática Aplicada à Administração II seções de relatório. Em seguida, imprime o relatório da macro na impressora padrão. § Enviar para, Destinatário do e-mail (como anexo): Envia a saída de uma tabela, consulta, formulário, relatório ou módulo através do programa de e- mail como um anexo. Você pode enviar toda a saída de um objeto ou uma parte selecionada de uma folha de dados em um dos seguintes formatos: HTML (.html), texto MS-DOS (.txt), Rich Text Format (.rtf) ou Microsoft Excel (.xls). § Propriedades do banco de dados: Exibe propriedades do banco de dados para que você possa visualizá-las ou modificá-las. § 1, 2, 3, 4: Lista os bancos de dados utilizados mais recentemente. Para abrir um arquivo da lista, clique nele. Para alterar o número de arquivos listados, clique em Opções no menu Ferramentas, clique na guia Geral, marque a caixa de seleção Lista de arquivos usados e insira um número. § Sair: Encerra a sessão do Microsoft Access. b) Menu Editar § Recortar: Remove o item selecionado (por exemplo, um controle ou registro) e o coloca na área de transferência para que você possa inseri-lo em outro lugar. Para reverter a operação de recorte mais recente, escolha Desfazer Recortar no menu Editar. § Copiar: Copia o item selecionado (por exemplo, um controle ou registro) para a Área de transferência do Office ou do Windows para que você possa inserí-lo em outro lugar. § Área de transferência do Office: Permite exibir, selecionar ou editar itens que estejam atualmente na Área de transferência do Office. § Colar: Insere um item (por exemplo, um controle ou registro) da área de transferência em um objeto de banco de dados ativo. Utilize Colar com Copiar ou Recortar para copiar ou mover um item. Para reverter a operação de colagem, escolha Desfazer Colar no menu Editar. § Excluir: Remove o item selecionado. Na janela Relacionamentos de um banco de dados do Microsoft Access, a exclusão da linha de um relacionamento exclui o relacionamento entre as duas tabelas. No modo de exibição de design de consulta de um banco de dados do 13 Informática Aplicada à Administração II Access, a exclusão de uma linha de associação faz com que a consulta retorne todas as combinações de registros entre as duas tabelas, mas não acarreta a exclusão do relacionamento, caso haja algum, entre as duas tabelas. § Excluir coluna: No modo de design da consulta e na janela Filtrar/classificar avançado, exclui a coluna selecionada da grade de design que, por sua vez, exclui um campo da consulta ou filtro ativo. Para selecionar uma coluna, clique no seletor de colunas. A exclusão de uma coluna da grade de design não acarreta sua exclusão da tabela subjacente. No modo de folha de dados de tabela, a coluna selecionada é excluída permanentemente. Para selecionar uma coluna, clique no seletor de campo. § Selecionar registro: Seleciona o registro atual em um formulário ou folha de dados para que você possa, por exemplo, copiar o registro em outra tabela. § Selecionar todos registros: Seleciona todos os registros em um formulário ou folha de dados para que você possa, por exemplo, copiá-los em outra tabela. § Localizar: Procura por uma seqüência de caracteres, como o sobrenome de um funcionário em uma folha de dados ou um formulário. § Substituir: Procura por uma seqüência de caracteres, como o sobrenome de um funcionário em uma folha de dados ou formulário e a substitui por outra seqüência de caracteres. § Ir para, Primeiro: Move para o primeiro registro na folha de dados ou formulário. § Ir para, Último: Move para o último registro na folha de dados ou formulário. § Ir para, Próximo: Move para o próximo registro na folha de dados ou formulário. § Ir para, Anterior: Move para o registro anterior na folha de dados ou formulário. § Ir Para, Novo registro: Vai para o final do formulário ou folha de dados para que você possa inserir um novo registro. c) Menu Exibir 14 Informática Aplicada à Administração II § Objetos de banco de dados, Tabelas: Exibe na janela Banco de dados uma lista das tabelas do banco de dados atual. § Objetos de banco de dados, Consultas: Exibe na janela Banco de dados uma lista das consultas do banco de dados atual. § Objetos de banco de dados, Formulários: Exibe na janela Banco de dados uma lista dos formulários do banco de dados atual. § Objetos de banco de dados, Relatórios: Exibe na janela Banco de dados uma lista dos relatórios do banco de dados atual. § Objetos de banco de dados, Páginas: Exibe na janela Banco de dados uma lista de atalhos para as páginas de acesso a dados no banco de dados do Microsoft Access ou projeto do Microsoft Access atual. § Objetos de banco de dados, Macros: Exibe na janela Banco de dados uma lista das macros do banco de dados atual. § Objetos de banco de dados, Módulos: Exibe na janela Ba nco de dados uma lista dos módulos do banco de dados atual. § Adicionar aos favoritos do grupo: Adicione um atalho ao objeto selecionado na pasta Favoritos. § Listar: Lista objetos de banco de dados utilizando ícones pequenos do tipo do objeto selecionado. Os ícones ficam dispostos verticalmente em ordem alfabética dentro da janela Banco de dados. § Detalhes: Lista objetos de banco de dados do tipo do objeto selecionado e fornece os seguintes detalhes: nome, descrição, data da última modificação, data da criação, tipo e proprietário. § Propriedades: Exibe a folha de propriedades do item selecionado, como um campo de tabela ou controle de formulário. Exibe a folha de propriedades do objeto ativo, caso nada esteja selecionado. § Código: Abre o Visual Basic Editor e exibe o código por trás de um objeto selecionado na janela Código. § Barras de ferramentas: Exibe ou oculta barras de ferramentas. Para exibir uma barra de ferramentas, marque a caixa de seleção ao lado do nome da barra de ferramentas. Para ocultar uma ba rra de ferramentas, desmarque a caixa de seleção. 15 Informática Aplicada à Administração II § Novo: Cria um objeto de banco de dados. Antes de clicar nesse botão, na barra Objetos, clique no tipo de objeto de banco de dados que você deseja criar. d) Menu Inserir § Consulta: Cria uma nova consulta utilizando um dos assistentes de consulta ou o modo de design da consulta. § Formulário: Cria novos formulários com a ajuda ou não do assistente. § Relatório: Cria novos Relatórios a ajuda ou não do assistente. § Página: Cria uma nova página de acesso a dados usando o Assistente de página, modo de design da página ou uma página da Web existente. e) Menu Ferramentas § Ortografia: Verifica a ortografia das entradas de texto no modo de folha de dados de tabela, consulta ou formulário ou do texto selecionado em uma caixa de texto no modo de formulário. § Relacionamentos: Exibe a janela Relacionamentos para que você possa exibir, editar ou definir relacionamentos entre tabelas e consultas. § Analisar, Tabela: Inicia o Assistente de análise de tabela, o qual analisa uma tabela e, se necessário, a divide em tabelas relacionadas para criar um design de tabela mais eficiente. § Analisar, Desempenho: Inicia o Analisador de desempenho, o qual analisa o desempenho do banco de dados e de seus objetos. § Analisar, Documentador: Inicia o Documentador, o qual fornece descrições detalhadas de um ou mais objetos de banco de dados. § Utilitários de banco de dados, Compactar e corrigir banco de dados: Reorganiza a maneira como um banco de dados fragmentado é armazenado em disco. A compactação de um banco de dados costuma reduzir seu tamanho e melhorar seu desempenho. Além disso, corrige um banco de dados danificado, se necessário. O banco de dados pode ser danificado se, por exemplo, houver um corte de energia ou se o computador tiver um problema de hardware enquanto o banco de dados estiver sendo utilizado. 16 Informática Aplicada à Administração II § Utilitários de banco de dados, Gerenciador de tabelas vinculadas: Exibe ou atualiza vínculos com tabelas. Utilize-o, por exemplo, para atualizar vínculos quando a estrutura ou localização de uma tabela vinculada tiver sido modificada. § Utilitários de banco de dados, Divisor de banco de dados: Divide o banco de dados atual em dois bancos de dados: um bancos de dados back-end contendo todas as tabelas e um bancos de dados front-end contendo todos os outros objetos e tabelas vinculadas ao banco de dados back-end. Utilize-o, por exemplo, para permitir que os usuários personalizem seus formulários e relatórios enquanto mantêm uma única fonte de dados em uma rede. § Utilitários de banco de dados, Gerenciador do menu de controle:Cria, edita e exclui formulários do menu de controle de um aplicativo. § Utilitários de banco de dados, Assistente de upsizing: Faz um upsizing de um banco de dados do Microsoft Access para um banco de dados novo ou existente do Microsoft SQL Server versão 6.5 ou 7.0 ou um novo projeto do Microsoft Access, fazendo o upsizing dos dados e definições de dados e migrando objetos do banco de dados. Se você estiver fazendo upsizing de um banco de dados do Access com uma senha (VBA), remova primeiro a senha para poder usar o Assistente de upsizing. § Criar arquivo MDE: Copia um banco de dados (.mdb) não aberto em um banco de dados MDE (.mde). Utilize para criar um aplicativo de banco de dados compilado, empacotado e eficiente na utilização de memória, no qual o código fonte do VBA seja removido para que os usuários não possam modificá-lo. § Segurança, Definir senha do banco de dados: Alterna entre definir e remover a senha utilizada para abrir o banco de dados atual. Somente os usuários que tiverem permissão de administrador no banco de dados atual e que conhecerem a senha atual poderão definir ou remover a senha do banco de dados. § Segurança, Permissões para usuário e grupo: Exibe, atribui e remove permissões das contas de usuário e de grupo para o banco de dados atual e seus objetos. Além disso, exibe, atribui e altera a posse dos objetos de banco de dados. § Segurança, Contas de usuário e grupo: Exibe, imprime, adiciona, remove e altera contas de usuário e de grupo. Além disso, altera a senha da conta de usuário padrão, Administrador. 17 Informática Aplicada à Administração II § Segurança, Assistente de segurança em nível de usuário: Inicia o Assistente de segurança em nível de usuário, que cria uma nova cópia protegida do banco de dados atual. § Segurança, Criptografar/descriptografa r banco de dados: Cria uma cópia criptografada ou descriptografada de um banco de dados. A criptografia de um banco de dados protege informações tornandoas indecifráveis para programas utilitários ou processadores de texto (mas com uma pequena queda no desempenho). A descriptografia de um banco de dados desfaz a criptografia. § Inicializar: Controla e personaliza várias ações e propriedades de inicialização do banco de dados, como o título e o ícone do aplicativo e o formulário de inicialização ou página de acesso a dados a ser exibida. § Personalizar: Personaliza os botões, os comandos de menu e as atribuições das teclas de atalho da barra de ferramentas. § Replicação, Sincronizar agora: Sincroniza a réplica aberta com um outro membro do conjunto de réplicas. § Replicação, Criar réplica: Cria uma réplica do banco de dados aberto no local designado. § Replicação, Assistente de réplica parcial: Abre o Assistente de réplica parcial para que você possa criar uma réplica parcial. Uma réplica parcial contém somente um subconjunto dos registros de uma réplica completa, para que você possa sincronizar uma réplica somente com os dados necessários, em vez de com o banco de dados inteiro. § Replicação, Recuperar design mestre: Faz da réplica aberta o design mestre do conjunto de réplicas. O design mestre é o único membro do conjunto de réplicas que você pode utilizar para alterar a estrutura do banco de dados. Utilize esse comando somente quando a réplica Design mestre tiver sido permanentemente perdida. A utilização de mais de um design mestre pode causar danos irreparáveis ao conjunto de réplicas. § Replicação, Resolver conflitos: Inicia o Visualizador de conflitos, que exibe os registros que estavam em conflito durante sincronizações anteriores entre a réplica aberta e outros membros do conjunto de réplicas. 18 Informática Aplicada à Administração II § Macro, Editor do Visual Basic: Abre o Editor do Visual Basic (VBE) da Microsoft para que você possa criar e editar o código do Visual Basic for Applications em um banco de dados ou projeto do Microsoft Access. § Macro, Editor de scripts da Microsoft: Abre o Editor de scripts da Microsoft. Você pode usar o Editor de scripts para adicionar o Microsoft Visual Basic Scripting Edition (VBScript) ou JScript a uma página de acesso a dados, exibir o script da página ou exibir a página da Web do modo como seria exibida em um navegador da Web. § Macro, Executar macro: Executa uma macro selecionada. Para obter mais informações, consulte a Ajuda do Microsoft Access. § Converter macros do formulário/relatório para o Visual Basic: Converte uma macro selecionada em procedimentos de evento do Visual Basic no módulo de formulário ou de relatório. § Macro Criar menu a partir da macro: Cria uma nova barra de menus a partir de uma macro selecionada. Para obter mais informações, consulte a Ajuda do Microsoft Access. § Macro Criar barra de ferramentas a partir da macro: Cria uma nova barra de ferramentas a partir de uma macro selecionada. Para obter mais informações, consulte a Ajuda do Microsoft Access. § Macro Criar menu de atalho a partir da macro: Cria um novo menu de atalho a partir de uma macro selecionada. Para obter mais informações, consulte a Ajuda do Microsoft Access. § Controles ActiveX: Registra ou cancela o registro de controles ActiveX no banco de dados de registro do Windows (utilizado para manter registro de informações sobre aplicativos, como nome de arquivo e caminho). O registro determina se os controles ActiveX estão disponíveis ou não para serem utilizados. § AutoCorreção: Personaliza as configurações utilizadas para corrigir automaticamente o texto enquanto você digita, criando e modificando a lista de palavras a serem corrigidas. § Personalizar: Personaliza os botões, os comandos de menu e as atribuições das teclas de atalho da barra de ferramentas. § Opções: Personaliza características do ambiente do Microsoft Access, como as fontes e cores da tela, ações do teclado e opções de visualização. 19 Informática Aplicada à Administração II f) Menu Janela § Lado a lado horizontalmente: Organiza janelas no Microsoft Access como painéis horizontais para que todas as janelas fiquem visíveis e não se sobreponham. § Lado a lado verticalmente: Organiza janelas no Microsoft Access como painéis verticais para que todas as janelas fiquem visíveis e não se sobreponham. § Em cascata: Organiza janelas no Microsoft Access em um padrão de sobreposição, de forma que a barra de título de cada janela permaneça visível. § Organizar ícones: Organiza todos os ícones de objetos de banco de dados minimizados em linhas ao longo da parte inferior da janela do Microsoft Access. § Ocultar: Oculta a janela ativa. A janela permanece aberta quando oculta. Para reexibir uma janela oculta, escolha Reexibir no menu Janela. § Reexibir: Exibe janelas ocultas. § 1, 2, 3...9: Lista todas as janelas visíveis. Para trazer uma janela para frente, clique nela. g) Menu Ajuda § Assistente do Office: O Assistente do Office oferece tópicos da Ajuda e dicas para ajudá- lo a realizar suas tarefas. § Mostrar ou ocultar o Assistente do Office: Exibe ou remove o Assistente do Office da exibição. § Office na Web: Conecta ao site do Microsoft Office na Web, no qual você pode obter informações atualizadas e ajuda sobre programas do Office. § Bancos de Dados de exemplos: Possibilita o usuário testar exemplos prontos de Bancos de Dados do Microsoft Access. § Sobre o Microsoft Access: Fornece informações sobre a versão do Microsoft Access e o sistema operacional instalados em seu 20 Informática Aplicada à Administração II computador e instruções para contatar os serviços de suporte técnico da Microsoft. § Detectar e corrigir: Detecta e corrige problemas (por exemplo, arquivos e configurações de registro não encontrados) associados ao Microsoft Access 2002. 4.2.2 BARRA DE FERRAMENTAS § Novo (menu Arquivo): Cria um banco de dados do Microsoft Access, uma página de acesso a dados ou um projeto do Access. § Abrir (menu Arquivo): Abre um banco de dados do Microsoft Access, um projeto do Access ou outro tipo de arquivo existente. § Salvar (menu Arquivo): Salva o layout de uma folha de dados, design de uma tabela, consulta, modo de exibição, procedimento armazenado, instrução SQL, formulário, relatório, página de acesso a dados ou a estrutura e o conteúdo de uma macro. § Pesquisar :(menu Ferramentas): Permite procurar por arquivos em um disco rígido ou unidade de rede. § Imprimir: Imprime imediatamente o formulário, relatório, folha de dados ou página de acesso a dados selecionada sem exibir a caixa de diálogo Imprimir. § Visualizar impressão (menu Arquivo): Exibe o objeto ativo, como uma tabela, formulário ou relatório, da maneira como ele aparecerá quando impresso (exceto na janela Macro onde é primeiramente exibido o documentador). Você pode aplicar mais zoom ou menos zoom em uma página ou ver várias páginas ao mesmo tempo. § Ortografia (menu Ferramentas): Verifica a ortografia das entradas de texto no modo de folha de dados de tabela, consulta ou formulário ou do texto selecionado em uma caixa de texto no modo de formulário. § Recortar (menu Editar): Remove o item selecionado (por exemplo, um controle ou registro) e o coloca na área de transferência para que você possa inseri- lo em outro lugar. Para reverter a operação de recorte mais recente, escolha Desfazer Recortar no menu Editar. § Copiar (menu Editar): Copia o item selecionado (por exemplo, um controle ou registro) para a Área de transferência do Office ou do Windows para que você possa inserí-lo em outro lugar. Colar (menu Editar): Insere um item (por exemplo, um controle ou registro) da área de transferência em um objeto de banco de dados ativo. Utilize Colar com § 21 Informática Aplicada à Administração II Copiar ou Recortar para copiar ou mover um item. Para reverter a operação de colagem, escolha Desfazer Colar no menu Editar. § Vínculos do Office, Mesclar com o MS Word (menu Ferramentas): Inicia o Assistente de mala direta do Microsoft Word, que mescla dados do Microsoft Access com um documento do Word para que você possa criar, por exemplo, cartas modelo ou etiquetas de endereçamento. § Analisar, Tabela (menu Ferramentas):Inicia o Assistente de análise de tabela, o qual analisa uma tabela e, se necessário, a divide em tabelas relacionadas para criar um design de tabela mais eficiente. § Código (menu Exibir): Abre o Visual Basic Editor e exibe o código por trás de um objeto selecionado na janela Código. § Macro, Editor de scripts da Microsoft (menu Ferramentas): Abre o Editor de scripts da Microsoft. Você pode usar o Editor de scripts para adicionar o Microso ft Visual Basic Scripting Edition (VBScript) ou JScript a uma página de acesso a dados, exibir o script da página ou exibir a página da Web do modo como seria exibida em um navegador da Web. § Propriedades (menu Exibir): Exibe a folha de propriedades do item selecionado, como um campo de tabela ou controle de formulário. Exibe a folha de propriedades do objeto ativo, caso nada esteja selecionado. § Relacionamentos (menu Ferramentas): Exibe a janela Relacionamentos para que você possa exibir, editar ou definir relacionamentos entre tabelas e consultas. § Auto Formulário (menu Inserir): Cria automaticamente um formulário baseado na tabela, consulta, exibição ou procedimento armazenado selecionado. § Assistente do Office: O Assistente do Office oferece tópicos da Ajuda e dicas para ajudá-lo a realizar suas tarefas. Como já temos noções das funções básicas das ferramentas, a partir deste momento implementaremos um projeto de banco de dados para detalhar cada uma das funcionalidades do a ccess xp. Criando o banco de dados Nosso primeiro passo para o desenvolvimento do projeto será criarmos as tabelas que serão usadas no estudo de caso “Uma Escola de Línguas Estrangeiras”. Para isso já devemos ter o nosso arquivo de banco de dados criado. (Item 4 da apostila). 1. Para criarmos a primeira tabela, utilizaremos o “Modo de estruturas”. 22 Informática Aplicada à Administração II Tabela: Alunos Chave Primária: Cod-Alu Nome do Campo Cod-Aluno Nome Endereço Cidade UF CEP Fone Tipo de Dados Numérico Texto Texto Texto Texto Numérico Numérico Tamanho 03 20 30 15 02 08 11 Tabela: Matrículas Chave Primária: Cod-Curso+Cod-Aluno+Data-Matri Nome do Campo Cod-Curso Cod-Aluno Data-Matri Tipo de Dados Numérico Numérico Data Tamanho 02 03 - Tipo de Dados Numérico Texto Numérico Numérico Moeda Tamanho 02 20 02 02 - Tabela: Cursos Chave Primária: Cod-Curso Nome do Campo Cod-Curso Nome Duração Qtd-Vagas Val-Curso Criando os campos Uma Tabela na verdade é uma estrutura que comporta dados, ou seja, uma planilha, composta por colunas (campos), que formam as linhas (registros). Ao criar os campos da sua tabela no Access, você deverá definir além do nome do campo, o tipo de informação que o mesmo irá armazenar. Os tipos de campos encontrados no Access são os seguintes: • Texto: Dados gerais. Suporta letras, números e caracteres especiais. Pode armazenar por linha (registro), um máximo de 255 caracteres; • Memorando: Muito parecido com o tipo texto, porém suporta um limite de 65.535 caracteres por linha. • Número: Valores numéricos, que podem ser atribuídos os seguintes tipos de dados numéricos: • Byte - números inteiros que podem variar de 0 a 255; • Inteiro - números inteiros que podem variar de -32.768 a 32.767; • Inteiro Longo - números inteiros que podem variar de -2.147.483.648 a 2.147.483.647; 23 Informática Aplicada à Administração II • • • • • • • • Simples - números de ponto flutuante de precisão única entre -3,402823E38 e 1,401298E-45 e entre 1,401298E-45 e 3,402823E38. • Duplo - números de ponto flutuante de precisão dupla entre 1,79769313486231E308 e -4,94065645841247E-324 e entre 1,79769313486231E308 e 4,94065645841247E-324 Data / Hora: Armazena datas válidas de 1º de janeiro de 100 a 31 de dezembro de 9999, incluindo os anos bissextos. Moeda: Armazena valores numéricos formatados com até 4 dígitos à direita da casa decimal e até 15 à esquerda. AutoNumeração: Armazena um valor numérico exclusivo e seqüencial ou aleatório automaticamente atribuído pelo Access a cada novo registro da tabela. Sim/Não: Armazena informações que possuem apenas duas combinações, como Sim ou Não, Verdadeiro ou Falso, etc... Objeto OLE: Campo que armazena um gráfico ou outro objeto (som/vídeo), gerado a partir do Windows. Hyperlink : O campo que irá armazenar hyperlinks. Um hyperlink pode ser um caminho UNC ou um URL. Assistente de Pesquisa: Cria um campo que permite que você escolha um valor a partir de uma outra tabela ou a partir de uma lista de valores, utilizando uma caixa de combinação. A escolha dessa opção na lista de tipos de dados inicia um assistente para definir isso para você. Ao selecionar o “Modo de estruturas”, você deverá especificar os campos, seu tipo de dados e criar os parâmetros do mesmo, a seguir vamos montar passo a passo a estrutura do primeiro campo da tabela Alunos: 1. Na coluna “NOME DO CAMPO”, digite o nome do primeiro campo, ou seja, COD_ALUNO. 2. Na coluna “TIPO DE DADOS”, selecione o tipo AutoNumeração. Por se tratar de um número seqüencial, não é necessário fazer o controle manual do mesmo. 3. O preenchimento da coluna “DESCRIÇÃO” do campo não é obrigatória, porém pode ser útil, pois quando o campo recebe o foco, o conteúdo da DESCRIÇÃO, é apresentado na barra de status, ou seja, pode servir como uma espécie de guia. Caso você use o mesmo, procure ser claro e objetivo em sua descrição. 24 Informática Aplicada à Administração II Observe que ao preencher os parâmetros iniciais do campo, é aberta uma janela com outros parâmetros a serem configurados pelo programador, conforme mostra a figura a seguir: No campo "TAMANHO DO CAMPO", você deverá estipular o formato do número seqüência que será gerado. Em “NOVOS VALORES”, você deverá descrever se a autonumeração se dará de forma incremento ( 1+1+1.... ) ou de forma aleatória, como uma espécie de sorteio de números. No campo “FORMATO”, você deverá sugerir a forma como qual o número será apresentado. Neste exemplo, selecione a opção NUMERO GERAL, pois estamos querendo gerar a numeração dos alunos em forma seqüencial. No campo “LEGENDA”, você deverá especificar um rótulo ou “label”, pois os mesmos serão apresentados junto com o conteúdo do campo em formulários e relatórios. No campo “INDEXADO”, você deverá estipular se este campo servirá de índice ou não, e caso positivo, se o mesmo poderá aceitar valores duplicados ou não. No nosso exemplo, este campo não será indexado. Pronto, você acaba de criar o primeiro campo de sua tabela, vamos agora a criação do segundo campo da mesma, o campo "NOME". • Nome do campo : "Nome" • Tipo de dados : "TEXTO" • Em propriedades do campo, altere as seguintes: • TAMANHO = 20 /// esta propriedade não requer maiores comentários, ela tem a função de estipular o tamanho do campo em construção. • FORMATO = nulo /// Neste caso, não é necessário e nem lógico a imposição de um formato, pois um Nome não tem uma forma específica, como por exemplo um valor monetário. • MASCARA DE ENTRADA = nulo /// usaríamos esta opção para criar uma máscara de entrada em dados que seguem um determinado padrão, como por exemplo CPF, CGC, etc... • VALOR PADRÃO = nulo /// esta opção é útil, quando vamos digitar uma grande massa de dados, e a maioria dos registros, possuem um valor em comum, também conhecido como Default. Por exemplo, vamos criar uma mala direta, e a maioria dos participantes desta lista são do estado de SP, logo, o 25 Informática Aplicada à Administração II • • • • • campo ESTADO, poderia ter como valor padrão o conteúdo SP, que poderá ser alterado caso necessário. REGRA DE VALIDAÇÃO = nulo /// esta opção é útil quando temos limites para a entrada de dados, como por exemplo em um campo SALÁRIO, onde o menor valor constante poderá ser R$ 136,00, ou seja, SALARIO > 136 seria uma regra de validação. TEXTO DE VALIDAÇÃO = nulo /// esta propriedade é usada quando existe regra de validação e o programador quer que seja exibida uma mensagem de erro ou alerta, sobre a entrada inválida de valores para um determinado campo. REQUERIDO = SIM /// este campo indica se o preenchimento do campo da tabela é obrigatório ou não. Podemos ter um aluno sem nome? Não. Logo este campo é requerido. PERMITIR COMPRIMENTO ZERO = NÃO /// uma vez que temos que ter um nome para aluno, não podemos permitir que este nome tenha tamanho zero. INDEXADO = SIM - DUPLICAÇÃO AUTORIZADA /// esta opção indica que nosso arquivo será organizado automaticamente pelo campo do nome do aluno, e que serão aceitas entradas com valores repetidos, pois as vezes, você pode ter duas nomes iguais. Pronto, você acaba de configurar o segundo campo de sua tabela. Para os demais campos texto da tabela (Endereço, Cidade, UF) segue-se o mesmo procedimento, observando alguns detalhes: • Os campos não precisam ser todos preenchido s. • Campo UF tem um valor padrão “SP”. Utilizando Máscaras Para criarmos os campos numéricos vamos seguir o seguinte procedimento: • Nome do campo: “Cep”; • Tipo de dados: “Número”; • Tamanho do campo: “Inteiro” (observar tamanho dos campos Números na seção 2.1 Tabelas ); • Formato: “Número Geral”; • Casas decimais : “0” ///pois o Cep não terá casas decimais • Mascara de entradas: “99999-999” /// cinco dígitos zero, barra, hífen e em seguida três dígitos nove), isso indica que o conteúdo a ser digitado serão números e que o hífen será colocado automaticamente. As características do campo ficarão como na figura abaixo 26 Informática Aplicada à Administração II Sempre que você desejar criar máscaras de entradas em seus campos, utilize os símbolos para a configuração das mesmas. A tabela abaixo descreve os caracteres e as funcionalidades de cada caracter quando se deseja criar uma máscara. Tabela de Máscaras Caracter 0 Ação usado na máscara de entrada Dígito (de 0 a 9, entrada obrigatória; sinais de adição [+] e de subtração [-] não são permitidos). 9 Dígito ou espaço (entrada não-obrigatória, sinais de adição e de subtração não são permitidos). # Dígito ou espaço (entrada não-obrigatória; posições vazias convertidas em espaços, sinais de adição e de subtração permitidos). L Letra (de A a Z, entrada obrigatória). ? Letra (de A a Z, entrada opcional). A Letra ou dígito (entrada obrigatória). A Letra ou dígito (entrada opcional). & Qualquer caractere ou um espaço (entrada obrigatória). C Qualquer caractere ou um espaço (entrada opcional). . , : ; - / Marcadores de casas decimais e separadores de milhares, de data e de hora. (O caractere realmente utilizado depende das configurações regionais especificadas ao clicar duas vezes em Configurações Regionais no Painel de Controle do Windows.) < Faz com que todos os caracteres a seguir sejam convertidos em minúsculos. > Faz com que todos os caracteres a seguir sejam convertidos em maiúsculos. ! Faz com que a máscara de entrada seja exibida da direita para a esquerda, em vez de da esquerda para a direita. Os caracteres digitados na máscara sempre a preenchem da esquerda para a direita. Você pode incluir o ponto de exclamação em qualquer lugar da máscara de entrada. \ Faz com que o caractere seguinte seja exibido como um caractere literal. Utilizado para exibir qualquer um dos caracteres listados nessa tabela como caracteres literais (por exemplo, \A é exibido como apenas A). Senha A definição da propriedade Máscara de Entrada com a palavra Senha cria uma caixa de texto para entrada de senha. Qualquer caractere digitado na caixa de texto será armazenado como um caractere, mas exibido como um asterisco (*). 27 Informática Aplicada à Administração II Para o campo “Telefone” deveremos criar um campo tipo “texto”, onde forçaremos a entrada de valores numéricos, através da mascara, para podermos respeitar o modelo do banco de dados. Para isso então deveremos usar um mascara “(00) 9000-0000”. Com essa mascara é permitido a entrada de dados somente numéricos onde o valor da mascara é igual a “0”(zero). Onde o campo da mascara for valor 9 é permitido o espaço. Dessa forma poderemos ter os números de telefones (14) 522 –5758 ou (14) 9785-4878. Como o espaço não é um valor numérico, isso nos obriga a criar um campo texto. A estrutura final da tabela Alunos ficou assim Criando as Chaves-Primárias Para criarmos a chave-primária da tabela, basta clicarmos com o botão direito do mouse sobre o campo que desejamos tornar chave, no nosso caso o campo “Cod_Aluno”. Selecione o item “Chave primária”, e o desenho da chave aparecerá ao lado do campo. Salvando as tabelas Para salvar a tabela pressione a tecla salvar e aparecerá a janela abaixo, no campo nome da tabela digite o nome desejado Tente então criar as outras tabelas “Cursos” e “Matriculas”. 28 Informática Aplicada à Administração II Relacionamentos O relacionamento de banco de dados é fundamental para o bom desempenho de qualquer aplicação que os use, implicando diretamente nos seguintes pontos: • Maior velocidade na localização de registros e dados de pesquisa; • Menor espaço ocupado em disco; • Menor esforço de programação. Quando falamos em relacionamentos, podemos citar dois tipos dos mesmos: • Um para muitos: um registro que é exclusivo em uma tabela pode ter muitos registros correspondentes na outra tabela. • Um para um: um registro que é exclusivo em uma tabela também é exclusivo na outra tabela. As terminologias mais usadas em banco de dados relacionais são: • Relação : informação sobre um único assunto, tal como clientes, pedidos ou empregados. Uma relação, em geral, é armazenada como uma tabela num sistema de gerenciamento de banco de dados relacional. • Atributo : uma informação específica sobre um assunto, tal como o endereço de um cliente ou o salário de um empregado. Um atributo é armazenado normalmente como uma coluna de dados ou um campo numa tabela; • Relacionamento: a forma como as informações de uma relação se relacionam com as informações de outra relação. • Associação: o processo de vincular tabelas ou consultas em tabelas por meio dos valores de seus dados relacionados. Você cria relacionamentos entre tabelas para ter a possibilidade de associar as informações de mais de uma tabela em consultas, formulários, etc... O relacionamento, se forma por meio do nivelamento do campo de chave primária de uma tabela "X" com o campo de chave estrangeira de uma tabela "Y". O Access possui um método denominado integridade referencial para garantir que os valores de campo combinem, em um dos tipos de relacionamento citados anteriormente. Agora que já temos as tabelas montadas basca criarmos os relacionamentos entre elas. Para criar relacionamentos, proceda da seguinte forma: 1. Clique na opção de menu "FERRAMENTAS"; 2. No menu que foi aberto, clique na opção "RELACIONAMENTOS". Neste ponto, será exibida a seguinte janela: 29 Informática Aplicada à Administração II 3. Selecione as tabelas a serem inseridas (Alunos, Cursos e Matriculas) e clique em <ADICIONAR> e depois <FECHAR>. Neste ponto a janela terá o seguinte aspecto : 4. Agora, dê um clique sobre o campo "COD_ALUNO" na tabela "ALUNO" e arraste o mesmo até o campo "COD_ALUNO" na tabela “MATRÍCULA” e solte o clique. Observe como ficará a sua janela: 5. Observe que automaticamente o Access abriu uma janela para configurar o relacionamento, e ao mesmo tempo, já estabelece o tipo de relacionamento correto para a situação. Clique em <CRIAR>. Sua janela ficará parecida com a que segue: 30 Informática Aplicada à Administração II Agora crie o relacionamento entre matriculas e cursos. Tópicos Avançados sobre Relacionamentos Se você observar, no passo 4 para criar o relacionamento existe um item para ser selecionado chamado “Impor integridade referencial”. Mas o que é integridade referencial? A integridade referencial é um sistema de regras que o Microsoft Access utiliza para garantir que os relacionamentos entre registros de tabelas relacionadas sejam válidos e que você não exclua ou altere, acidentalmente, dados relacionados. Você pode definir integridade referencial quando todas as condições a seguir forem satisfeitas: • Campo coincidente da tabela primária é uma chave primária ou possui um índice exclusivo. • Os campos relacionados têm o mesmo tipo de dados. Existem duas exceções. Um campo AutoNumeração pode ser relacionado a um campo Número com uma definição da propriedade TamanhoDoCampo de Inteiro Longo e um campo AutoNumeração com uma definição da propriedade TamanhoDoCampo de Código de Replicação pode ser relacionado com um campo Número com uma definição da propriedade TamanhoDoCampo de Código de Replicação. • Ambas as tabelas pertencem ao mesmo banco de dados do Microsoft Access. Se as tabelas forem tabelas vinculadas, elas precisarão ser tabelas no formato do Microsoft Access, e você terá que abrir o banco de dados no qual elas estão armazenadas para definir a integridade referencial. A integridade referencial não pode ser imposta para tabelas vinculadas de bancos de dados de outros formatos. Quando a integridade referencial é imposta, você precisa observar as regras a seguir: • Você não pode inserir um valor no campo da chave estrangeira da tabela relacionada que não exista na chave primária da tabela primária. Entretanto, você pode inserir um valor Nulo na chave estrangeira, especificando que os registros não estão relacionados. Por exemplo, você não pode ter um pedido que esteja atribuído a um cliente que não existe, mas você pode ter um pedido atribuído a ninguém inserindo um valor Nulo no campo CódigoDoCliente. • Você não pode excluir um registro de uma tabela primária se existirem registros coincidentes em uma tabela relacionada. Por exemplo, você não pode excluir o registro de um funcionário da tabela Funcionários se houver pedidos atribuídos ao funcionário na tabela Pedidos. 31 Informática Aplicada à Administração II • Você não pode alterar o valor de uma chave primária na tabela primária se esse registro tiver registros relacionados. Por exemplo, você não pode alterar o código de um funcionário na tabela Funcionários se houver pedidos atribuídos a esse funcionário na tabela Pedidos. Se você desejar que o Microsoft Access imponha essas regras para um relacionamento, selecione a caixa de seleção Impor Integridade Referencial quando você criar o relacionamento. Se a integridade referencial estiver imposta e você quebrar uma das regras com tabelas relacionadas, o Microsoft Access exibirá uma mensagem e não permitirá a alteração. Para relacionamentos nos quais a integridade referencial é imposta, você pode especificar se deseja que o Microsoft Access propague atualizações e propague exclusões automaticamente em registros relacionados. Se você definir essas opções, as operações de exclusão e atualização que normalmente seriam impedidas pelas regras da integridade referencial serão permitidas. Quando você exclui registros ou alterar valores de chave primária em uma tabela primária, o Microsoft Access faz as alterações necessárias nas tabelas relacionadas para preservar a integridade referencial. Se você tiver selecionado a caixa de seleção Propagar Atualizações em Campos Relacionados ao definir um relacionamento, a qualquer momento que você alterar a chave primá ria de um registro na tabela primária, o Microsoft Access atualizará automaticamente a chave primária com o novo valor em todos os registros relacionados. Por exemplo, se você alterar o código de um cliente na tabela Clientes, o campo CódigoDoCliente na tabela Clientes será automaticamente atualizado para cada um dos pedidos desse cliente de modo que o relacionamento seja quebrado. O Microsoft Access propaga atualizações sem exibir mensagem alguma. Observação: Se a chave primária na tabela primária for um campo AutoNumeração, definindo-se a caixa de seleção Propagar Atualizações em Campos Relacionados não terá efeito algum porque você não poderá alterar o valor em um campo AutoNumeração. Se você selecionar a caixa de seleção Propagar Exclusão dos Registros Relacionados ao definir um relacionamento, toda vez que você excluir registros na tabela primária, o Microsoft Access excluirá automaticamente registros relacionados na tabela relacionada. Por exemplo, se você excluir o registro de um cliente da tabela Clientes, todos os pedidos do cliente serão automaticamente excluídos da tabela Pedidos (isso inclui registros na tabela Detalhes do Pedido, relacionados aos registros de Pedidos). Quando você excluir registros de um formulário ou folha de dados com a caixa de seleção Propagar Exclusões dos Registros Relacionados selecionada, o Microsoft Access avisará que registros relacionados também podem ser excluídos. Entretanto, quando você exclui registros utilizando uma consulta exclusão, o Microsoft Access exclui automaticamente os registros de tabelas relacionadas sem exibir um aviso. Estas propriedades descritas acima tem um nome exclusivo em banco de dados, chama-se atualizações e exclusões em cascata. 32 Informática Aplicada à Administração II Consultas As consultas podem ser consideradas como ferramentas para se fazer pesquisa em banco de dados. O Access lhe proporciona dois tipos de consultas: • Consultas de seleção - localizam e extraem informações de um banco de dados; • Consultas de ação - que podem atualizar ou excluir dados de um banco de dados; Vamos ver alguns exemplos na qual teríamos que utilizar consultas: • Um gerente pode solicitar uma lista de todos os telefones de contato de seus programadores de computador; • Um gerente pode desejar ver os registros das vendas que ultrapassem um determinado valor; • Um gerente de compras pode solicitar uma lista de fornecedores que trabalhe com todos os produtos para um determinado serviço, para que apenas uma encomenda possa atender a todas as necessidades da tarefa. O Access responde a uma consulta de seleção por meio da identificação do subconjunto de registros e campos que atendam aos critérios da consulta e da colocação do subconjunto em uma tabela temporária chamada de FOLHA DE DADOS DE CONSULTA. Você utiliza consultas para visualizar, alterar e analisar dados de diferentes maneiras. Você também pode utilizá-las como origem de registros para formulários e relatórios. O tipo mais comum de consulta é a consulta seleção. Uma consulta seleção recupera dados de uma ou mais tabelas utilizando critérios por você especificados e, em seguida, exibe-os na ordem desejada. Como criar consultas Veremos agora alguns passos para criarmos uma consulta, que será a lista de chamadas da escola de línguas. Nesta lista de chamadas deverá constar o código e o nome do aluno, o código e o nome do curso. Para que esta nossa consulta se torne mais interessante seria importante termos valores digitados nas tabelas. Para criarmos a consulta: 1. Selecione a guia de “Consultas” e clique no botão <NOVO>. 2. Aparecerá uma tela onde selecionaremos “Modo de estrutura” aparecerá a seguinte tela 33 Informática Aplicada à Administração II 3. Como a nossa consulta envolve todas as tabelas, adicionaremos todas as tabelas selecionando a tabela desejada e pressionando <ADICIONAR>. A tela ficará assim 4. No campo “Tabela” selecione o nome da tabela desejada e no campo “Campo” o nome do campo que deseja-se visualizar. Exemplo queremos saber os alunos de um curso, essa informação encontra-se na tabela Matriculas, então o código do aluno e do curso devem vir desta tabela, o nome do aluno deve vir da tabela Alunos e o nome do curso deve vir da tabela Cursos. No campo “Classificação” podemos selecionar a ordenação crescente ou decrescente, assim queremos ordenar de forma crescente por nome de cursos. O campo “Total” (acionado com o botão direito do mouse) permite definir o agrupamento dos dados, sendo assim iremos agrupar por código de curso. Com essas informações preenchidas temos a figura abaixo: 34 Informática Aplicada à Administração II 5. Agora é só salvar a consulta com o nome desejado (lista de chamadas) e visualizá- la. A utilização de consultas permitirá a emissão de relatórios de uma forma mais facilitada. Trabalhar com consultas merece uma dedicação especial, pois existe uma linguagem especifica para tratamento de consultas chamada SQL , que veremos na próxima apostila. Formulários Os formulários são janelas para a inserção e edição dos dados de uma tabela. No Access podemos utilizar deste recurso no próprio objeto tabela, porém o uso de formulários é mais 35 Informática Aplicada à Administração II comum para este fim, pois os mesmos além de possuir um visual mais profissional, nos traz uma outra série de recursos não encontrados no objeto Tabela. Formulário - janela do Windows responsável pela manipulação dos dados de uma ou mais tabelas. Criando Formulários Primeiro, vamos aprender a trabalhar com formulários, at ravés do uso do assistente de criação de formulários. Siga os seguintes passos. 1. Clique sobre a guia “FORMULÁRIOS” e pressione o botão <NOVO>; 2. Na janela que se abre, selecione a opção “ASSISTENTE DE FORMULÁRIO”. Em seguida, clique no botão <OK>, conforme mo stra a figura a seguir: 3. Neste ponto, será visualizada a primeira tela do Assistente, conforme mostra figura abaixo. Na caixa de seleção “TABELAS/CONSULTAS”, você deverá selecionar a tabela ou a consulta que fornecerá as informações necessárias à construção do novo formulário, ou seja, os campos que serão manipulados no mesmo. Neste caso, selecione a tabela "ALUNOS", que é a única tabela do nosso banco de dados. Agora, observe mais abaixo, que são listados em uma caixa os “CAMPOS DISPONÍVEIS”. Na mesma, você deverá selecionar os campos que farão parte deste formulário, e após selecionado, clicar no botão de transferir, representado por um botão de ação com o sinal de maior ( > ). Observe que o campo selecionado é transferido para a caixa denominada "CAMPOS SELECIONADOS", que contém os campos que serão manipulados no formulário que está sendo gerado. Selecione todos os campos e a janela ficará assim 36 Informática Aplicada à Administração II Observe que é possível alterar as tabelas durante a inserção dos campos, com isso é possível criar um formulário entre as tabelas relacionadas, como veremos para criar o formulário de matriculas. 4. Pressione <AVANÇAR>, na janela exibida abaixo, você deverá estipular o Lay-Out, ou seja, a disposição dos campos selecionados no novo formulário. No nosso caso, selecionamos o modo “JUSTIFICADO”, e em seguida clique em <AVANÇAR>; 37 Informática Aplicada à Administração II 5. Selecione o estilo desejado, isso é aparência do fundo do seu formulário e clique em <AVANÇAR>; 6. De um nome ao formulário e clique em <CONCLUIR>. O formulário criado será o apresentado pela figura abaixo: Note que o formulário não ficou com uma aparência muito agradável. É possível editar o formulário em seu modo de estrutura, para isso deve-se fechar o formulário no seu modo de inserção. Um exemplo de formulário editado é mostrado na figura abaixo: 38 Informática Aplicada à Administração II Relatórios O objeto Relatório é responsável pela criação de relatórios com base em sua(s) tabela(s), de forma rápida e simples, sem maiores esforços de programação. Relatório - como o próprio nome diz, nos traz a possibilidade de gerar impressão dos dados da(s) tabela(s), sendo construído de forma rápida quando se usa assistentes Criando Relatórios A construção de relatórios é muito similar à construção de formulários. Vamos criar um relatório para listar os registros do nosso cadastro de Alunos. Para isso, proceda da seguinte forma: 1. Selecione a guia “RELATÓRIOS”, clique em novo; 2. Na janela que se abre, selecione a opção “ASSISTENTE DE RELATÓRIO”. Em seguida, clique no botão de <ABRIR>; 3. Selecione os campos que deseja que apareça em seu relatório, no nosso caso selecionaremos todos e clique em <AVANÇAR>; 4. Agora você poderá solicitar um separador de grupo de relatório. Exemplo: Você quer separar os alunos pelas cidades nas quais os mesmos moram. Neste caso, o campo que irá servir de nível de grupo, é o campo "CIDADE". Selecione o mesmo na caixa de seleção denominada "VOCÊ DESEJA ADICIONAR NÍVEIS DE GRUPO?", e em seguida, clique no botão de transferência, posicionando o mesmo Na folha que representa o relatório. Ao final deste procedimento. Sua janela ficará como a figura a seguir. Em seguida, clique no botão < AVANÇAR >. 5. Na próxima janela é possível ordenar os campos por ordem alfabética crescente ou decrescente, para isso basta selecionar o campo desejado, no nosso caso desejamos ordenar por ordem alfabética crescente pelo nome do aluno. O Botão 39 Informática Aplicada à Administração II <OPÇÃO DE RESUMO> traz algumas funções que permitem calculo da soma total do valor de um campo, média, valor mínimo e valor máximo, que para esse relatório não é interessante. 6. Na próxima etapa, você poderá estipular o LayOut do relatório, ou seja, a forma como as informações serão apresentadas. Observe como ficará a sua janela, no gráfico abaixo. Deixamos marcada a opção tópico 2. Em seguida, clique no botão de <AVANÇAR>. 7. O Próximo passo, é escolher um estilo, uma forma que agrade mais a visualização do formulário, clique no botão de <AVANÇAR>. 8. Dê um nome ao relatório e clique no botão de <CONCLUIR>. O visual do relatório ficou como mostrado na figura abaixo. É possível editar o layout de relatório através do seu modo de estrutura, um lay-out mais agradável é apresentado na figura abaixo: 40 Informática Aplicada à Administração II Macros O objeto Macros é um conjunto de uma ou mais ações utilizadas normalmente para tornar as tarefas feitas pelo usuário automáticas num banco de dados, simplificando seu trabalho. Através de uma macro, o usuário poderá, por exemplo, abrir um formulário, uma tabela, uma consulta, imprimir um relatório e outras diversas ações. Você criar uma macro, por exemplo, para abrir um formulário some nte para a leitura dos dados inseridos, sem permitir que os mesmos sejam alterados ou excluídos ou nem mesmo sejam adicionados novos dados. Módulos Um módulo é uma coleção de declarações e procedimentos do Visual Basic for Applications armazenados em um conjunto, formando uma unidade. Existem dois tipos básicos de módulos: • Módulos de classe; • Módulos padrão. 41
Download