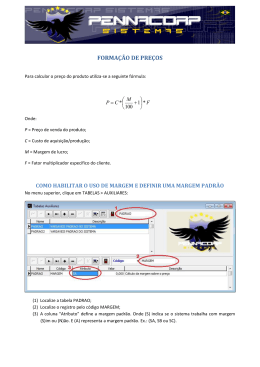Knoda Tutorial O Knoda, componente do KDE, é um software bastante intuitivo para administração de bancos SQL. Neste artigo, apresentaremos esse excelente programa e mostraremos como usá-lo para simplificar tarefas comuns em nossos repositórios de dados. por Marcel Hilzinger Administre bancos de dados com o Knoda Organizando seus dados M uitos usuários de Linux matariam por uma ferramenta gráfica nos moldes do Microsoft Access que os ajudasse a administrar intuitivamente todos os seus bancos de dados. O Knoda [1], um programa do KDE, é um candidato com chances de ser escolhido para o papel. Neste primeiro artigo de uma série em duas partes, investigaremos seu funcionamento básico. Usaremos um banco de dados já existente para mostrar como fazer consultas complexas com uns poucos cliques do mouse. SQL sem dor de cabeça O Knoda é um front-end (ou interface) gráfico para os gerenciadores de bancos de dados MySQL, PostgreSQL, SQLite2 e SQLite3. O Knoda também pode usar drivers ODBC para acessar outros bancos. Neste artigo, nos concentraremos no SQLite. Para seguir os exemplos mostrados, você deve criar um banco de dados no SQLite2 com o arquivo musik.db, disponível na área de downloads do site oficial da Linux Magazine [2]. Trata-se de uma lista de execução (playlist) parecida com a do amaroK, o reprodutor de mídia do KDE 3.4. Copie o arquivo para seu diretório pessoal (/home/<user>) antes de se lançar às experiências. No site oficial há apenas os códigos-fonte, que devem ser instalados com o trio ./configure; make; make install. Usuários do Debian podem usar o sistema APT. Para distribuições baseadas em RPM, procure em seus discos de instalação ou, quando tudo o mais falhar, em [3]. Não esqueça de instalar as bibliotecas libhk_classes com os drivers apropriados para o banco de dados a ser usado. No Debian, por exemplo, apenas o driver para o MySQL é instalado por padrão. Como o amaroK usa o mesmo formato de arquivos que o SQLite, você pode, se preferir, usar seu próprio banco de dados em lugar do nosso. Para isso, simplesmente copie o arquivo .kde/share/apps/ amarok/collection.db para seu diretório pessoal e mude seu nome para musik.db. Também será preciso instalar o pacote sqlite-3.0.8 (ou mais novo) nesse caso, pois o amaroK mais recente (versão 1.2.2) usa o formato do SQLite3. Para chamar o Knoda, pressione as teclas [Alt]+[F2] para abrir a caixa de diálogo Executar comando ou abra um terminal. Digite knoda e tecle [Enter]. A janela principal do programa surge, solicitando ao usuário que escolha um driver. Selecione o mais apropriado e clique em Connect (ver figura 1). Observe que a interface do Knoda ainda não possui tradução para o português. Figura 1: Escolha aqui com qual gerenciador de banco de dados vamos trabalhar. No menu File | Open local database, selecione o arquivo musik.db. O Knoda mostrará o banco de dados e o caminho para ele na aba Elements | Active database: (as abas estão na vertical à esquerda). Ao clicar no sinal de + à esquerda do item Tables, somos levados às tabelas album, artist, directories etc. Um duplo clique no nome da tabela mostrará seu conteúdo em um editor. Quando abrimos uma tabela, o Knoda cria uma nova aba horizontal para ela. Na figura 2 temos a janela principal do programa. Funções básicas O Knoda armazena por padrão as consultas (queries), formulários e relatórios no diretório .hk_classes/nome_do_banco/ nome_da_máquina. Isso permite armazenar comandos e consultas emitidas contra servidores nos quais não possuímos privilégios de escrita (um servidor MySQL, por exemplo). Entretanto, esse método não é útil se for preciso enviar um email com uma query a um banco de dados, pois essa consulta não é armazenada no banco. Para contornar o problema, configure o Knoda para armazenar os comandos no próprio banco. Vá ao menu Settings | Database preferences e altere as configurações em Open e Save de local para central. Os dois modos de operação, que podemos escolher em View | Design Mode e View | View Mode (ou Table View em versões anteriores), são outro aspecto importante do trabalho com o Knoda. Quando selecionamos um item em Active database, o programa abre o item no modo de visualizamaio 2005 www.linuxmagazine.com.br edição 08 61 Tutorial Knoda Figura 2: O Knoda abre cada elemento em uma nova aba. Figura 5: Uma consulta combinando três tabelas. etapa para Fieldname. Selecione title nesse caso. Há ainda outra forma de fazer isso: é possível usar o mouse para arrastar o item title da caixa tags0 e soltá-lo no formulário. Se você possui experiência no uso do Microsoft Access, isso parece bastante intuitivo. Com isso completamos nossa primeira consulta. Para ver os resultados, selecione View | View Mode ou clique no ícone da engrenagem. Para ordenar os resultados alfabeticaPara criar uma nova consulta, clique com mente, volte ao modo de projeto e escolha o botão direito em Queries e escolha ascending ou descending no controle a opção New. O Knoda abrirá uma nova Order – que em versões anteriores chaaba chamada Query. Agora, clique com mava-se Sorting – do formulário. Ao volo botão direito na área cinzenta na parte tar ao modo de exibição, os dados estarão superior da janela e em seguida na opção ordenados. Para ver os títulos que comeAdd datasource. Surge a caixa de diáçam com a letra A, defina a condição LIKE logo para definição da fonte de dados (ver 'A%' (não se esqueça das aspas simples). figura 3). Para sua primeira consulta, sele- Execute a consulta novamente, basta voltar cione a tabela tags e clique em Add. Essa ao modo de visualização. É possível salvar tabela guarda informações importantes as consultas indo em File | Save. no banco de dados do amaroK. Depois de adicionar a fonte de dados, a área acinzentada (até então vazia) agora A tabela tags nos dá os nomes das faixas, possui um elemento chamado tags0. Para mas não os artistas ou nomes dos álbuns. consultar a lista de músicas no banco O amaroK mantém essa informação em de dados, clique na primeira coluna (à tabelas separadas e usa um identificador direita de Table no formulário abaixo da (ou ID no jargão SQL) para referenciar área cinza) e selecione tags0. Repita essa os dados entre todas as tabelas. Como o nome sugere, a tabela artists guarda os nomes dos artistas, enquanto a albums armazena os títulos de cada disco. Podemos usar uma consulta para consolidar essas informações. Crie uma nova conção. Isso permite adicionar novos registros às tabelas ou ordená-las simplesmente clicando no cabeçalho da coluna. Se mudarmos para o modo de projeto (design), podemos ver os campos e índices associados à tabela. Quanto aos comandos, o modo de projeto mostra a Query Designer, uma ferramenta gráfica para elaboração de consultas. Para ver os resultados, basta alternar para o modo de visualização. Criando uma consulta Tabelas em profusão sulta e adicione as tabelas tags, artists e albums. O programa mostra quadros chamados tags0, artist1 e album2. O próximo passo é criar uma conexão entre o campo album da tabela tags com a tabela album. Arraste o campo album da tabela tags0 e solte-o no campo id do quadro album2. Surge a caixa de diálogo mostrada na figura 4. Clique no botão OK para confirmar. Repita o processo com a tabela artists: arraste o campo artist do quadro tags0 e solte-o no campo id do quadro artist1. O Knoda mostra setas indicando as relações entre as tabelas (ver figura 5). Agora basta dizer ao Knoda o que estamos procurando. Para gerar uma visão geral dos títulos, incluindo nomes dos artistas e álbuns, faça as seguintes definições no formulário da metade inferior da janela: Table:tags0 Fieldname:title Table:artist1 Fieldname:name Table:album2 Fieldname:name Ao mudar para o modo de visualização, o Knoda deve mostrar uma lista de títulos, incluindo os nomes dos artistas e álbuns. Para salvar a consulta use o menu File | Save. O modo de visualização do Knoda permite que uma cópia da tabela seja impressa. Mas em vez do formato tabular, talvez queiramos um relatório formatado com toda a perfumaria e maquilagem a que temos direito. Fique ligado: no próximo mês mostraremos como criar relatórios. ■ Informações [1] Knoda: http://www.knoda.org/ Figura 3: Use essa janela para dizer ao Knoda qual tabela será objeto de nossa consulta. 62 maio 2005 Figura 4: Uma consulta envolvendo duas tabelas. edição 08 www.linuxmagazine.com.br [2] Banco de dados de teste: http://www.linux-magazine.com/ Magazine/Downloads/52/Knoda/ [3] RPMFind: http://rpm.find.net
Download