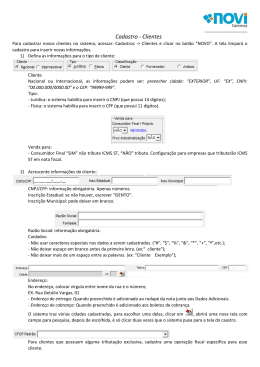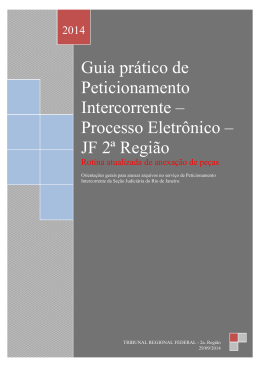MANUAL DE PETICIONAMENTO DE MANDADO DE SEGURANÇA PARA O 2º GRAU NO PJe-JT Autor: TRT 5ª REGIÃO Informações iniciais ! A distribuição de um mandado de segurança no PJe-JT é simples e se resume ao preenchimento de alguns campos dispostos em várias ABAS de fácil identificação pelo usuário. Ao preencher os CAMPOS OBRIGATÓRIOS dispostos em várias delas e clicar no botão PROTOCOLAR, disponível na aba PROCESSO, o sistema, de forma transparente e automática, efetuará a distribuição, instante em que o usuário terá conhecimento do órgão julgador incumbido de promover o julgamento. ! Algumas informações são necessárias: a) para acessar o sistema e praticar qualquer ato no processo, o usuário deve estar de posse do seu CERTIFICADO DIGITAL e conectado à internet, pois o PJe-JT é concebido para funcionar no ambiente web; b) essa característica do sistema permite, por outro lado, a prática do ato de qualquer lugar do mundo em que o usuário se encontre, desde que preencha as premissas definidas no item anterior; c) por essa mesma peculiaridade, uma vez praticado o ato, o sistema o insere automaticamente nos autos digitais e, imediatamente, passará a ser visto pelos demais usuários que tiverem acesso ao processo; d) todos os atos praticados no processo exigem ASSINATURA DIGITAL, para que possa ser atribuída validade legal, nos termos da MP n. 2.200/01. 1 2° PASSO Definir classe processual (aba DADOS INICIAIS) ! Selecione a jurisdição (TRT 5a Região), a classe processual respectiva (MANDADO DE SEGURANÇA), informe o número do processo referência (processo no qual foi praticado o ato que deu origem ao mandado de segurança). Em seguida, clique no botão INCLUIR. 2 3° PASSO Selecionar assuntos (aba ASSUNTOS) ! Selecione os assuntos a que se refere a ação, a partir da tabela de assuntos específicos editada pelo Conselho Nacional de Justiça – CNJ, exibida na tela. Escolha tantos quantos julgar necessários e, em seguida, defina o ASSUNTO PRINCIPAL. O sistema assume que o primeiro deles, se não houver outra escolha, será o assunto principal. 3 4° PASSO Cadastramento das partes (POLO ATIVO - nome) ! Cada uma dos pólos da ação deve ser cadastrado individualmente, embora o procedimento seja idêntico. Em primeiro lugar, devem ser incluídos os dados do impetrante selecionando-se entre as opções que são exibidas pelo sistema (tipo de pessoa e se é brasileiro ou não). É obrigatória a indicação do CPF ou CNPJ, conforme a hipótese. IMPORTANTE: o nome da parte é obtido a partir dos dados existentes na Receita Federal do Brasil cuja verificação é feita automaticamente. 4 4° PASSO Cadastramento das partes (POLO ATIVO complementação do cadastro) ! Após a indicação do nome, devem ser informados os demais dados do impetrante, indicados nas abas da Complementação do Cadastro, alguns deles de caráter obrigatório. O endereço é obtido a partir da indicação do CEP e deve ser selecionada a opção USAR NO PROCESSO. Isso porque podem haver vários endereços já cadastrados no PJe e o sistema exibirá todos. Em seguida, selecionar o botão INSERIR. Importante: em algumas cidades do interior, há um único CEP para vários endereços. Nesse caso, o nome da rua pode ser editado. 5 5° PASSO Cadastramento das partes (POLO PASSIVO AUTORIDADE COATORA) ! Deve ser indicada a AUTORIDADE COATORA, clicando-se no botão AUTORIDADE. Em seguida, o sistema exibe as autoridades cadastradas. Pode-se digitar a palavra “juiz” e todos são exibidos ou CADASTRAR NOVA AUTORIDADE, se não constar do rol exibido. Em seguida, clicar no botão CONFIRMAR. 6 5° PASSO Informação dos dados do litisconsorte ! Após a informação dos dados das partes, o sistema retorna à tela inicial do cadastramento, a fim de permitir o lançamento dos dados do litisconsorte. Neste caso, deve ser selecionada a opção PROCURADOR/TERCEIRO INTERESSADO. 7 5° PASSO Informação dos dados do litisconsorte ! Após a seleção inicial, o sistema exibirá as opções devendo ser escolhida a opção LITISCONSORTE na aba ASSOCIAR PROCURADOR/TERCEIRO INTERESSADO no TIPO DE VINCULAÇÃO. 8 5° PASSO Informação dos dados do litisconsorte ! Digite o CPF do litisconsorte. Em seguida, clique no botão PESQUISAR, a fim de que seja validado na Receita Federal do Brasil. O sistema exibirá o nome. Após, clicar no botão CONFIRMAR. Importante: se já houver sido cadastrado no PJe, a validação é feita no próprio sistema. Após a escolha, deve haver a vinculação do impetrante à autoridade coatora, o que é feito mediante a seleção no campo específico. 9 5° PASSO Informação dos dados do litisconsorte ! Após a indicação do nome, devem ser informados os demais dados do litisconsorte, indicados nas abas Associar Procurador/Terceiro vinculado, alguns deles de caráter obrigatório. O endereço é obtido a partir da indicação do CEP e deve ser selecionada a opção USAR NO PROCESSO. Isso porque podem haver vários endereços já cadastrados no PJe e o sistema exibirá todos. Após, selecionar o botão INSERIR. Importante: em algumas cidades do interior, há um único CEP para vários endereços. Nesse caso, o nome da rua pode ser editado. 10 6° PASSO Elaborar a petição inicial (aba ANEXAR PETIÇÃO E DOCUMENTOS) ! A elaboração da petição inicial é feita diretamente no sistema, utilizando-se editor de texto nele existente. Também se pode “colar” texto elaborado no Word pressionando-se o botão W no ícone próprio situado na barra de ferramentas, a fim de ser aproveitada a formatação (negrito, itálico, recuo, etc.). A descrição do documento corresponde à classificação feita pelo usuário, para facilitar a identificação própria por ele feita, como, por exemplo, petição inicial do caso X, etc. A opção “SOLICITAR SIGILO” não corresponde ao SEGREDO DE JUSTIÇA. Trata-se do pedido para que a petição não seja exibida diretamente na internet antes de ser apreciada 11 ! Essa opção (SOLICITAR SIGILO) destina-se aos pedidos que, se conhecidos pela parte contrária, prejudicarão o seu cumprimento, como busca e apreensão, bloqueio de contas, etc. Por isso, deve ser utilizada com cautela pelo usuário, pois exigirá que o magistrado a analise individualmente, a partir de cada petição,inclusive cada documento a ela anexado. ! A opção ASSINAR DIGITALMENTE somente deve ser utilizada quando o usuário concluir a elaboração da petição inicial, pois, após ser realizada, não permitirá a anexação de documentos à mencionada peça processual. ! Ainda não foi disponibilizada para o usuário a opção de cadastrar o cabeçalho do seu escritório, assim como a sua identidade visual, funcionalidade que será implantada posteriormente. ! No lado esquerdo da tela, canto superior da barra de ferramentas, há o botão “SALVAR RASCUNHO”, que deve ser utilizado para o salvamento parcial do arquivo. Não se deve esquecer que o PJe é um sistema que funciona no ambiente web e, por isso, o usuário deve salvar a petição na medida em que está sendo elaborada, o que lhe será útil quando necessitar concluí-la posteriormente. ! Se o usuário desejar interromper o trabalho de elaboração da petição inicial, deverá GRAVAR o arquivo, clicando no botão próprio, o que lhe permitirá recuperá-lo posteriormente ao selecionar a opção PROCESSOS NÃO PROTOCOLADOS na aba PROCESSOS. ! A opção REMOVER deve ser utilizada para remover o conteúdo da petição inicial. 12 6° PASSO Juntar documentos à petição inicial (aba ANEXAR PETIÇÃO E DOCUMENTOS) ! O usuário pode anexar documentos à petição inicial (fazer up load de arquivos), lembrando que devem estar em formato pdf e os arquivos possuem o limite individual de 1,5 Mb., embora possam ser juntados quantos arquivos forem necessários. O procedimento é simples: a) o usuário digita a descrição do documento, a partir de denominação por ele elaborada, já que se destina ao seu uso pessoal; b) escolhe o tipo de documento entre as opções oferecidas pelo sistema; c) clica no botão ADICIONAR e o sistema armazena os documentos no campo próprio; 13 e) clica no botão INSERIR para que sejam organizados, de acordo com ordem de seleção pelo usuário, para serem juntados ao processo.! ! ! A atividade, contudo, somente será concluída quando o usuário ASSINAR DIGITALMENTE a petição inicial, o que atribuirá validade legal ao conteúdo nela lançado. ! Se houver documentos anexados à petição inicial, também serão automaticamente assinados digitalmente. ! A opção SOLICITAR SIGILO corresponde, como já mencionado anteriormente, à ausência de visibilidade na internet do documento juntado, o que somente deve ser utilizado quando for estritamente necessário, pois implicará na análise individual pelo juiz de cada documento juntado, o que retarda bastante o andamento do processo. 14 7° PASSO Características e prioridades legais do processo (ABA CARACTERÍSTICAS) ! Essa aba se destina à indicação de características específicas do processo, obtidas mediante a seleção das opções em campos próprios, tais como: a) SEGREDO DE JUSTIÇA; b) JUSTIÇA GRATUITA; c) PEDIDO DE LIMINAR OU ANTECIPAÇÃO DE TUTELA; d) indicação do VALOR DA CAUSA. Após selecionar as opções do seu interesse, o usuário clicará no botão GRAVAR. Em seguida, fará o mesmo, mediante a escolha própria, da PRIORIDADE DO PROCESSO, clicando no botão INSERIR. Pode ser associada mais de uma prioridade. 15 8° PASSO Informações da Justiça do Trabalho (aba com o mesmo nome) ! Nessa aba, o usuário deverá escolher o ESTADO e o MUNICÍPIO da prestação de serviços, neste caso, entre as opções oferecidas pelo sistema, que podem ser obtidas a partir da digitação das letras iniciais do nome. Também deverá escolher a ATIVIDADE ECONÔMICA do empregador ou tomador dos serviços entre as opções oferecidas pelo sistema, as quais obedecem à Classificação Nacional de Atividades Econômicas - CNAE. 16 9° PASSO Exibição dos dados do processo para conferência final antes do protocolo (aba PROCESSO) ! Concluída a elaboração da petição inicial, anexados os documentos e informados os dados principais do processo, o sistema reunirá todas as informações na aba PROCESSO, a fim de permitir ao usuário percorrer por todas elas e, se for o caso, corrigi-los ou complementar o que falta. Poderá ver os documentos juntados (campo ANEXOS). Importante: os documentos devem estar como cadeado fechado, o que indica já terem sido assinados digitalmente. Ao final, clicará no botão PROTOCOLAR, para distribuir o processo. 17 ! Nessa aba encontram-se disponíveis diversas opções para o usuário e será reproduzida a todo momento que o usuário selecionar a opção de visualização dos autos digitais, ao pressionar o botão ___. ! Poderá, por exemplo, fazer download de todo o processo em formato pdf (botão DOWNLOAD DE DOCUMENTOS EM PDF) Essa é uma importante funcionalidade porque permite ao usuário definir o que deseja ver dos autos e a forma como deseja que seja exibida a pesquisa. Pode, por exemplo, escolher por tipo de documento, o que torna importante a classificação feita no momento da juntada; por tipo de petição juntada; por período; em ordem crescente ou decrescente, etc. ! A opção PAGINADOR permite que sejam exibidos os autos digitais no formato semelhante aos autos físicos (em ordem cronológica, a partir da autuação). O marcador existente no auto de cada folha indica os dados principais da assinatura digital nela lançada. ! Há, também, a opção IMPRESSÃO DE LISTA DE DOCUMENTOS que permite obter a relação de todos os documentos juntados aos autos. 18 10° PASSO Distribuição do proceso ! Após ser pressionado o botão PROTOCOLAR, o sistema promoverá a distribuição automática do processo e exibirá, imediatamente, o número e o Desembargador Relator. 19
Download