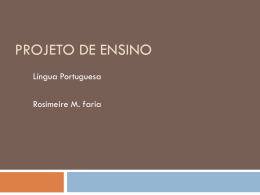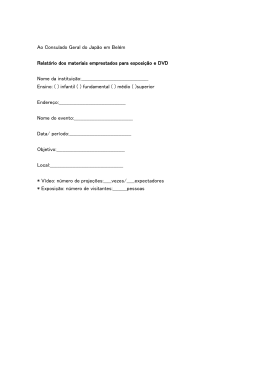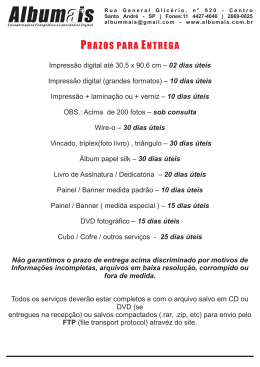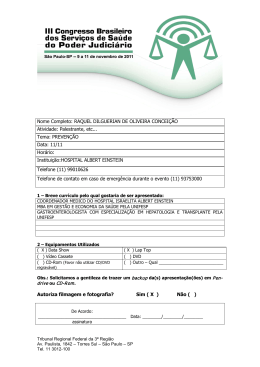honestech Video to DVD Plus Guia do Usuário 2. honestech Contrato de Licença do Usuário Final IMPORTANTE : LEIA CUIDADOSAMENTE OS TERMOS E CONDIÇ Õ ES A SEGUIR ANTES DE CONTINUAR COM ESTA INSTALAÇ Ã O. SE VOCÊ NÃ O CONCORDA COM ESTES TERMOS E CONDIÇ Õ ES, REMOVA IMEDIATAMENTE O SOFTWARE DO SEU COMPUTADOR E DEVOLVA O SOFTWARE, INCLUINDO A DOCUMENTAÇ Ã O, AO LOCAL DE COMPRA PARA SER REEMBOLSADO. SE VOCÊ FEZ DOWNLOAD DESTE SOFTWARE, POR FAVOR REMOVA O SOFTWARE DO SEU COMPUTADOR E CONTACTE SEU FORNECEDOR PARA OBTER O REEMBOLSO. Neste contrato de licença (o “Contrato de Licença”), você (pessoa física ou jurídica), o comprador dos direitos de licença estabelecidos por este Contrato de Licença, será referido como “Licenciado” ou “Você”. Honest Technology será referido como o “Licenciante”. A versão atual do software (“Software”) e documentação (“Documentação”) que estão incluídos são coletivamente referidos como o “Produto Licenciado”. O Licenciante pode fornecer hardware junto com o Produto Licenciado (“Hardware”) 1. Licença De acordo com os termos e condições deste Contrato de Licença, o Software é de propriedade do Licenciante e está protegido pela Lei de Direitos Autorais. Enquanto o Licenciante continua como dono do Software, o Licenciante concede ao Licenciado, após sua aceitação deste Contrato de Licença, o uso Limitado (como descrito a seguir) e não exclusivo de uma cópia da versão atual do Produto Licenciado. O Software está sendo “usado” em um computador quando ele está carregado na memória temporária (ex.: RAM) ou instalado na memória permanente (ex.: disco rígido, CD-ROM ou outro tipo de armazenamento) daquele computador, exceto no caso de uma cópia instalada no servidor de rede (com o intuito único de distribuição para outro computador) e que náo é considerada uma cópia “em uso.” Exceto pelas modificações contidas num possível adendo acompanhando este Contrato de Licença, os direitos e obrigações do Licenciado com respeito ao uso deste Software são: Você Pode, 1. Usar o Software com propósitos comerciais da maneira descrita na Documentação. 2. Usar o Software para compartilhar conexões à Internet, transferir dados, arquivos e imagens entre computadores da maneira descrita na Documentação. Você Não Pode, I. Copiar a documentação que acompanha o Software. II. Sublicenciar ou alugar qualquer parte do Software. III. Fazer cópias ilegais do Software. 2. Direitos Autorais e Segredos de Negó cio. Todos os direitos contidos e para o Produto Licenciado, incluindo mas não limitados aos direitos autorais e segredos de negócio, pertencem ao Licenciante, enquanto o Licenciante tem a posse de cada cópia do Software. Este Produto Licenciado está protegido pelas Leis de Direitos Autorais dos Estados Unidos e provisões dos tratados internacionais. 3. Termos. Este Contrato de Licença permanece efetivo até seu término. O Licenciado pode terminar este Contrato de Licença se o Licenciado quebrar qualquer dos termos e condições contidos aqui. Após o término deste Contrato de Licença por qualquer razão, o Licenciado precisa devolver ao Licenciante ou destruir o Produto Licenciado e todas suas cópias do Produto Licenciado. Sob pedido do Licenciante, o Licenciado concorda em certificar por escrito que todas as cópias do Software foram destruídas ou devolvidas ao Licenciante. Todas as provisões deste Contrato relativas à negação de garantias, limitação de responsabilidade, correções ou danos e os direitos de propriedade do Licenciante continuam após o término deste Contrato. 4. Có digo Executável. O Software é entregue apenas como código executável. O Licenciado não pode fazer engenharia reversa, compilar ou desmontar o Software. 3. Video to DVD Plus 5. Garantia Limitada a. O Licenciante não garante que as funções contidas no Produto Licenciado e Hardware atenderão aos requerimentos do Licenciado ou que a operação do Software e Hardware não serão interrompidas ou sem erros. O Licenciante garante porém que a mídia em que o Software é fornecido e o hardware estão livres de defeitos materiais e de mão-de-obra sob condições normais de uso por um período de trinta (30) dias a partir da data de entrega do produto (“Período de Garantia”). Esta Garantia Limitada é anulada se a falha na mídia em que o Software é fornecido for resultado de acidente, abuso ou erro de aplicação. b. EXCETO COMO DESCRITO ACIMA, O PRODUTO LICENCIADO É FORNECIDO “COMO É ” SEM GARANTIAS DE QUALQUER MANEIRA, SEJA EXPRESSA OU IMPLÍCITA INCLUINDO, MAS NÃ O LIMITADO A, GARANTIAS IMPLÍCITAS DE COMERCIABILIDADE OU SER APROPRIADO PARA UM PROPÓ SITO ESPECÍFICO E O RISCO TODO QUANTO À QUALIDADE E PERFORMANCE DO PRODUTO LICENCIADO E HARDWARE É DO LICENCIADO. 6. Limitaçõ es de Responsabilidade a. A única obrigação ou responsabilidade do Licenciante e a exclusiva solução do Licenciado sob este contrato é a troca da mídia defeituosa na qual o Software foi fornecido e/ou a troca do hardware de acordo com a garantia limitada descrita acima. b. De maneira nenhuma o Licenciante será responsável por quaisquer danos conseqüenciais, incidentais ou indiretos incluindo, sem limitação, qualquer perda de dados ou informação, perda de lucros, redução de perdas, interrupção de negócios ou outras perdas pecuniárias, geradas pelo uso ou responsabilidade pelo uso do software ou documentação ou qualquer hardware, mesmo se o Licenciante foi aconselhado da possibilidade de tais perdas, ou por qualquer afirmação feita por terceiros. 7. Gerais a. Qualquer Software e Hardware fornecido ao Licenciado pelo Licenciante não deve ser exportado ou reexportado em violação a qualquer provisão de exportação dos Estados Unidos ou qualquer outra jurisdição aplicável. Qualquer tentativa de sublicenciar, apontar ou transferir quaisquer dos direitos, responsabilidades ou obrigações descritas neste Contrato será nula. Este Contrato será governado e interpretado pelas leis do Estado de New Jersey, Estados Unidos da América, independente dos seus conflitos e provisões da leis. O Licenciante e o Licenciado concordam que a Convenção sobre Contratos das Nações Unidas para a Venda Internacional de Mercadorias não se aplica a este Contrato de Licença. b. Este Contrato de Licença só pode ser modificado ou emendado por um adendo de licença por escrito que esteja acompanhando este Contrato de Licença ou por um documento escrito que tenha sido assinado por você e pelo Licenciante. Licenças de sítio e outros tipos de licenças empresariais estão disponíveis se requeridos. Por favor contate o Licenciante ou seu fornecedor para mais informações. c. Qualquer controvérsia ou afirmação gerada por ou com relação a este Contrato, ou a quebra deste Contrato, deve ser resolvida por arbitração administrada pela American Arbitration Association de acordo com suas Regras de Arbitração Comercial e o julgamento do prêmio dado pelo árbitro pode ser entrado em qualquer corte tendo jurisdição. A arbitração deve ser feita em New Jersey, Estados Unidos da América. Se você tiver qualquer outra questão com relação a este Contrato de Licença, ou se você desejar contactar o Licenciante por qualquer oura razão, por favor contacte Honest Technology. Copyright 2008 Honest Technology Inc. Todos os Direitos reservados. 4. honestech Índice Contrato de Licença do Usuário Final ...................................................................................... 2 Índice ...................................................................................................................................... 4 1. Introdução................................................................................................................... 5 1.1. Requerimentos do Sistema........................................................................... 6 2. Visão Geral dos Passos .............................................................................................. 7 3. Instalação do honestech Video to DVD Plus ............................................................... 8 3.1. Instalando o honestech Video to DVD Plus ..................................................... 8 3.2. Instalando o device driver para MY-VIDBOX. ................................................ 13 4. Usando o honestech Video to DVD Plus ................................................................... 15 4.1. Modo Mágico Fácil ........................................................................................ 16 4.2. Modo Avançado ............................................................................................ 21 5. ESPECIFICAÇ Õ ES DE SAÍDA ................................................................................. 45 6. Registro do Produto .................................................................................................. 47 7. Desinstalar o honestech Video to DVD Plus.............................................................. 49 5. Video to DVD Plus 1. Introdução Fitas de vídeo podem deteriorar com o passar do tempo. Vídeos deteriorados têm coloração desbotada, pontos brancos ou outras distorções. Não deixe que isto aconteça com suas memórias preciosas; arquive sua coleção de fitas de vídeo em DVD/CD. honestech Video to DVD Plus oferece a maneira mais rápida e fácil para fazer isto. Capture vídeo a partir de vídeo cassete, filmadora digital, câmera do computador, TV, DVD players e converta-os em filmes de DVD caseiros. Solução total: fornece tudo que você precisa para facilmente transferir seus vídeos para filmes em VCD, SVCD ou DVD. Ferramentas avançadas de edição de cena: corte cenas indesejadas e adicione efeitos de transição. Transições: vários efeitos de tela e filtros diferentes para criar vídeos com qualidade profissional. Assista vídeo nos novos dispositivos: converta os vídeos capturados para os formatos PSP ou iPod. Entrada de Vídeo: Placa de Captura (vídeo cassete, filmadora, TV, DVD Player, etc.) Saída de Vídeo: VCD, SVCD, DVD, DVD Longo, AVI, WMV, MPEG-4 (PSP e iPod) O honestech Video to DVD Plus é um software revolucionário que fornece aos usuários um programa completo e cheio de recursos para uma conversão fácil e simples dos seus vídeos para filmes VCD, SVCD ou DVD. Agora você pode salvar todos os seus filmes caseiros antigos e gravá-los em DVD, mantendo vivas as suas preciosas memórias para sempre. Você também pode converter seus vídeos capturados para o formato MPEG-4 ou WMV e os assistir no seu PSP, iPod ou aparelho PDA baseado em Windows. O honestech Video to DVD Plus possui três modos: 1) Modo Mágico Fácil, 2) Modo Avançado e 3) Gravador de Á udio. O Modo Mágico Fácil fornece instrucões visuais passo-apasso que ajudam o usuário durante todo o processo. O Modo Avançado simplifica a captura, edição e gravação de filmes de DVD/CD num processo simples em três fases: 1. Capturar: Capture seus vídeo a partir da filmadora, vídeo cassete ou DVD player. 2. Editar: Corte cenas indesejadas e adicione transições. 3. Gravar: Grave seus filmes em DVD, VCD, ou SVCD ou converta seus vídeos para o formato MPEG-4 ou WMV que você pode assistir no seu PSP, iPod ou aparelho PDA baseado em Windows. O Gravador de Á udio grava em arquivos MP3 áudio a partir de seus cassetes, discos de vinil (LP) e fitas de vídeo. Com esses arquivos MP3, voce pode criar CDs de áudio. Não importa se você é um principiante ou profissional, honestech Video to DVD Plus é a sua melhor opção para editar e produzir filmes caseiros em VCD, SVCD ou DVD. honestech Video to DVD Plus fornece tudo que você precisa para produzir facilmente filmes de DVD. honestech Video to DVD Plus detecta automaticamente as placas de captura do seu PC e captura vídeo 6. honestech a partir de uma ampla variedade de fontes: TV, Câmera do PC, DVD Player, vídeo cassete, filmadora, etc. Não importa se você crie um Vídeo CD, Super Vídeo CD, DVD ou mini-DVD, todos os seus vídeos caseiros tocarão numa qualidade digital excelente. Simplesmente coloque o disco que você produziu e toque-o no seu DVD player ou PC. Sente-se, relaxe e aprecie o show! 1.1. Requerimentos do Sistema Controlador/Porta USB 2.0 Sistema Operacional: o Windows XP SP2 o Pronto para Windows Vista Processador o Pentium IV 2.0GHz ou equivalente. Cabo de vídeo composto DirectX: 9.0 ou superior Memória: 256 MB ou mais Placa de vídeo: 16MB ou mais Outros: o Windows Media Player 6.4 (ou superior) o Gravador de DVD para gravar em DVD o Gravador de CD para gravar em VCD, SVCD 7. Video to DVD Plus 2. Visão Geral dos Passos O honestech Video to DVD Plus permite que você converta fitas de vídeo analógicas para CD ou DVD. Você pode criar VCD/DVDs de programas de TV, filmes ou vídeos da sua filmadora em tempo real. A funçao Edit (Editar) permite que você crie títulos bonitos com transições e a capacidade de cortar/colar. A função Burning (Gravar) permite que você salve seus clipes de vídeo como DVD ou VCD, para que você possa tocá-los depois no seu tocador. Agora você pode criar seus próprios VCD/DVDs usando honestech Video to DVD Plus. honestech Video to DVD Plus possui três modos: 1) Modo Mágico Fácil, 2) Modo Avançado e 3) Gravador de Á udio. - Modo Mágico Fácil Este é um modo auto-descritivo que é muito fácil de usar. Siga o guia passo-apasso para começar. - Modo Avançado Este modo é projetado para simplificar o processo de produção de vídeos, dividindo-o em três passos simples. • Passo Um – Capturar Capture vídeo a partir da filmadora, vídeo cassete ou DVD player. Selecione o formato apropriado includindo DVD, VCD, ou SVCD. • Passo Dois – Editar Corte cenas indesejadas dos seus vídeos e adicione transições para criar vídeos com qualidade profissional. • Passo Três - Gravar Crie DVD, VCD, ou SVCD com os vídeos que você capturou e editou. Você também pode converter seus vídeos para o formato MPEG-4 ou WMV para assistir no seu PSP, iPod ou aparelho PDA baseado em Windows. - Gravador de Á udio Grave áudio a partir de seus cassetes, discos de vinil (LP) e fitas de vídeo e crie arquivos MP3 ou CDs de áudio. 8. honestech 3. Instalação do honestech Video to DVD Plus 3.1. Instalando o honestech Video to DVD Plus 3.1.1. Insira o CD de instalação no leitor de CD/DVD do seu computador. 3.1.2. O processo de instalação começará automaticamente. Nota: Se a instalação NÃ O começar automaticamente, dê um clique-duplo no arquivo “Setup.exe” do CD de instalação para iniciar o processo de instalação. 3.1.3. Clique [Avançar >] para continuar a instalação. 9. Video to DVD Plus 3.1.4. Leia o Contrato de Licença. Clique [Avançar >] depois de aceitar o Contrato de Licença para continuar com a instalação. 3.1.5. Clique [Procurar…] se você quiser instalar o software em uma pasta (ficheiro) diferente. Clique [Avançar >] para continuar com a instalação. 10. honestech 3.1.6. Aceite a pasta de programa default ou crie sua própria pasta de programa digitando um nome novo para a pasta. Clique então [Avançar >] para continuar com a instalação. 3.1.7. Clique [Instalar] para começar a instalação do programa com a configuração atual. Se você quiser mudar a configuração, clique [< Voltar] para voltar à tela anterior. 11. Video to DVD Plus 3.1.8. A tela de status mostrará o progresso da instalação. Por favor, espere pela finalização do processo. 3.1.9. Clique [Concluir] para completar a instalação. 3.1.10. Depois que o software estiver completamente instalado, o device driver para MYVIDBOX precisa ser instalado. Este processo começará automaticamente depois que você completar a instalação do Video to DVD Plus (veja a seção 3.2). 12. honestech 3.1.11. A janela Windows Media Runtime Setup aparecerá, clique [Sim] para continuar. 3.1.12. O Contrato de Licença do Usuário do Windows Media aparecerá, clique [YES] para continuar. 3.1.13. Os arquivos serão instalados automaticamente e no final a janela de finalização aparecerá. Clique [OK] para terminar o Windows Media Runtime Setup. 13. Video to DVD Plus 3.2. Instalando o device driver para MY-VIDBOX. 3.2.1. Por favor, certifique-se que seu MY-VIDBOX NÃ O está conectado ao seu computador. 3.2.2. Os arquivos necessários para o device driver foram instalados. Por favor clique no botão [Concluir] para continuar. 14. honestech 3.2.3. Quando a mensagem seguinte aparecer, por favor conecte o MY-VIDBOX ao seu computador. Clique então [OK] para fechar a janela de mensagem. Seu computador achará a nova placa de captura e começará a instalação automaticamente. 3.2.4. Depois da parte de vídeo do device driver, seu computador instalará também um “USB VIDBOX Audio.” O “USB VIDBOX Audio” será instalado automaticamente. 15. Video to DVD Plus 4. Usando o honestech Video to DVD Plus Você pode iniciar o programa honestech Video to DVD Plus dando um clique duplo neste ícone. Ou você pode iniciar o programa através do botão do menu Start, clicando Start All Programs honestech Video to DVD Plus honestech Video to DVD Plus A tela seguinte será mostrada quando o progrma começar. 16. honestech 4.1. Modo Mágico Fácil Você pode começar o Modo Mágico Fácil clicando “Easy Wizard Mode” na tela principal. 4.1.1. Passo 1. Insira um disco de DVD em branco Insira um disco (DVD+R/RW / DVD-R/RW) em branco no seu Gravador de DVD (DVD Writer). 4.1.2. Passo 2. Selecione seu aparelho de vídeo (por exemplo, video cassete ou filmadora) Por favor, selecione sua placa de captura de vídeo, o conector e o aparelho fonte de vídeo. 17. Video to DVD Plus 4.1.2.1 Passo 2-1. Conecte seu Aparelho de Vídeo (por exemplo, video cassete ou filmadora) Conecte seu video cassete ou filmadora ao MY-VIDBOX. 1. 2. 3. Conecte o MY-VIDBOX ao seu computador. Conecte o video cassete ou filmadora ao MY-VIDBOX. Toque seu video cassete ou filmadora para testar a configuração (Necessário). 18. honestech 4.1.3. Passo 3. Teste de Vídeo Se você vir o vídeo e ouvir o áudio, continue com o próximo passo. Senão, por favor volte ao passo anterior e cheque sua configuração. Se a opção “Mostre caixa de mensagem” for escolhida, a mensagem de confirmação abaixo será mostrada para ter certeza que você tem a configuração correcta. Clique [Sim] para continuar. 19. Video to DVD Plus 4.1.4. Passo 4. Configurando a Gravação Selecione uma opção de tempo de gravação. : Resolução do DVD Você pode selecionar a resolução do DVD baseado na capacidade do seu CPU (352*240(288) / 352*480(576) / 720*480(576)). Nota: Selecionar uma resolução maior que a recomendada pode resultar em dropped frames (quadros perdidos) e uma pobre qualidade de vídeo. 20. honestech 4.1.5. Passo 5. Gravar e Criar DVD O vídeo será gravado em DVD. • Posicione a fonte de vídeo no ponto onde você quer gravar. • Clique [Record] para começar a gravação. • Depois do intervalo de tempo selecionado, o DVD será automaticamente criado. 21. Video to DVD Plus 4.2. Modo Avançado Você pode começar o Modo Avançado clicando em “Modo Avançado” na tela principal. Opções de Projeto: • Novo Projeto • Abrir Projeto • Salvar Projeto. Um novo projeto será criado quando você iniciar honestech Video to DVD Plus pela primeira vez. Você pode escolher salvar seu projeto atual antes de sair do programa, para que você possa continuar trabalhando neste projeto numa outra hora. Botão : Mostra o arquivo de ajuda. Botão : Sai do programa. Botão : Minimiza a janela do programa. 22. honestech 4.2.1. Passo 1 – CAPTURAR Nesta fase, você irá capturar seu vídeo. Você precisa selecionar o formato apropriado dependendo do tipo de saída que você quer. 4.2.1.1 Botão de Opção Selecione seu dispositivo de entrada de vídeo, dispositivo de áudio e o formato de saída do vídeo. 23. Video to DVD Plus 4.2.1.1.1. Selecionando a Placa de Captura. Usando o menu drop-down mostrado acima, você pode selecionar o dispositivo de entrada de vídeo. honestech Video to DVD Plus irá detectar e listar todos os dispositivos de entrada de vídeo disponíveis. • Dispositivos de Vídeo – Selecione o dispositivo de vídeo que você quiser usar a partir da lista (Selecione USB2.0 VIDBOX se você está usando MY-VIDBOX). • Configuração do Dispositivo de Vídeo – Selecione o tipo de cabo de entrada para o dispositivo de vídeo que você escolheu. 4.2.1.1.2. Selecionando o Dispositivo de Á udio. • Dispositivo de Á udio – Selecione o dispositivo de áudio que você quiser usar (Selecione USB VIDBOX Audio se você estiver usando MY-VIDBOX). • Configuração do Dispositivo de Á udio – Configure o dispositivo de áudio e ajuste o volume (se permitido). 24. honestech 4.2.1.1.3. Configuração do formato de saída de Vídeo. • Selecione o formato do arquivo de saída a partir do menu drop down. (VCD / SVCD / DVD / DVDLongo / AVI / WMV) • Configuração do Formato de Vídeo – Configure as características do formato de vídeo selecionado. - DVD, DVD Longo Você pode selecionar a Resolução DVD/DVD Longo ( 352*240(288) / 352*480(576) / 720*480(576) ). O formato DVD Longo permite que você grave no seu DVD gravável vídeos mais longos que o formato DVD normal, mas isto resulta em vídeos de qualidade ligeiramente inferior. Nota : Selecionar uma resolução mais alta que a recomendada pode resultar em dropped frames (quadros perdidos) e uma pobre qualidade de vídeo. 25. Video to DVD Plus - AVI Você pode selecionar o codec apropriado para vídeo e áudio compressão. O número de codecs disponíveis depende dos vários programas instalados no seu computador. Se você não usar nenhum codec, o tamanho do arquivo do vídeo de saída será muito grande. - WMV Entre as Informações de Cabeçalho dos arquivos WMV. • Selecione o tipo de vídeo (NTSC / PAL; * Selecione NTSC para a América do Norte, PAL para o Brasil). 26. honestech • Ajuste a qualidade do arquivo de saída - Melhor (Best) / Bom (Good) / Normal / Médio (Average). Quanto melhor a qualidade, maior o tamanho do arquivo, e quanto menor a qualidade, vídeos mais longos podem ser gravados no seu CD/DVD. O tempo máximo de gravação para cada configuração de DVD é (Estes são apenas cálculos aproximados e o resultado varia dependendo do tipo de vídeo/áudio): Melhor (Best): 1 hora e 10 minutos Bom (Good): 1 hora e 30 minutos Normal: 1 hora e 50 minutos Médio (Average): 2 horas e 20 minutos • O recurso de Split Size (Tamanho da Divisão) automaticamente divide o arquivo de vídeo capturado em dois ou mais arquivos se ele se tornar grande demais para caber em um único DVD/CD. Esta é uma grande ferramenta se você tiver muitos vídeos longos que não cabem num único DVD/CD. • Especifica o local onde o vídeo capturado será salvo. • : Gravar e Criar Quando selecionado, a gravação será feita pela duração de tempo que você escolher, e a criação do DVD/CD começará automaticamente em seguida. Esta opção torna o processo todo automático. • : Tempo Máximo de Gravação Esta função deixa você saber o tempo máximo de vídeo que você pode capturar no seu computador. O tempo máximo de gravação depende do formato de saída e da quantidade de espaço livre no seu disco rígido. Isto é útil quando você quiser monitorar e gravar enquanto você estiver fora de casa por um curto período de tempo (O ideal são algumas horas). 27. Video to DVD Plus • : Estabelecer Tempo de Gravação Estabeleça a duração da gravação e a gravação parará automaticamente depois do tempo decorrido. Isto é muito útil se você souber a duração dos filmes que você está capturando. É recomendado que você sempre estabeleça a duração do tempo de gravação para evitar que a gravação continue até atingir o tempo máximo de gravação. Você pode sempre parar a gravação manualmente antes do tempo estabelecido chegar. • : Botão de Gravação Clique para começar a gravação. • : Botão Parar Clique para parar a gravação. O vídeo gravado será salvo no folder de saída. • : • Estado Atual Mostra o status da gravação e o tempo que resta até que o tempo de gravação estabelecido ou o tempo máximo de gravação seja atingido : Botão Adicionar, Deletar Adicione ou delete os arquivos de vídeo selecionados. 28. honestech • : Botão iPod, PSP Converte o vídeo capturado para o formato MPEG-4 para assistir no seu iPod ou PSP. 29. Video to DVD Plus • Lista dos Arquivos de Vídeo - .Mostra as informações sobre os arquivos de vídeo capturados ou importados. - Depois da conversão dos arquivos, dê um clique duplo no nome do arquivo para salvá-lo. • : Botões Adicionar/Remover Adicione um arquivo que você quer converter para o formato PSP/iPod, ou remova um arquivo da Lista de Arquivos de Vídeo. • : Opções do Codificador Selecione o formato de vídeo. (mp4: Formato MPEG-4, avc: Formato H264) • Pasta Alvo – Especifique o local onde os vídeos convertidos (formato iPod/PSP) serão salvos. • Perfil de Vídeo – Selecione a configuração de vídeo. • Estado Atual – Mostra o status do progresso da conversão de vídeo. • Botão Iniciar – Inicie a conversão de vídeo. Botão Fechar – Feche e saia do programa. 30. honestech 4.2.2. Passo 2 – EDITAR Depois de capturar todos os seus vídeos, você pode seguir para a fase de edição do honestech Video to DVD Plus. 1 2 4 3 A imagem acima mostra a tela da Janela Principal da Janela de Editar. A Janela Principal consiste dos painéis do Tocador, Lista de Transições, Quadro de História e o Grupo de Arquivos. 1. Painel do Tocador Este painel tem botões com as funções de Tocar/Pausa, Parar, Quadro Anterior, Próximo Quadro, Ponto Inicial de Corte e Ponto Final de Corte. 2. Painel Lista de Transições Transições permitem que você adicione uma transição de vídeo entre dois clipes, como um efeito de dissipação. 3. Painel Quadro de História O painel Quadro de História mostra uma miniatura dos clipes na ordem cronológica. 4. Grupo de Arquivos O Grupo de Arquivos mostra uma miniatura dos clipes que você capturou. Na fase de EDITAR, você pode remover cenas indesejadas dos vídeos gravados ou dividir um clipe de vídeo clip em múltiplos clipes. Você pode adicionar transições entre os clipes ou juntar múltiplos clipes num único clip de vídeo. 31. Video to DVD Plus 4.2.2.1. Editando no Quadro de História Para editar clipes de vídeo (ou remover cenas indesejadas). 1. Toque o vídeo no Painel do Tocador (Dê um clique-duplo no clipe de vídeo para tocá-lo). 2. Posicione a barra de rolamento ( ) no início do segmento que você quer manter. Você pode também tocar o vídeo e clicar no botão Ponto de Início de Edição ( ) no início do segmento que você quer manter. 3. Posicione a barra de rolamento ( ) no final do segmento que você quer manter. Você pode também tocar o vídeo e clicar no botão Ponto Final de Edição ( ) no final do segmento que você quer manter. 4. Clique em ( ) para contar o clipe de filme. O segmento selecionado será colocado no Quadro de História. 5. Clique no botão Juntar e Salvar ( arquivo do Quadro de História. ) para aplicar as mudanças e salvar o novo NOTA: Quando você edita um clipe de vídeo e o salva, um novo clipe será criado. Seu arquivo original permanece inalterado. 32. honestech Junte múltiplos clipes de vídeo e adicione transições entre cenas. • Adicionando transições: 1) Selecione uma caixa de transição (entre dois clipes). 2) Na janela Propriedades da Transição, selecione a transição desejada. • Para mudar a duração de um clipe de imagem: 1) Selecione um clipe de imagem. 2) Dê um clique com o botão direito sobre o clipe de imagem selecionado para mostrar o popup menu. 3) No popup menu, selecione "Set photo duration..." (Estabelecer duração da foto) 4) Uma janela se abrirá, na qual você poderá ajustar o tempo de duração da imagem. 33. Video to DVD Plus 4.2.2.2. Transições Vários tipos de transições podem ser adicionados entre as cenas (clipes). • Adicionando Transições Para adicionar uma transição: 1) Arraste a transição de sua escolha para a caixa de transição (entre clipes) no Quadro de História . 2) Depois que a transição for adicionada, a janela Propriedades da Transição aparecerá à direita da tela. Aqui você pode especificar a direção, a cor de fundo e o número de linhas horizontais e verticais. 34. honestech • Aplicando Transições Quando você clica numa Caixa de Transição (entre os clipes) no Quadro de História, a janela Propriedades da Transição se abre como mostrado abaixo. Na janela Propriedades da Transição, você pode configurar a direção e a cor de fundo da transição. Você pode também ter uma prévia das suas mudanças. [Janela Propriedades da Transição] 1. Janela para Prévia: Toca imediatamente os vídeos editados. 2. Direção: Configura a direção da transição. 3. Configuração da Seção: Você pode ajustar a seção onde os dois clipes se sobrepõem. 35. Video to DVD Plus 4.2.2.3. Juntar e Salvar Isto salva o conteúdo editado no Quadro de História para um arquivo. Clique o botão para juntar os clipes, aplicar as mudanças (edições) e salvar. Existem 4 opções de formato de saída. - Formato DVD/VCD (MPEG) - Formato DV-AVI - Formato AVI - Formato Window Mídia(WMV) • Salvando no Formato DVD/VCD(MPEG) 36. honestech * Fast MPEG merge (GOP boundary cut) 1) Método de Renderização: União rápida de MPEG Todos os clipes de vídeo devem ter formato MPEG idênticos. Faz com que a inserção e deletagem de quadros seja simples e rápida. O formato de saída de vídeo será igual ao formato MPEG original. Customização das configurações de vídeo e áudio não é possível; a função de especificar propriedades torna-se inativa. 2) Tipo : Mostra o formato MPEG do arquivo a ser renderizado. 3) Vídeo - Resolução: Resolução de vídeo (tamanho da tela). Taxa de Quadros: Quadros por segundo (fps). Taxa de bit: Número de bits de dados usados por segundo (bps). 4) Á udio - Taxa de Amostragem: Freqüência de Amostragem (kHz). Taxa de bit: Número de bits de dados usados por segundo (bps). * Smart Rendering 1) Método de Renderização : Renderização Inteligente Codifica uma porção ou o vídeo inteiro. Apenas os segmentos editados do vídeo original serão codificados. Se o clipe de filme inteiro foi editado, o filme inteiro é re-renderizado. Quando clipes de filme com diferentes formatos de vídeo são combinados, o formato do arquivo de saída será igual ao formato do "base vídeo file" (arquivo base de vídeo). Clipes de filme com formatos diferentes do “arquivo base de vídeo” serão re-renderizados. Selecione o “arquivo base de vídeo” usando o botão . - Apesar das configurações de vídeo não poderem ser mudadas, as configurações de áudio podem ser mudadas. 2) Tipo : Mostra o tipo de MPEG 3) Vídeo Resolução: Resolução de vídeo (tamanho da tela). Taxa de Quadros: Quadros por segundo (fps). Taxa de bit: Número de bits de dados usados por segundo (bps). 4) Á udio Taxa de Amostragem: Freqüência de Amostragem (kHz). Taxa de bit: Número de bits de dados usados por segundo (bps). 37. Video to DVD Plus * Full Rendering 1) Método de Renderização: Renderização Completa Renderiza o filme inteiro. Esta opção de renderização levará mais tempo que as outras opções de renderização. 2) Tipo: Selecioce o tipo de MPEG Suporta MPEG-1 (VCD) e MPEG-2 (SVCD e DVD). Ambos os padrões NTSC e PAL são suportados. 3) Vídeo - Resolução: Resolução de vídeo (tamanho da tela). Taxa de Quadros: Quadros por segundo (fps). Taxa de bit: Número de bits de dados usados por segundo (bps). 4) Á udio - Taxa de Amostragem: Freqüência de Amostragem (kHz). Taxa de bit: Número de bits de dados usados por segundo (bps). * Opções avançadas de codificação 1) Modo Entrelaçado de Codificação: Codifica cada quadro separando as unidades de campo entre campos pares e ímpares. Você pode melhorar a qualidade da tela usando esta opção quando linhas horizontais aparecerem na tela original de entrada. Quando o Modo Entrelaçado de Codificação é escolhido, um arquivo MPEG com tipo entrelaçado de quadro será criado. Esta opção está disponível apenas em MPEG2. 2) Desentrelaçar: Remove as linhas horizontais de tela inseridas na unidade de quadro antes da codificação. Se você selecionar o Modo Entrelaçado de Codificação, você não precisa usar esta opção. Além disso, se você selecionar Desentrelaçar, você pode obter um arquivo MPEG de boa qualidade sem usar o Modo Entrelaçado de Codificação. O Modo Entrelaçado de Codificação e Desentrelaçar são muito efetivos quando convertendo arquivos DV-AVI criados por filmadoras para arquivos MPEG. 38. honestech • Salvando no Formato AVI * Renderização Inteligente - Codifica uma porção ou o vídeo inteiro. Apenas os segmentos editados do vídeo original serão codificados. Se o clipe de filme inteiro foi editado, o filme inteiro será re-renderizado. Quando clipes de filme com diferentes formatos de vídeo são combinados, o formato do arquivo de saída será igual ao formato do "base vídeo file" (arquivo base de vídeo). Clipes de filme com formatos diferentes do "arquivo base de vídeo" serão re-renderizados. * Vídeo (ambos NTSC e PAL são suportados) Resolução: Tamanho da tela de vídeo (Resolução: 160 x 120 ~ 720 x 576). Configurações de resolução são inativas quando o Método de Renderização Inteligente está selecionado. Taxa de Quadros (FPS): Estabelece a a taxa de quadros de vídeo (quadros por segundo): intervalo: 10 FPS - 30 FPS. Esta opção fica inativa quando a Renderização Inteligente está selecionada. CODEC de Vídeo: Mostra a lista de codecs registrada no seu computador. Estabeleça as propriedades de vídeo do codec de vídeo selecionado usando o botão . 39. Video to DVD Plus * Á udio - Taxa de Amostragem: Freqüência de Amostragem (16 kHz ~ 48 kHz). - CODEC de áudio: Mostra a lista de codecs de áudio disponível no seu computador. • Salvando no Formato DV-AVI * Renderização Inteligente (método inteligente da honestech de codificar os segmentos editados de um streaming de vídeo original) - - Codifica uma porção ou o vídeo inteiro. Apenas os segmentos editados do vídeo original serão codificados. Se o clipe de filme inteiro foi editado, o filme inteiro é re-renderizado. Quando clipes de filme com diferentes formatos de vídeo são combinados, o formato do arquivo de saída será igual ao formato do "base vídeo file" (arquivo base de vídeo). Clipes de filme com formatos diferentes do “arquivo base de vídeo” serão re-renderizados. Apesar das configurações de vídeo não poderem ser mudadas, as configurações de áudio podem ser mudadas. * Tipo DV-AVI - Tipo 1 : Arquivo de vídeo no formato Vídeo Digital. 1) Formato de vídeo nativo das filmadoras digitais. 2) Vídeo e áudio estão no mesmo stream. 3) Requer um separador (splitter) para dividir vídeo e áudio. 40. honestech - Tipo 2 : Arquivo de vídeo no formato AVI geral. 1) Vídeo é comprimido no formato DV. 2) Vídeo e audio estão em streams separados. 3) Precisa ser convertido de volta ao tipo 1 para ser transferido a uma filmadora digital. * Resolução de vídeo: Selecione NTSC ou PAL. - NTSC: resolução 720 x 480 PAL: resolução 720x 576 * Taxa de amostragem de áudio: Selecione a freqüência de áudio. - 32 kHz 48 kHz • Salvando como Arquivo Windows Mídia(WMV) - Selecione um CODEC do Profile Index (Índice de Perfis). Mostra as configurações do CODEC. 41. Video to DVD Plus * Perfil: O perfil inclui o codec de áudio e vídeo, tamanho do vídeo de saída, taxa de amostragem de áudio, taxa de bit, etc. Você pode selecionar um codec de vídeo e um codec de áudio de sua escolha e criar seu próprio perfil customizado usando o Profile Generator (Gerador de Perfis) do Windows Mídia Encoder. Para gerar a saída usando seu pró prio perfil customizado, 1) Cheque [Use Custom Profile]. 2) Clique no botão [Import] e importe seu perfil customizado. 3) Você pode modificar a taxa de bit, codec de áudio e o formato de áudio (no entanto, este valor não pode ser salvo no perfil importado). 4) Clique o botão [OK] para criar o arquivo de saída no formato WMV. Para mais informações sobre como criar um perfil customizado, por favor veja o manual fornecido pelo Windows Mídia Encoder. - Vídeo: Suporta ambos os padrões NTSC e PAL standards (NTSC é usado na América do Norte e PAL na Europa e Brasil). Resolução: Resolução de vídeo (tamanho da tela). Taxa de Quadros: Quadros por segundo (fps). Taxa de bit: Número de bits de dados usados por segundo (bps). - Taxa de Amostragem: Freqüência de Amostragem (kHz). Taxa de bit: Número de bits de dados usados por segundo (bps). Estéreo: Tipo de apresentação de áudio (Estéreo ou Mono) * Á udio Contate a Microsoft(R) para mais informações sobre as configurações e usos do Formato Windows Mídia (CODECs de Vídeo/Á udio).Todos os direitos dos CODECs da Microsoft pertencem à Microsoft(R). 42. honestech 4.2.3. STEP 3 – GRAVAR Você pode gravar os vídeos capturados e editados num DVD/CD. • Selecione o formato de saída : Selecione seu formato de saída (DVD/ DVD Longo/VCD/SVCD/ CD de Dados/DVD de Dados). • Adicione ou remova arquivos : Adicione (importe) arquivos. : Remova arquivos. 43. Video to DVD Plus • Selecione a imagem de fundo • : Lista os temas de fundo disponíveis. : Lista as imagens de fundo disponíveis. : Lista os botões de navegação disponíveis. Capítulos : Adicione capítulos • Navegação de Página : Página Anterior • : Próxima Página. Criar página de menu Cheque este opção para adicionar um menu ao DVD. • Gerenciamento de Disco : Mostra as informações sobre o disco. : Apaga um disco regravável. 44. • honestech Gravar disco : Começa o processo de gravação. * Opções - Grave na mídia Nome do disco: Entre o nome do disco. Drive: Selecione o Gravador de DVD. Velocidade de Gravação: Selecione a velocidade de gravação do disco. - Criar pastas do DVD Cria a pasta de vídeo do DVD (VÍDEO_TS) e seleciona uma pasta onde você quer salvar a pasta de vídeo do DVD. - Criar UDI Selecione uma pasta onde a imagem do disco será armazenada. - Pasta Temporária Selecione a pasta temporária onde os arquivos/pastas temporários serão armazenados. 45. Video to DVD Plus 5. ESPECIFICAÇ Õ ES DE SAÍDA Especificaçõ es de DVD (Disco Versátil Digital) NTSC • Tamanho: MPEG-2 720 X 480 pixéis • Taxa de bits de vídeo: Até 9.8 Mbit/seg • Taxa de Quadros: 29.97 fps • Áudio: MPEG-1 Layer2 PAL • Tamanho: MPEG-2 720 X 576 pixéis • Taxa de bits de vídeo: Up to 9.8 Mbit/sec • Taxa de Quadros: 25.00 frames/sec • Áudio: MPEG-1 Layer2 VCD (Vídeo CD) MPEG1 352 X 240 NTSC • Tamanho: MPEG-1 352 X 240 pixéis • Taxa de bits de vídeo: 1150 kbit/seg • Taxa de Quadros: 29.97 fps • Á udio: 224 kbit/seg MPEG-1 Layer2 MPEG1 352 X 288 PAL • Tamanho: MPEG-1 352 X 288 pixéis • Taxa de bits de vídeo: 1150 kbit/seg • Taxa de Quadros: 25.00 fps • Á udio: 224 kbit/seg MPEG-1 Layer2 SVCD (Super Vídeo CD) NTSC • Tamanho: MPEG-2 480 X 480 pixéis • Taxa de bits de vídeo: max 2524 kbit/seg MPEG-2 (se o áudio for 224 kbit/seg), taxa máxima de bits audio + vídeo é 2748 kbit/seg. • Taxa de Quadros: 29.97 fps • Á udio: a partir de 32 - 224 kbit/seg MPEG-1 Layer2 PAL • Tamanho: MPEG-2 480 X 576 pixéis • Taxa de bits de vídeo: max 2524 kbit/seg MPEG-2 (se o áudio for 224 kbit/seg), taxa máxima de bits audio + vídeo é 2748 kbit/seg. • Taxa de Quadros: 25.00 fps • Á udio: a partir de 32 - 224 kbit/seg MPEG-1 Layer2 46. honestech DVD Longo NTSC • Tamanho: MPEG2 720 X 480 pixéis • Taxa de bits de vídeo: Até 2.5 Mbit/seg • Taxa de Quadros: 29.97 fps • Á udio: MPEG-1 Layer2 PAL • Tamanho: MPEG2 720 X 576 pixéis • Taxa de bits de vídeo: Até 2.5 Mbit/sec • Taxa de Quadros: 25.00 fps • Á udio: MPEG-1 Layer2 WMV NTSC • Tamanho: Windows Media Vídeo 9 352 X 240 pixéis • Taxa de bits de vídeo: 240 ~760 kbit/seg • Taxa de Quadros: 29.97 fps • Á udio: Windows Media Audio 9 (44.1Khz, estéreo) PAL • Tamanho: Windows Media Vídeo 9 352 X 288 pixéis • Taxa de bits de vídeo: 240 ~760 kbit/seg • Taxa de Quadros: 25.00 fps • Á udio: Windows Media Audio 9 (44.1Khz, estéreo) AVI • A saída vai variar dependendo do tipo de Codec do AVI. 47. Video to DVD Plus 6. Registro do Produto 1. Vá para o menu Help (Ajuda) e clique em Product registration (Registro do Produto) 2. Clique em [Register Online] para registrar seu produto. Se você quiser mandar seus formulários de registro do produto pelo correio ou por fax, por favor clique [PDF format] ou [Word Format] para fazer o download dos formulários. 3. Depois de entrar com a chave do produto, você receberá a chave de registro do produto. A chave de registro do produto será mostrada e você receberá um e-mail de confirmação. 48. honestech 4. Vá para o menu Help e clique Register product registration key (Registrar a chave de registro do produto). Entre então a chave de registro do produto que você recebeu. 5. Depois de completar o registro do produto: * Você receberá a chave de registro do produto que é necessária para usar o programa. Você também receberá várias atualizações, patches e cupons de desconto. As informações que você submeter serão usadas estritamente para suporte ao cliente e não serão usadas para mandar e-mail não solicitado ou vendidas para terceiros. 49. Video to DVD Plus 7. Desinstalar o honestech Video to DVD Plus 1. Ache seu grupo de programa Start All Programs honestech Video to DVD Plus 2. Selecione Uninstall honestech Video to DVD Plus Por favor, clique [Sim] para desinstalar o produto. 3. Desinstalação em progresso. 50. honestech 4. Desinstalação Finalizada. Você verá uma tela confirmando que a desinstalação foi bem-sucedida. Por favor clique [Concluir] para finalizar o processo. 51. Video to DVD Plus Honestech, Inc. North and Latin America P.O. Box 26365 Austin, TX 78755 Toll Free Number : 1-877-484-6246 (U.S. Only) Fax : 512-248-2215 eMail :[email protected] For local and international support phone number, please visit our website: www.honestech.com/support Honest Technology Europe United Kingdom: [email protected] France: [email protected] Germany: [email protected] Spain: [email protected] Honest Technology Taiwan Address : Room 6E08, No. 5, Sec. 5, Hsin-Yi Road., Taipei, Taiwan, R.O.C < Taipei World Trade Center > Tel : +886 2 8780 8023 Fax : +886 2 8780 4582 eMail : [email protected] Honest Technology Japan Address : MS Bldg 6F, 2-25-4, Taitou, Taitou-Ku, Tokyo, 110-0016 JAPAN eMail : [email protected] Honest Technology Korea Address : Kyung-Dong Bldg, 5F, 906-5 Jijok-Dong, Yuseong-Gu, Daejeon, Korea 305-330 Tel : +82-42-477-0717~8 Fax : +82-42-477-0719 eMail : [email protected]
Download