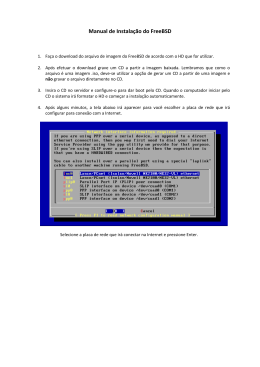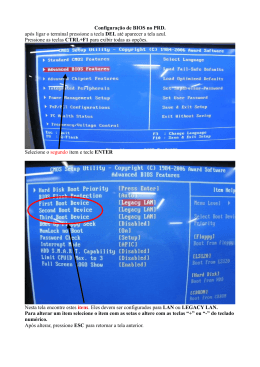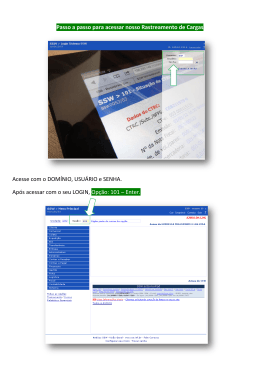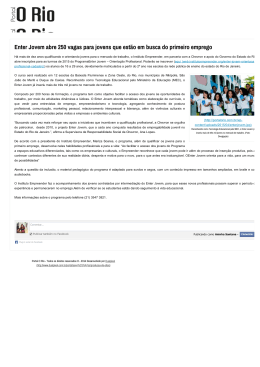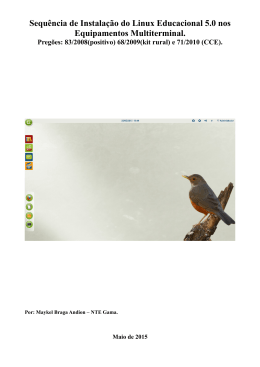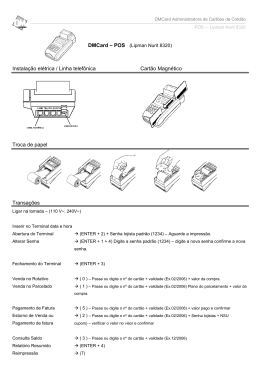Treinamento Sistema SHIFT para Clientes Empresa Desenvolvedora do Documento CSV – Central Sorológica de Vitória Data da Elaboração: 18/08/2009 Versão: 1.0 Páginas 1 de 36 Código do Documento 1 – Instalando o Emulador de Terminais Accuterm IE Faça a instalação do Plugin. Para baixar o Plugin clique no botão lado esquerdo do site http://www.csves.com.br . que se encontra no Instalação do Plugin Execute o instalador “atiecli5” clicando duas vezes sobre o mesmo e será apresentada a tela inicial: Nota: As opções com o circulo em vermelho, devem ser pressionadas para a instalação completa do plugin. Clique no botão OK, para prosseguir com a instalação. Marque a opção: Treinamento Sistema SHIFT para Clientes Empresa Desenvolvedora do Documento CSV – Central Sorológica de Vitória Data da Elaboração: 18/08/2009 Versão: 1.0 Páginas 2 de 36 Código do Documento Na tela seguinte é iniciada a instalação do plugin. Após a instalação dos componentes, basta clicar sobre a opção Finish. Treinamento Sistema SHIFT para Clientes Empresa Desenvolvedora do Documento Data da Elaboração: CSV – Central Sorológica de Vitória 18/08/2009 Versão: 1.0 Páginas 3 de 36 Código do Documento Realizada a instalação do Plugin, o associado deverá acessar o link no site http://www.csves.com.br o botão . Em seguida abrirá seguinte tela, digite o usuário CSV e a senha CSVLAB e pressione <Enter> O sistema irá verificar se o computador possui os requisitos necessários para acesso a CSV e será aberta a tela inicial: O cursor será apresentado a frente da mensagem: “Entre com seu nome:” Digite: CSV e pressione <Enter> Treinamento Sistema SHIFT para Clientes Empresa Desenvolvedora do Documento CSV – Central Sorológica de Vitória Data da Elaboração: 18/08/2009 Versão: 1.0 Páginas 4 de 36 Código do Documento Será solicitado seu Usuário (User-id) e Senha. 2 - e-lis Operacional® Informe seu Usuário e Senha e pressione <ENTER> para acesso ao e-lis Operacional. Considerações Iniciais Menus: Para navegar entre os menus do sistema, utilize as setas para cima e para baixo que correspondem aos números 8 e 2 do teclado numérico. Digitação: O cadastro dos pacientes deve ser realizado sempre com caracteres maiúsculos, portanto a tecla “Caps Look” ou “Fixa” deve estar sempre ativada durante a digitação. Também não é utilizado acentuação nas palavras. Exemplo: FLÁVIO – Deve ser digitado: FLAVIO INFORMAÇÕES : INFORMACOES Código da O.S.: Gerado ao término do cadastro do paciente. Constituído de 3 partes: XXX – Código do Associado CSV DDDDD – Data interna do Banco de Dados YYYY – Seqüencial de cadastro diário do CSV Treinamento Sistema SHIFT para Clientes Empresa Desenvolvedora do Documento Data da Elaboração: CSV – Central Sorológica de Vitória 18/08/2009 Versão: 1.0 Páginas 5 de 36 Código do Documento 2.1 Alteração de Senha: Para alterar sua senha, basta digitar sua senha atual seguido de “/” e a nova senha, conforme abaixo: Nota: A senha deve conter no mínimo 5 caracteres e pode ser alfa ou numérico. <Senha Atual/Nova Senha> Após digitada a nova senha, pressione <ENTER> e será apresentada a pergunta: Sua Senha esta sendo Alterada, Confirma S/N ? Basta confirmar a pergunta pressionando “S” e a alteração será realizada. Após acessar o Sistema e-lis Operacional® será apresentado o seguinte menu: Treinamento Sistema SHIFT para Clientes Empresa Desenvolvedora do Documento CSV – Central Sorológica de Vitória Data da Elaboração: 18/08/2009 Versão: 1.0 Páginas 6 de 36 Código do Documento 2.2 Cadastro de Ordem de Serviço Menu: Cadastro de O.S. Digite o Nome do paciente e pressione <ENTER>, o sistema irá realizar uma pesquisa verificando se existem pacientes com este nome cadastrado pelo seu laboratório. No exemplo abaixo, o nome fornecido “PACIENTE CSV” retornará todos os que possuírem está seqüência no nome, ou caso não seja encontrado basta realizar a <I>nclusão do paciente. Notas: a) Para pesquisa do paciente deve ser digitado no mínimo 6 (seis) caracteres. b) A Pesquisa pode ser feita, pelo primeiro nome, segundo nome, terceiro nome, ou combinação (primeiro e segundo, segundo e terceiro). Exemplos: JOSE JOAQUIM MOREIRA. Você pode procurá-lo por: JOSE JOAQUIM ou JOAQUIM MOREIRA ou JOAQUIM ou MOREIRA ou JOAQUIM MO etc. Pressione a tecla I e em seguida <ENTER> O cursor será apresentado no campo NOME para preenchimento dos dados cadastrais do paciente. Caso não tenha encontrado, pressione <ENTER> e o Sistema irá permitir uma nova busca. Treinamento Sistema SHIFT para Clientes Empresa Desenvolvedora do Documento CSV – Central Sorológica de Vitória Data da Elaboração: 18/08/2009 Versão: 1.0 Páginas 7 de 36 Código do Documento Após Digitado I de Inclusão, o Sistema irá solicitar os dados pertinentes. Para avançar ao campo seguinte, deve ser pressionada a tecla <ENTER> e a tecla <ESC> para retornar. Após preencher os campos referente ao cadastro do paciente, o e-lis Operacional permite a alteração caso necessário, conforme tela abaixo: Treinamento Sistema SHIFT para Clientes Empresa Desenvolvedora do Documento CSV – Central Sorológica de Vitória Data da Elaboração: 18/08/2009 Versão: 1.0 Páginas 8 de 36 Código do Documento Na tela seguinte basta pressionar <ENTER> para avançar até o campo MÉDICO, pois os campos DESTINO, OS Col, OS Esc, e N Etiq, devem ficam com seus valores padrões, e o médico solicitante não é obrigatório. Pressione ENTER no campo Médico. Campo Exames: Digite o mnemônico do exame ou ? seguido das primeiras letras do nome do exame, conforme exemplo abaixo: Treinamento Sistema SHIFT para Clientes Empresa Desenvolvedora do Documento CSV – Central Sorológica de Vitória Data da Elaboração: 18/08/2009 Versão: 1.0 Páginas 9 de 36 Código do Documento Após selecionar o Exame, o mnemônico do mesmo é colocado na caixa de Exames, e o Sistema permite a inclusão de novos exames. Para incluir siga o mesmo procedimento, para terminar e/ou alterar pressione <ENTER> no campo EXAMES. Pressionado Enter no campo exames, na parte inferior da tela, serão apresentadas as opções: OK <ENTER> Segue o cadastro (I)ncluir Incluir novo exame (AN)terior Vai para exame anterior (D)eletar Deleta o exame (PR)oximo Vai para próximo Treinamento Sistema SHIFT para Clientes Empresa Desenvolvedora do Documento Data da Elaboração: CSV – Central Sorológica de Vitória 18/08/2009 Versão: 1.0 Páginas 10 de 36 Código do Documento Cadastrado todos os exames do paciente, pressione <ENTER> e será apresentada a relação de exames para conferência, conforme exemplo abaixo: Relação dos Exames cadastrados Após realizar a conferência dos exames, pressiona-se a tecla ESC para prosseguir. Na tela seguinte é possível: Dados OK <Enter> Continua o cadastro (M)odificar Retorna a tela de inclusão de exames (ESC) Cancelar Abandona o cadastro Treinamento Sistema SHIFT para Clientes Empresa Desenvolvedora do Documento CSV – Central Sorológica de Vitória Data da Elaboração: 18/08/2009 Versão: 1.0 Páginas 11 de 36 Código do Documento <S> Confirma Confirma o cadastro <ESC> Cancela Cancela o cadastro Após a confirmação do cadastro, será apresentado as perguntas em relação aos exames cadastrados, conforme abaixo: Após digitar o medicamento em uso e pressionar <ENTER>, o LabSystem apresenta as opções: Dados O.K Pressione <ENTER> <M>odificar Pressione “M” para modificar Na próxima tela, serão apresentadas na parte inferior as opções: OK <ENTER> Segue o cadastro (I)ncluir Inclui uma nova linha para registro do medicamento (D)eletar Deleta o medicamento registrado (PR)oximo Seleciona a próxima linha da resposta (AN)terior Seleciona a linha anterior da resposta Treinamento Sistema SHIFT para Clientes Empresa Desenvolvedora do Documento CSV – Central Sorológica de Vitória Data da Elaboração: 18/08/2009 Versão: 1.0 Páginas 12 de 36 Código do Documento Após cadastrar as respostas das perguntas, é apresentado o código da Ordem de Serviço (Para detalhes da Ordem de Serviço “ver considerações iniciais”). Visualizado o código da O.S., ao pressionar <ENTER> será mostrada a tela de identificação dos Tubos, onde é necessário digitar o código de barras correspondente a etiqueta que está sendo colada no tubo. Nota: Esta operação deve ser realizada para cada tubo de material coletado. Treinamento Sistema SHIFT para Clientes Empresa Desenvolvedora do Documento CSV – Central Sorológica de Vitória Data da Elaboração: 18/08/2009 Versão: 1.0 Páginas 13 de 36 Código do Documento Campo onde deve ser preenchido com o número do código de barras localizado na etiqueta. Material referente ao tubo de coleta que está sendo etiquetado. 2.3 Alteração de Ordem de Serviço Menu: Alteração de O.S. 2.3.1 Inclusão de Exames Digite o Código da Ordem de Serviço e pressione <Enter>,ou pressione <Enter> para pesquisar pelo nome do paciente e depois pressione <Enter> novamente. Treinamento Sistema SHIFT para Clientes Empresa Desenvolvedora do Documento CSV – Central Sorológica de Vitória Data da Elaboração: 18/08/2009 Versão: 1.0 Páginas 14 de 36 Código do Documento Aperte <Enter> mais três vezes para definir os valores default N para OS. Col e OS. Col e S para N Etiq. Selecione o motivo da inclusão do exame e pressione <Enter>. Treinamento Sistema SHIFT para Clientes Empresa Desenvolvedora do Documento CSV – Central Sorológica de Vitória Data da Elaboração: 18/08/2009 Versão: 1.0 Páginas 15 de 36 Código do Documento Campo Exames: Digite o mnemônico do exame ou ? seguido das primeiras letras do nome do exame. Após selecionar o Exame, o mnemônico do mesmo é colocado na caixa de Exames, e o Sistema permite a inclusão de novos exames. Para incluir siga o mesmo procedimento, para terminar e/ou alterar pressione <ENTER> no campo EXAMES. Pressionado Enter no campo exames, na parte inferior da tela, serão apresentadas as opções: OK <ENTER> Segue o cadastro (I)ncluir Incluir novo exame (AN)terior Vai para exame anterior (D)eletar Deleta o exame (PR)oximo Vai para próximo Treinamento Sistema SHIFT para Clientes Empresa Desenvolvedora do Documento CSV – Central Sorológica de Vitória Data da Elaboração: 18/08/2009 Versão: 1.0 Páginas 16 de 36 Código do Documento Cadastrado todos os exames do paciente, pressione <ENTER> e será apresentada a relação de exames para conferência, conforme exemplo abaixo: Após realizar a conferência dos exames, pressione <ESC> para prosseguir. Digite a opção <S> confirma e aperte <ENTER> Treinamento Sistema SHIFT para Clientes Empresa Desenvolvedora do Documento CSV – Central Sorológica de Vitória Data da Elaboração: 18/08/2009 Versão: 1.0 Páginas 17 de 36 Código do Documento Após a confirmação do cadastro, será apresentado as perguntas em relação a medicação clinica /medicamentos relacionados aos exames cadastrados.Podendo o usuário escrever o nome de um medicamento e pressionar <Enter> ou somente Pressionar <Enter>. Treinamento Sistema SHIFT para Clientes Empresa Desenvolvedora do Documento CSV – Central Sorológica de Vitória Data da Elaboração: 18/08/2009 Versão: 1.0 Páginas 18 de 36 Código do Documento Após responder sobre o medicamento,deve se informar se o paciente deve estar ou não em jejum digitando uma das opções de 1 a 4 e pressionar <Enter>. OK <ENTER> Segue o cadastro (M)odificar Modificar as informações cadastradas Na próxima tela, serão apresentadas na parte inferior as opções: OK <ENTER> Segue o cadastro (I)ncluir Inclui uma nova linha para registro do medicamento (D)eletar Deleta o medicamento registrado Treinamento Sistema SHIFT para Clientes Empresa Desenvolvedora do Documento CSV – Central Sorológica de Vitória Data da Elaboração: 18/08/2009 Versão: 1.0 Páginas 19 de 36 Código do Documento (PR)oximo (AN)terior Seleciona a próxima linha da resposta Seleciona a linha anterior da resposta Agora será mostrada a tela de identificação dos Tubos, onde é necessário digitar o código de barras correspondente a etiqueta que está sendo colada no tubo. Nota: Esta operação deve ser realizada para cada tubo de material coletado. Treinamento Sistema SHIFT para Clientes Empresa Desenvolvedora do Documento CSV – Central Sorológica de Vitória Data da Elaboração: 18/08/2009 Versão: 1.0 Páginas 20 de 36 Código do Documento Estando o número dos tubos definidos aperte <Enter> para prosseguir. Digite <S> ou <N> e pressione <Enter> para registrar ou não a coleta. Treinamento Sistema SHIFT para Clientes Empresa Desenvolvedora do Documento CSV – Central Sorológica de Vitória Data da Elaboração: 18/08/2009 Versão: 1.0 Páginas 21 de 36 Código do Documento 2.3.2 Cancelamento Parcial Digite o Código da Ordem de Serviço e pressione <Enter>,ou pressione <Enter> para pesquisar pelo nome do paciente e depois pressione <Enter> novamente. Agora selecione e pressione <ENTER> para selecionar o(s) exame(s) que será(ao) cancelados. Treinamento Sistema SHIFT para Clientes Empresa Desenvolvedora do Documento CSV – Central Sorológica de Vitória Data da Elaboração: 18/08/2009 Versão: 1.0 Páginas 22 de 36 Código do Documento Depois de selecionar os exames que serão cancelados aperte / para terminar a seleção. Aperte <Enter> para confirmar o cancelamento ou M para modificar os exames que foram selecionados. Treinamento Sistema SHIFT para Clientes Empresa Desenvolvedora do Documento CSV – Central Sorológica de Vitória Data da Elaboração: 18/08/2009 Versão: 1.0 Páginas 23 de 36 Código do Documento Selecione o motivo do cancelamento parcial do exame e pressione <Enter>. Aperte <S> para confirmar o cancelamento ou <Enter> para cancelar a operação. Digite <S> ou <N> para imprimir ou não a ordem de serviço de cancelamento e depois aperte <Enter>. Treinamento Sistema SHIFT para Clientes Empresa Desenvolvedora do Documento CSV – Central Sorológica de Vitória Data da Elaboração: 18/08/2009 Versão: 1.0 Páginas 24 de 36 Código do Documento 2.3.3 Cancelamento Total Digite o Código da Ordem de Serviço e pressione <Enter>,ou pressione <Enter> para pesquisar pelo nome do paciente e depois pressione <Enter> novamente. Treinamento Sistema SHIFT para Clientes Empresa Desenvolvedora do Documento CSV – Central Sorológica de Vitória Data da Elaboração: 18/08/2009 Versão: 1.0 Páginas 25 de 36 Código do Documento Selecione o motivo do cancelamento parcial do exame e pressione <Enter>. Aperte <S> para confirmar o cancelamento ou <Enter> para cancelar a operação. Treinamento Sistema SHIFT para Clientes Empresa Desenvolvedora do Documento CSV – Central Sorológica de Vitória Data da Elaboração: 18/08/2009 Versão: 1.0 Páginas 26 de 36 Código do Documento Digite <S> ou <N> para imprimir ou não a ordem de serviço de cancelamento e depois aperte <Enter>. 2.4 Fechamento de Lote Digite o número do Posto de Coleta e depois pressione <Enter>. Treinamento Sistema SHIFT para Clientes Empresa Desenvolvedora do Documento CSV – Central Sorológica de Vitória Data da Elaboração: 18/08/2009 Versão: 1.0 Páginas 27 de 36 Código do Documento Após digitar o código do posto de coleta irá aparecer o número do lote a ser fechado.Selecione Sim se for fechar o lote e caso contrario selecione Não e aperte <Enter>. Digite <S> para confirmar , <ESC> ou / para cancelar. Treinamento Sistema SHIFT para Clientes Empresa Desenvolvedora do Documento CSV – Central Sorológica de Vitória Data da Elaboração: 18/08/2009 Versão: 1.0 Páginas 28 de 36 Código do Documento O Lote já está fechado.Digite <S> ou <N> para imprimir ou não o relatório de fechamento de Lote e depois pressione <ENTER>. 2.5 Etiquetas Digite o Código da Ordem de Serviço e pressione <Enter>,ou pressione <Enter> para pesquisar pelo nome do paciente e depois pressione <Enter> novamente. Treinamento Sistema SHIFT para Clientes Empresa Desenvolvedora do Documento CSV – Central Sorológica de Vitória Data da Elaboração: 18/08/2009 Versão: 1.0 Páginas 29 de 36 Código do Documento Em Seguida aparecerá o número da O.S., o nome do paciente e o número da etiqueta referente ao exame desse paciente. Selecione o número da Etiqueta e depois pressione <Enter>. Treinamento Sistema SHIFT para Clientes Empresa Desenvolvedora do Documento CSV – Central Sorológica de Vitória Data da Elaboração: 18/08/2009 Versão: 1.0 Páginas 30 de 36 Código do Documento Digite <A> para Alterar o número do código de barras da Etiqueta e depois <Enter>.Ou aperte ESC ou / para cancelar a modificação. Digite o novo número da etiqueta e aperte <Enter>. 3 – e-lis Web 3.1.1 e-lis Web® O e-lis Web é aplicação que permite através da Web: a) Realizar consulta e Impressão de Resultados b) Trocar arquivos de Envio de Solicitação, e Recebimento de Amostras c) Consultar o Manual de Exames do CSV Considerações Iniciais: Para acessar a pagina de resultados clique no botão no site http://www.csves.com.br . Acessando o e-lis Web: Para acessar o e-lis Web, o laboratório deverá acessar Veja o exemplo da tela de login abaixo: Treinamento Sistema SHIFT para Clientes Empresa Desenvolvedora do Documento CSV – Central Sorológica de Vitória Data da Elaboração: 18/08/2009 Versão: 1.0 Páginas 31 de 36 Código do Documento Informado o usuário e senha do Associado, ao clicar no botão Login será apresentada a tela inicial. Alteração de Senha: Efetuado o login no e-lis Web (ver acessando e-lis Web), o associado poderá realizar a alteração de sua senha de acesso, clicando na opção ALTERAR SENHA, conforme abaixo. Treinamento Sistema SHIFT para Clientes Empresa Desenvolvedora do Documento CSV – Central Sorológica de Vitória Data da Elaboração: 18/08/2009 Versão: 1.0 Páginas 32 de 36 Código do Documento Será apresentada uma nova janela. Basta digitar a nova senha e confirmá-la. 3.1.2 – Consulta de Resultados – Impressão Existem três possibilidades de pesquisa de pacientes no e-lis Web: 1) Pesquisa por Período 2) Pesquisa pelo Nome do Paciente 3) Pesquisa por Identificação do Laboratório 4) Pesquisa por Amostra 1 – Período: 1. Informe a data inicial 2. Informe a data final 3. Clique no botão Pesquisar. Serão listados todos os pacientes cadastrados no período informado. Treinamento Sistema SHIFT para Clientes Empresa Desenvolvedora do Documento CSV – Central Sorológica de Vitória Data da Elaboração: Versão: 18/08/2009 1.0 Páginas 33 de 36 Código do Documento Nesta pesquisa, o resultado será uma relação de pacientes, como segue abaixo: 1. Período da pesquisa : 1. Período da pesquisa 2. Opção para não apresentar O.S. “já consultadas” e/ou “não prontas” e/ou “já entregue”. 3. Botão Reprocessar, utilizado para gerar uma nova listagem de pacientes levando em consideração as opções escolhidas. 4. Opção de escolha de formato de impressão de resultados. 5. Botão Imprimir, utilizado para imprimir os resultados das O.S. selecionadas 6. Coluna de seleção das O.S. a serem impressas. Para selecionar todas as O.S. da listagem, basta clicar no link TODOS, no cabeçalho da coluna. 1 2 – Nome do Paciente: 2 1. Digite parte do nome do paciente 2. Clique no botão Pesquisar. Serão listados todos os pacientes que tiverem parte do nome igual à palavra informada. Treinamento Sistema SHIFT para Clientes Empresa Desenvolvedora do Documento Data da Elaboração: CSV – Central Sorológica de Vitória Versão: 18/08/2009 1.0 Páginas 34 de 36 Código do Documento 3 – Identificação do Laboratório: 1 2 1. Digite o número de identificação do paciente 2. Clique no botão Pesquisar. Serão listados todos os pacientes com o número de identificação digitado. 4 – Amostra: 1. Digite o número de código de barras do tubo. 2. Clique no botão Pesquisar. Serão listados todos os pacientes com o número da amostra digitada. Nestes últimos três tipos de pesquisa, o resultado será uma relação de pacientes, como segue abaixo: 1. Código do Paciente no CSV 2. Nome do Paciente 3. Data de nascimento do paciente 4. Documento de identidade do paciente Para pesquisar as ordens de serviço de um paciente, basta clicar no nome do mesmo. Ex: Clicando no Paciente TESTE CSV. Será apresentado uma relação com todas as ordens de serviço (O.S.) de exames realizados pelo paciente no CSV. Conforme exemplo abaixo: Treinamento Sistema SHIFT para Clientes Empresa Desenvolvedora do Documento CSV – Central Sorológica de Vitória Data da Elaboração: Versão: 18/08/2009 1.0 Páginas 35 de 36 Código do Documento Existem dois tipos diferentes de visualizar os exames solicitados em uma Ordem de Serviço: 1. Clicando no botão Último resultado, serão apresentados os resultados de exames, da O.S. mais recente do paciente. 2. Clicando sobre o código específico de uma O.S. Na segunda opção, será apresentada uma relação com todos os exames solicitados nesta O.S., como segue abaixo: Para visualizar os resultados dos exames, basta clicar sobre o botão o RESULTADOS. Para imprimir os resultados dos exames, proceda da seguinte maneira: 1. Escolha o formato de impressão desejado. 2. Clique no botão imprimir. Treinamento Sistema SHIFT para Clientes Empresa Desenvolvedora do Documento CSV – Central Sorológica de Vitória Código do Documento Será aberta a seguinte janela: Data da Elaboração: 18/08/2009 Versão: 1.0 Páginas 36 de 36
Download