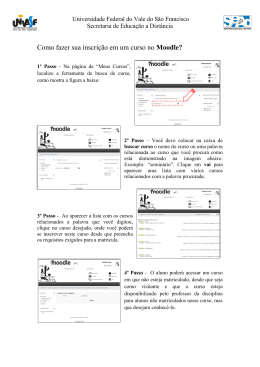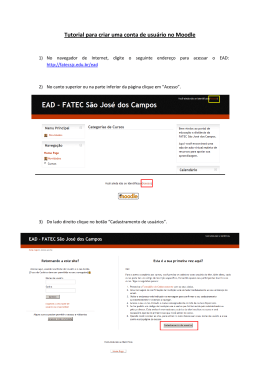MOODLE: A SALA DE AULA VIRTUAL 67 Biblioteca Virtual do NEAD/UFJF Prezado Cursista, Com este texto, pretendemos orientar você no sentido de lhe fornecer uma maior familiarização com o Moodle. O ambiente Moodle é bastante intuitivo e, certamente, você terá facilidade em navegar por ele. É nesse ambiente que os alunos dos cursos a distância da UFJF acessam as disciplinas e suas respectivas atividades, conversam com os colegas cursistas, com o tutor, enfim, o Moodle é a sua sala de aula virtual. MOODLE : A SALA DE AULA VIRTUAL ∗ Rosilãna Aparecida Dias e Deniele Pereira Batista ∗ “Eu quero entrar na rede Promover um debate Juntar via Internet Um grupo de tietes.” Gilberto Gil Você já deve ter ouvido falar sobre a virtualização da realidade, como ocorre, por exemplo, quando usamos um cartão de crédito, que é um dinheiro virtual. Pois é, um ambiente virtual de aprendizagem (AVA) é definido como uma sala de aula virtualizada acessível via Internet. Nesse sentido, um AVA, possibilitado pelo avanço tecnológico, tenta reduzir não apenas a distância física entre os participantes de um curso – alunos, professores e tutores – mas, também e mais especificamente, a distância comunicacional. Portanto, sua sala de aula tem um endereço virtual. Não há limitações de tempo e de espaço. Você poderá acessá-la de qualquer ponto que tenha conexão com a Internet. Mas é importante que você leia o texto a seguir para aproveitar todas as possibilidades desse espaço virtual. Assim, o objetivo desse texto é orientar sobre as ações básicas de acesso e utilização do ambiente virtual de aprendizagem Moodle. Mestre em Educação. Professora da Faculdade Metodista Granbery e Coordenadora do processo de implantação da EAD nesta mesma instituição. Professora da rede municipal de ensino de Juiz de Fora – MG. Pesquisadora do Núcleo de Educação a Distância – NEAD/UFJF. ∗ Mestre em Educação, com pesquisas na área de construção de conhecimento e tecnologia. Professora do Centro Universitário da Cidade e da FACSUM. Assessora Pedagógica do Núcleo de Educação a Distância – NEAD/UFJF. ∗ 68 1. O MOODLE O Moodle é uma plataforma de código aberto, livre e gratuito para aprendizagem a distância (virtual ou online). É um sistema de gerência de ensino (Course Management System-CMS ou Learning Management System- LMS). A palavra Moodle é um acronismo para Modular Object-Oriented Dynamic Learning Environment (Ambiente de Aprendizagem Dinâmico Orientado a Objetos). Os usuários podem baixá-lo, usá-lo, modificá-lo e distribuí-lo seguindo apenas os termos estabelecidos pela licença GNU GPL. Ele pode ser executado, sem nenhum tipo de alteração, em sistemas operacionais Unix, Linux, Windows, Mac OS X, Netware e outros sistemas que suportem a linguagem PHP. Os dados são armazenados em bancos de dados MySQL e PostgreSQL, mas também podem ser usados Oracle, Access, Interbase, ODBC e outros. O sistema conta com traduções para 50 idiomas diferentes, dentre eles, português (Brasil), espanhol, italiano, japonês, alemão, chinês e muitos outros. Perfis no moodle Para começar a utilizar um ambiente Moodle é necessário ser usuário cadastrado. As categorias de usuários possíveis são listadas a seguir e o acesso a elas depende de ações do administrador e, no caso de matrícula em um curso, de informações fornecidas pelo professor. - Visitante: um curso pode, a critério do professor, permitir o acesso de visitantes. Visitantes podem observar o conteúdo do curso, mas, no entanto, não podem participar das atividades que valham nota nem colocar mensagens em fóruns. Um usuário que deseje visitar um curso no ambiente (que permita o acesso de visitantes) deve acessar o ambiente como visitante e não com seu nome de usuário e senha. - Usuário: pode acessar o ambiente e as informações constantes da tela de abertura do ambiente. - Aluno: usuário matriculado em um curso. Tem acesso a todas as atividades e materiais do curso. - Monitor: tem acesso a um curso e às atividades de um professor: corrigir trabalhos, verificar notas etc. Não pode alterar o conteúdo de um curso. - Professor / Tutor: tem acesso aos cursos em que está designado como professor e pode promover alterações na tela de abertura além de incluir ou remover atividades e materiais. Segundo Moore e Kearsley (2007, p. 149) o Professor / Tutor na educação a distância tem as seguintes funções: elaborar o conteúdo do curso; supervisionar e ser o moderador nas discussões, supervisionar os projetos individuais e em grupo; dar nota às tarefas e proporcionar feedback sobre os progresso; manter registros dos alunos; ajudar os alunos a gerenciar seu estudo; motivar os alunos; responder ou encaminhar questões administrativas; responder ou encaminhar questões técnicas; responder ou encaminhar questões de aconselhamento; representar os alunos 69 Biblioteca Virtual do NEAD/UFJF perante a administração; avaliar a eficácia do curso. - Criador de cursos: pode criar novos cursos no ambiente. - Administrador: tem acesso a todas as instâncias da instalação e pode modificá-las. Hierarquicamente podemos dizer que: o administrador tem mais privilégios (em termos técnicos) que outros atores, pois tem acesso a todos os cursos, desde a instalação até as modificações. No entanto, o Professor/Tutor pode fazer tudo em um curso em que esteja cadastrado para tal, como alterar, incluir, excluir atividades e avaliar. Os alunos normalmente têm menos privilégios em um curso e os visitantes têm privilégios mínimos e não podem publicar textos. 2. ACESSANDO O AMBIENTE Por meio do endereço http://siga.ufjf.br, você terá acesso à plataforma Moodle. Como já disse anteriormente, o Moodle é a sua sala de aula virtual. Por meio desse ambiente, você tem acesso aos materiais das disciplinas, aos fóruns de discussão, às atividades planejadas etc. Talvez seja interessante você adicionar esse endereço aos seus favoritos. Para isso, clique no menu Favoritos e depois em Adicionar a Favoritos no seu navegador. Assim, toda vez que você for acessar, basta buscar esse endereço na sua lista de sites. Após entrar com o endereço de Internet, você será conduzido à página de autenticação (Figura 1), onde você deverá informar o seu nome de usuário e senha. Figura 1: Tela de acesso ao Moodle 70 Após a autenticação, você tem acesso ao menu principal, como pode ser visto na Figura 2. Figura 2: 2ª tela após autenticação Nesta janela você tem a opção de alterar sua senha, seu e-mail, seus dados pessoais, além de ter um link de acesso direto aos periódicos da CAPES. Antes de acessarmos o Moodle, vale dizer que talvez seja importante você mudar a senha que recebeu. Para fazer isso, basta clicar sobre o ícone “Alterar senha”. Você será conduzido à tela da Figura 3. Figura 3: Alterando a senha Agora, sim! Vamos acessar a plataforma Moodle, clicando sobre o ícone . Os seus cursos (disciplinas) serão exibidos. Clique sobre aquele/a que deseja estudar. 71 Biblioteca Virtual do NEAD/UFJF 3. NAVEGANDO PELAS DISCIPLINAS Ao clicar sobre o nome da disciplina que deseja estudar, você é conduzido à tela inicial da mesma (figura 4). Figura 4: Tela principal de uma disciplina Na coluna da esquerda você tem links que remetem aos seguintes recursos: participantes da disciplina, atividades, busca nos fóruns, administração e seus cursos. Na coluna do meio, encontra-se a Agenda do Curso, ou seja, o curso propriamente dito. E, na coluna da direita, estão os links referentes às últimas notícias, próximos eventos, calendário e atividades recentes. A seguir, enfatizo o que significam alguns desses links. Participantes: todos os inscritos na disciplina. Clicando sobre o nome de algum colega cursista, você tem acesso ao seu perfil, como também pode enviar uma mensagem pessoal a ele (como será visto mais adiante). Esta “humanização” do ambiente virtual permite ao estudante da EaD conhecer melhor os seus integrantes, criando assim uma proximidade maior entre professores, tutores e alunos. Portanto, é importante que você preencha o seu próprio perfil. E não se esqueça de colocar a sua foto! 72 Como alterar / preencher seu perfil Clique sobre o seu nome na lista de participantes. Em seguida, clique em Modificar Perfil, conforme ilustra a Figura 5. Em seguida, preencha seus dados, conforme indicado na Figura 5a. Para inserir sua foto, clique em Procurar – a sua foto deve estar em arquivo digital – e localize-a. Finalmente, clique em Atualizar Perfil, ao fim da página. Lembre-se: você pode alterar seu perfil sempre que achar necessário. E trocar a sua foto também! Figura 5: Modificando o perfil Figura 5a: Modificando o perfil Atividades: as atividades podem ser por meio de fórum, recursos, tarefas etc. Mais à frente, vamos detalhar sobre o uso dessas ferramentas. É possível você consultar suas Notas e, ainda, fazer buscas nos fóruns por meio de palavras-chave. Agenda do curso: por meio da agenda, você fica sabendo tudo que está acontecendo ao longo da semana, pois este é local em que os professores e os tutores organizam o curso e/ou disciplina: fórum de notícias, arquivos com as aulas – em formato de texto, apresentação e outros – avaliações, fórum, atividades etc. Calendário: clicando sobre a palavra “calendário”, você verá o calendário do seu curso. 73 Biblioteca Virtual do NEAD/UFJF USO DAS FERRAMENTAS DE INTERAÇÃO Como enviar mensagem ao tutor ou aos colegas de turma por meio do ambiente virtual de aprendizagem (o Moodle)? Clique no campo Participantes e, em seguida, no nome da pessoa para quem você deseja enviar a mensagem. Após aparecer a tela com os dados da pessoa escolhida, clique em Enviar Mensagem. Digite sua mensagem na caixa de texto e clique em Enviar Mensagem. Importante: Todas as mensagens enviadas e recebidas por meio do Moodle ficam armazenadas no próprio ambiente. Essas mensagens não são enviadas para o e-mail pessoal. Caso você deseje enviar mensagem ao tutor por correio eletrônico, use o endereço eletrônico indicado no perfil da pessoa e adote o procedimento normal de envio de mensagem por meio de seu provedor de e-mail. Como verificar suas mensagens? Ao clicar no campo Mensagens, você encontrará um histórico das mensagens enviadas e recebidas. 4. COMO REALIZAR AS ATIVIDADES DO CURSO No campo Atividades, você encontrará as atividades programadas para serem realizadas pelos estudantes durante o estudo do curso e/ou disciplina. Nesse campo, há também o item Fórum, onde você encontrará uma lista com todos os fóruns cadastrados. 4.1 Fórum O Fórum é uma ferramenta de interação assíncrona, ou seja, não ocorre em tempo real. Isso quer dizer que você pode participar dele em qualquer dia ou horário. Portanto, você dispõe de tempo para aprimorar a sua participação. É possível redigir seu texto em arquivo .doc (Word ou similar) e salvá-lo em sua pasta particular. Assim, você guarda os arquivos com suas contribuições. Depois de salvar seu arquivo, basta copiá-lo e colar no espaço reservado ao Fórum. 74 Durante o estudo de cada disciplina, os tutores cadastrarão temas no fórum, relacionados ao conteúdo abordado, objetivando aprofundar o conhecimento e promover a interação entre os alunos. Diante disso, é de suma importância a contribuição de todos com informações que possam enriquecer a discussão. Como responder a uma mensagem do Fórum? Clique sobre o link Fórum e aparecerá a lista de fóruns disponíveis. Clique sobre o fórum que você deseja responder, como exemplificado na Figura 6. Figura 6: Relação dos fóruns existentes Após escolher o fórum desejado, clique na mensagem em que deseja intervir e depois clique no botão Responder, como ilustrado na Figura 7. Digite sua resposta no espaço próprio ou cole a resposta pronta de seu arquivo, como sugerido anteriormente. 75 Biblioteca Virtual do NEAD/UFJF Figura 7: Fazendo intervenções no fórum Algumas orientações para a participação em Fóruns: - Não é bom fugir do tema apresentado. - Evite criticar e reclamar sobre o comportamento de outros participantes. - Evite postar e-mail pessoal com o objetivo de receber qualquer auxílio. - Evite usar caixa alta, pois, de acordo a etiqueta (regras da Internet), caixa alta indica que você está gritando. - Tente ajudar os outros participantes em suas dúvidas. - Use linguagem clara e objetiva. 4.2 Chat O Chat ou Bate-papo é uma atividade em que alunos, tutores e professores estabelecem uma comunicação por escrito, online, com dia e hora previamente determinados. É semelhante, em tudo, às ferramentas disponíveis na web com este mesmo nome. É recomendável que, antes de iniciar um bate-papo real, você experimente a ferramenta com os colegas. A configuração de um Bate-papo é autoexplicativa. Caso esta ferramenta seja utilizada em seu curso, o tutor ou o professor agendarão previamente o melhor dia e o horário para o encontro. Isso pode ser feito por meio de uma enquete, onde cada aluno pode fazer a sua escolha. 76 A Figura 8 a seguir ilustra a tela que se abre para a participação no chat do moodle. À direita temos todos os usuários que estão participando do bate-papo. A segunda parte, à esquerda, mostra as mensagens digitadas tanto por você quanto pelos outros participantes. Figura 8: Tela do chat 4.3 Glossário A atividade Glossário é uma forma flexível de apresentar definições que podem ser relacionadas com todas as informações do conteúdo global do curso. Por exemplo, se o termo “educação” é definido no Glossário e a palavra educação aparece em um fórum de discussão, ela aparecerá como um link que conduzirá o estudante à definição anteriormente dada. Como incluir uma definição no Glossário? Primeiro clique na palavra Glossários na coluna da esquerda ou na atividade da semana, na coluna do meio do Moodle. Aparecerá a lista de Glossários de seu curso. Clique no nome do Glossário que você deseja inserir um item. Clique em Inserir novo item. Aparecerá a tela ilustrada na Figura 9. Faça sua inserção e suas escolhas e salve as mudanças, clicando em 77 Biblioteca Virtual do NEAD/UFJF Salvar mudanças ao final da página. Pronto, o termo inserido por você estará compondo o Glossário de seu curso. Figura 9: Glossário 4.4 Wiki Um Wiki é uma coleção de documentos criados de forma coletiva no ambiente da Internet. Basicamente, uma página Wiki é uma página Web que qualquer pessoa pode criar, diretamente no navegador web, sem necessidade de conhecimento da linguagem HTML. Um Wiki começa com uma página de rosto. Cada autor pode acrescentar outras páginas ao Wiki simplesmente criando um link para uma página que ainda não existe. No Moodle, o Wiki pode ser uma ferramenta poderosa para o trabalho colaborativo. 4.5 Tarefa Uma tarefa consiste na descrição ou enunciado de uma atividade a ser desenvolvida pelo estudante, que pode ser enviada em formato digital ao servidor do curso utilizando a plataforma. Alguns exemplos de tarefas: redações, projetos, relatórios, resumos, fichamentos, tabelas comparativas etc. É necessário ler com muita atenção as orientações da tarefa a ser realizada! 78 Como fazer para enviar uma tarefa? Clique sobre o link Tarefas. Aparecerá a lista de tarefas já existentes de seu curso, como pode ser visto na Figura 10. Figura 10: Selecionando uma tarefa já existente Ao selecionar a tarefa desejada, será exibida uma tela com a descrição da mesma. Leia o que está sendo solicitado, faça a tarefa e salve-a em sua pasta particular. Para enviá-la, clique novamente no item Tarefa (caso você o tenha fechado!), clique em Procurar, localize o seu arquivo em seu computador e clique em Enviar este arquivo. A Figura 11 ilustra este procedimento. Figura 11: Enviando uma tarefa Como faço para ver minhas notas? A opção Notas permite a visualização das notas atribuídas às diversas atividades do curso. Nem todas as atividades terão uma nota associada, apenas aquelas 79 Biblioteca Virtual do NEAD/UFJF determinadas pelos professores e coordenadores do curso. Para ver que notas foram atribuídas às suas atividades do curso, basta clicar no link Notas localizado no menu de administração na coluna da esquerda do Moodle (Figura 12) e será mostrada uma lista com os nomes das atividades realizadas durante o curso e suas respectivas notas (Figura 12a). Você poderá clicar no nome de uma atividade que estiver nessa lista para obter um relatório detalhado sobre a mesma. Poderá também ver as estatísticas dessas atividades, com a melhor e a pior nota obtida entre os alunos, a média das notas, e outras informações. Figura 12: Campo Notas Figura 12a: Campo notas Finalizando... Vamos seguir a proposta de Gilberto Gil, que nos convida a “entrar na rede / Promover um debate / Juntar via Internet”... Então? Entre no Moodle e teste tudo o que você aprendeu! Tenha um bom estudo! 80 Para este texto consultamos: MORAES, Raquel de Almeida. Educação a distância: aspectos histórico-filosóficos. In: FIORENTINI, Leda Maria Rangearo; ALMEIDA, Raquel de Almeida. Linguagens e interatividade na educação a distância. Rio de Janeiro: DP&A, 2003. MOORE, Michael G.; KEARSLEY, Greg. Educação a distância: uma visão integrada. Tradução Roberto Galman. São Paulo: Thomson Learning, 2007. PULINO FILHO, Athail Rangel. Introdução ao <http://www.moodle.ufba.br>. Acesso em: 02 jun. 2008. Moodle. Disponível em: XAVIER, Antônio Carlos; SANTOS, Carmi Ferraz. E-fórum na Internet: um gênero digital. In: ARAÚJO, Júlio César; BIASI-RODRIGUES, Bernadete (Orgs.). Interação na Internet: novas formas de usar a linguagem. Rio de Janeiro: Lucerna, 2005. Mas a conversa continua... Talvez seja interessante você navegar em outros links que abordam o uso do Moodle. A seguir, fazemos algumas sugestões, esperando que você possa se aventurar pelos caminhos da rede em busca de novos conhecimentos: http://moodle.org/login/index.php http://www.moodle.ufba.br http://www.bahiana.edu.br/moodle/mod/resource/view.php?id=1188 81
Download