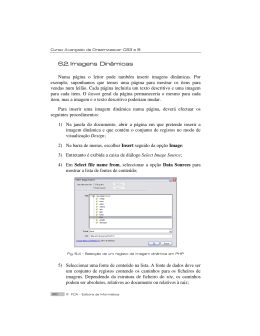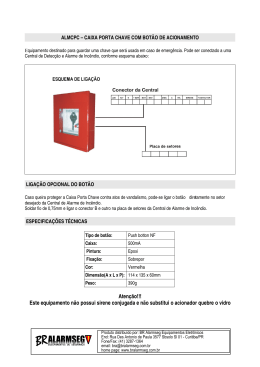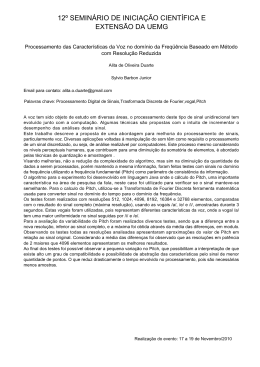VirtualDJ 5 DJC Edition ÍNDICE 1) INTRODUÇÃO ......................................................................................... 3 2) REQUISITOS DO SISTEMA.................................................................... 3 a) PC ...................................................................................................... 3 b) Mac .................................................................................................... 3 3) VISÃO GERAL DO VIRTUALDJ 5 DJC EDITION .................................. 4 a) Área de navegação............................................................................ 5 b) Deck A ............................................................................................... 5 c) Mesa de mistura ................................................................................ 6 d) Deck B ............................................................................................... 7 e) Área da forma de onda ...................................................................... 8 4) PRIMEIRA UTILIZAÇÃO DO VIRTUALDJ 5 DJC .................................. 9 a) Número de série ................................................................................ 9 b) Área de navegação............................................................................ 9 i) Navegador de pastas ............................................................... 9 ii) Navegador de ficheiros ............................................................ 9 c) Taxa BPM dos ficheiros de música.................................................. 10 i) Analise a taxa BPM dos ficheiros de música.......................... 10 ii) Analise previamente as BPM, não durante uma festa ........... 10 iii) Apresentação da taxa BPM.................................................... 11 d) Informação sobre as faixas de música ............................................ 11 i) Personalizar a apresentação da marca .................................. 12 ii) Ordenar .................................................................................. 12 iii) Procurar ................................................................................. 12 e) Lista pessoal = Pasta virtual ............................................................ 13 5) REPRODUZIR FICHEIROS DE ÁUDIO ................................................ 14 a) Carregar e reproduzir um ficheiro de áudio ..................................... 14 b) Formatos de áudio suportados ........................................................ 14 i) Extensões de ficheiros ........................................................... 14 ii) Ficheiros com protecção DRM ............................................... 15 iii) Se surgir algum problema com um formato de áudio............. 15 iv) Ficheiros de vídeo .................................................................. 15 c) Pré-visualizar ficheiros de música ................................................... 15 i) Objectivo ................................................................................ 15 ii) Passos ................................................................................... 16 d) Avançar/recuar numa faixa de música............................................. 17 e) Definir um cue point ......................................................................... 18 i) Inserir um cue point................................................................ 18 Manual do Utilizador – 1/34 ii) iii) iv) Alterar a posição de um cue point .......................................... 18 Ir até um cue point.................................................................. 18 Eliminar um cue point ............................................................. 18 6) BEAT MATCHING DOS FICHEIROS DE MÚSICA ............................... 19 a) Botão Sync ...................................................................................... 20 b) Pitch fader (e Master Tempo) .......................................................... 20 i) Master Tempo ........................................................................ 20 ii) Escala de pitch ....................................................................... 21 iii) Detentor central ...................................................................... 21 iv) Acção do pitch fader no VirtualDJ .......................................... 21 c) Botões Pitch Bend (Pitch Bend - e Pitch Bend +) ............................ 22 i) Utilizar a função Pitch Bend ................................................... 22 ii) Mapear a função Pitch Bend .................................................. 22 iii) Visualizar a acção da função Pitch Bend no VirtualDJ ........... 23 d) Jog wheels ....................................................................................... 24 7) LOOPS, EFEITOS E AMOSTRAS ........................................................ 25 a) Loops ............................................................................................... 25 i) Definição ................................................................................ 25 ii) Mapear a função Loop ........................................................... 26 iii) Procedimento ......................................................................... 27 iv) Dicas ...................................................................................... 27 b) Sampler ........................................................................................... 28 i) Função ................................................................................... 28 ii) Procedimento ......................................................................... 28 iii) Mapeamento das teclas ......................................................... 28 iv) Dicas ...................................................................................... 29 c) Backspin .......................................................................................... 30 d) Overloop .......................................................................................... 30 e) Beatgrid ........................................................................................... 30 f) Brake ............................................................................................... 31 g) Flanger............................................................................................. 32 h) Flipping double ................................................................................ 32 i) Mic Flanger ...................................................................................... 32 j) Mic Chorus ....................................................................................... 33 k) Mic Reverb ....................................................................................... 33 l) Mic Voice Pitch ................................................................................ 33 m) Scratching ........................................................................................ 34 i) Modo Scratch ......................................................................... 34 ii) Acção ..................................................................................... 34 iii) Dicas ...................................................................................... 34 2/34 – Manual do Utilizador VirtualDJ 5 DJC Edition 1) Introdução O VirtualDJ 5 DJC Edition é uma versão dedicada do VirtualDJ, desenvolvido pela Atomix Production à medida da gama de controladores DJ Hercules. A Atomix Productions e os seus fornecedores detêm todos os direitos de propriedade intelectual relativamente ao software. Bem-vindo ao VirtualDJ 5 DJC Edition Este poderoso software de mistura DJ foi especialmente adaptado para funcionar com o seu controlador DJ Hercules, pelo que proporciona o acesso imediato a funções de DJing essenciais e uma integração profunda do software com os ambientes Windows XP, Windows Vista e Mac OS. Esta versão dedicada do VirtualDJ 5 requer a prévia instalação e ligação do controlador DJ Hercules à porta USB do computador (ou a um concentrador ligado à porta USB do computador); por conseguinte, antes de executar o software VirtualDJ 5 DJC Edition, tem de instalar o controlador DJ Hercules e ligá-lo à porta USB do computador. No Windows XP ou Vista: Se o ícone da Hercules DJ Console Series visível na barra de tarefas não tiver uma cruz vermelha, o controlador DJ está ligado e foi detectado; no caso de o ícone da DJ Console Rmx na barra de tarefas apresentar uma cruz vermelha, o controlador DJ não foi detectado em qualquer uma das portas USB do computador, e não poderá correr o VirtualDJ 5 DJC Edition até a cruz vermelha desaparecer. 2) Requisitos do sistema a) PC Computador com processador Intel Pentium III/Athlon a 1 GHz ou superior 512 MB de RAM Sistema operativo: Microsoft Windows® XP ou Vista® de 32 bits Porta USB com alimentação (ou concentrador USB): USB 1.1 ou USB 2.0 Controlador DJ Hercules Auscultadores ou altifalantes estéreo amplificados Unidade de CD-ROM ou DVD-ROM Resolução de vídeo de 1024 x 768 a 16 bits Microfone, ligação à Internet + 100 MB de espaço livre no disco rígido b) Mac Mac com processador G4/G5 a 1,5 GHz ou Intel® Core™ Duo a 1,66 GHz ou superior Manual do Utilizador – 3/34 VirtualDJ 5 DJC Edition 512 MB de RAM Sistema operativo: Mac OS® 10.4 (Tiger) ou 10.5 (Leopard) Porta USB com alimentação (ou concentrador USB) (a porta USB nos teclados Mac não é alimentada) Controlador DJ Hercules Auscultadores ou altifalantes estéreo amplificados Unidade de CD-ROM ou DVD-ROM Resolução de vídeo de 1280 x 800 a 16 bits Microfone, ligação à Internet + 100 MB de espaço livre no disco rígido 3) Visão geral do VirtualDJ 5 DJC Edition A interface do software VirtualDJ 5 DJC Edition pode ser dividida em cinco áreas: Área de navegação Deck A Mesa de mistura Deck B Forma de onda 4/34 – Manual do Utilizador VirtualDJ 5 DJC Edition a) Área de navegação Pode percorrer aqui todas as unidades do computador ou de rede para seleccionar os ficheiros de áudio que pretende carregar e misturar em ambos os decks. A área de navegação é composta por duas subsecções: o navegador de pastas, à esquerda, no qual pode seleccionar uma pasta, disco ou lista pessoal, o navegador de ficheiros, à direita, onde selecciona a faixa de música que deseja carregar. b) Deck A O Deck A é o deck virtual esquerdo: pode carregar ficheiros de música neste deck, deslocar-se nas faixas, reproduzir ficheiros de música, adicionar um marcador a uma posição na canção (chamado cue point), alterar o pitch (a velocidade de reprodução) ou aplicar efeitos na faixa carregada no deck. Manual do Utilizador – 5/34 VirtualDJ 5 DJC Edition c) Mesa de mistura A área da mesa de mistura virtual, no centro, permite ajustar os volumes, o crossfader, adicionar ganho e alterar a equalização no Deck A e Deck B. Inclui também um indicador visual no centro onde é possível ver o volume de cada deck e a utilização do processador (CPU). Além disso, por cima dos botões de ganho encontra-se um contador das BPM e um cronómetro para cada deck. 6/34 – Manual do Utilizador VirtualDJ 5 DJC Edition d) Deck B O Deck B é o deck virtual direito: pode carregar ficheiros de música neste deck, deslocar-se nas faixas, reproduzir ficheiros de música, adicionar um marcador a uma posição na canção (chamado cue point), alterar o pitch (a velocidade de reprodução) ou aplicar efeitos na faixa carregada no deck. Manual do Utilizador – 7/34 VirtualDJ 5 DJC Edition e) Área da forma de onda Esta área apresenta duas formas de onda (uma vermelha e outra azul) referentes às duas faixas de áudio carregadas nos Deck A e Deck B: a faixa de música no Deck A é azul, enquanto a do Deck B está representada a vermelho. Para escolher a resolução da área da forma de onda, seleccione um dos modos de visualização predefinidos 1, 2 ou 3 à direita da forma de onda. Predefinição 1 = Aproximar Predefinição 2 = Visualização padrão Predefinição 3 = Afastar 8/34 – Manual do Utilizador VirtualDJ 5 DJC Edition 4) Primeira utilização do VirtualDJ 5 DJC a) Número de série Quando utiliza o VirtualDJ 5 DJC Edition pela primeira vez, é-lhe pedido para inserir um número de série. Encontra-o no envelope de papel do CD-ROM de instalação: o número de série pertence-lhe, não pode alterá-lo nem partilhá-lo com qualquer outro utilizador do VirtualDJ 5 DJC Edition; se o fizer, deixa de poder aceder ao sítio do VirtualDJ, ficando assim privado de obter actualizações, plug-ins ou melhoramentos para o VirtualDJ. Guarde o envelope do CD e o CD-ROM de instalação num local seguro, uma vez que tanto o CD de instalação como o número de série são necessários no caso de querer reinstalar o software ou trocar de computador. b) Área de navegação Quando corre o VirtualDJ 5 DJC Edition pela primeira vez, a área de navegação não apresenta quaisquer ficheiros de música. i) Navegador de pastas À esquerda da área de navegação encontra-se a lista de pastas: a pasta activa tem um fundo azul. Para navegar na área das pastas a fim de aceder aos directórios onde guarda os ficheiros de música: prima os botões Up ou Down para mudar a pasta activa, prima o botão Load Deck A para expandir o nível activo. ii) Navegador de ficheiros Depois de encontrar o directório onde guarda os ficheiros de música, prima o botão Right para passar do navegador de pastas para o navegador de ficheiros. Para se deslocar em seguida no navegador de ficheiros: prima os botões Up ou Down (para avançar linha a linha), pressione um dos botões Up ou Down enquanto roda a jog wheel. Quando tiver encontrado o ficheiro que pretende carregar num dos decks virtuais, prima o botão Load Deck A ou Load Deck B no controlador DJ Hercules para carregar o ficheiro no deck esquerdo ou no deck direito, respectivamente. Manual do Utilizador – 9/34 VirtualDJ 5 DJC Edition c) Taxa BPM dos ficheiros de música A taxa BPM representa o número de batidas por minuto da música, o que indica a velocidade da mesma: uma taxa BPM inferior a 85 é lenta, uma taxa BPM superior a 130 é rápida. i) Analise a taxa BPM dos ficheiros de música Quando visualiza pela primeira vez a lista dos seus ficheiros de música no software, a taxa das batidas por minuto não é calculada: recomendamos que analise previamente todos os ficheiros de música que pretende misturar, a fim de ver a taxa BPM na área de navegação e carregar as faixas de música que correspondem à taxa BPM que procura. Para analisar os ficheiros de música num directório, seleccione-o(s) na lista e clique nele(s) com o botão direito do rato (no Mac, que não dispõe de botão direito, utilize Ctrl + clique): o menu permite seleccionar e lançar o modo de análise das BPM, quer para o género techno/house, quer para outros géneros. ii) Analise previamente as BPM, não durante uma festa Analisar as BPM demora tempo (1 hora para 120 ficheiros de música), por isso é má ideia começar a analisar toda a biblioteca pouco antes de uma festa. Faça-o de antemão: é fácil, visto que pode analisar todo o disco rígido e não precisa de estar em frente ao computador enquanto o VirtualDJ 5 DJC analisa 10/34 – Manual do Utilizador VirtualDJ 5 DJC Edition os ficheiros. A análise das BPM ocupa uma grande percentagem de processamento, como tal evite misturar enquanto o VirtualDJ 5 DJC analisa toda a biblioteca, pois o computador não responderá com a mesma rapidez. Regra geral, a análise é perfeita, mas podem ocorrer erros no cálculo das BPM: por vezes a taxa BPM calculada é o dobro ou metade da taxa BPM real (o analisador das BPM apenas conta uma batida em duas numa faixa, ou identifica um som intermédio dentro de uma batida como o início de outra. Se o ficheiro não for correctamente analisado, corrija manualmente a taxa BPM. No caso de um ficheiro de música não ser analisado, carregue-o num dos decks: poderá ler então a respectiva taxa BPM na máscara do VirtualDJ, por cima da barra do volume. iii) Apresentação da taxa BPM A taxa BPM é apresentada em duas áreas: no navegador de ficheiros, se analisou os ficheiros, na área de mistura, por cima do botão Gain. d) Informação sobre as faixas de música A informação de texto inserida em cada ficheiro de música chama-se “marca”: de uma maneira geral, os ficheiros de áudio são marcados automaticamente quer quando importa um CD de áudio via iTunes ou Windows Media Player, quer quando adquire ficheiros MP3. A marca inclui (mas não exclusivamente) o nome da canção, o nome do intérprete, o nome do compositor, o nome do álbum, o género musical, a data em que a música foi gravada e as BPM. Quando analisa um ficheiro de música no VirtualDJ, a respectiva taxa BPM é acrescentada à marca. Manual do Utilizador – 11/34 VirtualDJ 5 DJC Edition i) Personalizar a apresentação da marca Para seleccionar os campos pretende visualizar no navegador de música, clique com o botão direito do rato nos respectivos cabeçalhos (ou Ctrl + clique num Mac no caso de usar um rato sem botão direito). ii) Ordenar Para ordenar os ficheiros de música por item (nome da canção, nome do artista, BPM, género musical...), clique no cabeçalho da marca que pretende utilizar. iii) Procurar Também pode procurar canções usando o campo Search: quando insere uma cadeia de caracteres, o VirtualDJ 5 DJC Edition apresenta no navegador de ficheiros todos os que incluem essa cadeia de caracteres nas respectivas marcas. 12/34 – Manual do Utilizador VirtualDJ 5 DJC Edition e) Lista pessoal = Pasta virtual Para criar listas pessoais na área das pastas, clique no sinal + azul que tem uma pasta vermelha em segundo plano, perto do campo Search. Esta pasta virtual é uma lista pessoal na qual pode inserir marcadores para ficheiros de música. Manual do Utilizador – 13/34 VirtualDJ 5 DJC Edition 5) Reproduzir ficheiros de áudio a) Carregar e reproduzir um ficheiro de áudio Depois de seleccionar um ficheiro de áudio no navegador de música, para carregá-lo: no deck esquerdo do VirtualDJ, prima o botão Load Deck A no controlador DJ, no deck direito do VirtualDJ, prima o botão Load Deck B no controlador DJ. Quando tiver carregado um ficheiro num dos decks, para: se deslocar no ficheiro de áudio, rode a jog wheel pertencente ao deck onde carregou o ficheiro, se deslocar mais rapidamente no ficheiro de áudio, use os botões de recuo e avanço rápido. reproduzi-lo, prima o botão Play no deck da DJ Console Rmx onde carregou o ficheiro. b) Formatos de áudio suportados i) Extensões de ficheiros O VirtualDJ 5 DJC Edition consegue reproduzir a maioria dos formatos de áudio digital, incluindo MP3 (PC/Mac), AAC (PC/Mac), AIFF (Mac), WAV (PC), WMA (PC), OGG (PC) e CD-Audio. 14/34 – Manual do Utilizador VirtualDJ 5 DJC Edition ii) Ficheiros com protecção DRM O VirtualDJ 5 DJC não é capaz de reproduzir ficheiros com protecção DRM; se comprou ficheiros AAC com protecção DRM, a solução para reproduzi-los no VirtualDJ 5 DJC consiste em: 1) gravar um CD de áudio com o(s) ficheiro(s) de música e misturar usando o CD de áudio em vez do(s) ficheiro(s) AAC com protecção DRM, 2) ligar o seu leitor de música portátil, que suporta este ficheiro multimédia, à entrada de áudio e misturar esta fonte analógica no VirtualDJ com a música guardada no computador. iii) Se surgir algum problema com um formato de áudio Caso não consiga reproduzir algum destes formatos, verifique se o respectivo codec está instalado no computador. Por exemplo, se não conseguir reproduzir um ficheiro AAC, verifique se o iTunes está instalado no computador, uma vez que o codec AAC é instalado pelo iTunes. iv) Ficheiros de vídeo O VirtualDJ também suporta ficheiros de vídeo, mas no VirtualDJ 5 DJC Edition a reprodução encontra-se limitada a uma janela de pequenas dimensões: precisa da versão VirtualDJ 5 Pro para misturar vídeo no modo de ecrã inteiro. Pode actualizar o VirtualDJ 5 DJC Edition para o VirtualDJ 5 Pro no sítio www.virtualdj.com. c) Pré-visualizar ficheiros de música Pré-visualizar um ficheiro de música significa reproduzi-lo para si unicamente quando estiver a reproduzir outra faixa para o público. A forma mais comum de pré-visualizar um ficheiro de música consiste em ouvi-lo nos auscultadores enquanto reproduz outra música para o público nos altifalantes de sonorização (também pode pré-visualizar a música com monitores de campo próximo enquanto mistura outra faixa para o público, no caso de a cabina do DJ estar isolada do público). i) Objectivo Antes de reproduzir um ficheiro de música para o público, pode pré-visualizá-lo para: - seleccionar um ficheiro de música e verificar se está de acordo com o ambiente e a batida da faixa actual, - inserir um cue point no ficheiro de música: o cue point é o momento a partir do qual pretende que o público comece a ouvir o ficheiro de música, - sincronizar o ficheiro de música com a faixa anterior reproduzida para o público. Manual do Utilizador – 15/34 VirtualDJ 5 DJC Edition ii) Passos Para pré-visualizar um ficheiro de música, tem de: 1) Ligar os auscultadores à interface de áudio (com a DJ Console Rmx, no painel superior ou frontal: de preferência auscultadores com uma baixa impedância, inferior a 80 ohms, a fim de obter um nível de saída forte) ou a uma mesa de mistura externa, 2) Ajustar o botão Monitor Select para a posição Cue no controlador DJ ou na mesa de mistura, 3) Carregar o ficheiro de música no deck contrário à posição do crossfader (para que o público não possa ouvir a pré-visualização), 4) Premir o botão Cue Select neste deck do controlador DJ (Cue Select significa “seleccionar este deck como fonte de áudio dos auscultadores”), 5) Premir o botão Play para pré-visualizar o ficheiro de música nos auscultadores. 16/34 – Manual do Utilizador VirtualDJ 5 DJC Edition d) Avançar/recuar numa faixa de música Dispõe de três controlos para se deslocar numa faixa de música: reproduzir a faixa de música com os botões Play do controlador DJ. Tratase da maneira mais fácil: prima simplesmente o botão Play no deck seleccionado do controlador DJ para ouvir nos auscultadores a posição em se encontra actualmente na faixa, navegar na faixa com as jog wheels do controlador DJ. Esta é a maneira mais precisa: rode a jog wheel para trás e para a frente para ver a sua posição na janela da forma de onda, recuar e avançar com os botões Fast forward e Rewind. Consiste no método mais rápido: pode ver a sua posição na faixa de música na pequena pré-visualização da forma de onda referente a cada deck, por cima da imagem do disco de vinil na máscara do VirtualDJ 5 DJC. Manual do Utilizador – 17/34 VirtualDJ 5 DJC Edition e) Definir um cue point Um cue point marca o momento no ficheiro de música a partir do qual tem início a reprodução do ficheiro de música para o público, a fim de, por exemplo, evitar um início demasiado lento para dançar de uma determinada faixa. Este marcador serve para começar a reproduzir o ficheiro de música unicamente quando a batida é suficientemente boa para dançar, o que evita uma introdução lenta da música e não interrompe o ritmo de dança. i) Inserir um cue point Depois de carregar um ficheiro de música num dos decks, pré-visualize-o apenas para si (nos auscultadores) até ao ponto em que pretende inserir um marcador nesse mesmo ficheiro (para chegar ao ponto exacto, reproduza o ficheiro de música, prima os botões Fast forward ou Rewind ou rode a jog wheel), e em seguida prima o botão Cue no momento em que deseja inserir um cue point. O VirtualDJ adiciona: - um marcador com a legenda Cue 1 no visor da forma de onda. - uma barra branca à forma de onda na respectiva janela de pré-visualização. ii) Alterar a posição de um cue point Cada vez que prime o botão Cue, o VirtualDJ 5 DJC Edition actualiza a posição do cue point. iii) Ir até um cue point Se definiu um cue point num trecho de música, pode ir directamente até ele quando carrega o ficheiro de música num dos decks. Cada vez que prime o botão Stop, regressa ao cue point. iv) Eliminar um cue point Se a música contém um cue point, vá até ao início do ficheiro de música (através do botão Rewind) e prima o botão Cue uma vez para eliminar o ponto Cue 1 previamente gravado. O VirtualDJ 5 DJC Edition não permite definir múltiplos cue points num ficheiro de música, mas esta opção está disponível no VirtualDJ 5 Pro, por conseguinte, para poder aceder-lhe, tem de fazer a actualização para o VirtualDJ 5 Pro. 18/34 – Manual do Utilizador VirtualDJ 5 DJC Edition 6) Beat matching dos ficheiros de música A missão do DJ consiste em fornecer ao público a música de que precisa para dançar, o que inclui: reproduzir faixas adequadas ao público, manter um ritmo de dança com boas vibrações e evitar quebras no ritmo, tais como espaços vazios ou taxas BPM que mudam demasiado depressa, criar transições fáceis para quem dança mediante a sincronização da faixa de música seguinte com a faixa de música actual sempre que possível: a esta sincronização dá-se o nome de beat matching. O beat matching consiste em ajustar a velocidade do ficheiro de música B até que as batidas (geralmente baterias) sejam reproduzidas em simultâneo com as batidas do ficheiro de música A, para manter a batida durante três passos: 1. quando reproduz o ficheiro de música A, 2. em seguida quando mistura a música B juntamente com a música A, 3. e depois quando pára a reprodução da música A para manter apenas a música B, de modo que quem dança não tenha de mudar de ritmo. Se a taxa BPM de um trecho de música diferir muito da taxa BPM de outra faixa, uma alternativa para sincronizar os dois trechos consiste em definir a taxa BPM da segunda faixa para metade ou o dobro da taxa BPM da outra faixa, a fim de reproduzir as batidas da segunda faixa ao mesmo tempo como uma batida em duas da primeira faixa de música ou vice-versa. Por exemplo, pode sincronizar tipicamente uma faixa de música de 75 BPM com outra definida para 75 BPM ou com uma faixa ajustada para 150 BPM. O seu controlador DJ Hercules possui quatro controlos de beat matching: botão Sync, pitch fader (e botão Beat Lock/Master Tempo), botões Pitch Bend (Pitch Bend -/+), jog wheels. Manual do Utilizador – 19/34 VirtualDJ 5 DJC Edition a) Botão Sync Prima o botão Sync num dos decks para sincronizar de imediato a batida do ficheiro de música carregado nesse deck com a batida do ficheiro de música presente no outro deck. O beat matching é efectuado de forma imediata e fácil. Pode usar o botão Sync para sincronizar uma faixa com outra, desde que diferença de BPM entre ambas as faixas esteja no limite da escala de pitch. A escala de pitch é a percentagem apresentada por baixo do pitch fader do VirtualDJ no deck correspondente, tendo um valor predefinido de 12%. Para alterar a escala de pitch, clique no valor da percentagem visível no VirtualDJ por baixo do pitch fader: pode definir uma escala de pitch de 5%, 8%, 10%, 12%, 16%, 20%, 25%, 33%, 50% ou 100%. Quando sincroniza uma faixa com outra por meio do botão Sync, pode desactivar a acção do pitch fader na consola, por isso, se quiser controlar o pitch da música com o pitch fader, tem de premir novamente o botão Sync para reactivar o pitch fader. b) Pitch fader (e Master Tempo) O pitch fader é uma barra que serve para diminuir/aumentar a velocidade de reprodução do ficheiro de música. Mover o pitch fader para cima abranda a reprodução, ao passo que movê-lo para baixo acelera-a. i) Master Tempo No VirtualDJ 5 DJC Edition, o botão da DJ Console Rmx com a legenda Beat Lock activa a função Master Tempo: quando esta está activa, o pitch fader altera a velocidade da música sem mudar o tom, para que seja possível acelerar ou abrandar a reprodução da música sem, respectivamente, aumentar ou diminuir o tom. 20/34 – Manual do Utilizador VirtualDJ 5 DJC Edition ii) Escala de pitch A escala de pitch é a percentagem de variação da velocidade que se pode obter com o pitch fader: uma escala de pitch de 6% significa que a posição superior do pitch fader corresponde a um abrandamento de 6% na reprodução da música, enquanto a posição inferior representa uma aceleração de 6% na reprodução (uma taxa de 100 BPM transforma-se numa taxa de 94 BPM quando move o fader para cima e de 106 BPM quando o move para baixo). Para alterar a escala de variação do pitch, clique no valor da percentagem visível por baixo do pitch fader na máscara do VirtualDJ 5 DJC: pode definir uma escala de pitch de 6%, 8%, 10%, 12%, 20%, 25%, 33%, 50% ou 100%. Quanto menor é a escala de pitch, maior é a precisão do pitch fader, pelo que uma escala de pitch baixa faz com que o pitch fader seja mais preciso, porém limita a sua escolha a faixas de música cujas BPM estejam próximas das BPM da faixa actualmente carregada. iii) Detentor central Os pitch faders do controlador DJ Hercules possuem um detentor central, o que significa que dispõe de uma posição de clique no centro para sentir nos dedos quando atinge a velocidade predefinida da faixa de música. iv) Acção do pitch fader no VirtualDJ Quando move o pitch fader, pode visualizar a sua acção de duas maneiras: - o contador das BPM muda (visível na máscara do VirtualDJ 5 DJC por cima do botão Gain), - a faixa na janela da forma de onda corre mais depressa ou mais devagar. No entanto, a melhor forma de avaliar a mudança do pitch passa por ouvir efectivamente a alteração da velocidade da música. Manual do Utilizador – 21/34 VirtualDJ 5 DJC Edition Na janela da forma de onda do VirtualDJ, o início de cada batida está assinalado por um pequeno quadrado por baixo da forma de onda, como tal: se os quadrados de ambas as faixas de música se sobrepuserem, as faixas de música estão sincronizadas, se os quadrados de ambas as faixas de música não se sobrepuserem, as faixas de música não estão sincronizadas. c) Botões Pitch Bend (Pitch Bend - e Pitch Bend +) A função Pitch Bend –/+ abranda/acelera a reprodução da faixa de música carregada num dos decks, mas a diferença entre ela e o pitch fader reside no facto de a acção da função Pitch Bend ser temporária: quando solta o botão, a reprodução do ficheiro de música regressa gradualmente à sua velocidade anterior. i) Utilizar a função Pitch Bend Para efectuar o beat matching de dois ficheiros de música, regra geral: define as mesmas BPM em ambos os ficheiros de música com o pitch fader, em seguida usa os botões Pitch Bend para abrandar/acelerar as batidas de ambas as faixas a fim de alinhá-las. ii) Mapear a função Pitch Bend Para mapear uma função como Pitch Bend - ou Pitch Bend + num dos botões de 1 a 6, clique com o rato na seta junto ao botão correspondente na máscara do VirtualDJ, o que faz aparecer uma lista de funções, e em seguida seleccione a função que pretende para mapear neste botão. 22/34 – Manual do Utilizador VirtualDJ 5 DJC Edition A DJ Console Rmx permite atribuir a função Pitch Bend aos botões de 1 a 6: a maneira mais fácil consiste em configurar Pitch Bend – no botão 1, 2 ou 3 e Pitch Bend + na mesma linha: se mapear o botão 1 como botão Pitch Bend -, configure o botão 4 como botão Pitch Bend +, se mapear o botão 2 como botão Pitch Bend -, configure o botão 5 como botão Pitch Bend +, se mapear o botão 3 como botão Pitch Bend -, configure o botão 6 como botão Pitch Bend +. iii) Visualizar a acção da função Pitch Bend no VirtualDJ Quando prime o botão Pitch Bend - ou Pitch Bend +: o botão no qual esta função está mapeada fica azul no ecrã, o contador das BPM permanece inalterado (visível na máscara do VirtualDJ 5 DJC por cima do botão Gain), a faixa na janela da forma de corre mais depressa ou mais devagar. No entanto, a melhor forma de avaliar a mudança do pitch passa por ouvir efectivamente a alteração da velocidade da música. Manual do Utilizador – 23/34 VirtualDJ 5 DJC Edition Na janela da forma de onda do VirtualDJ, o início de cada batida está assinalado por um pequeno quadrado por baixo da forma de onda, como tal: se os quadrados de ambas as faixas de música se sobrepuserem, as faixas de música estão sincronizadas, se os quadrados de ambas as faixas de música não se sobrepuserem, as faixas de música não estão sincronizadas. d) Jog wheels Quando reproduz um ficheiro de música carregado num dos decks, as jog wheels dispõem de dois modos de acção: Modo Fine Tuning: rode as jog wheels para acelerar ou abrandar a reprodução de música temporariamente, tal como faria com os botões Pitch Bend - ou Pitch Bend +. A acção equivale a acelerar ou abrandar um disco num prato de vinil pondo os dedos na borda do disco ou dandolhe um ligeiro impulso. Modo Scratch: se o botão Scratch estiver aceso (visível por cima do botão Up no controlador DJ), cada vez que roda uma jog wheel, associa a reprodução da faixa de música aos movimentos da jog wheel, daí que se rodar a jog wheel no sentido contrário ao dos ponteiros de um relógio, reproduz a faixa de música para trás, ao passo que se a rodar no sentido dos ponteiros de um relógio, a faixa de música é reproduzida para a frente, à velocidade do movimento da jog wheel. O modo Scratch exerce no ficheiro de música uma acção equivalente a pôr a mão num disco de vinil e movê-lo para trás e para a frente. 24/34 – Manual do Utilizador VirtualDJ 5 DJC Edition 7) Loops, efeitos e amostras O DJ tem por missão não só reproduzir faixas de música sem espaços em branco, como também adequar as faixas de música existentes para melhorar a sua sinergia e estimular quem dança. As funções incluídas no VirtualDJ 5 DJC Edition são: Loops Sampler Backspin Beatgrid Brake Flanger Flipping Double Overloop Scratch Pode mapear estas funções nos botões de 1 a 6 do controlador DJ Hercules. Para tal: clique com o rato na seta que se encontra junto ao botão na máscara do VirtualDJ, o qual faz aparecer uma lista de funções, em seguida seleccione a função que pretende mapear neste botão. a) Loops i) Definição Um loop é a reprodução repetida de um determinado momento na música: o início e o fim desse momento são, respectivamente, os pontos Loop In e Loop Manual do Utilizador – 25/34 VirtualDJ 5 DJC Edition Out. A reprodução vai do ponto Loop In ao ponto Loop Out; quando atinge o ponto Loop Out, regressa ao ponto Loop In e o ciclo continua. Os loops são uma forma de manter uma parte específica de uma faixa sem interromper o seu ritmo. ii) Mapear a função Loop Graças ao VirtualDJ 5 DJC Edition, pode configurar na DJ Console Rmx um dos botões de 1 a 6 do deck como botão Loop In e outro como botão Loop Out. A configuração mais prática consiste em colocar o botão Loop In e o botão Loop Out na mesma linha: se mapear o botão 1 como botão Loop In, configure o botão 4 como botão Loop Out, se mapear o botão 2 como botão Loop In, configure o botão 5 como botão Loop Out, se mapear o botão 3 como botão Loop In, configure o botão 6 como botão Loop Out. Por predefinição, os loops são mapeados nos botões de 1 a 4. 26/34 – Manual do Utilizador VirtualDJ 5 DJC Edition iii) Procedimento O botão Loop In serve para inserir o início de um loop, enquanto o botão Loop Out insere o fim. Fica então dentro do loop. Quando está dentro de um loop, pode: premir o botão Loop Out para sair do loop, premir o botão Loop In para reduzir a duração do loop . iv) Dicas Encurtar um loop Desde que o loop possa ser dividido em batidas da faixa de música original, não altera a velocidade da música; porém, se reduzir o loop para menos de uma batida, premir o botão Loop In enquanto reproduz a última batida do loop acelera a velocidade da música, pois este loop passa a ser a nova batida da música. Se encurtar o loop para uma fracção de uma batida, deixa de ouvir uma batida e passa a ouvir um som contínuo, o que pode ter um som industrial ou techno mesmo que esteja baseado num instrumento de música analógico padrão. Amostrar um loop O modo de amostragem do VirtualDJ 5 DJC Edition está predefinido para gravar de imediato um loop de quatro batidas da música no momento em que prime o botão Sampler Rec; por conseguinte, se quiser amostrar uma duração diferente, deve usar os botões Loop In e Loop Out para definir o loop e, uma vez no loop, premir o botão Sampler Rec a fim de gravá-lo como amostra. Manual do Utilizador – 27/34 VirtualDJ 5 DJC Edition b) Sampler i) Função O modo Sampler permite gravar um loop de uma faixa de música, guardá-lo e atribuí-lo a um botão para reproduzi-lo mais tarde além do ficheiro de música. Este loop gravado é conhecido como amostra. A reprodução de uma amostra por cima de uma faixa de música serve para acrescentar ritmo à música, torná-la mais interessante ou manter uma batida estável enquanto prepara a faixa seguinte. ii) Procedimento O modo Sampler utiliza duas funções: Grava uma amostra da música em reprodução no deck quando prime o botão Sampler Rec. Reproduz esta amostra quando prime o botão Sampler Play. No VirtualDJ 5 DJC Edition, apenas pode gravar uma amostra por deck, pelo que premir o botão Sampler Rec cancela a amostra previamente gravada. iii) Mapeamento das teclas No VirtualDJ 5 DJC Edition, tem de atribuir duas funções: - a função Sampler Rec a um dos botões de 1 a 6 neste deck, - a função Sampler Play a outro dos botões de 1 a 6 do mesmo deck. A solução mais fácil consiste em colocar Sampler Rec e Sampler Play na mesma linha: se mapear o botão 1 como botão Sampler Rec, configure o botão 4 como botão Sampler Play, se mapear o botão 2 como botão Sampler Rec, configure o botão 5 como botão Sampler Play, se mapear o botão 3 como botão Sampler Rec, configure o botão 6 como botão Sampler Play. 28/34 – Manual do Utilizador VirtualDJ 5 DJC Edition iv) Dicas Alterar a duração da amostra No VirtualDJ 5 DJC Edition, a amostra predefinida é um loop de quatro batidas, como tal, quando prime o botão Sampler Rec grava instantaneamente um loop de quatro batidas, independentemente de soltar de imediato o botão ou continuar a pressioná-lo. Para gravar uma amostra com uma duração que não de quatro batidas, tem de definir um loop e gravar a amostra no modo Loop: isso faz com que o loop por si definido seja gravado como uma amostra. Definir o volume da amostra Para alterar o volume da amostra, prima o botão Sampler Play e rode a jog wheel ao mesmo tempo. Manual do Utilizador – 29/34 VirtualDJ 5 DJC Edition c) Backspin O efeito Backspin envia um impulso para trás na faixa de música, como se tivesse empurrado momentaneamente um disco de vinil no sentido contrário ao dos ponteiros de um relógio. Esta acção tem de ser breve, senão pára a reprodução da faixa. O efeito Backspin pára quando prime novamente o botão. Activar o efeito Backspin Para activar o efeito, prima o botão Backspin e rode a jog wheel ao mesmo tempo: a jog wheel esquerda define a duração do efeito Backspin (mais curto = sentido contrário ao dos ponteiros de um relógio, mais longo = sentido dos ponteiros de um relógio), a jog wheel direita define a velocidade do impulso para trás (mais lento = sentido contrário ao dos ponteiros de um relógio, mais rápido = sentido dos ponteiros de um relógio). d) Overloop O efeito Overloop cria um loop de quatro batidas da faixa actual para reproduzilo em segundo plano à reprodução da faixa. Para activar o efeito Overloop, prima o botão Overloop uma vez; para desactivá-lo, prima novamente o botão Overloop. e) Beatgrid O efeito Beatgrid acciona um repetidor de batidas: cria uma amostra de quatro batidas da faixa de música actual e reproduz esse padrão por cima da música durante quatro batidas, acrescentando assim batidas intermédias à música. Se continuar a premir o botão Beatgrid, o padrão de quatro batidas é adicionado continuamente como um loop por cima da faixa de música. 30/34 – Manual do Utilizador VirtualDJ 5 DJC Edition Se soltar o botão Beatgrid, o padrão de quatro batidas pára na quarta batida, ao passo que a reprodução da música continua. f) Brake O efeito Brake abranda a reprodução, devolvendo-a gradualmente à sua velocidade predefinida quando solta o botão Brake, no caso de não o ter premido tempo suficiente para parar por completo a reprodução da faixa. Aplicar o efeito Brake Para aplicar o efeito Brake, prima o botão Brake e rode a jog wheel esquerda ao mesmo tempo: a máxima rotação no sentido contrário ao dos ponteiros de um relógio representa uma paragem imediata, enquanto a posição máxima no sentido dos ponteiros de um relógio permite uma paragem lenta. Manual do Utilizador – 31/34 VirtualDJ 5 DJC Edition g) Flanger O efeito Flanger adiciona um ciclo de extensão e compressão a determinadas frequências da música sem alterar outras frequências, a fim de manter o tempo e o tom da música mas mudando o respectivo som. Este efeito é utilizado com muita frequência na música techno. Para activar o efeito Flanger, prima o botão Flanger; para pará-lo, prima novamente o botão. Alterar o efeito Flanger Para alterar o efeito Flanger, prima o botão Flanger e rode a jog wheel ao mesmo tempo: a jog wheel direita define o atraso do efeito Flanger, a jog wheel esquerda define a frequência do efeito Flanger. Estas duas definições estão representadas por botões giratórios situados sob os seis botões presentes na máscara do VirtualDJ 5 DJC Edition. h) Flipping double O efeito Flipping double repete a música com um atraso de meia batida: isto produz um som semelhante reproduzir a mesma faixa em dois pratos, um meia batida atrás do outro, e mover o crossfader rapidamente para o segundo prato no fim de cada batida, criando uma repetição do ritmo. i) Mic Flanger O efeito Mic Flanger aplica o efeito Flanger à entrada do microfone. Quando activado, a entrada do microfone substitui a faixa no Deck A, como tal não pode aplicá-lo no modo Talkover por não conseguir ouvir o ficheiro de música carregado no Deck A quando o efeito Mic Flanger se encontra activado. Caso pretenda repor a reprodução da faixa carregada no Deck A, prima novamente o botão Mic Flanger para desactivar o efeito Mic Flanger. 32/34 – Manual do Utilizador VirtualDJ 5 DJC Edition j) Mic Chorus O efeito Mic Chorus adiciona um coro à entrada do microfone. Quando activado, a entrada do microfone substitui a faixa no Deck A, como tal não pode aplicá-lo no modo Talkover por não conseguir ouvir o ficheiro de música carregado no Deck A quando o efeito Mic Chorus se encontra activado. Caso pretenda repor a reprodução da faixa carregada no Deck A, prima novamente o botão Mic Chorus para desactivar o efeito Mic Chorus. k) Mic Reverb O efeito Mic Reverb adiciona um eco à entrada do microfone. Quando activado, a entrada do microfone substitui a faixa no Deck A, como tal não pode aplicá-lo no modo Talkover por não conseguir ouvir o ficheiro de música carregado no Deck A quando o efeito Mic Reverb se encontra activado. Caso pretenda repor a reprodução da faixa carregada no Deck A, prima novamente o botão Mic Reverb para desactivar o efeito Mic Reverb. l) Mic Voice Pitch O efeito Mic Voice Pitch permite alterar o pitch da entrada do microfone. Quando activado, a entrada do microfone substitui a faixa no Deck A, como tal não pode aplicá-lo no modo Talkover por não conseguir ouvir o ficheiro de música carregado no Deck A quando o efeito Mic Voice Pitch se encontra activado. Caso pretenda repor a reprodução da faixa carregada no Deck A, prima novamente o botão Mic Voice Pitch para desactivar o efeito Mic Voice Pitch. Alterar o efeito Mic Voice Pitch Para alterar o tom da voz, prima o botão Mic Voice Pitch e rode a jog wheel direita ao mesmo tempo: rodar a jog wheel no sentido contrário ao dos ponteiros de um relógio define um tom de voz mais baixo, rodar a jog wheel no sentido dos ponteiros de um relógio define um tom de voz mais alto. Manual do Utilizador – 33/34 VirtualDJ 5 DJC Edition m) Scratching O scratching é a acção de impedir com a mão a reprodução de um disco de vinil num prato e movê-lo para trás e para a frente, criando um som distintivo: o disco de vinil move-se à velocidade da mão em vez da velocidade do prato (uma vez que o tapete deslizante o isola da rotação do prato). i) Modo Scratch Para activar o modo Scratch, prima o botão Scratch, situado por cima do botão Up no controlador DJ: o botão Scratch acende-se, e pode usar as jog wheels para fazer scratch. ii) Acção Quando está no modo Scratch, rodar a jog wheel no sentido contrário ao dos ponteiros de um relógio reproduz a faixa de música para trás, ao passo que rodá-la no sentido dos ponteiros de um relógio reproduz a música para a frente, à velocidade da rotação da jog wheel. iii) Dicas Latência ASIO O scratching requer uma latência curta, por conseguinte defina-a na interface de áudio. Com a DJ Console Rmx, o VirtualDJ 5.0 DJC Edition apresenta muitas vezes uma latência ASIO superior a 48 kHz do a 44,1 kHz, por isso deve conseguir resultados satisfatórios se definir a DJ Console Rmx em ASIO a 48 kHz e 16 bits com um buffer de 7 ms antes de correr o VirtualDJ 5 DJC. Precisão da jog wheel O scratching exige uma precisão perfeita das jog wheels, pelo que deve seleccionar a respectiva precisão padrão no painel de controlo da DJ Console Rmx ao invés de um dos modos de precisão inferior. 34/34 – Manual do Utilizador
Download