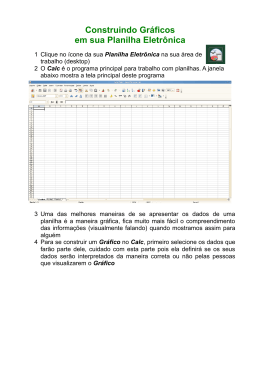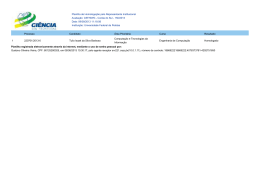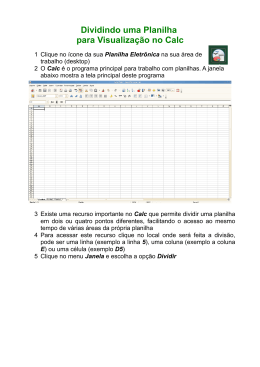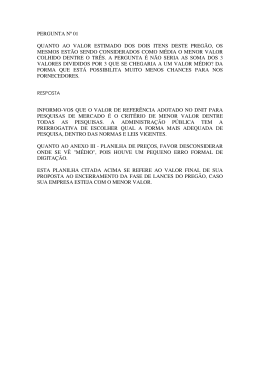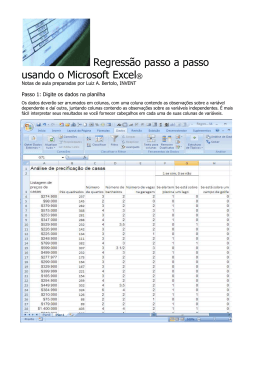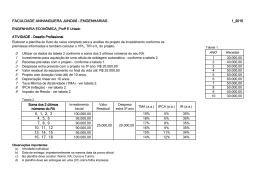3
Capítulo I
Um passeio pelo Excel
Nós comecemos com algo muito simples: Criar uma seta, ou seja, um gráfico.
Este exemplo não pede nenhum conhecimento prévio sobre a criação de
gráficos no Excel, pois os passos necessários serão detalhadamente explicados.
A figura mostra uma pasta de trabalho (workbook) com três planilhas
eletrônicas (worksheets). Uma pasta de trabalho é, no Excel 2003, uma coleção
de maximal 256 planilhas. Cada planilha tem 256 colunas e 65536 linhas. No
Excel 2007 temos 1.048.576 linhas e 16.384 colunas. (Ctrl+Home manda o
cursor na célula A1. Para posicionar-se na última célula ocupada da planilha,
utilize Ctrl+End). Sempre quando você abre o Excel, você vai ver uma nova
pasta de trabalho. Cada célula dentro de uma planilha é um objeto –assim
como a pasta de trabalho e as planilhas também são objetos. As vezes
chamamos a planilha que está em uso de planilha ativa.
4
(Quando você faz um clique com o botão direito do mouse numa célula, verá
uma lista suspensa com opções prontas para ser usadas.)
Como exemplo de um gráfico, queremos traçar uma seta.
Para isto é suficiente conhecermos seis de seus pontos. As coordenadas destes
pontos ficam nas células A10 até B15. Recomenda-se que você desenhe,
primeiro, a figura em papel quadriculado, colocando coordenadas em seus
vértices.
Para introduzir algum valor numa célula, basta colocar o cursor na célula
desejada e digitar. Tudo o que você digitar numa célula, aparecerá também na
Barra de fórmulas ao lado direito do ícone fx (para editar o conteúdo de uma
célula, é melhor fazê-lo no campo ao lado do ícone fx ). O endereço da célula
ativa é indicado no canto esquerdo da barra de fórmulas, no caso é H3.
Para desenhar a nossa seta, é preciso selecionar (marcar) as células A10:B15.
Basta passar o cursor do mouse sobre essas células, mantendo o botão
esquerdo pressionado, soltando-o após as células terem sido marcadas. (Para
selecionar células não contíguas, é preciso manter pressionada a tecla Ctrl.)
Os passos a serem seguidos para fazer o desenho da seta são os seguintes:
1.
2.
3.
4.
5.
Coloque as coordenadas nas células de A10 a B15
Selecionar toda a tabela.
Selecione Inserir>Gráfico ou clique no ícone do Assistente gráfico. No
Excel 2007 vá ao item Inserir e selecione Dispersão (o que significa:
gráfico XY).
Escolha o gráfico com Linhas Suaves; Avançar (ou dê um duplo clique
com o botão à direita do mouse nesse diagrama). Concluir.
Terminado o gráfico, se deve fazer o trabalho "fino", ou seja:
O título "Uma seta" ocupa duas células. Para dar-lhe o espaço de duas células,
vá para Formatar>Células>Alinhamento>Mesclar Células. Porém, não mescle
nenhuma célula na região própria do gráfico, pois o assistente gráfico não
consegue lidar com células mescladas.
Dê outro duplo clique com o botão direito do mouse na aba "Plan1" da planilha,
para mudar o nome em "Seta1". Para aumentar ou diminuir o tamanho da
seta, é necessário alterar as escalas dos eixos X ou Y. Dê um duplo clique sobre
a região do eixo X. Para reproduzir exatamente o gráfico acima, clique na guia
Escala e altere os parâmetros:
Mínimo:
0
Máximo:
3
Unidade principal: 0,5
Unidade secundária:
0,1
Eixo dos valores (Y) Cruza em 0 OK
5
Os parâmetros do Eixo Y foram: 0,4; 1,6; 0,4; 0,001; 0,4
Agora é necessário salvar a sua obra. Se quer permitir somente leitura, vá para
o menu Arquivo>Salvar como e, em Ferramentas, clique em Opções Gerais. Na
janela que aparecer, escolha Recomendável somente leitura. No próximo passo,
vamos tratar de girar a seta. Para isso trocamos o nome na aba da segunda
planilha "Plan1" pelo nome "Seta2".
Para 2007: Selecione o intervalo a traçar, em seguida
Inserir>Dispersão>Com Linhas Suaves
Clique no gráfico e observe acima à direita as Ferramentas do
Gráfico, clique em Layout para ativar ou desativar a legenda
ou para colocar um título no gráfico. Nesta mesma faixa, existe
um grupo de opções para alterar a formatação dos eixos e
para ativar ou desativar as linhas de grade.
A rotação da seta
A seguinte planilha mostra a seta do exemplo anterior girada de um ângulo φ =
45o –no sentido anti-horário- com referência ao ponto D = (1,1) e expandido
por um factor b = 4.
As fórmulas para uma rotação de um ângulo φ em torno da origem de um
sistema de coordenadas cartesianas podem ser encontradas nos livros de
Álgebra linear ou também no curso de Mecânica do autor no site
http://www.geocities.com/Athens/Agora/6594/Mechsub/mech3_6.pdf
6
Em nosso caso, temos uma rotação em torno do ponto D(1;1) junto com uma
expansão por um fator b.
Se P tem coordenadas (x,y), depois da rotação obtemos P' com coordenadas
(x',y') dadas pelo seguinte par de equações:
x´= b(( x − d1 )cos ϕ − ( y − d1 ) senϕ )) + d1
y ' = b(( x − d 2 ) senϕ + ( y − d 2 )cos ϕ )) + d 2
Não se desespere! Lembre-se de que não queremos fazer matemática, mas sim
aprender como se coloca uma fórmula numa planilha do Excel. (Mais adiante
vamos dar mais algumas explicações, quando tratamos das transformações de
um triângulo.)
Para escrever a primeira equação, devemos começar colocando um sinal de
igual e, em seguida, a fórmula em si:
Selecione a célula C10; digite um sinal de igual e, em seguida, a fórmula
=4*((A10-1)*COS(PI()/4)-(B10-1)*SEN(PI()/4))+1
Na Barra de Fórmulas, você pode observar todo o que está escrevendo.
Também é aqui onde se pode fazer as correções, se for necessário. Para
finalizar, pressione a tecla Enter (obtendo o resultado 1). Depois de pressionar
a tecla Enter, a fórmula foi registrada na célula C10. Posicionando o cursor na
célula C10 da planilha "Seta2", a Barra de fórmulas da planilha mostrará a
fórmula inserida.
Na célula D10 registre agora a segunda fórmula:
=4*((A10-1)*SEN(PI()/4)+(B10-1)*COS(PI()/4))+1
Agora copiamos o conteúdo da célula C10 para C11,C12,C13,C14,C15.
Para fazer isso, clique sobre a alça de preenchimento da célula C10 e
arraste-a até a célula C15. Seguidamente copiamos da mesma forma a
fórmula em D10 até D15. (A alça de preenchimento é o pequeno
quadrado no canto inferior direito que se transforma num + .)
Quando se copia uma fórmula de uma célula para outra, se mudam automaticamente as referências. Por exemplo, a fórmula em D10 tem outro aspecto
em D15, a saber
=4*((A15-1)*SEN(PI()/4)+(B15-1)*COS(PI()/4))+1
Se você não quer que estas mudanças das referências aconteçam, ou seja,
quando os dados utilizados em uma expressão forem obtidos sempre a partir
da mesma célula, p. ex. E10, utilizamos o símbolo $ no endereço da célula.
Para multiplicar todos os números nas células A1:A10 com o número em E10,
7
você digita a fórmula =A1*$E$10 em B1 e arrasta a célula B1 com a alça de
preenchimento até B10. A fórmula em B10 será
.
Muitas vezes aparecem nos cantos das células triângulos coloridos que indicam
erros. Por exemplo, um triângulo verde no canto superior esquerdo indica um
erro na fórmula da célula. Lea sobre "indicadores de triângulos em células" na
"Ajuda" do Excel.
Se pode criar e girar setas sem cálculo! Utilize as Autoformas! Experimente!
2007: Inserir>Desenvolvedores>Formas.
O Excel possui mais de 700 fórmulas predefinidas, separadas em 11 categorias.
Dê um clique no assistente fx para ver a coleção. Já utilizamos acima as
funções sen e cos .
Para fazer o seguinte gráfico, siga os passos abaixo:
8
•
•
•
•
•
•
•
Coloque 0 em A1 e =A1+0,063 em A2; copiar A2 até A101. (O
incremento 0,063 poderíamos colocar em E5. A fórmula a usar
seria então =A1+$E$5)
Digite =SEN(A1) em B1, em seguida copiar até B101
Selecionar A1:B101 -com Shift e a seta
Clique no Assistente gráfico e selecione Dispersão (XY), linha
suave; Avançar.
Série, Nome: y = sen(x); Legenda; não marcar; Avançar
Eixos e linhas de grade (2 linhas principais)
Avançar; Concluir
O Assistente de gráfico pergunta na última etapa se o gráfico deve aparecer
"Como nova planilha" (separado) ou "Como objeto em Plan1". Se você marcar
esta última alternativa, o gráfico vai ficar na planilha indicada.
Para desenhar sen e cos no mesmo gráfico, vamos adicionar a coluna C para os
valores de y = cos(x). Veja o resultado no Plan2 = sen_cos. Esta vez,
selecionamos o rango de A1 até C101. O Assistente gráfico vai dizer-lhe os
passos a serem seguidos. (Trate de escrever x, sen(x), cos(x) nos cabeçalhos,
pois Excel sabe colocá-los no gráfico.)
Alterar um gráfico é muito simples no Excel. Se você quiser formatar a área do
gráfico, alternando todos os seus parâmetros (cores, bordas, fontes, segundo
plano, dimensionar células, travar e proteger objetos entre outros), selecione o
menu Formatar e escolha a opção Área do gráfico ou clique no botão localizado
na barra de ferramentas gráficas –ou ainda use um atalho apertando Alt+F+L.
Para editar cada parte do seu gráfico, é preciso seguir o mesmo procedimento,
ou seja, clicar primeiramente sobre qualquer lugar da planilha e depois sobre a
9
área na qual gostaria editar. Por exemplo, se quisermos alterar a cor do fundo,
devemos clicar sobre ele para selecioná-lo e depois duas vezes para abrir a
janela de formatação.
A seguinte figura foi feita com "Print Screen" e com o programa "Paint". Com o
Paint pode-se editar o gráfico do Excel e fazer, também, um recorte.
Deformação e movimento de um triângulo
A figura mostra os triângulos ABC, A'B'C' e A"B"C".
A'B'C' fica acima de ABC. A'B'C' é girado no sentido anti-horário de 90 graus em
torno do ponto B'=B". A'B'C' é o resultado de uma translação (-20;50) e de uma
expansão por a = 2 e b = 1,50 com referência ao ponto A = (28;-24).
Quando se aponta com o cursor num ponto do gráfico, vê-se as coordenadas
do ponto, p. ex. C"=(62;-23)
10
Explicações:
Se y = f(x) é a equação de uma curva, então
y' = f(x-x0) + y0
representa a mesma curva movida em uma direção paralela ao eixo dos x de x0
e de y0 unidades paralela ao eixo dos y. (Trata se de um cisalhamento ou uma
translação.)
Já vimos as equações de uma rotação no sentido trigonométrico de um ângulo
φ em torno de um ponto X1 = (x1;y1) anteriormente, no caso da rotação da
seta. Esta transformação podemos escrever como x' = R(x-x1)+x1 onde R é a
matriz de rotação no sentido anti-horário (=trigonométrico):
cos ϕ
R=
senϕ
− senϕ
cosϕ
Em forma explícita temos:
x ' = ( x − x1 )cos ϕ − ( y − y1 ) senϕ + x1
y ' = ( x − x1 ) senϕ + ( y − y1 )cos ϕ + y1
Se uma curva for dilatada (|a|>1) o contraída (|a|<1) por fatores a e b, então
as novas coordenadas serão
x ' = a( x − x1 ) + x1
y ' = b( y − y1 ) + y1
Podemos efetuar estas transformações num único gráfico (uma série só).
Preenchimento das células:
A1:
A2:
A3:
A4:
A5:
A6:
A7:
A8:
A9:
=F9;
vazio
=F10;
vazio
=F1;
=F2;
=F3;
=A5;
vazio
B1: =H9; (A1:A3 determina os limites dos eixos)
B3: =H10
B5:
B6:
B7:
B8:
=G1;
=G2;
=G3;
=B5;
Ponto A
Ponto B
Ponto C
novamente ponto A
11
A10:
B10:
A11:
A12:
A13:
=A5+F13; deslocamento e expansão
=B5+H13
=F16*(F2-F1)+A10; B11: =H16*(G2-G1)+B10
=F16*(F3-f1)+A10; B12: =H16*(G3-G1)+B10
=A10; B13: =B10; A14: vazio
A15: =(A10-F$6)*COS(H$7)-(B10-F$7)*SEN(H$7)+F$6 rotação
B15: =(A10-F$6)*SEN(H$7)+(B10-F$7)*COS(H$7)+F$7
ambas as fórmulas devem ser copiadas até a linha 18
Gráfico (Dispersão com pontos de dados conectados por linhas).
Exemplo de cálculo: O ponto A" é a imagem do ponto A' depois da
rotação de 1,5708 radianos (=90 graus) em torno do ponto B" no
sentido anti-horário. A avaliação manual fornece
A15: =(8-92) cos(1,5708..) - (26-77) sen(1,5708..) + 92 = 143
A seguinte figura é interessante, pois vemos como os dois vetores
unitários (1,0) e (0,1) foram girados em 30 graus (= PI()/6 radianos) no
sentido anti-horário e ao mesmo tempo dilatados por um fator 2. Todos
os cálculos ficam na planilha.
12
Explicações:
3
1
A transformação dada pela matriz A =
−1
é uma rotação de
3
30o composta com uma dilatação por um fator 2. Isto podemos mostrar fácilmente, pois A pode ser escrito como um produto:
−1 2 0
=
∗
0
2
3
3
A=
1
Isto significa:
3
2
1
2
−1
o
2 2 0 cos30
=
∗
0
2
3
sen30o
2
− sen30o
o
cos30
x ' 3x − y
y ' =
x + 3 y
Podemos efetuar o produto de duas matrizes A e B com a instrução
{=MATRIZ.MULT(A;B)}; as dois chaves { } significam, que se deve entrar
uma matriz pressionando Ctrl+Shift+Enter em vez de só Enter. (Não digite
as chaves { }, Excel faz isso automaticamente.)
Calcule os produtos da planilha!
•
•
•
Digite as matrizes nas células.
Selecione cada matriz.
Define elas com Inserir>Nome>Definir
•
•
•
Efetue os produtos como acima indicado.
Digite as coordenadas dos pontos nas células D14:E24
Clique no Assistente gráfico ...
13
Com base nas nossas planilhas acima, poderíamos, também, fazer o gráfico de
uma parábola, uma elipse, ... em varias posições. O estudo das cônicas feito
com ajuda do Excel é muito bonito e tem muitas aplicações. Vale a pena ver!
Mas não podemos fazer tudo num só capítulo – o Excel oferece tantas coisas
boas para aprender. No seu dia-a-dia, certamente você não só vai ocupar se
com girar setas e deformar curvas, e o Excel oferece inúmeras ferramentas
capazes de facilitar e melhorar o seu trabalho. Com elas, é perfeitamente
possível realizar também tarefas simples, mas de grande utilidade em nossas
ocupações diárias. Um bom exemplo é o trabalho de um professor. Qual seria a
sua vida se não existisse o Excel? ... (Com o Excel 2007 pode gerenciar até
1.048.576 alunos, uma linha para 16.380 notas para cada aluno!)
Suponha, então, que você seja um professor e esteja contemplando
pensativamente as notas das provas e testes de seus alunos. Você, estou
quase seguro, vai querer inseri-las numa planilha eletrônica e visualizar o
rendimento dos alunos graficamente.
A planilha a seguir mostra as notas de 4 dos meus 15 alunos alemães de anos
atrás. A melhor nota era 1 (muito bom) a pior era 6 (insuficiente).
A e B são os pesos das notas; A para provas, B para testes (de vários tipos). Ф
= média.
As notas foram arredondadas com a função =ARRED (núm;núm_dígitos). Núm
é o número que você deseja arredondar. Num_dígitos especifica o número de
dígitos para o qual você deseja arredondar núm.
Por exemplo: =ARRED(2,15;1) arredonda 2,15 para uma casa decimal (2,2). A
nota final na célula M5 é calculada usando =ARRED(D$3*K5+H$3*L5;0).
(Após digitar esta fórmula na M5, ela deve ser copiada para as outras células.)
14
As médias das provas e testes calculamos com a função =MÉDIA(núm1;
núm2;...) que retorna a média aritmética dos argumentos. Assim, temos em K5
a fórmula =MÉDIA(C5:E5) e em L5: =MÉDIA(F5:J5).
Na célula S5 temos a média arredondada de todas as notas =ARRED(MÉDIA
(M5:M19);1)
Agora digitamos textualmente as notas em Q5 até Q10. As notas finais numéricas ficam em O5:O10.
Na célula N5 escrevemos a fórmula =PROCV(M5;O$5:Q$10;3) e a copiamos até
N19. Esta fórmula pesquisa (verticalmente) o valor na célula M5 na primeira
coluna da tabela (matriz) O$5:Q$10, isto é em O$5:O$10, e retorna o valor que
está na mesma linha na terceira coluna da mesma tabela, ou seja, em
Q$5:Q$10. Este valor pode ser um texto, como em nosso caso. Assim obtemos
para M5 = 3 o valor "satisfatório". (O "V" em PROCV significa "Vertical", o "H"
em PROCH, que também existe, significa "Horizontal".)
Finalmente utilizamos a função =FREQÜÊNCIA(matriz_dados;matriz_bin) para
determinar a freqüência com que as notas em O5:O10 ocorrem no intervalo
(matriz) M5:M19. Matriz_dados é uma matriz ou uma referência a um conjunto
de valores cujas freqüências desejamos contar. Matriz_bin é a matriz na qual
desejamos agrupar os valores contidos em matriz_dados.
(Tudo isso é bem complicado, mas com paciência pode-se também aprender
isso, sobretudo sabendo que serve para muitos casos parecidos.)
=FREQÜÊNCIA(M5:M19;O5:O10) é inserida como todas as fórmulas matriciais,
ou seja, primeiro selecionamos o intervalo P5:P10 e logo apertamos, simultaneamente, as teclas Ctrl, Shift e Enter, como já vimos no caso de
=MATRIZ.MULT(A;B).
Falta agora uma avaliação gráfica da planilha. Primeiro copiamos a tabela O4
até P10 numa nova planilha.
15
Selecione os dados que deseja incorporar no gráfico, e em seguida, clique no
botão Assistente de gráfico e siga as instruções de configuração. Escolhemos o
tipo Colunas. Clique com o botão direito numa das 5 colunas, a fim de
selecionar toda a série de dados e para obter diferentes opções de alterar o
gráfico. No menu de contexto, escolha Formatar Série de Dados. Abre-se a tela
com esse nome. Na aba Padrões, clique em Efeitos de Preenchimento. Também
é possível usar imagens ou "cliparts". Para isso, clique no botão Selecionar
Imagem e indique o arquivo a usar.
Também poderia usar o programa Histograma em Ferramentas> Análise de
dados. (Se esta função não estiver disponível, instale e carregue o suplemento
Ferramentas de análise. Na lista Suplementos disponíveis, selecione a caixa
Ferramentas de análise e clique em OK.)
Criar gráficos no Excel é fácil. Mas acertar os detalhes do gráfico é um processo
que pode ser trabalhoso e o resultado nem sempre é aquele que você gostaria
de obter. O mesmo acontece com a formatação das tabelas. Veja a tabela a
seguir que foi feita com Formatar>AutoFormatação. (Em 2007: Início>
Estilo>Formatar como Tabela.) Quando precisar fazer uma planilha baseada
nos dias da semana, basta escrever "Segunda-feira" na primeira célula, clicar
sobre o quadrado preto que se localiza no canto inferior direito (= alça de
preenchimento), e arrastá-lo para as células seguintes.
Horário
Segunda-feira Terça-feira Quarta-feira Quinta-feira Sexta-feira
07:00 - 07:50
07:50 - 08:40
08:50 - 09:40
09:40 - 10:30
10:40 - 11:30
11:30 - 12:20
19:00 - 19:50
19:50 - 20:40
20:50 - 21:40
21:40 - 22:30
Como lidar com seus gastos? (Múltiplas planilhas numa
pasta de trabalho.)
Com um pouco de disciplina pode montar uma planilha do seu orçamento
personal ou doméstico. Na figura a seguir criamos um modelo para uma família
com dois filhos que estudam fora de casa. Os gastos dos filhos ficam em
planilhas separadas da planilha principal. As três planilhas são interconectadas
por meio de "Selecionar todas as planilhas" (clique sobre a aba de qualquer
16
planilha). Cada registro que você realiza numa planilha secundaria é
automaticamente transferido para a planilha principal.
O ideal é organizar os dados em categorias:
Receitas: salário, aluguel, pensão, horas extras, outros
Gastos fixos: aluguel, condomínio, prestação da casa, diarista, mensalista,
seguro do carro, IPTU, IPVA, seguro-saúde, colégio, faculdade, cursos,
aposentadoria, clube/academia, outros
Gastos esporádicos: alimentação, Luz, telefone fixo, telefone celular, cartão
de crédito, gás, água, transporte, outros
Gastos arbitrários: viagens, cinema/teatro, restaurante, roupas, presentes,
outros
O nosso exemplo apenas é um intento para mostrar o aspeto de uma tal
planilha.
17
Na planilha principal, devemos escrever em todas as células de Julia (B16:M16)
a fórmula =Julia!B$9, pois a soma dos gastos de Julia em janeiro fica em
célula B9 da planilha Julia (copiando a fórmula =Julia!B$9 na planilha principal
muda o endereço, assim fica, p.ex., em C15 =Julia!C$9, etc.). O mesmo
procedimento fazemos na planilha principal com Robert, onde copiamos
=Robert!B$9 de B15 até M15.
Teoricamente, sobram recursos no fim do mês (se cada integrante da família
ajudar a atualizar regularmente a sua ficha). Quem consegue poupar dinheiro
pode depois comprar à vista... A dificuldade do projeto é que ele envolve um
nível de disciplina incomum.
Antes de concluir esta seção, gostaria mostrar outro recurso do item
suplemento do Ferramentas de análise. (Para usá-lo, clique na guia
Ferramentas>Suplementos e marque Ferramentas de análise.)
É a função CONVERT (núm;de_unidade;para_unidade) que converte um "núm"
de uma unidade em outra. Se você quer alterar o valor da célula A1 de minutos
para horas, então a fórmula ficaria assim: =CONVERT (A1;"mn";"hr").
CONVERT aceita os seguintes valores de texto (entre aspas) para de_unidade e
para_unidade:
A
B
Fórmula
Descrição (resultado)
1
=CONVERT(1,0; "lbm"; "kg")
Converte 1 massa em libras em quilogramas
(0,453592)
2
=CONVERT(68; "F"; "C")
Converte 68 graus Fahrenheit em Celsius (20)
=CONVERT(2,5; "ft"; "sec")
Os tipos de dados não são iguais, então é retornado
um erro (#N/D)
=CONVERT(CONVERT(100,"ft","m"),"ft","m")
Converte 100 pés quadrados em metros quadrados
(9,290304).
3
4
5
Para ver uma lista completa de todas as medidas que podem ser convertidas,
consulte o tópico da Ajuda da função CONVERTER. Nesta lista não existem
ângulos, mas existem funções especiais:
1
2
1
2
A
B
Fórmula
Descrição (resultado)
=RADIANOS(270) 270 graus como radianos (4,712389 ou 3π/2 radianos)
A
B
Fórmula
Descrição (resultado)
=GRAUS(PI()) Graus de radianos de pi (180)
Pronto vai aprender a criar, por meio da linguagem VBA do Excel, milhares de
novas funções que Microsoft esqueceu de embutir no seu Excel.
Download