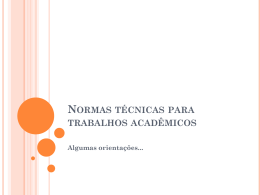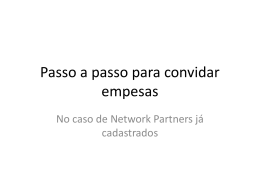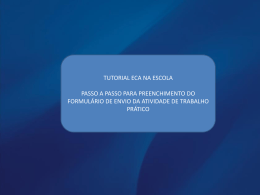Realizando Login no Sistema: Duplo clique sobre o ícone Contact Studio Launcher Realizando Login no Sistema: Digite seu Login de Usuário e CPF como Senha, e o ramal da PA, e clique em Logar. Iniciando as Ferramentas: Após o logon, o csCompass será iniciado e irá abrir e logar todas as aplicações necessárias para o seu trabalho. Logado no Sistema: Quando todas as aplicações estiverem abertas, você estará logado e disponível na telefonia. Conhecendo o NCS Agent: NCS Agent é a aplicação integrada com a telefonia, responsável pela recepção de chamada, identificação do cliente e alterações de status. Barra do NCSAgent no status Disponível, aguardando ligação. Barra do NCSAgent no status Falando, exibindo as informações da chamada. Barra do NCSAgent no status de Pausa, exibindo a pausa selecionada. Conhecendo o NCS Agent: Status Disponível – Aguardando Chamada Nome do Agente Logado Ramal do Agente Status do Agente Menu de Opções para o Agente Deslogar da Telefonia Conhecendo o NCS Agent: Status Falando – Em Atendimento Informações do cliente recebidas pela URA Botão para Transferência de Chamada Status do Agente Campo para Tabulação Quantidade de Chamadas efetuadas pelo cliente Chamada Corrente Tempo da Chamada Corrente Recebendo uma Chamada: Assim que uma nova chamada for recebida, a busca do cliente no NETSMS irá iniciar automaticamente. Aguarde até que o contrato seja exibido na janela no NETSMS. Recebendo uma Chamada: Ao finalizar a busca no NETSMS, as informações do contrato do cliente serão exibidas. O atendimento pode seguir normalmente. Recebendo uma Chamada sem Identificação pela URA: Assim que uma nova chamada for recebida sem identificação do cliente, a busca no NETSMS irá iniciar automaticamente. Recebendo uma Chamada sem Identificação pela URA: 000/000000000 Após a pesquisa, o csCompass abrirá a janela de “pesquisa dados do assinante” do NETSMS para que a busca do cliente seja realizada manualmente. Como é hoje? Pesquisamos a ocorrência no Fique Ligado para registrar o texto padrão no NET SMS Como devemos registrar as ocorrências em sistema? Como é hoje? Observação é o campo onde escrevemos todos os detalhes sobre o atendimento do cliente. Verifique se está tudo correto e clique em “Salvar”. Como será? Na janela de ocorrência, selecione o Grupo da Ocorrência e clique em OK. Ocorrência no NETSMS – Texto Padrão: Selecione o Tipo da Ocorrência e clique em OK. Ocorrência no NETSMS – Texto Padrão: Identificação da Ocorrência Prazo de Tratamento Texto Padrão Importante! A janela de Texto Padrão trás de forma automatizada o Texto Padrão cadastrado no Fique Ligado referente à ocorrência selecionada. Ao clicar em OK no Tipo de Ocorrência, a janela de Texto Padrão será exibida. Ocorrência no NETSMS – Texto Padrão: Depois de preencher os campos, clique em Salvar na janela do Texto Padrão. Ocorrência no NETSMS – Texto Padrão: O Texto Padrão e as informações preenchidas serão exibidos no campo observação da janela de ocorrência do NETSMS. Para finalizar, preencha o contato e clique em Salvar. Ocorrência no NETSMS – Texto Padrão: A ocorrência estará salva no NETSMS. Árvore de decisão Como é hoje? • Acesse a Árvore de Decisão a partir do NET SMS; • Selecione o filtro desejado conforme diagnóstico identificado: Produto, Motivo, Assunto e Situação; Selecione Filtro Selecione O Produto Selecione O Motivo Selecione O Assunto Selecione A Situação Árvore de decisão Como é hoje? Como Funciona: • Clique sobre a pergunta; • Selecione a Respostas correta para avançar para a próxima pergunta (É possível corrigir as respostas a qualquer tempo); Árvore de decisão Como é hoje? Como Funciona • Encerre o atendimento com a finalização sugerida. Ocorrências Ocorrência IE com agenda de Visita Técnica Visita Técnica Como será? Se for necessário usar a árvore de decisão, siga o procedimento normalmente. Clique no botão árvore de decisão do NETSMS. Árvore de Decisão no NETSMS – Texto Padrão: Selecione os campos da árvore conforme o atendimento. Árvore de Decisão no NETSMS – Texto Padrão: Siga os passos da árvore de decisão normalmente. Árvore de Decisão no NETSMS – Texto Padrão: Ao final dos passos, quando for necessário registrar a ocorrência, clique no botão Texto Padrão. Árvore de Decisão no NETSMS – Texto Padrão: Preencha os campos do texto padrão de acordo com o atendimento. Caso necessário, preencha também o campo Informações Adicionais, e então clique em Salvar. Árvore de Decisão no NETSMS – Texto Padrão: O texto padrão e as informações inseridas estarão visíveis no campo Observação. Para finalizar e salvar a ocorrência, clique no botão Finalizar do NETSMS. Nova Chamada com OC em Andamento: Ao receber uma chamada, se uma ocorrência ou ordem de serviço estiver em edição, será exibida uma mensagem de notificação. A busca da próxima chamada será iniciada automaticamente assim que a OC/OS for finalizada ou cancelada. Realizando uma Busca no Fique Ligado – Go!: Verifique se a cidade é a mesma do cliente. Para fazer uma busca por algum conteúdo do Fique Ligado, selecione o assunto. Note que a cidade estará selecionada de acordo com a cidade do cliente. Realizando uma Busca no Fique Ligado – Go!: Digite o assunto para a busca e clique em Buscar (ou pressione Enter). Note que ao digitar uma parte da palavra buscada, alguns opções de busca serão exibidas. Realizando uma Busca no Fique Ligado – Go!: Selecione uma das opções exibidas no resultado da busca, de acordo com a sua pesquisa, e aguarde o carregamento da página do Fique Ligado. Realizando uma Busca no Fique Ligado – Go!: A página com o conteúdo pesquisado será exibida. Se o conteúdo estiver dentro de um módulo específico do Fique Ligado, o módulo estará aberto, e selecionado para facilitar a identificação. Transferências: Para iniciar uma transferência, clique no botão “Transferência”, localizado na barra de opções de telefonia do NCS Agent. Transferências: Selecione o destino e clique Transferir. Transferências: Clique em “Sim” para confirmar a transferência. Transferências: A chamada é transferida imediatamente, o status é atualizado para Disponível – aguardando atendimento. Consultas: Para iniciar uma consulta, clique no botão “Transferência”, localizado na barra de opções de telefonia do NCS Agent. Consultas: Selecione o destino e clique Consultar. Consultas: Clique em “Sim” para confirmar a consulta. Consultas: Desligar Chamada: A chamada de consulta será encerrada, e o agente retorna imediatamente para a chamada do cliente. Quando iniciar a chamada para o setor/ramal selecionado, três novos botões serão habilitados na barra de opções de telefonia do NCS Agent: Desligar Chamada, Alternar Chamadas, e Transferir Chamada Alternar Chamadas: Alterna entre as duas linhas ativas do agente: chamada do cliente e chamada de consulta. Transferir Chamada: Transfere a chamada do cliente para o setor/ramal consultado. Acionando uma Pausa: Para selecionar uma pausa, clique no status, e selecione a pausa no menu de pausas. Acionando uma Pausa: Clique em Disponível. Para disponibilizar. Retornando de uma Pausa: O status será atualizado para disponível. Retornando de uma Pausa: O status será atualizado para disponível. Consultando o Histórico de Atendimento: Clique em Menu, e selecione Histórico de Atendimento. Consultando o Histórico de Atendimento: Essa janela exibe informações de todos os atendimento realizados pelo agente no período logado. Consultando Informações do Operador: Clique em Menu, e selecione Operador. Consultando Informações do Operador: Essa janela exibe as informações do agente logado. Consultando Informações das Instâncias CTI: Clique em Menu, e selecione Instâncias CTI. Consultando Informações das Instâncias CTI: Essa janela exibe as informações das instâncias CTI disponíveis para o logon. A cor verde significa que o agente está conectado na instância. A cor vermelha indica um problema de conexão. Deslogando da Telefonia: Clique em Menu, e selecione Deslogar. Deslogando da Telefonia: Aguarde o encerramento da aplicação.
Download