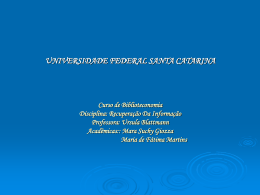MICROSOFT EXCEL
Cláudio José Müller
1.
2.
3.
4.
5.
6.
7.
8.
9.
INTRODUÇÃO
CONHECENDO O EXCEL
INICIANDO O USO
USANDO FÓRMULAS NO EXCEL
FUNÇÕES NO EXCEL
SUBTOTAIS
VÍNCULOS EXTERNOS
TABELAS DINÂMICAS
MACROS
1.1 Conceitos Básicos
•
Uma planilha é simplesmente um conjunto de
linhas e colunas, e cada junção de uma linha com
uma coluna chama-se célula, que é a unidade
básica da planilha, onde ficam armazenados os
dados. Cada célula possui um endereço próprio,
formado pela letra da coluna e pelo número de
linha.
1.1 Conceitos Básicos
•
Uma planilha é dita eletrônica por permitir a
construção e gravação em meios magnéticos, o
que possibilita a recuperação e alteração
eficiente, confiável e veloz, além de impressão.
4-
1.2 História
•
•
•
Um dos maiores propulsores da microinformática.
Praticamente
a
causa
da
explosão
dos
microcomputadores no final da década de 1970, tendo
como representantes as planilhas Visicalc para os
microcomputadores Apple, Supercalc e Lotus 1-2-3 para
os PC's, quando estes foram lançados.
Com o advento do ambiente gráfico Windows, a
planilha Excel passou a dominar esse ambiente gráfico,
tornando-se a rainha das planilhas.
5-
1.2 História
•
•
Como são relativamente fáceis de operar, as planilhas
vieram ao encontro de milhares de organizações e
pessoas que tinham ou têm na formulação de
projeções, tabelas e gerações de números baseados em
variáveis sua principal carga operacional.
Uma planilha eletrônica substitui naturalmente o
processo manual ou mecânico de escrituração e
cálculos. Trabalhar com uma planilha eletrônica não
exige conhecimentos de programação, mas somente
que você conheça a aplicação que irá desenvolver e os
comandos próprios da planilha.
6-
2 Conhecendo o Excel
•
A seguir serão descritos os principais elementos do
Excel, os quais devem ser conhecidos para que se possa
iniciar o processo de criação e edição de planilhas
eletrônicas
7-
2.1 Linha, Coluna e Célula
•
Na área de trabalho do Excel existe uma janela de
planilha onde é apresentado o nome Pasta1 na barra de
título, uma planilha vazia, onde se encontram linhas e
colunas dispostas de tal forma que as informações
possam ser inseridas dentro da grade formada com o
cruzamento desses dois elementos.
8-
2.1 Linha, Coluna e Célula
•
•
•
Linha: dentro da janela da planilha as linhas são
identificadas por números no canto esquerdo da tela
que vão de 1 a 65536.
Coluna: as colunas são identificadas com letras de A a Z
e combinações de letras até totalizarem 256 colunas.
Célula: é a unidade de uma planilha na qual se insere e
armazena os dados. A interseção de cada linha e coluna
em uma planilha forma uma célula. É possível inserir
um valor constante ou uma fórmula em cada célula,
onde um valor constante é normalmente um número
(incluindo uma data ou hora) ou texto, mas pode
também ser um valor lógico ou valor de erro.
9-
2.2 Célula Ativa
•
É a célula exibida com
uma borda em negrito
indicando que a ela está
selecionada e onde os
próximos
dados
digitados
serão
inseridos ou o próximo
comando escolhido será
aplicado.
10-
2.3 Intervalo de células
•
É uma região da planilha
selecionada a fim de
permitir que se trabalhe,
edite,
formate
e
modifique mais de uma
célula ao mesmo tempo.
Para selecionar, deve-se
manter a tecla CTRL
pressionada e selecionar
com
o
mouse
as
diferentes regiões
Dica: peenchimento da região
(Ctrl +Enter)
11-
• Copiar valores
• Alt c v v
2.4 Pastas de Trabalho
•
•
•
As pastas de trabalho proporcionam um meio de organizar
muitas planilhas em um mesmo arquivo.
Uma pasta de trabalho é uma coleção de várias páginas de
planilha que possuem o mesmo número de colunas e linhas que
a primeira, e opcionalmente, pode-se criar planilhas exclusivas
para gráficos.
Cada página de planilha é uma grade formada por colunas e
linhas distribuídas na tela de maneira tal que se possa relacionar
informações horizontal e verticalmente
13-
2.4 Pastas de Trabalho
•
Cada pasta de trabalho é
gravada como se fosse
um arquivo, sendo que, o
nome de arquivo padrão
para a primeira pasta de
trabalho é Pasta1.
14-
2.4 Pastas de Trabalho
•
•
•
•
Há três utilizações principais para fazer uso da pasta de trabalho:
Dividir uma planilha grande em partes menores, ou seja, em
páginas separadas.
Reunir dados relacionados logicamente no mesmo arquivo.
Consolidar planilhas de formato semelhante em um mesmo
arquivo
15-
Exercício
Criar um arquivo com uma Plan para cada mês do ano
(Jan, Fev, Mar, ...)
Em cada um delas, colocar cabeçalhos de: Data Pedido,
Pedido, Cliente, Produto, Quantidade, Data Entrega.
Formatar esta tabela de dados para receber 10
registros
...
Depois de prontas as 12 Plans, inserir uma coluna
Vendedor
2.5 Formas do Ponteiro do Mouse
•
Quando o ponteiro do mouse é movimentado ao longo da janela
do Excel, este se transforma a fim de indicar o que acontecerá se
for dado um clique com o mouse naquela área da janela.
Perfil
Posição
Sobre as células da planilha
Dentro da barra de fórmula e dentro da caixa de texto na
extremidade esquerda da barra de ferramentas
Sobre a barra de títulos, botões na barra de ferramentas,
barra de menu e barras de rolagem, do lado esquerdo da
barra de fórmulas e sobre as bordas das células da planilha
No limite de um cabeçalho de coluna ou de linha (para
redimensionamento)
Sobre a alça de preenchimento no canto inferior direito da
célula ativa
17-
2.6 Elementos da Tela de Abertura
• Barra de Título: Esta barra exibe o nome do aplicativo, no caso,
Microsoft Excel, e em seguida é mostrada inicialmente a
informação Pasta1, até que se salve a planilha e dê um nome a
ela.
18-
2.6 Elementos da Tela de Abertura
• Barra de Menu: esta barra exibe os nomes dos menus de
aplicações permitindo utilizar os vários recursos que o Excel
oferece.
19-
2.6 Elementos da Tela de Abertura
• Barra de Ferramentas Padrão: é um conjunto de botões que
permite agilizar as operações mais utilizadas do Excel evitandose percorrer pelo interior dos menus. Verifique os botões
presentes na barra de ferramentas padrão do Excel na figura.
Dica: personalizar com os ícones mais usados
Exportar e importar
20-
2.6 Elementos da Tela de Abertura
• Barra de Ferramentas Formatação: Esta barra permite a
utilização da maioria dos recursos de formatação encontrados
no Excel.
21-
2.6 Elementos da Tela de Abertura
• Caixa de Nomes: esta área exibe a localização da célula ativa, o
•
nome da célula ou objetos selecionados e o tamanho de uma
seleção.
Barra de Fórmulas: é usada para inserir ou editar dados em
células de planilhas ou em gráficos
Dica: nomear células e/ou regiões para facilitar cálculos e localização
Caixa de Nomes
Cancelar
Confirmar
Barra de Fórmulas
22-
3 Iniciando o Uso
• Após a inicialização do programa, o computador mostra a tela
de abertura do Excel seus respectivos elementos, que como já
se conhece, possui os mesmos elementos encontrados nos
programas da Microsoft, mudando apenas, os elementos
específicos para o trabalho com planilhas eletrônicas
23-
3.1 Entrada de Texto:
• Um texto no Excel é a combinação de letras, números e símbolos
que não sejam identificados por ele como outra categoria de
dados. Independentemente da largura da célula, se o texto
digitado for maior do que a largura da célula, ele ultrapassará
para a célula da direita
24-
3.1 Entrada de Texto:
•
Observe no exemplo abaixo, o texto “Média dos alunos da 1a
série”, está digitado somente na célula A1, mas o texto é maior
que a largura da célula, assim ele se apropria da célula vizinha
para ser totalmente exibido. Se a célula B1 tivesse algum
conteúdo, o texto exibido pela célula A1 seria apenas aquele que
cabe na largura da célula. Neste caso, você teria que aumentar a
largura da célula A1 para que seja exibido todo o texto ou usar o
recurso Retorno Automático de Texto
25-
3.2 Retorno Automático do Texto:
• Esse recurso faz com que ao atingir a
•
margem direita da célula, a palavra seja
deslocada para a linha seguinte, mudando
a altura da célula de forma que acomode
mais de uma linha de texto.
Selecione a célula em que você deseja
digitar o texto, e ative o comando
“formatar/células”, como mostra a figura
abaixo. Depois “alinhamento”, “controle
de texto”, marcar a caixa “retorno
automático de texto”.
26-
3.3 Como alterar o conteúdo de uma célula:
• Posicionar o ponteiro do mouse sobre a célula a ser alterada.
•
•
Em seguida, ou você digita o valor/texto novamente, ou você
edita a célula em questão para alterar o seu conteúdo.
Caso opte pela edição, pressione a tecla F2, ou clique na
barra de fórmulas sobre o conteúdo da célula que ali está
sendo mostrado e altere-o.
Para confirmar a alteração, você deve pressionar a tecla
ENTER ou clicar no botão de entrada na barra de fórmulas.
27-
3.4 Como alterar a largura de uma coluna e a altura de
uma linha:
•
•
Posicione o ponteiro do mouse na moldura da planilha (onde
estão as letras das colunas), sobre a borda direita da coluna
cuja largura você deseja modificar. Quando o ponteiro
assumir o formato de uma seta de duas pontas apontando
para a direita e para a esquerda, clique e arraste a borda
direita da coluna até ajustá-la à largura que você deseja.
Para você alterar a altura da linha, o processo é semelhante
com a alteração da largura da coluna
28-
3.5 Como alinhar os dados dentro das células:
•
Ao digitar uma informação para uma célula, o Excel usa o
alinhamento padrão para aquele tipo de dado. Para alterar o
alinhamento, posicione o ponteiro na célula a ser alterada e
clique em um dos botões de alinhamento: ou à esquerda, ou
à direita, ao centro ou justificado. Células do tipo numérico
que ainda não tenham sido formatadas também podem ser
modificadas no seu alinhamento.
29-
3.6 Formatação de Células:
•
Para que os números sejam mostrados com um ponto a cada
três dígitos e a vírgula decimal, é preciso formatá-los. Você
pode aplicar o formato moeda (R$ 950.340,00), percentual
(50,00%) ou o separador de milhares (847.873,88). Para
formatar uma região, clique na célula mais acima e mais à
esquerda e arraste até a célula mais abaixo e mais à direita
do grupo. Em seguida, clique no botão do formato desejado.
30-
4 Usando Fórmulas:
•
•
Se você definir adequadamente uma fórmula, ela calculará a
resposta correta quando for introduzida em uma célula, e daí
por diante se manterá sempre atualizada, recalculando os
resultados sempre que qualquer um de seus valores for
modificado.
Sempre que você for digitar uma fórmula em uma célula,
obrigatoriamente ela deve começar com um sinal de igual
(=). As fórmulas se constituem de endereços de células,
operadores aritméticos e, ocasionalmente, valores.
31-
4.1 Operadores:
32-
4.2 Fórmulas básicas
4.2.1 ADIÇÃO
•
A fórmula é simples, bastando indicar as células que devem
ser somadas, utilizando para isso o sinal de adição.
•
Ex: =A1+B1
33-
4.2.2 SUBTRAÇÃO
•
Para realizar uma subtração no Excel, você só precisa digitar
o endereço dos devidos valores(inicial e final) acompanhado
do sinal de subtração (-), como mostrar no exemplo abaixo.
•
Ex: =B1-A1
34-
4.2.3 MULTIPLICAÇÃO
•
Semelhante à adição e subtração, bastando trocar o sinal
para *
•
Ex: = A1*B1
35-
4.2.4 DIVISÃO
•
Semelhante às anteriores, bastando trocar o sinal para /
•
Ex: = A1/B1
36-
4.2.4 Exercício média dos alunos
•
Criar uma planilha como no exemplo abaixo em um novo arquivo
•
Seguir as instruções da próxima folha
N.
1
2
3
4
5
6
7
8
9
10
11
12
13
14
15
16
17
18
19
20
Nome
Aluno 1
Aluno 2
Aluno 3
Aluno 4
Aluno 5
Aluno 6
Aluno 7
Aluno 8
Aluno 9
Aluno 10
Aluno 11
Aluno 12
Aluno 13
Aluno 14
Aluno 15
Aluno 16
Aluno 17
Aluno 18
Aluno 19
Aluno 20
Prova 1
Prova 2
Prova 3
Trabalho
1
5
5
5
5
4
4
5
5
5
4
4
5
5
4
4
5
5
5
5
5
4
4
4
4
4
4
6
4
4
6
4
4
4
4
4
6
4
4
6
4
5
5
5
5
5
5
6
5
5
5
5
5
6
6
6
5
5
5
5
5
5
8
5
5
8
5
5
5
8
5
5
5
8
5
5
8
5
5
8
5
Soma
Média
Precisa no
Exame
Nota
Exame
Média
Final
47
4,7
5,3
5
6
4
3
5
8
7
6
5
6
5
6
5
6
7
8
4
5
7
2
5,15
37-
4.2.4 Exercício média dos alunos
1. Incluir a soma das notas, de acordo com os seguintes pesos
a. Prova 1: 3
b. Prova 2: 3
c. Prova 3: 3
d. Trabalho: 1
e. Soma: prova1 x 3; mais a prova2 x 3; mais prova3 x 3; mais trabalho.
2. Incluir a média
Média = soma dividido por 10
3. Calcular a nota que o aluno precisa tirar no exame:
Nota = 12 – média
4. Incluir a nota do exame
Exame: Incluir a nota necessária + 0,5 ou + 1,0 ou -1,5. exemplo: se a nota necessária
calculada era 6,0, incluir como 6,5.
5. Calcular a média final
Média Final = ( média + nota exame ) /2
38-
4.2.4 Exercício média dos alunos
•
Resultado Esperado
N.
1
2
3
4
5
6
7
8
9
10
11
12
13
14
15
16
17
18
19
20
Nome
Aluno 1
Aluno 2
Aluno 3
Aluno 4
Aluno 5
Aluno 6
Aluno 7
Aluno 8
Aluno 9
Aluno 10
Aluno 11
Aluno 12
Aluno 13
Aluno 14
Aluno 15
Aluno 16
Aluno 17
Aluno 18
Aluno 19
Aluno 20
Prova 1
Prova 2
Prova 3
Trabalho
1
Soma
Média
Precisa no
Exame
Nota
Exame
Média
Final
5
5
5
5
4
4
5
5
5
4
4
5
5
4
4
5
5
5
5
5
4
4
4
4
4
4
6
4
4
6
4
4
4
4
4
6
4
4
6
4
5
5
5
5
5
5
6
5
5
5
5
5
6
6
6
5
5
5
5
5
5
8
5
5
8
5
5
5
8
5
5
5
8
5
5
8
5
5
8
5
47
50
47
47
47
44
56
47
50
50
44
47
53
47
47
56
47
47
56
47
4,7
5
4,7
4,7
4,7
4,4
5,6
4,7
5
5
4,4
4,7
5,3
4,7
4,7
5,6
4,7
4,7
5,6
4,7
5,3
5
5,3
5,3
5,3
5,6
4,4
5,3
5
5
5,6
5,3
4,7
5,3
5,3
4,4
5,3
5,3
4,4
5,3
5
6
4
3
5
8
7
6
5
6
5
6
5
6
7
8
4
5
7
2
5,15
5,5
4,65
4,15
5,15
6,8
5,7
5,65
5
5,5
5,3
5,65
4,85
5,65
6,15
6,2
4,65
5,15
5,7
3,65
39-
4.2.5 PORCENTAGEM
•
O cálculo se realiza da mesma maneira como numa máquina
de calcular, a diferença é que você adicionará endereços na
fórmula. Exemplo: se desejar saber quanto é um 5 % de um
determinado valor (A1), basta inserir:
• Ex: = A1*5%
40-
Atividade
• “Varrer” superficialmente os menus do Excel,
verificando as principais funcionalidades.
5 Principais Funções Pré-Definidas:
•
•
•
Uma função nada mais é do que uma fórmula pré-definida
que efetua um tipo de cálculo específico.
Tudo o que você precisa para utilizar uma função é fornecer a
ela os valores apropriados para efetuar esses cálculos.
Tal como as fórmulas criadas pelo usuário, as funções devem
começar com um sinal de igual (=) para que o Excel saiba
interpretá-las como fórmulas e não como texto. É
aconselhável digitar o nome da função e o nome das células
em maiúsculo.
42-
Tipos de funções
•
•
•
•
•
•
•
•
Matemática
Lógica
Texto
De Data e Hora
Estatística
Informações
Pesquisa e Referência
Financeira
Tipos de funções
• Atividade:
“Varrer” as funções do Excel, buscando exemplos
daquelas mais usadas.
Funções matemáticas
•
•
•
•
•
•
•
•
ARRED / TRUNCAR
ARREDONDAR.PARA.CIMA
ARREDONDAR.PARA.BAIXO
MATRIZ.MULT
SOMA
SOMARPRODUTO
SOMASE / SOMASES
SUBTOTAL
Exercício – MATRIZ.MULT
Fazer a multiplicação das
matrizes ao lado
A
B
1
2
3
1
2
3
2
3
1
2
3
1
3
2
1
3
2
1
Funções matemáticas
5.1 SOMA
•
A fórmula irá somar todos os valores que se encontram no
endereço A1 até o endereço D1. Os dois pontos indicam até,
ou seja, some de A1 até D1.
• Ex: =SOMA(A1:D1)
• Resultado: 60
47-
Funções matemáticas
5.1 SOMA
•
•
•
A Soma poderá ser
também de uma região
adjacente
Ex: =SOMA(A1:D5)
Resultado: 120
48-
Funções matemáticas
5.1 SOMA
•
Quando desejar somar
áreas não adjacentes,
pode-se pressionar a tecla
CTRL ou então separar as
regiões com “;”.
•
•
Ex:
=SOMA(A1:D1)+SOMA(B4:C4)
Resultado: 120
49-
Funções matemáticas
• SOMARPRODUTO
• A partir dos dados ao
lado, gerar o
faturamento total dos
produtos
produto preço
1
5
2
4
3
8
4
6
5
78
6
8
7
5
8
2
9
6
10
2
11
1
12
4
13
9
14
3
15
5
16
4
17
8
18
2
19
5
20
8
qtde
8
5
2
6
2
1
4
9
3
5
4
8
2
4
9
3
5
4
8
2
Funções matemáticas
SOMASE
•
Adiciona as células especificadas por um determinado critério.
•
Sintaxe: SOMASE(intervalo;critérios;intervalo_soma)
•
Intervalo: é o intervalo de células que contém as informações
que irão ou não satisfazer os critérios.
•
Critérios: são os critérios na forma de um número, expressão,
texto, fórmula, ou célula, que definem quais células serão
adicionadas. Por exemplo, os critérios podem ser expressos
como "32", ">32", “maçãs”, A1.
•
Intervalo_soma: são as células que serão realmente somadas.
51-
5.11 “SOMASE”
•
•
As células em intervalo_soma são somadas somente se suas células
correspondentes em intervalo coincidirem com os critérios estipulados.
Observe que o segundo termo pode ser uma célula determinada. No
Exemplo abaixo, a função foi utilizada para somar as vendas e as comissões
de cada vendedor. A fórmula da coluna da venda é a mesma da coluna da
comissão, alterando apenas o termo final de $D$2:$D$6 para $C$2:$C$6.
52-
5.11 “SOMASE”
•
Observe que o segundo termo pode ser uma condição que deve estar entre
aspas. No Exemplo abaixo, a função foi utilizada para somar as vendas e as
comissões de todos os vendedores, somente para os imóveis com valor acima
de R$ 50.000. A fórmula da coluna da venda é a mesma da coluna da comissão,
alterando apenas o termo final de $D$2:$D$6 para $C$2:$C$6..
53-
5.11 “SOMASE”
•
Exercício: Você lança mensalmente numa planilha as suas
despesas mensais. Nesta planilha, a coluna A é o nome da
despesa, na coluna B o valor da fatura e na coluna C, a situação
se foi paga ou não. Fazer uma planilha que some as despesas
pagas e informe o saldo restante a pagar.
54-
5.11 “SOMASE” : Exercício: RESULTADO ESPERADO
55-
Exercício - SOMASES
Cliente
X
X
X
X
Y
Y
Y
Y
Y
Y
Z
Z
Z
X
X
Z
Z
Z
Y
Y
Produto
J
K
L
J
K
L
J
K
J
K
J
K
L
J
J
K
L
J
K
L
Valor
1
2
3
4
5
6
7
8
9
10
11
12
13
14
15
16
17
18
19
20
A partir dos dados ao lado,
utilizando a função
SOMASES, montar uma
matriz somando os valores
por Cliente e por Produto
SUBTOTAL
• =SUBTOTAL(Num;Intervalo)
– Num Function:
•
•
•
•
•
•
1 Média (AVERAGE)
2 Cont.núm (COUNT)
3 Cont.valores (COUNTA)
4 Máximo (MAX)
5 Mínimo (MIN)
9 Soma (SUM)
– O argumento Num identifica que tipo de função será
aplicada ao resultado da filtragem.
– O argumento Intervalo identifica a coluna (com todos os
registros) que será aplicada a função. Este intervalo
(coluna), sempre será numérico.
Funções de Lógica
•
•
•
•
E
OU
SE
SEERRO
A
1
2
3
4
B
3
2
1
0
=A/B =SEERRO(C2;0) =SEERRO(C2;"")
0,33
0,33
0,33
1,00
1,00
1,00
3,00
3,00
3,00
#DIV/0!
0,00
5.6 CONDIÇÃO “SE”
•
Retorna um valor se uma condição que você especificou avaliar
como VERDADEIRO e um outro valor se for avaliado como
FALSO.
•
=SE(teste_lógico;valor_se_verdadeiro;valor_se_falso)
•
Teste_lógico é qualquer valor ou expressão que possa ser
avaliado como VERDADEIRO ou FALSO. Por exemplo, A10=100 é
uma expressão lógica; se o valor da célula A10 for igual a 100, a
expressão será considerada VERDADEIRO. Caso contrário, a
expressão será considerada FALSO.
59-
5.6 CONDIÇÃO “SE”
•
Valor_se_verdadeiro é o valor retornado se teste_lógico for
VERDADEIRO. Por exemplo, se esse argumento for a seqüência
de caracteres de texto "Dentro do orçamento" e o argumento
teste_lógico for considerado VERDADEIRO, a função SE exibirá o
texto "Dentro do orçamento". Se teste_lógico for VERDADEIRO e
valor_se_verdadeiro for vazio, o argumento retornará 0 (zero).
60-
5.6 CONDIÇÃO “SE”
•
Valor_se_falso: é o valor retornado se teste_lógico for FALSO.
Por exemplo, se esse argumento for a seqüência de caracteres
de texto "Acima do orçamento" e o argumento teste_lógico for
considerado FALSO, a função SE exibirá o texto "Acima do
orçamento". Se teste_lógico for FALSO e valor_se_falso for
omitido (ou seja, se não houver vírgula após
valor_se_verdadeiro), o valor lógico FALSO será retornado. Se
teste_lógico for FALSO e valor_se_falso for vazio (ou seja, se
houver um ponto-e-vírgula após valor_se_verdadeiro seguida
do parênteses de fechamento), o valor 0 (zero) será retornado.
61-
5.6 CONDIÇÃO “SE”
•
Exemplo prático
A
1
2
3
Dados
50
Fórmula
=SE(A2<=100;"Dentro do
orçamento";"Acima do orçamento")
4
=SE(A2=100;SOMA(B5:B15);"")
5
B
Descrição (resultado)
Se o número acima for menor ou
igual a 100, a fórmula exibirá
"Dentro do orçamento". Caso
contrário, a função exibirá "Acima
do orçamento" (Dentro do
orçamento)
Se o número acima for 100, o
intervalo B5:B15 será calculado.
Caso contrário, o texto vazio ("")
será retornado ()
62-
5.6 CONDIÇÃO “SE”
•
Exemplo: Se quisermos atribuir a seguinte lógica:
Se o resultado for
Maior do que 89
De 80 a 89
De 70 a 79
De 60 a 69
Menor do que 60
•
Então retornará
A
B
C
D
F
No exemplo abaixo, a segunda instrução SE também é o
argumento valor_se_falso para a primeira instrução SE. E assim
sucessivamente.
63-
5.6 CONDIÇÃO “SE”
•
Exemplo prático
A
1
2
3
4
5
6
7
8
B
Resultado
45
90
78
Fórmula
=SE(A2>89;"A";SE(A2>79;"B";
SE(A2>69;"C";SE(A2>59;"D";"F"))))
=SE(A3>89;"A";SE(A3>79;"B";
SE(A3>69;"C";SE(A3>59;"D";"F"))))
=SE(A4>89;"A";SE(A4>79;"B";
SE(A4>69;"C";SE(A4>59;"D";"F"))))
Descrição (resultado)
Atribui uma letra ao primeiro
resultado (F)
Atribui uma letra ao segundo
resultado (A)
Atribui uma letra ao terceiro
resultado (C)
64-
5.6 CONDIÇÃO “SE”
•
SE VAZIO: Imagine agora que você só deseja que apareça a
resposta quando você digita algo, enquanto isso o campo
deverá ficar em branco.
•
Logo a fórmula ficaria assim:
•
=SE(A2=“”;””;SE(A2<=100;"Dentro do orçamento";"Acima do
orçamento"))
65-
5.6 CONDIÇÃO “SE”
•
Exercício 1: Calcular o Imposto de Renda para os seus
funcionários. O cálculo só será efetuado para aqueles
funcionários que ganham mais de R$ 1.250,00, ou seja, se o
salário do funcionário for maior que R$ 1.250,00, então deverá
se multiplicado uma taxa de 15% em cima do Salário Bruto, caso
contrário o valor do IRRF será 0 (zero). Use a seguinte lógica.
FUNC
SLBRT
IRRF
66-
5.6 CONDIÇÃO “SE”
•
Exercício 1: Resultado
67-
5.6 CONDIÇÃO “SE”
•
Exercício 2: usar as fórmulas aprendidas para calcular a média
entre 4 notas de um aluno e determinar se o aluno foi aprovado
ou não, sabendo que a média para ser aprovado é 7,0.
68-
5.6 CONDIÇÃO “SE”
•
Exercício 2: RESULTADO.
•
Atenção para o sinal de >= na fórmula do resultado.
69-
5.7 CONDIÇÃO “SE” e “E”
•
“E” Retornará VERDADEIRO se todos os argumentos forem verdadeiros;
retornará FALSO se um ou mais argumentos forem falsos.
•
Quando usar? Exemplo: Uma planilha onde existe a idade e altura de alunos.
Haverá uma competição e somente aqueles que tem Idade igual ou maior
que 15 e Altura maior ou igual que 1,70 participarão da competição.
•
Observe que o primeiro termo da condição SE (entre o primeiro parentêses e
o primeiro “;” é uma condição E.
70-
5.8 CONDIÇÃO “SE” e “OU”
•
“OU“ Retorna VERDADEIRO se qualquer argumento for VERDADEIRO; retorna
FALSO se todos os argumentos forem FALSOS.
•
Quando usar? Exemplo: Na mesma planilha, se somente uma das condições
for necessária.
71-
Funções de Texto
•
•
•
•
•
•
•
•
•
•
ARRUMAR
CONCATENAR / &
DIREITA
ESQUERDA
EXATO
EXT.TEXTO
LOCALIZAR / PROCURAR
SUBSTITUIR
TEXTO
VALOR
Funções de Texto
• ARRUMAR:
• Remove os espaços, exceto espaços simples entre palavras
• Funciona antes, no meio e no final do conteúdo da célula
Funções de Texto
• CONCATENAR / &:
• Agrupa conteúdos num só
• Ex: = MÊS (A1) & ANO (A1)
• = CONCATENAR (MÊS(A1);ANO(A1))
Util para aplicar uma regra ou equação para um conjunto de
características. Usa-se uma coluna auxiliar para concatenar e
efetua-se a regra ou equação nas células concatenadas
Funções de Texto
DIREITA e ESQUERDA
•
•
•
•
•
•
Uso: serve para separar uma seqüência de caracteres a partir da
direita ou da esquerda da célula. As duas fórmulas tem a
mesma sintaxe, mudando apenas o resultado.
=DIREITA(A1;5) -> irá retornar os 5 primeiros caracteres a partir
da direita para a esquerda.
=ESQUERDA(A1;6) -> irá retornar os 5 primeiros caracteres a
partir da esquerda para a direita.
EXEMPLO: na célula A1 existe o texto AULAS PRÁTICAS EXCEL.
A fórmula DIREITA(A1;5) irá retornar o texto “EXCEL”;
A fórmula ESQUERDA(A1;6) irá retornar o texto “AULAS ” (com
um espaço em branco, já que são 6 caracteres).
75-
Funções de Texto
EXT.TEXTO
•
•
•
•
•
Uso: semelhante às fórmulas de DIREITA e ESQUERDA. Serve
para separar uma seqüência de caracteres a partir de um
caracterere específico do meio do texto,até o ponto desejado.
=EXT.TEXTO(CÉLULA;POSIÇÃO INICIAL;NUM. CARACTERES)
=EXT.TEXTO(A1;7;5) -> irá retornar os 5 primeiros caracteres a
partir do SÉTIMO caractere, da esquerda para a direita.
EXEMPLO: na célula A1 existe o texto AULAS PRÁTICAS EXCEL.
A fórmula EXT.TEXTO(A1;7;5) irá retornar o texto “PRÁTI” (o
sétimo caractere é a letra “P”. A partir deste, a fórmula retorna
os 5 informados.).
76-
Funções de Texto
•
•
•
•
EXATO:
Verifica se oconteúdo de 2 células é exatamente igual
Retorna VERDADEIRO ou FALSO
Diferencia MAIÚSCULA de minúscula
Funções de Texto
• LOCALIZAR / PROCURAR
Funções de Texto - Exercício
Utilizando-se das funções EXT.TEXTO e LOCALIZAR, gerar uma listagem com os
nomes intermediários das pessoas a seguir:
CLÁUDIO JOSÉ MÜLLER
GUILHERME WAGNER GOBETTI
LUIZ PARABONI NETO
MARCELO RICHTER DUARTE
MATEUS HEXSEL SCHROEDER
MURICI CARMO SANTOS
RAMIRO QUEIROLO MARQUES
De que forma alternativa você poderia fazer isso sem usar funções, usando
apenas uma propriedade do Excel?
79-
Funções de Texto
• SUBSTITUIR
Funções de Texto
• TEXTO
• VALOR
Funções de Data e Hora
•
•
•
•
•
•
•
AGORA / HOJE
ANO
MÊS
DATA
DIA.DA.SEMANA
HORA
TEMPO
Funções de Data e Hora
=HOJE()
Retorna a data do dia.
Atenção: a data sempre será alterada, toda a vez que a planilha
for aberta.
Exemplo de status de pedidos ou ordens
=AGORA()
Retorna data e hora.
83-
Funções de Data e Hora
MÊS e ANO
•
•
•
•
Uso: serve para extrair o mês ou o ano de um campo que
contenha um dado em formato data.
Exemplo: A1 preenchido com 31/05/2007
=MÊS(A1) -> retorna o valor 5
=ANO(A1) -> retorna o valor 2007
Como colocar mês e ano numa célula, separados por uma
barra?
84-
Exercício Data Hora
• A partir dos dados de ponto, definir o subtotal de
horas diárias, totalizando-as e calcular o valor a ser
pago ao funcionário, sabendo-se que o mesmo
recebe $20,00 por hora
Dia
Ent
Sai
Ent
Sai
1
08:00
12:00
13:00
17:00
2
13:15
17:50
22:00
02:35
3
08:00
12:00
13:00
17:50
4
08:02
11:45
13:15
17:50
5
08:00
12:00
13:00
17:50
6
08:02
11:45
13:15
18:00
Funções Estatísticas
•
•
•
•
•
•
•
•
•
•
CONT.NUM
CONT.SE
CONT.VALORES
CONTAR.VAZIO
CORREL
CRESCIMENTO / INCLINAÇÃO
MÁXIMO / MÍNIMO
MÉDIA
MÉDIASE / MÉDIASES
PREVISÃO / TENDÊNCIA
Funções Estatísticas
CONT.SE
Calcula o número de células não vazias em um intervalo que
corresponde a determinados critérios.
=CONT.SE(intervalo;critérios)
Intervalo: é o intervalo de células no qual se deseja contar células
não vazias.
Critérios: é o critério na forma de um número, expressão ou texto
que define quais células serão contadas. Por exemplo, os
critérios podem ser expressos como 32, "32", ">32", "maçãs".
87-
Funções Estatísticas
CONT.SE
Exemplo
88-
Funções Estatísticas
CONTAR.VAZIO
Conta o número de células vazias no intervalo especificado
89-
Funções Estatísticas
MÉDIA
Calcula a média de uma faixa de
valores. Os critérios são os
mesmos da SOMA, ou seja,
podem ser calculadas médias
para uma linha, uma coluna e
regiões adjacentes ou não.
Ex: =MÉDIA(A1:D1;C4:D4)
Resultado: 20
Média com dados vazios e zerados
Média acumulada mes a mes
MÉDIASE versus SOMASE/CONT.SE
90-
Funções Estatísticas
MÁXIMO
Mostra o valor máximo de uma faixa de
células. Os critérios são os
mesmos da SOMA, ou seja, pode
ser calculado o valor MÁXIMO
para uma linha, uma coluna e
regiões adjacentes ou não.
Ex: =MÁXIMO(A1:D1;C4:D4)
Resultado: 40
91-
Funções Estatísticas
MÍNIMO
Mostra o valor mínimo de uma faixa de
células. Os critérios são os
mesmos da SOMA, ou seja, pode
ser calculado o valor MÍNIMO
para uma linha, uma coluna e
regiões adjacentes ou não.
Ex: =MÍNIMO(A1:D1;C4:D4)
Resultado: 10
92-
Funções de Informações
• ÉERRO
• ÉERROS
• N
Funções de Informações – ÉERRO versus
ÉERROS
Funções de Informações – N
Dada uma data, a função N retorna o valor desta data
13/04/2012
41012
Dada uma hora, a função N retorna o valor desta hora em fração
de um dia, ou seja, de 24 horas
12:00
0,500
08:30
0,354
ao se multiplicar esta fração por 24 tem-se a hora com minutos
em fração decimal
8,5
Funções de Informações – N
EXERCÍCIO:
Os dados de ponto de um funcionário são os seguintes:
In
Out In
Out
08:04 12:00 13:31 17:50
Quantas horas o funcionário trabalhou neste dia?
Apresente o resultado em hora:minuto e em fração decimal.
Repita o exercício para os seguintes dados:
In
Out In
Out
13:31 17:48 21:13 01:14
Funções de Pesquisa e Referência
•
•
•
•
•
•
•
PROCV / PROCH
LIN / COL
CORRESP
ÍNDICE
INDIRETO
TRANSPOR
DESLOC
Funções de Pesquisa e Referência
PROCV: serve para buscar informações desejadas em uma tabela que contém pelo
menos uma referência igual à tabela que está sendo utilizada.
=PROCV(valor_procurado;Matriz_tabela;Núm_índice_coluna;procurar intervalo)
–
valor_procurado: é a referência inicial, a célula que contém o código que
será procurado em outra tabela.
–
matriz_tabela: é o local onde será procurado o dado desejado. Pode ser
uma região de células (A1:B50) ou um nome de região;
–
Núm_índice_coluna: é um número que indica a coluna onde está o dado
procurado, a partir da 1a coluna. Exemplo, se uma tabela começa na
coluna A e o dado desejado está na coluna J, o valor para esse campo
será preenchido com 10 (J corresponde à 10a coluna);
–
procurar_intervalo: deve ser preenchido com o texto FALSO ou
VERDADEIRO. FALSO procura somente o exato valor. VERDADEIRO
procura o mais próximo.
98-
Funções de Pesquisa e Referência
PROCV
=PROCV(valor_procurado;Matriz_tabela;Núm_índice_coluna;procura
r intervalo)
–
Exemplo: Duas planilhas no mesmo arquivo. A primeira contém uma
tabela de cores. A segunda uma relação onde somente é mencionado o
código da cor, porém é necessário também saber a descrição da cor.
Plan 1
Plan 2
99-
Funções de Pesquisa e Referência
PROCV
–
Na planilha 2, a fórmula do PROCV foi usada com a seguinte sintaxe:
–
=PROCV(C3;Plan1!$A$1:$B$4;2;FALSO)
Onde:
–
–
–
–
valor_procurado: C3 -> o código estava na coluna C;
Matriz_tabela; Plan1!$A$1:$B$4 -> local onde estavam os dados das cores;
Núm_índice_coluna; 2 -> pois na plan 1, a descrição correspondia à 2ª coluna;
procurar intervalo: FALSO -> somente retornaram os valores exatos.
100-
Funções de Pesquisa e Referência
PROCH: serve para buscar informações desejadas em uma tabela que contém
pelo menos uma referência igual à tabela que está sendo utilizada. A
diferença é que a procura é feita na horizontal.
=PROCH(valor_procurado;Matriz_tabela;Núm_índice_linha;procurar intervalo)
–
valor_procurado: é a referência inicial, a célula que contém o código
que será procurado em outra tabela;
–
matriz_tabela: é o local onde será procurado o dado desejado. Pode
ser uma região de células (A1:B50) ou um nome de região;
–
Núm_índice_lin; é um número que indica a coluna onde está o dado
procurado, a partir da 1ª linha. Exemplo, se uma tabela começa na
linha 1 e o dado desejado está na linha 10, o valor para esse campo
será preenchido com 10;
–
procurar_intervalo: deve ser preenchido com o texto FALSO ou
VERDADEIRO. FALSO procura somente o exato valor. VERDADEIRO
procura o mais próximo.
101-
Funções de Pesquisa e Referência
PROCH
=PROCH(valor_procurado;Matriz_tabela;Núm_índice_lin;procur
ar intervalo)
–
Plan 1
Exemplo: Duas planilhas no mesmo arquivo. A primeira contém
uma tabela de cores. A segunda uma relação onde somente é
mencionado o código da cor, porém é necessário também saber a
descrição da cor.
Plan 2
102-
Funções de Pesquisa e Referência
PROCH
–
Na planilha 2, a fórmula do PROCH foi usada com a seguinte sintaxe:
–
=PROCH(C2;Plan1!$A$2:$B$3;2;FALSO)
Onde:
–
–
–
–
valor_procurado: C2 -> o código estava na coluna C;
Matriz_tabela; Plan1!$A$2:$D$3 -> local onde estavam os dados das cores;
Núm_índice_coluna; 2 -> pois na plan 1, a descrição correspondia à 2a linha;
procurar intervalo: FALSO -> somente retornaram os valores exatos;
103-
Funções de Pesquisa e Referência
• LIN / COL
Funções de Pesquisa e Referência
• CORRESP
Funções de Pesquisa e Referência
Regiao
ÍNDICE
Usando as funções Índice e Corresp, a
partir dos dados abaixo, monte um
sistema em que, a partir da definição
da região e do representante, seja
conhecido o % de comissão para um
cliente novo.
Comissão
a
b
c
d
e
v
2
5
7
2
1
w
3
2
3
8
3
Repres
x
7
9
1
2
4
y
8
5
4
7
6
z
6
6
1
2
3
Cliente Novo
Escolha a regiao
Escolha o representante
Comissão
?
Depois, a partir de um cadastro de
clientes, determine o % de comissão
para cada pedido de cliente (garanta
que erros nas fórmulas sejam
transformados, como precaução, no
valor médio das comissões
existentes).
Cliente Regiao
1
b
2
c
3
a
4
e
5
e
6
d
Representante
v
v
w
w
z
v
Pedido Cliente Região Representante Comissão
101
2
102
4
103
3
Funções de Pesquisa e Referência
ÍNDICE
Usando as funções Índice e Corresp, a
partir dos dados abaixo, monte uma
planilha com a estrutura ao lado.
Nacional mes
ano
1 5 2 4 3 6 10 7 9 8 11 12
2005 213 295 203 263 277 305 250 300 296 290 264 159
2010 430 523 443 515 578 502 610 615 590 532 600 469
2006 272 321 215 281 302 362 322 304 350 265 316 172
2007 302 316 316 348 336 361 410 395 419 431 377 237
2008 405 420 365 468 432 393 432 499 377 391 339 305
2009 378 423 348 406 484 479 471 480 522 445 487 338
Importado mes
ano
4
2007 39
2008 35
2005
4
2006 25
2009 45
2010 51
1
34
48
5
13
47
43
11
44
34
9
29
36
58
7
40
41
6
24
40
60
2
31
40
5
9
33
42
8
36
47
6
25
43
58
3
36
38
6
33
54
58
5
32
37
5
44
36
58
9
35
36
4
23
43
53
6
39
35
4
26
37
46
10
41
36
8
21
47
63
12
22
30
5
26
45
67
Ano
2005
2005
2005
2005
2005
2005
2005
2005
2005
2005
2005
2005
2006
2006
2006
2006
2006
2006
2006
2006
...
Mês
1
2
3
4
5
6
7
8
9
10
11
12
1
2
3
4
5
6
7
8
...
Imp
Nac
Soma
...
...
...
Depois, gere os meses para 2011 e
garanta que erros nas fórmulas
sejam transformados em valores
zero. Apresente a fórmula completa
no campo “Soma”
Funções de Pesquisa e Referência
• INDIRETO
Funções de Pesquisa e Referência
• TRANSPOR
Funções de Pesquisa e Referência
DESLOC
Copie os dados para a célula A1 em uma planilha:
Nome
Depto
Idade
Henry
501
28
Stan
201
19
Mary
101
22
Larry
301
29
Digite a seguinte fórmula na célula E2 (ou em qualquer célula em branco
disponível): =DESLOC(C2;2;-1;1;1)
•C2 - A célula referenciada.
•2 - Indica o número de linhas a mover. Números positivos significam para mover para
baixo e números negativos significam para mover para cima.
•-1 - Indica o número de colunas a mover. Números positivos significam para mover
para a direita e números negativos significam para mover para a esquerda.
•1 (penúltimo valor) - (Opcional) Indica quantas linhas de dados devem ser
retornadas. Este número deve ser positivo.
•1 (último valor) - (Opcional) Indica quantas colunas de dados devem ser retornadas.
Este número deve ser positivo.
Funções de Pesquisa e Referência
DESLOC
Funções Financeiras
•
•
•
•
•
•
•
•
•
EFETIVA / NOMINAL
NPER
PGTO
TAXA
VF
VP
VPL
TIR / MTIR
XTIR / XVPL
Dados
Valor Presente
PV
Pagamentos
PMT
Valor Futuro
FV
Número de periodos
N
Taxa efetiva
i
Solução
Filtro e filtro avançado
O filtro avançado permite resumir dados de uma base maior
para facilitar seu uso. Os dados não podem ser resumidos
para outra Plan ou outro arquivo. Devem ser resumidos na
mesma Plan.
Exercício: a partir do arquivo “1 Exercicio Dados Venda Custo e
Margem.xls”, use o filtro avançado para resumir os dados da
filial 4, grupo 11 e subgrupo 23, simultaneamente.
Use validação de dados para direcionar o preenchimento dos
campos a serem filtrados.
Tente fazer uma macro que faça o filtro avançado, copiando os
dados resumidos para outra Plan e atualize uma tabela
dinâmica colocada em uma terceira Plan.
SUBTOTAIS
•
•
•
O comando de subtotais não
corresponde a uma fórmula
mas sim a uma funcionalidade
pré-determinada.
Seu objetivo é permitir que
para uma planilha ordenada
por
determinado
coluna,
sejam obtidos totalizadores
(que podem corresponder a
SOMA, MÉDIA, CONTAGEM,
etc)
O comando está disponível no
caminho DADOS -> SUBTOTAIS
114-
SUBTOTAIS
115-
SUBTOTAIS
•
A cada Alteração em:
• Aqui são escolhidos os
campos
(colunas)
da
planilha que servirão de
base para acumular os
valores desejados.
• No
exemplo,
foi
selecionada a opção de
NOMECLI, ou seja, a cada
alteração do nome do
cliente, será realizada a
opção de acumular a
função definida em USAR
FUNÇÃO
116-
SUBTOTAIS
6 SUBTOTAIS:.
•
Usar função:
• Aqui é escolhida a função que será
aplicada.
Pode-se escolher as
operações de SOMA, CONTNÚM,
MÉDIA, MÁX, MÍNIMO, PRODUTO,
DESVPAD entre outras,
.
• No exemplo, foi selecionada a
opção de
SOMA, ou seja, a
cada alteração do nome do cliente,
será realizada a opção de SOMAR
os
valores
definidos
em
ADICIONAR SUBTOTAL A:
117-
SUBTOTAIS
6 SUBTOTAIS:.
•
Adicionar subtotal a:
•
Aqui é escolhida qual o campo que
será calculado.
•
No exemplo, foi selecionado o campo
TOTAL, ou seja, a cada alteração do
nome do cliente, será realizada a
opção de SOMAR os valores constantes
da coluna TOTAL.
•
A opção Substituir Subtotais atuais é
utilizada quando já existe outro
aplicado.
•
A opção resumir abaixo dos dados
incluir o total por grupo. A opção
quebra de página deve ser deixada em
branco
118-
SUBTOTAIS
6 SUBTOTAIS:.
•
O resultado será mostrado como abaixo:
119-
SUBTOTAIS
6 SUBTOTAIS:.
•
•
•
A cada nome de
cliente foi incluído
automaticamente
um total.
Ao final foi incluído
um total geral;
Os botões 1, 2 e 3
na parte esquerda
(antes dos números
de
colunas),
permitem visualizar
por níveis.
120-
SUBTOTAIS
6 SUBTOTAIS:.
•
Clicando no botão 2 são mostrados somente os totais por
cliente;
•
Clicando no botão 1, é mostrado somente o total geral. Clicando
no botão 3 são mostrados novamente todos os dados.
121-
SUBTOTAIS
6 SUBTOTAIS:.
•
Para
remover
os
SUBTOTAIS,
basta
escolher
a
opção
DADOS ->SUBTOTAIS ->
REMOVER TODOS
122-
VÍNCULOS A DADOS EXTERNOS
O Excel possui recursos que possibilitam que arquivos
disponíveis em bancos de dados sejam importados para
planilhas, possibilitando que o vínculo de dados seja
mantido.
Isso é extremamente útil para criar consultas e/ou relatórios
vinculados ao sistema de gestão, sem que seja necessário
trabalho de programação.
123-
VÍNCULOS A DADOS EXTERNOS
Para importar dados é necessário saber o nome do arquivo dbf
que contém os dados.
Procedimento:
Criar uma nova planilha em branco;
Verificar qual o arquivo que será importado
O primeiro atalho é diferente em versões do Excel, depois disso
os passos são os mesmos.
EXCEL 2003: Acessar a opção DADOS -> IMPORTAR DADOS
EXTERNOS -> NOVA CONSULTA AO BANCO DE DADOS
EXCEL 2000: Acessar a opção DADOS -> OBTER DADOS EXTERNOS
-> NOVA CONSULTA AO BANCO DE DADOS
124-
Tabelas
Ao inserir uma tabela, o excel faz automaticamente a formatação para novos registros na tabela e ...
Aluno
Adriana
Ana
Bruna
Carlos
Nota1
Nota2
8
7
4
6
Nota3
9
7
8
8
Nota4
7
2
9
7
Colunas1 Colunas2 Colunas3 Colunas4
55
... faz o preenchimento de fórmulas para toda ela.
Aluno
Nota1
Data
Nota3
Media
Status
Gabriel
3
4
5
4pendente
Gustavo
4
5
6
5falta mp
Tarcio
#DIV/0! atrasado
Dani
#DIV/0! em producao
Ingrid
#DIV/0! em producao
Marcelo
#DIV/0! atrasado
Rafael
#DIV/0! em producao
Antonio
#DIV/0! atrasado
ggg
5
6
2 4,333333
Isto é particularmente indicado quando se faz conexão com um banco de dados, ...
... os quais podem ser atualizados na planilha com a garantia de que as fórmulas ...
... valerão para todos os dados, sem a necessidade de arrastá-las
TABELAS DINÂMICAS
•
•
•
•
As tabelas dinâmicas servem para a análise de dados
dispostos em planilhas.
Um dos principais requisitos é que todas as colunas
tenham cabeçalho com nome válido.
Outro requisito é que existam colunas de mês e ano,
quando o objetivo for uma tabela agrupada dessa forma.
Também não pode haver valores semelhantes por erro de
digitação, pois esses não serão agrupados (Exemplo:
EMPRESA, EMPRESA S/A, EMPRESA S.A. Serão tratados
como itens diferentes).
126-
8 TABELAS DINÂMICAS:.
•
As tabelas dinâmicas podem ser geradas de duas formas: a partir de
uma (ou mais) planilha (s) ou através de vínculos diretos aos bancos
de dados.
•
As tabelas dinâmicas geradas a partir de planilhas já existentes são
utilizadas quando os dados já estão disponíveis dessa forma, ou
quando não é possível fazer vínculo ao banco de dados, ou ainda
quando é necessário incluir alguma fórmula como uma nova coluna
nos dados, que será necessária na tabela dinâmica. Também, quando
a planilha é alimentada com peridiocidade e os dados são resumidos
em Tabelas Dinâmicas.
•
As tabelas geradas a partir do banco de dados são utilizadas quando
os dados podem ser consultados diretamente, sem edição (ou no
máximo com inclusão de colunas de mês e ano, que podem ser feitas
diretamente na consulta).
127-
8 TABELAS DINÂMICAS:.
•
•
•
•
8.1 A PARTIR DE PLANILHAS JÁ EXISTENTES
A planilha deve conter títulos em todas as colunas, pois do
contrário a tabela não será gerada.
Caso seja necessário agrupar dados em mês e ano, é necessário
criar colunas com esses dados, a partir da data desejada,
usando as funções definidas no item 5.16.
A partir disso deve-se selecionar a planilha a partir dos itens de
cabeçalho (colunas inteiras), pois isso impede que dados
adicionados posteriormente não sejam listados na tabela
dinâmica.
128-
8 TABELAS DINÂMICAS:.
•
8.1 A PARTIR DE PLANILHAS JÁ EXISTENTES
•
A planilha abaixo exemplifica um arquivo de notas fiscais. Foram criadas quatro
colunas para mês e ano (duas para data de emissão e duas para data de saída);
129-
8 TABELAS DINÂMICAS:.
•
8.1 A PARTIR DE PLANILHAS JÁ EXISTENTES
•
Selecionar a partir da coluna escolhendo o menu DADOS, RELATÓRIO DE TABELAS E
GRÁFICOS DINÂMICOS.
130-
8 TABELAS DINÂMICAS:.
•
•
•
8.1 A PARTIR DE PLANILHAS JÁ
EXISTENTES
Na primeira tela, selecionar a opção
BANCO DE DADOS OU LISTA DO
MICROSOFT OFFICE EXCEL e a Opção
TABELA DINÂMICA e clicar em
AVANÇAR;
Na segunda tela, confirmar a região
selecionada e clicar em AVANÇAR
131-
8 TABELAS DINÂMICAS:.
•
•
•
8.1 A PARTIR DE PLANILHAS JÁ
EXISTENTES
Na terceira tela, selecionar a opção
NA NOVA PLANILHA e clicar no botão
LAYOUT;
Será aberta uma janela para edição
da forma de apresentação da tabela
dinâmica. Os campos são dispostos
no lado direito da tela. No centro,
existe um modelo de tabela, para
onde devem ser arrastados os
campos de dados
132-
8 TABELAS DINÂMICAS:.
•
•
•
•
8.1 A PARTIR DE PLANILHAS JÁ
EXISTENTES
Nesta tela, arrastar os campos,
conforme o resultado desejado. Não
há preocupação em arrastar todos,
pois isso poderá ser feito também
depois da geração da tabela.
No exemplo, foi criada uma planilha
com o campo NOMECLI na linha, ano e
mês de emissão na coluna e soma do
campo TOTAL nos dados.
Por padrão, ao arrastar um campo para
os dados, ele aparece como CONTAR.
Como o resultado desejado é de
SOMA, basta clicar duas vezes sobre o
campo (CONTAR DE TOTAL), alterando
a função para SOMA.
133-
8 TABELAS DINÂMICAS:.
•
•
•
•
8.1 A PARTIR DE PLANILHAS JÁ
EXISTENTES
Confirmando com OK e após em
CONCLUIR será gerada uma nova aba,
contendo a tabela dinâmica;
Ao gerar, a tabela normalmente
apresenta subtotais automáticos para
os campos de ano, listando também os
valores vazios.
Para melhorar a apresentação,
selecionar o botão de filtro no campo
ANO EMISSÃO e desmarcar os dados
indesejados
(dado
VAZIO,
por
exemplo)
134-
8 TABELAS DINÂMICAS:.
•
•
•
•
8.1 A PARTIR DE PLANILHAS JÁ
EXISTENTES
Para remover os subtotais indesejados,
clicar com o botão direito sobre o
nome do campo, escolhendo a opção
CONFIGURAÇÕES DE CAMPO
Na janela aberta, na opção SUBTOTAIS,
escolher NENHUM e confirmar com
OK.
A Tabela será gerada sem os subtotais
para cada ano.
135-
8 TABELAS DINÂMICAS:.
•
•
•
•
8.1 A PARTIR DE PLANILHAS JÁ EXISTENTES
A partir da tabela gerada, os dados podem ser trabalhados utilizando os filtros para
cada um dos campos.
Também podem ser adicionados novos campos, clicando com o botão direito sobre a
tabela e excluindo a opção MOSTRAR LISTA DE CAMPOS;
Pode-se arrastar os dados para a parte de cima ou incluir novos, mudando assim a
apresentação. No exemplo à direita, foi alterada a base para data de saída, gerando
novas colunas de mês.
136-
8 TABELAS DINÂMICAS:.
•
•
•
•
8.2 A PARTIR DE CONEXÃO AO BANCO
O nome do banco deve ser conhecido, da mesma forma que
descrito nos tópicos do capítulo 7.
Caso seja necessário agrupar dados em mês e ano, é necessário
criar colunas com esses dados, dentro da conexão, conforme
será descrito a seguir.
O trabalho inicia a partir de uma planilha em branco.
137-
8 TABELAS DINÂMICAS:.
•
8.2 A PARTIR DE CONEXÃO AO BANCO
•
A partir de uma planilha em branco, escolher a opção DADOS, RELATÓRIO DE
TABELAS E GRÁFICOS DINÂMICOS.
138-
8 TABELAS DINÂMICAS:.
•
•
•
8.2 A PARTIR DE CONEXÃO AO
BANCO
Na primeira tela, selecionar a opção
FONTES DE DADOS EXTERNOS e a
Opção TABELA DINÂMICA e clicar em
AVANÇAR;
Na segunda tela, escolher a opção
OBTER DADOS. Será aberta a tela
para escolha da fonte de dados. A
partir desse ponto, o procedimento é
semelhante ao capítulo 7, onde é
descrita a conexão ao banco de
dados.
139-
8 TABELAS DINÂMICAS:.
•
•
•
8.2 A PARTIR DE CONEXÃO AO
BANCO
Para exemplificar, será apresentado
um exemplo seguindo os mesmos
passos do capítulo 7.2. Foi escolhido
o arquivo movimento_solicitacao.
Foram selecionados todos os
campos. Não é necessário aplicar
nenhum filtro, pois isso poderá ser
feito na tabela dinâmica. Basta clicar
em AVANÇAR.
140-
8 TABELAS DINÂMICAS:.
•
•
•
8.2 A PARTIR DE CONEXÃO AO
BANCO
Não é necessário aplicar nenhuma
ordem, pois isso poderá ser feito na
tabela dinâmica.
Atenção: na 2a tela abaixo, escolher
a opção EXIBIR DADOS OU EDITAR
CONSULTA NO MICROSOFT QUERY
QUERY e após clicar em CONCLUIR.
•
Isso deve ser feito para possibilitar a
criação de colunas de mês e ano.
141-
8 TABELAS DINÂMICAS:.
•
•
8.2 A PARTIR DE CONEXÃO AO BANCO
Será aberta uma tela do Microsoft Query. Essa tela é um aplicativo existente no
Excel, que permite a edição de estruturas SQL. Como não existe campo de mês e
ano na base de dados original, é necessário criar esses campos manualmente.
8 TABELAS DINÂMICAS:.
•
•
8.2 A PARTIR DE CONEXÃO AO BANCO
Clicar no botão SQL localizado na parte de cima da tela. Será aberta uma janela
chamada SQL, onde deverá ser feita a edição do código.
8 TABELAS DINÂMICAS:.
•
8.2 A PARTIR DE CONEXÃO AO BANCO
•
•
•
Na janela de edição do SQL, digitar o seguinte, após o último campo antes da palavra FROM.
,MONTH(movimento_solicitacao.data) as MES, YEAR(movimento_solicitacao.data) as ANO
Os dados padrão são a primeira vírgula que deve ser colocado no final da última linha acima
disso e a expressão “MONTH( ) as MES,YEAR( ) as ANO”;
Os dados dentro do parênteses devem ser adequados com o nome do banco + “.” + nome do
campo. No exemplo: movimento_solicitacao.data
•
8 TABELAS DINÂMICAS:.
•
•
•
8.2 A PARTIR DE CONEXÃO AO
BANCO
Confirmar com OK e depois acessar a
opção ARQUIVO- RETORNAR DADOS
AO MICROSOFT EXCEL.
Na tela seguinte, clicar em AVANÇAR
e seguir os mesmos passos do item
8.1
8 TABELAS DINÂMICAS:.
•
•
•
8.2 A PARTIR DE CONEXÃO AO
BANCO
No exemplo foram utilizados
os campos de CODPRO na
linha e soma de quantidade
solicitada.
O resultado apresenta uma
tabela
que
pode
ser
melhorada, excluindo os
dados vazios e subtotais por
ano, da mesma forma que no
item 8.1
8 TABELAS DINÂMICAS:.
•
•
•
8.2 A PARTIR DE CONEXÃO AO
BANCO
No exemplo ao lado, a tabela
já apresenta somente o ano
de 2006 e 2007, sem os
subtoais.
Podem ser excluídos ou
incluídos novos campos,
usando o arrastar e soltar
CONGELAR PAINÉIS
Para visualizar/trabalhar no mesmo arquivo em duas
plans diferentes:
Exibição / Nova Janela / Organizar todas
CONGELAR PAINÉIS
ATINGIR META
VALIDAÇÃO DE DADOS
• Mais usado em listas
para evitar digitações
equivocadas, forçando
o usuário a selecionar
a escolha dentro de
opções definidas
FORMATAÇÃO CONDICIONAL
SOLVER
PROTEGER
MACROS
O que é uma Macro?
Uma macro é um pequeno programa que contém uma lista de instruções a realizar no
Excel. Como sendo um repositório de operações, uma macro pode executar um
conjunto de tarefas através de um único procedimento o qual pode ser invocado
rapidamente.
As instruções que formam o corpo da macro são escritas num código próprio para que
o computador as possa entender, essa linguagem é designada por VBA – Visual Basic
for Applications.
Sempre que precisar construir uma macro mais ou menos complicada, começar por
gravar no EXCEL pequenas macros com operações simples e depois no editor de
VBA tentar compreender a sua funcionalidade e assim construir uma macro cada vez
mais complexa, completa e adequada às suas exigências.
Comando para a tela não ficar seguindo as operações da macro:
“Application.ScreenUpdating = False” ... é só colocar no começo da macro
Lembrar de colocar “Application.ScreenUpdating = True” no final
Funções e Macros
• Características das funções:
–
–
–
–
Retornam um valor;
Não podem realizar ações;
Devem ser criadas em um módulo;
São delimitadas pelas palavras chave Function e End
Function
• Características de Procedure (MACRO):
– Executam uma ação tal como criar um gráfico ou mover
células;
– Podem ser gravadas;
– São delimitadas pelas palavras chave Sub E End Sub.
Funções e Macros - Exemplos
Function AUMENTO(X)
AUMENTO= x * 1.2 ‘Calcula 20% do salário (x)
End Function
Sub TESTE()
For A = 1 To 5
Beep ‘Emite um efeito sonoro
Next A
End Sub
Funções e Macros - Sintaxes
Algumas sintaxes para funções:
Function lucro(x)
If x < 500
Then lucro = x * 1.2
ElseIf x < 700
Then lucro = x * 1.4
Else: lucro = x * 1.6
End If
End Function
Exemplos de Macros simples
Sub MostraTodos()
Range("A5").Select
Selection.AutoFilter Field:=2, Criteria1:="1"
ActiveSheet.ShowAllData
Selection.End(xlDown).Select
End Sub
Sub Classificar()
Dim linha As Integer
linha = ActiveCell.Row
Range("A5:O3500").Select
Selection.Sort Key1:=Range("A5"),
Order1:=xlAscending, Header:=xlGuess, _
OrderCustom:=1, MatchCase:=False,
Orientation:=xlTopToBottom
Rows(linha & ":" & linha + 14).Select
Selection.Insert Shift:=xlDown
Range("A" & linha).Select
End Sub
Sub Atualizar()
Sheets("TD").Select
Range("E12").Select
ActiveSheet.PivotTables("Tabela
dinâmica1").PivotCache.Refresh
Range("A1").Select
End Sub
Sub TESTE()
Res = MsgBox("continuar?", vbYesNo + vbCritical,
"teste")
If Res = vbYes Then ' Usuário escolheu sim
MyString = "Yes" ' Ação guardada em mystring.
Else ' Usuário escolheu não.
MyString = "No" ' Ação guardada em mystring.
End If
End Sub
Macros - Exercícios
1 Abrir o arquivo texto “Diretos2005” e calcular a média dos custos mensais
de cada conta/centro de custo.
2 Abrir o arquivo texto “RCTB0315A_P_2009_01” e colocar num formato com
os seguintes campos:
Periodo
Cod Centro de Custo
Descrição CC
Saldo CC
Cod Conta
Descrição Conta
Saldo Conta
Fazer o mesmo para o arquivo “RCTB0315A_P_2009_02.txt”
• Se você quiser entrar com um texto numa célula
você precisa usar as aspas duplas como:
Range("A1").Value = “Aula"
• Se você quiser entrar com um texto dentro de aspas
duplas numa célula você precisa de uma tripla de
aspas duplas como:
• Range("A1").Value = ""“Aula"""
• Se você escrever o seguinte:
• Range("A1:A8").Formula = "=C8+C9“
• A fórmula em A1 será =C8+C9, a fórmula em A2 será
=C9+C10 e assim por diante.
• Se você quiser ter a fórmula exata =C8+C9 em todas:
• Range("A1:A8").Formula = "=$C$8+$C$9”
Método FillDown, FillLeft, FillRight, FillUp
• Copia o conteúdo da primeira célula do Range para o
resto da seleção, na direção específica.
• Range(“A1:A20”).FillDown
• Preencherá da célula A2 até A20 com o conteúdo de
A1.
Método offset
• permite mover para a direita, para a esquerda, para
cima e para baixo
• Por exemplo:
• Activecell.Offset(0,3).Select
• Activecell.Offset(3,0).Select
• Range(Activecell,Activecell.Offset(3,0)).Select
Range("A1",Range("A1").Offset(3,0)).Select
Caixa de mensagem básica
• Quando você desenvolver um procedimento que leva
tempo para rodar, você encerra seu código com uma
caixa de mensagem básica dizendo ao usuário que o
procedimento foi executado.
• MsgBox "O relatório está pronto“
• Ou MsgBox "O procedimento foi executado ... você
deve agora ir para a folha ""Capa"""
• Ou MsgBox "O procedimento foi executado ... você
deve agora ir para a célula ""A1"""
Caixa de mensagem "Sim/Não"
• Para iniciar o código com uma caixa de mensagem que pergunte ao
usuário se ele tem certeza que ele quer que o procedimento rode.
• É preciso coletar a resposta dada pelo usuário.
• Passo 1: Declarar uma variável para armazenar a resposta "Dim
varResposta as string".
• Passo 2: Guardar a resposta na variável com o código: "varResposta =
MsgBox("Você está certo que você quer ________?", vbYesNo,
"Advertência")".
• Note os parênteses dentro do qual você submete os três argumentos; a
mensagem, o tipo de caixa de mensagem e seu título. Note também as
aspas envolvendo a mensagem e o título.
• Passo 3: Tratar a resposta com uma declaração "IF“.
• Se o usuário responder "Não“, sair com "Exit Sub“.
Caixa de mensagem "Sim/Não“
Exemplo de procedimento
Sub ProcPerigoso()
Dim varResposta As String
varResposta = MsgBox(" Você está certo que você quer
deletar todos os dados?", vbYesNo, "Advertência")
If varResposta = vbNo Then
Exit Sub
End if
‘ Aqui inicia o procedimento
End Sub
Em procedimentos longos ...
Sub proProcedimentoLongo()
Sheets("Espera").Visible=True ‘ pode ser uma plan com um fundo legal
Sheets("Espera").Select
Application.Cursor = xlWait
‘ formato de ampulheta
Application. ScreenUpdating=False
‘ Aqui está o longo procedimento
Sheets("Espera").Visible=False
Application.Cursor = xlDefault
Application.ScreenUpdating=True
End Sub
Caixa de mensagem Sim, Não e Cancelar
Sub MsgExemplo()
Dim iResposta As Integer
iResposta = MsgBox("Selecione um botão", vbYesNoCancel)
If iResposta = vbCancel Then
MsgBox "Você selecionou Cancelar“ ‘ ou outra ação qualquer
End If
If iResposta = vbYes Then
MsgBox "Você selecionou Sim" ‘ ou outra ação qualquer
End If
If iResposta = vbNo Then
MsgBox "Você selecionou Não“ ‘ ou outra ação qualquer
End If
End Sub
Sub proInput()
Dim qualmes As Integer
qualmes = 0
While qualmes < 1 Or qualmes > 12
qualmes = InputBox("Digite um mes entre 1 e 12",
"Qual o mês de atualização?")
Wend
Range("B2") = qualmes
End Sub
Sub ObterEntrada()
Dim Str As String
Do
Str = InputBox("Entre com alguma coisa")
If Str <> "" Then
ActiveCell.Value = Str
Exit Do
End If
If MsgBox("Quer continuar", vbYesNo, "Continuar?") = vbNo
Then End
Loop
End Sub
Sub TestaErro()
If Range("A1").Value < 100 Then
MsgBox "Valor é muito pequeno.“
ElseIf Range("A1").Value > 200 Then
MsgBox "Valor é muito grande.”
Exit Sub
End If
' aqui está o resto do procedimento
MsgBox "O procedimento vai em frente.”
End Sub
Variáveis
• Variável é um objeto usado para armazenar texto
(string), datas (date), números (integer, long, simple,
double) ou qq coisa (variant)
Sub proTeste()
Dim varContador as Double
Dim varNumero as Double
Range("A1").Select
varNumero = 1
For varcontador = 1 to 25
Selection.Value = varNumero * 3
varNumero = Selection.Value
Selection.Offset (1,0).Select
Next
End Sub
Criar novo arquivo e salvar no mesmo diretório
Sub Diretorio()
Dim varPath as String
varParth = ThisWorkbook.Path
‘Eu então crio uma nova pasta e quando é a hora de salvá-la
Activeworkbook.SaveAs varPath & "\novaPasta.xls“
End Sub
Sub completaFim()
Dim varContador as Integer
Range("A1").Select
Do Until Selection.Value = "“
Selection.Value = Selection.Value + 1
Selection.Offset(1,0).Select
Loop
End Sub
Do while Selection.Value <> "“
For ... Next
Permite repetir uma ação n vezes
SubForNext()
Range("A1") = 10
Range("A2").Select
For varContador = 1 to 10
Selection.Value = Selection.Offset(-1,0).Value *2
Selection.Offset(1,0).Select
Next
End Sub
For ... Each Next
Permite repetir uma ação sobre os elementos de uma coleção
Sub ForEachNext()
‘ mostra o valor de cada célula na seleção numa caixa de
mensagem
Dim célula as Range
For Each célula In Selection
MsgBox célula.Value
Next
End Sub
If ... Then ...ElseIf
Sub IfTestDemo()
Dim X as variant
X = activeCell.value
ActiveCell.ClearFormats
If x > 10 And x<=15 Then
ActiveCell. Font.ColorIndex = 5
ElseIf x > 20 Then
ActiveCell.Font.Bold = True
End If
End Sub
Do ... Loop
Do
declarações
If teste Then Exit Do
Declarações
Loop
Do While teste é true
Declarações
Loop
Do Until teste é true
Declarações
Loop
Na sintaxe anterior, o teste é primeiro verificado e
então as declarações entre Do e Loop são rodadas se
o teste for true.
Para rodar as declarações entre Do e Loop no mínimo
uma vez antes de verificar o teste, coloque as
declarações While e Until no final do loop.
Do
Declarações
Loop While teste é true (ou Loop Until teste é true)
Range("A1").Formula = "=Now()"
‘muda cada vez que a pasta é aberta
Range("A1").Value = Now()
‘pega a data quando rodar o procedimento
• Repetir cabeçalho em listagens na impressão
• Uso dos coringas ???
• DATADIF ???
Download