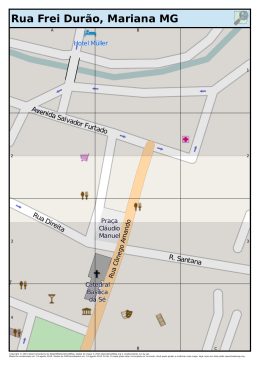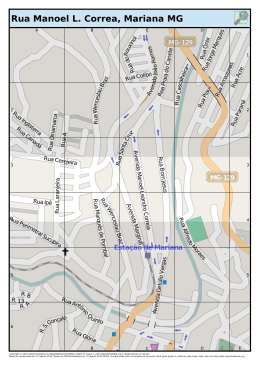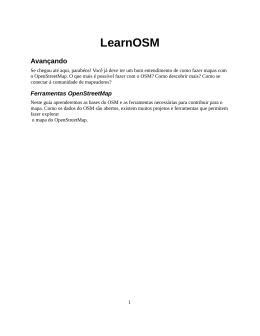LearnOSM Iniciando no OpenStreetMap Neste capítulo aprenderemos passo a passo como navegar no site do OpenStreetMap, a ver e imprimir mapas, e como criar uma conta de usuário. Depois de ter o seu próprio nome de usuário e senha, você poderá adicionar os primeiros pontos ao mapa. Visite o Site Web do OpenStreetMap Certifique-se de que tem o computador ligado e que está conectado à Internet. Para visitar o site web do OpenStreetMap, você vai precisar abrir o navegador web. Inicie o seu navegador - Firefox, Chrome, Opera, ou Internet Explorer. • Na barra de endereços no topo da janela, introduza o seguinte texto: www.openstreetmap.org • • • Quando a página terminar de carregar, deverá ver algo semelhante a isto: Site web do OpenStreetMap com algumas funções principais listadas Navegar no Mapa • • • A coisa principal que deverá ver é o mapa. Mova o mapa clicando nele com o botão esquerdo do seu rato (mouse), mantendo o botão pressionado, e movendo o rato (veja a figura abaixo). Se tiver um rato com roda de “scroll”, aumente e reduza a visualização do mapa (zoom) girando a roda. Se não tiver uma roda de “scroll” utilize os botões + e - no canto superior direito do mapa. veja figura abaixo). Para procurar um lugar, clique com o botão esquerdo na caixa legendada com “Buscar” do lado esquerdo da página (ver figura acima). Escreva o nome da sua localidade e pressione “Enter”. Uma janela deverá parecer à esquerda do mapa com os resultados da pesquisa. Clique no texto da localização que pareça ser a mais provável. O mapa moverse-á automaticamente para a localização escolhida. 1 Navegação com o Rato Gravar uma imagem do Mapa • Se quiser gravar uma imagem a partir do OpenStreetMap, que possa imprimir facilmente, siga estas instruções. Exportando um mapa • Ainda acima da janela do mapa, clique no botão “Exportar”. Um novo painel aparecerá ao lado do mapa. • Na nova janela, certifique-se que o botão ao lado de “Mapnik Image” está selecionado. • Clique “Exportar” que está embaixo no painel. Será iniciada uma descarga de ficheiro (download). Grave o ficheiro (arquivo) no seu computador. 2 • Abra o ficheiro que descarregou. Se quiser imprimir o mapa, pode selecionar “Imprimir” (Print em versões em inglês) a partir do menu “Ficheiro” (“File”). Garanta previamente que o computador está ligado a uma impressora. Criar uma Conta OpenStreetMap • • • Agora que viu como a página principal funciona, pode registar-se para ter um nome de utilizador e palavra chave e fazer as suas primeiras adições ao mapa. Volte à página web do OpenStreetMap. Clique em “Registrar” no canto superior direito da página. Deverá ver uma nova página com o aspecto da imagem seguinte: Registrando uma conta no OpenStreetMap • • • Existem cinco caixas nesta página que devem ser preenchidas para criar uma conta no OSM. Escreva o seu endereço de email nas duas primeiras caixas. Você deve preencher o mesmo endereço de email nas duas caixas (serve para detectar possíveis enganos de escrita). Mais tarde, você necessitará abrir o seu email para confirmar o registro da conta no OpenStreetMap. Na terceira caixa, escreva o nome de usuário que gostaria de ter. Você não poderá escolher um nome que outro utilizador já tenha escolhido, seja criativo. Se você tentar introduzir algo muito simples, como o seu primeiro nome, é provável que alguém já o tenha registado (mas pode sempre tentar!). 3 • • • • • Escreva uma senha nova na quarta e quinta caixas. Deverá preencher a mesma senha nas duas caixas (novamente serve para despistar possíveis erros de digitação). Não precisa de ser a mesma senha da sua conta de email. Talvez você queira escrever o nome de usuário e senha em algum lugar para não os esquecer da próxima vez que for utilizar o site. Depois de ter completado todas as caixas, clique em “Continue” na parte inferior da página. Se existir algum problema, pode aparecer uma mensagem de erro. Verifique se o email está igual nas duas primeiras caixas e se a senha é igual nas duas caixas de baixo. Se a terceira caixa estiver destacada de vermelho, significa que alguém já registrou o nome de usuário que você escolheu. Assim, você deverá tentar introduzir um nome diferente. A seguir você verá uma página que mostra os termos de contribuição, que necessitará de aceitar de forma a poder criar uma conta OSM. Basicamente, o acordo afirma que você não poderá adicionar dados ao OpenStreetMap que sejam retirados de outros mapas, a não ser que tenha autorização clara para o fazer. O acordo também explica como as suas contribuições para o OSM podem ser utilizadas. Dados introduzidos no OSM tem uma licença ODbL para a base de dados e DbCL para os conteúdos, o que significa essencialmente que qualquer um pode utilizar os dados como quiser, mas ninguém pode se apoderar dos dados e afirmar que são seus. Todos devem declarar de forma clara a proveniência do OSM, e devem manter os dados livres e abertos. 4 5 • • • • • • • Termos Legais para criar conta no OSM Também há a opção de declarar as suas contribuições como domínio público, o que significa que qualquer um pode fazer o que quiser com os seus dados, sem qualquer tipo de restrições. Se quiser tornar as suas edições domínio público, clique na caixa na parte inferior da página, junto a “Domínio Público”. Para aceitar o acordo, clique em “Concordo” na parte de baixo da página. Abra uma janela separada no seu navegador de internet e verifique sua conta de email. Se tudo estiver ocorrido bem durante o registo da conta OSM, deverá ter um email do OpenstreetMap na sua caixa de entrada. Abra essa mensagem proveniente do OSM, a qual deverá ser semelhante à imagem abaixo. Clique no link que está identificado abaixo, para confirmar o seu registo de conta OSM: Confirmando a sua conta OpenStreetMap Uma nova janela deverá abrir, na página do OSM. Se tudo ocorreu bem, deverá ter uma conta OSM ativa! Na página web do OpenstreetMap, clique em “Entrar” no canto superior direito. Introduza o seu nome de usuário do OSM e a sua senha e pressione “Enter”. Você deverá ficar com o seu acesso ativo e deverá ver o seu nome de usuário no canto superior direito da página (onde antes estava o “Entrar”). Se está é a primeira vez que você entra na página OSM como usuário, verá uma página onde pode mudar a configuração do seu perfil de usuário. Você pode editar os dados se quiser, mas não é obrigatório. Para voltar ao mapa, clique no link “Ver” no topo da página. 6 Adicionando os Primeiros Pontos • • • • Agora que você entrou com o seu nome de usuário no site do OpenStreetMap, pode utilizar o editor Potlatch para adicionar o seu primeiro ponto no mapa. Para poder utilizar o editor, é necessário ter a aplicação Adobe Flash instalada no seu navegador. Se não estiver instalada deverá ver um erro quando tentar editar. Se isso acontecer, vá a http://get.adobe.com/flashplayer/ e siga as intruções para instalar o Flash. Mova o mapa para um lugar que você conheça bem, tal como o bairro onde você mora ou trabalha (se ainda não existir nenhum dado desse local, procure no mapa um local com dados que lhe seja familiar). Amplie (zoom) uma zona onde queira adicionar um ponto ao mapa. Começe a Editar • • • Acima do mapa, no lado esquerdo, existe um link com o nome “Editar”. Passe com o cursor do mouse por cima deste botão, mas não clique. Você deverá ver um menu com uma lista de opções. Clique “Edite com Potlatch 2 (editar no navegador)”. Se clicar diretamente no link “Editar” sem esperar pelo menu, essa é a opção que é escolhida por padrão. O editor online do OpenStreetMap deverá abrir. 7 Editando com o Potlatch dentro do navegador web • • • Você pode adicionar um ponto (estes pontos vão corresponder a locais como lojas, restaurantes, igrejas, escolas, etc) ao mapa clicando em um símbolo à esquerda e arrastando-o para o mapa. Depois de ter adicionado o ponto e estiver satisfeito com a sua localização (você pode modificar a posição deste depois de o ter posicionado no mapa), clique em “Salvar” no canto superior direito. Quando clicar em “Salvar” as suas edições serão gravadas para o OpenStreetMap. Retorne à página principal do OSM clicando na etiqueta “Ver” no topo da página. Você poderá agora visualizar as edições que você fez no mapa. Se não vir as edições experimente “atualizar” a página pressionando as teclas CTRL+r no teclado. NOTA: Se não tiver certeza de estar adicionando o(s) ponto(s) no local correto, não clique em “Salvar”! Você pode brincar e testar a utilização do editor Potlatch, mas não salve as suas modificações. Sumário Parabéns! Se tudo ocorreu bem, você agora está cadastrado no OpenStreetMap, aprendeu a navegar na página web do OSM e teve o seu primeiro contato com a adição de pontos no mapa. No próximo capítulo, instalaremos um editor “desktop” para o OpenStreetMap (aplicação instalada localmente no seu computador), chamado JOSM, e aprenderemos como desenhar mapas e adicionar locais com símbolos no mapa. Este capítulo foi útil? Conte-nos e ajude a melhorar os guias! • • • [email protected] @learnOSM Hosted on Github 8 CC0 Official HOT OSM learning materials 9
Download