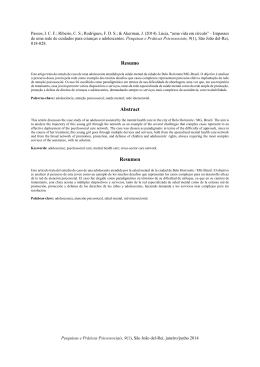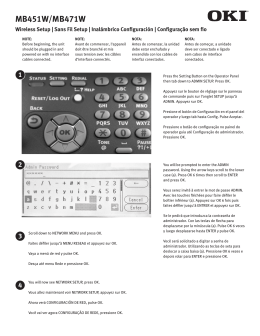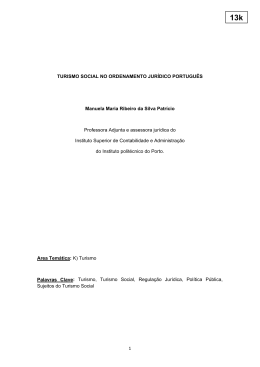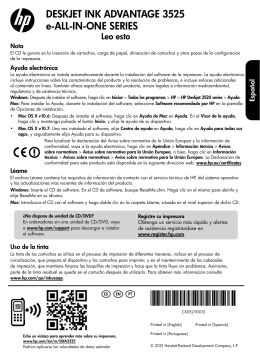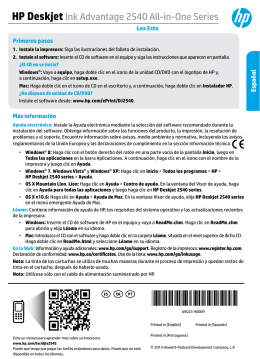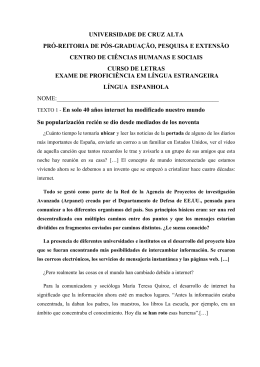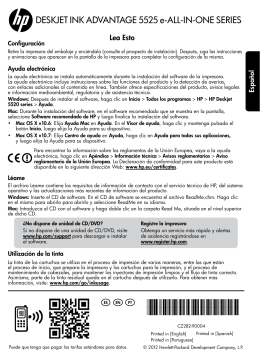Adaptadores Wireless RE034 RE035 RE044 Manual do Usuário User´s manual Manual del usuario PORTUGUÊS www.multilaser.com.br Declaração dos Direitos Autorais Multilaser é a marca registrada da Multilaser Industrial S.A.. Todos os produtos e nomes de produtos mencionados aqui são marca registrada de seus respectivos proprietários. Os direitos autorais do produto todo como integração, incluindo seus acessórios e software, pertencem a Multilaser Industrial S.A..Sem a permissão da Multilaser Industrial S.A.. nenhum indivíduo ou grupo pode copiar, plagiar, reproduzir ou traduzi-lo para outros idiomas. Todas as fotos e especificações do produto mencionado neste guia são apenas para referência. Pode ser que ocorram upgrades de software e hardware, e se houver qualquer mudança, a Multilaser não se responsabiliza pelo aviso prévio. Se você quiser saber mais sobre nosso produto, viste nosso site em www.multilaser.com.br 3 Índice | Português PORTUGUÊS 1. Apresentação do Produto......................................................................7 1.1 Conteúdo da Embalagem.....................................................................7 1.2 Descrição do Indicador de LED............................................................7 1.3 Características do Produto...................................................................7 1.4 Uso do Produto......................................................................................8 1.5 Antes da Instalação...............................................................................8 1.6 Desabilite outros adaptadores de outros fabricantes.........................9 1.7 Manutenção do Produto.....................................................................11 2. Guia de Instalação...............................................................................11 2.1 Instalação de Hardware......................................................................11 2.1.1 Instale o adaptador de rede USB......................................................................... 11 2.1.2 Instale o adaptador de rede PCI........................................................................... 12 2.2 Instalação do Software ......................................................................12 3 Configuração Wireless Integrada do Windows ................................15 3.1 Conexão de Rede Wireless no Windows XP .....................................16 3.2 Conexão de Rede wireless no VISTA..................................................20 3.3 Conexão de Rede wireless no Windows 7.........................................23 4 Utilitário Wireless Multilaser ...............................................................25 4.1 Modo Estação (Modo do Cliente).......................................................25 4.2 Modo AP .............................................................................................42 Apêndice 1: Acrônimos e Termos...........................................................48 Apêndice 2: Como Configurar a WPS ....................................................48 Apêndice 3: Como conectar com o PSP................................................57 Apêndice 4: FAQ.......................................................................................61 Apêndice 5:Informações Regulatórias..................................................65 4 Tabela de contenidos | Español 1 Introducción del producto....................................................................69 1.1 Contenidos del paquete .....................................................................69 1.2 Descripción de indicador LED............................................................69 1.3 Características del producto..............................................................69 1.4 Uso del producto.................................................................................70 1.5 Antes de la instalación........................................................................70 1.6 Desactivar los adaptadores de otros fabricantes.............................71 1.7 Mantenimiento de producto...............................................................73 2 Guía de instalación...............................................................................73 2.1 Instalación del hardware....................................................................73 2.1.1 Instalar el adaptador de red USB ........................................................................ 73 2.1.2 Instalar el adaptador de red PCI.......................................................................... 74 2.2 Instalación del software ....................................................................74 3 Configuración inalámbrica incorporada en Windows......................77 3.1 Conexión de red inalámbrica en Windows XP ..................................78 3.2 Conexión de red inalámbrica en Windows VISTA..............................82 3.3 Conexión de red inalámbrica con Windows 7...................................85 4 Utilidad inalámbrica de Multilaser .....................................................87 4.1 Modo de estación (Modo de cliente)..................................................87 4.2 Modo AP .......................................................................................... 104 Apéndice 1: Acrónimos y términos..................................................... 110 Apéndice 2: Cómo configurar el WPS ................................................ 110 Apéndice 3: Cómo conectar con PSP.................................................. 119 Apéndice 4 :Preguntas frecuentes...................................................... 123 Apéndice 5: Información regulatoria.................................................. 127 5 Index | English 1 Product Introduction.......................................................................... 131 1.1 Package Contents ........................................................................... 131 1.2 LED Indicator Description................................................................ 131 1.3 Product Features.............................................................................. 131 1.4 Product Usage.................................................................................. 132 1.5 Before Installation............................................................................ 132 1.6 Disable other manufacturers’ wireless adapters........................... 133 1.7 Product Maintenance....................................................................... 135 2 Installation Guide............................................................................... 135 2.1 Hardware Installation....................................................................... 135 2.1.1 Install the USB network adapter........................................................................ 135 2.1.2 Install the PCI network adapter......................................................................... 136 2.2 Software Installation ....................................................................... 136 3 Windows Built-in Wireless Configuration ...................................... 139 3.1 Wireless Network Connection under Windows XP ........................ 140 3.2 Wireless Network Connection under VISTA.................................... 144 3.3 Wireless Network Connection under Windows 7........................... 147 4 Multilaser Wireless Utility ................................................................ 149 4.1 Station mode (Client Mode)............................................................. 149 4.2 AP mode .......................................................................................... 166 Appendix 1: Acronyms and Terms...................................................... 172 Appendix 2: How to Set WPS .............................................................. 172 Appendix 3: How to connect with PSP............................................... 181 Appendix 4 :FAQ.................................................................................... 185 Appendix 5 :Regulatory Information................................................... 189 6 1. Apresentação do Produto Obrigado por escolher este adaptador wireless Multilaser! Este adaptador wireless Multilaser também integra o programa de configuração wireless, que torna fácil e rápida a configuração do cliente. Além disso, também suporta Soft AP para estabelecimentos de rede wireless rápidos, e suporta criptografia WPS para que você criptografe rapidamente e com segurança sua rede wireless. No geral, o Adaptador Wireless Multilaser é fácil de usar e de sinal forte, de longa distância de transmissão. PORTUGUÊS O Adaptador wireless Multilaser suporta padrões wireless IEEE, e consegue processar transferência de arquivos, vídeos, diversas mídias e outras aplicações que requerem bandwidth (largura de banda). 1.1 Conteúdo da Embalagem • Um adaptador de rede wireless • Um CD do Software (inclui guia do usuário e driver) A lista acima é apenas para sua referência, o conteúdo real pode diferir de acordo com sua compra. 1.2 Descrição do Indicador de LED Há um indicador de status LED do lado do adaptador de rede wireless. Ele acende e fica ligado quando funciona corretamente, e pisca ao transferir dados. 1.3 Características do Produto • Suporta função soft AP • Detecta rede wireless e ajusta a taxa de transmissão automaticamente • Fornece dois modos de trabalho: Infraestrututa e Ad-Hoc 7 Adaptadores Wireless • Suporta criptografia de dados WEP e métodos de criptografia WPA-PSK/WPA2-PSK • Suporta criptografia WPS (Wi-Fi Protected Setup) para assegurar sua rede wireless • Compatível com Windows 7/XP/2000/Vista, Linux, MAC, OS, etc. 1.4 Uso do Produto PORTUGUÊS Este Adaptador Wireless Multilaser oferece uma solução rápida, confiável e extensível para acesso wireless. Ele é na maioria das vezes usado nas seguintes circunstâncias: 1. Permite a membros da equipe que requeiram maior mobilidade acesso à rede wireless em qualquer lugar dentro da empresa. 2. Permite comunicação wireless para empresas ou locais que não são adequados para instalação com fio LAN devido ao orçamento ou restrições das instalações, tais como prédios históricos, alugados, ou locais para uso por período curto. 3. Adequado para Empresas ou indivíduos que requeiram a alteração constante da topologia de rede 4. Ajuda as empresas ou indivíduos que gostariam de usar rede wireless a estabelecêla rapidamente, livrando-os de problemas com a distribuição de cabos. 1.5 Antes da Instalação 1. Leia o guia do usuário inteiro antes de instalar e usar este produto. 2. Feche ou desinstale os programas de configuração de outros fabricantes antes de instalar os programas de configuração dos adaptadores de rede Multilaser para evitar possível conflito UI (User Interface). 3. Para evitar possíveis conflitos de rede entre este adaptador de rede Multilaser e os de outros fabricantes, recomendamos que você primeiramente desabilite os adaptadores de rede dos outros fabricantes antes de instalar o driver. 8 1.6 Desabilite outros adaptadores de rede de outros fabricantes PORTUGUÊS 1. Clique com o botão direito em "My Computer" e selecione "Manage" 9 Adaptadores Wireless PORTUGUÊS 2. Na tela Computer Management, selecione "Device Manager " - "Network adapters", e clique com o botão direito no adaptador de rede que você quiser desabilitar e clique "Disable" 3. Clique no botão "Yes" na caixa de diálogo para desabilitar o adaptador de rede. 10 1.7 Manutenção do Produto 1. Mantenha o produto distante de água e ambientes úmidos para garantir seu desempenho normal 2. Proteja-o contra substâncias perigosas (tais como ácidos, álcalis etc). 3. Não exponha o adaptador à luz solar direta ou calor excessivo. 2. Guia de Instalação Este capítulo te guiará pelo processo de instalação do pacote do software do adaptador de rede com o CD do software incluso. O pacote integra o driver e o software de configuração. Assim, ao instalar o driver, o software de configuração será instalado automaticamente também. PORTUGUÊS 4. Contate o suporte técnico da Multilaser se houver algum problema. Os passos da instalação do software e guia de operação nesse guia do usuário são explicados no Windows XP, e os Passos de Instalação para outros sistemas operacionais são similares a este. 2.1 Instalação de Hardware 2.1.1 Instale o adaptador de rede USB Insira o Adaptador de rede USB na porta USB do seu computador. 11 Adaptadores Wireless 2.1.2 Instale o adaptador de rede PCI PORTUGUÊS Insira o adaptador de rede wireless na porta PCI do seu computador ao desligá-lo e então ligue-o (Certifique-se de que os "gold fingers" do adaptador PCI estejam limpos. Se o adaptador PCI não puder ser identificado após ser inserido no slot da placa principal, ou o adaptador não puder verificar sinais após o driver ter sido instalado, desligue seu computador e limpe o adaptador, e então reinstale-o). 2.2 Instalação do Software 1. Quando o diálogo do sistema “Found New Hardware Wizard” aparecer, recomendamos que você selecione "Cancel" e use o CD do software de Assistente de Configuração para instalação rápida. 12 PORTUGUÊS 2. Coloque o CD do software do driver de CD do seu computador, o driver deve funcionar automaticamente, então, uma tela Welcome [Boas Vindas] deve aparecer, clique no botão "RUN". (Clique duas vezes em "multilaser. exe" no CD do software e instale manualmente quando ele não executar automaticamente). 3. Selecione "I accept the terms of the license agreement" e clique em "Next". 13 Adaptadores Wireless PORTUGUÊS 4. Dois tipos de configuração são fornecidos: um é "Install driver only", o outro é "Install driver and Multilaser WLAN Utility". OBSERVAÇÃO: você pode selecionar o primeiro método quando estiver familiarizado com o programa de configuração wireless integrado do WINDOWS. Porém, este programa não suporta o modo AP, WPS e o botão WPS no adaptador wireless. Para usar as funções avançadas, o segundo método é recomendado. 5. Clique em "Install" para começar a instalação do driver. 14 PORTUGUÊS 6. Clique em "Finish" para concluir a instalação do driver. 3 Como usar a Configuração Wireless Integrada do Windows Este capítulo explica aos usuários que não instalam o programa de configuração Multilaser como usar a Configuração Wireless Integrada do Windows para conectar a rede wireless. O uso da Configuração Wireless Integrada do Windows requer a habilitação do serviço de Configuração Zero Wireless (o padrão está habilitado). 15 Adaptadores Wireless 3.1 Conexão de Rede Wireless no Windows XP PORTUGUÊS 1. Clique com o botão direito em "My Network Places" na área de trabalho e selecione "Properties". 2. Abra a conexão de rede. Clique com o botão direito em "Wireless Network Connection" e selecione "View Available Wireless Networks" como mostrado na figura abaixo. 16 3. Do lado direito da tela exibida há redes wireless encontradas atualmente. Se a que você quer conectar não foi encontrada, clique em "Refresh Network List" para atualizar a lista de rede. PORTUGUÊS 4. Selecione a rede wireless que quer conectar e clique "Connect" ou dois cliques nessa rede wireless. Insira a senha na caixa de diálogo da senha (a senha inserida é sensível a letras maiúsculas e minúsculas) e clique em "Connect". OBSERVAÇÃO: Se o dispositivo wireless não estiver criptografado, a caixa de diálogo não aparecerá. 17 Adaptadores Wireless PORTUGUÊS 5. Quando mostrar "Connected" como na figura, então você pode desfrutar do acesso à internet wireless agora. 6. Você pode modificar a senha de rede em "Change advanced settings". 18 PORTUGUÊS 7. Selecione “Wireless Networks”e escolha a que você quer modificar, e então clique em “Properties”. 8. Modifique a chave na caixa de diálogo que aparecer. 19 Adaptadores Wireless 3.2 Conexão de Rede wireless no VISTA PORTUGUÊS 1. Clique no ícone da Conexão Wireless no canto direito inferior de sua área de trabalho e selecione "Connect to a network" como mostrado abaixo. 2. Selecione a rede wireless que quer conectar e clique "Connect" ou dois cliques na rede wireless. Clique no ícone de atualizar no canto superior direito para atualizar a lista de rede se você não encontrar a rede wireless especificada. 20 PORTUGUÊS 3. Se a rede wireless que você estiver conectando tiver habilitado o modo de segurança, você deverá inserir a chave de rede. Clique em "Connect" após inserir a chave correta. 4. A seguinte tela aparecerá após conectar com sucesso a rede wireless. 21 Adaptadores Wireless PORTUGUÊS 5. Se você quiser mudar a chave de rede wireless, somente clique com o botão direito o SSID da rede wireless e selecione "Properties". 6. Você pode modificar a senha na caixa de diálogo que aparecer. 22 3.3 Conexão de Rede wireless no Windows 7 PORTUGUÊS 1. Clique na conexão wireless no canto inferior direito da área de trabalho do computador para visualizar as redes wireless disponíveis. Selecione a rede wireless que deseja conectar e clique "Connect" ou dê dois cliques na rede wireless. Se você não encontrar uma rede específica, clique no ícone de atualização no canto superior direito para atualizar a lista. 23 Adaptadores Wireless PORTUGUÊS 2. Se a rede wireless a qual você está conectando estiver criptografada, sua senha será solicitada. Clique em "Ok" após inserir a senha correta. 3. A mensagem "Connected" é exibida após conectar com sucesso. Você pode desconectá-la, visualizar o status ou modificar as propriedades da rede wireless clicando com o botão direito na rede wireless 24 4 Utilitário Wireless Multilaser Ao instalar o driver, selecione "Install driver and Multilaser WLAN Config Tool" e o driver do adaptador e o utilitário do cliente será instalado. Todas as funções deste adaptador podem ser configuradas via interface do utilitário Multilaser (no texto seguinte é abreviado como UI). 4.1 Modo Estação (Modo do Cliente) Visão Geral do Modo Estação (Modo do Cliente) PORTUGUÊS Selecione "Start" - "All Programs" - "Multilaser Wireless" - Multilaser Wireless Utility", ou clique no atalho "Multilaser Wireless Utility" na sua área de trabalho para iniciar a UI. Uma solução comum é usar um adaptador de rede wireless como um cliente para receber sinais. 25 Adaptadores Wireless PORTUGUÊS Interface principal para o modo estação Os botões da função no topo (Da E para D) são respectivamente Pesquisa no Site, Informações de Links, Perfil, Avançado, Sobre, Ajuda, e Minimizar. Enquanto a coluna esquerda exibe status de Ligar/Desligar RF, Segurança/Sem segurança e Status do Sinal. 4.1.1 Redes Disponíveis A tela "Available Networks" exibe sinais wireless atualmente encontrados e você pode clicar em um para conectar. Selecione um e você pode visualizar o endereço MAC do AP, modo wireless (A/B/G/N), tipo de autenticação e tipo de criptografia, ou autenticação WPS e força do sinal. 26 PORTUGUÊS Antes de conectar a uma rede wireless, clique no botão "Rescan" para atualizar a lista de rede wireless e selecione a rede que você deseja conectar, e então clique no ícone "Connect". Para as redes que não estão criptografadas, você pode clicar em "Connect" diretamente. No entanto, para as redes wireless criptografadas, um diálogo "Profile" aparecerá e você deverá selecionar o tipo de autenticação correspondente e o tipo de criptografia, e então clique no botão "Next" para inserir a senha corretamente. Note que este tipo de conexão não criará um perfil, então na próxima vez que conectar com essa rede você ainda precisará selecioná-la manualmente. 27 PORTUGUÊS Adaptadores Wireless As explicações detalhadas sobre a autenticação e criptografia são conforme segue: WEP: Suporta caracteres Hex de 10/26-bit e ASCII de 5/13-bit. WPA-PSK: Suporta ASCII de 8-63-bit e caracteres Hex de 8-64-bit. WPA2-PSK: Suporta ASCII de 8-63-bit e caracteres Hex de 8-64-bit. WPA-PSK/WPA2-PSK: Suporta ASCII de 8-63-bit e caracteres Hex de 8-64-bit. OBSERVAÇÃO: Os caracteres Hex consistem de números de 0~9 e letras de a-f. Os caracteres ASCII consistem de quaisquer dígitos/letras árabes e caracteres. 28 4.1.2 Informações de Links Após conectar com sucesso a uma das redes wireless, você pode visualizar as informações detalhadas clicando em "Link Information" na interface principal. PORTUGUÊS 1. A tela "Link Status" exibe informações detalhadas do AP conectado incluindo o SSID, endereço MAC, tipo de autenticação, tipo de criptografia, tipo de rede e canal. 2. A tela "Throughput" exibe a força do sinal de cada antena do adaptador wireless e a qualidade do link. 29 Adaptadores Wireless PORTUGUÊS 3. A tela "Statistics" é usada para contar os pacotes de dados Rx e Tx totais, incluindo os transmitidos, retransmitidos e falhas na recepção do ACK após todas as tentativas. Você pode clicar no botão "Reset Counter" para zerar o contador. 4.1.3 Configurações do Perfil Com exceção do tipo de conexão comum acima, você também pode conectar a rede wireless adicionando um perfil na tela "Profile Settings". A tela "Profile Settings" é usada para salvar os parâmetros da rede wireless. Quando o adaptador for conectado com sucesso a uma rede, o nome do perfil dessa rede automaticamente será adicionada, o que ajuda o adaptador a conectar rapidamente à rede wireless da próxima vez. No entanto, há uma exceção que quando você configurar o SSID oculto, o SSID não pode ser verificado, então você deverá conectá-lo automaticamente adicionando o nome do perfil. A interface principal é a mostrada abaixo. 30 Add: cria um novo perfil Delete: deleta o perfil existente Edit: modifica o perfil existente de conexão suporte a função WPS. O WPS ajuda a cumprir a criptografia wireless rapidamente bem como manter a rede segura. Para passos detalhados de configuração, consulte o apêndice 2. Há dois tipos de rede para sua opção ao clicar no botão "Add" para adicionar a conexão do adaptador wireless: Infraestructure e Ad-Hoc. PORTUGUÊS Add WPS Profile: A configuração WPS requer que o dispositivo wireless “Infraestructure” é um modo de aplicação que integra as arquiteturas com fio e sem fio LAN. É diferente da Ad-Hoc no modo em que o adaptador de rede wireless instalado no computador tem que cumprir a comunicação wireless via AP ou roteador wireless. Ele 31 Adaptadores Wireless pode ser dividido em dois modos: "wireless AP + wireless network adapter" e "wireless router + wireless network adapter". Ad-Hoc é um modo de aplicação de rede móvel wireless especial. Todos os nós na rede são iguais. Ele é geralmente usado para compartilhar recursos conectando o adaptador wireless oposto do computador. PORTUGUÊS 1. Gerenciamento do Perfil de Infraestrutura 32 Ao conectar o adaptador wireless a um roteador wireless ou AP, selecione o modo Infrastructure. Clique no botão "Add" e selecione o tipo de rede como "Infrastructure", e insira o nome do perfil e SSID ou você pode encontrar o SSID que deseja conectar da lista drop-down. PORTUGUÊS Clique o próximo botão para selecionar o tipo de autenticação e tipo de criptografia tal como WPA - PSK e AES, e então insira a senha e clique em próximo. 33 Adaptadores Wireless PORTUGUÊS Após ter adicionado um perfil com sucesso, o nome dele pode ser visto na lista de perfil, você pode editar, importar ou exportar o perfil, clique em "Active" para terminar a conexão, agora você pode também visualizar o status de conexão detalhada na tela de " Link Information". OBSERVAÇÃO: Se a função de transmissão SSID do roteador wireless ou AP que você deseja conectar estiver desabilitada, então o adaptador wireless não poderá encontrar o SSID, assim você precisará conectar criando o perfil correspondente. 2. Gerenciamento do Perfil Ad-oc Usar o modo Ad-hoc para estabelecer uma rede wireless requer que cada computador esteja equipado com um adaptador de rede wireless. Conectando estes adaptadores wireless, os computadores são capazes de compartilhar os recursos. Os passos de configuração detalhados são conforme segue: 34 1. Primeiramente você tem que alocar um IP estático para cada adaptador wireless a ser conectado no modo Ad-hoc. PORTUGUÊS a. Clique com o botão direito em "My Network Places" na área de trabalho e selecione "Properties". b. Clique com o botão direito em "Wireless Network Connection" e selecione "Properties" 35 Adaptadores Wireless PORTUGUÊS c. Selecione "Internet Protocol(TCP/IP)" e clique em “Properties". d. Insira o endereço IP e máscara sub-rede, e assegure-se de que o endereço IP não seja usado por outros dispositivos na rede. Por exemplo: se o endereço IP do adaptador for 192.168.0.1, então configure outros endereços IP dos adaptadores wireless dentro da faixa 192.168.0.2-192.168.0.254. Clique em "Ok" para salvar as configurações. 36 PORTUGUÊS 2. Crie um novo perfil Ad-hoc Clique no botão "Add" e insira o nome da rede no campo SSID para identificar a rede wireless, e selecione Ad-hoc como o tipo de rede e então selecione o canal. 37 Adaptadores Wireless PORTUGUÊS Clique o botão "Next" para selecionar o tipo de autenticação e tipo de criptografia e então insira a senha e clique em "Next". Após ter adicionado um perfil com sucesso, o perfil pode ser visto na lista do perfil, selecione-o e clique o ícone "Active" no canto inferior direito. 38 PORTUGUÊS E então procure pela rede wireless em outros clientes. Clique duas vezes na rede wireless que você configurou e então a senha deverá ser fornecida. Após inseri-la, clique em "Connect". 39 Adaptadores Wireless PORTUGUÊS Quando a parte ressaltada mostrar "Connected", isto indicará que a conexão foi bem sucedida. 4.1.4 Avançado Esta seção é usada para estabelecer o modo wireless e o código da região do país para o adaptador wireless atual. Você tem três opções: 2.4G, 5G ou 2.4G+5G. O mais usado é o adaptador wireless de 2.4G. Para usar o modo 5G da tecnologia 802.11a, selecione-o na lista drop down. 40 4.1.5 Sobre PORTUGUÊS Esta tela exibe principalmente a informação da versão dos programas diferentes da UI bem como a declaração de direitos autorais. 4.1.6 Ajuda Clique no botão de ajuda para abrir o manual do usuário. 41 Adaptadores Wireless 4.2 Modo AP PORTUGUÊS Quando desejar usar a função AP do adaptador wireless, clique com o botão direito no ícone UI na barra de tarefas da sua área de trabalho e selecione "Switch to AP Mode". Neste modo, o adaptador wireless age como um AP para transmitir o sinal wireless e criar uma rede wireless, enquanto permite acesso à rede aos clientes wireless. Como mostrado no diagrama abaixo: O PC da esquerda já acessou a Internet usando um adaptador de rede com fio, enquanto isso instale um adaptador wireless Multilaser (pegue um adaptador wireless USB como exemplo) e sua UI nesse computador, e estabeleça o modo AP do adaptador. Usando os adaptadores wireless para verificar a SSID do AP para conectar, os computadores da direita poderão também acessar a Internet após conectados com sucesso 42 Ao mudar para o modo AP, o adaptador wireless automaticamente estabelecerá o endereço IP como 192.168.123.1 e outros clientes que conectarem a esse AP automaticamente obterão os endereços IP de: 192.168.123.X (X é um número inteiro de 2 a 254). Os botões de função no topo (De L a R) são respectivamente Config AP, Avançado, Lista de Controle de Acesso, Lista Associada, Sobre, Ajuda e Miniatura, enquanto a coluna esquerda exibe Ligar/Desligar RF, Segurança/Sem segurança, e ícone do modo AP. PORTUGUÊS Nesse modo, o utilitário do cliente difere do modo estação e a interface principal é como mostra a figura abaixo: 4.2.1 Config AP Esta tela é usada para estabelecer os parâmetros gerais do AP incluindo o SSID, modo wireless, canal, tipo de autenticação e tipo de criptografia, como mostra a figura abaixo. 43 Adaptadores Wireless PORTUGUÊS Aqui o tipo de autenticação é estabelecido como "Open" e o tipo de criptografia "Not Use". 4.2.2 Avançado Esta tela é usada para estabelecer parâmetros avançados do adaptador wireless quando trabalhar no modo AP, tais como No forwarding among wireless clientes [Sem encaminhamento entre os clientes wireless] e TX power. No forwarding among wireless clients: Esta função isola as comunicações entre os clientes wireless que estão conectados ao adaptador wireless no modo AP. 44 TX power: Para ajustar a potência de transmissão do adaptador wireless 4.2.3 Lista de Controle de Acesso PORTUGUÊS O Controle de Acesso é baseado nos endereços MAC do adaptador wireless para permitir ou rejeitar o acesso específico de um cliente a esta rede wireless. Política de Acesso Disable: Para desabilitar a função filtro. Allow All: Para permitir todas as pessoas cujos endereços MAC wireless estejam inclusos na lista acessem a rede wireless, e que outros cujos endereços MAC wireless não estejam adicionados à lista sejam proibidos por padrão. Reject All: Para proibir todas as pessoas cujos endereços MAC wireless estiverem inclusos na lista para acessar a rede wireless, outros cujos endereços não foram adicionados à lista serão permitidos por padrão. MAC Address: Para inserir o endereço MAC wireless do cliente que deseja filtrar no campo de endereço físico. 45 Adaptadores Wireless : para adicionar o endereço MAC do cliente wireless inserido na lista. : para deletar um endereço MAC existente na lista. PORTUGUÊS : para deletar todos os endereços MAC wireless de clientes existentes na lista. Adicione o endereço MAC do adaptador de rede wireless do cliente à lista e selecione "All Allow" na política de acesso da lista drop-down, os computadores cujos endereços MAC wireless não estejam inclusos na lista serão rejeitados por padrão. Selecione "All reject", e somente os computadores principais cujos endereços MAC wireless estejam inclusos na lista não poderão acessar a rede wireless AP. 4.2.4 Lista de Associados Quando houver cliente conectado a este AP e o endereço IP ter sido obtido com sucesso, então o endereço MAC do cliente, o AID e o Status poderão ser vistos na lista. 4.2.5 Modo no Windows 7 1. No Windows 7, adaptadores wireless são permitidos para trabalhar em ambos os modos STA e AP. Aqui o adaptador wireless age não só como cliente, mas também como AP para enviar sinal wireless, que iguala a um amplificador. Clique com o 46 2. Você pode mudar o SSID na tela “Config AP” e controlar o número de clientes conectados modificando o número máximo de peers. O modo AP somente tem um método de criptografia que é o WPA2-AES por padrão e não pode ser modificado. PORTUGUÊS botão direito no ícone UI no canto inferior direito da área de trabalho do computador e selecione "Switch to STA+AP Mode". 47 Adaptadores Wireless Apêndice 1: Acrônimos e Termos WLAN: Wireless Local Area Network 802.11: Uma família de especificações desenvolvida pela IEEE, para a tecnologia WLAN. 802.11a: Uma extensão para os padrões 802.11 WLAN, que fornece até 54 Mbps de PORTUGUÊS transmissão na banda de rádio 5 GHz UNI. 802.1 1b: Uma extensão para os padrões 802.11 WLAN que fornece até 11 Mbps de transmissão na banda de rádio 2,4 GHz ISM. 802. 11b usa modulação DSSS. 802.11g: Uma extensão para os padrões 802.11 WLAN que fornece até 54 Mbps de transmissão na banda de rádio 2,4 GHz ISM. 802. 11b usa modulação OFDM e é compatível reversamente com 802. 11b. 802.11n: Taxa de transmissão mais alta, suporta tecnologia Multi-Input Multi-Output(MIMO). WEP: Wired Equivalent Privacy. Um protocolo de segurança para WLANs definido na norma IEEE 802.11. WPA: Wireless Protected Access: adota senhas rotativas. RSN: Robust Security Network: Um substituto para WPA, e adota padrão 802.1x e criptografia avançada ICS: Compartilhamento de Conexão de Internet Microsoft: permite que vários computadores compartilhem o acesso a Internet via um PC. Apêndice 2: Como Configurar a WPS A configuração WPS suporta dois modos: PBC e PIN. Os passos de configuração detalhados são conforme segue: 48 1. Conexão Wireless no Modo PBC 1.1 Permite a função WPS-PBC do roteador. PORTUGUÊS Se seu roteador fornece um botão WPS, pressione e segure-o por volta de 1 segundo, então o WPS LED piscará por cerca de 2 minutos, o que indica que a função WPS do roteador foi ativada. Caso contrário, você também pode logar no utilitário do roteador na web para habilitar o modo PBC na tela de configurações da WPS (Para configurações detalhadas, consulte o guia de usuário do seu roteador). 1.2 Faça a conexão PBC na UI do adaptador wireless 1. Na interface principal da UI do Multilaser, clique em "Profile Settings" - "Add WPS Profile". 49 Adaptadores Wireless PORTUGUÊS 2. Na tela de Lista do Perfil, selecione "Push-Button Configuration" (PBC) e clique no botão "Next", selecione "Start PBC" dois minutos após o roteador habilitar a função WPS. A conexão será estabelecida quando o processo de negociação terminar. Start PBC: 50 PORTUGUÊS Processo de negociação: Um perfil é formado automaticamente após a conexão ter sido estabelecida com sucesso. 1.3 Usando o botão WPS do adaptador wireless para conectar o PBC. Se seu adaptador wireless fornece um botão WPS, você pode usar o botão para realizar a conexão PBC. 51 Adaptadores Wireless a. Execute a UI do adaptador e mude para o modo STATION b. Dois minutos após o WPS-PBC do roteador ser habilitado, pressione o botão WPS do adaptador para conectar no modo PBC. c. Você pode visualizar o processo de conexão na tela PBC da UI. PORTUGUÊS 2. Conexões Wireless no Modo PIN 52 Na tela "Add WPS Profile", selecione "PIN" como Método WPS. Você pode selecionar o AP wireless para conectar no modo WPS na Lista drop-down da WPS AP, ou selecionar "Auto" e então clicar no botão próximo. 2.1 Modo Enrollee PORTUGUÊS O campo do código PIN lista o código PIN atual do adaptador, ao selecionar "Enrollee" como Modo de Config, você precisa copiar o código PIN e inserir o campo do código PIN do roteador da tela de configuração WPS. Aqui pegamos o Multilaser W311R como exemplo. Primeiro insira a tela de configuração WPS, ative as configurações WPS e selecione PIN para modo WPS e então insira 18686791 no campo do código PIN, e então clique no botão "Save". Quando o indicador WPS do Roteador começar a piscar, isto indicará que a função WPS está habilitada. 53 Adaptadores Wireless PORTUGUÊS Clique no botão próximo na tela Profile List e clique "Start PIN" para iniciar a negociação do código PIN. 2.2 Modo Registrar Na tela "Add WPS Profile", selecione o SSID do AP que precisa negociar no modo WPS ao invés de selecionar "Auto". Então selecione "PIN" como método WPS e clique no botão próximo para exibir a seguinte tela: 54 PORTUGUÊS Selecione "Registrar"como modo de config e insira o código PIN, tal como o 35475088 que aparece na tela WPS do roteador na seção 2.1, aqui no campo do código PIN. Agora você pode ver o SSID, tipo de autenticação, e tipo de criptografia que precisa ser negociada pela WPS no modo registrar. Estes valores podem ser modificados, porém recomendamos usar o padrão. Aqui usaremos a configuração padrão, clique então no botão próximo. 55 Adaptadores Wireless PORTUGUÊS Você poderá visualizar a senha de negociação na tela abaixo, mas não é recomendado modificá-la, apenas clique no botão próximo. Então clique "Start PIN" na tela abaixo para realizar a conexão WPS. OBSERVAÇÃO: 1. No modo de conexão WPS, quando múltiplos roteadores habilitam a função WPS simultaneamente, isto poderá causar falha na conexão. 56 2. Se o roteador conectar ao adaptador usando a WPS, somente um cliente pode estar conectado de uma vez, e então se o roteador precisar conectar a vários clientes através da WPS, você deverá repetir a operação WPS. Apêndice 3: Como conectar com o PSP 1. Topologia do PSP conectando com W322U PORTUGUÊS Para usar as funções PSP e Xlink Kai nos produtos Multilaser, realize o seguinte procedimento: 2. Para configurar o PSP com modo Ad-Hoc 2.1 Selecione “Network Settings” 57 Adaptadores Wireless PORTUGUÊS 2.2 Selecione “Ad-Hoc Mode” 2.3 Selecione o Canal 3. Na Interface do Utilitário W322U, encontre o PSP e clique duas vezes para conectarse à rede wireless, como mostra ao lado: 58 PORTUGUÊS 4. Clique com o botão direito em "My Computer" e selecione "Properties" --"Hardware" --- "Device Manager". Na tela Device Manager, selecione seu adaptador wireless, clique em "Properties" e então habilite a função PSP Xlink. 59 Adaptadores Wireless 5. Para configurar o Xlink Kai PORTUGUÊS Selecione "Star" --> "All Programmers" --> "Xlink Kai Evolution VII" --> "Start Kai Config” para configurar o nome de usuário, senha e outros parâmetros, conforme segue. 6. Login Xlink Kai Selecione "Start" --> "All programmers" --> "Xlink Kai Evolution VII --> "Start Kai". O PSP conectará com o Xlink Kai automaticamente. A seguinte janela indicará que a conexão está bem estabelecida. 60 Apêndice 4: FAQ Q1: Serviço Microsoft ICS pendente. A1: Se o serviço ICS não puder ser habilitado após um longo Q2: O ICS já está conectado a outro dispositivo de rede. A2: O Serviço Microsoft ICS somente pode combinar um grupo WAN e LAN. Essa mensagem indica que o ICS pode ter sido habilitado por outros adaptadores de rede. Cancele o ICS manualmente e mude novamente para o modo AP. PORTUGUÊS período, mude novamente de Modo Station para Modo AP, se não tiver sucesso, reinicie o computador. 61 Adaptadores Wireless Habilite manualmente ou cancele o ICS. Q3: Falha na ativação do ICS. A3: O Serviço Microsoft ICS somente pode combinar um grupo PORTUGUÊS WAN e LAN. Essa mensagem indica que o ICS pode ter sido habilitado por outros adaptadores de rede. 1. Cancele manualmente ou reinicie e cancele o ICS, então mude para o modo AP novamente. 2. Esta caixa de diálogo aparece porque um adaptador miniport wi-fi virtual somente pode ser usado por um adaptador de rede por vez. Desative qualquer outro adaptador que não seja Multilaser e mude novamente para o modo AP. Q4: No Windows 7, quando mudar do modo estação para AP, a tela pisca "Disabling ICS, please wait......" e volta imediatamente à tela estação. A4: Isso acontece pois você desativou o "Microsoft Virtual WiFi Miniport Adapter", reative-o e então mude para o modo AP. Q5: Cliente não pode obter IP quando conectado ao soft AP do adaptador da rede wireless. A5: Estabeleça manualmente um endereço IP no mesmo segmento de rede que a do AP e o gateway e DNS no endereço IP do AP. Assim, a comunicação poderá ser alcançada. Q6: O SSID não é exibido completamente na lista de rede wireless, o que devo fazer? A6: Mantenha o mouse no SSID exibido por cerca de 2 segundos, como mostra a figura ao lado, e você verá o SSID completo na caixa. 62 PORTUGUÊS Q7: No Windows 2000, o endereço IP não pode ser obtido quando mudado para o modo AP. A7: No Windows 2000, você tem que configurar manualmente o compartilhamento e então mudar para AP. E um endereço de IP 192.168.0.1 será obtido. Se você ainda tiver algum problema, entre em contato com nosso serviço ao cliente ou visite nosso site: http://www.multilaser.com.br Q8: Às vezes a UI não pode ser movida pelo mouse e também não pode ser minimizada, por quê? A8: ao realizar algumas configurações ou conexões, a UI somente ativa a janela atualmente em funcionamento, outras janelas estão fechadas e 63 Adaptadores Wireless não podem ser operadas, mas isso as restaura ao fechá-las ou encerrar a configuração e conexão atuais. Q9: Como sair da UI? PORTUGUÊS A9: Clique com o botão direito no ícone da bandeja e clique "Exit" no diálogo. Q10: Agora que o driver do adaptador wireless Multilaser W326U pode ser instalado sem o CD do Software, por que o CD é ainda fornecido? A10: Estão faltando algumas funções para o drive integrado no adaptador W436U, e também o drive não suporta o botão WPS e modo AP, no entanto, instalando o drive no CD, a UI pode ser instalado para cumprir essas funções avançadas. Q11: Por que não posso usar o Driver integrado na W326U no sistema MAC normalmente? A11: W326U pode apenas integrar o drive no sistema Windows, para usar o W326U no sistema MAC, insira o W326U no computador com o MAC OS; o sistema identificará o adaptador como CD, retire esse CD, e instale o drive do MAC incluso no CD. 64 Suporte Técnico Sede São Paulo: End: Multilaser Industrial S.A.. Avenida Brigadeiro Faria Lima, número 1811, 15° andar, Pinheiros, São Paulo - SP, Brasil Tel: (11) 3616-8600 Site: www.multilaser.com.br Suporte Técnico: [email protected] PORTUGUÊS Fax: (11) 3616-8692 Apêndice 5:Informações Regulatórias Declaração ou Declaração de Conformidade Por este documento, a MULTILASER INDUSTRIAL S.A., declara que este Adaptador Wireless está de acordo com os requisitos essenciais e outras disposições relevantes da Diretiva 1999/5/EC. Declaração da FCC Este equipamento foi testado e se encontra nos limites para um dispositivo classe B, pertencente à parte 15 das regras da FCC. Estes limites são designados para fornecer proteção razoável contra interferência prejudicial na instalação residencial. Este equipamento gera, usa e pode radiar energia de frequência de rádio e, se não instalado e usado de acordo com as instruções, pode causar interferência prejudicial para comunicações de rádio. No entanto, não há garantia que a interferência não ocorrerá em uma instalação em particular. Se este equipamento não causar interferência prejudicial à recepção de rádio ou televisão, que pode ser determinada ao ligar e desligar do equipamento, o usuário é incentivado a tentar corrigir essa interferência usando uma ou 65 Adaptadores Wireless mais das seguintes medidas: - Reorientar ou realocar a antena de recepção. - Aumentar a separação entre o equipamento e o receptor. - Conectar o equipamento no plugue em um circuito diferente PORTUGUÊS daquele no qual o receptor está conectado. - Consulte o revendedor ou técnico especializado em rádio/TV para ajudar. Para assegurar observância continua, qualquer mudança ou modificação não expressamente aprovada pela parte responsável pode anular a autoridade do usuário de operar este equipamento. (Exemplo - use somente cabos de interface cobertos ao conectar ao computador ou dispositivos periféricos). "As antenas usadas para este transmissor não devem ser colocadas ou operadas em conjunto com qualquer outra antena ou transmissor." Declaração de Exposição à Radiação FCC Este equipamento está em conformidade com os limites de exposição à radiação da FCC estabelecidos para um ambiente não controlado. Este equipamento deve ser instalado e operado com o mínimo de distância de 20 cm. A operação esta sujeita às duas seguintes condições: 1. Este dispositivo pode não causar interferência e 2. Este dispositivo deve aceitar qualquer interferência, incluindo interferência que possa causar operação indesejada do dispositivo. Atenção! O fabricante não é responsável por qualquer interferência de rádio ou TV causada por modificações não autorizadas a este equipamento. Tais modificações poderiam anular a autoridade do usuário em operar o equipamento. 66 www.multilaser.com.br Adaptadores Wireless Declaración de derechos de autor Multilaser es la marca comercial registrada de Multilaser Industrial S.A. Todos los productos y nombres de productos mencionados en la presente son marcas registradas o marcas comerciales registradas de sus titulares respectivos. ESPAÑOL Los derechos de autor del producto integral como integración, incluyendo sus accesorios y software, pertenecen a Multilaser Industrial S.A. Sin el permiso de Multilaser Industrial S.A., ningún individuo o parte esta permitido a copiar, plagiar, reproducir o traducir a otros idiomas el presente. 68 Todas las fotos y especificaciones del producto mencionadas en esta guía son únicamente para referencia. Pueden presentarse mejoras del software o hardware, y si hay cambios, Multilaser no es responsable de notificarlo por anticipado. Si quiere sabe más acerca de la información de nuestro producto, sírvase visitar nuestro sitio web en www.multilaser.com.br. 68 1 Introducción del producto ¡Gracias por escoger este adaptador inalámbrico Multilaser! Este adaptador inalámbrico Multilaser también integra el programa de configuración inalámbrica, el cual hace que sea fácil y rápido configurar el cliente inalámbrico. Además, Soft AP tiene soporte para un rápido establecimiento de red inalámbrico y soporte WPS de encriptación para encriptar rápidamente y asegurar su red inalámbrica. En general, el adaptador inalámbrico Multilaser es fácil de utilizar y de señal robusta y distancia de transmisión larga. 1.1 Contenidos del paquete • Un adaptador inalámbrico de red • Un CD de Software (Incluye el instalador y guía del usuario) ESPAÑOL El adaptador inalámbrico Multilaser cumple con las normas inalámbricas del IEEE (Instituto de Ingenieros Eléctricos y Electrónicos por sus siglas en inglés), y puede procesar rápidamente transferencia de archivos, videos, multimedia y otras aplicaciones que exigen un ancho de banda mayor. La lista anterior es únicamente para su referencia, los contenidos reales pueden diferir de acuerdo al producto que adquiera. 1.2 Descripción de indicador LED Hay un indicador LED de status a un lado del adaptador de red inalámbrico. Y se ilumina y permanece ENCENDIDO cuando funciona correctamente, y parpadea al transferir datos. 1.3 Características del producto • Da soporte a función soft AP • Detecta redes inalámbricas y ajusta automáticamente la tasa de transmisión 69 Adaptadores Wireless • Proporciona dos modos de función: de infraestructura y Ad-Hoc • Da soporte a encriptación de datos WEP y métodos de encriptación WPA-PSK/ WPA2-PSK • Da soporte a encriptación WPS (Configuración Wi-Fi protegida) para asegurar su red inalámbrica • Cumple con Windows 7/XP/ 2000/Vista, Linux, MAC OS, etc. 1.4 Uso del producto ESPAÑOL Este adaptador inalámbrico Multilaser ofrece una solución rápida, confiable y extendible para un acceso inalámbrico. Se utiliza mayormente en las siguientes circunstancias: 1. Permite a los miembros del personal quienes demanden una mayor movilidad, tener acceso a la red inalámbrica en cualquier lugar dentro de su compañía. 2. Permite la comunicación inalámbrica para compañías o sitios que no son adecuados para una instalación LAN cableada debido al presupuesto o restricciones del entorno de construcción, como por ejemplo edificios históricos, alquilados, o sitios con uso de corto plazo. 3. Adecuado para empresas o individuos que exigen alterar regularmente la topología de la red 4. Ayuda a las empresas o individuos quienes quieran utilizar un sistema inalámbrico para establecer rápidamente la red inalámbrica y los libera del problema de la distribución de cable. 1.5 Antes de la instalación 1. Por favor lea toda la guía del usuario antes de instalar y utilizar este producto. 2. Por favor cierre o desinstale los programas de configuración o de otros fabricantes 70 antes de que instale los programas de configuración de los adaptadores de red Multilaser para evitar un posible conflicto UI (Interfaz de usuario). 3. Para evitar posibles conflictos de red entre este adaptador de red Multilaser y aquellos de otros fabricantes, recomendamos que primero desactive los adaptadores de red de otros fabricantes antes de configurar el instalador. 1.6 Desactivar los adaptadores de red inalámbricos de otros fabricantes ESPAÑOL 1. Haga un clic derecho en “My Computer” (Mi computadora) y seleccione “Manage” (Administrar) 71 Adaptadores Wireless ESPAÑOL 2. En la pantalla de Computer Management (Administración de computadora), seleccione “Device Manager” (Administrador de dispositivo) - “Network adapters” (Adaptadores de red), y haga un clic derecho en el adaptador de red que quiera desactivar y haga clic en “Disable” (Desactivar) 3. Haga clic en el botón “Yes” (Sí) en el cuadro de diálogo para desactivar el adaptador de red. 72 1.7 Mantenimiento de producto 1. Por favor mantenga el producto alejado del agua y entornos húmedos para garantizar su funcionamiento normal. 2. Protéjalo contra sustancias peligrosas (Como por ejemplo ácidos, alcalinos, etc). 3. Por favor no exponga directamente el adaptador a la luz del sol o a un calor excesivo. 4. Sírvase contactar al soporte técnico de Multilaser si ocurre algún problema. Este capítulo lo guiará a través del proceso de instalación del paquete de software del adaptador de red, con el CD de software incluido. El paquete integra el instalador y el software de configuración. De este modo, cuando esté configurando el instalador, el software de configuración también se instalará automáticamente. ESPAÑOL 2 Guía de instalación Los pasos de instalación del software y la guía de operación en esta guía del usuario se explican en conformidad con Windows XP; los pasos de instalación para otros sistemas de operación son similares. 2.1 Instalación del hardware 2.1.1 Instalar el adaptador de red USB Por favor inserte el Adaptador USB Inalámbrico en el puerto USB de su computadora. 73 Adaptadores Wireless 2.1.2 Instalar el adaptador de red PCI ESPAÑOL Inserte el adaptador inalámbrico dentro de la ranura PCI de su computadora cuando esté apagado y luego enciéndalo (Asegúrese de que los “contactos bañados en oro” del adaptador PCI estén limpios. Si el adaptador PIC no se puede identificar después de insertarse en la ranura de la placa base, o el adaptador no puede escanear señales luego de haber configurado el instalador, apague su computadora y limpie el adaptador, y luego reinstálelo). 2.2 Instalación del software 1. Cuando emerja el cuadro de diálogo del sistema “Found New Hardware Wizard” (Nuevo asistente de hardware encontrado), le recomendamos que seleccione ” Cancel” (Cancelar) y utilice el CD de software del Asistente de Instalación para una instalación rápida. 74 ESPAÑOL 2. Coloque el CD de software incluido en la unidad de CD de su computadora y la unidad debería funcionar automáticamente, emergerá una pantalla de bienvenida, simplemente haga un clic en el botón “RUN” (Ejecutar). (Haga un doble clic en “Multilaser.exe” en el CD de software e instálelo manualmente cuando no funcione automáticamente). 3. Seleccione “Acepto los términos del acuerdo de licencia” y haga clic en “Next” (Siguiente). 75 Adaptadores Wireless ESPAÑOL 4. Se proporcionan dos tipos de configuraciones: una es “Configurar instalador únicamente”, la otra es “Configurar instalador y utilidad WLAN de Multilaser”. NOTA: puede seleccionar el primer método cuando esté acostumbrado a utilizar el programa de configuración inalámbrica incorporado en WINDOWS. Sin embargo, este programa no da soporte al modo AP, WPS, y al botón WPS en el adaptador inalámbrico. Para utilizar estas características avanzadas se recomienda el segundo método. 5. Haga clic en “Install” (Instalar) para comenzar la configuración del instalador. 76 3 Configuración inalámbrica incorporada en Windows ESPAÑOL 6. Haga clic en “Finish” (Terminar) para completar la instalación. Este capítulo explica a los usuarios que no instalan el programa de configuración de Multilaser cómo utilizar la Configuración Inalámbrica Incorporada en Windows para conectar la red inalámbrica. El uso de la configuración inalámbrica incorporada en Windows requiere la activación del servicio de Configuración Wireless Zero (Está activado por defecto). 77 Adaptadores Wireless 3.1 Conexión de red inalámbrica en Windows XP ESPAÑOL 1. Haga un clic derecho en “My Network Places” (Mis sitios de red) en escritorio y seleccione “Properties” (Propiedades). 2. Abra la conexión de red. Haga un clic derecho en “Conexión de red inalámbrica” y seleccione “Ver redes inalámbricas disponibles” tal como se muestra a continuación. 78 3. En la parte derecha de la pantalla visualizada están las redes inalámbricas actualmente encontradas. Si no se ha encontrado aquella a la cual se quiere conectar, haga un clic en “Refresh Network List” (Actualizar lista de redes) para actualizar la lista de redes. ESPAÑOL 4. Seleccione la red inalámbrica a la que se quiera conectar, y haga un clic en “Conect” (Conectar) o haga un doble clic en esta red inalámbrica. Ingrese la clave en el cuadro de diálogo de clave (el ingreso de la clave es sensible a mayúsculas) luego haga un clic en “Connect” (Conectar). NOTA: Si el dispositivo inalámbrico a que se está conectando no está encriptado, no emergerá un cuadro de diálogo de clave. 79 Adaptadores Wireless ESPAÑOL 5. Cuando se muestra la palabra “Connected” (Conectado) como en la figura a continuación, usted podrá entonces disfrutar del acceso inalámbrico al Internet. 80 6. Puede modificar la clave de red inalámbrica de “Change advanced settings” (Cambiar configuraciones avanzadas). ESPAÑOL 7. Seleccione “Wireless Networks”(Redes inalámbricas) y escoja la que quiera modificar, y luego haga un clic en “Propiedades”. 8. Modifique la clave en el cuadro de diálogo que aparece. 81 Adaptadores Wireless 3.2 Conexión de red inalámbrica en Windows VISTA ESPAÑOL 1. Haga un clic en el icono de conexión inalámbrica en la esquina derecha inferior de su escritorio y seleccione “Connect to a network” (Conectarse a una red) tal como se muestra continuación. 82 2. Seleccione la red inalámbrica a la que se desea conectar y haga clic en “Connect” (Conectar) o un doble clic en la red inalámbrica para conectarse. Haga clic en el icono Actualizar en la esquina derecha superior para actualizar la lista de red si usted no encuentra la red inalámbrica específica. ESPAÑOL 3. Si la red inalámbrica a la cual se está conectando ha activado el modo de seguridad, se le pedirá ingresar la clave de red. Haga clic en “Connect” (Conectar) luego de haber ingresado la clave correcta. 4. Aparecerá la siguiente pantalla luego de conectarse exitosamente a la red inalámbrica. 83 Adaptadores Wireless ESPAÑOL 5. Si desea cambiar la clave de red inalámbrica, simplemente haga un clic derecho en el SSID (Identificador de grupo de servicios) de la red y luego seleccione “Properties” (Propiedades). 6. Puede modificar la clave del cuadro de diálogo que aparece. 84 3.3 Conexión de red inalámbrica en conformidad con Windows 7 ESPAÑOL 1. Haga un clic en conexión inalámbrica en la esquina derecha inferior del escritorio de la computadora para ver las redes inalámbricas disponibles. Seleccione la red inalámbrica a la que desee conectarse y haga un clic en “Conectar” (Conectar) o un doble clic en la red inalámbrica para conectarse. Si no encuentra la que se especifica, haga un clic en el icono actualizar en la esquina derecha superior para actualizar la lista. 85 Adaptadores Wireless ESPAÑOL 2. Si la red inalámbrica a la cual desea conectarse está encriptada, se le pedirá ingresar la clave. Haga clic en “Ok” luego de haber ingresado la clave correcta. 86 3. Se muestra el mensaje “Connected” (Conectado) luego de haberse conectado exitosamente. Puede desconectarla, ver su status o modificar las propiedades de red inalámbrica haciendo un clic derecho en la red inalámbrica. 4 Utilidad inalámbrica de Multilaser Cuando esté configurando el instalador, seleccione “Install driver and Multilaser WLAN Config Tool” (Configurar instalador y herramienta de configuración WLAN de Multilaser) y se instalarán el instalador del adaptador y la utilidad del cliente. Todas las funciones de este adaptador se pueden configurar por medio de la interfaz de utilidad de Multilaser (en el siguiente texto se abrevia como UI). 4.1 Modo de estación (Modo de cliente) Modo de estación (Modo de cliente) Información general ESPAÑOL Seleccione “Start”—“All Programs” —“Multilaser Wireless”— Multilaser Wireless Utility” (“Inicio” –“Todos los programas” –“Multilaser Inalámbrico” –“Utilidad inalámbrica de Multilaser”) o haga clic en el icono de acceso directo a “Multilaser Wireless Utility” (Utilidad inalámbrica de Multilaser) en el escritorio de su PC para iniciar la UI. Es una solución común utilizar el adaptador de red inalámbrico como un cliente para recibir señales. 87 Adaptadores Wireless ESPAÑOL Interfaz principal para modo de estación Los botones de función en la parte superior (De izquierda a derecha) son respectivamente Encuesta del sitio, Vincular información, Perfil, Avanzado, Acerca de, Ayuda y Minimizar. Mientras que la columna izquierda muestra Encender/Apagar RF, Seguridad/Sin seguridad y status de señal. 4.1.1 Redes disponibles La pantalla de “Available Networks” (Redes disponibles) muestra las señales inalámbricas encontradas actualmente y puede hacer clic en una para conectar la señal. Seleccione una y podrá ver la dirección MAC de AP, modo inalámbrico (A/B/G/N), tipo de autenticación y tipo de encriptación, o autenticación WPS y fuerza de señal. 88 ESPAÑOL Antes de que pueda conectarse a una red inalámbrica, haga clic en el botón “Rescan” (Volver a buscar) para actualizar la lista de redes inalámbricas y seleccionar aquella a la cual desea conectarse, luego haga clic en el icono “Connect” (Conectar). Para las redes que no están encriptadas, puede hacer un clic directamente en “Connect” (Conectar). Sin embargo, para las redes inalámbricas encriptadas, se abrirá un cuadro de diálogo “Profile” (Perfil) y usted debe seleccionar el tipo de autenticación y el tipo de encriptación correspondientes, y luego hacer clic en el botón “Next” (Siguiente) para ingresar la clave correcta. Por favor tenga en cuenta que este tipo de conexión no creará un perfil, así que la próxima que se conecte a esta red aún tendrá que seleccionarla manualmente. 89 ESPAÑOL Adaptadores Wireless Las explicaciones detalladas acerca de la autenticación y la encriptación son las siguientes: WEP: Da soporte a caracteres Hex de 10/26-bit y ASCII de 5/13-bit. WPA-PSK: Da soporte a caracteres ASCII de 8-63-bit y Hex de 8-64-bit. WPA2-PSK: Da soporte a caracteres ASCII de 8-63-bit y Hex de 8-64-bit. WPA-PSK/WPA2-PSK: Da soporte a caracteres ASCII de 8-63-bit y hex de 8-64 -bit. NOTA: Los caracteres Hex consisten de números del 0~9 y letras de a-f. Los caracteres ASCII consisten de cualquier dígito/letra y caracteres arábicos. 90 4.1.2 Vincular información Luego de conectarse exitosamente a una red inalámbrica, usted puede ver su información detallada haciendo un clic en “Link Information” (Vincular información) en la interfaz principal. ESPAÑOL 1. La pantalla de “Link Status” (Vincular status) muestra la información detallada del AP conectado incluyendo su SSID, dirección MAC, tipo de autenticación, tipo de encriptación, tipo de red y canal. 2. La pantalla de “Throughput” (Rendimiento) muestra la fuerza de la señal de cada una de las antenas del adaptador inalámbrico y la calidad del enlace. 91 Adaptadores Wireless ESPAÑOL 3. La pantalla de ”Statistics” (Estadísticas) se utiliza para contar los paquetes de datos Rx y Tx totales, incluyendo los transmitidos, retransmitidos y los que no recibieron ACK luego de todos los intentos. Puede hacer clic en el botón “Reset Counter” (Reiniciar conteo) para borrar el conteo. 4.1.3 Ajustes del perfil A excepción de con el tipo de conexión común anterior, usted también se puede conectar a la red inalámbrica agregando un perfil en la pantalla “Profile Settings“ (Ajustes del perfil). La pantalla “Profile Settings” (Ajustes del pefil) se utiliza para guardar los parámetros de red inalámbrica. Cuando el adaptador se conecta exitosamente a una red, el nombre del perfil de esta red se agregará aquí automáticamente, lo cual ayuda a que el adaptador se conecte rápidamente a la red inalámbrica la próxima vez. Sin embargo, existe la excepción que cuando ha seleccionado el SSID oculto, concretamente el SSID no se puede encontrar, entonces debe conectarse manualmente agregando el nombre del perfil. La interfaz principal es como se muestra a continuación. 92 Agregar: crear un nuevo perfil Eliminar: eliminar el perfil existente Editar: modificar el perfil existente Agregar perfil WPS: La configuración WPS exige que el dispositivo inalámbrico de conexión dé soporte a la función WPS. El WPS le ayuda a completar la encriptación inalámbrica de modo rápido así como también a asegurar su red inalámbrica. Refiérase al apéndice 2 para pasos de configuración detallados. ESPAÑOL Existen dos tipos de red como opción al hacer clic en el botón “Add” (Agregar) para agregar la conexión del adaptador inalámbrico: Infraestructura y Ad-Hoc. “Infraestructura” es un modo de aplicación que integra las arquitecturas LAN cableada e inalámbrica. Es diferente de Ad-Hoc en cuanto a que en este modo la computadora instalada con el adaptador de red inalámbrico debe completar la comunicación inalámbrica por medio de AP o de un enrutador inalámbrico. Se puede dividir en dos 93 Adaptadores Wireless modos: “AP inalámbrica + adaptador de red inalámbrico” y “enrutador inalámbrico + adaptador de red inalámbrico”. Ad-Hoc es un modo especial de aplicación de red móvil inalámbrica. Todos los nodos en la red son iguales. Se utiliza por lo general para compartir recursos conectando el adaptador inalámbrico opuesto de la computadora. 1. Manejo de perfil de infraestructura ESPAÑOL Cuando esté conectando el adaptador inalámbrico a un AP o enrutador inalámbrico, seleccione el modo infraestructura. Haga clic en el botón “Agregar” (Agregar) y seleccione el tipo de red como “Infraestructura” (Infraestructura), e ingrese el nombre del perfil SSID o puede encontrar el SSID al cual desea conectarse en la lista descendente. 94 ESPAÑOL Haga clic en el botón siguiente para seleccionar el tipo de autenticación y tipo de encriptación como WPA - PSK y AES, y luego ingrese la clave y haga clic en siguiente. 95 Adaptadores Wireless ESPAÑOL Luego de que se agrega exitosamente un perfil, el nombre del perfil se puede ver en la lista de perfiles, usted puede editar, importar o exportar el perfil, haga clic en “Activar” para finalizar la conexión, ahora usted también puede ver el status de conexión detallado en la pantalla “Vincular Información”. NOTE: Si la función de transmisión SSID del enrutador inalámbrico o AP a la cual desea conectarse está desactivada, entonces el adaptador inalámbrico no puede encontrar el SSID, por lo tanto necesita conectarse creando el perfil correspondiente. 2. Manejo de Perfil Ad-Hoc El utilizar el modo Ad-hoc para establecer una red inalámbrica exige que cada computadora esté equipada con un adaptador de red inalámbrico. Al conectar estos adaptadores inalámbricos, las computadoras pueden compartir los recursos. Los pasos de configuración detallados son los siguientes. 96 1. Primero que nada deberá asignar una IP estática a cada adaptador inalámbrico para estar conectado en modo Ad-Hoc. ESPAÑOL a. Un clic derecho en “My Network Places” (Mis sitios de red) en el escritorio de su computadora y seleccione “Properties” (Propiedades). b. Haga un clic derecho en “Wireless Network Connection” (Conexión de red inalámbrica) y seleccione “Properties” (Propiedades) 97 Adaptadores Wireless ESPAÑOL c. Seleccione “Internet Protocol(TCP/IP)” (Protocolo de internet (TCP/IP)) y haga clic en “Properties” (Propiedades). d. Ingrese la dirección IP y máscara de subred, y asegúrese que esta dirección IP no sea utilizada por otros dispositivos en la red. Por ejemplo: si la dirección IP de su adaptador inalámbrico es 192.168.0.1, entonces seleccione otras direcciones IP de adaptador inalámbrico dentro del intervalo de 192.168.0.2—192.168.0.254. Haga clic en “Ok” para guardar los ajustes. 98 ESPAÑOL 2. Crear un nuevo perfil Ad-Hoc Haga un clic en el botón “Add” (Agregar) e ingrese el nombre de la red en el campo del SSID para identificar la red inalámbrica, y seleccione Ad-hoc como el tipo de red y luego seleccione el canal. 99 Adaptadores Wireless ESPAÑOL Haga clic en el botón “Next” (Siguiente) para seleccionar el tipo de autenticación y el tipo de encriptación y luego ingrese la clave correcta y haga clic en “Next” (Siguiente). Luego de que se agrega exitosamente un perfil, el perfil se puede ver en la lista de perfiles, selecciónelo y haga clic en el icono “Active” (Activar) en la esquina derecha inferior. 100 ESPAÑOL Y luego busque la red inalámbrica en otros clientes. Haga doble clic en la red inalámbrica que ha configurado y se le pedirá la clave. Luego de ingresar la clave, haga clic en “Connect” (Conectar). 101 Adaptadores Wireless ESPAÑOL Cuando la parte resaltada muestra “Connected“ (Conectado), esto indica que la conexión ha tenido éxito. 4.1.4 Avanzado Esta sección se utiliza para establecer el modo inalámbrico y código de región de país para el adaptador inalámbrico actual. Usted tiene tres opciones de las cuales escoger: 2.4G, 5G o 2.4G+5G. El adaptador inalámbrico 2.4G es ampliamente utilizado. Para utilizar el modo 5G de tecnología 802.11a, configúrelo aquí. 102 4.1.5 Acerca de 4.1.6 Ayuda ESPAÑOL Esta pantalla muestra principalmente la información de versión de los diferentes programas de la UI así como también la declaración de derechos de autor de Multilaser. Haga clic en el botón “help” (ayuda) para abrir el manual del usuario. 103 Adaptadores Wireless 4.2 Modo AP Cuando usted quiera utilizar la función AP del adaptador inalámbrico, haga un clic derecho en el icono UI sobre la barra de tareas del escritorio de su computadora y ESPAÑOL seleccione “Switch to AP Mode” (Cambiar a modo AP). En este modo, el adaptador inalámbrico actúa como un AP para transmitir señal inalámbrica y crear una red inalámbrica, permitiendo al mismo tiempo que otros clientes inalámbricos accedan a su red. Tal como se muestra en el diagrama a continuación: La PC a la izquierda ya ha accedido al Internet utilizando un adaptador de red cableado, mientras tanto, instale un adaptador inalámbrico Multilaser (tome un adaptador inalámbrico USB como un ejemplo) y su UI en esta computadora, y ajuste el adaptador al modo AP. Utilizando los adaptadores inalámbricos para buscar el SSID de AP para conectar, las computadoras de la derecha también pueden acceder al Internet luego de conectarse exitosamente 104 Cuando está conectado en modo AP, el adaptador inalámbrico fija automáticamente su dirección IP como 192.168.123.1, y otros clientes que se conectaron a este IP obtendrán automáticamente las direcciones IP de: 192.168.123.X(X es cualquier número entero de 2 a 254). Los botones de función en la parte superior (De izquierda a derecha) son respectivamente Configuración AP, Avanzado, Lista de control de acceso, Lista asociada, Acerca de, Ayuda y Minimizar, mientras que la columna izquierda muestra Apagar/ Encender RF, Seguridad/Sin seguridad e icono de modo AP. ESPAÑOL En este modo, la utilidad del cliente difiere de aquella en el modo de estación, y la interfaz principal es como se muestra a continuación. 4.2.1 Configuración AP Esta pantalla se utiliza para establecer los parámetros generales de AP incluyendo el SSID, modo inalámbrico, canal, tipo de autenticación y tipo de encriptación, tal como se muestra en la figura a continuación. 105 Adaptadores Wireless ESPAÑOL Aquí el tipo de autenticación se establece como “Open” (Abierto) y el tipo de encriptación “Not Use” (No utilizado). 4.2.2 Avanzado Esta pantalla se utiliza para establecer los parámetros avanzados del adaptador inalámbrico al trabajar en el modo AP, como no reenvío entre clientes inalámbricos y TX power. No reenvío entre clientes inalámbricos: Esta característica aísla las comunicaciones entre los clientes inalámbricos que están conectados al adaptador inalámbrico en el modo AP. 106 TX power: Sirve para ajustar el poder de transmisión para el adaptador inalámbrico 4.2.3 Lista de control de acceso ESPAÑOL El control de acceso está basado en las direcciones MAC del adaptador inalámbrico para permitir o rechazar un acceso de cliente específico a esta red inalámbrica. Política de acceso Desactivar: Desactivar la función de filtro. Permitir todo: Permitir a todos los servidores cuyas direcciones MAC inalámbricas están incluidas en la lista acceder a la red inalámbrica; estarán prohibidos por defecto otros servidores cuyas direcciones MAC inalámbricas no se han agregado a la lista. Rechazar todo: Prohibir a todos los servidores cuyas direcciones MAC inalámbricas están incluidas en la lista acceder a la red inalámbrica; estarán permitidos por defecto otros servidores cuyas direcciones MAC inalámbricas no se han agregado a la lista. Dirección MAC Ingresar la dirección MAC inalámbrica del cliente que usted quiere filtrar en el campo de dirección física. 107 Adaptadores Wireless : Agregar a la lista la dirección MAC del cliente inalámbrico ingresado. : Eliminar una dirección MAC existente en la lista. : Eliminar todas las direcciones MAC inalámbricas de clientes en la lista. ESPAÑOL Agregar la dirección MAC del adaptador de red inalámbrico del cliente a la lista y seleccionar “Allow All” (Permitir todas) en la lista descendente de política de acceso, las computadoras cuyas direcciones MAC inalámbricas no estén incluidas serán rechazadas por defecto. Seleccione “All reject” (Rechazar todas), y únicamente las computadoras servidoras cuyas direcciones MAC inalámbricas estén incluidas en la lista no podrán acceder a la red inalámbrica AP. 4.2.4 Lista asociada Cuando hay un cliente conectado a esta AP y ha obtenido exitosamente la dirección IP, entonces la dirección MAC del cliente, AID y Status se pueden ver en la lista. 4.2.5 Modo AP en conformidad con Windows 7 1. En conformidad con Windows 7, se permite que los adaptadores inalámbricos funcionen tanto en los modos STA como AP. Aquí, el adaptador inalámbrico actúa no sólo como un cliente, sino como AP para enviar la señal inalámbrica, que es igual 108 2. Usted puede cambiar el SSID en la pantalla de configuración AP y controlar el número de los clientes conectados modificando el número máximo de pares. El modo AP sólo tiene un método de encriptación que es WPA2-AES por defecto y no se puede modificar. ESPAÑOL a un amplificador. Haga un clic derecho en el icono UI sobre la esquina derecha inferior del esctritorio de la computadora y seleccione “Switch to STA+AP Mode” (Cambiar a modo STA+AP). 109 Adaptadores Wireless Apéndice 1: Acrónimos y términos WLAN: Red de área local inalámbrica 802.11: Una familia de especificaciones desarrollada por el IEEE para tecnología WLAN. 802.11a: Una extensión para normas 802.11 WLAN que proporciona hasta 54 Mbps de transmisión en la banda de radio de 5 GHz UNI. 802.11b: Una extensión para normas 802.11 WLAN que proporciona hasta 11 Mbps de transmisión en la banda de radio de 2.4 GHz UNI. El 802.11b utiliza modulación DSSS. ESPAÑOL 802.11g: Una extensión para normas 802.11 WLAN que proporciona hasta 54 Mbps de transmisión en la banda de radio de 2.4 GHz UNI. El 802.11b utiliza una modulación OFDM y es compatible con anteriores con 802.11b. 802.11n: Tasa de transmisión más alta, da soporte a tecnología MIMO (Multi-entrada, Multi-salida). WEP: Privacidad equivalente cableada. Un protocolo de seguridad para WLANs definido en la norma IEEE 802.11. WPA: Acceso inálambrico Protegido, adota llaves rotativas RSN: Red de Seguridad Robusta, Un sustituto para WPA, y adopta padrón 802.1x encriptación avanzada ICS: Comparte de Conexión de Internet Microsoft permite una multi-computadora compartir acceso a internet via uno PC. Apéndice 2: Cómo configurar el WPS La configuración WPS da soporte a dos modos :PBC y PIN. Los pasos de configuración detallada son los siguientes: 110 1.Conexión inalámbrica en modo PBC 1.1 Activar la característica WPS-PBC del enrutador. ESPAÑOL Si su enrutador tiene un botón WPS, simplemente presione y mantenga presionado por un segundo, luego el LED de WPS parpadeará durante unos 2 minutos, lo cual indica que la característica WPS del enrutador ha sido activada. De otro modo usted también puede iniciar sesión en la utilidad basada en web del enrutador para permitir el modo PBC en la pantalla de ajustes WPS (Para ajustes detallados, refiérase a la guía del usuario del enrutador). 1.2 Realizar una conexión PBC en la UI del adaptador inalámbrico 1. En la interfaz principal UI de Multilaser, haga un clic en “Profile Settings”—“Add WPS Profile” (Ajustes de perfil) –(Agregar perfil WPS). 111 Adaptadores Wireless ESPAÑOL 2. En la pantalla de la lista se perfil, seleccione la “Cofiguración de botón (PBC) y luego haga clic en el botón “Next” (Siguiente), seleccione “Start PBC” (Iniciar PBC) dos minutos después de que el enrutador active el PBC. La conexión se establece cuando el proceso de negociación termina. 112 Iniciar PBC: Se forma automáticamente un perfil luego de que la conexión se establece exitosamente. ESPAÑOL Negociando el proceso: 1.3 Utilizar el botón WPS del adaptador inalámbrico para realizar una conexión PBC. Si su adaptador inalámbrico proporciona un botón WPS, usted puede utilizar el botón para realizar la conexión PBC. 113 Adaptadores Wireless a. Ejecutar la UI del adaptador y conectar a modo de ESTACIÓN b. Dos minutos después de que se active el WPS-PBC del enrutador, presione el botón WPS del adaptador para conectar en modo PBC. c. Usted puede ver el proceso de conexión PBC en la pantalla PBC de la UI. 2. Conexiones inalámbricas en modo PIN ESPAÑOL En la pantalla “Add WPS Profile” (Agregar perfil WPS), seleccione “PIN” como el método WPS. Usted puede seleccionar el AP inalámbrico a conectarse en el modo WPS en la lista descendente WPS AP, o seleccionar “Automático” y luego hacer clic en el botón siguiente. 114 2.1 Modo Inscrito ESPAÑOL El campo del código PIN lista el código PIN actual del adaptador, cuando usted selecciona “Enrollee” (Inscrito) como el Modo de Configuración, usted debe copiar este código PIN e ingresarlo en el campo de código PIN de la pantalla de configuración WPS del enrutador. Aquí tomamos a Multilaser W311R como un ejemplo. Primero ingrese su configuración WPS, active los ajustes WPS y seleccione el PIN para el modo WPS y luego ingrese 18686791 en el campo de código PIN, y luego haga clic en el botón “Save” (Guardar). Cuando el indicador WPS del enrutador comienza a parpadear, esto indica que la característica WPS está activada. 115 Adaptadores Wireless ESPAÑOL Haga un clic en el botón siguiente en la pantalla de la Lista de Perfil y haga un clic en “Start PIN” (Iniciar PIN) para iniciar la negociación del código PIN. 2.2 Modo de registro En la pantalla “Add WPS Profile” (Agregar perfil WPS), seleccione el SSID del AP que necesita negociar en modo WPS en lugar de seleccionar “Automático”. Luego seleccione “PIN” como el método WPS y haga clic en el botón siguiente para mostrar la siguiente pantalla: 116 Ahora puede ver el SSID, tipo de autenticación y tipo de encriptación que se debe negociar por el WPS en modo de registro. Estos valores se pueden modificar pero recomendamos utilizar los predeterminados. Aquí utilizamos la configuración predeterminada y luego se hace un clic en el botón siguiente. ESPAÑOL Seleccionar “Registrar” (Registro) como el modo de configuración e ingrese el código PIN del enrutador, como por ejemplo 35475088 que se muestra en la pantalla WPS del enrutador en la sección 2.1, en el campo de código PIN aquí. 117 Adaptadores Wireless ESPAÑOL Puede ver la clave de negociación en la pantalla a continuación, pero no se recomienda que la modifique, sólo haga un clic en el botón siguiente. Luego haga un clic en “Start PIN” (Iniciar PIN) en la pantalla a continuación para realizar una conexión WPS. NOTA: 1. En conformidad con el modo de conexión WPS, cuando varios enrutadores activan simultáneamente la función WPS, esto puede causar una falla en la conexión. 118 2. Si el enrutador se conecta al adaptador utilizando el WPS, sólo se puede conectar un cliente a la vez, y así si el enrutador se debe conectar a varios clientes a través de WPS, usted debe repetir la operación de WPS. Apéndice 3: Cómo conectar con PSP Para utilizar las características PSP y Xlink Kai en los productos Multilaser, haga lo siguiente: ESPAÑOL 1. Topología de PSP conectando con W322U 2. Para configurar PSP con el modo Ad-Hoc 2.1 Seleccionar ajustes de red 119 Adaptadores Wireless 2.2 Seleccionar el modo Ad-Hoc ESPAÑOL 2.3 Seleccionar canal 3. En la interfaz de utilidad W322U busque PSP y haga un doble clic para conectar la red inalámbrica. 120 ESPAÑOL 4. Haga un clic derecho en “My Computer” (Mi computadora) y seleccione “Properties”--- “Hardware”---- “Device Manager” (Propiedades- -HardwareAdministrador de dispositivo). En la pantalla de Administrador de dispositivo, seleccione su adaptador inalámbrico, haga clic en “Properties” (Propiedades) luego active la característica de PSP Xlink. 121 Adaptadores Wireless 5. Para configurar Xlink Kai ESPAÑOL Seleccione “Start”--> “All programmers” --> “Xlink Kai Evolution VII” --> “Start Kai Config” (Inicio – Todos los programadores- Xlink Kai Evolution VII –Iniciar Kai Config) configure el nombre del usuario, contraseña y otros parámetros como se indica a continuación. 6. Inicio de sesión en Xlink Kai Seleccione “Start”--> “All programmers” --> “Xlink Kai Evolution VII” --> “Start Kai” (Inicio – Todos los programadores- Xlink Kai Evolution VII –Iniciar Kai). El PSP se conectará con Xlink Kai automáticamente. La siguiente ventana le indicará que la conexión ha sido bien establecida ahora. 122 Apéndice 4 :Preguntas frecuentes P1: El servicio ICS de Microsoft ICS está colgado. R1: Si el servicio ICS no se puede activar luego de un largo tiempo, por favor vuelva a conectar desde el Modo de Estación al Modo AP, si esto no funciona, reinicie la computadora. P2: La ICS ya está vinculada a otro dispositivo de red. R2: El servicio ICS de Microsoft sólo puede combinar un grupo de WAN y LAN. Este Activar manualmente o cancelar la ICS. ESPAÑOL mensaje indica que la ICS puede haber sido activada por otros adaptadores de red. Cancele manualmente la ICS y vuelva a conectar al modo AP. 123 Adaptadores Wireless P3: No se pudo activar la ICS. R3: El servicio ICS de Microsoft sólo puede combinar un grupo de WAN y LAN. Este mensaje indica que la ICS puede haber sido activada por otros adaptadores de red. 1. Cancele manualmente o reinicie y cancele la ICS, luego vuelva a conectar al modo AP. 2. Este cuadro de diálogo aparece porque el adaptador virtual de minipuerto wi-fi sólo se puede utilizar por un adaptador de red inalámbrico a la vez. Por favor desactive cualquier otro adaptador de red inalámbrico que no sea el de Multilaser y vuelva a conectar al modo AP. ESPAÑOL P4: En conformidad con Windows 7, cuando me conecto desde el modo de Estación al modo AP, en la pantalla parpadea “Disabling ICS, please wait……” (Desactivando ICS... por favor espere) y vuelve inmediatamente a la pantalla de estación. R4: Esto es debido a que usted ha desactivado el “adaptador virtual de minipuerto wi-fi de Microsoft”, vuelva a activarlo y luego conectar al modo AP. P5: El clinete no puede obtener una dirección IP cuando está conectado a soft AP del adaptador de red inalámbrico. R5: Establezca manualmente una dirección IP en el mismo segmento de red que el de la AP y de la puerta de enlace y DNS en la dirección IP de Ap. De este modo se puede lograr la comunicación. P6: El SSID no aparece totalmente en la lista de redes inalámbricas, ¿qué debo hacer? R6: Mantenga el mouse sobre el SSID mostrado durante unos 2 segundos, tal como muestra la figura a continuación, y usted verá todo el SSID en el cuadro que aparece. P7: En conformidad con el sistema Windows 2000, la dirección no se puede obtener IP cuando se está conectado al modo AP. 124 ESPAÑOL R7: En conformidad con el sistema Windows 2000, usted debe configurar la distribución manualmente y luego conectarse a AP. Y se obtendrá una dirección IP de 192.168.0.1. Si aún así tiene problemas, contáctese con nuestro departamento de servicio al cliente o visite nuestro sitio web: http://www.multilaser.com.br P8: A veces la UI no se puede mover con el mouse y tampoco se puede minimizar, ¿por qué? R8: cuando está realizando configuraciones o conexiones, la UI sólo activa la ventana que actualmente está en funcionamiento, las otras ventanas se bloquean y no pueden funcionar, pero se reestablecerán normalmente cuando usted cierre o termine la configuración o conexión actual. P9: ¿Cómo salir de la UI? R9: Haga un clic derecho en el icono de bandeja y haga clic en “Exit” (Salir) en el cuadro de diálogo que aparece. 125 Adaptadores Wireless P10: Ahora que el instalador del adaptador inalámbrico Multilaser W326U se puede instalar sin el CD del software, ¿Por qué aún se proporciona el CD? R10: Algunas funciones faltan para el instalador integrado en el adaptador W326U, y el ESPAÑOL instalador tampoco da un soporte al botón WPS y al modo AP, sin embargo, configurando el instalador en el CD, la UI se puede instalar para completar estas características avanzadas. P11: ¿Por qué no puedo utilizar normalmente el Instalador integrado en W326U en conformidad con el sistema de operación MAC? R11: El W326U sólo puede integrar el instalador en conformidad con el sistema Windows, para utilizar el W326U en conformidad con el sistema MAC, inserte el W326U a la computadora con MAC OS; el sistema identificará el adaptador como un CD, expulsará el CD, y luego instalará el instalador de MAC incluido en el CD. 126 Soporte técnico Matriz en São Paulo: Dirección: Multilaser Industrial S.A.. Avenida Brigadeiro Faria Lima, número 1811, 15° andar, Pinheiros, São Paulo - SP, Brazil Tel: (11) 3616-8600 Fax: (11) 3616-8692 Site: www.multilaser.com.br Apéndice 5: Información regulatoria Declaración de la UE o Declaración de Conformidad ESPAÑOL Soporte técnico: [email protected] Por medio de la presente, MULTILASER INDUSTRIAL S.A., declara que su Adaptador Inalámbrico está en cumplimiento con los requisitos esenciales y otras estipulaciones relevantes de la Directiva 1999/5/EC. Declaración FCC Este equipo ha sido comprobado y se ha determinado que cumple con los límites para un dispositivo digital Clase B, en conformidad con la sección 15 de las regulaciones FCC. Estos límites tienen como propósito brindar una protección razonable contra interferencias dañinas en una instalación residencial. Este equipo genera, utiliza y puede radiar energía de radiofrecuencia y, si no se instala y se utiliza en conformidad con las instrucciones, puede causar una interferencia dañina a las radio comunicaciones. Sin embargo, no existe una garantía el que no se presente una interferencia en una instalación en particular. Si este equipo causa una interferencia dañina a la recepción de radio y televisión, lo cual se puede determinar encendiendo y apagando el equipo, se recomienda al usuario corregir la interferencia por medio de una o más de las siguientes medidas: 127 Adaptadores Wireless -Reorientar o reubicar la antena de recepción. -Incrementar la separación entre el equipo y el receptor. -Conectar el equipo a una toma sobre un circuito diferente al cual está conectado el receptor. -Consultar al distribuidor o a un técnico en radio/TV experimentado para obtener asistencia. ESPAÑOL Para asegurar un cumplimiento continuo, cualquier cambio o modificación no aprobada de modo expreso por la parte responsable del cumplimiento pudieran anular la autoridad del usuario para operar este equipo. (Por ejemplo – utilizar únicamente cables de interfaz revestidos al conectarse a la computadora o a dispositivos periféricos). “La(s) antena(s) utilizadas por este transmisor no se puedem colocar o funcionar en conjunto con cualquier otra antena o transmisor.” Declaración FCC de exposición a radiación Este equipo cumple con los límites de exposición a radiación establecidos para un entorno sin control. Este equipo debe instalarse y operarse con la distancia mínima de 20 cm. El funcionamiento está sujeto a las siguientes dos condiciones: 1. Este dispositivo no puede causar interferencia y 2. Este dispositivo debe aceptar cualquier interferencia, incluyendo interferencia que puede causar un funcionamiento no deseado del mismo. Precaución! El fabricante no es responsable por ninguna interferencia de radio o televisión causada por un modificaciones no autorizadas a este equipo. Dichas modificaciones podrían anular la autoridad del usuario para operar el equipo.- 128 www.multilaser.com.br Adaptadores Wireless Copyright Statement is the registered trademark of Multilaser Industrial S.A.. All the products and product names mentioned herein are the trademarks or registered trademarks of their respective holders. Copyright of the whole product as integration, including its accessories and software, belongs to Multilaser Industrial S.A.. Without the permission of Multilaser Industrial S.A., any individual or party is not allowed to copy, plagiarize, reproduce, or translate it into other languages. ENGLISH ENGLISH All the photos and product specifications mentioned in this guide are for references only. Upgrades of software and hardware may occur, and if there are changes, Multilaser is not responsible for notifying in advance. If you would like to know more about our product information, please visit our website at www.multilaser.com.br. 130 130 1 Product Introduction Thank you for choosing this Multilaser wireless adapter! The Multilaser wireless adapter supports IEEE wireless standards, and is able to quickly process file transfer, video, multi-media and other applications that require higher bandwidth. This Multilaser wireless adapter also integrates wireless configuration program, which makes it easy and quick to set up the wireless client. Besides, Soft AP is supported for fast wireless network establishment, and WPS encryption supported for you to quickly encrypt and secure your wireless network. All in all, the Multilaser wireless adapter is easy-to-use, and of robust signal, long transmitting distance. One Wireless network adapter One Software CD (includes user guide and driver) ENGLISH 1.1 Package Contents The above list is for your reference only,the actual contents may differ according to the product you purchase. 1.2 LED Indicator Description There is one status LED indicator on the side of the wireless network adapter. It lights up and stays ON when working correctly, and flashes when transferring data. 1.3 Product Features Supports soft AP feature Detects wireless network and adjusts transmitting rate automatically Provides two working modes: Infrastructure and Ad-Hoc 131 Adaptadores Wireless Supports WEP data encryption and WPA-PSK/WPA2-PSK encryption methods Supports WPS (Wi-Fi Protected Setup) encryption to secure your wireless network Complies with Windows 7/XP/ 2000/Vista, Linux, MAC OS, etc. 1.4 Product Usage This Multilaser Wireless Adapter offers a fast, reliable and extendable solution for wireless access. It is mostly used in the following circumstances: 1. Enables staff members who require higher mobility, to have access to the wireless network anywhere inside their company. ENGLISH 2. Enables wireless communication for companies or places which are not suitable for wired LAN installation because of budget or building environment restrictions, such as historical buildings, rentals, or places for short-term usage. 3. Suitable for Enterprises or individuals requiring to regularly alter the networking topology 4. Helps enterprises or individuals who would like to use wireless to establish wireless network quickly and frees them from the trouble of cable distribution. 1.5 Before Installation 1. Please read through the whole user guide before you install and use this product. 2. Please close or uninstall the configuration programs of other manufacturers’ before you install the configuration programs of Multilaser network adapters to avoid possible UI (user interface) conflict. 3. To avoid possible network conflicts between this Multilaser network adapter and those of other manufactures’, we recommend that you first disable the network adapters of other manufacturers before installaing the driver. 132 1.6 Disable other manufacturers’ wireless network adapters ENGLISH Right click “My Computer” and select “Manage” 133 Adaptadores Wireless On the Computer Management screen ,select“Device Manager” - “Network adapters”, and right click the network adapter you want to disable and click “Disable” Click the “Yes” button on the dialogue box to disable the network adapter. 134 1.7 Product Maintenance 1. Please keep the product away from water and humid environment to guarantee its normal performance 2. Protect it against hazardous substances (such as acids, alkalis etc). 3. Please don’t directly expose the adapter to the sunlight or excessive heat. 4. Please contact Multilaser tech support if any problems occur. 2 Installation Guide The software installation steps and operating guide in this user guide are explained under Windows XP, Installation steps for other operating systems are similar. 2.1 Hardware Installation ENGLISH This chapter will guide you through the process of installing the network adapter software package, with the included software CD. The package integrates driver and configuration software. Thus, when you are installing the driver, the configuration software will be installed automatically as well. 2.1.1 Install the USB network adapter Please insert the Wireless USB Adapter into the USB port of your computer. 135 Adaptadores Wireless 2.1.2 Install the PCI network adapter Insert the wireless adapter into the PCI slot of your computer when it is turned off and then start it(Please make sure the PCI adapter’s “gold fingers” are clean. If the PCI adapter can not be identified after being inserted into the mainboard slot,or the adapter can not scan signals after the driver being installed, please shut down your computer and clean the adapter,and then re-install). 2.2 Software Installation 1. When The “Found New Hardware Wizard” system dialogue pops up, we recommend that you select” Cancel” and use the included Setup Wizard software CD for fast installation. 136 3. Select “I accept the terms of the license agreement” and click “Next”. ENGLISH 2. Put the included software CD into the CD drive of your computer ,and the driver should run automatically , a Welcome screen should pop up, just click the “RUN” button.( Double click “Multilaser.exe”in the software CD and manually install when it doesn’t auto-run). 137 Adaptadores Wireless 4. Two set up types are provided: one is “Install driver only” ,the other is “Install driver and Multilaser WLAN Utility”. NOTE: you may select the first method when you are accustomed to use the WINDOWS built-in wireless configuration program.However, this program doesn’t support AP mode, WPS, and the WPS button on the wireless adapter. To use these advanced features, the second method is recommended. 5. Click “Install” to begin the driver installation. 138 6. Click “Finish” to complete the installation. This chapter explains to users who don’t install Multilaser configuration program how to use Windows Built-in Wireless Configuration to connect to the wireless network . ENGLISH 3 How to use the Windows Built-in Wireless Configuration Use of the Windows Built-in Wireless Configuration requires enabling Wireless Zero Configuration service(the default is enabled). 139 Adaptadores Wireless 3.1 Wireless Network Connection under Windows XP 1. Right click “My Network Places” on the desktop and select “Properties”. 2. Open the network connection.Right click “Wireless Network Connection” and select “View Available Wireless Networks” as shown below. 140 3. On the right of the screen displayed are the currently scanned wireless networks. If the one you want to connect has not been scanned, click “Refresh Network List” to update the network list. ENGLISH 4. Select the wireless network you want to connect, and click “Connect” or double click this wireless network. Input the key in the key dialogue box (the key input is case-sensitive) then click “Connect”. NOTE: If the wireless device you are connecting to is not encrypted, the key dialogue box will not pop up. 141 Adaptadores Wireless 5. When it shows “Connected” as the picture below, then you can enjoy wireless access to Internet now. 6. You can modify wireless network key from “Change advanced settings”. 142 7. Select “Wireless Networks”and choose the one you want to modify, and then click “Properties”. ENGLISH 8. Modify the key in the appearing dialogue box. 143 Adaptadores Wireless 3.2 Wireless Network Connection under VISTA 1. Click the Wireless Connection icon in the lower right corner of your desktop and select “Connect to a network” as shown below. 2. Select the wireless network you wish to connect and click “Connect” or double click the wireless network to connect. Click the Refresh icon in the upper right corner to update the network list if you don’t find the specified wireless network. 144 4. The following screen will appear after successfully connected to the wireless network. ENGLISH 3. If the wireless network that you are connecting has enabled security mode, you’ll be prompted to enter the network key .Click “Connect” after you enter the correct key. 145 Adaptadores Wireless 5. If you want to change the wireless network key, just right click the wireless network’s SSID and then select “Properties”. 6. You can modify the key from the appearing dialogue box. 146 3.3 Wireless Network Connection under Windows 7 ENGLISH 1. Click the wireless connection in the lower right corner of the computer’s desktop to view the available wireless networks. Select the wireless network you wish to connect and click “Connect” or double click the wireless network to connect. If you don’t find the specified one, please click the refresh icon in the upper right corner to update the list. 147 Adaptadores Wireless 2. If the wireless network you are connecting is encrypted, you’ll be prompted to enter the key. Click “Ok” after you enter the correct key. 3. It shows “Connected” after successfully connected. You can disconnect it, view its status or modify the wireless network properties by right click the wireless network 148 4 Multilaser Wireless Utility When you are installing the driver, select “Install driver and Multilaser WLAN Config Tool” and the adapter driver and client utility will be installed. All functions of this adapter can be configured via Multilaser’s utility interface (in the following text it is abbreviated as UI). Select “Start”—“All Programs” —“Multilaser Wireless”— Multilaser Wireless Utility”, or click the “Multilaser Wireless Utility” shortcut on your PC’s desktop to start the UI. 4.1 Station mode (Client Mode) ENGLISH Station mode (Client Mode) Overview It is a common solution to use the wireless network adapter as a client to receive signals. Main interface for station mode 149 Adaptadores Wireless The function buttons on the top(From L to R )are respectively Site Survey, Link Information, Profile, Advanced, About, Help, and MiniSize. While the left column displays Turn On/Off RF, Security /No security, and Signal status. 4.1.1 Available Networks The “Available Networks” screen displays currently scanned wireless signals and you can click one to connect the signal. Select one and you may view the AP’s MAC address, wireless mode (A/B/G/N), authentication type, and encryption type, or WPS authentication and signal strength. 150 ENGLISH Before you connect to a wireless network, please click the “Rescan” button to update the wireless network list and select the one you wish to connect, then click the “Connect” icon. For the networks that are not encrypted, you can directly click “Connect”. However, for the encrypted wireless networks,a “Profile” dialog will pop up and you must select the corresponding authentication type and encryption type,and then click the “Next” button to input the correct key.Please note that this type of connection will not create a profile ,thus next time connect to this network you still need to select it manually. 151 Adaptadores Wireless The detailed explanations about the authentication and encryption are as follows: WEP: Supports 10/26-bit Hex characters and 5/13-bit ASCII. WPA-PSK: Supports 8-63-bit ASCII and 8-64-bit Hex characters. WPA2-PSK: Supports 8-63-bit ASCII and 8-64-bit Hex characters. WPA-PSK/WPA2-PSK: Supports 8-63-bit ASCII and 8-64 -bit hex characters. NOTE: The Hex characters consist of numbers 0~9 and letters a-f. ASCII characters consist of any Arabic digitals/letters and characters. 152 4.1.2 Link Information After successfully connected to one wireless network, you can view its detailed information by clicking the “Link Information” on the main interface. ENGLISH 1. “Link Status” screen displays the detailed information of the connected AP including its SSID,MAC address, authentication type, encryption type, network type and channel. 2. “Throughput” screen displays the signal strength of each of the wireless adapter’s antennas and the link quality. 153 Adaptadores Wireless ”Statistics” screen is used to count the total Rx and Tx data packets, including transmitted,retransmitted and fail to receive ACK after all retries.You can click the “Reset Counter” button to clear the count. 4.1.3 Profile Settings Except the above common connection type, you can also connect to the wireless network by adding a profile on the “Profile Settings“screen.The “Profile Settings” screen is used to save the wireless network parameters. When the adapter is successfully connected to a network, the profile name of this network will automatically be added here, which helps the adapter to quickly connect to the wireless network next time. However, there’s one exception that when you have set the hidden SSID,namely the SSID can not be scanned,then you must manually connect by adding the profile name.The main interface is as shown below. 154 Add: create a new profile Delete: delete the existing profile Edit: modify the existing profile Add WPS Profile: WPS setting requires that the connecting wireless device support WPS function. WPS helps you to fulfill wireless encryption fast as well as secure your wireless network. For detailed setting steps, refer to appendix2. ENGLISH There are two network types for your option when clicking the “Add” button to add wireless adapter connection: Infrastructure and Ad-Hoc. Infrastructure is an application mode that integrates the wired and wireless LAN architectures. It is different from Ad-Hoc in that in this mode the computer installed with the wireless network adapter has to fulfill the wireless communication via AP or wireless 155 Adaptadores Wireless router. It can be devided into two modes:“wireless AP + wireless network adapter” and “wireless router + wireless network adapter”. Ad-Hoc is a special wireless mobile network application mode. All nodes in the network are equal.Usually it is used to share resources by connecting the opposing computer’s wireless adapter. 1. Infrastructure Profile Management When you are connecting the wireless adapter to an AP or a wireless router, please select the Infrastructure mode. Click the “Add”button and select the network type as” Infrastructure”,and enter the profile name and SSID or you can find the SSID you wish to connect from the drop-down list. 156 ENGLISH Click the next button to select the authentication type and encryption type such as WPA- PSK and AES, and then input the key and click next. 157 Adaptadores Wireless After a profile is successfully added, the profile name can be seen on the profile list,you can edit , import or export the profile,click “Active” to finish the connection,now you can also view the detailed connection status on the “Link Information”screen. NOTE: If the SSID broadcast function of the wireless router or AP you wish to connect is disabled, then the wireless adapter can not scan the SSID, thus you need to connect by creating the corresponding profile. 2.Ad-Hoc Profile management Using the Ad-hoc mode to establish a wireless network requires that each computer should be equipped with a wireless network adapter. By connecting these wireless adapters, computers are able to share the resources. The detailed setting steps are as follows: 158 1. Firstly you’ll have to allocate a static IP to each wireless adapter to be connected in Ad-hoc mode. b. Right click “Wireless Network Connection”, and select “Properties” ENGLISH a. Right click “My Network Places” on your computer’s desktop and select “Properties”. 159 Adaptadores Wireless c. Select “Internet Protocol(TCP/IP)”and click “Properties”. d. Please enter the IP address and subnet mask, and make sure this IP address is not used by other devices in the network.For example: if your wireless adapter’s IP address is 192.168.0.1, then set other wireless adapters’ IP addresses within the range of 192.168.0.2—192.168.0.254.Click “Ok” to save the settings. 160 Click the “Add” button and enter the network name in the SSID field to identify the wireless network, and select Ad-hoc as the network type and then select the channel. ENGLISH 2. Create a new Ad-hoc profile 161 Adaptadores Wireless Click the “Next” button to select the authentication type and encryption type and then input the correct key and click “Next”. After a profile is successfully added,the profile can be seen on the profile list ,select it and click the “Active” icon on the lower right corner. 162 ENGLISH And then search for the wireless network on other clients. Double click the wireless network you have configured and you’ll be prompted for the key .After entering the key, click “Connect”. 163 Adaptadores Wireless When the highlighted part shows “Connected“ ,it indicates the connection is successful. 4.1.4 Advanced This section is used to set the wireless mode and country region code for the current wireless adapter. You have three options to choose from: 2.4G, 5G or 2.4G+5G. The widely used is 2.4G wireless adapter. To use the 5G mode of 802.11a technology, please set it here. 164 4.1.5 About This screen mainly displays the version information of the UI’s different programs as well as Multilaser’s copyright statement. Click the help button to open the user manual. ENGLISH 4.1.6 Help 165 Adaptadores Wireless 4.2 AP mode When you want to use the wireless adapter’s AP function, please right click the UI icon on the taskbar of your computer desktop and select “Switch to AP Mode”. In this mode, the wireless adapter acts as an AP to transmit wireless signal and create a wireless network, while allowing other wireless clients to access this network. As shown in the diagram below: The PC in the left has already accessed to the Internet by using a wired network adapter, meanwhile, you install a Multilaser wireless adapter (take a USB wireless adapter as an example) and its UI on this computer, and set the adapter to AP mode. By using the wireless adapters to scan the AP’S SSID to connect, the computers in the right can also access to the Internet after successfully connected 166 In this mode, the client utility differs from that in station mode, and the main interface is as shown below. 4.2.1 Config AP This screen is used to set the AP’s general parameters including SSID, wireless mode, channel, authentication type and encryption type, as shown in the picture below. ENGLISH When it is switched to AP mode, the wireless adapter will automatically set its IP address as 192.168.123.1, and other clients that connected to this AP will automatically obtain the IP addresses of: 192.168.123.X(X is any integer from 2 to 254).The function buttons on the top (From L to R )are respectively Config AP, Advanced, Access Control List, Associate List, About, Help, and MiniSize, while the left column displays Turn On/Off RF, Security /No security, and AP mode icon. 167 Adaptadores Wireless Here the authentication type is set as “Open” and the encryption type “Not Use”. 4.2.2 Advanced This screen is used to set the advanced parameters of the wireless adapter when working in AP mode, such as No forwarding among wireless clients and TX power. No forwarding among wireless clients: This feature isolates the communications among the wireless clients that are connected to the wireless adapter in AP mode. 168 TX power: To adjust the transmit power for the wireless adapter 4.2.3 Access Control List Access Policy: Disable: To disable the filter function. ENGLISH Access Control is based on the wireless adapter’ MAC addresses to allow or reject a specified client’s access to this wireless network. Allow All: To permit all hosts whose wireless MAC addresses are included in the list to access the wireless network, other hosts whose wireless MAC addresses have not been added to the list will be prohibited by default. Reject All: To prohibit all hosts whose wireless MAC addresses are included in the list from accessing the wireless network, other hosts whose wireless MAC addresses have not been added to the list will be permitted by default. MAC Address: To input the client’s wireless MAC address you want to filter in the physical address field. 169 Adaptadores Wireless : to add the entered wireless client MAC address to the list. : to delete an existing MAC address in the list. : to delete all clients’ wireless MAC addresses in the list. Add the MAC address of the client’s wireless network adapter to the list and select “All Allow” in the access policy drop-down list, computers whose wireless MAC addresses are not included in the list will be rejected by default. Select “All reject”, and only the host computers whose wireless MAC addresses are included in the list can not access the AP wireless network. 4.2.4 Associate List When there’s client connected to this AP and has successfully obtained the IP address ,then the client’s MAC address, AID and Status can be seen on the list. 4.2.5 AP Mode under Windows 7 1. Under Windows 7, wireless adapters are allowed to work in both STA and AP modes. Here, the wireless adapter acts not only as a client, but also an AP to send wireless signal, which equals to an amplifier. Right click the UI icon on the lower 170 right corner of the computer desktop and select “Switch to STA+AP Mode”. ENGLISH 2. You can change the SSID on the Config AP screen and control the number of the connected clients by modifying the max number of peers. AP mode has only one encryption method which is WPA2-AES by default and cannot be modified. 171 Adaptadores Wireless Appendix 1: Acronyms and Terms WLAN: Wireless Local Area Network 802.11: A family of specifications developed by the IEEE for WLAN technology. 802.11a: An extension to 802.11 WLAN standards that provides up to 54 Mbps transmission in the 5 GHz UNI radio band. 802.11b: An extension to 802.11 WLAN standard that provides up to 11 Mbps transmission in the 2.4 GHz ISM radio band. 802.11b uses DSSS modulation. 802.11g: An extension to 802.11 WLAN standard that provides up to 54 Mbps transmission in the 2.4 GHz ISM radio band. 802.11b uses OFDM modulation and is backwards compatible with 802.11b. 802.11n: higher transmission rate, supports Multi-Input Multi-Output (MIMO) technology. WEP: Wired Equivalent Privacy. A security protocol for WLANs defined in the IEEE 802.11 standard. WPA: Wireless Protected Access, adopts rotating keys. RSN: Robust Security Network. A substitute for WPA, and it adopts 802.1x standard and advanced encryption ICS: Microsoft Internet Connection Sharing enables multi-computer to share access to Internet via one PC. Appendix 2: How to Set WPS WPS setting supports two modes :PBC and PIN. The detailed setting steps are as follows: 172 1.Wireless Connection in PBC Mode 1.1 Enable the router’s WPS-PBC feature. If your router provides WPS button, just press and hold it for about 1 second, then the WPS LED will be flashing for about 2 minutes, which indicates the router’s WPS feature has been enabled. Otherwise, you can also log on to the router’s web-based utility to enable the PBC mode in WPS settings screen(For detailed settings,please refer to your router’s user guide). 1. On the main interface of Multilaser’s UI, click “Profile Settings”—“Add WPS Profile”. ENGLISH 1.2 Perform PBC connection on the UI of the wireless adapter 173 Adaptadores Wireless 2. On the Profile List screen, select “Push-Button Configuration”(PBC) and then click the “Next” button, select “Start PBC” two minutes after the router enables the WPS function. The connection is established when the negotiating process finishes. Start PBC: 174 Negotiating process: ENGLISH A profile forms automatically after the connection is successfully established. 1.3 Using the wireless adapter’s WPS button to perform PBC connection. If your wireless adapter provides a WPS button,you may use the button to perform PBC connection. 175 Adaptadores Wireless a. Run the adapter’s UI and switch to STATION mode b. Two minutes after the router’s WPS-PBC is enabled,press the adapter’s WPS button to connect in PBC mode. c. You may view the PBC connection process on the UI’s PBC screen. 2. Wireless Connections in PIN Mode On the “Add WPS Profile” screen, select “PIN ” as the WPS Method. You may select the wireless AP to be connected in WPS mode on the WPS AP drop-down List,or select “Auto “and then click the next button. 176 2.1 Enrollee Mode Here we take Multilaser W311R as an example. First enter its WPS configuration screen,enable WPS settings and select PIN for WPS mode and then input 18686791 in the PIN code field,and then click the “Save” button. When the WPS indicator of the Router starts flashing,it indicates that WPS feature is enabled. ENGLISH The PIN code field lists the adapter’s current PIN code, when you select “Enrollee” as the Config Mode, you need to copy this PIN code and input it in the PIN code field of the router’s WPS setting screen. 177 Adaptadores Wireless Click the next button on the Profile List screen and click “Start PIN” to start the PIN code negotiation. 2.2 Registrar Mode On the “Add WPS Profile” screen, select the SSID of the AP that need to negotiate in WPS mode instead of selecting”Auto”.Then select”PIN” as the WPS method and click the next button to display the folowing screen: 178 Now you can view the SSID ,authenticaiton type,and encrytion type that need to be negotiated by the WPS in registrar mode.These values can be modified but we recommend using the default.Here we use the defaut setting and then click the next buton. ENGLISH Select “Registrar” as the config mode and enter the router’s PIN code,such as 35475088 that displays on the router’s WPS screen in section 2.1, in the PIN code field here. 179 Adaptadores Wireless You can view the negotiation key on the screen below ,but you are not recommended to modify it,just click the next buton. Then click “Start PIN” on the screen below to perform WPS connection. NOTE: 1. Under the WPS connection mode, when multiple routers simultaneously enable the WPS function, it may cause connection failure. 180 2. If the router connect to the adapter using the WPS, only one client can be connected at one time, and so if the router need to connect to multiple clients through WPS, you should repeat the WPS operation. Appendix 3: How to connect with PSP To use the PSP and Xlink Kai features on Multilaser products, do as follows: 2. To configure PSP with Ad-Hoc mode ENGLISH 1. Topology of PSP connecting with W322U 2.1 Select Network Settings 181 Adaptadores Wireless 2.2 Select Ad-Hoc mode 2.3 Select Channel 3. In W322U Utility Interface scan PSP and double-click to connect the wireless network. 182 ENGLISH 4. Right click “My Computer” and select “Properties”---“Hardware”---- “Device Manager”. On the Device Manager screen, select your wireless adapter, click “Properties” and then enable the PSP Xlink feature. 183 Adaptadores Wireless 5. To configure Xlink Kai Select “Start”, “All programmers”, “Xlink Kai Evolution VII”, “Start Kai Config” to configure the user name, password and other parameters as follows. 6. Login Xlink Kai Select “Start”, “All programmers”, “Xlink Kai Evolution VII”, “Start Kai”. PSP will connect with Xlink Kai automatically. The following window will indicate the connection is established well now. 184 Appendix 4 :FAQ Q1: Microsoft ICS service is pending. A1: If ICS service cannot be enabled after a long time, please re-switch from Station Mode to AP Mode ,if not successful ,please restart the computer. Q2: ICS is already bound by another network device. A2: Microsoft ICS service can only combine one group of WAN and LAN. This message ENGLISH indicates ICS may have been enabled by other network adapters. Please manually cancel ICS and re-switch to AP mode. 185 Adaptadores Wireless Manually enable or cancel ICS. Q3: Failed to enable ICS. A3: Microsoft ICS service can only combine one group of WAN and LAN. This message indicates ICS may have been enabled by other network adapters. 1. Please manually cancel or restart and cancel ICS, then re-switch to AP mode. 2. This dialogue box appears because virtual wi-fi miniport adapter can only be used by one wireless network adapter at a time. Please disable any other non-Multilaser wireless network adapters and re-switch to AP mode. Q4: Under Windows 7,when I switch from station mode to AP mode ,the screen flashes“Disabling ICS, please wait……”and immediately return to station screen. A4: This is because you have disabled “Microsoft Virtual WiFi Miniport Adapter”,please re-enable it and then switch to AP mode. Q5: Client cannot obtain IP when connected to soft AP of the wireless network adapter. A5: Manually set an IP address at the same net segment as that of the AP and the gateway and DNS at the IP address of AP.Thus, communication can be achieved. Q6: The SSID is not fully displayed on the wireless network list, what should I do? A6: Keep the mouse on the displayed SSID for about 2 seconds, as the below picture shows,and you’ll see the full SSID on the appearing box. 186 AP Mode. A7: Under Windows 2000 system, you have to manually configure sharing and then ENGLISH Q7: Under Windows 2000 system, IP address can not be obtained when it is switched to switch to AP. And an IP address of 192.168.0.1 will be obtained. If you still have any problem, please contact our customer service or visit our website: http://www.multilaser.com.br Q8: Sometimes the UI can not be moved by the mouse and also can not be minisized,why? A8: when you are performing some configurations or connections ,the UI only activates the currently operating window,other windows are locked and can not be operated,but it will restore to normal when you close or finish the current configuration and connection . 187 Adaptadores Wireless Q9: How to exit the UI? A9: Right click the system tray icon and click “Exit” on the appearing dialog. Q10: Now that the Multilaser W326U wireless adapter’s driver can be installed without the Software CD, why it still provide the CD? A10: Some functions are missing for the drive integrated in the W326U adapter, and also the drive does not support the WPS button and AP mode, however, by installing the drive on the CD, the UI can be installed to fulfill these advanced features. Q11: Why I can not normally use the Drive integrated in W326U under MAC operating system? A11: W326U can only integrates the drive under Windows system, to use W326U under MAC system, please insert the W326U to the computer with MAC OS; the system will identify the adapter as a CD, pop this CD out, and then install the MAC drive included in the CD. 188 Technical Support Headquarter São Paulo: Add: Multilaser Industrial S.A.. Brigadeiro Faria Lima Avenue, number 1811, 15° floor, Pinheiros, São Paulo - SP, Brazil Tel:(11) 3616-8600 Fax: (11) 3616-8692 Site: www.multilaser.com.br Technical Support: [email protected] Appendix 5 :Regulatory Information Hereby, MULTILASER INDUSTRIAL S.A., declares that this Wireless Adapter is in compliance with the essential requirements and other relevant provisions of Directive 1999/5/EC. FCC Statement ENGLISH ENGLISH Eu Declaration or Declaration of Conformity This equipment has been tested and found to comply with the limits for a Class B digital device, pursuant to part 15 of the FCC rules. These limits are designed to provide reasonable protection against harmful interference in a residential installation. This equipment generates, uses and can radiate radio frequency energy and, if not installed and used in accordance with the instructions, may cause harmful interference to radio communications. However, there is no guarantee that interference will not occur in a particular installation. If this equipment does cause harmful interference to radio or television reception, which can be determined by turning the equipment off and on, the user is encouraged to try to correct the interference by one or more of the 189 Adaptadores Wireless following measures: -Reorient or relocate the receiving antenna. -Increase the separation between the equipment and receiver. -Connect the equipment into an outlet on a circuit different from that to which the receiver is connected. -Consult the dealer or an experienced radio/TV technician for help. To assure continued compliance, any changes or modifications not expressly approved by the party responsible for compliance could void the user’s authority to operate this equipment. (Example- use only shielded interface cables when connecting to computer or peripheral devices). ENGLISH ENGLISH “The antenna(s) used for this transmitter must not be co-located or operating in conjunction with any other antenna or transmitter.” FCC Radiation Exposure Statement This equipment complies with FCC radiation exposure limits set forth for an uncontrolled environment. This equipment should be installed and operated with the minimum distance of 20 cm. Operation is subject to the following two conditions: 1. This device may not cause interference and 2. This device must accept any interference, including interference that may cause undesired operation of the device. Caution! The manufacturer is not responsible for any radio or TV interference caused by unauthorized modifications to this equipment. Such modifications could void the user authority to operate the equipment. 190 Este produto está homologado pela ANATEL, de acordo com os procedimentos regulamentados pela Resolução 242/2000, e atende aos requisitos técnicos aplicados. Para maiores informações, consulte o site da ANATEL – www.anatel.gov.br RESOLUÇÃO 506 - ANATEL “Este equipamento opera em caráter secundário, isto é, não tem direito a proteção contra interferência prejudicial, mesmo de estações do mesmo tipo, e não causar interferência a sistemas operando em caráter primário. “Este equipamento opera em caráter secundário, isto é, não tem direito a proteção contra interferência prejudicial, mesmo de estações do mesmo tipo, e não pode causar interferência a sistemas operando em carater primário.” RE034 1519-12-3111 “Este equipamento opera em caráter secundário, isto é, não tem direito a proteção contra interferência prejudicial, mesmo de estações do mesmo tipo, e não pode causar interferência a sistemas operando em carater primário.” RE044 RE035 ENGLISH 1531-12-3111 www.multilaser.com.br
Download