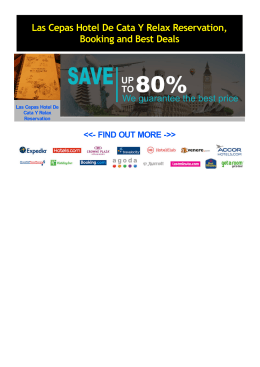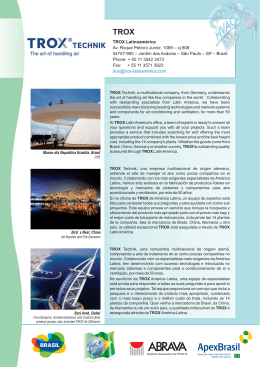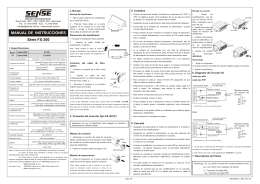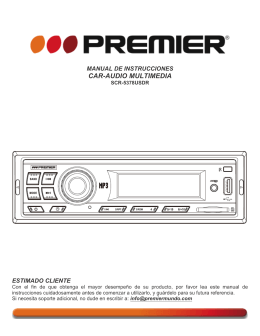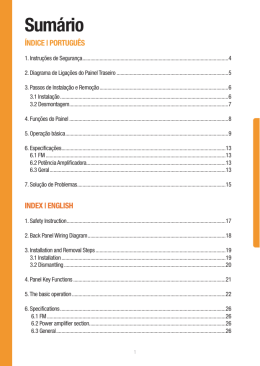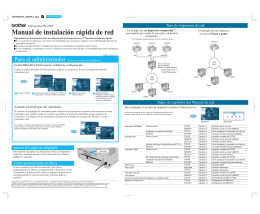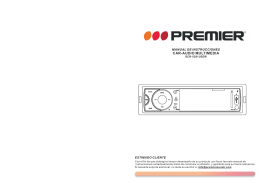INDICE DE CONTENIDO 1 DESCRIPCIÓN GENERAL 2 2 USO DEL BOTÓN DE ENCENDIDO 3 3 NAVEGACIÓN TÁCTIL 3 4 U-DISK 3 5 USAR UNA TARJETA MICRO-SD 4 6 INICIO 4 7 ESCRITORIO 6 8 ÁREA DE NOTIFICACIÓN Y ESTADO 7 9 ADMINISTRACIÓN DE APLICACIONES 7 10 AIR SHOW 8 11 AIR SHARE 10 12 NAVEGADOR 15 13 CÁMARA 15 14 MI GRABADOR 16 15 EMAIL 17 1 16 EXPLORADOR DE ARCHIVOS 19 17 MI MÚSICA 20 18 GALERÍA 22 19 CAPTURA DE PANTALLA 23 20 WI-FI 24 21 RED 3G 24 22 GPS 24 23 AJUSTES PPPOE 25 24 ETHERNET 25 25 AJUSTES 25 ADMINISTRACIÓN DE LA BATERÍA 28 PRECAUCIONES DE SEGURIDAD IMPORTANTES 29 ANEXO : LAS PARTES Y MODELOS OPCIONALES 30 2 1 DESCRIPCIÓN GENERAL Frente: Lado derecho: Mic SD Card Micro Auricular HDMI USB 3 Reseteo Vol- Vol+ Encendido 4 2 USO DEL BOTÓN DE ENCENDIDO Encender: Presione el botón de encendido por 2 segundos. Apagar: Presione el botón de encendido por 2 segundos→Presione Apagar→ OK. Reiniciar: Presione el botón de encendido por 2 segundos →Presione reiniciar→ OK. Modo Avión: Presione el botón de encendido por 2 segundos →Presione Modo avión. Modo Mudo: Presione el botón de encendido por 2 segundos →Presione Modo silente. Forzar: Si el dispositivo no responde, mantenga presionado el botón de encendido por 5 segundos. (¡Advertencia: Forzar al dispositivo puede provocar errores impredecibles en el sistema!) Resetear: Presiona el botón de reseteo para restaurar el dispositivo. Esto limpiará todos los datos, así que por favor tenga cuidado con esta función. 5 ☆ Luego de realizar esta función no podrá reiniciar el sistema, solo apagar el dispositivo, así que usted necesita presionar el botón de encendido para volver a iniciar el dispositivo. 3 NAVEGACIÓN TÁCTIL La pantalla táctil le permite navegar fácilmente por todas las aplicaciones. Fíjese en el siguiente método para operar la pantalla táctil con la punta de su dedo: Presionar: Rápidamente presione y suelte un ícono en la pantalla. Tocar y mantener presionado: Toque y mantenga presionado por 2 segundos, y luego suelte para mostrar una ventana de opciones. Deslizar el dedo: Toque y deslice sus dedos por sobre la pantalla y luego suelte. Dos puntos para hacer zoom: Presione dos puntos en dirección relativa u opuesta para arrastrar en la pantalla principal, la interfaz de video, la interfaz de visualización de imágenes, y otros, para hacer zoom en la interfaz. 6 ☆ Para evitar rayaduras y marcas, no ponga objetos sobre la superficie del dispositivo. 4 U-DISK Insertar U-Disk Inserte su U-disk en el dispositivo, por medio del cable USB. Cuando esté listo para usar, vaya al Explorador de Archivos y busque la carpeta USB para ver su contenido. Remover U-Disk Cierre todas las aplicaciones o documentos que hayan sido abiertos en el UDisk. Presione → Ajustes →Almacenamiento →Almacenamiento USB → Desmontar este dispositivo de almacenamiento. Luego se mostrará Montar este dispositivo y seguido usted podrá desconectar el U-disk. ☆ No inserte el U-Disk repetidas veces en un período corto de tiempo, esto podría causar daños en el U-Disk. 7 5 USAR UNA TARJETA MICRO-SD ☆ El dispositivo soporta tarjetas micro SD con 32GB de tamaño máximo. Inserte su tarjeta en la ranura micro SD hasta que encaje en el lugar. Remover la tarjeta micro SD Cierre todas las aplicaciones o documento que han sido abiertos desde la tarjeta. Presione → Ajustes → Almacenamiento →Tarjeta SD → Desmontar esta unidad de almacenamiento. Cuando se muestre Montar esta unidad presione levemente la tarjeta y esta parcialmente saldrá de la ranura permitiendo que usted la retire. ☆ No inserte o remueva la tarjeta repetidas veces en un período corto de tiempo, esto podría causar daños a la tarjeta. ☆Recomendamos que use tarjetas de marcas renombradas para evitar incompatibilidad. 8 6 INICIO Cargar el dispositivo ☆Labatería del Tablet debe estar cargada antes de su primeruso. ☆Elpuerto USB de una computadora, no puede suplir con suficienteenergía para la carga, por lo que el tiempo de carga será másprolongado. Encender el dispositivo Toque y mantenga presionado el botón de encendido por 2 segundos. Configuración de red Wi-Fi Debido a que muchas opciones requiere de una conexión Wi-Fi, le recomendamos que configure su red Wi-Fi lo antes posible. 1. Presione → Ajustes. 2. Deslice Wi-Fi para encenderlo. Este dispositivo escanea automáticamente y lista todos las redes Wi-Fi encontradas. Un candado simboliza una red Wi-Fi segura que requiere el ingreso de contraseña para acceder a ella. 3. Presione sobre la red que desee conectarse → 9 introduzca la Contraseña de la red si lo pide → Presione Conectarse. 4. Presione para regresar a la pantalla inicial. ☆ Si su red Wi-Fi está puesta como escondida, no será encontrada cuando se haga el escaneo automático. Presione Adicionar red Wi-Fi y siga las indicaciones para adicionar su red. Reproducir video HDMI Este dispositivo soporta Mini HDMI para conectarse a una TV, esto hace que la TV y el dispositivo se muestren sincronizados. Para usar esta opción, inserte el cable Mini HDMI en el lado derecho del dispositivo y en la TV. Opciones del modo USB del dispositivo Antes de usar esta opción, por favor conecte el cable Mini USB a la PC. Depuración USB El modo de depuración es usado como un programa para desarrolladores. Antes de usarlo, se deben instalar los drivers ADB. A continuación se muestran los pasos para la instalación: 10 ( 1 ) Primero encienda el dispositivo para Instalar el modo Driver, y luego busque: “Unidad de CD”(por ejemplo F:)en su PC , Use el administrador de recursos para abrir la unidad de CD, luego copie todos los archivos en la carpeta(\adb_driver) a su PC; (2)Luego cambie al modo de Depuración USB en el dispositivo, cuando la PC le pide para instalar el drive, seleccione instalación manual, y especifique el lugar donde salvo el driver ADB. Protocolo de Transferencia de Multimedia (MTP) El protocolo de transferencia de multimedia (MTP) se usa para sincronizar y transmitir datos que los usuarios puedan copiar, pegar o borrar en el dispositivo. Si esta es la primera vez usando este modo en su PC, usted necesita instalar el driver. El método de instalación es el siguiente: Primero, active el modo Instalar Driver en el dispositivo, y luego en su PC aparecerá automáticamente la interfaz de instalación de driver, el usuario solo necesitara seguir las instrucciones y reiniciar el sistema luego de que la instalación haya finalizado. (Si no, por favor vaya al sitio web oficial de Microsoft y descargue la actualización del reproductor de multimedia 11 e instálelo.) 11 Instalar Driver El modo de driver usado para instalar el driver de depuración USB y el driver del protocolo de transferencia de multimedia (MTP) para Windows XP, Windows 7 está puesto por defecto, no es necesario instalarlo. ☆ Usted también puede revisar el archivo readme.txt en la “unidad de CD”. 7 ESCRITORIO 1. Ocultar barra destatus. 2. Voltar. 12 3. Home. 4. AplicativosRecentes. 5. Captura detela. 6. Volume. 7. Pesquisa porVoz 8. PesquisaGoogle. 9. Estado daBateria. 10. Horaatual. 8 ÁREA DE NOTIFICACIÓN Y ESTADO En la pantalla de Escritorio, haga clic en los íconos que aparecen en la barra de estado para tener acceso a más información y eventos. 13 Modo avión Activa el modo avión. Wi-Fi Acceso a la interfaz de ajustes de Wi-Fi. Auto-rotar Auto-rotar. Luego de abrir, la pantalla girará Pantalla automáticamente usando inducción gravitatoria. Brillo Establecer el brillo de la pantalla. Notificacion Abrir o cerrar la notificación. es 14 Ajustes Acceso a Ajustes. 9 ADMINISTRACIÓN DE APLICACIONES Instalar aplicaciones Android ☆ Existen muchas aplicaciones de Android gratuitas e interesantes que pueden ser encontradas en Internet. Para acceder a ellas abra el navegador de internet y realice una búsqueda por “Aplicaciones Android”. Las aplicaciones Android compradas o gratuitas que usted ha descargado a la PC, pueden ser instaladas fácil y rápidamente en su Tablet usando la aplicación Explorador de archivos o administrador de tareas. 1. Copie los archivos .apk que usted desee instalar en la tarjeta SD o al dispositivo USB → inserte o conecte al dispositivo. 2. Presione el ícono de la aplicación 3. Presione o Explorador de archivos. y busque la carpeta en que desea que se salven los archivos .apk. 15 4. Haga clic en el archivo .apk → Instalar. La aplicación será instalada y el ícono aparecerá en la pantalla de Aplicaciones. 5. Presione Abrir para lanzar la aplicación, o clic en Retorno para regresar a la pantalla del Explorador de archivos. Descargar aplicaciones Android directamente de un sitio web Usted puede descargar aplicaciones directamente de sitios web, y luego fácilmente instalarlas en su dispositivo. 1. Presione el ícono de la aplicación de navegador para acceder a Internet. 2. Introduzca la dirección URL deseada, y haga clic en el enlace de descarga para la aplicación que usted desee descargar en su dispositivo. 3. Luego de que la descarga se haya completado, presione →Descargas. Abra la aplicación desde la lista de aplicaciones. Desinstalar aplicaciones Android Usted también puede fácilmente desinstalar aquellas aplicaciones de Android que ha instalado. 16 1. Presione → Ajustes → Aplicaciones → Todo. 2. Presione la aplicación que usted desea desinstalar → Desinstalar. 3. Presione OK para confirmar la operación. 10 AIR SHOW Air Show le permite realizar la interconexión de archivos multimedia entre diversos dispositivos como su teléfono, Tablet y PC de una forma simple y rápida. Soporta funcionar en el fondo y los usuarios no necesitan esperar por interconexión en la interfaz del programa. ☆ Ambos dispositivos deben estar conectados a la misma red. ☆ La conexión con TV puede ser lograda conectando su dispositivo a la TV vía HDMI. Ajustes de Air Show 1. Presione el ícono de la aplicación Air Show 2. Presione para entrar en la interfaz de ajustes del Air Show. 3. Clic Mostrar Nombre para modificar el nombre de Air Show(El nombre por 17 defecto es Air show). 4. Acepte Auto Habilitar Punto de Acceso Portátil para iniciar la aplicación Air Show cuando se conecte, para abrir automáticamente el punto de acceso WIFI. 5. Haga clic en Cerrar completamente para cerrar completamente y apagar todo el servicio. 6. Sobre muestra la versión del programa. Uso DLNA 1. El dispositivo accede a la red, e inicia la aplicación: Air Show. 2. Dispositivos remotos (computadoras, teléfonos móviles, y Tablets) que soporten acceso DLNA a la misma red. 3. Seleccione del dispositivo remoto los archivos de multimedia que desea reproducir en su otro dispositivo. 4. Si usted no encuentra el dispositivo entre la lista de dispositivos remotos, intente hacer clic en el botón de actualización del “Air Show” superior derecha de la interfaz o cierre completamente Air Show. 18 en la esquina ☆ Los dispositivos remotos que soportan DLNA son: computadoras con Windows 7, dispositivos Android / iOS. ☆ Las funciones de aplicación que soportan DLNA son: PPTV, Tencent video, iMedia share Lite etc. Para otras usted puede descargar desde Internet e instalarlos. Reproducción de Air 1. El dispositivo accede a la red y luego active Air Show. 2. Los dispositivos IOS acceden a la misma red (como iPhone, iPad). 3. Haga clic en al deslizar y tocar. Después de seleccionar Air Show, un archivo multimedia se reproducirá en el dispositivo. 4. Si no encuentra el dispositivo desde el dispositivo remoto, intenta hacer clic en el botón de actualización de "Air Show" en la esquina superior derecha de la interfaz o cierre completamente el Air Show. Casos de Uso ☆ Los siguientes ejemplos muestran la manera de reproducir archivos de multimedia online y locales en un Tablet Android PPTV. Reproducir video online con PPTV 19 1. El dispositivo accede a la red A, y hace correr el programa: Air Show. 2. Además el Tablet Android accede a la red A, instala y abre el PPTV, la primera vez que use el PPTV deberá registrarse para usar la función DLAN. 3. Luego de conectarse con su cuenta en la interfaz de lista de video, haga clic para reproducir cualquier video que usted desee ver, enseguida aparecerá una ventana emergente listando los “Dispositivos de Reproducción en PPTV, busque el (Air Show)y seleccione en la lista de nombres al dispositivo que usted quiere reproducir remotamente (si no aparece la opción de buscar el “Air Show” en su Tablet Android, por favor haga clic en el botón de actualización en la esquina derecha de la interfaz principal del " Air Show” en el dispositivo). 4. Mientras está reproduciendo un archivo de multimedia, usted puede tocar los botones " "o" " en la barra de estado en la parte inferior del Tablet para cambiar a otra interfaz y realizar otras operaciones. ☆ Si usted desea cerrar la reproducción remota: A, haga clic en el botón debajo del reproductor de video en la interfaz del Tablet Android para cambiar al reproductor del Tablet y cerrar; B, Haga clic 20 derecho con el mouse o clic en el botón de retroceso de la interfaz del dispositivo para cerrar. 11 AIR SHARE Air share le permite simple y rápidamente realizar interconexiones de multimedia para recursos locales del dispositivo Android y sus otros dispositivos. ☆ Tanto su dispositivo Android como el otro dispositivo deben estar conectados a la misma red. Air Share instalación y conexión 1. El dispositivo accede a la red, abra el programa Air show para ver la dirección de descarga de la aplicación Air Share. 21 2. El Tablet o Smartphone Android accede a la red, use el programa de escaneo dimensional para escanear códigos dimensionales o visite la dirección de descarga, como se muestra abajo, haga clic en descarga e instale el programa. 22 ☆ La dirección de descarga varía de acuerdo con la dirección IP en su dispositivo, así que el Tablet o el teléfono debe estar conectado a la misma red que su otro dispositivo. Conectarse a Air show 1. go de que la instalación ha finalizado, haga clic en para iniciar Air share. 2. En la interfaz del Air Share, en la esquina derecha haga clic en el ícono , en la lista que aparece haga clic en Air show. 3. Luego de conectarse satisfactoriamente, el estado de la conexión cambiará a . ☆ El nombre de muestra del Air show puede ser modificado si usted lo desea, antes de conectarse asegúrese de que el nombre que aparece en la lista es consistente con el nombre de muestra. Air Share Foto local, Música, Video 1. Presione el ícono de aplicación Air Share 2. Clic Música, Foto ( Música, . Video) para entrar a Foto Local ( Video). 23 3. Haga clic en la carpeta de foto (música, video). Seleccione la foto (música, video) que usted desee compartir. 4. En la interfaz de visualización de foto (música, video), en la esquina de la derecha haga clic en el ícono para seleccionar Air show . Operación para reproducir Música y Video 1. Toque en la interfaz de reproducción. 2. Haga clic en en para pausar; Clic para cambiar entre el archivo anterior o siguiente; Clic para ajustar el volumen; Clic el progreso de la reproducción; Clic para ajustar para ajustar la proporción de la reproducción de video. Aplicaciones Air Share En Aplicaciones puede rápidamente instalar una aplicación local en su dispositivo. 1. Copie la aplicación a la tarjeta SD o U disk local. 2. Abra la aplicación Air Share y conéctese al Air show. 3. Clic en Aplicaciones. 4. En la interfaz de aplicaciones, haga clic en la carpeta donde se encuentra la 24 aplicación y toque en ella. 5. En la interfaz de aplicación, haga clic en Instalar en el servidor. Documentos Air Share En Documentos usted puede rápidamente enviar un documento local a su dispositivo. 1. Copie el documento a la tarjeta SD o U Disk local. 2. Abra la aplicación Air Share, y conéctese al Air show. 3. Clic en Documentos. 4. En la interfaz de Documentos interface, Encuentre y haga clic en el documento que usted desee enviar a su dispositivo. 5. En la interfaz de envío, haga clic en Enviar a Servidor. Aplicación Remota Air Share APP Remota puede rápidamente iniciar una aplicación en el dispositivo. 1. Conéctese al Air show. 2. Clic en APP Remota en la interfaz de Air Share. 3. Encuentre y haga clic en la aplicación que usted desea correr en el dispositivo, luego la aplicación se iniciará inmediatamente en el dispositivo. 25 Ajustes Remotos de Wi-Fi del Air Share Con los Ajustes de WI-Fi Remoto usted puede rápidamente alternar entre la conexión Wi-Fi de su Tablet y de su dispositivo. 1. Conéctese al Air show. 2. Haga clic en Ajustes Remotos de Wi-Fi en la interfaz de Air Share. 3. Haga clic en Scan en la interfaz emergente. 4. Encuentre y haga clic en la aplicación de Wi-Fi que desea conectar, luego la Tablet y si dispositivo irán a intercambiar inmediatamente. Air Share Air Control Air Control necesita estar instalado en el Tablet Android o el teléfono Android, y puede realizar diversas funciones como deslizamiento táctil, clics de mouse, entrada de texto, sensor de gravedad remoto u otro control remoto para operar el dongle de TV. En la interfaz del Air Share, haga clic en Air Control (o en la esquina derecha → Air Control). Modo de Mouse 1. Conéctese al Air show. 2. El modo por defecto es Modo de Mouse, en la interfaz del modo de mouse, 26 arriba del panel táctil y debajo está la tecla de función, como se muestra a continuación. Abrir Modo de Mouse 1. Conéctese al Air show. 2. Luego haga clic → Modo de Air Mouse para cambiar al modo de air mouse. ☆ La función de Air Mouse solo funciona para dispositivos Android que soportan giroscopio. Modo Táctil 27 1. Conéctese al Air show. 2. Luego haga clic en → Modo Táctil para cambiar al modo táctil. 3. Ahora usted puede tocar en el botón de capturar pantalla para guardar una imagen de cualquier pantalla de su dispositivo, y luego tocar en la imagen capturada para operar directamente la pantalla en su dispositivo. Apagar Sensor de Gravedad 1. Conéctese al Air show. 2. Luego haga clic en → Apagar/Encender Sensor de Gravedad para apagar o encender el sensor de gravedad. 3. Luego de encender el sensor de gravedad, usted puede jugar el juego del sensor de gravedad en el dongle de la TV. Revisar Actualizaciones 1. Conéctese al Air show. 2. En la esquina derecha superior, haga clic en actualización. 28 → revise si hay 12 NAVEGADOR Los usuarios pueden conectarse a Internet por medio de un navegador. Haga clic en el ícono del navegador, ubicado en el escritorio esto se abrirá el navegador web. 13 CÁMARA Presione el ícono de la aplicación de cámara . Tomar Fotografías 1. Presione para cambiar a imagen y pueda sacar fotos. 2. Presione para sacar fotos. 29 , luego de 3. La foto se guardará. 4. Al deslizar la pantalla de derecha a izquierda, usted puede acceder a la galería para navegar por las fotos. 5. Presione Retorno para volver a la Cámara. 6. Presione para salir de la cámara y volver al Escritorio. Tomar Videos 1. Presione 2. Presione para pasar a video, entonces usted podrá grabar videos. para comenzar y para parar. 3. El video será guardado. 4. Al deslizar la pantalla desde la derecha a izquierda, usted podrá acceder a la lista de pre visualización. 5. Presione Retorno para volver a la Cámara. 6. Presione para cerrar la cámara y volver al Escritorio. ☆ Durante la grabación de video, usted puede hacer clic rápidamente en el marco para tomar fotos también. La función de foto rápida no hace que la grabación de video concluya. 30 Modo Panorámico Para capturar escenas largas, presione el ícono y cambiará al modo de imagen panorámica de un solo movimiento. En este modo, el usuario inicia una exposición y luego suavemente mueve la cámara para lograr una perspectiva más amplia dependiendo de la que se necesite. La cámara une todo el rango de imágenes en una sola imagen panorámica. ☆ Usted puede mantener apretado el visor, o en la parte superior derecha presionar , luego presionar , entre al menú de ajustes de cámara en la ventana de diálogo, haga clic en dispositivo de almacenamiento para seleccionar si los archivos van a ser guardados en el compartimiento almacenamiento USB. 14 MI GRABADOR 1. Presione el ícono de grabador . 31 local, la tarja SD o 2. Presione el ícono para iniciar la grabación. 3. Presione el ícono para detener la grabación. 4. Presione el botón para reproducir el sonido grabado. 15 EMAIL ☆ Soporta cuentas POP3 y SMTP. Adicionar cuentas de Email Usted puede poner una o varias direcciones de e-mail que desee acceder desde su Tablet. 1. Haga clic en el ícono de la aplicación de E-mail . 2. En la pantalla de configuración de cuenta, haga clic en el texto de entrada de Dirección de Email → introduzca su dirección de e-mail. 3. Haga clic en el campo de Contraseña → introduzca su contraseña de e-mail. 4. Presione Siguiente. 5. Configuración Manual (opcional): Los ajustes del server son rellenados automáticamente basados en la información dada por su proveedor de servicio 32 de e-mail (ej.: gmail.com, etc.). Sin embargo, si usted necesita cambiar la configuración del servidor, presione Configuración Manual y haga los cambios necesarios. 6. De acuerdo a la bandeja de entrada del servidor seleccionado, introduzca o seleccione el parámetro y tipo de servidor, luego haga clic en Siguiente. 7. (Opcional): Introduzca un nombre de la cuenta. 8. Introduzca el nombre para el mensaje saliente → presione Listo. ☆ Luego de la configuración, si usted no se puede conectar a una cuenta de e-mail gratuita, verifique con su proveedor de servicio para asegurarse de que sus servidores soportan cuentas de e-mail gratuitas con el Protocolo de Oficina Postal (POP), o el Protocolo de Transferencia de Correo Simple (SMTP). Bandeja de Entrada de Email 1. Presione el ícono de la aplicación de E-mail . 2. Si usted configura una sola cuenta de e-mail, esta se abrirá inmediatamente. Si usted configura cuentas, estas serán listadas en la pantalla de Cuentas. 33 3. Haga clic en la cuenta de e-mail que desee → clic en Bandeja de Entrada. Abrir mensaje de Email 1. En la ventana de bandeja de entrada, haga clic en un e-mail para abrirlo. 2. Para anexar archivos, haga clic en Abrir para lanzar la aplicación apropiada, o clic en Salvar para guardar el anexo en la tarjeta SD. 3. Para responder, presione Responder o Responder a todos. a. Haga clic en el campo de Escribir Mensaje para introducir su mensaje de respuesta. b. Haga clic para enviar inmediatamente, salve como borrador para salvar sin enviar o Descartar para cerrar sin salvar o enviar. 1. Para eliminar un e-mail inmediatamente, presione Borrar. Escribir un nuevo mensaje de Email 1. En la pantalla de Bandeja de entrada, presione . 2. Introduzca la dirección de e-mail en el campo de recipiente. Si usted desea adicionar una copia a varios contactos, o copia oculta, , y luego introduzca las otras direcciones de e-mail. 34 presione 3. Haga clic en el Título para introducir el título que usted desee en su mensaje. 4. Haga clic en el área de Escribir Mensaje para introducir su mensaje personal. 5. Si usted desea, presione para añadir un archivo. 6. Cuando esté listo para enviar su mensaje, presione . Editar Cuentas de Email 1. Haga clic en el ícono de la aplicación de Email 2. En la pantalla de Bandeja de Entrada, presione . → Ajustes. 3. Establezca las preferencias deseadas para personalizar su cuenta de e-mail. 4. Presione para regresar a la pantalla de Bandeja de Entrada. Borrar Cuentas de Email ☆ Si usted tiene múltiples cuentas, y borrar la cuenta designada como por defecto, el próximo e-mail será automáticamente listado como por defecto. 1. Presione el ícono de aplicación de Email . 2. En la pantalla de Bandeja de Entrada, presione → Ajustes. 3. Haga Clic en la cuenta que desee borrar. 4. En la ventana de Opciones de Cuenta, presione Borrar. 35 5. Presione OK para confirmar la acción. Establecer Cuenta de Email por defecto Usted siempre debe tener una cuenta designada como por defecto, de esta forma si posee diversas cuentas de e-mail, puede elegir una de ellas como por defecto. 1. Presione el ícono de la aplicación de E-mail 2. En la pantalla de Bandeja de Entrada, presione . → Ajustes. 3. Presione en la cuenta deseada. 4. En la lista de ajustes a la derecha, haga clic en Cuenta por defecto para seleccionarla. Si usted elimina la cuenta que estaba designada como por defecto, el próximo e-mail listado será automáticamente asignado como por defecto. 16 EXPLORADOR DE ARCHIVOS Presione en el ícono de aplicación del Explorador de Archivos para ver los archivos alojados en todos los dispositivos de almacenamiento (Memoria 36 Interna, tarjeta SD, dispositivo USB), para rápida y fácilmente instalar aplicaciones Android en su Tablet. Use los íconos situados en la parte superior de la pantalla como se muestra a continuación: Flash Interna (ROM) Tarjeta SD Almacenamiento USB Pegar Regresar a la carpeta anterior Cambiar al modo de visualización de carpeta. Menú Copiar Multimedia entre la computadora y el Tablet Usted puede usar el Explorador de Archivos para copiar archivos de dispositivos de almacenamiento externo y su computadora. Usted puede copiar los archivos en una tarjeta SD o dispositivo USB. ☆ El dispositivo de almacenamiento interno es llamado “Local”, una tarjeta de memoria “SD”, y un dispositivo 37 de almacenamiento USB es llamado de “USB”. ☆ Las instrucciones siguientes son para la copia de una tarjeta SD o dispositivo de almacenamiento USB en el dispositivo. Usted puede utilizar el mismo método para copiar desde el dispositivo a una tarjeta SD o dispositivo de almacenamiento USB, y luego conecte el dispositivo de almacenamiento al ordenador para transferir los archivos a la carpeta que desee del ordenador. 1. Presione Ir a, seleccione o para mostrar el contenido del dispositivo de almacenamiento. 2. Toque y mantenga presionada la carpeta/archivo y entre en el modo de multiselección, seleccione las carpetas/archivos que desee → presione Copiar. 3. Presione Ir a, seleccione Memoria Interna → toque en la carpeta que desea copiar los archivos → presione . Borrar archivos Toque y mantenga presionada la carpeta/archivo y entre en el modo de multi38 selección → presione Borrar → OK para confirmar la acción de borrar. 17 MI MÚSICA ☆ Formatos de archivos de Audio soportados: MP2, MP3, WAV, AAC, WMA. Reproducir Música 1. Presione en el ícono de la aplicación de Mi Música . 2. Seleccione un archivo de audio de Todos/Álbumes/Artistas/Directorios/Mis Favoritos/Lista de Reproducción definidas por el Usuario para reproducir. 3. Presione el ícono de Pausa para pausar la canción. 4. Cuando esté reproduciendo música usted puede presionar o para regresar a la pantalla anterior. Clic para cambiar a la interfaz de reproducción, que se muestra de la siguiente manera: 39 En esta interfaz, usted puede: ver /descargar letras, mostrar foto del álbum o espectro, reproducir/pausar, cambiar a anterior/siguiente, repetir y acción aleatoria, etc. Crear Widget de Música A través del Widget de música se puede reproducir rápidamente música. En el Escritorio presione el ícono , en la ventana emergente seleccione Widgets → Seleccione Widget de Música. Funcionamiento de Música y Lista de Reproducción Adicionar Lista de reproducción 1. Entre en la interfaz de la Lista de Reproducción 40 → clic . 2. Ingrese el nombre de la Lista. 3. Haga clic en Salvar. Renombrar o Borrar Lista de Reproducción Cambie al modo de visualización, presione sobre la Lista → clic → Inserte una nuevo nombre en la ventana, y luego haga clic en Salvar. Si usted desea borrar la Lista de Reproducción, haga clic en →clic salvar. Adicionar música 1. En la lista todas las canciones, álbum, y artista, haga clic y mantenga presionado para cambiar al modo de multi-selección. 2. Seleccione la canción que desea agregar a la lista (si no desea agregarla, vuelta a presionar para cancelarla). 3. Haga clic en Adicionar a Lista de Reproducción, y luego seleccione una Lista de Reproducción. Borrar música Toque y mantenga presionada la canción que usted desee borrar → presione Borrar. Organizar por título o fecha de adición 41 En la interfaz de todas las canciones, un la parte superior derecha, haga clic en , y en la lista emergente seleccione mostrar por título, y luego haga clic en el señalador alfabético situado en el lado derecho, la interfaz rápidamente organizará y mostrará las canciones usando la primera letra (incluyendo la primera letra) en orden alfabético. Si usted selecciona Mostrar por fecha de adición, todas las canciones serán organizadas por fecha. 18 GALERÍA Cambiar la vista del área de almacenamiento En el directorio raíz, haga clic en la parte superior izquierda para cambiar la visualización del el área de almacenamiento entre Local、SD o UDisk. Clasificación de la lista de imágenes y videos En el directorio raíz, ubicado en la parte izquierda superior, haga clic en Álbumes, Lugares, Tiempo, Personas, o Etiquetas para clasificar las fotos y videos. En la carpeta de clasificación de archivos, situada en la para superior 42 izquierda, haga clic para escoger entre las vistas de tira o cuadrícula como modo de visualización. Ver, reproducir imágenes y videos Foto En la carpeta de clasificación, haga clic en las miniaturas de fotos para abrirlas y en la parte superior derecha de la interfaz de la carpeta, presione →Presentación de diapositiva para empezar la presentación. Video En la carpeta de clasificación, haga clic en la vista de pre visualización. Haga clic en la interfaz de pre visualización de video, y haga clic en el botón de reproducción del pre visualización del video para ver la reproducción. ☆En la interfaz de pre visualización de imagen , ubicado en la parte superior derecha, haga clic en para operar las fotos correspondientes (incluyendo zoom + /zoom -, compartir, rotar, cortar, establecer como, ajustar el tamaño actual, mostrar detalles) ☆En la interfaz de pre visualización de video, situado en la parte superior derecha de la pantalla, haga clic en 43 para operar los videos correspondientes (incluyendo cortar y detalles) Reproducción de la ventana flotante de video En la reproducción de video, en la parte superior derecha, haga clic en para cambiar a la reproducción de la ventana flotante de video. ☆ La reproducción de video y la reproducción de la ventana flotante de video soportan hacer zoom con dedos para ajustar el tamaño de la pantalla de video. ☆ La ventana flotante de video continuará reproduciendo luego de que usted cambie a otra interfaz (ej. Navegar por una página web, Escritorio, usar otra aplicación, etc.). ☆ Usted puede fácilmente arrastrar la ventana flotante para ajustar su posición en la pantalla. Borrar imágenes y videos en la lista En la parte derecha de la pantalla, presione el ícono →Presione seleccionar álbum o Seleccionar ítem. Seleccione el álbum, miniatura de imagen o pre visualización de video que usted desee eliminar, presione 44 →OK. Si usted desea eliminar una sola imagen(o video), por favor entre en la carpeta, seleccione la imagen(o video), presione → OK, o bórrela en las miniaturas de imagen(o pre visualización de video), presione → OK. 19 CAPTURA DE PANTALLA Usted puede capturar una imagen de la pantalla al presionar en cualquier momento. Presione el ícono de aplicación de Captura de Pantalla para establecer las opciones de captura. Seleccione un temporizador con cierto tiempo de retardo para hacer la captura de pantalla(medido en segundos). Seleccione el dispositivo que guardará las capturas por defecto. El ícono de captura se muestra en la barra de estado. Ver información sobre la versión del programa. Luego de que las imágenes son guardadas, estas pueden ser vistas a través de la aplicación de Galería . 45 20 WI-FI Presione Ajustes → Wi-Fi, entre en los ajustes de Wi-Fi. 1. Deslice la pestaña del Wi-Fi para encenderlo. 2. Todas las redes Wi-Fi cercanas se mostrarán, haga clic en el nombre de la red a la que desee conectarse; 3. Si el dispositivo ha estado conectado anteriormente a esta red anteriormente, la información de la red sin cables será almacenada, cuando aparezca la ventana emergente, seleccione “conectarse” para iniciar la conexión, o escoja “olvidar” para eliminar los datos de conexión de la red; 4. Si la red no está encriptada, en la ventana emergente solo aparecerá “Conectarse” para iniciar la conexión; 5. Si la red está encriptada, introduzca la contraseña en la ventana emergente y haga clic en “Conectarse” para iniciar la conexión; 6. Cuando la conexión a Internet ocurre satisfactoriamente, el ícono de Internet aparece en la barra de estado. 46 21 RED 3G Antes que nada usted necesita comprar una tarjeta 3G wireless. Para ver una lista con los dongle 3G soportados, por favor vaya a la sección de anexo. Le recomendamos que compre una tarjeta de red 3G, para asegurar un acceso normal a Internet. Inserte el cable de transferencia USB en la tarjeta de red 3G. A continuación se mostrarán unas luces brillantes en su tarjeta 3G, esto indica que usted puede conectarse a la red 3G. 22 GPS La función de GPS requiere el uso de una interfaz USB de receptor GPS externo. (Esta accede al dispositivo por medio del cable de conexión USB). El usuario necesita descargar el programa de navegación y el mapa desde Internet, a la tarjeta SD (por favor refiérase a la sección de administración de aplicación de esta guía de usuario). Para ver los tipos de receptores GPS 47 soportados por el dispositivo por favor fíjese en el Anexo. 23 AJUSTES PPPoE Antes de usar esta función, conecte la tarjeta de red USB vía el cable USB al dispositivo. 1. Presione Ajustes → Ajustes PPPoE. 2. Ingrese el nombre y contraseña, luego haga clic en conectarse para acceder a la red. 24 ETHERNET Antes de usar esta opción, conecte el cable de red USB al dispositivo. Cuando el cable USB está conectado, en la barra de estado aparecerá el símbolo 1. Presione Ajustes → Ethernet. 2.El dispositivo puede automáticamente obtener la dirección IP para conectarse 48 a la red. Usted además puede seleccionar manualmente la dirección IP a la que desee conectarse. 25 AJUSTES Wireless & Wi-Fi redes Encender/Apagar el Wi-Fi, configurar y administrar puntos de acceso wireless. Ethernet DHCP Asigna automáticamente una dirección IP Usar IP Asigna Estática manualmente una dirección IP Ajustes Configurar red ADSL PPPoE Uso de Datos Ver el uso de datos 49 Más… Modo avión Deshabilita todas las conexiones Wireless. VPN Agrega Redes Virtuales Privadas (VPNs). Anclaje de red Anclaje de red y puntos USB. importantes Puntos importantes portátiles por Wi-Fi. Configurar Puntos Importantes Wi-Fi. Dispositivo Sonido Volumen Para ajustar el volumen. Notificación Seleccionar el por defecto sonido 50 Sonidos Encender/Apagar táctiles los sonidos táctiles. Sonido Encender/Apagar bloqueo de sonidos de bloqueo. pantalla Pantalla Brillo Ajustar el brillo de la pantalla como desee. Fondo de Configurar Fondo pantalla de Pantalla Auto-rotar Cambiar Auto-rotar. pantalla Permitir Permite esconder la esconder la barra de estado. barra de estado 51 Mostrar Aparición de gestos consejos de en pantalla gestos a completa. pantalla completa Descansar Ajusta el tiempo de retraso antes de que la pantalla se apague. Hibernar Configurar hibernación. Tamaño de Ajusta el tamaño de fuente fuente. Mostrar Buscar y Wireless conectarse a redes Wireless. 52 Almacenami Ver, instalar, desinstalar y formatear el ento disco ROM, tarjeta SD y almacenamiento USB. Batería Ver el uso de la batería. Aplicaciones Ver y desinstalar aplicaciones. Usuarios Modificar información de propietario, adicionar, modificar, borrar nuevos usuarios y su información asociada. Acceso a Acceso a mi Permitir que las localización localización aplicaciones soliciten permiso para usar su información de localización. Permitir que las Localización aplicaciones usen de red móvil y 53 Wi-Fi localizador de Google para estimar su localización más rápido. La localización anónimamente será recolectada y enviada a Google. Seguridad Bloqueo de Pantalla Información de propietario Encriptar Requiere un PIN dispositivo numérico o contraseña para 54 desencriptar su dispositivo cada vez que encienda su dispositivo. Hacer visibles las contraseñas Administrador Ver o desactivar de administradores del dispositivos dispositivo. Fuentes Permitir instalación desconocidas de instalación de aplicaciones que no son del Market. Verificar No permitir o avisar aplicaciones antes de instalar 55 aplicaciones que puedan causar daños Idioma y Credenciales Mostrar Certificados confiables Confiables CA. Instalar desde Instalar Certificados la tarjeta SD desde la tarjeta SD. Limpiar Retirar todos los Credenciales Certificados. Idioma Ajuste de idioma Entrada del sistema. Corrección ortográfica, diccionario personal, teclado y métodos de escritura, búsqueda por voz, salida de texto a voz (TTS) y apuntes rápidos. Copia de Hacer copia 56 Hacer copia de seguridad y de seguridad seguridad de datos, Restaurar de datos contraseñas Wi-Fi, y otros ajustes de servidores Google. Copia de Hacer copia de seguridad de seguridad para cuenta cache privado de depuración. Restauración Cuando se reinstala automática una aplicación, restaurar configuraciones guardadas y datos. Resetear a Borra todos los valores de datos en el Tablet. fábrica 57 Cuentas Adicionar Cuenta Sistema Fecha y Hora Fecha y hora Usar la hora automática proveída por la red Fijar Fecha Establecer fecha Fijar Hora Establecer hora Seleccionar Seleccionar Zona Zona de Uso de Uso Horario Horario Formato de 24 Escoger el formato horas de 24-horas o12horas. Seleccionar Seleccionar formato formato de de fecha. fecha Accesibilida Responder, Magnificar gestos, Textos 58 d largos, Auto-rotar pantalla, Dictar contraseña, Atajos de accesibilidad, Salida de texto a voz, Demora de toque y mantener presionado, accesibilidad web mejorada. Opciones de Opciones de Desarrollador Desarrollado r Sobre el Estado de actualizaciones de sistema, dispositivo información legal, número de modelo, versión de Android, versión de Kernel, número de fabricación. ADMINISTRACIÓN DE LA BATERÍA La batería no viene completamente cargada, por lo que es recomendable que 59 cargue la batería por al menos 6 horas antes de empezar a usar el dispositivo. La batería recargable es diseñada y fabricada para ser usada y recargada frecuentemente. Como todas las baterías, la capacidad disminuye con el tiempo por ser cargadas/descargadas. Sin embargo usted puede prolongar la vida de la batería siguiendo las siguientes sugerencias: Use su Tablet al menos una vez a la semana. Cargue la batería completa y regularmente. Nunca deje la batería completamente descargada por un período de tiempo prolongado. Siempre mantenga el dispositivo y la batería alejados del calor. Cargar la batería Conecte el cable del adaptador en una toma de corriente de la pared, y luego conecte al dispositivo para cargar la batería antes de usar (una carga completa puede llevar hasta 6 horas en estado apagado). Cuando está completamente cargada, el ícono de batería se muestra así . Una batería completamente descargada le toma aproximadamente 6 horas para cargarse en estado apagado. 60 PRECAUCIONES DE SEGURIDAD IMPORTANTES Siempre siga estas normas básicas de seguridad cuando use su Tablet. Estas reducen el riesgo el riesgo de fuego, choques eléctricos y heridas. No exponga el producto a la lluvia o humedad. Mantenga el dispositivo alejado de la luz solar directa u otras fuentes de calor. Proteja el cable, normalmente este es pisado, estirado, o colocados otros objetos sobre él. Preste atención al punto donde el cable se conecta al dispositivo. Use solo el adaptador AC incluido con el dispositivo. El uso de otro adaptador elimina su garantía. No retire la cubierta. No hay piezas adentro que el usuario pueda reparar. Limpiar el dispositivo Limpie suavemente la pantalla. Para remover marcas de dedos o polvo en la pantalla, le recomendamos usar una tela suave, similar a las usadas para 61 limpiar lentes de cámaras. 62 ANEXO : LAS PARTES Y MODELOS OPCIONALES Nombres de las partes Tarjeta de red 3G Tipo de las partes WCDMA Wireless HUAWEI E220 HUAWEI E230 HUAWEI E160X HUAWEI E169G HUAWEI E1750 HUAWEI E173 HUAWEI W8 HUAWEI E153 HUAWEI E153u6 VW718/719 Alcatel AL720 63 ZTE MF190 ZTE MF110 ZTE MF210 SEW868 UW100 Receptor GPS Central-day technology ND100 Central-day technology ND100S 64
Download