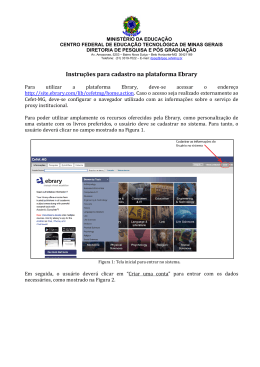[email protected] E-libro S.R.L. Juan de Garay 2922 3000-Santa Fe - Argentina Tel.: 54 342 458 4643 - Fax: 54 342 459 4078 SUMÁRIO Perguntas mais freqüentes Como consigo o ebrary Reader™? Por que preciso do ebrary Reader™? Preciso utilizar aspas em minha busca? Como iniciar Primeiros passos Requisitos do sistema Usando este Website Conectar (opcional) Procurar documentos Alterar idioma Examinar os resultados da busca Abrir o documento Explorar o documento Continuar a navegação Verificar as informações de sua conta Desconectar Buscas no Acervo Busca Simples Busca Avançada Visualizar os resultados da busca Refinar uma busca Pesquisar Copiar partes de um documento Imprimir documentos Como usar o ebrary Reader™ Baixe o ebrary Reader™ Barra de ferramentas do ebrary Reader™ Menu InfoTools™ Informações do usuário e do documento Características do ebrary Reader™ Ajuda Estante particular Marcadores Notas Realçar texto Automenu Administrando sua Conta Criando uma conta Conectando Atualizando as informações de sua conta Recuperando a senha esquecida Configurando suas preferências FAQ Geral Procedimento diante de erro Acessos remotos 2 www.e-livro.com Sumário >> Perguntas mais freqüentes Acesso ao Guia Rápido! Somente 2 minutos. Veja como o e-livro/ebrary revoluciona a busca na Web Usuário AOL: Para melhores resultados, recomendamos que use o browser Internet Explorer e não o da AOL. O browser da AOL nem sempre reconhece o software do ebrary Reader. O usuário da AOL deve também usar a versão do software da AOL 5.0 ou posterior. Como consigo o ebrary Reader™? Baixe o ebrary Reader™. O programa inclui instruções completas para sua instalação. Por que preciso do ebrary Reader™? Porque ele possibilita: • • • • • • • • Visualizar o conteúdo de um documento Procurar em um documento Copiar e imprimir Definir, explicar, localizar e traduzir texto Realçar textos para futuras referências (opcional) Criar notas (opcional) Criar uma lista dos documentos visualizados (opcional) Configurar suas preferências Preciso utilizar aspas em minha busca? Siga este Guia Rápido para começar a procurar no acervo do e-livro/ebrary. Para mais informações acerca da busca, veja Buscas no Acervo. • A Busca Simples permite que você procure rapidamente uma palavra ou frase. Todos os documentos que tiverem a palavra ou frase em textos, títulos, assuntos, autores e editoras serão mostrados. Você pode refinar a busca utilizando a opção Busca Avançada ou clicando no texto, assunto ou editora que aparecer no resultado da busca. • A Busca Avançada permite buscas de tipo “e” (and). Você pode aumentar ou reduzir o número de campos de busca clicando em Mais ou em Menos. Para refiná-la, você pode utilizar também os menus que aparecem ao clicar nas setas localizadas à direita das diversas opções. Palavras como “e”, “o”, e “a” não são válidas e não serão levadas em conta na busca, a menos que sejam inseridas entre aspas. Para procurar uma expressão ou frase específica, escreva-a entre aspas; por exemplo, "Unesco". Precisa de mais ajuda para encontrar um documento? Veja Buscas no Acervo. 3 www.e-livro.com Sumário >> Como iniciar Primeiros passos Você pode procurar os títulos no Acervo imediatamente, sem nenhum passo prévio, mas não poderá ver, copiar, ou imprimir sem instalar o software ebrary Reader. Também terá que criar uma conta para que possa copiar ou imprimir, fazer anotações, realçar partes de um documento etc. 1. Verifique os requisitos do sistema (ver abaixo). 2. Baixe e instale o ebrary Reader para visualizar páginas, procurar dentro de documentos e desfrutar do poderoso software e das opções de busca que ele oferece. Ao baixar o programa, você encontrará as instruções completas para sua instalação. Crie uma conta para que possa imprimir, copiar e colar, fazer notas, realçar texto etc. Clique 3. em Conectar. Em seguida, clique no link "Nova Conta" e complete o formulário. Para mais informações sobre contas, veja Administrando sua Conta. Após criar sua conta, clique em Início para completar o processo. 4. Saiba mais sobre como procurar documentos (ver abaixo). Requisitos do sistema CPU Pentium (75 MHz ou mais) para Windows; no mínimo, Pentium II ou posterior. É recomendado Windows 95 ou posterior; Power PC para Apple Macintosh (Performa 6XX) ou mais recente; Macintosh OS 8.1 ou posterior, inclusive OS X e Jaguar builds. Memória Windows ou Macintosh: no mínimo, 64 MB de memória RAM. É recomendado 128 MB ou mais . Web browsers Netscape Communicator 4.x, 7.x (Netscape 6 ou Safari até o momento não são recomendados) Microsoft Internet Explorer 4.x a 6.x Espaço no Hard disk Windows ou Macintosh: no mínimo, 5 MB. Usuários AOL: Para melhores resultados, recomendámos que os usuários AOL descarreguem e instalem o leitor ebraryReader antes de usar este website, e também recomendámos que usem o browser Internet Explorer e não o predeterminado de AOL. O browser de AOL não sempre reconhece o software de ebraryReader. Os usuários de AOL também devem estar usando versão do software de AOL 5.0 ou posterior. Usando este Website 1. Conectar (opcional) Você não tem que ter uma conta ou, se tiver, não precisa acessá-la para procurar documentos, mas deverá inserir seu nome de usuário e sua senha se desejar copiar ou imprimir algum. Clique em Conectar na área esquerda da tela (ver abaixo). Insira seu nome de usuário e sua senha. Se não tiver uma conta, logo após clicar em Conectar, clique no link “Nova Conta” . Para mais informações, veja Administrando sua Conta. 4 www.e-livro.com Sumário >> 2. Procurar documentos 2a. Para ter acesso a mais opções, clique em Avançada. Para fazer uma Busca Simples clique em Simples. 2b. Insira uma palavra ou frase nos campos de busca. 2c. Especifique se quer procurar em texto, por assunto, título, autor ou editora. 2d. Aumente ou diminua as opções nos campos de busca. Você pode também apagar as anteriores, deixando os campos vazios para novas buscas. 2e. Se desejar, selecione um assunto específico, um tipo de publicação e um idioma para fazer sua busca. 2f. Para executar a busca, clique em Procurar. Os resultados aparecerão no lado direito da página. Para informações sobre buscas mais específicas, veja Conselhos de Busca. 2g. Para alterar o idioma usado nos resultados da busca, selecione o idioma desejado e clique em Ir. 3. Examinar os resultados da busca Uma lista de documentos relacionados com seus critérios de busca é exibida no lado direito da página. 3a. No alto da página, à esquerda aparece o número de documentos encontrados e, à direita, o método para ordená-los. Originalmente, são ordenados conforme sua pontuação, ou seja, de acordo com o maior número de vezes que as palavras que você busca aparecem em um documento. Em suma, quanto maior sua pontuação, mais no início da lista de resultados o documento aparece. 3b. Você pode ordenar os resultados por: • Pontuação • Título • Autor ou coordenador • Data de publicação 3c. São exibidos vinte resultados por página. Clique em Anterior ou Seguinte para ir à página de resultados anterior ou seguinte. Você pode clicar também no número da página para acessá-la diretamente. Para ver numeração de páginas posterior ou anterior aos números que você visualiza, clique no maior ou menor número exibido. 5 www.e-livro.com 4. Abrir o documento Sumário >> 4a. Para abrir um documento da lista de resultados da busca, clique sobre seu título ou capa. Os resultados (por exemplo, uma frase do texto) aparecem realçados. 4b. À esquerda, encontram-se os nomes do autor, editor, os direitos da obra assim como a porcentagem do documento possível de ser visualizada e a tarifa cobrada para realizar cópias ou impressões do material. Os preços são fixados pelo editor, não pelo e-livro/ebrary. 5. Explorar o documento 5a. Os Sumários dão acesso direto a capítulos e/ou seções do documento. Clique sobre o capítulo ou a seção específica que deseja acessar. Na barra de ferramentas, clique no ícone que permite ativar ou desativar esta opção. 5b. Utilize a barra de ferramentas do ebrary Reader para explorar o documento. As opções disponíveis são: • Menu InfoTools • Copiar uma parte selecionada do texto e citação bibliográfica automática • Imprimir páginas • Ver/ocultar Sumário, Notas e Realces de textos • Realçar um texto específico selecionando a cor (amarelo, rosa ou azul) • Marcar uma página específica e adicionar notas pessoais • Ir para outras páginas em que as palavras que você busca aparecem realçadas no documento • Zoom Para informações mais detalhadas sobre os controles da barra de ferramentas, acesse o link Como usar o ebrary Reader. 6. Continuar a navegação Para continuar sua busca, obter ajuda ou voltar à página principal, clique nas opções correspondentes no quadro à esquerda. 7. Verificar as informações de sua conta No quadro à esquerda, clique em Conta para visualizar as atividades de sua conta, atualizar as informações de usuário etc. Para mais informações clique em Administrando sua Conta. 8. Desconectar Ao finalizar seu acesso, lembre-se de desconectar. Isto lhe assegura que não sejam realizadas cobranças indevidas em sua conta. Este passo é particularmente importante se seu computador estiver em ambiente sem segurança ou se o compartilhar com outros usuários. 6 www.e-livro.com Sumário >> Buscas no Acervo Busca Simples Insira uma palavra ou frase e clique em Procurar. Esta busca procura documentos (sobre qualquer assunto e em diferentes idiomas) que contenham a palavra ou frase inserida em textos, títulos e subtítulos. Esta busca procura também por autor e pelo nome da editora. Se você quiser procurar uma frase ou expressão específica, ponha sua frase ou expressão entre aspas antes de clicar em Procurar. Se quiser realizar uma busca com mais de uma palavra ou frase, selecione a opção Avançada. Busca Avançada Se você selecionar a opção Busca Avançada, automaticamente serão exibidos dois campos de busca. Se tiver acabado de realizar uma Busca Simples, sua palavra ou frase aparecerá no primeiro campo da busca. A Busca Avançada oferece outras opções de busca predeterminadas pelo programa: A primeira opção é a de uma busca no texto dos documentos. Você poderá alterá-la para que seja feita por assunto, título, autor ou editora. A segunda opção predeterminada é a de busca por assunto dos documentos. Você poderá alterá-la para que seja feita em textos, títulos, por autor, ou editora. A busca será realizada em Todos os Documentos e em Todos os Idiomas. Se clicar nas setas ao lado dessas opções, você poderá selecionar um tipo específico de documento e alterar o idioma para o de sua preferência. Qualquer Busca Avançada que utilizar mais de uma palavra ou frase constituirá uma busca “e” (and). Para refinar sua busca, você poderá utilizar quantos critérios diferentes desejar. Ao clicar em Mais, vão surgir novos campos de busca. Se clicar em Menos, o último campo será desconsiderado e todas as outras opções de busca serão mantidas. Ao clicar em Apagar, todas as informações inseridas nos campos acima serão eliminadas e as opções, predeterminadas pelo programa, serão restabelecidas. Para prosseguir, os campos de busca deverão ser novamente preenchidos pois, do contrário, os anteriores serão ignorados. Visualizando os resultados da busca Os resultados da busca são compilados, de acordo com cada uma das palavras ou frases especificadas no campo Por. Todas as palavras e frases são procuradas da mesma maneira. A ordem em que são inseridas não afeta os resultados da busca. Os campos de busca aceitam aspas. Se os resultados tiverem mais de dez documentos serão mostrados em várias páginas. Para ver a próxima clique em Seguinte na parte superior da página Resultados da Busca. Para acessar diretamente alguma em particular, clique no número da página desejada. Clique em Anterior para retroceder uma página dos resultados. Originalmente, os resultados da busca são ordenados por pontuação, ou seja, os resultados são exibidos de acordo com o número de vezes que a palavra ou frase que você procura aparece nos documentos. O documento que mais contiver a palavra (ou frase) procurada aparece em primeiro lugar na lista. Você pode também ordenar a lista de resultados por título, autor ou data de publicação. Ordenar por Título exibe os resultados, em ordem alfabética, de acordo com o título do documento. Ordenar por Autor agrupa os resultados segundo o autor e o assunto, também em ordem alfabética. Ordenar por Data ordena os resultados por data de publicação, exibindo o documento mais recente em primeiro lugar. Para reordenar os resultados, clique em Pontuação, Título, Autor, ou Data na parte superior da página de resultados. 7 www.e-livro.com Sumário >> Refinar uma busca Você pode clicar nos campos Autor, Assunto ou Editora de um documento para refinar a busca de resultados relacionados a um Autor, Assunto ou Editora em particular. Por exemplo, você pode procurar Thomas Jefferson. Os resultados da busca incluem livros sobre ele bem como livros escritos por ele. Clicar em Thomas Jefferson como Autor limita a busca a livros escritos por ele. Pesquisar Para procurar por assunto, clique em Pesquisar. No lado esquerdo da página, encontra-se em ordem alfabética uma lista de assuntos de acordo com a classificação da Library of Congress (LOC). Entre parênteses aparece o número aproximado de títulos pertencentes a cada um. Clique sobre o que quiser pesquisar. Se desejar ser mais específico na seleção do assunto, clique no sinal + (mais) à esquerda. Uma série de títulos aparecerá então, e serão exibidos títulos adicionais de assuntos. Clique em qualquer desses títulos para obter uma lista de documentos específicos no lado direito da página. Copiar o texto de um documento Antes de copiar ou páginas de um documento do Acervo e-livro/ebrary, você deve instalar o software ebrary Reader™. Se nunca tiver usado o e-livro/ebrary neste computador e não conseguir instalar o software ebrary Reader, favor entrar em contato com [email protected] Para copiar texto de um documento: • Utilize seu mouse para selecionar o texto que deseja copiar. 8 www.e-livro.com • Sumário >> Na barra de ferramentas do ebrary Reader™, clique em Copiar, ou selecione Copiar no menu InfoTools. Nota: Você deve utilizar o ebrary Reader™ para copiar textos dos documentos do acervo do e- livro/ebrary; no caso, o comando Copiar de seu browser não funcionará. Uma vez concluída a transação, o texto selecionado e uma citação bibliográfica serão copiados na área de transferência do sistema de seu computador. Por exemplo: UNESCO(Editor). A UNESCO e a educação: nossa missão. Brasil: UNESCO Brasil, 2005. p 6. http://site.ebrary.com/lib/elivro/Doc?id=10077039&ppg=6 Copyright © 2005. UNESCO Brasil. Todos os direitos reservados Imprimir documentos Antes de imprimir páginas de um documento do Acervo do e-livro/ebrary, você deve instalar o software ebrary Reader™. Se nunca tiver usado o e-livro/ebrary neste computador e não conseguir instalar o software ebrary Reader, favor entrar em contato com [email protected] Nota: Somente uma cópia de cada página poderá ser impressa em cada transação. Antes de tentar imprimir uma ou mais páginas de um dos documentos do acervo do e-livro/ebrary, verifique se a impressora está ligada e funcionando. Para imprimir uma página como teste: • No Windows: Selecione Configuração > Impressoras do menu Iniciar. Clique com o botão direito do mouse no ícone de sua impressora e selecione Propriedades. Em seguida, clique em Imprimir página de teste. • No Macintosh: Através do Finder, selecione Print Desktop no menu File, e os ícones da área de trabalho de seu computador serão impressos. Se a página de teste não for impressa corretamente, veja o Guia de Solução de Problemas de Impressão. Na barra de ferramentas do ebrary Reader™, clique em Imprimir, ou selecione Imprimir no menu InfoTools. Nota: Você deve usar o ebrary Reader™ para imprimir textos dos documentos do acervo do e-livro/ebrary; no caso, o comando Imprimir de seu browser não funcionará. No quadro de Confirmação da Impressão, especifique as páginas que quer imprimir. Você tem três opções: todas as páginas, a página atual, ou algumas páginas numeradas (de 4 a 9, por exemplo). O editor do documento determina quantas páginas podem ser impressas. Se você não fizer uma opção diferente e clicar em OK, automaticamente será impressa a página atual. Para mudar a configuração de sua impressora ou usar uma impressora diferente da que aparece especificada no quadro de Confirmação da Impressão, clique em Configuração. Para iniciar a impressão, clique em OK no quadro de Confirmação da Impressão e no de Configuração da impressora. Uma vez aprovada a transação, as páginas selecionadas são enviadas à impressora. Se você encontrar um problema na impressão e as páginas selecionadas não forem impressas, resolva o problema e repita o pedido de impressão com a mesma seleção. Para mais informações veja o Guia de Solução de Problemas de Impressão. 9 www.e-livro.com Sumário >> Como usar o ebrary Reader™ O ebrary Reader™ é um software para browsers do Windows e do Macintosh que lhe permite navegar, copiar e imprimir documentos do acervo do e-livro/ebrary. O menu InfoTools, um componente do ebrary Reader, possibilita que você encontre definições, enciclopédias, mapas, traduções e informações bibliográficas de qualquer termo de um documento. Baixe o software ebrary Reader Ao baixar o ebrary Reader, você encontrará as instruções completas para que, em seguida, faça sua instalação. Barra de ferramentas do ebrary Reader a. Menu InfoTools (ao clicar na seta ao lado, aparecerá um menu com diversas opções) b. Copiar o texto selecionado. Uma citação bibliográfica é automaticamente incluída c. Imprimir um determinado número de páginas d. Mostrar/ocultar o Sumário e. Marcadores – clicar para trabalhar com Notas f. Realçar textos – usado também para selecionar cores e desativar o realce g. Ir para a página anterior do documento h. Ir para a página seguinte do documento i. Ir para uma página específica do documento (ao clicar na seta ao lado, aparecerá o menu para fazer uma opção) j. Ir para o resultado da busca anterior ou seguinte k. Zoom (ao clicar na seta ao lado, aparecerá o menu para fazer uma opção) Menu InfoTools O menu InfoTools contém as seguintes ferramentas e opções: * Nota: É possível selecionar, no máximo, 10 palavras de cada vez. Definir Procurar no dicionário definições do texto selecionado* Explicar Procurar o texto selecionado na enciclopédia* Localizar Mostrar mapas relacionados ao texto selecionado* 10 www.e-livro.com Sumário >> Traduzir Traduz o texto selecionado de/para inglês, francês, alemão, italiano, espanhol e português* Quem Procura o telefone, endereço postal, e-mail, biografia e bibliografia autor do texto selecionado* Procurar no documento Procura o texto selecionado no documento Procurar em todos os documentos Procura o texto selecionado em todos os documentos do do acervo do e-livro/ebrary Procurar na Web Procura o texto selecionado na Web (usando sites de busca) Realçar Realça uma parte do texto para uso futuro. A cor pode ser amarelo, rosa ou azul, e o texto com realce é guardado em Sumários/Notas/Realce Adicionar à Estante Copia o título em sua estante pessoal para pesquisas futuras Copiar Texto Copia o texto selecionado para ser colado no editor de texto que o usuário desejar. Uma citação bibliográfica é incluída automaticamente Copiar Marcador Copia a URL da página exibida, que pode ser colada ou guardada em Marcadores/Favoritos para uso futuro Imprimir Imprime a página especificada Imprimir novamente Se ocorrer um problema de impressão e o usuário não conseguir imprimir as páginas selecionadas, poderá tentar imprimir novamente, desde que não tenha interrompido a navegação Configura o menu InfoTools para que ele apareça (ou não) automaticamente após a seleção do texto desejado Automenu Preferências Configura a visualização padrão (zoom, cor do realce etc.) e as preferências do usuário relativas ao Sumário e ao menu. Ajuda Abre a janela de ajuda Sobre ebrary Reader Informações sobre a versão do ebrary Reader™ instalada. Informações do usuário e do documento Quando você visualiza um documento, a barra cinza na parte inferior da janela contém informações sobre usuário e o saldo de sua conta assim como o número da página do documento. 11 www.e-livro.com Sumário >> Características do ebrary Reader™ Estante particular Permite ao usuário acessar um resumo dos títulos que guardou em sua Estante. Para ver e editar sua própria Estante, você deve estar conectado com seu nome de usuário e sua senha e clicar em Veja sua Estante. Como adicionar um título a sua Estante: • Quando o documento estiver selecionado, acesse o menu InfoTools e clique em Adicionar à Estante e o título será automaticamente incluído em sua lista. Como excluir títulos de sua Estante: • Abaixo de Conta, clique no link intitulado Veja sua Estante e visualizará os títulos que você tem atualmente. • Clique ao lado de cada título que quer apagar. • Clique em Excluir. Marcadores Este recurso permite marcar uma página ou um título específico. Com os marcadores, você pode poupar tempo, adicionando referências de uma página a uma lista de favoritos. Para isso, é preciso estar conectado com seu nome de usuário e sua senha. Como usar o marcador Abra o documento e a página que quer adicionar. Clique no ícone do Marcador que fica na barra de ferramentas do ebrary Reader acima do documento. Se clicar em Notas, você poderá ver uma lista de seus favoritos, que também poderão ser visualizados em sua Estante. Para excluir um favorito, basta selecioná-lo (o que o levará diretamente a sua página) e clicar no botão Excluir localizado abaixo da caixa de edição. Notas Este recurso permite adicionar um comentário a uma página ou a um título específico. Estas notas também serão guardadas em sua Estante. Para isso, você deverá estar conectado com seu nome de usuário e sua senha. Para criar uma nota: Na página do documento ao qual você quer adicionar a nota, clique no ícone do Marcador, que fica na barra de ferramentas do ebrary Reader. Uma vez criado o marcador, comece a escrever na caixa de edição. A nota pode ter no máximo 320 caracteres. Quando passar para outra página, a nota anterior ficará guardada. Para voltar a visualizá-la, clique em Notas e, em seguida, no item correspondente. Serão exibidas então tanto a nota como a página em que foi criada. 12 www.e-livro.com Sumário >> Para editar uma nota: Clique em Notas e selecione a que você quer editar. Na caixa de edição, você pode fazer alterações ou excluir a nota inteira. Clique em outra página para que a nota editada seja automaticamente guardada. Para excluir uma nota: Clique em Notas ou em sua Estante de livros e, em seguida, na nota a ser excluída. A nota aparecerá na caixa de edição. Clique em Excluir, localizado abaixo da caixa de edição. Desfazer: Serve para reverter a nota para sua versão anterior. Para que esta opção funcione, você deve clicar em Desfazer logo após ter feito a alteração que não quer manter. Realce O Realce permite ressaltar textos nas páginas de documentos. Para que o realce seja mantido no texto, você deverá estar conectado com seu nome de usuário e sua senha. Como usar o Realce • Enquanto estiver visualizando um documento, localize e selecione o trecho que deseja ressaltar. • Na barra de ferramentas do ebrary Reader, clique na seta do ícone do Realce. No menu, selecione a cor que deseja utilizar (amarelo, rosa, ou azul). • Observação: O realce também pode ser ativado clicando simplesmente em seu ícone na barra de ferramentas do ebrary Reader. • Uma vez selecionado o Realce, seu cursor será transformado em um marcador. • Cada texto ressaltado será guardado em Notas. Para voltar à página em que se encontra o trecho marcado, clique no realce à sua esquerda. • Para sair da opção realce, clique novamente em seu ícone, e seu cursor voltará a ter a forma de uma flecha. Como eliminar um Realce Selecione um documento específico que contenha trechos com realce guardados em sua Estante. Clique no ícone Realçar localizado na barra de ferramentas do ebrary Reader e selecione a opção Eliminar Realce. Seu cursor passará a ter a forma de um marcador com um X cruzando-o. Clique e arraste o cursor sobre o texto ressaltado para eliminar o efeito. Em seguida, volte ao menu e clique novamente em Eliminar Realce para concluir a ação. A parte do texto de que se tirou o realce não será excluída da lista. Automenu Quando ativado, o menu InfoTools aparece automaticamente sempre que você selecionar o texto de um documento. Para desativar esta opção, clique novamente em Automenu. 13 www.e-livro.com Sumário >> Administrando sua Conta Criando uma conta Uma conta no e-livro/ebrary permite copiar, imprimir, realçar texto, criar notas etc. Criar uma conta é rápido e fácil. Siga estes poucos e simples passos: • Clique em Conectar e, em seguida, no link "Nova Conta". • Crie um nome de usuário e uma senha. Tenha a certeza de escolher uma senha fácil de você guardar, mas difícil para outros adivinharem. Se o nome de usuário que escolheu, já estiver sendo utilizado, você deverá escolher outro. • Informe seu nome e sobrenome. • Informe seu e-mail. • Informe seu endereço nos devidos campos. • Clique nesse link para conhecer a Política de Privacidade. Conectando Uma vez iniciada a conexão com seu nome de usuário e sua senha, você terá acesso a sua conta particular. Clique em Veja sua Estante para ter acesso aos títulos com os quais está trabalhando atualmente, entre em Relatório de Atividades da Conta, e atualize seus dados. Quando finalizar seu trabalho, clique em Desconectar no quadro à esquerda. Atualizando as informações de sua conta Se precisar atualizar seus dados pessoais, você deverá ir para a página Atualizar Conta. Uma vez feitas as modificações necessárias, clique em Atualizar Conta. Recuperando a senha esquecida Se você esqueceu sua senha, poderá pedir uma cópia da mesma, que lhe será enviada via e-mail. Na página para se registrar, entre com seu nome de usuário no campo "Esqueceu sua senha?". Clique em Enviar. O e-livro/ebrary enviará um e-mail com sua senha para seu endereço eletrônico. Configurando suas preferencias Você pode configurar as seguintes preferências: • Ver ou ocultar o Sumário • Estabelecer uma porcentagem padrão para o zoom • Selecionar a cor padrão (verde, vermelho, ou nenhum) para o realce dos resultados de busca nos documentos encontrados • Ver ou ocultar automaticamente o menu de InfoTools Para configurar suas preferências, você deve acessar um documento do Acervo para visualizar a Barra de ferramentas do ebrary Reader™. Clique então no menu InfoTools e, em seguida, na opção Preferências. Uma pequena janela será exibida 14 www.e-livro.com Sumário >> em sua tela e você poderá realizar as mudanças que desejar. O Sumário mostra uma lista dos títulos dos capítulos de um documento selecionado. Clicar num desses títulos levará diretamente ao capítulo correspondente. Você tem a opção de visualizar esta lista ou ocultá-la, modificando suas Preferências ou clicando em Sumário na barra de ferramentas do ebrary Reader™. FAQ Geral Para que serve o e-livro/ebrary? O e-livro/ebrary revoluciona a busca de conteúdo pela internet combinando garantia dos direitos sobre as obras, buscas em todo o texto, criação de novas tecnologias e um rico acervo de livros, entre eles, didáticos, assim como revistas, mapas e outras publicações. Você pode navegar, visualizar e procurar documentos sem pagamentos prévios ou tarifas de inscrição. Você só paga pelo material que precisa copiar ou imprimir, como acontece quando utiliza os serviços de uma fotocopiadora. O modelo do e-livro/ebrary revoluciona a Web e mudará para sempre a forma de buscar informações e pesquisar na internet. Como posso usar o Website? Todos são bem-vindos à utilização do poderoso ebrary, ferramenta de busca para encontrar textos completos de todos os documentos do Acervo. Em todos os textos que você encontrar resultados de sua busca, as palavras, frases, expressões, editoras, assim como os autores e títulos serão realçados. Quando escolher um documento para abrir, o ebrary Reader mostrará a primeira vez que a palavra procurada aparece nesse documento e lhe permitirá ter acesso direto a todas as outras vezes em que ela aparecer. Enquanto estiver procurando em um documento, você poderá usar todas as ferramentas do ebrary Reader, inclusive a InfoTools que lhe permitirá encontrar definições imediatas, mapas, biografias, bibliografias, traduções de qualquer palavra de todos os documentos e fazer buscas em enciclopédias. Partes dos documentos poderão ser compradas para imprimir ou copiar e virão acompanhadas de citações automáticas. Várias pessoas podem acessar um documento ao mesmo tempo? Sim. Qualquer número de pessoas pode ver e procurar um documento no mesmo momento. Tenho que pagar para ler um documento do Acervo? Não. A maioria dos títulos pode ser procurada e você pode navegar gratuitamente entre eles, como numa biblioteca ou livraria. No entanto, alguns títulos têm certas limitações relativas a sua visualização que são determinadas pelos editores. Por que não posso guardar uma cópia completa do documento que estou lendo? Os editores e os proprietários dos direitos das obras determinam que porcentagem de um documento pode ser copiada ou impressa. Se você quiser adquirir o documento completo, o e-livro/ebrary tem vínculos com livrarias on-line em que poderá comprar o material. Por que não consigo ver o documento em que cliquei? Só vejo um espaço branco. Você não tem o ebrary Reader instalado corretamente. Para instalá-lo, clique aqui. Além disso, o e-livro/ebrary mostra o documento como se fosse o impresso original. Por isso, podem aparecer páginas sem texto. Os livros geralmente começam e acabam com páginas em branco. Já me conectei com meu nome de usuário e minha senha, mas quando seleciono um texto estes dados são novamente solicitados. Pressione "Atualizar" (F5) no teclado e seu browser estará habilitado para selecionar o texto normalmente. O que significa % visível, % copiável, e % imprimível? 15 www.e-livro.com Sumário >> Esta é a porcentagem do documento que você pode ver, copiar e imprimir, de acordo com a determinação do editor. As porcentagens se referem ao número total de páginas da obra (por exemplo, se um documento está 50% visível, e o documento tem 400 páginas, você poderá ver qualquer das 200 páginas permitidas pelo editor). Se exceder esse limite, poderá voltar às páginas que você tem permissão para copiar ou imprimir. Estou na AOL, mas tenho erros de "cookies" quando tento visualizar um livro. O browser da AOL (versões 6.0, 7.0) nem sempre reconhece o software do ebrary. Se você for usuário do Windows, poderá usar o Internet Explorer, browser de seu sistema. Quando estiver conectado com a AOL, simplesmente clique no ícone do Internet Explorer. Para qualquer pergunta adicional, favor entrar em contato com o [email protected] 16 www.e-livro.com Sumário >> Procedimento diante de um erro 1. Acessar a página http://site.ebrary.com/validate, copiar todas as informações que ali se encontram (da primeira à última linha) e enviá-la ao [email protected] com cópia para [email protected] e, no e-mail, em assunto, escrever o nome da Universidade/Instituição. 2. Detalhar a mensagem de erro que aparece e, se possível, enviar sua imagem. Por exemplo: Ou capturar a imagem completa da tela com a tecla “Print Screen” ou “Impr Pant”, copiá-la em um arquivo do word e enviá-la para [email protected] ou [email protected] 3. Não deixe de especificar o nome da Universidade ou Instituição e a URL utilizadas para acessar http://site.ebrary.com/lib/nombreX Acessos remotos O acesso remoto, isto é, acessar de um computador que não esteja autorizado por IP, funcionará corretamente: • Em computadores em que não há firewall instalado. • Em computadores que têm firewall (por exemplo, Norton Pessoal Firewall ou McAfee Antivírus firewall) habilitado, mas com a opção Privacidade desativada. • Em computadores que têm firewall com privacidade de acesso, mas com os cookies habilitados. • Quando os controles Activex estiverem habilitados. • Quando os cookies estiverem habilitados. • Quando os pop-ups estiverem habilitados (ficar atento a isto se utilizar alguma barra tal como a do yahoo ou do google que podem bloquear o pop-up). Observações: Os softwares de segurança podem bloquear o acesso e/ou a instalação do ebrary Reader. O mesmo ocorre com o Cleansweep, o Fortres e o Deepfreeze. O ebrary Reader não funciona adequadamente com os softwares aceleradores (por exemplo, Earthilink Accelarator, NetZero, High Speed). Pode-se ver os textos, mas a conta não funciona. Eles podem afetar o bom funcionamento da plataforma de programas como o Microsoft Antispyware. Recomendamos que estes programas sejam desativados antes de usar o e-livro/ebrary; do contrário, ocorrerá um erro e aparecerá a mensagem de "Acesso não autorizado". Qualquer dúvida ou inconveniente acessar a página http://site.ebrary.com/validate e enviar as informações que aparecem (da primeira à última linha). Também será necessário que envie uma imagem completa da tela. Para isso, você deve utilizar a tecla Print Screen ou Impr Pant, copiá-la em um arquivo do word e enviá-la para [email protected] ou [email protected] 17 www.e-livro.com Sumário >> [email protected] E-libro S.R.L. Juan de Garay 2922 3000-Santa Fe – Argentina Tel.: 54 342 458 4643 - Fax: 54 342 459 4078 18
Download