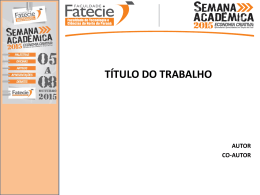Módulo Básico EXCEL 2007 Professor Julian Palavro Dutra Escolas e Faculdades QI ÍNDICE 1. FÓRMULAS • 1.1- Operações Básicas • 1.2- Fórmulas de Texto 2. FORMATAÇÃO • 2.1- Formatação de Células • 2.2- Formatação Condicional • 2.3- Formatação de Layout 3. FILTROS Slide 2 ÍNDICE 4. CLASSIFICAÇÃO 5. VALIDAÇÃO DE DADOS 6. GRÁFICOS 7. CONTROLES PARA LOCALIZAR E SUBSTITUIR 8. COPIAR RECORTAR E COLAR 9. CONGELAMENTO DE PAINÉIS 10. TECLAS DE ATALHOS MAIS USADOS 11. TRAVAMENTO DE CÉLULAS NAS FÓRMULAS 12. PROTEGER DOCUMENTO (USO DE SENHA) Slide 3 O QUE VOCÊ SERÁ CAPAZ DE FAZER Efetuar cálculos utilizando as fórmulas básicas para buscar resultados rápidos e precisos Formatar células e Layout para melhor visualização Compor gráficos para ilustrar as informações compostas na tabela Utilizar ferramentas úteis ao dia a dia, para facilitar a composição das tabelas Copiar, recortar e colar informações para movimentar e transferir informações Slide 4 O QUE VOCÊ SERÁ CAPAZ DE FAZER Utilizar atalhos dos comandos do Excel tornando o uso mais prático e rápido Definir senha para abrir ou alterar um documento no Excel. Slide 5 INTRODUÇÃO O Excel é uma enorme planilha eletrônica utilizada como ferramenta de trabalho para facilitar a gestão e auxiliar no processo de tomada de decisão, seja dentro de uma empresa ou na vida particular. Foi criado para substituir o processo manual na elaboração de cálculos, tabelas e planilhas em geral, atribuindo o uso de fórmulas e comandos úteis em busca de resultados rápidos e precisos. A planilha Excel possui um limite de 1.048.576 linhas por 16.384 colunas, totalizando 17.179.869.184 de células. Slide 6 FÓRMULAS 1. INSERINDO FÓRMULAS • Para se inserir uma fórmula é preciso primeiramente digitar na célula desejada o sinal de igualdade, caso contrário o fórmula não funcionará. Ao final da fórmula pressione a tecla ENTER. Slide 7 FÓRMULAS OPERAÇÕES BÁSICAS: SINAIS PARA CONDIÇÃO SINAIS DE OPERAÇÕES SINAIS SINAIS FUNÇÕES FUNÇÕES + SOMA > MAIOR QUE - SUBTRAÇÃO < MENOR QUE * MULTIPLICAÇÃO >= MAIOR OU IGUAL A / DIVISÃO <= MENOR OU IGUAL A % PORCENTAGEM <> DIFERENTE QUE = IGUALDADE = Slide 8 IGUAL A FÓRMULAS SOMA • Utilizada para somar qualquer valor numérico das células indicadas, independente de sua localização. EXEMPLO: A B C D E F G 1 12 13 14 15 16 17 62 2 21 43 30 50 26 39 Para somar os valores das células A1 com a célula D2 basta digitar na célula que ficará a resposta, como exemplo G1 a seguinte fórmula: =A1+D2 Neste caso, na célula G1 o resultado será 62. Slide 9 FÓRMULAS • Ou ainda podemos calcular utilizando a função : =SOMA(A1;D2) • No exemplo abaixo calcularemos a soma entre o intervalo da célula A1 à A6. Sendo assim digite: =SOMA(A1:A6) Repare que para calcularmos o intervalo utilizamos o símbolo dois pontos (:), e para calcularmos números independentes usamos o símbolo ponto e vírgula(;) . Slide 10 FÓRMULAS SUBTRAÇÃO • Para realizar uma subtração, é preciso apenas digitar o endereço dos devidos valores a serem calculados, acompanhado do sinal de subtração (-) , como demonstrado abaixo: =A1-B1 MULTIPLICAÇÃO • Para efetuar uma multiplicação basta utilizar o mesmo procedimento acima, apenas substituindo o sinal de substração (-) por multiplicação (*) . • Outra maneira é utilizando a função de multiplicação. Veja o exemplo: =MULT(A1;B1) Slide 11 FÓRMULAS DIVISÃO • Da mesma maneira que as outras operações, para dividir basta somente usar o sinal de divisão (/) . =A1/B2 PORCENTAGEM • Existem duas maneiras de obter percentual: • 1 – Inserindo diretamente o símbolo porcentagem (%) : =A1*B2% • 2 – Dividindo o valor da célula por 100 : =A1*B2/100 Slide 12 FÓRMULAS MÁXIMO • A fórmula de Máximo mostra o maior valor de um intervalo de células. A 1 10 2 20 3 30 4 50 5 90 6 100 7 120 8 30 9 =MÁXIMO(A1:A8) Neste exemplo, o resultado da fórmula em A9 será 120 . Slide 13 FÓRMULAS MÍNIMO • Essa fórmula mostra o menor valor de um intervalo de células. A 1 5 2 20 3 30 4 50 5 90 6 100 7 120 8 30 9 300 10 =MÍNIMO(A1:A8) Neste exemplo, o resultado da fórmula em A10 será 5 . Slide 14 FÓRMULAS CONDIÇÃO SE • A função SE é útil para efetuar testes condicionais com valores e fórmulas. Para isso você especifica uma condição, e a função retornará um valor se for verdadeiro e um outro valor se for avaliado falso. • Veja o exemplo a seguir Slide 15 FÓRMULAS EXEMPLO 1 2 3 4 5 6 7 A B C VENDEDOR: R$: META: Adriana 5800 =SE(A2>=5000;”Atingido”; ”Não atingido”) Bruno Daniel Jorge Márcia Murilo Slide 16 3500 =SE(A3>=5000;”Atingido”; ”Não atingido”) 7200 =SE(A4>=5000;”Atingido”; ”Não atingido”) 4500 =SE(A5>=5000;”Atingido”; ”Não atingido”) 6300 =SE(A6>=5000;”Atingido”; ”Não atingido”) 4900 =SE(A7>=5000;”Atingido”; ”Não atingido”) FÓRMULAS RESULTADO: A B C 1 VENDEDOR: R$: META: 2 Adriana 5800 Atingido 3 Bruno 3500 Não atingido 4 Daniel 7200 Atingido 5 Jorge 4500 Não atingido 6 Márcia 6300 Atingido 7 Murilo 4900 Não atingido Slide 17 FÓRMULAS CONTAGEM • A contagem é utilizada para contar dados presentes em uma sequência de células. Para isso, podemos usar as seguintes funções: • CONT.NÚM Essa função calcula o número de células de um determinado intervalo que contém números. C A 1 1 2 1 3 1 4 5 =CONT.NÚM(A1:A4) O resultado da fórmula em A5 será 3. Essa fórmula considera apenas os valores numéricos Slide 18 FÓRMULAS • CONT.SE Essa função calcula uma condição, ou seja, será feita a contagem apenas dos valores informados para a condição. C A 1 1 2 2 3 1 4 2 5 =CONT.SE(A1:A4;2) O resultado da fórmula em A5 será 2. Esta fórmula considera todos os dados como texto e números. Slide 19 FÓRMULAS • CONT.VALORES Essa função calcula a quantidade de dados contidos em um intervalo de células. C A 1 S 2 10 3 4 45 5 =CONT.VALORES(A1:A4) O resultado da fórmula em A5 será 3. Esta fórmula considera todos os dados, como textos e números. Slide 20 FÓRMULAS • CONTAR.VAZIO Essa função calcula a quantidade de células que não contém dados. C A 1 S 2 10 3 4 45 5 =CONTAR.VAZIO(A1:A4) O resultado da fórmula em A5 será 1. A fórmula considera apenas células vazias. Slide 21 FÓRMULAS FÓRMULAS DE TEXTO • FUNÇÃO ESQUERDA Essa função tem como objetivo retornar um determinado número de caracteres a partir do início (esquerda) do texto. EXEMPLO: Na célula C3 tem o seguinte texto: CONDOMÍNIO DE SOLUÇÕES Usando a fórmula: =ESQUERDA(C3;10) O resultado será: CONDOMÍNIO Repare que o espaço entre uma palavra e outra é considerado um caractere. Slide 22 FÓRMULAS • FUNÇÃO DIREITA A função DIREITA retorna o número de caracteres solicitados a partir do final (direita) do texto. EXEMPLO: Na célula B1 está escrito: ATACADO DE PEÇAS Digitando a fórmula: =DIREITA(B1;5) O resultado será: PEÇAS Slide 23 FÓRMULAS • FUNÇÃO EXT.TEXTO Essa função retorna os caracteres do meio de uma seqüência de caracteres de texto, aonde você especifica a posição e o comprimento desejado. EXEMPLO: Na célula D1 está escrito: SOLUÇÕES CORPORATIVAS Digitando a fórmula: =EXT.TEXTO(D1;9;6) O resultado será: CORPO Slide 24 FÓRMULAS • FUNÇÃO ARRUMAR Essa função remove todos os espaços irregulares do texto (exceto os espaços simples entre palavras ou números). É muito utilizado para organizar textos com grande volume de dados recebidos de outros aplicativos, que podem conter espaçamentos irregulares. Veja o exemplo a seguir em que textos foram escritos sem nenhum cuidado, e depois compare o resultado após a utilização da função. Essa função considera todos os dados como texto e número. Slide 25 FÓRMULAS EXEMPLO: C A 1 2 BIANCA =ARRUMAR(A1) CARLOS 3 B =ARRUMAR(A2) JOSÉ =ARRUMAR(A3) 4 LEONARDO =ARRUMAR(A4) 5 TAÍS =ARRUMAR(A5) VEJA O RESULTADO: C A 1 2 BIANCA BIANCA CARLOS 3 B JOSÉ 4 LEONARDO 5 TAÍS CARLOS JOSÉ LEONARDO TAÍS Slide 26 FÓRMULAS • CONCATENAR A função Concatenar é utilizada para "juntar“ seqüências de texto, em uma única célula. EXEMPLO: No exemplo abaixo demonstraremos como juntar nome e sobrenome em uma única célula. Slide 27 FÓRMULAS No exemplo acima, foi digitado na célula C2 a seguinte fórmula: =CONCATENAR(A2;” “;B2) Como resultado, apareceu o dado da célula A2 (Maria) e o dado de B2 (Martins) juntos na célula C2 (Maria Martins). E assim foi feito sucessivamente até a célula C5, completando a tabela. Observe que o símbolo aspas (“ ”) digitadas na fórmula indicam o espaço de um caractere entre as palavras que foram juntadas. Slide 28 FORMATAÇÃO FORMATAÇÃO DE CÉLULAS • A formatação de célula permite alterar cor do preenchimento, cor do texto, tipo de fonte, alinhamento de fonte e borda da célula. Tem como objetivo organizar as informações contidas na tabela utilizando cores para chamar a atenção em informações importantes ou apenas para uma questão estética do documento apresentado. Slide 29 FORMATAÇÃO • Para formatar células, escolha a guia Início, localizada na barra de ferramentas, e utilize as opções como Fonte, Alinhamento e Número. Slide 30 FORMATAÇÃO •OPÇÃO FONTE: Opção de escolha para o Tipo de Fonte Tamanho da Fonte Aumenta ou diminui o tamanho da fonte Cor da Fonte Opção de texto: Negrito, Itálico ou Sublinhado Borda da célula Slide 31 Cor da Célula FORMATAÇÃO •OPÇÃO ALINHAMENTO: Alinha o texto acima, no centro ou abaixo na célula Alinha o texto à esquerda, centraliza ou à direita na célula. Gira o texto no ângulo que desejar. Aumenta ou diminui recuo do texto. Slide 32 Exibe o texto em uma única célula utilizando várias linhas, tornando todo o conteúdo visível. Torna maior a célula selecionada centralizando seu conteúdo. FORMATAÇÃO •OPÇÃO NÚMERO: Seleciona o modo de exibição do conteúdo da célula como: data, número, hora, texto e vários outros. Atalho para o modo de exibição do conteúdo da célula (número de contabilização, percentual e separador de milhares). Aumenta ou diminui a quantidade de casas decimais quando o valor for numérico. Slide 33 FORMATAÇÃO FORMATAÇÃO CONDICIONAL • Utilizamos a formatação condicional para realçar dados importantes baseados em critérios determinados. Para isso temos as formas de escala de cor, conjunto de ícones e barra de dados. • A opção Formatação Condicional encontra-se na barra de opções da guia Início: Slide 34 FORMATAÇÃO • Observe os passos a seguir para inserir uma Formatação Condicional, com a opção Escala de Cor. • Selecione a tabela que se quer inserir a Formatação Condicional • E siga as instruções abaixo: Slide 35 FORMATAÇÃO • Veja como ficou o exemplo abaixo depois de utilizar a ferramenta Formatação Condicional, opção Escala de Cor, onde as cores graduais indicam que, quanto menor a temperatura a tonalidade se aproxima do azul e quanto maior a temperatura a cor de aproxima do vermelho. Slide 36 FORMATAÇÃO FORMATAÇÃO DE LAYOUT • A guia Layout de Página tem opções de adicionar, excluir ou mover quebras de páginas; alterar margens e tamanhos, orientação (formato retrato ou paisagem), para ajustar a página antes da impressão. Para isso selecione a guia Layout da Página e escolha a opção a ser alterada. Slide 37 FORMATAÇÃO Dicas de impressão • Para definir uma área específica da planilha para imprimir, vá até Layout da Página; Área de Impressão; e clique em Definir área de Impressão. • Para ajustar quebras de página ou especificar onde uma nova página de impressão de iniciará, selecione a opção Quebra na barra de atalho Layout da Página, isso ajudará a visualizar como o documento será impresso. • Para facilitar a identificação de linhas e colunas em uma impressão, é possível repetir os títulos em todas as páginas impressas. Para isso selecione a opção Imprimir Títulos, na barra de atalho Layout da Página. Slide 38 FILTROS FILTROS • Esta opção é muito útil para trabalhar com subconjuntos de dados em um intervalo de células. Com o uso dos filtros você oculta os dados que não deseja visualizar, e exibe somente os dados especificados que se quer localizar podendo assim trabalhar com esses subconjuntos separadamente. • Para acessar esta ferramenta, vá até opção Dados localizado na Barra de Ferramentas e clique na opção Filtro: Slide 39 FILTROS • EXEMPLO: Quer se filtrar os dados da tabela abaixo com a condição, maior do que 10 e menor do que 30. Slide 40 FILTROS Para isso selecione a tabela, e clique na opção Filtro. Logo após, irá aparecer uma seta indicativa na tabela ao lado do título “Quantidade”. Slide 41 FILTROS Após clicar na seta aparecerá uma caixa de diálogo para selecionar a opção que quer especificar. Escolha a opção Filtros de Números, e depois clique na opção É Maior do que. Slide 42 FILTROS Digite na caixa Personalizar AutoFiltro, a condição Maior do que 10, e menor do que 30. Clique em OK. Slide 43 FILTROS Após seguir os passos acima, foi especificada a condição do Filtro. Como resultado, uma nova tabela filtrada apareceu. Observe: Slide 44 CLASSIFICAÇÃO CLASSIFICAÇÃO • Outra ferramenta do Excel é a Classificação, usada para organizar e localizar dados, podendo assim analisá-los mais facilmente. Com a Classificação de dados é possível colocar uma lista de nomes em ordem alfabética, ordenar números do menor para o maior (e vice-versa), e organizar linhas por cores ou ícones. • Para utilizar a ferramenta de Classificação, vá até a barra de ferramentas, selecione a guia Dados, e clique na opção Classificar. Slide 45 CLASSIFICAÇÃO Ao clicar na opção Classificar, aparecerá a caixa de diálogo, onde é possível especificar a coluna que será classificada, o tipo de classificação e sua ordem. Veja na ilustração abaixo: Slide 46 CLASSIFICAÇÃO • Existe a opção de atalho para classificar dados do menor para o maior, e do maior para o menor. Para isso basta clicar nos ícones de atalho contidos no grupo Classificar e Filtrar. Veja: Slide 47 CLASSIFICAÇÃO EXEMPLO: Depois de classificar na ordem do menor para o maior: Antes da classificação: Slide 48 VALIDAÇÃO DE DADOS VALIDAÇÃO DE DADOS • Na opção Validação de Dados, é possível impedir que dados inválidos (que não foram especificados) sejam inseridos na tabela. Ou até mesmo criar uma lista suspensa onde são predeterminados os dados que serão inseridos. EXEMPLO: Para criar uma lista suspensa, selecione as células que contém os dados que serão inseridas na lista. Depois clique na a guia Dados na barra de ferramentas; opção Validação de Dados clique na opção Validação de Dados. Slide 49 VALIDAÇÃO DE DADOS Veja as ilustrações: Slide 50 VALIDAÇÃO DE DADOS • Após selecionar a opção Validação de Dados, abrirá a caixa de diálogo. Então clique na guia Configurações; na caixa Permitir, clique em Lista; e para a caixa Fonte, selecione os dados a serem inseridos na lista; clique em OK. Slide 51 VALIDAÇÃO DE DADOS Feito isso a Lista Suspensa estará incluída. Observe: Slide 52 GRÁFICOS Inserir Gráfico • Selecione a tabela, vá na guia “Inserir” e escolha o tipo de gráfico: Slide 53 GRÁFICOS • O Excel oferece vários modelos de gráfico Slide 54 GRÁFICOS • Após selecionar o tipo de gráfico aparecerá automaticamente o botão “FERRAMENTAS DE GRÁFICO” com mais 3 guias para formatação: Design, Layout e Formatar • As novas guias oferecem várias formas de formatação. Slide 55 GRÁFICOS Você pode atribuir tipos de valor como moeda ou decimal por exemplo. EXEMPLO 40 30 20 10 0 a b c x y d z A legenda pode ser movida para qualquer área do gráfico. Slide 56 GRÁFICOS EXEMPLO Slide 57 LOCALIZAR E SUBSTITUIR LOCALIZAR E SUBSTITUIR • Utilize essa ferramenta para localizar e se necessário substituir algum dado na planilha. • Use o comando “Ctrl + L” e preencha o campo “Localizar” com o dado desejado e em seguida aperte “Localizar tudo” • O Excel mostrará todas as informações relacionadas ao dado (pasta, planilha, célula, valor) Slide 58 LOCALIZAR E SUBSTITUIR O dado em questão (janeiro) está na célula B3 Slide 59 LOCALIZAR E SUBSTITUIR • Para substituir vá na aba “Substituir” , insira o dado novo no campo “Substituir por” e em seguida clique em “Substituir tudo” Slide 60 FUNÇÃO “LOCALIZAR” FUNÇÃO “LOCALIZAR’ • O Excel permite localizar caracteres dentro de texto inserido em uma célula e retorna o numero correspondente à posição do caracter procurado. • Usa-se a seguinte função: • LOCALIZAR(texto_procurado;no_texto;núm_inicial) Slide 61 FUNÇÃO “LOCALIZAR” Onde: • Texto_procurado • No_texto é o texto que você deseja localizar é o texto em que você deseja localizar o texto_procurado • Núm_inicial é o número do caractere em no_texto em que você deseja iniciar a pesquisa. Slide 62 FUNÇÃO “LOCALIZAR” • EXEMPLO • Localizar a palavra “excel” dentro da célula A1. O Resultado encontrado será o número 14 Lembrando que os espaços também são contados. Slide 63 COPIAR , RECORTAR e COLAR Além dos famosos CTRL + C (COPIAR) , CTRL + X (RECORTAR) e CTRL + V (COLAR) • O Excel oferece outro recurso: COLAR ESPECIAL • Pressione e Solte na seqüência: ALT , C , V , S Surgirá a seguinte caixa com as opções de colagem Slide 64 CONGELAMENTO DE PAINÉIS CONGELAMENTO DE PAINÉIS • Este recurso permite “travar” linhas e colunas para que fiquem sempre a mostra ao percorrer uma tabela. • Permite travar de 3 maneiras distintas: congelar a primeira linha, a primeira coluna ou linhas e colunas baseadas em uma seleção Slide 65 ATALHOS MAIS USADOS ALGUNS ATALHOS MAIS USADOS: • Ctrl + 1 Exibe a caixa de formatação de célula. Slide 66 ATALHOS MAIS USADOS • CTRL + 2 Aplica ou Remove formatação em negrito • CTRL + 3 Aplica ou Remove formatação em itálico • CTRL + 4 Aplica ou Remove sublinhado • CTRL + 5 Aplica ou Remove tachado • CTRL + Z Desfaz o último comando • CTRL + SHIFT + & Adiciona contorno a área selecionada • CTRL + SHIFT + _ Remove contorno da área selecionada • CTRL + PAGE DOWN ou PAGE UP Vai para outra Aba • F4 Repete a última ação realizada • F2 Editar a célula selecionada Slide 67 ATALHOS MAIS USADOS • CTRL + Espaço Seleciona a coluna inteira • SHIFT + Espaço Seleciona a linha inteira • CTRL + SHIFT + $ Aplica o formato MOEDA com duas casas decimais • CTRL + ( Oculta linha selecionada • CTRL + SHIFT + ( Exibe novamente linhas ocultas dentro da seleção • CTRL + ) Oculta coluna selecionada • CTRL + SHIFT + ) Exibe novamente colunas ocultas dentro da seleção • SHIFT + F2 Inserir Comentário Slide 68 TRAVAMENTO DE CÉLULAS NAS FÓRMULAS TRAVAMENTO DE CÉLULAS • É também chamado de Referência Absoluta. Sempre que quisermos que o Excel faça referência a apenas uma célula ou conjunto de células, é necessário travar o intervalo utilizando o sinal de cifrão ($). A utilização do cifrão segue a uma pequena regra: sempre inserido antes da coluna ou da linha, ou de ambas, caso seja necessário. EXEMPLO: $A$1, $A1, A$1 Slide 69 PROTEGER DOCUMENTO PROTEÇÃO DE PLANILHAS • A opção Proteger Planilha é utilizada para impedir que dados sejam movidos ou alterados. Para isso você pode proteger determinados elementos da planilha ou a pasta de trabalho inteira. • Para proteger uma planilha basta ir na guia Revisão, e escolher a opção Proteger Planilha. Para proteger toda a pasta de trabalho, escolha a opção Proteger Pasta de Trabalho, conforme ilustrado abaixo: Slide 70 PROTEGER DOCUMENTO EXEMPLO: Colocar proteção na planilha abaixo. Slide 71 PROTEGER DOCUMENTO Na caixa de diálogo, digite a senha para proteger a planilha, e selecione as opção que deseja permitir. Depois clique em OK. Confirme a senha, e pronto a proteção estará instalada. Slide 72 PERMITIR ACESSO EM UMA PLANILHA BLOQUEADA É possível deixar liberado o acesso a células em uma planilha bloqueada. • Escolha a(s) célula(s) que terão o acesso liberado e clique com o botão direito do mouse. • Clique em “formatar células” e na aba “proteção” , desmarque a opção “bloqueadas” Slide 73 PERMITIR ACESSO EM UMA PLANILHA BLOQUEADA Slide 74 PERMITIR ACESSO EM UMA PLANILHA BLOQUEADA • Em seguida vá na guia “Revisão” e “Proteger Planilha” • Escolha uma senha • Depois de definida a senha, somente a(s) célula(s) selecionada(s) poderão ser modificadas Slide 75 FIM DA APRESENTAÇÃO Slide 76
Download