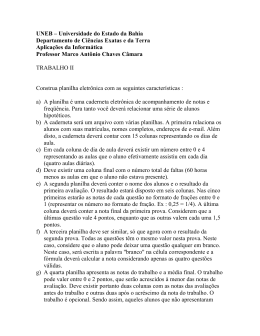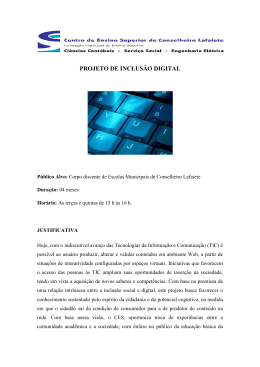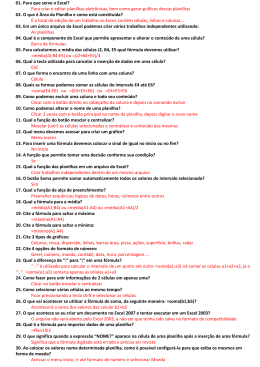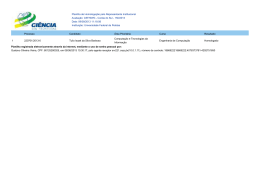Polícia Federal Prof. André Cardia | Informática 4 Microsoft Word O Microsoft Word é um editor de textos utilizado para criar documentos, cartas, memorandos, trabalhar com mala direta e com tabelas. 4.2 Janela Principal do Word Microsoft Windows 2003. 4.2.3 Barra de Menu Aqui nesta barra poderemos acessar todos os menus com suas opções do Word. A Barra de Menu contém todas as funções do aplicativo. 4.2.4 Barra de Ferramentas Padrão email: [email protected] MSN: [email protected] 1 Polícia Federal Prof. André Cardia | Informática Nesta barra será possível trabalhar com as ferramentas que o Word oferece, e poderemos, através do Menu Utilitários, na opção Personalizar, adicionar novas ferramentas. Detalhes da Barra de Ferramentas Padrão: Novo Documento Abrir Arquivo Esta operação consiste em carregar o documento na a memória RAM Grava o documento atual em uma unidade de disco Enviar o documento por e-mail Imprimir Documento Visualizar a impressão Permite visualizar na tela de seu computador, o seu trabalho impresso, evitando assim possíveis gastos desnecessário com impressões erradas. Verificar Ortografia e Gramática Recortar Recorta o objeto selecionado. Este objeto é jogado para a área de transferência aguardando o comando colar. Copiar Copia o objeto selecionado. Este objeto é copiado para a área de transferência aguardando o comando colar. Colar Cola o objeto que da área de transferência Ferramenta Pincel Desfazer Refazer Inserir Hyperlink Tabela e Bordas Inserir Tabela Inserir Tabela do Microsoft Excel Inserir Colunas Barra de Ferramenta Desenhos Estrutura do Documento Marcação de Parágrafos Zoom email: [email protected] MSN: [email protected] 2 Polícia Federal Prof. André Cardia | Informática Ajuda 4.2.5 Barra de Ferramentas Formatação Esta barra permite formatar o seu texto com negrito, sublinhado, justificando o seu texto, alterando o tamanho da fonte ou alterando o estilo do parágrafo. Detalhes da Barra de Ferramentas Formatação: Estilo – conjunto de formatações de fonte, parágrafo, etc... Fonte Tamanho da fonte Negrito Itálico Sublinhado Alinhar a esquerda Alinhar centralizado Alinhar a direita Justificar Espaçamento entre linhas Numeração Marcadores Diminuir Recuo Aumentar Recuo Bordas Realçar Cor da Fonte 4.2.6 Régua Esta barra exibe uma escala com medidas e marcadores que permitem ajustar recuos, margens, paradas de tabulação e colunas de uma tabela. email: [email protected] MSN: [email protected] 3 Polícia Federal Prof. André Cardia | Informática Dica: Para saber o que significa qualquer botão da barra de ferramentas, aponte para ele com o mouse, simultaneamente aparecerá o nome dele e uma breve descrição na barra de status. 4.7 Modos de Exibição Estes botões permitem alterar a parte de visualização do seu trabalho. Modo normal É o modo geral para digitação, edição e formatação do texto. Linhas pontilhadas indicam quebras de página, várias colunas aparecem como uma única coluna e não veremos as margens superior e inferior. Modo layout on-line Novo recurso facilita a leitura on-line, inclui uma navegação, clicando no tópico desejado iremos direto para a parte do documento. Modo layout de impressão Iremos visualizar como ficará a impressão do documento, utilizado para trabalhar com cabeçalhos e rodapés, ajustar margens, trabalhar com colunas, desenhos e molduras. Modo de estrutura de tópicos Facilita a visualização da estrutura do documento e a reorganização do texto. 4.3 Menu Arquivo Novo (CTRL+O) – Cria um novo documento ou um novo modelo. Abrir (CTRL+A) – Abre ou localiza um arquivo existente. Fechar (CTRL+F4) – Fecha o documento ativo sem fechar o aplicativo. Se o documento possuir alterações não salvas, abrirá uma caixa perguntando se deseja salvar. Se desejar fechar todos os documentos abertos, pressione e mantenha pressionada a tecla Shift e escolha o comando Fechar tudo do menu Arquivo. Salvar (CTRL+B) – Salva as alterações feitas no documento ativo. Este tipo de salvamento grava o documento com o mesmo nome e no mesmo local. Salvar Como – salva o arquivo com um novo nome, localização ou formato (extensão) de arquivo diferente. No Microsoft Word, podemos usar este comando para salvar um arquivo com uma senha ou para proteger um arquivo de modo que outros usuários não possam alterar o seu conteúdo. Para salvar todos os documentos abertos, pressione e mantenha pressionada a tecla Shift e escolha o comando Salvar Tudo do menu arquivo. email: [email protected] MSN: [email protected] 4 Polícia Federal Prof. André Cardia | Informática Salvar como página da Web – Inicia o assistente para Internet, que cria um documento HTML a partir do seu documento, apresentação, planilha ou gráfico pronto para publicação na World Wide Web. Versões – salva e gerencia várias versões de um documento em um único arquivo. Após salvar versões de um documento, poderemos voltar e revisar, abrir, imprimir e excluir versões anteriores. Configurar Página – Altera as margens (direita, esquerda, superior, inferior, medianiz, cabeçalho e rodapé), a origem e o tamanho do papel, layout, além de orientação da página para todo o documento ou para as seções selecionadas. Visualizar Impressão (CTRL+ALT+I) – Mostra o documento exatamente igual ao que será impresso. Nesta forma, não poderemos abrir ou criar novos arquivos. Imprimir (CTRL+P) – Permite imprimir o documento ativo por completo, algumas páginas ou texto selecionado; além disso permite mudar as características da impressora, mudar a impressora padrão, definir algumas características da impressora como: imprimir em ordem inversa (da última página para a primeira), imprimir em segundo plano, propriedades do documento, rascunho, comentários, textos ocultos e códigos de campo. Enviar Para – Envia documentos para outros programas. • • • • Destinatário de mensagem – envia o arquivo atual como um anexo de um email. Destinatário de Circulação – envia o arquivo ativo para os revisores alterarem e adicionarem comentários. Destinatário para Fax – envia o documento ativo como um fax. O Assistente do Fax irá ajudá-lo a configurar o seu fax. Microsoft PowerPoint – Abre o documento ativo no Microsoft PowerPoint, onde você poderá criar uma apresentação. Propriedades – Permite visualizar as seguintes características do arquivo • • • • Guia geral – nome, tamanho, localização, data de criação, data de modificação a atributos do arquivo; Guia Resumo – título, assunto, autor, gerente, empresa, categorias, palavras-chaves, comentários, base do hyperlink; Guia Estatísticas – tempo de digitação, número de páginas, parágrafos, linhas, palavra, caracteres e caracteres com espaços; Guia Conteúdo – lista as partes do arquivo, por exemplo, os nomes das folhas de macro no Microsoft Excel ou dos títulos no Word. Para ver os títulos no Word, marque a caixa de seleção Salvar Visualização da figura na guia Resumo. Sair (ALT+F4) – fecha o programa Word. OBS: No menu arquivo aparecem também os últimos documentos utilizados. O padrão é visualizar os últimos 4 documentos, mas essa quantidade pode ser alterada. email: [email protected] MSN: [email protected] 5 Polícia Federal Prof. André Cardia | Informática 4.4 Menu Editar Desfazer (CTRL+Z) – desfaz uma operação. Por exemplo, se você seleciona uma palavra e decide apagá-la, poderá desfazer essa operação. Repetir (ALT+SHIFT+B) – refaz uma operação desfeita. Recortar (CTRL+X) – remove um texto selecionado e o insere na Área de Transferência. Copiar (CTRL+C) – copia um texto selecionado para a Área de Transferência. Colar (CTRL+V) – cola o conteúdo da Área de Transferência na posição onde se encontra o cursor. Colar Especial – cola ou incorpora o conteúdo da Área de Transferência em um documento do Word com um formato especificado, ou cria um vínculo às informações que podem ser atualizadas em outro aplicativo. Colar com Hyperlink – insere o conteúdo da área de transferência como hyperlink no ponto de inserção, substituindo qualquer seleção. Limpar (DEL) – apaga o texto selecionado. Selecionar Tudo (CTRL+T) – seleciona o documento inteiro. Localizar (CTRL+L) – procura por texto, formatação, notas de rodapé, notas de fim ou marcas de anotação específicas no documento ativo. Podemos incluir caracteres especiais, como por exemplo, marcas de parágrafo, caracteres de tabulação a quebra de página manual, no critério de localização. Essa opção permite, além de localizar, substituir o texto localizado por outro. Substituir (CTRL+U) – localiza e substitui texto, formatação, símbolos, notas de rodapé, notas de fim ou marcas de anotações específicas no documento ativo. Podemos incluir caracteres especiais, como por exemplo, marcas de parágrafo, caracteres de tabulação a quebra de página manual, no critério de substituição. Ir para (CTRL+Y) – move o ponto de inserção para um local especificado no documento. Vínculos – exibe e modifica os vínculos em documento do Word. email: [email protected] MSN: [email protected] 6 Polícia Federal Prof. André Cardia | Informática Objetos – abre o aplicativo no qual o objeto incorporado ou vinculado selecionado for criado e exibe o objeto para que seja possível editá-lo em um documento do Word. 4.5 Menu Exibir Normal (ALT+CTRL+N) – faz o documento voltar ao modo normal, o modo do documento padrão provavelmente usado na maior parte das tarefas de processamento de texto, como digitação, edição e formatação. O modo normal mostra a formatação do texto, mas simplifica o layout da página, permitindo digitar e editar com maior rapidez. Neste tipo de visualização, não serão mostrados cabeçalhos, rodapés, as várias colunas e a quebra de página aparece como uma linha. Layout da Web – alterna para o modo de layout on line, que é o melhor modo para exibição e a leitura de documentos na tela. Quando alternamos para este modo, o Word também ativa a estrutura do documento, facilitando a movimentação de um local para o outro em seu documento. Usado para desenvolver páginas para Internet. Layout de Impressão (ALT+CTRL+P) – alterna o documento ativo para o modo de impressão, que é um modo de edição que exibe os seus documentos como a aparÊncia que terão quando impressos. O modo de layout de impressão usa mais memória do sistema, logo, a rolagem pode ser mais lenta, especialmente se o seu documento contiver muitas figuras ou formatações complexas. Estrutura de Tópicos (ALT+CTRL+O) – cria ou modifica uma estrutura para que seja possível examinar e trabalhar coma estrutura de um documento. Podemos exibir somente os textos definidos com estilos de títulos, temporariamente ocultando o texto abaixo dos mesmos e elevar e rebaixar a importância de um título a seu texto correspondente. Barra de Ferramentas – visualiza, oculta, personaliza ou cria Barra de Ferramentas. Essa opção ainda permite a criação de teclas de atalho, novos menus e criar comandos (opções) para menus. Régua – exibe ou oculta a régua horizontal. Estrutura do Documento – ativa ou desativa a Estrutura do Documento, um painel vertical na extremidade esquerda da janela do documento dispõe em tópicos a estrutura do documento. Cabeçalho e Rodapé – insere ou altera o Cabeçalho ou Rodapé de uma sessão ou do texto todo. Essa opção abre a barra de ferramentas cabeçalho e rodapé que permite inserir número de página, data e hora, alternar entre cabeçalho e rodapé, ir para o cabeçalho da seção anterior ou posterior, formatar o número de página e inserir auto-texto relacionado com cabeçalho e rodapé. Notas – mostra e permite alterar notas de rodapé. Comentários – mostra e permite alterar os comentários existentes no documento. email: [email protected] MSN: [email protected] 7 Polícia Federal Prof. André Cardia | Informática Tela inteira – faz com que o texto preencha a tela inteira, ocultando todos os elementos de tela, como por exemplo, as barras de rolagem, barra de título, a régua, a área de estilos e a barra de status. Nesta opção o Word exibirá a barra de ferramentas Tela Inteira. Podemos utilizar este recurso no modo de visualização de impressão, clicando sobre o botão “Tela Inteira” em uma barra de ferramentas no canto interior direito da tela. Zoom – controla as dimensões do documento na tela. Pode-se ampliar o documento para facilitar a leitura ou reduzi-lo para exibir toda a página. 4.5 Menu Inserir Quebra – inserir quebra de página (CTRL+ENTER), seção e coluna. A quebra de página força o texto a ir para a página seguinte. A quebra de seção também surge ao formatarmos o texto em várias colunas. Ela nos permite aplicar formatações diferentes em termos de estilos, numeração de páginas e colunas. Números de Página – insere, formata e posiciona números de página dentro de um cabeçalho eu rodapé. Data e Hora – insere data e hora (em um determinado formato) do sistema na posição do cursor. Permite que essa data ou hora seja atualizada automaticamente. Autotexto – cria e insere uma entrada de AutoTexto. Como auto texto podemos ter desde uma única palavra até vários parágrafos. Para criarmos um auto texto selecionamos o texto, clicamos em inserir auto texto novo e atribuirmos uma sigla (um apelido) a ele. Para inserir um auto texto em um documento, digitamos a sigla e pressionamos a tecla F3. Ou usamos o menu inserir. É usado em ocasiões onde um texto deve ser digitado repetidas vezes ou com muita freqüência. Depois de criado ficará disponível na lista de auto texto para qualquer documento que for aberto. Campo – insere um campo no ponto de inserção. Use os campos para inserir automaticamente uma variedade de informações e para manter as informações atualizadas. Usado junto com o comando mala direta, etc, e banco de dados. Símbolo – insere símbolos que podem ser impressos pela sua impressora, mesmo que os mesmos não se encontrem no teclado padrão, com por exemplo, o símbolo de Copyright (©). Comentário – insere um comentário (que contém as iniciais do revisor e o número da referência) no documento e abre o painel de comentário, no qual se pode digitar o comentário. O mesmo é exibido no documento em formato de texto oculto. Notas – insere e defini o formato de notas de rodapé (fim de email: [email protected] MSN: [email protected] 8 Polícia Federal Prof. André Cardia | Informática página) e notas de fim (final do documento). Legenda – inserir legendas para as tabelas, ilustrações equações e outros itens. Referência Cruzada – cria uma referência cruzada dentro do mesmo documento para fazer referência a um item em outro local. Uma vez aplicados estilos de títulos a um documento ou inseridas notas de rodapé, indicadores, legendas ou parágrafos numerados, você poderá criar referências cruzadas para eles. Para criar uma referência cruzada, clique em Referência Cruzada no menu inserir. Para permitir que os leitores saltem para o item referido no mesmo documento, marque a caixa de seleção Inserir como hyperlink. Índices – cria índices remissivos, índices analíticos, índices de figura e outras tabelas parecidas. Para o índice serão levados apenas os textos que estiverem com estilos de TÌTULO. Figura – permite criar os seguintes tipos de figuras: • • • • • Clip-Art – abre o Clip Gallery onde podemos selecionar uma imagem que desejamos inserir no arquivo. Do arquivo – insere figuras de arquivos. AutoFormas – permite inserir formas como: quadrados, setas, linhas, estrelas, faixas símbolos de fluxogramas e outros. WordArt – cria textos com efeitos diferentes. Gráfico – insere um gráfico do Microsoft Graph. Caixa de Texto – permite criar uma caixa de texto que permite inserir textos ou figuras em qualquer posição do documento. Arquivo – insere um arquivo inteiro onde se encontra o cursor. Objeto – insere uma tabela, gráfico, desenho... feito em outro programa. É aqui que se encontra o programa que nos permite criar ORGANOGRAMAS e o programa MATH EQUATION para criarmos fórmulas matemáticas com símbolos complexos. Indicador – cria indicadores que você pode usar para marcar o texto, os gráficos, as tabelas ou outros itens selecionados. Esses indicadores podem ser localizadas rapidamente através do comando “Ir para” do menu Editar. Hyperlink – permite a criação de um hyperlink. email: [email protected] MSN: [email protected] 9 Polícia Federal Prof. André Cardia | Informática 4.6 Menu Formatar Fonte – altera a fonte, estilo (como negrito e itálico), tamanho em pontos, tipo de sublinhado, cor, efeitos de fonte (como sobrescrito, subscrito, tachado a texto oculto) a espaçamento entre caracteres: • • • • • • • • • • • • • • • • Negrito – CTRL+N Itálico – CTRL+I Sublinhado – CTRL+S Alternar a Fonte – CTRL+SHIFT+F Alterar o tamanho da fonte – CTRL+SHIFT+P Aumentar o tamanho da fonte – CTRL+SHIFT+> Diminuir o tamanho da fonte – CTRL+SHIFT+< Aumentar em 1 ponto o tamanho da fonte – CTRL+] Diminuir em 1 ponto o tamanho da fonte – CTRL+[ Sublinhar as palavras, mas não sublinhar o espaço – CTRL+SHIFT+W Aplicar duplo sublinhado ao texto – CTRL+SHIFT+D Formatar as letras com caixa alta – CTRL+SHIFT+K Formatar com subscrito – CTRL+SHIFT+SINAL DE IGUAL Formatar com sobrescrito – CTRL+SHIFT+SINAL DE ADIÇÃO Copiar formatos – CTRL+SHIFT+C Colar formatos – CTRL+SHIFT+V Parágrafo – alinha e recua os parágrafos, controla o espaçamento entre linhas parágrafos, evita as quebras de página dentro e entre os parágrafos e insere quebra de página antes da impressão, impede que uma linha de texto seja exibida isoladamente na parte inferior ou superior de uma página, remove os números de linhas em parágrafos selecionados nas seções que possuem numeração e exclui texto selecionado da hifenização automática. • • • • • • • • • • • • email: [email protected] Aplicar espaçamento simples entre linhas – CTRL+1 Aplicar espaçamento duplo entre linhas – CTRL+2 Aplicar espaçamento de 1.5 linhas – CTRL+S Adicionar ou remover um espaço de uma linha antes de um parágrafo – CTRL+0 (ZERO) Centralizar um parágrafo – CTRL+E Justificar um parágrafo – CTRL+J Alinhar um parágrafo à esquerda – F11 Alinhar um parágrafo à direita – CTRL+G Recuar um parágrafo à esquerda – CTRL+M Remover o recuo de um parágrafo à esquerda – CTRL+SHIFT+M Criar um recuo deslocado – CTRL+SHIFT+J Reduzir um recuo deslocado MSN: [email protected] 10 Polícia Federal Prof. André Cardia | Informática Marcadores e Numeração – cria uma lista com marcadores ou numeração a partir de uma seqüência de itens no texto ou de uma seqüência de células em uma tabela. Bordas e Sombreamento – adiciona bordas e sombreamento a texto, parágrafos, páginas, células da tabela ou figuras selecionadas. Colunas - altera o número de colunas em um documento ou em uma seção de um documento. Permite também colocar uma linha entre as colunas e definir o espaçamento entre elas. Tabulação – controla a posição e alinhamento das tabulações e determina o tipo de caractere de preenchimento. Capitular – formata uma letra, palavra ou texto selecionado como uma letra capitulada. Um letra capitulada, que é tradicionalmente a primeira letra de um parágrafo, pode se exibida na margem esquerda ou deslocada da base da linha na primeira linha do parágrafo. Direção de Texto – permite exibir verticalmente o texto contido em textos explicativos, caixas de texto, AutoFormas ou células de tabela. Maiúscula e Minúscula – altera os caracteres selecionados para a seguinte combinação de maiúsculas / minúsculas: primeiro todas as letras maiúsculas, depois todas as letras minúsculas e finalmente uma combinação de letras maiúsculas e minúsculas – SHIFT+F3; formata todas as letras em maiúsculas – CTRL+SHIFT+A. Autoformatação – efetua automaticamente uma pesquisa num documento do Word para identificar específicos elementos e, em seguida, o texto aplicando os estilos do modelo anexado. Estilo – revisa, edita, cria ou aplica estilos aos parágrafos selecionados. • • • • • • • Aplicar um estilo – CTRL+SHIFT+U Inciar a autoformatação – ALT+CTRL+K Aplicar o estilo normal – CTRL+SHIFT+B Aplicar o estilo título 1 – ALT+CTRL+1 Aplicar o estilo título 2 – ALT+CTRL+2 Aplicar o estilo título 3 – ALT+CTRL+3 Aplica o estilo lista – SHIFT+F11 Plano de fundo – define a cor de fundo para o documento quando está sendo visualizado no modo layout online. Objeto – modifica as linhas, cores, padrões de preenchimento, tamanho e posição dos objetos de desenho. email: [email protected] MSN: [email protected] 11 Polícia Federal Prof. André Cardia | Informática 4.7 Menu Ferramentas Ortografia e Gramática (F7) – verifica se o documento ativo possui erros de ortografia, gramática e estilo de redação e exibe sugestões para corrigi-los. Essa opção permite também que essa verificação seja feita ou não automaticamente. Idioma – designa o idioma de texto selecionado dentro de um corpo de texto escrito em mais de um idioma. Quando da revisão do documento, o Word automaticamente alterna para o dicionário do idioma indicado para cada palavra. Contar Palavras – conta o número de páginas, palavras, caracteres, parágrafos e linhas do documento. AutoResumo – resume automaticamente os pontos principais do documento ativo. Podemos utilizar o comando “AutoResumo” para criar um resumo executivo ou um sumário. Autocorreção – a Autocorreção pode corrigir erros comuns como digitar “qualquer” no lugar de “quaisquer”. No menu Utilitários, escolha Autocorreção” e digite as grafias incorreta e correta da palavra. Para incluir uma variável de Autocorreção durante a verificação ortográfica, basta escolher o botão “Autocorreção” da caixa de diálogos Verificar Ortografia. Controlar Alterações – ótimo para uma outra pessoa fazer uma revisão de um texto e esta revisão ficar marcada em outra cor ou fonte. Quando o autor achar conveniente ele pode aceitar ou rejeitar as alterações sugeridas. • Realçar alterações – especifica-se as cores e estilos de fonte para sinalizar as alterações. • Aceitar ou rejeitar alterações – localiza e seleciona cada alteração controlada em um documento para que você possa revisar, aceitar ou rejeitar a alteração. • Comparar documentos – compara um documento original e marca qualquer diferença existente no documento editado. Mesclar Documentos – mescla as alterações controladas do documento ativo no documento especificado, que o Word abrirá caso ainda não esteja aberto. Proteger documento – evita alterações no todo ou em parte de um documento ou formulário online, exceto quando especificado. Podemos atribuir uma senha para que outros usuários possam anotar um documento, marcar revisões ou preencher partes de um formulário on-line. Quando um documento estiver protegido, este comando mudará para Desproteger documento. Mala Direta – produz cartas modelo, etiquetas de endereçamento, envelopes, catálogos e outros tipos de documentos mesclados. Envelopes e Etiquetas – imprime um envelope, uma única etiqueta de endereçamento ou o mesmo nome e endereço em toda a folha da etiqueta. Macro – permite executar, editar, excluir, gravar ações como macro e gravar uma macro programada em VBA (Visual Basic Aplications). Modelos e Suprimentos – anexa um modelo diferente ao documento ativo, carrega programas suplementares ou atualiza os estilos de um documento. Também carrega modelos adicionais email: [email protected] MSN: [email protected] 12 Polícia Federal Prof. André Cardia | Informática como modelos globais para que possamos usar as suas definições de comando personalizadas, macros e entradas de AutoTexto. Personalizar – personaliza as atribuições das botões da barra de ferramentas, comandos de menu e teclas de atalho. Opções – modifica as definições dos programas do Microsoft Office como a aparência da tela, a impressão, a edição, a ortografia e outras opções. Através dessa opção, podemos criar backup e fazer salvamento automático. 4.8 Menu Tabela Desenhar Tabela – insere uma tabela onde arrastamos com o cursor do mouse no documento. Depois de arrastar o cursor do mouse para inserir a tabela, arraste dentro da tabela para adicionar células, colunas e linhas. Inserir Tabela – insere uma tabela com a quantidade de linhas e colunas definidas pelo usuário. Este mesmo menu transforma-se em: • Inserir Células, Linhas ou Colunas – insere o número de células (linhas ou colunas) que for selecionado. Excluir Tabela, Células, Linhas ou Colunas – exclui a tabela, as células, linhas ou colunas selecionadas. Esta opção não exclui apenas seu conteúdo e sim, a própria tabela. A tecla DEL apaga somente o conteúdo da tabela. Mesclar Células – combina o conteúdo das células adjacentes em uma única célula. Podemos mesclar adjacentes em uma única célula. Podemos ainda mesclar tanto na horizontal como na vertical um conjunto de células selecionadas. O ideal é que esta seja um dos últimos comandos aplicados a uma tabela. Dividir Células – divide a célula horizontalmente e verticalmente em múltiplas células. Dividir Tabela – divide uma tabela em duas partes e insere uma marca de parágrafo acima da linha que contém o ponto de inserção. Selecionar • • • Linha – marca a linha onde o cursor se encontra Coluna – marca a coluna onde o cursor se encontra Tabela – marca a tabela inteira Autoformatação de Tabela – aplica automaticamente formatos a uma tabela, inclusive bordas e sombreamentos predefinidos. Redimensiona automaticamente uma tabela para se ajustar ao conteúdo das células da tabela. Auto ajuste – ajusta a tabela para o melhor tamanho em relação ao conteúdo, à janela ou a um tamanho fixo. • Distribuir Linhas Uniformemente – altera as linhas ou células selecionadas para igualar a altura das linhas. • Distribuir Colunas Uniformemente – altera as colunas ou células selecionadas para igualar a largura das colunas. email: [email protected] MSN: [email protected] 13 Polícia Federal Prof. André Cardia | Informática Propriedades da Tabela – permite que alterarmos a altura de uma linha e a largura de uma coluna. Essa opção permite também centralizar uma tabela entre as margens direita e esquerda. Repete linhas de Títulos – se uma tabela se estender por mais de uma página, será possível repetir automaticamente os títulos de tabela em cada página. Converter Texto em Tabela – transforma um texto, que use algum tipo de separador como uma vírgula, uma barra ou o espaço, em tabela. Classificar – organiza as informações nas linhas, listas ou seqüência de parágrafos selecionados em ordem alfabética, numérica ou pela data. Pode ser usado fora de uma tabela. Fórmula – permite realizarmos cálculos com dados da tabela usando funções predefinidas pelo Word. Mostrar Linhas de Grade – visualiza ou oculta as linhas de grade. Estas linhas não sairão na impressão, são apenas para auxiliar a localização da tabela. 9Questões de Concursos Públicos 01. O "Assistente do Office", encontrado também no Word 2000, tem por função: A. A compilação de macros utilizando a linguagem Visual Basic for Applications; B. Auxiliar o usuário na comunicação entre programas do Office 2000; C. Auxiliar o usuário na resolução de problemas e eliminação de dúvidas; D. Guiar o usuário na instalação do Office 2000. 02. O que é um "Estilo" no Word 2000? A. É a formatação de um estilo de fonte em dado parágrafo; B. É uma combinação de formatação de caracteres e de parágrafos, que pode ser aplicada de uma só vez no documento; C. É um padrão de redação pré-estabelecido que pode auxiliar no contexto da redação do usuário; D. Nenhuma das anteriores. D. Inserir no texto corrente o conteúdo da área de transferência da memória; 05. No MS-Word 2000, ao se ativar a opção Criar sempre backup na caixa de diálogo Opções do menu Ferramentas, a cópia de backup terá a extensão: a) BAK b) DOC c) TEMP d) TMP e) WBK PROVA ANALISTA JUDICIÁRIO – STJ -2004. A figura ilustra uma janela do Word 2000, que contém parte de um texto extraído e adaptado do sitio http://www.stj.gov.br. Considerando essa figura, julgue os itens subseqüentes, relativos ao Word 2000. 03. Uma "Tabela" do Word 2000 tem como principal função: A. Cálculos baseados em linhas e colunas e suas interações; B. Criação de uma estrutura de banco de dados do Access 2000; C. Organizar colunas de números ou texto sem o uso de tabulação; D. Nenhuma das anteriores. 04. A combinação de teclas "Ctrl + V" do Excel 2000 tem por função: A. Formatar o parágrafo corrente de forma rápida; B. Alterar o valor de tamanho do fonte; C. Visualizar a impressão antes de enviá-la para a impressora; email: [email protected] MSN: [email protected] 14 Polícia Federal Prof. André Cardia | Informática 06. Considere o seguinte procedimento: clicar imediatamente antes de 'Secretaria', pressionar d) .dot e) .mdb e manter pressionada a tecla 13. No Microsoft Word 97 o que será impresso quando o intervalo de impressão especificado for 1,3,5-12: a) Pagina de 1 ate 3, mais paginas 5 e 12 b) Paginas de 1 ate 3, mais paginas de 5 ate 12 c) Paginas 1 e 3, mais as paginas de 5 ate 12 d) Paginas 1 ate 3 mais 5 copias da pagina 12 e) Paginas 1, 3 e 5, sendo 12 copias da pagina5 , clicar sobre 'Informática', liberar a tecla . Esse procedimento seleciona a primeira linha mostrada no documento e habilita o botão Recortar. Então, se, após o procedimento mencionado, o referido botão for clicado, a linha selecionada será excluída do documento. 07. O Word 2000 permite salvar o documento em edição como página da Web. Antes de realizar esse procedimento, é possivel visualizar, em um navegador, a aparência da página que será obtida por meio de opção encontrada no menu Arquivo. 08. A "Barra de Menu" do Word 2000 serve para: A. Acesso rápido às funções mais comuns; B. Acesso à todas as funções do Word 2000; C. Formatar fontes e parágrafos; D. Fornecer informação sobre o documento ativo. Prova Delegado de Polícia Federal aplicada em 09/10/2004 - Nacional – CESPE A figura ilustra uma janela do Word 2000 contendo parte de um texto extraído e adaptado do sitio http://www.obrasileirinho.org.br. Considerando essa figura, julgue os itens a seguir, a respeito do Word 2000. 09. São comandos do menu ferramentas do Microsoft Word 2000, EXCETO: a) contar palavras b) mala direta c) macro d) indicador e) envelope de etiquetas 10. Para salvar um documento através das teclas de atalho o usuário deverá acionar sucessivamente: a) tecla SHIFT e tecla ‘a’ b) tecla SHIFT e tecla ‘b’ c) tecla CTRL e tecla ‘a” d) tecla CTRL e tecla ‘b’ e) tecla CTRL e tecla ‘s’ 11. No Microsoft Word 97 uma linha órfã consiste: a) Na primeira linha de um parágrafo impressa sozinha na parte superior de uma pagina b) Apenas na penúltima linha de um parágrafo impressa sozinha na parte inferior de uma pagina c) tanto na penúltima linha de um parágrafo impressa sozinha na parte superior quanto na inferior de uma pagina d) na primeira linha de um parágrafo impressa sozinha na parte inferior de uma pagina e) Na ultima linha de um parágrafo impressa sozinha na parte superior de uma pagina 12. A extensão de um arquivo modelo do Microsoft Word modelo e: a) .doc b) .xls c) .bmp email: [email protected] 14. A correção gramatical e as idéias do texto serão mantidas caso, com o mouse, sejam realizadas as seguintes ações: clicar imediatamente antes de 'Efeitos crônicos'; Pressionar e manter pressionado o botão esquerdo; arrastar o ponteiro até imediatamente após 'prolongado ¶': liberar o botão esquerdo; clicar o botão : clicar imediatamente antes de 'Efeitos agudos'; clicar o botão . 15. Por meio de opções encontradas no menu , é possível alternar entre diferentes modos de exibição do documento ativo. Essa alternância entre modos de exibição do MSN: [email protected] 15 Polícia Federal Prof. André Cardia | Informática documento também pode ser realizada por meio do conjunto de botões . PROVA DELEGADO DE POLÍCIA FEDERAL – Regional - 2004 - CESPE Considerando a figura, que ilustra uma janela do Word 2000 contendo parte de um texto extraído e adaptado do sitio http://www.funai.gov.br, julgue os itens de 16 à 18. contém duas páginas e, caso se disponha de uma impressora devidamente instalada e se deseje imprimir apenas a primeira página do documento, é suficiente realizar as seguintes ações: clicar a opção Imprimir no menu ; ; na janela aberta em decorrência dessa ação, assinalar, no campo apropriado, que se deseja imprimir a página atual; clicar OK. 19. Para encontrar todas as ocorrências do termo 'Ibama' no documento em edição, é suficiente realizar o seguinte procedimento: aplicar um clique duplo sobre o referido termo; clicar sucessivamente o botão . Prova Delegado de Polícia Civil MG CADEPOL - Setembro de 2005 20. No Microsoft Word 97, os comandos para alterar apenas a pasta de trabalho padrão do Word são: a) Menu Exibir, opções, guia arquivos, lista tipos de arquivo: “Documentos”, modificar b) Menu Inserir, opções, guia editar, lista tipos de arquivo: “Documentos”, modificar c) Menu Editar, opções, guia geral, lista tipos de arquivo: “Documentos”, modificar d) Menu Ferramentas, opções, guia arquivos, lista tipos de arquivo: “Documentos”, modificar e) Menu Formatar, opções, guia alterações, lista tipos de arquivo: “Documentos”, modificar Gabarito 16. Considere o seguinte procedimento: selecionar o trecho 'Funai, (...) Federal'; clicar a ; na janela opção Estilo no menu decorrente dessa ação, marcar o campo Todas em maiúsculas; clicar OK. Esse procedimento fará que todas as letras do referido trecho fiquem com a fonte maiúscula. 17. A correção e as idéias do texto mostrado serão mantidas caso se realize o seguinte procedimento: clicar imediatamente antes de “no final': pressionar e manter pressionada a tecla ; clicar imediatamente após “semana'; liberar a tecla pressionar e manter pressionada a tecla ; teclar ; clicar imediatamente após 'apreenderam'; teclar ; clicar o botão 1 2 3 4 5 6 7 8 9 10 11 12 13 14 15 16 17 18 19 29 C B C D E CORRETA CORRETA B D D D D B CORRETA CORRETA ERRADA CORRETO CORRETO ERRADO D . 18. As informações contidas na figura mostrada permitem concluir que o documento em edição email: [email protected] MSN: [email protected] 16 Polícia Federal Prof. André Cardia | Informática 5 Microsoft Excel O Excel é um programa de planilha eletrônica desenvolvido pela Microsoft para Windows, que pode ser utilizado para calcular, armazenar e trabalhar com lista de dados, criar relatórios e gráficos, sendo recomendado para planejamentos, previsões, análises estatísticas e financeiras, simulações e manipulação numérica em geral. Por ser um programa escrito para Windows, tem acesso a todas as funções que o ambiente proporciona, como por exemplo, a troca de dados entre aplicativos (Word, PowerPoint, etc). Exemplos de Planilhas Eletrônicas: LOSTUS 123, QUATRO PRO, EXCEL Estudaremos o Microsoft Excel, que é uma poderosa ferramenta para a construção de planilhas, banco de dados e gráficos: • • • Planilha: Manipula textos e números contidos em linhas e colunas. Se selecionarmos como exemplo uma escola, com a necessidade de criação de um relatório, contendo a média dos alunos, poderíamos colocar no Excel as notas dos alunos e solicitar que o programa calculasse a média para nós. Banco de Dados: Manipula listas de informações. Poderíamos ter que dispor dados por ordem alfabética de nomes ou ter que apresentar relatórios apenas com os aprovados. Para fazer isso, o Excel traz funções de Banco de Dados que nos permite realizar este tipo de operações de forma simples e rápida. Gráficos: Possui um poderoso assistente que nos guiam durante o processo de criação de gráficos. No Excel, as planilhas são armazenadas em pastas. Cada pasta é um arquivo que pode conter até 255 planilhas. Mas a capacidade de planilhas que uma pasta pode conter dependerá da capacidade de memória e processamento do computador utilizado. Geralmente quando criamos uma nova pasta (novo documento) no Excel iniciamos o trabalho com 3 planilhas. 5.1 Apresentando o Microsoft Excel email: [email protected] MSN: [email protected] 17 Polícia Federal Prof. André Cardia | Informática Microsoft Excel 2003. 5.1.1 Barra de Títulos Exibe o nome da planilha criada, (em utilização), no Excel. Nesta área temos o centro de controle do Excel, o nome da pasta posicionada e os botões Minimizar e Maximizar ou Minimizar e Restaurar. Atalhos: ALT - permite acessar a Barra de Menus Setas - permitem a navegação pelos itens do menu Ctrl + Tab - para acessar a Barra de Ferramentas Padrão Ctrl + Tab novamente - para acessar a Barra de Formatação 5.1.2 Barra de Menu Uma barra horizontal, localizada embaixo da Barra de Título, proporciona o acesso aos menus “pull-down”. Apresenta os menus disponíveis. Menu Arquivo. Abrir pastas, fechar pastas, configurar página, visualizar impressão, imprimir, enviar planilha etc. Menu Editar. Copiar, recortar, colar informações etc. Menu Exibir. Exibir barra de status, ocultar barra de status, ferramentas, personalizar modos de exibição etc. Menu Inserir. Inserir células, linhas, colunas etc. Menu Formatar. Formatar células: alterar fontes, alinhamentos, bordas; formatar linha: altura, auto-ajuste etc. Menu Ferramentas. Verificar ortografia, compartilhar pastas de trabalho, proteger planilha etc. Menu Dados. Operações com banco de dados em geral. Menu Janela. Alterar disposição das janelas etc. Menu Ajuda. Obter ajuda do Microsoft Excel. 5.1.3 Barra de Fórmulas À medida que digitamos o conteúdo na célula ativa, ele aparece na Barra de Fórmulas. Editamos neste local o conteúdo da célula. A Barra de Fórmulas exibe a referência correspondente à célula ativa. 5.1.4 Barra de Ferramentas Padrão Permite executar de maneira rápida diversos recursos encontrados na Barra de Menu. email: [email protected] MSN: [email protected] 18 Polícia Federal Prof. André Cardia | Informática Detalhes da Barra de Ferramentas Padrão Botão Novo - cria uma nova pasta de trabalho, com base no modelo padrão. Botão Abrir - abre uma pasta de trabalho existente. Botão Salvar - salva a pasta de trabalho. Botão Imprimir - imprime a planilha ativa na pasta de trabalho ou os itens selecionados. Botão Visualizar - visualiza o documento a ser impresso. Botão Verificar Ortografia - verifica os erros de ortografia existentes na planilha. Botão Recortar - recorta a área selecionada para a Área de Transferência. Botão Copiar - copia a área selecionada para a Área de Transferência. Botão Colar - cola a seleção da Área de Transferência para a área indicada. Botão Pincel - copia a formatação de um objeto ou texto selecionado. Botão Desfazer - desfaz a última ação. Botão Refazer - refaz a última ação. Botão Inserir Hyperlink - Insere ou edita o hyperlink especificado. Botão Barra de Ferramentas da Web - exibe ou oculta a barra de ferramentas da Web. Botão AutoSoma - Adiciona números automaticamente com a função Soma. Botão Colar Função - Insere ou edita funções. Botão Classificação Crescente - Classifica os itens selecionados em ordem crescente. Botão Classificação Decrescente - Classifica os itens selecionados em ordem decrescente. Botão Assistente de Gráfico - Orienta passo a passo a criação de um gráfico. Botão Mapa - cria um mapa com base nos dados selecionados. Botão Desenho - Exibe ou oculta a barra de ferramentas Desenho. Botão Zoom - Reduz ou amplia a exibição do documento ativo. Botão Assistente do Office - O Assistente do Office pode responder às suas perguntas, oferecer dicas e fornecer Ajuda para uma variedade de recursos. email: [email protected] MSN: [email protected] 19 Polícia Federal Prof. André Cardia | Informática 5.1.5 Barra de Ferramentas Formatação Possibilita mudar a cor, tamanho e tipo de fonte, o alinhamento do texto, o formato do número, o fundo da célula e o formato das bordas. Fonte - Altera a fonte do texto e dos números selecionados. Tamanho - Altera o tamanho da fonte. Efeito Negrito - Ativa ou desativa o efeito negrito. Efeito Itálico - Ativa ou desativa o efeito itálico. Efeito Sublinhado - Ativa ou desativa o efeito sublinhado. Alinhamento a esquerda - Alinha o conteúdo da célula à esquerda. Alinhamento Centralizado - Centraliza o conteúdo da célula de acordo com a região selecionada. Alinhamento a direita - Alinha o conteúdo da célula à direita. Mesclar e Centralizar - Centraliza o conteúdo da célula de acordo com a região selecionada ou mescla células. Estilo de Moeda - Aplica formato monetário às células selecionadas. Estilo de Porcentagem - Aplica formato de porcentagem às células selecionadas. Separador de Milhares - Aplica o formato separador de milhar às células selecionadas. Aumentar Casas Decimais - Aumenta o número de casas decimais das células selecionadas. Diminuir Casas Decimais - Diminui o número de casas decimais das células selecionadas. Diminui recuo - possibilita diminuir ou remover o recuo. Aumenta recuo - permite recuar o texto a partir da borda esquerda de uma célula. Bordas - Insere borda à célula selecionada ou ao intervalo selecionado. Cor do Preenchimento - Adiciona, modifica ou remove a cor ou efeito de preenchimento do objeto selecionado. Cor da Fonte - Formata o texto selecionado com a cor desejada. email: [email protected] MSN: [email protected] 20 Polícia Federal Prof. André Cardia | Informática 5.1.6 Barra de Status O lado esquerdo da Barra de Status exibe uma descrição curta do comando atualmente selecionado ou sobre a atividade atualmente em curso. O lado direito indica se os modos de teclado estão ou não ativos. 5.2 Detalhes de uma Planilha Linhas e Colunas – As linhas horizontais e as colunas verticais formam uma grade bidimensional. As linhas são numeradas de 1 a 65.536, enquanto as 256 colunas possíveis são rotuladas de A até IV (A até Z, depois AA até AZ, BA até BZ, e assim por diante até IV). Célula – Ponto de intersecção entre linhas e colunas. Local onde são digitados os números ou textos. 5.2.1 Inserir Função Insere uma função na célula selecionada. Quando clicamos neste ícone, abre-se uma caixa de diálogo onde: • • Categoria da Função – Local onde se escolhe o tipo de função que desejamos aplicar em nossos cálculos; Nome da Função – Destina-se à escolha da função. email: [email protected] MSN: [email protected] 21 Polícia Federal Prof. André Cardia | Informática 5.3 Tipos de Dados de uma Planilha Uma planilha eletrônica pode conter quatro tipos de dados diferentes: • Texto – composto por caracteres alfanuméricos utilizados para descrever os dados contidos em uma planilha. • Dados Numéricos ou Valores – São simplesmente números que representam valores. Fórmulas – São relações matemáticas ou equações. O resultado produzido por uma fórmula pertence à célula que o contém. Funções – Funcionam como se fossem várias fórmulas embutidas em uma expressão única. O resultado de uma função, a exemplo do que ocorre com a fórmula, também pertence à célula que a contém. • • 5.4 Símbolos Utilizados em uma Planilha Os símbolos utilizados são apresentados nas tabelas abaixo: Operadores Matemáticos – Representam as operações matemáticas como soma ou divisão. Operadores Lógicos – Representam as operações lógicas como Menor e Diferente. ^ Exponenciação = Igual - Subtração (Negativo) < Menor que + Adição (Positivo) > Maior que * Multiplicação <= Menor ou igual >= Maior ou igual <> Diferente NÃO Função Não E Função E OU Função OU 5.5 Inserindo Dados no Excel O processo de inserção de dados no Excel é semelhante aos demais aplicativos do Microsoft Office. Vejamos o exemplo a seguir: Para digitar a frase: Planilha Eletrônica 1. 2. 3. 4. Selecione a célula onde ficará a frase; digite a frase normalmente. Repare que na Barra de Fórmulas aparece à frase; para confirmar o conteúdo: pressione enter; o conteúdo da célula é confirmado na planilha. Se ao digitarmos um texto ou um valor em uma célula, ele ultrapasse o tamanho da célula, podemos levar o cursor do mouse email: [email protected] MSN: [email protected] 22 Polícia Federal Prof. André Cardia | Informática até a linha divisória de uma coluna e quando o cursor se transformar em uma seta com duas pontas, dê um duplo clique ou arraste até a largura desejada. Isto também vale para ajustar a largura de uma linha. 5.6 Movimentando a planilha O Excel possui uma quantidade muito grande de colunas e linhas, por isso é importante saber se movimentar dentro de uma planilha para não se “perder”. Veja a tabela a seguir: Setas do Teclado Move-se de célula em célula Ctrl + seta acima Move para cima até A BORDA DA REGIÃO DE DADOS ATUAL Ctrl + seta abaixo Move para baixo até a borda da região de dados atual Ctrl + seta à esquerda Move para a esquerda até a borda da região de dados atual Ctrl + seta à direita Move para a direita até à borda da região de dados atual Tab Move entre células destravadas em uma planilha protegida Home Move para o início da linha Ctrl + Home Move para o início da planilha Ctrl + End Move para a última célula da planilha (canto inferior direito) Page Down Desce uma tela Page Up Sobe uma tela Alt + Page Down Move uma tela à direita Ctrl + Page down + Page Up Move para a próxima planilha dentro da mesma pasta de trabalho Ctrl + Page Up Move para a planilha anterior dentro da mesma pasta de trabalho 5.7 Selecionando Células No Excel, existem várias teclas de atalho para selecionar células, veja na tabela a seguir: Shift + tecla de direção Estende a seleção em uma célula Ctrl + Shift + tecla de direção Estende a seleção até a borda da região de dados atual na direção da seta Shift + Home Estende a seleção para o início da linha Ctrl + Shift + Home Estende a seleção para o início da planilha Ctrl + Shift + End Estende a seleção até a última célula de sua planilha Ctrl + Barra de espaços ou clicar no número da linha Seleciona a coluna inteira Shift + Barra de espaços ou clicar na letra da coluna Seleciona a linha inteira email: [email protected] MSN: [email protected] 23 Polícia Federal Prof. André Cardia | Informática Shift + Page Up Estende a seleção uma tela para cima Ctrl + T Seleciona a planilha inteira 5.8 Recursos do Excel • • • • AutoCálculo – Para verificar rapidamente o total um conjunto de células basta selecioná-las e visualizar na Barra de Status. AutoConclusão – O Excel poderá completar o valor de uma célula utilizando-se de valores digitados anteriormente na coluna. Para fazer isso clique com o botão direito em cima da célula e escolha Lista de Opções Data Map – Poderemos criar mapas a partir de valores da tabela, formatar os dados do mapa e adicionar textos ao mesmo. Fácil Formatação Numérica – Basta selecionar a célula, ir ao Menu Formatar, na opção Célula, escolher o Guia Número. 5.9 Menu Arquivo Novo – cria uma nova pasta de trabalho. Abrir – abre ou localiza um arquivo existente. Fechar – fecha o documento ativo sem fechar o aplicativo. Se o documento possuir alterações não salvas, abrirá uma caixa perguntando se deseja salvar. Se desejar fechar todos os documentos abertos, pressione e mantenha pressionada a tecla Shit e escolha o comando Fechar Tudo do Menu Arquivo. Salvar – salva as modificações realizadas na pasta de trabalho ativa. Salvar Como – permite salvar o arquivo com um novo nome, localização ou formato (extensão) de arquivo diferente. No Microsoft Access, Excel e Word podemos usar este comando para salvar um arquivo com senha ou proteger um arquivo de modo que outros usuários não possam alterar o seu conteúdo. Para salvar todos os documentos abertos, pressione e mantenha pressionada a tecla Shift e escolha o comando Salvar Tudo do Menu Arquivo Salvar como página da Web – Inicia i Assistente para Internet, que cria um documento HTML a partir do seu documento, apresentação, planilha ou gráfico – pronto para publicação na Word Wide Web. Configura Página – controla a aparência das planilhas impressas. Área de Impressão • • Definir Área de Impressão – define o intervalo selecionado como a área de impressão, que é a única parte da planilha que será impressa. Limpar / Redefinir Área de Impressão – excluir a área de impressão na planilha ativa. Visualizar Impressão – mostra documento exatamente igual ao que será impresso. Nesta forma, não poderemos abrir ou criar novos arquivos. Imprimir – exibe a caixa de diálogo Imprimir onde poderemos selecionar opções de impressão e imprimir a planilha selecionada. email: [email protected] MSN: [email protected] 24 Polícia Federal Prof. André Cardia | Informática Enviar Para – envia documentos para outros programas. • Destinatário de Mensagem – envia o arquivo atual como anexo de um e-mail. Destinatário de Circulação – envia o arquivo ativo para revisores alterarem e adicionarem comentários. Propriedades – permite visualizar as seguintes características do arquivo • • • • • Guia Geral – nome, tamanho, localização, data de criação, data de modificação e atributos do arquivo; Guia Resumo – título, assunto, autor, gerente, empresa, categorias, palavras-chave, comentários, base do hyperlink; Guia Estatísticas – tempo de digitação, número de páginas, parágrafos, linhas, caracteres e caracteres com espaços; Guia Conteúdo – lista as partes do arquivo, como por exemplo, os nomes das olhas de macro no Excel ou dos títulos no Word. Para ver os títulos no Word, marque a caixa de seleção Salvar Visualização da Figura na Guia Resumo. Guia Personalizar – permite definir o endereço básico usado como caminho para todos os hyperlinks relativos inseridos no documento atual, o tipo de valor a ser usado pela propriedade personalizada e inserir um valor para a propriedade personalizada que seja compatível com a seleção na caixa Tipo. Sair – Fecha o programa Excel. OSB: No Menu Arquivo aparecem também os últimos documentos utilizados. O padrão é a visualização dos últimos 4 documentos, mas essa quantidade pode ser alterada. 5.10 Menu Editar Desfazer (CTRL+Z) – desfaz uma operação. Por exemplo, se você seleciona uma palavra e decide apagá-la, poderá desfazer essa operação. Repetir (ALT+SHIFT+B) – refaz uma operação desfeita. Recortar (CTRL+X) – remove um texto selecionado e o insere na Área de Transferência. Copiar (CTRL+C) – copia um texto selecionado para a Área de Transferência. Colar (CTRL+V) – cola o conteúdo da Área de Transferência na posição onde se encontra o cursor. Colar Especial – cola ou incorpora o conteúdo da Área de Transferência em um documento do Word com um formato especificado, ou cria um vínculo às informações que podem ser atualizadas em outro aplicativo. Colar com Hyperlink – insere o conteúdo da área de transferência como hyperlink no ponto de inserção, substituindo qualquer seleção. Preencher • • Para Baixo – copia o conteúdo e os formatos das células ou da célula inferior de um intervalo selecionado para as células superiores do intervalo. O conteúdo e os formatos copiados substituem o conteúdo os formatos existentes. Para a Esquerda – copia o conteúdo e os formatos da célula à extrema direita ou das células de um intervalo selecionado para as células à esquerda. O conteúdo e os formatos substituem conteúdo e os formatos existentes. email: [email protected] MSN: [email protected] 25 Polícia Federal Prof. André Cardia | Informática • Seqüência – preenche o intervalo de células selecionado com uma ou ais seqüências de números ou datas. O conteúdo da primeira célula ou células em cada linha ou coluna de seleção é usado como valores iniciais para seleção. • Justificar – redistribui o conteúdo do texto para preencher o intervalo selecionado. Números ou fórmulas não podem ser preenchidos e justificados. Com exceção da coluna esquerda, as células no intervalo devem estar em branco. Limpar • • • Tudo – remove todo o conteúdo e a formatação, incluindo comentários e hyperlinks, de células selecionadas. Formatos – remove apenas os formatos de célula das células selecionadas; o conteúdo e os comentários da célula não podem ser alterados. Conteúdo – remove o conteúdo da célula (dados e fórmulas) das células selecionadas sem afetar os formatos ou comentários da célula. Comentários – remove apenas os comentários anexados às células selecionadas; o conteúdo e o formato das células não podem ser alterados. Excluir – remove o objeto selecionado. Excluir Planilha – exclui as planilhas selecionadas da pasta de trabalho. Mover ou Copiar Planilha – move ou copia as planilhas selecionadas para outra pasta de trabalho ou para um local diferente dentro da mesma pasta de trabalho. Substituir – localiza e substitui texto, formatação, símbolos, notas de rodapé, notas de fim ou marcas de comentário no documento ativo Ir Para – no Microsoft Excel, desloca-se pela planilha e seleciona-se a célula, o intervalo ou as células com as características especiais que você especificar. Vínculos – exibe e modifica os vínculos em um documento do Excel. Objeto – abre o aplicativo no qual o objeto incorporado ou vinculado selecionado oi criado e exibe o objeto para que seja possível editá-lo em um documento do Word. 5.11 Menu Exibir Normal – alterna para o modo de exibição normal, que é o modo de exibição padrão para a maioria das tarefas no Microsoft Excel, como inserir, filtrar, representar graficamente e formatar dados. Visualizar quebra de Página – alterna a planilha ativa para o modo de visualização de quebra de paina, que é um modo de edição que exibe a planilha como ela será impressa. No modo de visualização de quebra de página, podemos mover quebras de página arrastando-as para esquerda, para a direita, para cima ou para baixo. O Microsoft Excel dimensiona automaticamente a planilha para ajustar as colunas e linhas na página. Barra de Ferramentas – visualiza, oculta, personaliza (inserir novos botões) ou cria Barra de ferramentas. Essa opção ainda permite a criação de teclas de atalho, novos menus e criar comandos (opções) para os menus. Barra de Fórmulas – exibe ou oculta a barra de fórmulas. Barra de Status – mostra ou oculta a barra de status. Cabeçalho e Rodapé – adiciona ou altera o texto que aparece na parte superior e inferior de cada página. email: [email protected] MSN: [email protected] 26 Polícia Federal Prof. André Cardia | Informática Comentários – ativa ou desativa a exibição de comentários na planilha. Personalizar Modos de Exibição – cria diferentes modos de exibição de uma planilha. Um modo de exibição oferece uma maneira fácil de visualizar os dados com diferentes opções de exibição. Você pode exibir, imprimir e armazenar diferentes modos de exibição sem salvá-los como planilhas separadas. Tela Inteira – oculta muitos elementos para que tenhamos uma maior visão do seu documento. Zoom – Controla dimensões do documento na tela. Pode-se ampliar o documento para facilitar a leitura ou reduzi-lo para exibir toda a página. 5.12 Menu Inserir Células – insere o número de células selecionadas. Linhas – insere o número de linhas selecionadas. Colunas – insere o número de colunas selecionadas. Planilha – insere uma nova planilha à esquerda da planilha selecionada. Gráfico – inicia o Assistente de gráfico, que irá orientá-lo pelas etapas de criação de um gráfico incorporado em uma planilha ou na modificação de um gráfico existente. Quebra de Página – insere uma quebra de página acima de uma célula selecionada. Esse comando é alterado para Remover quebra de página quando uma célula adjacente a uma quebra de página inserida manualmente está selecionada. Função – exibe uma lista de funções e seus formatos e permite que você defina valores para os argumentos Nome – cria um nome para uma célula, um intervalo ou uma constante ou valor calculado que você pode usar para fazer referência à célula, ao intervalo ou ao valor. Figura – permite criar os seguintes tios de figuras: • • • Clipart – abre a ClipGallery onde você pode selecionar a imagem de clip-art que deseja inserir no seu arquivo ou atualizar a sua coleção de clip-art. Do arquivo – insere figuras de arquivos. Organograma – insere um objeto do Microsoft Organization Chart em sua apresentação, documento ou planilha. • AutoFormas – permite inserir formas como: permite inserir formas como: quadrado, setas, linhas, estrelas, faixas, símbolos de fluxogramas e outros. WordArt – cria textos com efeitos especiais. Inserir Função • email: [email protected] MSN: [email protected] 27 Polícia Federal Prof. André Cardia | Informática Inserir Gráfico Mapa – cria um mapa com base nos dados selecionados. Os dados devem conter referências geográficas, como abreviações de países ou estados. Para definir a localização e o tamanho do mapa na planilha, arraste o cursor em forma de cruz. Objeto – insere uma tabela, gráfico, desenho... feito em outro programa. Hyperlink - permite a criação de um hyperlink. 5.13 Menu Formatar Células – aplica formatos às células selecionadas. Este comando poderá não estar disponível se a planilha estiver protegida. Linha • • Atura – altera a altura das linhas selecionadas. Você só precisa selecionar uma célula em uma linha para alterar a altura da linha inteira. No Microsoft Excel, este comando não fica disponível quando a planilha esta protegida. • AutoAjuste – ajusta a altura da linha para o mínimo necessário para a exibição da célula mais alta da linha inteira. Ocultar – oculta as linhas e colunas selecionadas. Ocultar linhas e colunas não exclui a planilha. Reexibir – exibe as linhas e colunas que foram ocultadas. Coluna • • • • Largura – altera a largura das colunas selecionadas. Você só precisa selecionar uma célula em uma coluna para alterar a largura da coluna inteira. No Microsoft Excel, este comando não fica disponível quando a planilha esta protegida. AutoAjuste da seleção – ajusta a largura da coluna para o mínimo necessário para a exibição da célula mais larga da coluna inteira. Ocultar – oculta as linhas e colunas selecionadas. Ocultar linhas e colunas não exclui a planilha. Reexibir – exibe as linhas e colunas que foram ocultadas. email: [email protected] MSN: [email protected] 28 Polícia Federal Prof. André Cardia | Informática • Largura Padrão – altera a largura padrão das colunas em uma planilha. Este comando não estará disponível se a planilha estiver protegida. Planilha • • • • Renomear – renomeia a planilha ativa. Ocultar – oculta a planilha ativa. A planilha permanecerá aberta e acessível a outras planilhas, mas não estará visível. Você não pode ocultar a única planilha visível em uma pasta de trabalho. Reexibir – visualiza novamente a planilha que foi ocultada. Segundo Plano – insere uma imagem gráfica lado a lado no segundo plano da planilha, com base no bitmap selecionado. AutoFormatação – aplica formatação de formatos internos, denominado auto formatação, a um intervalo de células ou a uma tabela dinâmica. Se uma única célula for selecionada, Excel selecionará automaticamente o intervalo rodeado por células em branco e aplicará a auto formatação a esse intervalo. Se a seleção for parte de uma Tabela dinâmica, a tabela inteira, exceto os campos de página, será selecionada e formatada. Este comando não estará disponível se a planilha estiver protegida. Formatação Condicional – aplica formatos a células selecionadas que atendem a critérios específicos baseados em valores ou fórmulas que você especificar. Estilo – Define ou aplica na seleção uma combinação de formatos, denominado estilo. 5.14 Menu Ferramentas Verificar Ortografia – verifica a ortografia do texto em planilhas e gráficos, incluindo texto em caixas de texto, botões, cabeçalhos e rodapés, notas de célula e na barra de fórmulas. Quando o Microsoft Excel encontrar uma palavra que não aparece em seu dicionário, uma caixa de diálogo aparecerá na tela para ajudá-lo a corrigir um possível erro de ortografia. O botão “Verificar Ortografia” encontrase na barra de ferramentas Padrão. Compartilhar Pasta de Trabalho – alterna para o modo de pasta de trabalho compartilhada, que permite que você e outros usuários da rede editem e salvem as alterações na mesma pasta de trabalho. Controlar Alterações email: [email protected] MSN: [email protected] 29 Polícia Federal Prof. André Cardia | Informática • Realçar alterações – realça alterações no conteúdo das células de uma pasta de trabalho compartilhada, incluindo o conteúdo movido e colado e as linhas e colunas inseridas e excluídas. • Aceitar ou rejeitar alterações – localiza e seleciona cada alteração controlada em um documento para que possamos revisar, aceitar ou rejeitar a alteração. Proteger • • • Proteger planilha – evita alterações nas células das planilhas, nos itens de um gráfico, nos projetos gráficos de uma planilha ou folha de gráfico ou no código de formulário do Editor Visual Basic. Proteger pasta de trabalho – protege a estrutura e as janelas da pasta de trabalho. Você pode evitar alterações na estrutura de uma pasta de trabalho para que as planilhas não possam ser extraídas, movidas, ocultadas, reexibidas ou renomeada para que novas planilhas não ser inseridas. Além disso, é possível proteger as janelas para que elas não sejam movimentadas ou redimensionadas. Quando o documento ativo for protegido, o nome do comando mudará para Desproteger pasta de trabalho. Proteger e compartilhar pasta de trabalho – protege o compartilhamento e altera o controle de histórico em uma pasta de trabalho compartilhada para que os recursos não possam ser desativados. Se selecionarmos essa caixa de seleção e clicar em OK quando a pasta de trabalho não for compartilhada, será preciso informar se desejamos salvá-la como uma pasta compartilhada. Em uma pasta de trabalho que já é compartilhada, você pode ativar a proteção do compartilhamento e alterar o histórico, mas não pode atribuir uma senha a essa proteção. Para atribuir uma senha, primeiro deveremos renomear à pasta de trabalho de uso compartilhado. Quando a pasta de trabalho ativa está protegida, o nome do comando é alterado para Desproteger para compartilhamento. Atingir Meta – ajusta o valor em uma célula especifica até que uma fórmula dependente desta célula alcance um valor de destino. Cenários – cria e salva cenários, que são conjuntos de dados que podem ser utilizados para exibir os resultados da análise hipotética. Auditoria • • • • • Rastrear precedentes – desenha uma seta rastreada nas células que fornecem valores diretamente para a fórmula na célula ativa (precedentes). Para rastrear as células que fornecem valores indiretamente para a fórmula na célula ativa, clique novamente no Rastrear precedentes. Rastrear dependentes – desenha uma seta rastreadora para a célula ativa a partir de fórmulas que dependem do valor na célula ativa. Para adicionar outros níveis de dependentes indiretos, clique novamente no botão Rastrear dependentes. Rastrear erro – quando uma célula ativa tem um valor de erro como #VALOR ou #DIV/0, desenha setas rastreadoras para a célula ativa das células que causam o valor de erro. Remover todas as setas – remove todas as setas rastreadoras da planilha. Mostrar barra de ferramentas de auditoria – exibe a barra de ferramentas Auditoria. Localiza as células que têm um relacionamento com uma fórmula, exibe as fórmulas afetadas pelas alterações em uma célula e controla as origens de valores de erro. Macro – abre a caixa de diálogo Macro, onde podemos executar, editar ou excluir uma macro. Use Gravar nova macro para gravar uma série de ações como um macro ou clique em Editor do Visual Basic para gravar uma macro. Suplementos – especifica suplementos que ficam disponíveis automaticamente quando iniciamos o Microsoft Excel. Podemos carregar ou descarregar suplementos que vêm com o Excel bem como programas suplementares que criamos. Personalizar – personaliza as atribuições dos botões da barra de ferramentas, comandos de menu e tecla de atalho. email: [email protected] MSN: [email protected] 30 Polícia Federal Prof. André Cardia | Informática Opções – modifica as definições de programas do Microsoft Office como aparência de tela, a impressão, a edição, a ortografia e outras opções. 5.15 Menu Dados Classificar – organiza as informações em listas ou linhas selecionadas em ordem alfabética, numérica ou por data. Filtro AutoFiltro – o meio mais rápido de selecionarmos apenas os itens que desejamos exibir em uma lista. • Mostrar todos – mostra todos os registros. Filtro Avançado – filtra os dados de uma lista para que só sejam exibidas as linhas que tendem a uma condição especificada para utilizarmos um intervalo de critérios. Formulário – exibe um formulário de dados em uma caixa de diálogo. Você pode usar o formulário de dados para ver, alterar, adicionar, excluir e localizar registros em uma lista ou banco de dados. Subtotais – calcula valores de total geral e subtotal para as colunas rotuladas selecionadas. O Microsoft Excel insere e rotula automaticamente as linhas de total e organiza a lista em estruturas de tópicos. Validação – define os dados válidos para células individuais ou intervalos de células; restringe a entrada de dados a um tipo específico, com números inteiros, números decimais ou texto e define limites nas entradas válidas. Tabela – cria uma tabela de dados com base nas fórmulas e valores de entrada definidos. As tabelas de dados podem ser usadas para mostrar os resultados da alteração dos valores em suas fórmulas. email: [email protected] MSN: [email protected] 31 Polícia Federal Prof. André Cardia | Informática Texto para colunas – separa o texto em uma célula de uma planilha em colunas, usando Assistente de conversão de texto para colunas. O assistente de conversão de texto para colunas nos ajuda a especificar como desejamos dividir o texto em colunas usando um separador ou delimitador, como tabulações ou vírgulas. Consolidar – resume os dados de uma ou mais áreas de origem e os exibe em uma tabela. Relatório da Tabela Dinâmica – inicia o Assistente de tabela dinâmica, que irá orientá-lo durante a criação ou modificação de uma tabela dinâmica. 5.14 Usando Fórmulas 5.14.1 FÓRMULA SOMA Ex: =SOMA(A1:A8) . A fórmula irá somar todos os valores que se encontram no endereço A1 até o endereço A8. Os dois pontos indicam até, ou seja, some de A1 até A8. A fórmula será sempre a mesma, só mudará os devidos endereços dos valores que você deseja somar. Veja o outro exemplo: Ou através do botão da AutoSoma . 5.14.2 FÓRMULA DA SUBTRAÇÃO Ex: =A2-B2 5.14.3 FÓRMULA DA MULTIPLICAÇÃO Agora a maneira como você subtraiu é a mesma para multiplicar, será preciso apenas trocar o sinal de subtração pelo o sinal de multiplicação (*). Veja o exemplo: 5.14.4 FÓRMULA DA DIVISÃO A fórmula ocorre da mesma maneira que as duas anteriores. Você só precisa trocar colocar o sinal para dividir (/). 5.14.5 FÓRMULA DA PORCENTAGEM B2 – endereço do valor da compra * - sinal de multiplicação email: [email protected] MSN: [email protected] 32 Polícia Federal Prof. André Cardia | Informática 5% - o valor da porcentagem. 5.14.6 FÓRMULA DO MÁXIMO Mostra o valor máximo de uma faixa de células. Onde: (A2:A5) – refere-se ao endereço dos valores onde você deseja ver qual é o maior valor. 5.14.7 FÓRMULA DO MÍNIMO Mostra o valor mínimo de uma faixa de células. 5.14.8 FÓRMULA DA MÉDIA Calcula a média de uma faixa de valores. 5.14.9 FÓRMULA DA DATA Esta fórmula insere a data automática em uma planilha. Veja o exemplo email: [email protected] MSN: [email protected] 33 Polícia Federal Prof. André Cardia | Informática Esta fórmula é digitada precisamente como esta. Você só precisa colocar o cursor no local onde deseja que fique a data e digitar =HOJE() e ela colocará automaticamente a data do sistema. 5.14.10 FÓRMULA DA CONDIÇÃO SE Onde: B2 – refere-se ao endereço da média do aluno. Sendo ela que determinará se o aluno passará ou não. >=7 – refere-se a condição para o aluno passar, ; - quer dizer então faça “Aprovado”- refere-se a resposta verdadeiro, ou seja, se a condição for verdadeira(a nota for maior ou igual a7) então ele escreverá aprovado. Por isso você deve colocar entre aspas, já que se refere a Texto. ; este outro ponto e vírgula subentende-se senão faça, ou seja, caso contrário, fará outra coisa. Em outras quer dizer se não for verdadeiro então faça isso... “Reprovado” – refere-se a resposta falso, ou seja, caso ele não tenha média maior ou igual a 7, então escreva Reprovado. 5.15 Referências 5.15.1 Referência Relatica Não fixa linha nem coluna, exemplo: C5 5.15.2 Referência Mista Fixa apenas a coluna, permitindo a variação da linha, exemplo: $C5 5.15.3 Referência Mista Fixa apenas a linha, permitindo a variação da coluna, exemplo: C$5 5.15.4 Referência Absoluta determinada função, acabamos gerando um erro, este é sinalizado na própria célula ou na barra de status por uma mensagem de erro, segue abaixo uma relação das mensagens mais comuns: #VALOR!: Este erro é apresentado quando criamos uma fórmula que aponta para uma referência que possui TEXTO. Esse erro não é apresentado quando utilizamos uma função, apenas quando foi utilizada uma fórmula. #NOME!: Este erro ocorre quando digitamos errado o nome de uma função. 5.16 Mensagens de erros # DIV/0!: O Excel apresenta este erro quando, em algum momento do trabalho, enviamos uma solicitação para que ele use 0 (zero) como divisor em alguma fórmula. Em algumas situações ao tentarmos realizar uma cópia, ou ao criarmos uma # REF!: Este erro ocorre quando a referência de célula não existe na planilha. Fixa a linha e a coluna, exemplo: $C$5 email: [email protected] MSN: [email protected] 34 Polícia Federal Prof. André Cardia | Informática 9Questões de Concursos Públicos 01. (Técnico – TRE AM – 2003) No MS Excel 2000, uma célula selecionada normalmente será preenchida, ao clicar no botão AutoSoma, com uma fórmula no formato (A) =SOMA(célula_m ; célula_n) (B) =SOMA(célula_m : célula_n) (C) =célula_m + célula_n (D) =AUTOSOMA(célula_m ; célula_n) (E) =AUTOSOMA(célula_m : célula_n) 02. (Técnico – TRE AM – 2003) Considere as células do MS Excel 2000, com os respectivos conteúdos: D6=5,00; D7=6,00; D8=10,00; D9=2,00 e D10=D6+D7*D8/D9. A célula D10, no formato Moeda com símbolo R$, observando-se o alinhamento, apresentará o resultado (A) R$ 32,50 (B) R$ 35,00 (C) R$ 55,00 (D) R$35,00 (E) R$55,00 03. (Técnico – TRE AM – 2003) A referência 15:20 utilizada em planilha MS Excel 2000, identifica todas as células (A) entre as colunas 15 até 20, inclusive. (B) entre as linhas 15 até 20, inclusive. (C) das colunas 15 e 20. (D) das linhas 15 e 20. (E) da linha 15 e da coluna 20. 04. (Técnico – TRE AM – 2003) Considerando que uma planilha MS Excel 2000 contém 65.536 linhas e 256 colunas, a quantidade de células existente é (A) 256. (B) 65.536. (C) 65.792. (D) 8.388.608. (E) 16.777.216. 05. (Técnico – TRE AM – 2003) No MS-Excel, a utilização de macros refere-se à aplicação do recurso que (A) executa funções desenvolvidas no banco de dados Access. (B) executa automaticamente uma seqüência de comandos. (C) inclui formatação de textos a partir do MSWORD. (D) inclui outros documentos dentro da planilha escolhida. (E) inclui formatação de gráficos a partir da planilha escolhida. 06. (Analista – TRE CE – 2002) Na planilha eletrônica Excel, uma “Planilha1” da “Pasta2” tem um conteúdo na célula C3 que, se referenciado na “Planilha2” da “Pasta1”, será usada a referência (D) =[Pasta1]Planilha2!C3 (E) =[Pasta2]Planilha1!C3 07. (Analista – TRE CE – 2002) A fórmula =$A$11+A12, contida na célula A10, quando movida para a célula B10 será regravada pelo Excel como (A) =$B$12+B12 (B) =$A$11+B12 (C) =$B$12+A12 (D) =$A$11+A12 (E) =$A$10+A11 08. (Técnico – TRE CE – 2002) Os dados que serão utilizados em fórmulas de outras planilhas de uma mesma pasta de trabalho Excel, mas, que não devem estar visíveis às pessoas, necessitam estar inseridos numa planilha (A) renomeada. (B) reordenada. (C) nova. (D) oculta. (E) excluída. 09. (Técnico – TRE CE – 2002) As células B1 e C1 de uma planilha Excel contendo, respectivamente “Jan” e “Abr”, quando arrastadas pela alça de preenchimento para as células D1, E1 e F1, estas últimas ficarão, respectivamente, com os conteúdos (A) Jan, Abr e Jan. (B) Jan, Abr e Jul. (C) Fev, Mai e Ago. (D) Mar, Jun e Set. (E) Jul, Out e Jan. 10. (Técnico – TRE CE – 2002) Uma célula de planilha Excel pode ocupar várias colunas e/ou linhas utilizando-se o tipo de formatação (A) Formatar planilha. (B) Formatar linha. (C) Formatar coluna. (D) Mesclar células. (E) Ocultar linhas de grade da célula. 11. (Técnico – TRE CE – 2002) A fórmula =B11+B12, contida na célula B10, quando movida para a célula A10 será regravada pelo Excel como (A) =A10+A11 (B) =A11+A12 (C) =B10+B11 (D) =B11+B12 (E) =C10+C11 (A) =[C3}Planilha1!Pasta2 (B) =[Planilha1]Pasta2!C3 (C) =[Planilha2]Pasta1!C3 email: [email protected] MSN: [email protected] 35 Polícia Federal Prof. André Cardia | Informática centro da célula B2; pressionar e manter pressionado o botão esquerdo; posicionar o ponteiro no centro da célula B4; liberar o botão esquerdo. Prova Delegado de Polícia 12. Na figura anterior, existem setas ligando as células B4 e C4 à célula D8, que, inclusive, sairão na impressão. O procedimento utilizado para ativar esse recurso é: a) Com a célula D8 selecionada, abrir o menu Dados, clicar na opção do menu Rastrear precedentes. b) Com a célula D8 selecionada, abrir o menu Inserir, clicar na opção do menu Rastreamento de precedentes. c) Com a célula D8 selecionada, abrir o menu Exibir, abrir o submenu Relacionamentos e clicar na opção do menu Rastear precedentes. d) Com a célula D8 selecionada, abrir o menu Ferramentas, abrir o submenu Auditoria e clicar na opção do menu Rastrear precedentes. e) Com a célula D8 selecionada, abrir o menu Formatar, clicar em Células, na janela que é aberta escolher a guia Visão e marcar a opção Ativar rastreamento de precedentes. PROVA DELEGADO DE POLÍCIA FEDERAL – Regional - 2004 - CESPE Federal aplicada em 09/10/2004 - Nacional CESPE 14. Caso os números relativos à violência mencionados no último período do texto estivessem em uma planilha Excel 2000 em execução, de forma que o conteúdo da célula D4 fosse '3' e o da célula D5 fosse “7,1', para se determinar, por meio das ferramentas disponibilizadas pelo Excel, o percentual de 136% de aumento de homicídios de pessoas de até 17 anos de idade, mencionado no texto, seria suficiente realizar a seguinte seqüência de operações na janela do Excel 2000: clicar a célula D6; clicar o botão (Estilo de porcentagem): clicar a célula D4; teclar ; clicar novamente a célula D6; finalmente, clicar o botão (Diminuir casas decimais). Prova de Analista Ministerial do MP Pernambuco - 2006 - FCC 15. Em uma planilha MS-Excel, inicialmente vazia, são registrados os valores 1, 2, 3 e 4, respectivamente nas células A1, B1, C1 e D1. A fórmula =A1*B1+C1*D$1+E1 é digitada na célula A2 e essa é copiada para a célula D2. O resultado de D2 após a cópia da fórmula será igual a (a) -2. (b) -1. (c) 0. (d) 1. (e) 2. Gabarito A figura acima mostra uma janela do Excel 2002 com uma planilha em processo de edição. Com relação a essa figura e ao Excel 2002, e considerando que apenas a célula c2 está formatada como negrito, julgue o item abaixo, 13. É possivel aplicar negrito às células B2, B3 e B4 por meio da seguinte seqüência de ações, realizada com o mouse: clicar a célula C2; clicar 1 2 3 4 5 6 7 8 9 10 11 12 13 14 15 B B B E B E D D E D D D CORRETA ERRADA 7 ; posicionar o ponteiro sobre o email: [email protected] MSN: [email protected] 36
Download