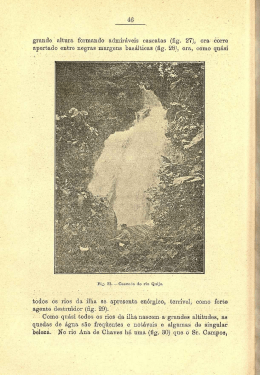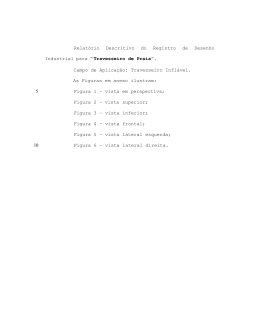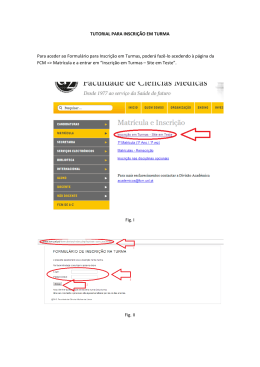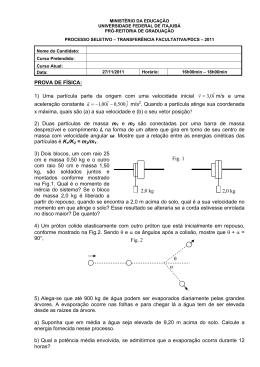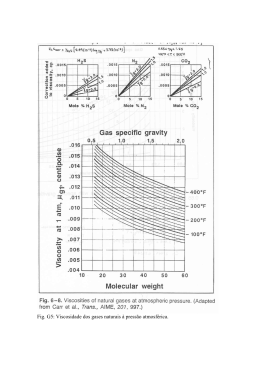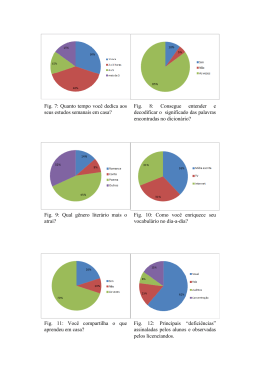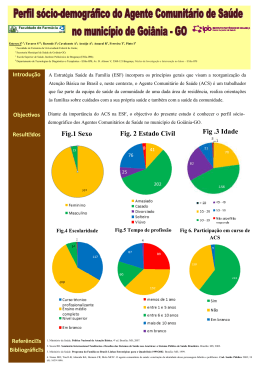Universidade de Aveiro Escola Superior de Tecnologia e Gestão de Águeda Curso de Especialização Tecnológica em Práticas Administrativas e Tradução Aplicações de Escritório Electrónico Folha de trabalho 6 Microsoft Word Formatação de estilos Normalmente num documento temos diversos tipos de parágrafos: títulos; legendas; índices; diálogos; etc. O Word permite-nos alterar todos os parágrafos de um determinado tipo de uma única vez. Para isso basta associar um paragrafo a um conjunto de propriedades denominado estilo. Para utilizar ou modificar um estilo pode aceder ao menu Formatar → Estilos e formatação. Para aplicar um estilo a um parágrafo basta colocar o cursor no parágrafo que pretende formatar e escolher o estilo desejado. A alteração da formatação de um estilo conduz à alteração de todos os parágrafos do documento que foram associados ao respectivo estilo. Assim é possível mudar o aspecto de um documento em pouco tempo e com pouco esforço. Existem alguns estilos predefinidos (por exemplo Titulo1, Titulo2, …) que são reconhecidos de forma imediata para tarefas automáticas (por exemplo índices) mas que podem ser formatados ao gosto do utilizador. Fig. 1 – Estilos e formatações Na janela de diálogo apresentada na Fig. 1 podemos ver alguns botões que nos permitem escolher um estilo, criar um novo estilo ou modificar um estilo 1 Aplicações de Escritório Electrónico existente. Para isso basta seleccionar o estilo que pretendemos modificar e com o auxílio do botão direito do rato escolhemos a opção Modificar. Fig. 2 – Formatação de um estilo. Legendas É possível preparar um documento de forma a que o texto sensível à localização ou referente a um objecto seja actualizado automaticamente (por exemplo legendas ou referências a figuras). Para inserir uma legenda de forma automática numa figura, tabela, formula, ou qualquer outro objecto, deve primeiro seleccionar o objecto que pretende legendar e de seguida com o auxílio do menu Inserir → Referência → Legenda escolher o formato da legenda que pretende inserir. 2 Aplicações de Escritório Electrónico Uma legenda é constituída por três campos principais: rótulo, numeração e texto (ver exemplo na Fig. 3). Podemos escolher um rótulo já existente ou criar um novo, bem como configurar a numeração do objecto. Fig. 3 – Exemplo de uma legenda e respectiva caixa de diálogo. A vantagem deste tipo de operações é que a numeração é actualizada após inclusão ou remoção de objectos. Além disso é possível referenciar o objecto pelos elementos da sua legenda. Referências cruzadas As referências cruzadas permitem-nos referenciar objectos ou localizações: ex.: A Fig. 1 da página 1 mostra… Para inserir uma referência a um objecto podemos aceder ao menu Inserir → Referência → Referência cruzada e escolher qual o objecto que queremos referenciar. Fig. 4 – Inserção de referências cruzadas. 3 Aplicações de Escritório Electrónico Índices Os estilos predefinidos Titulo são usados para efectuar numeração hierárquica e produzir índices rapidamente (não necessariamente obrigatório, qualquer outro estilo pode ser usado desde que depois se configure o índice respectivamente). Para produzir um índice devemos primeiro aplicar os estilos referidos, numerando se necessário, escolher o local onde queremos o índice e por fim aceder ao menu Inserir → Referência → Índice. Fig. 5 – Inserir índice. Neste menu é possível proceder a um conjunto de formatações como se pode ver na Fig. 5. Além do índice normal, podemos também inserir índices de legendas, onde é possível referir todo o tipo de legendagem utilizada no documento (figuras, tabelas, gráficos, etc.). Isto permite, ao consultar um documento, localizar rapidamente informação que suscite interesse. 4 Aplicações de Escritório Electrónico Impressão em série Uma das tarefas menos interessantes do ponto de vista do utilizador, responsável pelo envio regular de documentação para um grupo de pessoas, é a criação de documentos idênticos em que apenas muda alguma informação personalizada. Para resolver este problema, o Word disponibiliza a criação de documentos em série onde o utilizador apenas tem que editar o documento modelo e criar a base de dados de suporte onde irá armazenar as informações relativas a cada um dos destinatários. Para aceder a esta opção deve escolher o menu Ferramentas → Cartas e malings e escolher a opção Assistente de impressão em série que o vai guiar ao longo dos diversos passos necessários. Fig. 6 – Barra de ferramenta Impressão em série. Registo de Alterações Por vezes os documentos são escritos em cooperação e é interessante que, por exemplo, o revisor do documento possa assinalar as suas sugestões (cortes, inserções, comentários, etc.) sem modificar o documento definitivamente. Para aceder a esta funcionalidade deve usar o menu Ferramentas → Registar alterações. Ao escolher esta opção fica automaticamente activa a barra de ferramentas de Revisão que contem um conjunto de funcionalidades associadas. O autor pode então após a revisão aceitar ou rejeitar as alterações propostas sem ter que modificar de novo o texto. Outra funcionalidade associada é a possibilidade de comparar várias versões do mesmo documento e aceitar ou rejeitar as alterações propostas pela versão mais recente. Para isso deve aceder ao menu Ferramentas → Comparar e intercalar documentos. Fig. 7 – Barra de ferramenta Revisão e exemplo de uma alteração. 5 Aplicações de Escritório Electrónico Exercício 1 • Aceda ao endereço http://www.ieeta.pt/~an/estga/ e guarde o ficheiro referente ao exercício 1 da folha pratica 6. • Configure a página do documento com as seguintes características: Tamanho do papel : A4; Orientação vertical; Margens superior e inferior: 2.0 cm; Margem esquerda e direita: 1.5 cm; • Formate o documento de acordo com o aspecto que se encontra neste guião utilizando para isso estilos. Crie pelo menos um estilo novo para o corpo de texto. Utilize os estilos Titulo para os diversos títulos (isto vai ajudar na construção do índice). • Insira algumas figuras / imagens a seu gosto. • Legende as figuras de forma automática e insira algumas citações a essas figuras no documento (referencias cruzadas). • Crie o índice do documento de modo automático na primeira página. Utilize uma quebra de secção, página seguinte para separar o índice do resto do documento. • Crie o índice de figuras (na página seguinte ao índice do documento). • Insira diferentes cabeçalhos e rodapés nas diversas secções do documento (índice, índice de figuras e corpo do texto). As páginas dos índices devem ter a numeração em Romano e as restantes em Arabe. • Modifique os estilos utilizados e verifique que todo o documento é modificado automaticamente. • Actualize os índices. • Guarde o seu documento como página Web e visualize o resultado com o Internet Explorer. Explore as hiperligações criadas automaticamente. 6 Aplicações de Escritório Electrónico Exercício 2 • Edite o texto apresentado no exercício 2 em anexo neste guião. • Formate o documento de acordo com o modelo apresentado. • Utilizando o assistente de impressão em série, crie uma nova base de dados de suporte ao documento (informação de 3 ou 4 sócios). • Utilizando as funcionalidades da impressão em série, preencha os espaços referentes aos dados dos sócios de forma automática (pode utilizar a barra de ferramentas Impressão em série). • Crie os diversos documentos para as várias pessoas da sua base de dados. Exercício 3 • Aceda ao endereço http://www.ieeta.pt/~an/estga/ e guarde o ficheiro referente ao exercício 3 da folha pratica 6. • Formate o documento de acordo com o modelo apresentado. • Aceda ao endereço http://microrato.ua.pt/, escolha a secção Galeria e guarde uma imagem. Insira a imagem que gravou no documento. • Legende a imagem de forma correcta. Insira uma referência a essa imagem no documento (como a que aparece sombreada). • Introduza algumas alterações que achar interessantes mas visualizando-as à medida que vai editando o texto (Ferramentas → Registar alterações). Grave este documento com outro nome. • Percorrendo a nova versão, faça uma triagem das alterações, que propôs aceitando algumas e rejeitando outras (Barra de ferramentas Revisão). Explore as diversas funcionalidades do registo de alterações do Word. • Compare de forma automática os dois documentos que criou. Aceite ou rejeite as alterações detectadas. 7
Download