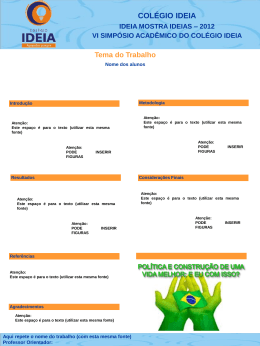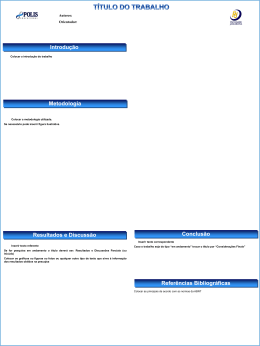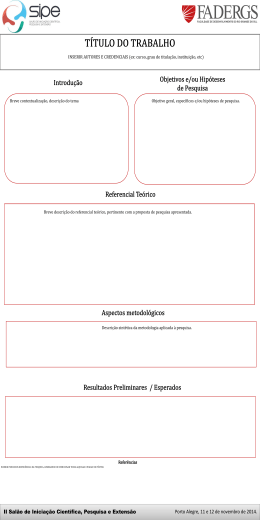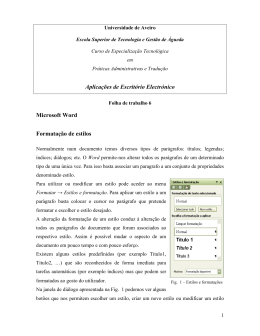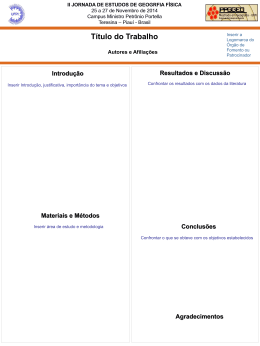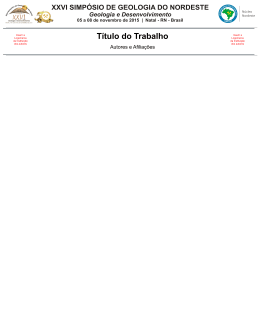Universidade de Aveiro Escola Superior de Tecnologia e Gestão de Águeda Curso de Especialização Tecnológica em Práticas Administrativas e Tradução Aplicações de Escritório Electrónico Folha de trabalho 5 Microsoft Word Inserção de objectos O Word permite a inserção de vários tipos de objectos no interior de um documento: •Formulas; •Diagramas; •Hiperligações; •Gráficos de Excel; •Slides do PowerPoint; •Imagens do Clipart •Imagens de ficheiros externos; •Sons e clips de vídeo; •(…) Uma das formas de inserção de objectos é utilizando o menu Inserir e escolher a opção desejada. Tenha em conta que os objectos serão inseridos no local onde se encontrar o cursor. Fig. 1 – Menu de inserção de objectos no Word. 1 Aplicações de Escritório Electrónico WordArt O Word contém um conjunto de ferramentas que permitem a criação de desenho livre, formas geométricas e efeitos especiais com texto. Uma dessas ferramentas é o WordArt. Para inserir esse efeito deve aceder ao menu Inserir → Imagem → WordArt. Fig. 2 – Galeria do WordArt. Depois de escolher o estilo, digite o texto pretendido, seleccionando o tipo de letra e a sua dimensão. Utilizando depois a barra de ferramentas do WordArt pode em qualquer altura modificar todo o tipo de formatações do objecto. ClipArt O Office possui uma galeria de imagens e vídeos que o utilizador pode inserir nos seus documentos. Para inserir um objecto do ClipArt deve aceder ao meu Inserir → Imagem → ClipArt. Esta ferramenta permite ainda a detecção de todos os objectos multimédia que tenha no seu computador e permite a sua organização por temas, sendo possível posteriormente efectuar pesquisas. Depois da inserção do objecto pode proceder à sua formatação utilizando o menu Formatar → Objecto ou usando o rato. Fig. 3 – ClipArt do Office. 2 Aplicações de Escritório Electrónico Figuras Geométricas Utilizando a barra de ferramenta de Desenho pode inserir formas automáticas, curvas, linhas, etc. Nessa mesma barra pode aperfeiçoar esses objectos com cores, padrões, limites e outros efeitos. Para aceder a esta barra de ferramentas deve ir ao meu Ver → Barras de ferramentas e escolher Desenho. O menu Inserir disponibiliza também opções como Diagrama ou Formas automáticas. Fig. 4 – Barra de ferramenta de desenho. Imagens Para adicionar uma imagem ao seu documento deve utilizar o meu Inserir → Imagem → Do ficheiro. Aparecerá então uma caixa de diálogo onde é possível escolher o ficheiro com a imagem que pretende inserir. Após inserir a imagem poderá então proceder à sua formatação. Uma das formatações mais importantes, e que se aplica a todos os objectos referidos até aqui, é a “moldagem” da imagem no texto. Há diversas opções como se apresenta na Fig. 5. Repare na imagem que também temos outras formatações disponíveis que também são importantes. Fig. 5 – Estilo de moldagem dos objectos no texto. 3 Aplicações de Escritório Electrónico Tabelas Uma tabela é constituída por linhas e colunas de células que pode preencher com texto ou objectos. As tabelas são normalmente utilizadas para inúmeras funções, desde a organização de informação a cálculos numéricos. Também podem utilizar-se tabelas para criar esquemas de página interessantes. Para inserir uma tabela pode utilizar o menu Tabela → Inserir → Tabela. Deve então escolher o número de linhas e colunas que pretende. Em qualquer altura pode modificar a sua tabela utilizando o menu Tabela e escolhendo a opção que pretender. Após inserir a tabela e digitar o texto no seu interior poderá proceder a vários tipos de formatação do texto. Além das formatações normais de texto, é possível escolher vários tipos de alinhamento. Para isso basta seleccionar as células que pretende formatar e escolher a opção respectiva na barra de ferramentas Tabelas e limites. Como as células de uma tabela Fig. 6 – Menu tabela. são consideradas áreas independentes, podem ter diferentes formatações. Quanto trabalhamos com tabelas é muito útil termos disponível a barra de ferramenta Tabelas e limites que podemos aceder através do menu Ver → Barras de ferramentas → Tabelas e limites. Fig. 7 Exemplo de uma tabela e aspecto da barra de ferramenta Tabela e limites. 4 Aplicações de Escritório Electrónico Para além da formatação do texto é também possível formatar a tabela em si: •Inserir ou eliminar linhas, colunas ou células; •Dividir e fundir células; •Aplicar sombreados; •Modificar a aparência dos limites; •Manipular as propriedades (Tabela → Propriedades da tabela); Fig. 8 – Caixas de diálogo das Propriedades da tabela e formatação de Limites e sombreados. Além da formatação, podemos também manipular o conteúdo da mesma: •Ordenar a informação (Tabela → Ordenar); •Inserir fórmulas simples (Tabela → Formulas); •(…) 5 Aplicações de Escritório Electrónico Texto em colunas Por razões de esquema de um documento específico, poderá ser necessária a utilização de mais do que uma coluna de texto. A aplicação de colunas de texto pode ser realizada de várias formas. Uma delas, e mais usual, é introduzir o texto normalmente e depois seleccionar a parte que queremos colocar em colunas. Acedendo ao menu Formatar → Colunas podemos seleccionar o número de colunas pretendidas. Fig. 9 – Configuração do texto em colunas. 6 Aplicações de Escritório Electrónico Exercício 1 • Aceda ao endereço http://www.ieeta.pt/~an/estga/ e guarde o ficheiro referente ao exercício 1 da folha pratica 5. • Configure a página do documento com as seguintes características: Tamanho do papel : A4; Orientação vertical; Margens superior e inferior: 3.0 cm; Margem esquerda e direita: 2.5 cm; • Formate o documento de acordo com o aspecto que se encontra neste guião (espaçamento 1,5; Justificado; avanço primeira linha 1,5cm; …); • Insira um cabeçalho e rodapé como o apresentado (tente respeitar as formatações); • Insira algumas imagens do Clipart a seu gosto; • Insira algum texto utilizando o WordArt (por exemplo como apresentado); • Explore a barra de ferramenta de Desenho e ilustre o documento com algumas formas elementares que pode formatar a seu gosto (utilize a Ajuda sempre que precisar); • Insira uma caixa de texto no final do documento e edite algum texto dentro dela; • Formate a caixa de texto como desejar; • Insira Hiperligações no documento como aquela que aparece associada à Universidade do Porto; Exercício 2 • Aceda ao endereço http://www.ieeta.pt/~an/estga/ e guarde o ficheiro referente ao exercício 2 da folha pratica 5. • Configure a página do documento com as seguintes características: Tamanho do papel : A4; Orientação vertical; Margens superior e inferior: 3.0 cm; Margem esquerda e direita: 2.5 cm; 7 Aplicações de Escritório Electrónico • Formate o documento de acordo com o aspecto que se encontra neste guião (espaçamento 1,5; Justificado; avanço primeira linha 1 cm; …); • Formate o texto em colunas de acordo com o aspecto apresentado; • Insira uma quebra de secção, página seguinte para mudar de página; • Insira cabeçalhos e rodapés diferentes nas duas páginas (que são duas secções diferentes); • Ilustre o seu documento com imagens e / ou desenhos à sua escolha; • Guarde o seu documento como página Web e visualize o resultado com o Internet Explorer. Exercício 3 • Recorrendo às funcionalidades do Word para manipulação de tabelas, construa o seguinte documento: • Tente respeitar as formatações da tabela; • Aproveite o exercício para explorar os vários menus e barras de ferramentas que utilizou; • Insira mais algumas linhas com informação na tabela que criou. 8 Aplicações de Escritório Electrónico Exercício 4 • Construa uma tabela como a apresentada na figura; • Formate de acordo com o apresentado; • Insira mais algumas linhas de informação; • Ordene a tabela por ordem decrescente do preço das máquinas fotográficas CANON; • Formate de novo a tabela. Exercício 5 • Elabore um documento sobre um tema à sua escolha onde inclua os conceitos apresentados nesta folha prática; • Envie o documento que criar como anexo a um e-mail para [email protected] com o assunto: Documento de Word sobre inserção de objectos em documentos de texto. 9
Download