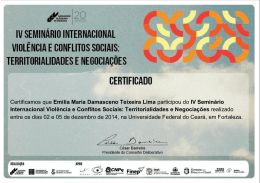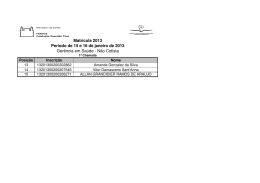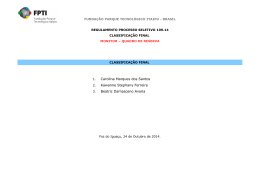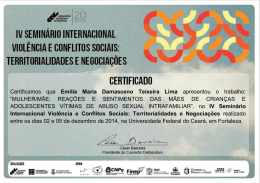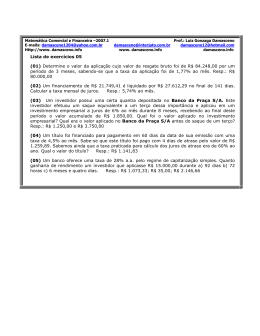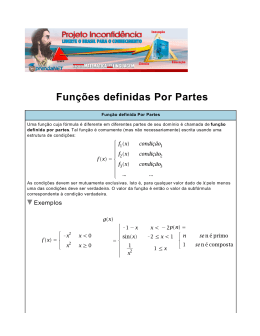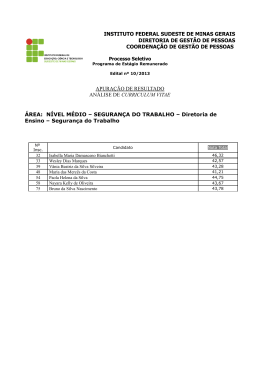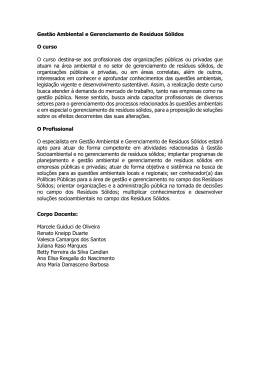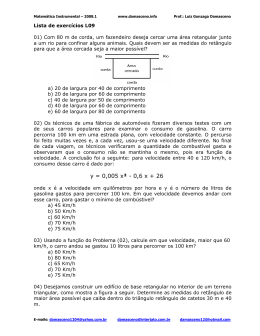Computação Gráfica – 3D Studio Max – 2008.1 www.damasceno.info Prof.: Luiz Gonzaga Damasceno 4.2.1 – Criação de Splines (continuação) Circle Spline Create panel > Shapes > Splines > Object Type > Circle Create menu > Shapes > Circle Use Circle para criar splines circulares fechadas feitas de quatro vértices. Para criar um círculo: 1. Vá para o painel Create e escolha Shapes. 2. Selecione Splines. Clique em Circle. 3. Escolha um método de criação. 4. Arraste em uma viewport para desenhar a circunferência. A forma Circle (Círculo) utiliza o formato padrão de criação dos métodos Center ou Edge. A maior parte das splines básicas partilham dos mesmos parâmetros dos Métodos de Criação. Depois de ter criado um círculo, você pode fazer alterações utilizando o seguinte parâmetro: Radius-Especifica o raio do círculo. Ellipse Spline Create panel > Shapes > Splines > Object Type > Ellipse Create menu > Shapes > Ellipse Use Ellipse para criar splines elípticas e circulares. Para criar uma elipse: 1. Vá para o painel Create e escolha Shapes. 2. Selecione Splines. Clique Ellipse. 3. Escolha um método de criação. E-mails: [email protected] [email protected] [email protected] Computação Gráfica – 3D Studio Max – 2008.1 www.damasceno.info Prof.: Luiz Gonzaga Damasceno 4. Arraste em uma viewport para desenhar a elipse. Parâmetros Depois de ter criado uma Elipse, você pode fazer alterações usando os seguintes parâmetros: Length - Especifica o tamanho da Elipse, ao longo do eixo Y local. Width - Especifica o tamanho da Elipse ao longo do eixo X local. Arc Spline Create panel > Shapes > Splines > Object Type > Arc Create menu > Shapes > Arc Use Arc para criar arcos circulares abertos e fechados feitos a partir de quatro vértices. Para criar um arco usando o End-End-Middle: 1. Vá para o painel Create e escolha Shapes. 2. Selecione Splines. Clique em Arc. 3. Escolha o método de criação End-End-Middle. 4. Arraste em uma viewport para definir as duas extremidades do arco. 5. Solte o botão do mouse e, em seguida, mova o mouse e clique para especificar um terceiro ponto sobre o arco entre os dois pontos finais. Para criar um arco usando o método Center-End-End: E-mails: [email protected] [email protected] [email protected] Computação Gráfica – 3D Studio Max – 2008.1 www.damasceno.info Prof.: Luiz Gonzaga Damasceno 1. Vá para o painel Create e escolha Shapes. 2. Selecione Splines. Clique em Arc. 3. Escolha o método de criação Center-End-End. 4. Pressione o botão do mouse para definir o centro do arco. 5. Arraste e solte o botão do mouse para especificar o ponto inicial do arco. 6. Mova o mouse e clique para especificar o fim do arco. Método de Criação Estas opções determinarão a seqüência de cliques do mouse envolvido na criação do arco. End-End-Middle - Arraste e solte para definir as duas extremidades do arco e, em seguida, clique para especificar o terceiro ponto entre os dois pontos extremos. Centro-End-End-Pressione o botão do mouse para especificar o ponto central do arco, arraste e solte para especificar uma extremidade do arco, e clique para especificar a outra extremidade do arco. Parâmetros Depois de ter criado um arco, você pode fazer alterações usando os seguintes parâmetros: Radius - Especifica o raio do arco. From - Especifica a localização do ponto de partida como também um ângulo medido a partir do eixo X positivo. To - Especifica a localização do ponto final como também um ângulo medido a partir do eixo X positivo. Pie Slice - Quando ativada, cria uma spline fechada, na forma de torta. O ponto de partida e ponto final são ligados ao centro com segmentos de reta. Reverse - Quando ativada, a direção do arco spline é invertida, e a primeira é colocada na extremidade do vértice oposto de um arco aberto. E-mails: [email protected] [email protected] [email protected] Computação Gráfica – 3D Studio Max – 2008.1 www.damasceno.info Prof.: Luiz Gonzaga Damasceno Donut Spline Create panel > Shapes > Splines > Object Type > Donut Create menu > Shapes > Donut Use Donut para a criação de duas formas fechadas de círculos concêntricos. Cada círculo é feito a partir de quatro vértices. Para criar um Donut: 1. Vá para o painel Create e escolha Shapes. 2. Selecione Splines. Clique Donut. 3. Escolha um método de criação. 4. Arraste e solte o botão do mouse para definir o primeiro círculo Donut. 5. Mova o mouse e clique para definir o raio do segundo círculo concêntrico Donut. O segundo círculo podem ser maior ou menor do que o primeiro. Parâmetros Depois de ter criado um Donut, você pode fazer alterações usando os seguintes parâmetros: Radius 1 - Define o raio do primeiro círculo. Radius 2 - Define o raio do segundo círculo. NGon Spline Create panel > Shapes > Splines > Object Type >NGon Create menu > Shapes > NGon Use NGon para criar Splines planas fechadas ou circulares de frente e verso com qualquer número (N) de lados ou vértices. E-mails: [email protected] [email protected] [email protected] Computação Gráfica – 3D Studio Max – 2008.1 www.damasceno.info Prof.: Luiz Gonzaga Damasceno Para criar um NGon: 1. Vá para o painel Create e escolha Shapes. 2. Selecione Splines. Clique NGon. 3. Escolha um método de criação. 4. Arraste e solte o botão do mouse em uma Viewport para desenhar um NGon. Parâmetros de implantação Depois de ter criado um NGon, você pode fazer alterações usando os seguintes parâmetros: Radius - Especifica o raio do NGon. Você pode usar um dos dois métodos para especificar o raio: • Inscribed - O raio do centro para a cantos do NGon • Circumscribed - O raio do centro para os lados do NGon. Sides - Indica o número de lados e vértices utilizado pelo NGon. Faixa de 3 a 100. Corner Radius - Indica o grau de arredondamento para se aplicar a cantos do NGon. Uma configuração de 0 especifica um padrão de cantos não arredondados. Circular - Quando ativada, especifica uma NGon circular. Star Spline Create panel > Shapes > Splines > Object Type > Star Create menu > Shapes > Star Use Star para criar Splines fechadas em forma de estrela com qualquer número de pontos. Star Splines usa dois raios para definir as distâncias entre os pontos de valores exteriores e interiores. Para criar uma Star 1. Vá para o painel Create e escolha Shapes. 2. Selecione Splines. Clique em Star. 3. Arraste e solte o botão do mouse para definir o raio da primeira estrela. 4. Mover o mouse e clique para definir o raio da segunda estrela. Parâmetros de implantação Depois de ter criado uma estrela, você pode fazer alterações usando os seguintes parâmetros: E-mails: [email protected] [email protected] [email protected] Computação Gráfica – 3D Studio Max – 2008.1 www.damasceno.info Prof.: Luiz Gonzaga Damasceno Radius 1 - Especifica o raio dos pontos de vértices do interior da estrela. Radius 2 - Indica o raio dos pontos de vértices do exterior da estrela. Points - Indica o número de pontos sobre a estrela. Faixa de 3 a 100. Uma estrela tem duas vezes mais que o número de pontos de vértices especificados. Metade dos vértices em uma circunferência, formando pontos, e os restantes dos vértices recaindo sobre a outra circunferência. Distortion - Gira os pontos dos vértices exteriores sobre o centro da estrela. Isso produz um efeito de roda dentada. Fillet Radius 1 - Arredonda os vértices do interior da estrela. Fillet Radius 2 - Arredonda os vértices do exterior da estrela. 4.3 - Compondo objetos 4.3.1 - Compound Objects Create panel > Geometry > Compound Objects Create menu > Compound Compound Objects geralmente combina dois ou mais objetos existentes em um único objeto. Boolean Compound Object Select an object. > Create panel > Geometry > Compound Objects > Object Type rollout > Boolean E-mails: [email protected] [email protected] [email protected] Computação Gráfica – 3D Studio Max – 2008.1 www.damasceno.info Prof.: Luiz Gonzaga Damasceno Select an object. > Create menu > Compound > Boolean Boolean é uma técnica que combina dois objetos realizando uma operação booleana entre eles. Estas são as operações booleanas para a geometria: Union – A união contém a região do objeto Boolean de ambos os objetos originais. Intersecction - A interseção Boolean contém apenas a região que é comum a ambos os objetos originais. Subtraction – (Subtração ou diferença) - O objeto Boolean contém a região de um objeto com a interseção original subtraída do mesmo. Os dois objetos originais são designados como operandos A e B. Para criar um objeto booleano: 1. Selecione um objeto. Isto torna-o o objeto operando A. 2. Clique em Boolean. O nome de um operando aparece na lista dos Operandos com os Parâmetros de implantação. 3. No Pick Boolean, escolha o método de operando B: Reference, Move, Copy, ou Instance. 4. No Parameters, escolha a operação Booleana a realizar: União, Intersecção, Subtração (A-B), ou subtração (B-A). 5. No Pick Boolean, clique em Pick Operand B. 6. Clique no outro objeto. Operações Booleanas com elementos Construa uma caixa Box na viewport Pespective de dimensões 90, 50 e 5 (comprimento, largura e altura). E-mails: [email protected] [email protected] [email protected] Computação Gráfica – 3D Studio Max – 2008.1 www.damasceno.info Prof.: Luiz Gonzaga Damasceno Construa uma outra menor de dimensões iguais a 20, 30 e 15. Desloque a caixa Box menor de forma que ela intercepte a maior. Agora selecione Create > Geometry > Compound Objects > Boolean. Em Operation verifique se Box02 está em A (A:Box02). Caso verdadeiro, selecione Subtraction(B-A), clique em Pick Operand B e clique em Box02. Observe o corte efetuado. Façamos agora uma operação de união. Crie uma esfera e um cilindro colocando-os com seus centros geométricos na origem dos eixos. Com o último selecionado, execute Create > Geometry > Compound Objects > Boolean. Selecione Union, a seguir Pick Operand B e clique em Box02. Vamos repetir para a Intersection e Subtraction(A-B). 4.4 – Criação de Splines (continuação) 4.4.1 – Text Spline Create panel > Shapes > Splines > Object Type > Text Create menu > Shapes > Text E-mails: [email protected] [email protected] [email protected] Computação Gráfica – 3D Studio Max – 2008.1 www.damasceno.info Prof.: Luiz Gonzaga Damasceno Use Text para criar Splines em forma de texto. O texto pode utilizar qualquer fonte instalada no Windows, ou de uma fonte instalada PostScript Tipo 1 no diretório apontado para as fontes em Configure System Paths. Usando a forma Text Formas Text mantém o texto como um parâmetro editável. Você pode alterar o texto a qualquer momento. Se a fonte usada pelo seu texto é suprimida a partir do sistema, o 3Ds Max ainda exibe corretamente a forma texto. No entanto, para editar o texto na caixa string de edição você deve escolher uma fonte disponível. O texto em seu cenário é apenas uma forma onde cada carta e, em alguns casos, são pedaços de cada letra splines individual. Você pode aplicar modificadores como Edit Spline, Bend, e Extrude para editar texto apenas como qualquer outra forma. Para criar texto: 1. Vá para o painel Create e escolha Shapes. 2. Selecione Splines. Clique em Text. 3. Digite o texto na caixa de texto. 4. Faça um dos seguintes passos para definir um ponto de inserção: • Clique em uma Viewport para colocar o texto na cena. • Arrastar o texto em posição e solte o botão do mouse. Para introduzir um carácter especial do Windows: 1. Mantenha pressionada a tecla ALT. 2. Digite os caracteres do valor numérico sobre o teclado numérico. Você deve utilizar o teclado numérico, e não a linha alfabética dos números acima das teclas. Para alguns caracteres, você deve inserir um zero. Por exemplo, uma linha 0233 para entrar com um acento agudo. 3. Solte a tecla ALT. Depois de ter criado o texto, você pode fazer alterações utilizando os seguintes parâmetros: Font list - Escolha a partir de uma lista de todas as fontes disponíveis. Fontes disponíveis incluem: • Fontes instaladas no Windows. • Fontes PostScript Tipo 1 localizadas no diretório. E-mails: [email protected] [email protected] [email protected] Computação Gráfica – 3D Studio Max – 2008.1 www.damasceno.info Prof.: Luiz Gonzaga Damasceno Italic style button - Alterna texto em itálico. Underline style button - Alterna texto. Align Left - Alinha o texto para o lado esquerdo da sua caixa delimitadora. Center - Alinha texto para o centro da sua caixa delimitadora. Align Right - Alinha texto para o lado direito da sua caixa delimitadora. Justify - Justifica todas as linhas de texto para preencher o graus da caixa delimitadora. Size - Define a altura texto em que o método de medição da altura é definida pela fonte ativa. A primeira vez que você digitar texto, o tamanho padrão é de 100 unidades. Kerning - Ajusta o kerning (a distância entre letras). Leading - Ajusta a distância entre as linhas. Isto tem um efeito somente quando múltiplas linhas de texto estão incluídas na forma. Text edit box - Permite edição para várias linhas de texto. Exercício 03: Continue com a modelagem do apartamento guardado no arquivo ProjetoApart01. A cada etapa do desenvolvimento efetuado não esqueça de salvar o arquivo. Utilize os recursos adquiridos até o presente momento para desenvolver outros objetos e partes da casa que ainda falta. Exercício 04: Construir os seguintes objetos: E-mails: [email protected] [email protected] [email protected] Computação Gráfica – 3D Studio Max – 2008.1 www.damasceno.info Prof.: Luiz Gonzaga Damasceno Exercício 05: Construir o grupo de objetos. E-mails: [email protected] [email protected] [email protected]
Download