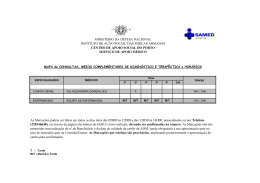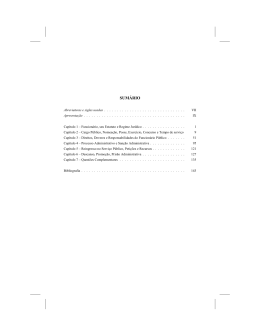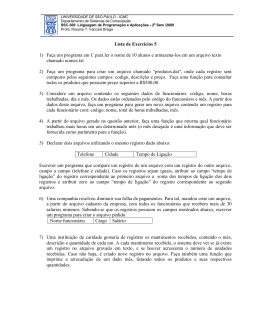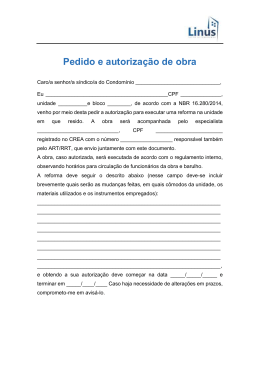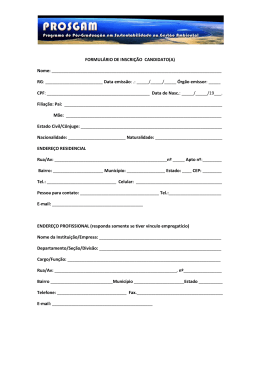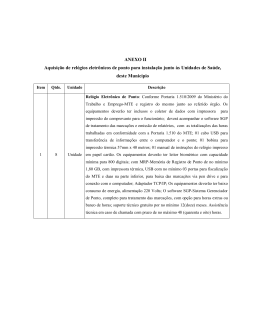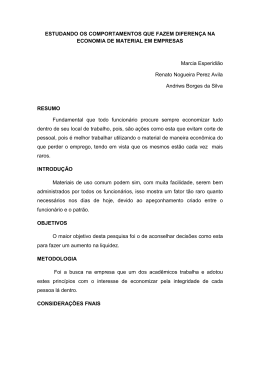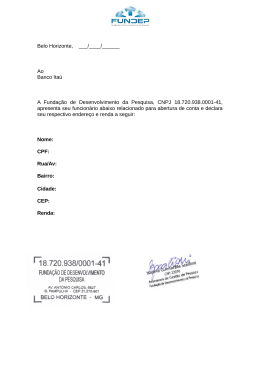W.PE Ponto Eletrônico 8.0 Manual do Usuário BMA Sistemas 2010 1 SUMÁRIO 1 IMPLANTANDO O W.PE....................................................................................................... 04 1.1 Primeiro Acesso ao Sistema ............................................................................................... 04 1.1.1 Senhas de Acesso e Cadastro de Usuários ..................................................................... 04 1.2 Cadastro de Coletores X REP............................................................................................. 05 1.3 Cadastro de Empresas ....................................................................................................... 08 1.4 Cadastro de Sindicatos ....................................................................................................... 08 1.4.1 Adicional Noturno............................................................................................................. 08 1.4.2 Percentual Hora Extra (após a Meia Noite) ...................................................................... 09 1.4.3 Aplicação de Faixa........................................................................................................... 09 1.5 Cadastro de Situações ........................................................................................................ 10 1.5.1 Definir Prioridade Situação Extras ................................................................................... 13 1.6 Cadastro de Horários .......................................................................................................... 14 1.7 Cadastro de Escalas ........................................................................................................... 16 1.7.1 Cadastro de uma Escala Fixa .......................................................................................... 16 1.7.1.1 Cadastro de uma Escala Fixa (ciclo de sete 7 dias – 2ª feira a Domingo) ..................... 16 1.7.1.2 Cadastro de uma Escala de revezamento (ciclo de seis dias)....................................... 17 1.7.1.3 Cadastrando uma Escala Programada ......................................................................... 18 1.8 Cadastro de Locais ............................................................................................................. 18 1.9 Cadastro de Funções .......................................................................................................... 18 1.10 Cadastro de Feriados ....................................................................................................... 19 1.11 Cadastro de Funcionários ................................................................................................. 19 1.11.1 Cadastrando um Funcionário ......................................................................................... 19 1.11.2 Dados Complementares ...................................................................................................21 1.11.3 Observações ................................................................................................................... 22 1.11.4 Inserindo uma Foto ........................................................................................................ 22 1.12 Regime de Compensação de Horas ................................................................................. 23 1.13 Importação do Cadastro de Funcionários ......................................................................... 25 1.14 Cadastro de Crachás...........................................................................................................26 2 TRABALHANDO COM O W.PE ............................................................................................ 26 2.1 Coleta das Marcações (off-line) .......................................................................................... 27 2.1.1 Coleta das Marcações ..................................................................................................... 27 2.1.2 Coleta Automática das Marcações ................................................................................... 28 2.1.2.1 Como configurar a Coleta Automática das Marcações .................................................. 28 2.2 Conferência do Movimento ................................................................................................. 29 2.2.1 Aba Movimento ................................................................................................................ 30 2.2.2 Aba Marcações ................................................................................................................ 31 2.2.2.1 Visualização e Impressão do Cartão Ponto via Acerto de Movimento ........................... 32 2.2.3 Aba Situações.................................................................................................................. 33 2.2.4 Aba Afastamento ............................................................................................................. 34 2.2.5 Aba Horários .................................................................................................................... 34 2.2.6 Aba Escalas ..................................................................................................................... 34 2.2.7 Aba Abono ....................................................................................................................... 34 2.3 Conferência por Dia ............................................................................................................ 34 2 2.4 Programação Coletiva ........................................................................................................ 37 2.5 Recálculo do Movimento ..................................................................................................... 37 3. Banco de Horas .................................................................................................................. 37 3.1.1 Configurando o Banco de horas....................................................................................... 37 3.1.2 Configurando as Situações para trabalhar com Banco de Horas ..................................... 38 4. Integração Folha de Pagamento ........................................................................................ 39 4.1 Eventos............................................................................................................................... 39 4.2 DSR à Descontar ................................................................................................................ 40 4.3 Configurações..................................................................................................................... 41 4.3.1 Aba Geral......................................................................................................................... 41 4.3.2 Aba Eventos .................................................................................................................... 43 4.3.3 Aba Lay-Out..................................................................................................................... 44 4.4 Digitação Movimento por Funcionário....................................................................................45 4.5 Digitação Movimento por Evento ........................................................................................ 46 4.6 Geração do Movimento ....................................................................................................... 47 5. Relatórios ............................................................................................................................ 47 5.1 Exportação de Relatório para outros aplicativos ................................................................. 48 5.2 Cartão Ponto....................................................................................................................... 48 5.2.1 Assinalamentos de Impressão Cartão Ponto......................................................................48 5.3 Ocorrências ....................................................................................................................... 49 5.4 Situações Movimentadas ......................................................................................................49 5.5 Absenteísmo..........................................................................................................................50 6. Refeitório ............................................................................................................................. 51 6.1 Implantando o refeitório ...................................................................................................... 51 6.2 Lay-out do Coletor .............................................................................................................. 52 6.3 Tipo de Refeição ................................................................................................................. 53 6.3.1 Valores ...............................................................................................................................54 6.4 Acerto de Refeições ..............................................................................................................54 6.5 Relatórios do Módulo Refeitório ............................................................................................55 6.5.1 Resumo por Funcionário ....................................................................................................55 6.5.2 Resumo Descontos ............................................................................................................55 7. Backup................................................................................................................................. 56 7.1 Realizando o Backup .......................................................................................................... 56 7.2 Retorno de Backup ............................................................................................................. 57 7.3 Histórico do Backup ............................................................................................................ 58 7.4 Configuração do Backup Automático .................................................................................. 58 8. Arquivos Fiscais ................................................................................................................. 59 8.1 Arquivo Fonte de Dados Tratados (AFDT) .......................................................................... 59 8.2 Arquivo de Controle de Jornada para Efeitos Fiscais (ACJEF) ........................................... 59 9.Atestado Técnico ................................................................................................................. 60 3 1 IMPLANTANDO O W.PE Este manual tem como objetivo fornecer informações do W.PE Ponto Eletrônico para um melhor entendimento das suas rotinas, contemplando desde o primeiro acesso ao sistema, até a exportação do movimento para a folha de pagamento. 1.1 Primeiro Acesso ao Sistema Para acessar o W.PE pela primeira vez utilize o usuário “PONTO” e a senha “PONTO” (letras maiúsculas). Após o primeiro acesso, esta senha pode ser alterada, bem como cadastrado novos usuários. 1.1.1 Senhas de Acesso e Cadastro de Usuários (UTILITÁRIOS\USUÁRIOS\CADASTRO USUÁRIOS) Para evitar que pessoas não autorizadas tenham acesso as informações do sistema devem ser criadas senhas personalizadas para cada usuário do W.PE. 4 1.2 Cadastro de Coletores X REP (PARÂMETROS GERAIS \ COLETORES \ COLETORES) O primeiro cadastro a realizar é o dos “COLETORES”. Existem Dois tipos: coletor normal (não adaptado a portaria 1.510) e o REP (adaptado a portaria 1.510). Segundo a portaria 1.510 do MTE, as empresas tem até 01/03/2011 para adaptarem seus coletores de ponto, ou fazer a substituição dos mesmos por modelos REP. Coletor (Relógios e catracas de acesso): A principal informação deste cadastro é o lay-out do arquivo de marcações (arquivo no qual ficam armazenadas as batidas coletadas do relógio) e o local onde o arquivo é gravado. Estas informações devem ser obtidas junto ao fornecedor do equipamento (Coletor). 5 Segue abaixo imagem com os campos reconhecidos pelo W.PE para a definição do LAY-OUT (esta informação encontra-se disponível no help-online da tela de cadastro de coletores): Quando marcada a opção “RENOMEAR O ARQUIVO DE MARCAÇÕES”, após o término da coleta das marcações o arquivo de batidas será renomeado para o período final da coleta seguido de uma seqüência numérica. Exemplo: Data da Coleta: 01/11/2010 à 30/11/2010 Nome do Arquivo de Marcações: C:\BMA\APO\COLETA.TXT Nome do Arquivo de Marcações Renomeado: C:\BMA\APO\3011201001 Caso a coleta seja realizada com sucesso, o arquivo COLETA.TXT será renomeado para 3011201001. 6 REP (Registrador Eletrônico de Ponto): Deve ser marcada a opção Registrador Eletrônico de Ponto (REP), informar o local onde o relógio se encontra (Ex.: Uma construtora deverá informar o local da construção onde o REP está instalado), bem como o Número de Série do equipamento. Neste caso não há a necessidade de configurar o Lay-out como no procedimento realizado para cadastrar um Relógio comum, pois o REP possui um lay-out padrão. 7 1.3 Cadastro de Empresas (PARÂMETROS GERAIS \ EMPRESAS) Neste cadastro são definidos os dados que aparecerão no cabeçalho do cartão ponto. Portanto, é aconselhado que todos os campos sejam preenchidos com atenção e atualizados sempre que necessário, visando evitar complicações legais. 1.4 Cadastro de Sindicatos (PARÂMETROS GERAIS \ SINDICATOS) Neste cadastro são definidas as faixas para cálculo de horas extras e as configurações do adicional noturno. 1.4.1 Adicional Noturno Consulte o sindicato de sua empresa para saber qual o período de adicional noturno que deve ser utilizado. Na maioria dos casos o período é das 22:00 às 05:00. Quando marcada a opção “Pagar Adicional nos Intervalos”, os intervalos das refeições são somados no cálculo das horas do Adicional Noturno (Ex.: 22:00 – 01:00 – 02:00 – 05:00). Quando marcado o campo “Estender Adicional nas Horas Extras”, as horas que excederem o término do período do adicional também serão somadas ao cálculo das horas de adicional noturno (Ex.: 22:00 às 07:00). 8 1.4.2 Percentual Hora Extra (após a Meia Noite) Definir no cadastro do Sindicato se o percentual de Horas Extras após a meia noite será aplicado: Pela Entrada: O sistema considera o dia que foi efetuado a entrada para verificar o percentual que será aplicado para o cálculo de horas extras. Pelo Dia: O Sistema verifica o dia para aplicar o percentual de hora extra, sendo que até a meia noite poderá ser um percentual de hora extra e após a meia noite outro percentual de hora extra. (será diferente quando no dia seguinte for um sábado, domingo ou feriado e o percentual de hora extra for diferente do dia anterior). 1.4.3 Aplicação de Faixa Primeiramente deve ser definida se a aplicação das faixas, optando por: Diária, Semanal ou Mensal. Obs.: Quando optado por Semanal ou Mensal será realizada a aplicação das faixas apenas nos relatórios de Cartão Ponto e Totais Cartão Ponto. Para o cálculo das horas extras deverá ser configurada a tabela que permite a configuração de até 5 percentuais (faixas) diferentes. Os percentuais podem ser classificados em Dias Úteis, Sábados, Domingos e Feriados. As horas extras ainda poderão ser desmembradas por Entrada, Saída e Refeições. Caso opte por não efetuar o desmembramento, deverá ser informado o mesmo percentual em todas as colunas. Quando for definido 99:99 no campo “Horas”, todas as horas referentes a esta faixa serão lançadas na situação vinculada. Exemplo de aplicação de faixa diária: 9 O funcionário pertencente ao sindicato definido acima realiza 04h45min de extras num dia útil, estas horas serão divididas da seguinte forma: Quantidade de horas 02:00 02:00 00:45 Código da situação 8 10 49 Descrição da Situação Horas Extras 50% Horas Extras 100% Horas Extras 120% Caso realize 07h15min horas extras num mesmo dia, serão divididas da seguinte forma: Quantidade de horas 02:00 02:00 01:00 01:00 01:15 Código da situação 8 10 49 50 51 Descrição da Situação Horas Extras 50% Horas Extras 100% Horas Extras 120% Horas Extras 150% Horas Extras 200% 1.5 Cadastro de Situações (PARÂMETROS GERAIS \ SITUAÇÕES) Neste cadastro são definidas as situações que são apuradas ou lançadas manualmente pelo W.PE. 10 Obs: O sistema traz na própria instalação uma série de situações gravadas, e, caso seja necessário, podem ser cadastradas novas situações ou alteradas as já existentes. Situação Noturna: Neste campo pode ser informado um código de situação referente às horas noturnas. Se este campo for preenchido, as horas apuradas dentro do “Período Noturno” serão somadas nesta situação, desta forma, separando horas diurnas de noturnas. Abreviação Quadro: Informe à abreviação que deverá ser impressa no quadro de horários emitido pela rotina de RELATÓRIOS\QUADRO HORÁRIOS. Tipo Horas: Definir qual o seu tipo, Trabalhada, Falta, Afastamento, Atestado, etc. Percentual Horas Extras: Deverá ser informado o percentual da Hora Extra quando o tipo da situação for “Extras”. Este cadastro é necessário para efetuar a geração do Arquivo de Controle de Jornada para Efeitos Fiscais (ACJEF), previsto na Portaria 1.510. Tipo Compensação: Não Compensa: Quando a empresa não trabalha sob regime de Compensação de horas. Dia: Quando a compensação de horas é feita somente no dia, ou seja, compensa a horas extras das horas faltas do dia. Mês: Quando a compensação de horas é apurada mensalmente, ou seja, se o funcionário chegar mais tarde num dia ele poderá compensar essas horas no decorrer do período. 11 Essa informação será solicitada sempre que o campo Tipo Horas estiver definido como Faltas, Afastamento, Atestado, Férias. Banco de Horas: Não Utiliza: Quando a empresa não trabalha sob regime de Banco de horas. Creditar: Quando a situação deve creditar no banco de horas. Ex: Horas Extras. Debitar: Quando a situação deve debitar no banco de horas. Ex: Horas Faltas. Percentual Banco: Neste campo pode ser informado o percentual para ser aplicado sobre as horas de banco de horas, fazendo a valorização (Somente se acordo de Banco de Horas Exigir a valorização). Exemplo: Horas Extras 50% se informar 50.00 nesse campo, e o funcionário fizer 1h:00min de Crédito Banco Horas o sistema valorizará automaticamente para 1h:30min conforme percentual Constar como Ocorrência: Assinale esta opção se a situação deverá ser tratada como ocorrência no sistema, desta forma, os dias que contiverem essa situação aparecerão na “Conferência do Movimento” diferenciado pela cor vermelha, e também serão listados no “Relatório de Ocorrências”. 12 Totalizar Cartão Ponto: Assinale se a situação deverá ser totalizada no rodapé do Cartão Ponto. Totalizador Script: Opção utilizada somente para as situações que serão tratadas como um acumulador no Script. Assim, ela não será mostrada no acerto de movimento. Desconsiderar Registro de Afastamento na Folha: (Apenas quando integrado ao WGep): Marque esta opção para que o registro de afastamento que utilize a situação em questão não seja considerado pelo módulo de folha de pagamento. Ex: Afastamentos para fins de suspensão, compensação de férias, compensação de banco de horas. As horas da situação poderão ser exportadas normalmente para a folha. Esta configuração determina apenas se a folha deve ou não considerar este afastamento para fins de SEFIP e demais controles pertinentes somente a gestão de folha e pagamento. Obs: Esta opção está disponível apenas para clientes que possuam o módulo de folha de pagamento da BMA Sistemas (W.GEP). 1.5.1 Definir Prioridade Situação Extras Nesta opção serão definidas a ordem das situações que o sistema deverá considerar para Debitar ou Creditar as horas nos regime de Banco de Horas e Compensação. 13 Obs: Esta opção será utilizada somente para as Empresas que utilizarem Banco de Horas ou Compensação de Horas. 1.6 Cadastro de Horários (PARÂMETROS EMPRESA \ HORÁRIOS) Neste cadastro são definidos todos os horários de entrada e saída dos funcionários ou terceiros na empresa, bem como as tolerâncias para cálculo das horas faltas e horas extras. Obs: Os códigos de horário 950 (Folga), 951 (Sábado) e 952 (DSR) são utilizados internamente pelo sistema. Limite Dia O Limite Dia é utilizado para ajustar o dia de alocação da última marcação em alguns casos em que o funcionário realiza hora extra por um período prolongado. Observe, através de um exemplo prático, como o W.PE faz o cálculo para alocar a marcação: Supondo que o horário do funcionário seja das "8:00 às 18:00", o sistema calcula o intervalo da saída do funcionário até a sua próxima entrada no dia seguinte. Saída Entrada (dia seguinte) 10/05 11/05 18h00min 08h00min 14 Total do intervalo entre saída do dia 10/05 e entrada do dia 11/05 = 14h00min. - O total do intervalo deverá ser dividido por 2. 14h00min / 2 = 07h00min (horas sexagenais) - O resultado anterior é somado ao horário de saída do funcionário. 07h00min + 18h00min = 01h00min AM (uma hora da manhã) Limite Dia = 01h00min No exemplo acima, o limite para a marcação de saída do funcionário ser alocada no dia (10/05) será até às 01h00min (uma hora da manhã), ou seja, se o funcionário sair antes das 01h00min o sistema alocará a marcação no dia 10/05. Caso a marcação seja realizada após a 1:00, será alocada no dia seguinte (11/05). Para que as marcações até as 02h00min (duas horas da manhã) sejam alocadas no dia 10/05, deverá ser informado no campo limite dia "60" (valor em minutos). Sendo assim o limite seria reajustado: 01h00min + 60 (minutos) = 02:00 Caso o valor informado no campo limite seja negativo (Exemplo: "-60") essa quantidade de minutos será subtraída do limite dia. Limite reajustado: 1:00 - 60 (minutos) = 00:00 (meia noite). Geração Automática das Marcações Nesta opção as marcações podem ser configuradas para ser geradas automaticamente, caso não sejam registradas pelo funcionário. Para tanto devem ser assinalados os campos “Gerar” ao lado das definições dos horários que devem ser gerados automaticamente. Estas batidas serão geradas conforme a definição do horário. Esse recurso pode ser utilizado somente para as marcações de “Intervalo”. Exemplo: Intervalo para o almoço, conforme tela abaixo. 15 1.7 Cadastro de Escalas (PARÂMETROS EMPRESA / ESCALAS) Nas escalas devem ser definidos os horários praticados pelos funcionários durante a semana, podendo também ser definido um ciclo de horários para um período maior. Estas escalas podem ser definidas de duas formas: “Fixa” e “Programada”. Escala Fixa São escalas que seguem uma seqüência já definida antecipadamente pela empresa. Será obedecida à definição dos horários em todos os períodos. Temos como exemplo uma escala Administrativa na qual a carga horária diária de segunda a sexta é de 08h48min, compensando o sábado, e o domingo sendo o seu descanso semanal (DSR). Uma vez definido o ciclo de uma escala fixa, o W.PE projetará este ciclo infinitamente. Obs: Clicando no botão “Padrão”, o sistema irá criar a programação da semana inteira utilizando o código do primeiro horário definido, gerando a escala conforme o exemplo da escala administrativa citada no item 1.7.1.1 do manual. Escala Programada São escalas que necessitam ser programadas mensalmente ou semanalmente em função de alguma particularidade da empresa que não permita ao W.PE projetá-las automaticamente. Por exemplo: Escalas de Folguistas que trabalham nos dias de folgas dos demais funcionários (Ex.: Funcionários de hospitais, vigias noturnos, etc.). Obs: Neste caso o início do ciclo deve ser obrigatoriamente o seu primeiro dia de trabalho na escala. 1.7.1 Cadastro de uma Escala Fixa Para os dias de folga devem ser informados os códigos de horário padrão do sistema, para dias de Folga utiliza-se o código 950, para os Sábados Compensados utiliza-se o código 951 e para os Dsr´s, utiliza-se o código 952. Segue exemplos abaixo: 1.7.1.1 Cadastro de uma Escala Fixa com ciclo de sete 7 dias – 2ª feira a Domingo Funcionários que trabalham de segunda a sexta-feira em horário normal de trabalho, folgam no sábado e tem o Descanso Semanal Remunerado (DSR) no domingo. No exemplo abaixo encerramos a programação da escala no dia 07/01/2001 uma vez que, no dia 08/01/2001, a mesma retorna para o horário 0001. A partir desta programação o W.PE fará as projeções para os próximos dias automaticamente, respeitando os dias da semana. 16 1.7.1.2 Cadastro de uma Escala de revezamento (ciclo de seis dias) Escala para um funcionário que trabalha no sistema de revezamento, 12X36. 17 Neste exemplo o funcionário trabalha 12 Horas e folga 36 Horas. Quando marcada a opção “Revezamento” irá habilitar o campo Início Escala, que deverá ser a data da primeira movimentação do funcionário no sistema W.PE, além disso, o sistema sempre respeitará a escala, independente se o dia seja Feriado. 1.7.1.3 Cadastrando uma Escala Programada Definição de escala para funcionários que trabalham com horários em dias fixos. Verifique que o início do ciclo da Escala Programada é 01/11/2010, sendo que o funcionário vinculado a essa escala, trabalhará somente nos dias 01, 02 e 03/11/2010. Já para o dia 04/11/2010, deverá ser programado um novo horário para esse funcionário nessa escala, ou vinculado o mesmo a outra escala. 1.8 Cadastro de Locais (PARÂMETROS EMPRESA \ LOCAIS) Neste cadastro são definidos os departamentos, setores e seções nos quais os funcionários serão alocados. O cadastramento dos departamentos é obrigatório. Setor e seção são opcionais. 1.9 Cadastro de Funções (PARÂMETROS GERAIS \ FUNÇÕES) Neste cadastro serão informadas as Funções (ou CBO’s - Cadastro Brasileiro de Ocupação) para que sejam vinculadas ao funcionário para exibição no cabeçalho do cartão. 18 1.10 Cadastro de Feriados (PARÂMETROS GERAIS \ FERIADOS) Os feriados nacionais são criados automaticamente pelo W.PE. Sendo assim, somente feriados municipais e facultativos necessitam ser gravados manualmente. Para que seja exibida a descrição do feriado no Cartão Ponto é necessário que a situação de “2 - Horas Repouso” esteja configurada para ser listada no Cartão Ponto. Esta configuração é feita na seguinte rotina RELATÓRIOS\CARTÃO PONTO botão CONFIGURAÇÃO aba SITUAÇÕES. 1.11 Cadastro de Funcionários (PARÂMETROS EMPRESA \ FUNCIONÁRIOS) Neste cadastro são definidas configurações específicas de cada funcionário como: escala de trabalho, locais, PIS, sindicato e outras informações cruciais para a apuração correta do ponto funcionário. 1.11.1 Cadastrando um Funcionário Após informar os dados cadastrais do funcionário é necessário definir os dados referentes à apuração do ponto. Esses dados irão influenciar nas rotinas de cálculo do sistema, portanto, devem ser configurados com atenção para evitar problemas futuros. Vinculando a Escala Todo funcionário terá que ser vinculado a uma escala de trabalho. O funcionário pode ser vinculado a uma escala de trabalho já cadastrada ou uma nova escala, pode ser vinculada ao funcionário no momento do cadastro do mesmo. 19 Busca Automática de Horário Utilize essa opção para os casos em que os funcionários podem mudar o turno de trabalho sem comunicar o departamento de pessoal. Podem ser utilizados até três horários alternativos para que o W.PE faça a busca automaticamente. Desta forma, evita-se que o sistema gere ocorrências de faltas ou extras quando realizadas as trocas de turno. Obs.: Caso o funcionário trabalhe somente em um turno este campo não deve ser preenchido Assinalar 20 Gerar Movimento Folha: Caso o movimento deste funcionário deva ser exportado para a folha de pagamento (Quando configurado Integração com a Folha de Pagamento), assinale esta opção. Compensação horas: Assinale esta opção caso o funcionário deva realizar a compensação de horas faltas por horas extras. Refeição livre: Assinale esta opção caso o funcionário possa marcar mais de uma refeição por dia. Exemplo de uso: Funcionários que estão levando clientes para almoçar na empresa. Exportação para Folha de Pagamento: O sistema irá gerar a movimentação apenas dos funcionários que estiverem com o campo “Gerar Movimento Folha” marcado. Nos casos em que os códigos da empresa e/ou da matrícula forem diferentes dos cadastrados no sistema de folha de pagamento, podem ser definidos os valores referentes nos campos “Empresa” Folha e “Matrícula” Folha. 1.11.2 Dados Complementares As informações da aba Dados Complementares não influenciam em apurações e cálculos no W.PE. São apenas para fins de consulta e emissão na relação de funcionários. Clicando no botão Outlook Express. o W.PE abrirá automaticamente uma nova mensagem de e-mail no 21 1.11.3 Observações Através da aba Observações o usuário poderá gerenciar o registro de observações dos funcionários diariamente, podendo inclusive registrar mais de uma observação por dia para o funcionário (desde que com Motivos diferentes). Dica: Também é possível listar um relatório das observações, acessando o menu RELATÓRIOS\OBSERVAÇÕES ou diretamente na inclusão das observações no botão “IMPRIMIR” 1.11.4 Inserindo uma Foto Clique no botão Procurar e localize a foto do funcionário. Após localizá-la, dê um duplo clique sobre a mesma. Obs.: Aconselhamos o uso de imagens no formato GIF ou JPG, pois estes possuem um tamanho reduzido em comparação a alguns formatos como o BMP. 22 1.12 Cadastrando um funcionário para trabalhar com regime de compensação de horas No cadastro do funcionário, na aba APURAÇÃO PONTO, assinale a opção “Compensação Horas” e clique no botão Gravar, conforme a tela a seguir. Na seqüência acesse a rotina PARÂMETROS\SITUAÇÕES e configure as situações de falta informando que será realizada a compensação. Existe a opção por dois tipos: “Compensação Dia” e “Compensação Mês”. Caso opte pela Compensação Mês, a compensação das horas extras e faltas será realizada apenas na emissão do relatório Cartão Ponto e Totais Cartão Ponto. 23 Não Compensa: Para as situações de faltas que não realizarão compensação. Dia: Para efetuar a compensação no dia em que são realizadas as horas. Ex.:O horário do funcionário é das 8:00 às 18:00. Supondo que o funcionário marcou a entrada às 10:00 e a saída às 20:00, caso a situação de Horas Atraso esteja configurada para efetuar a compensação no dia, às 2 horas de atraso compensarão às 2 horas extras no dia. Mês: Para efetuar a compensações entre total de faltas e de extras período, no momento da emissão do cartão ponto. 24 1.13 Importação do Cadastro de Funcionários (UTILITÁRIOS \ IMPORTAÇÃO FUNCIONÁRIOS) As informações do cadastro de funcionários poderão ser importadas de qualquer sistema de folha de pagamento ou outro sistema de PONTO que disponibilize essas informações em arquivo texto. Para efetuar a importação com sucesso é necessário que o lay-out de importação do W.PE esteja alinhado adequado ao arquivo texto que será importado. A definição do lay-out é composta por letras que indicam a posição e o tamanho do campo no arquivo a ser importado. Os registros deverão possuir tamanho fixo. Os campos do tipo numérico deverão ser alinhados à direita e preenchidos com zeros à esquerda. Já os campos alfanuméricos deverão ser alinhados à esquerda e preenchidos com brancos à direita. Abaixo segue a relação dos campos disponíveis para a composição do lay-out: Campos Obrigatórios Caracter F D A P p X B q I Campos Opcionais Caracter C D S s E c N F T e b G u Descrição Código do funcionário Código do departamento Data de admissão Número da CTPS Série da CTPS Estado da CTPS Código do CBO Descrição do CBO Numero do PIS Tamanho 015 Numérico 003 Numérico 008 Numéricos (DDMMAAAA) 009 Numérico 005 Numérico 002 Alfanumérico 005 Numérico 020 Alfanumérico 012 Numérico Descrição Tamanho Código da empresa na folha de 003 Numérico pagamento Descrição do departamento 020 Alfanumérico Código do setor 003 Numérico Descrição do setor 020 Alfanumérico Código da seção 003 Numérico Descrição da seção 020 Alfanumérico Nome do funcionário 030 Alfanumérico Situação do funcionário 001 Numérico Tipo de salário 001 Numérico (1=Mês e 5=Horta) Código da escala de horários 005 Numérico Seqüência CBO 002 Numérico Gerar movimentação para a folha de 001 Alfanumérico (S=Sim, pagamento N=Não) Utiliza banco de horas 001 Alfanumérico (S=Sim, N=Não) 25 L i Código da empresa/estabelecimento 003 Numérico para exportação para folha de pagamento Código do sindicato 003 Numérico Depois de ajustar o lay-out conforme o arquivo texto, basta acessar o menu UTILITÁRIOS\IMPORTAÇÃO FUNCIONÁRIOS e realizar a importação do arquivo. Obs.: Caso o WPE seja integrado ao sistema W.GEP (solução de Gestão de Recursos Humanos da BMA Sistemas), o cadastro de funcionários deverá ser efetuado pelo WGEP, que automaticamente efetuará o cadastro do funcionário no W.PE. 1.14 Cadastro de Crachás (PARÂMETROS EMPRESA \ CRACHÁS) Esta rotina deve ser utilizada quando o código da matrícula do funcionário é diferente do código do seu crachá. Os crachás provisórios também deverão ser cadastrados nesta rotina. O campo “Data Final” deve ser preenchido apenas se o crachá for provisório. Caso contrário, a data final deve ser deixada zerada, caracterizando um crachá definitivo. 2 TRABALHANDO COM O W.PE O W.PE possui um ciclo básico de trabalho mensal. Este ciclo pode ser representado pelo fluxograma abaixo: Início Período Término Período Coleta das Marcações Exportação Folha de Pagamento Conferência do Movimento Emissão do Cartão Ponto Opcional Coleta das Marcações: É a importação das informações contidas no arquivo de marcações gerado pelo REP (Coletor\Relógio). Conferência do Movimento: É a principal tela do sistema. Através dela podem ser efetuadas todas as consultas e manutenções nos funcionários. É possível realizar lançamentos de horas extras, horas faltas, afastamentos, troca de horário, troca de escala, abonos e consulta/emissão do cartão ponto. 26 Emissão do Cartão Ponto: Depois de realizada toda a conferência da movimentação de ponto dos funcionários, pode ser emitido o cartão ponto. Exportação Folha de Pagamento: O W.PE possui o recurso para exportar a movimentação dos funcionários para qualquer sistema de folha de pagamento, visto que possui um lay-out de exportação configurável, e que permite ainda a aplicação de Script’s. É possível também digitar eventos de descontos como: Vale Transporte, Plano de Saúde, Adiantamento... Evitando o uso de planilhas para envio à contabilidade. A exportação do movimento encerra o ciclo de trabalho no período. Convém lembrar que a exportação do movimento é opcional. 2.1 Coleta das Marcações (Off-line): A coleta das marcações é a importação dos registros de ponto do relógio. Existem duas opções para realizar a coleta off-line: Coleta das Marcações (MOVIMENTO\COLETA DAS MARCAÇÕES) ou Coleta Automática das Marcações (PARÂMETROS GERAIS\COLETA AUTOMÁTICA). 2.1.1 Coleta das Marcações (MOVIMENTO \ COLETA DAS MARCAÇÕES) Esta rotina fará a leitura das informações contidas no arquivo de marcações do coletor utilizando o lay-out definido no cadastro de coletores (Caso seja REP, lay-out será padrão). Antes de realizar a coleta é necessário informar o código do coletor que será utilizado, já que podem existir diferentes coletores dentro da empresa. Após selecionar o coletor, basta informar o período inicial e final para coleta, podendo ainda fazer um filtro por faixa horária do dia. É importante lembrar que o período informado deve estar dentro do período de apuração do ponto. Após a coleta das marcações o W.PE fará automaticamente a apuração do movimento, restando ao usuário apenas conferir o ponto dos funcionários. 27 Obs.: Caso a empresa utilize o Coletor Virtual BMA não será necessário selecionar o arquivo para coleta das marcações. Dica: Se informado “99” no campo COLETOR, o sistema irá coletar as informações de todos os coletores cadastrados, assim como no campo ESTAB. informando “999” 2.1.2 Coleta Automática das Marcações (PARÂMETROS GERAIS \ COLETA AUTOMÁTICA) Esta rotina tem como objetivo evitar que o usuário tenha que realizar a coleta manual do movimento de ponto do relógio. Se este recurso for ativado, ao ligar o computador será iniciado automaticamente o programa de monitoramento das coletas, que é responsável por efetuar a coleta das marcações. Esse aplicativo trará na tela a informação da última coleta e a hora da próxima coleta que será realizada. Após verificar estas informações, minimize o aplicativo. Caso o aplicativo seja fechado ao invés de minimizado, as coletas automáticas não serão realizadas. No tópico seguinte está descrito como configurar a “Coleta Automática das Marcações”. Obs.: Antes de configurar a coleta automática é necessário fazer o cadastro do coletor\REP na rotina “PARÂMETROS GERAIS\COLETORES\COLETORES”. 2.1.2.1 Como configurar a Coleta Automática das Marcações Primeiramente marque a opção “Habilitar Coleta Automática” e informe o horário de verificação das marcações na opção “Horário da Coleta”. Observe que no exemplo abaixo a hora da verificação foi configurada para 10h00min. Depois de informado o horário clique no botão “Incluir” para selecionar as empresas em que será realizada a coleta automática. Será exibida uma nova tela. Selecione a empresa e o coletor e clique no botão “Incluir”. No exemplo abaixo, selecionamos a Empresa 1 e o Coletor 1. 28 Na tela inicial aparecerão às configurações definidas como mostra a figura abaixo. 2.2 Conferência do Movimento (MOVIMENTO \ CONFERÊNCIA DO MOVIMENTO) Através desta rotina pode ser realizada a conferência da maioria das informações referente ao movimento dos funcionários. Pode ser realizada a Inclusão de marcações, no caso de esquecimento do funcionário, ou também desconsiderar marcações realizadas de forma equivocada; programações de afastamentos (férias, demissões, etc.); trocas de horário; trocas de escala; programação de abonos de extras e faltas, validação de extras não autorizadas, dentre outros recursos. 29 Para facilitar na conferência do movimento dos funcionários com ocorrências clique na opção “Visualizar Somente Funcionários com Ocorrências”. Desta forma, ficarão visíveis apenas os funcionários que possuem ocorrências no período. 2.2.1 Aba Movimento: Na aba Movimento são exibidos todos os dias do período do funcionário acompanhados das suas marcações. Os dias que possuem ocorrências e ainda não foram conferidos são destacados na cor vermelha. Os demais dias, destacados na cor branca, não possuem nenhuma anormalidade, e, portanto, não necessitam de conferência. Para facilitar ainda mais a conferência, é possível visualizar somente os dias que possuem ocorrência. Para tanto, basta marcar a opção “Visualizar Somente Dias com Ocorrências”. 30 À medida que o movimento do funcionário for conferido, é possível alterar o status do dia para caracterizá-lo como um dia conferido. A maneira mais fácil de fazer isto é selecionar o dia desejado e teclar F2. Com isto o dia conferido será destacado na cor verde, conforme ilustrado na tela abaixo. 2.2.2 Aba Marcações: Ao dar um duplo clique em uma data da aba Movimento, será carregada a aba Marcações. Nesta aba serão exibidas todas as batidas realizadas pelo funcionário no dia. Caso essas batidas sejam do tipo “Pré-assinaladas”, ficará o registro da alteração através do campo origem, que indicará a letra “P”. Também podem ser incluídas novas batidas, no caso de esquecimento por parte do funcionário, ou desconsideradas as batidas, no caso de marcação equivocada. Caso sejam realizadas alterações no movimento da jornada, Deve ser marcada a opção Dia Conferido (F2), ou deve ser feito um recálculo do movimento. Toda marcação possui uma origem. Abaixo segue a lista de Origens existentes: Identificação R I P D Origem Coletado do Relógio (REP) Incluída Pré-assinalada Desconsiderada 31 2.2.2.1 Visualização e Impressão dentro da tela de Conferência do Movimento: Na aba marcações também é possível visualizar o “Cartão Ponto” do funcionário, conforme ilustra a tela abaixo. Para visualizar o cartão ponto diretamente do esboço do mesmo basta clicar no botão “Imprimir”, conforme ilustrado na tela abaixo. 32 O relatório será gerado com as configurações do modelo da última emissão efetuada através da rotina RELATÓRIOS\CARTÃO PONTO. 2.2.3 Aba Situações: Esta aba é utilizada para tratamento de exceções. Podem ser realizados lançamentos de situações sem alterar as marcações. Alguns exemplos: lançamento de horas extras, horas faltas, abonos ou ainda a exclusão/alteração de alguma situação existente. Após a digitação das situações e da quantidade de horas, informe “0” (zero) no código da situação e tecle ENTER para habilitar o botão Gravar. Obs.: Caso seja realizado o recálculo do movimento com o campo “Eliminar as Situações Digitadas” marcado, as alterações que foram realizadas através desta rotina serão eliminadas, sendo assumidas as situações apuradas antes das alterações. 33 2.2.4 Aba Afastamentos: Nesta aba serão informados todos os afastamentos dos funcionários cuja ausência na empresa seja maior ou igual há um dia. Alguns exemplos: férias, atestados, viagens, demissões, licença maternidade, licença paternidade, etc. Para realizar a programação de um afastamento deve ser acessado, na aba Movimento, o dia correspondente ao início do afastamento do funcionário. Após, selecione a aba Afastamentos e informe a Data de Retorno ao trabalho e o motivo pelo qual o funcionário ficará afastado. Para informar a Demissão do funcionário deve ser programado um afastamento com a Data de Retorno zerada e utilizado o motivo 9 (Empregado Demitido). 2.2.5 Aba Horários: Esta aba é utilizada para realizar as trocas de horário dos funcionários. A troca de horário deve ser realizada quando o funcionário trabalhar por um ou mais dias em um turno diferente do definido em sua escala. Para trocas de turno definitivas, deve ser utilizada a aba Escala, na qual pode ser realizada a troca da escala de trabalho do funcionário. 2.2.6 Aba Escalas: Esta aba é utilizada para realizar as trocas de escala dos funcionários. Esta rotina deve ser utilizada quando o funcionário for trabalhar por um período maior, ou definitivamente, em um outro turno de trabalho. Para efetuar uma troca de escala definitiva basta deixar a Data de Retorno zerada. 2.2.7 Aba Abono: Esta aba é utilizada para realizar o abono de horas faltas e de horas extras. Ela deve ser utilizada somente quando for necessário abonar algumas horas de um dia. Para abono de um dia ou mais deve ser utilizada a aba Afastamentos. Ao efetuar um abono, deve ser informada na Data Retorno o dia seguinte ao abono. Dica: É possível listar os abonos do funcionário no rodapé do cartão ponto. Para tanto, basta marcar a opção “Abonos Período” na tela de emissão do cartão ponto. 2.3 Conferência por Dia (MOVIMENTO \ CONFERÊNCIA POR DIA) Com o advento da Portaria 1.510, a necessidade de conferir o ponto diariamente é ainda maior. Pensando nisso, a BMA Sistemas criou uma rotina com interface projetada exclusivamente pra facilitar a conferência e manutenção diária do movimento de ponto. Abaixo os recursos disponíveis nessa Ferramenta: Consulta de Marcações com diversos filtros (nome, matrícula, somente com ocorrências, com marcações, sem marcações, origem marcação) Inclusão de Marcações Desconsideração de Marcações Registro de Afastamentos Trocas de Horário Registro de Abonos Registros do Status de Conferência Emissão do Cartão Ponto Acesso ao Cadastro de Funcionários, Horários e Escalas 34 Para visualizar as opções disponíveis para cada marcação basta clicar com o botão direito do mouse sobre a mesma, conforme demonstrado na figura abaixo. Clicando no botão Abrangência é possível fazer o “filtro por Escala, Departamento e Situação”, conforme pode ser observado na tela abaixo. Possibilidade de Cadastrar Justificativas diretamente das telas de Inclusão e Desconsideração de marcações, conforme demonstra a tela abaixo. Recurso também disponível na “Conferência do Movimento” 35 Possibilidade de informar a hora inicial e final do abono para que o sistema calcule a quantidade de horas, conforme demonstra a tela abaixo. Recurso também disponível na “Conferência do Movimento”. 36 2.4 Programação Coletiva (MOVIMENTO \ PROGRAMAÇÃO COLETIVA) Por meio da programação coletiva podem ser utilizados os mesmos recursos existentes na conferência do movimento (Afastamento, Troca de Horário, Troca de Escala e Abono) para mais de um funcionário. Exemplos de uso: férias coletivas, trocas de turno, abono de faltas no caso de falha do relógio ou queda de energia. Após informar as datas e demais campos surgirá na tela a opção “Abrangência”. Nesta tela poderão ser efetuados os filtros ou simplesmente ignorados os campos, aplicando a ação em todos os funcionários. 2.5 Recálculo do Movimento (MOVIMENTO \ RECÁLCULO DO MOVIMENTO) Esta rotina é utilizada para recalcular o movimento dos funcionários com base na posição atual das marcações, afastamentos, troca de horários e outras intervenções que foram efetuadas após a coleta das marcações. Obs.: Caso seja realizado o recálculo do movimento com o campo “Eliminar as Situações Digitadas” marcado, todas as situações alteradas ou digitadas através do Acerto de Movimento (aba Situações) serão eliminadas. 3. Banco de Horas: Este recurso deve ser utilizado caso os funcionários trabalhem em regime de banco de horas. O W.PE permite o gerenciamento completo do banco de horas, possibilitando inclusive a emissão do extrato do banco de horas juntamente com o cartão ponto do funcionário. 3.1.1 Configurando o Banco de horas (BANCO DE HORAS \ PROGRAMAÇÃO) Para definir que o funcionário irá trabalhar com o regime de banco de horas é necessário efetuar a programação do período de banco de horas do mesmo. Esta programação pode ser realizada individualmente ou coletivamente. Caso o funcionário possua um saldo anterior de horas deve ser utilizada a opção Individual de programação. 37 Informe o “Período Inicial” do banco de horas. O “Período Final” será sugerido automaticamente pelo sistema, totalizando o período de um ano. O período final pode ser alterado caso a empresa utilize um tempo menor para fechamento do banco de horas. 3.1.2 Configurando as Situações para trabalhar com Banco de Horas: As situações do tipo Falta deverão ser configuradas para Debitar no campo Banco de Horas. Já as situações do tipo Extras deverão ser configuradas para “Creditar” no campo Banco de Horas. Nas demais situações este campo deve estar preenchido como “Não Utiliza”. 38 4. Integração Folha de Pagamento (MOVIMENTO \ INTEGRAÇÃO FOLHA PAGAMENTO) Através desta rotina será gerado o arquivo para integração com o sistema de folha de pagamento. Nele farão parte todas as Situações e Eventos configurados para integrar na Folha de Pagamento como Horas Extras, Atestado, Faltas, Adicional Noturno, etc. Obs: O lay-out do Arquivo de integração é configurável para qualquer sistema de Folha de Pagamento que comporte este tipo de importação. 4.1 Eventos (MOVIMENTO \ INTEGRAÇÃO FOLHA PAGAMENTO \ EVENTOS) Nesta rotina serão cadastrados todos os códigos de eventos que serão gerados para folha de pagamento como: horas extras, faltas, adicional noturno, horas repouso etc. Deverá ser consultado o código de Evento utilizado no sistema da folha de pagamento, em seguida, vincular o código da Situação relacionada ao Evento. 39 No exemplo acima, está sendo configurado o Evento 8 – Hora Extra 50% (da Folha de Pagamento). Nele está sendo vinculada a situação 8 – Horas Extras 50% (do sistema W.PE). Desta forma, a quantidade de horas da situação 8 – hora extra 50% será gerada no arquivo de integração como evento 8 – hora extra 50%. 4.2 DSR a Descontar (MOVIMENTO \ INTEGRAÇÃO FOLHA PAGAMENTO \ DSR A DESCONTAR) Para desconto do DSR deverão ser definidas as situações que geram a perda do DSR. A mesma poderá ocorrer no dia ou na semana podendo ainda ser definido se pelo número de ocorrências ou quantidade de horas. 40 Período: O Período poderá ser Diário ou Semanal. Este item indica o período em que esta situação deve ocorrer para ocasionar a perda do DSR. Essa informação está relacionada com as informações Limite e Quantidade. Limite: O limite poderá ser em Horas ou Ocorrências. Ele Indica se o desconto deve ocorrer conforme o total de horas apuradas na situação ou pelo número de vezes que a mesma se repetir no período. Quantidade: O Desconto será efetuado somente quando a quantidade da situação no movimento ultrapassar a quantidade informada neste campo. No exemplo da tela acima o desconto do DSR só vai ocorrer se a quantidade de horas falta no dia (na Conferência Movimento) for maior do que 7h19min. 4.3 Configurações (MOVIMENTO \ INTEGRAÇÃO FOLHA PAGAMENTO \ CONFIGURAÇÕES) Nesta tela serão efetuadas algumas configurações das informações que farão parte do arquivo de integração com a folha de pagamento. 4.3.1 Aba Geral Horas Centesimais: “Sim” ou “Não”. Indica se as horas geradas deverão ser Centesimais ou Sexagenais. Separa DSR Horas Mês: “Sim” ou “Não”. Indica se as horas DSR deverão ser separadas das horas Normais para os funcionários mensalistas. 41 DSR Última Semana: “Mês” ou “Próximo Mês”. Indica se, quando houver perda do DSR na última semana do período do ponto, o mesmo deverá ser descontado no mesmo mês ou somente no mês seguinte. Gerar Movimento Admitidos no Mês: “Sim” ou “Não”.. Indica se os funcionários admitidos no período deverão fazer parte do arquivo de importação para a folha de pagamento. Gerar Movimento Demitidos no Mês: “Sim” ou “Não”. Indica se os funcionários demitidos no período deverão fazer parte do arquivo de importação pra folha de pagamento. Integrar Saldo Banco de Horas: Não Integrar: Não será exportado o saldo de banco de horas. Vencidos: Será exportado o saldo de horas dos funcionários que estiverem com banco de horas vencendo no período de geração do movimento para folha de pagamento. Todos: Será exportado o saldo de horas de todos os funcionários que estiverem programados em com saldo de banco de horas. Tipo Integração Banco de Horas: Total: O saldo de banco de horas do funcionário será exportado somente em um evento. Caso o saldo seja positivo, o W.PE irá utilizar o evento definido no campo "Evento Saldo Banco de Horas a Pagar", e caso seja negativo, o evento definido no campo "Evento Saldo Banco de Horas a Descontar" (Os dois campos se localizam na aba “EVENTOS”). Por Percentual: Caso o saldo do banco de horas seja positivo, a exportação do saldo será realizada nos eventos correspondentes aos saldos de horas por percentual. Observe o exemplo abaixo. Caso o saldo do banco de horas seja negativo, a exportação será realizada no evento definido no campo "Evento Saldo Banco de Horas a Descontar". Exemplo: Saldo total do banco de horas: +100 horas Saldo de horas por percentual: +7 5 horas (percentual de 50%) +25 horas (percentual de 100%) Neste caso será realizada a exportação de dois eventos, um equivalente as horas com percentual de 50% e outro as horas com percentual de 100%, respeitando a vinculação efetuada na rotina Eventos. 42 4.3.2 Aba Eventos Evento DSR Mês Anterior: Deverá ser informado o código do evento referente ao desconto do DSR da última semana do período anterior. Nos casos onde a empresa optar por descontar o DSR no próprio período, deverá ser informado zero neste campo. Evento Saldo Banco de Horas a Descontar: Neste item será Informado o código do evento referente ao desconto do Banco de Horas. Nos casos onde o saldo do Banco de Horas for negativo, o mesmo será exportado no evento informado nesse campo. Evento Saldo Banco de Horas a Pagar: Informar o código do evento referente ao pagamento do Banco de Horas. Nos os casos onde o saldo do Banco de Horas for positivo, o mesmo será exportado no evento informado nesse campo. Obs: Os eventos referentes a Banco de Horas somente serão solicitados quando o campo “Integrar Banco de Horas” estiver assinalado como “Vencidos” ou “Todos”. 43 4.3.3 Aba Lay-Out Nesta rotina será definido o formato do arquivo de exportação para a folha de pagamento. Identificador Campo Fixo: Informe qual o caracter que identifica os campos fixos do layout. Entende-se por campos fixos aqueles que não estão disponíveis no W.PE mas fazem parte do lay-out do arquivo de exportação. Registro Mestre: O que for informado neste campo será gerado na primeira linha do arquivo de integração com a folha de pagamento. Entende-se por registro mestre aquele que é gerado como primeiro registro no arquivo de exportação. Caso não exista, deixe em branco esse campo. Registro Detalhe: Este campo define quais informações deverão ser geradas no arquivo de integração com a folha de pagamento, de acordo com os campos disponíveis no lay-out, conforme tela abaixo do Help-online. 44 Arquivo Geração Folha: Indica o nome e o local onde o arquivo gerado será salvo. Arquivo Script: Caso tenha sido criado um Script específico para geração do movimento para folha ele deverá ser informado neste campo. 4.4 Digitação Movimento por funcionário (MOVIMENTO \ INTEGRAÇÃO FOLHA PAGAMENTO \ DIGITAÇÃO POR FUNCIONÁRIO) Esta tela facilita a digitação dos eventos por funcionário. Nesta rotina será efetuada a digitação dos Eventos que também farão parte do arquivo de integração da folha de pagamento além dos eventos gerados a partir do W.PE, como por exemplo, desconto de vale transporte, vale refeição, farmácia, etc. Esta rotina também permite efetuar acertos diretamente no evento fazendo com que seja assumido o digitado e não o calculado pelo W.PE. Obs:Para alteração ou exclusão de um determinado movimento, o mesmo deverá ser selecionado através do mouse. 45 4.5 Digitação Movimento por Evento (MOVIMENTO \ INTEGRAÇÃO FOLHA PAGAMENTO \ DIGITAÇÃO POR EVENTO) Esta rotina utiliza à mesma função mencionada no item anterior, porém, a digitação será efetuada definindo como primeiro plano o Evento e não o Funcionário. Obs:Para alteração ou exclusão de um determinado movimento, o mesmo deverá ser selecionado através do mouse. 46 4.6 Geração do Movimento (MOVIMENTO \ INTEGRAÇÃO FOLHA PAGAMENTO\ GERAÇÃO DO MOVIMENTO) Através desta rotina será gerado o movimento das horas apuradas para a folha de pagamento. Horas Normais pelo Movimento: Se este campo estiver assinalado, as Horas Normais e Horas DSR serão geradas conforme o movimento do período. Caso contrário, as horas serão projetadas conforme a escala horária. Período: Informe o período inicial e final para geração do movimento. Este período não poderá ser maior que o período definido em MOVIMENTO\PERÍODO APURAÇÃO. Obs: O arquivo será gerado e gravado no local e com o nome informado na rotina de MOVIMENTO\ INTEGRAÇÃO FOLHA DE PAGAMENTO\ CONFIGURAÇÕES, na aba LAY-OUT, no campo “ARQUIVO GERAÇÃO FOLHA”. Após a geração do movimento irá aparecer na tela um relatório com todos os dados gerados no arquivo texto. 5. Relatórios: O W.PE oferece grande quantidade de relatórios permitindo obter qualquer tipo de informação referente aos funcionários e suas movimentações. Todo relatório será visualizado primeiramente em tela antes de ser impresso. O W.PE também permite a exportação dos relatórios para o pacote Office (Word, Excel, PowerPoint, etc), PDF e também para o Outlook. Obs.: Na emissão da maioria dos relatórios pode ser feita a filtragem das informações por Lote, Departamento, Setor, Seção, Matrícula, Escala Horária e Sindicato. Esse filtro é acessado através do botão “Abrangência”. Também existem algumas opções de classificação como ordem alfabética e matrícula. 47 5.1 Exportação de Relatório para outros aplicativos Para realizar a exportação de um relatório para os formatos citados no item anterior deverão ser efetuados os seguintes procedimentos: Após visualizar o relatório na tela clique no botão “Export” , que se encontra na barra de botões localizada na parte superior da tela. Escolha o formato desejado para realizar a exportação e clique no botão “OK”. Na próxima janela clique no botão “OK” novamente. 5.2 Cartão Ponto (RELATÓRIOS \ CARTÃO PONTO) Depois de finalizada a conferência do movimento dos funcionários deverá ser realizada a emissão do Cartão Ponto. Existem cinco modelos de cartão Ponto disponíveis para emissão: Total por Dia, Simplificado, Banco de horas, Totais por Dia com Banco de Horas e Portaria 1.510. O modelo “Total por Dia”, permite que sejam criados Totais de Situações para serem listadas por dia, e exibidos em colunas no lado direito da página. Para configurar as colunas basta clicar no botão “Configuração” localizado na tela de emissão do cartão ponto. No modelo “Banco de horas”, as informações da movimentação de ponto do funcionário serão exibidas de forma resumida, no lado esquerdo da página, e no lado direito será exibido o extrato do banco de horas. No Modelo “Simplificado” são exibidas informações do ponto de forma resumida. No modelo “Totais por Dia com Banco de Horas”, além dos totais listados nos dias, na parte inferior direito do relatório listará o saldo do Bando de Horas. Por fim, o modelo cartão Ponto “Portaria 1.510”, possui todas as características exigidas na portaria 1.510. 5.2.1 Assinalamentos de impressão Cartão ponto Existem as seguintes opções de personalização dispostas na tela de emissão do cartão ponto: Origem das Marcações: Marque esta opção caso queira listar a origem de cada marcação. 48 Código da Situação: Assinale este campo se desejar imprimir o código da situação no resumo total das situações do Cartão Ponto Abonos Período: Marque esta opção para listar os abonos realizados no período. Código da Situação: Assinale esta opção para listar o código das situações nos totais. Trocas de Horário do Período: Marque esta opção para listar as trocas de horário realizadas no período. 5.3 Ocorrências (RELATÓRIOS \ OCORRÊNCIAS) Neste relatório serão listados todos os dias que possuem ocorrências dentro do período informado na emissão. As ocorrências podem ser filtradas pelo tipo (Extras, Faltas), ou podem ser emitidos ambos os tipos. Também existem duas opções de lay-out, uma visando a melhor formatação, e outra a redução de páginas de impressão (Horizontal\Vertical). 5.4 Situações Movimentadas (RELATÓRIOS \ SITUAÇÕES MOVIMENTADAS) Esse relatório tem como finalidade a geração da quantidade de horas de determinada situação dentro de um determinado período que for escolhido na tela. Poderão ser selecionadas até 7 situações diferentes. 49 Além de ser um relatório praticamente todo configurável, temos a opção de listar gráficos de totais por Escala (Barras) e por Situações (Pizza). 5.5 Absenteísmo (RELATÓRIOS \ ABSENTEÍSMO) Relatório utilizado para verificar o percentual de Absenteísmo por funcionário dentro de um determinado período. 50 Cálculo Absenteísmo: O cálculo do absenteísmo é flexível, pois o usuário escolhe quais situações fazem parte do cálculo, aba AVANÇADO na tela de emissão do relatório. A fórmula do Absenteísmo é : Absenteísmo = ((Horas Faltas / Horas Trabalhadas) * 100) Dica: Aba “AVANÇADO” na tela antes da emissão do relatório, o usuário pode escolher qual situação que irá fazer parte do grupo “Horas Trabalhadas” e “Horas Faltas”. 6. Refeitório: O módulo pode ser implantado em empresas que possuem refeitório para facilitar o controle sobre as refeições efetuadas pelos funcionários. Neste tópico iremos explicar como implantar o módulo. 6.1 Implantando o Refeitório Primeiramente devemos cadastrar uma função do relógio para Refeição no seguinte caminho: PARÂMETROS GERAIS\COLETORES\FUNÇÕES COLETORES. No exemplo foi criada a função 1 – Reserva de Refeição com o campo “Tipo Função” selecionada como “Refeição”. Pode também ser cadastrado o Tipo Função como “Reservas + Refeição” dessa forma a batida também aparecerá na Conferência de Movimento. 51 Existe uma função que é utilizada somente para “Cancelamento da Refeição” (Cancela Refeição). No exemplo abaixo cadastramos o Cancelamento no código 10 como mostra a figura abaixo. 6.2 Lay-out do Coletor No lay-out do coletor (PARÂMETROS GERAIS\COLETORES\COLETORES) que irá importar as informações do relógio é necessário preencher o lay-out com “Função Coletor (FF)” conforme mostra o exemplo abaixo. 52 6.3 Tipo de Refeição Para efetuar a configuração dos tipos de refeição iremos acessar a seguinte rotina REFEITÓRIO\TIPOS REFEIÇÃO e preencher os campos dessa rotina, conforme mostra a figura abaixo. Obs.: No nosso exemplo utilizamos as funções 1 e 10 (Reserva e Cancela refeição) que haviam sido cadastradas anteriormente na rotina PARÂMETROS GERAIS\ COLETORES\ COLETORES. O campo “Evento Folha” é preenchido quando é necessário enviar os valores diretamente para um evento da folha de pagamento, e o campo Refeições Subsidiadas quando a empresa subsidiar uma quantidade de refeições. Depois de preenchidos os campos basta clicar no botão Gravar Registro. 53 6.3.1 Valores Após salvar o “Tipo de Refeição”, deve-se entrar novamente na rotina para preencher a aba Valores. No exemplo abaixo, o valor da refeição é de R$ 5,00, desse valor R$ 2,50 são subsidiados pela empresa. 6.4 Acerto de Refeições: Essa rotina é utilizada para fazer o acerto de refeições, digitar refeições ou excluir refeições feitas em uma data do período. Exemplo: Incluímos uma refeição para o funcionário 1, no dia 01/11/2010 as 12h00min. 54 6.5 Relatórios do módulo Refeitório Ao coletar as marcações, as que foram efetuadas utilizando a função refeição serão armazenadas no módulo de refeitório e poderão ser visualizadas através dos relatórios do módulo de refeitório. Existem vários relatórios, neste manual demonstraremos o Relatório de Resumo por Funcionário e Resumo Descontos. 6.5.1 Resumo por Funcionário Esse relatório procura demonstrar a quantidade e o valor das refeições por funcionário. 6.5.2 Resumo Descontos Esse relatório procura demonstrar o total de descontos que o funcionário recebe por refeição. 55 7. Backup: Esta rotina permite ao usuário realizar uma cópia de segurança das informações do W.PE. Obs.: A cópia de segurança das informações é de total responsabilidade do cliente. 7.1 Realizando o Backup (UTILITÁRIOS \ BACKUP \ CÓPIA \ RETORNO BACKUP) Para realizar um Backup basta informar o nome do arquivo que será criado e o local no qual será gravado, conforme ilustra a tela abaixo: 56 O arquivo pode ser gerado com outro nome, como por exemplo, a data que está sendo efetuado o backup. Ex.: COPIABMA01052009.SQL. “O nome do arquivo deverá ter sempre a extensão “.SQL”. O destino no qual será gravado o arquivo também pode ser alterado. Selecionando a opção “Compactar o Arquivo” o backup gerado será compactado(zipado). No exemplo acima o nome do arquivo de backup final seria “COPIABMA.ZIP”. Após clicar no botão “OK” surgirá a seguinte tela: IMPORTANTE: Não efetue nenhuma operação até que apareça a mensagem “BACKUP REALIZADO COM SUCESSO”, conforme mostra a tela abaixo. 7.2 Retorno de Backup (UTILITÁRIOS \ BACKUP \ CÓPIA \ RETORNO BACKUP) Caso seja necessário fazer o retorno da cópia de segurança, deverá ser utilizada esta rotina. Por questões de segurança a senha de retorno de backup será disponibilizada somente através do suporte técnico da “BMA Sistemas”, ou do fornecedor do W.PE Ponto Eletrônico. 57 7.3 Histórico do Backup (UTILITÁRIOS\ BACKUP\ CÓPIA/RETORNO BACKUP) Clicando na aba “Histórico” pode ser visualizado um LOG de todos os backup’s realizados no W.PE. 7.4 Configuração do Backup Automático (UTILITÁRIOS \ BACKUP \ CONFIGURAÇÃO BACKUP AUTOMATICO) Através desta rotina é feita a configuração para o W.PE realizar as cópias de segurança automaticamente. A configuração deste recurso é muito simples, bastando apenas informar o local no qual será realizada a cópia e o intervalo de dias que o W.PE deverá considerar para realizar o backup. 58 Efetuada esta configuração, ao sair do W.PE surgirá a tela abaixo. Nesta tela será exibida a Data e o nome do Usuário que estava logado quando o W.PE realizou o último Backup. Clicando no botão “SIM” o sistema iniciará a realização do backup. 8 Arquivos Fiscais (UTILITÁRIOS \ GERAÇÃO ARQUIVOS FISCAIS) 8.1 Arquivo Fonte de Dados Tratados (AFDT): Nesta Rotina será gerado o Arquivo de Fonte de Dados Tratados, conforme previsto na Portaria 1.510 do MTE. 8.2 Arquivo de Controle de Jornada para Efeitos Fiscais (ACJEF): Nesta rotina será gerado o Arquivo de Controle de Jornadas para Efeitos Fiscais, conforme previsto na Portaria 1.510 do MTE. 59 9 Atestados Técnicos e Termo de Responsabilidade (AJUDA \ ATESTADO TÉCNICO) Recomenda-se imprimir o Atestado Técnico e Termo de Responsabilidade. Este procedimento visa atender a determinação do MTE para o caso de uma eventual fiscalização, assegurando que a empresa está utilizando um software de Tratamento do Ponto em acordo com a nova legislação. Este documento poderá ser emitido mais de uma vez, se necessário. 60
Download