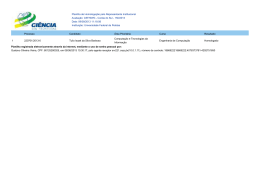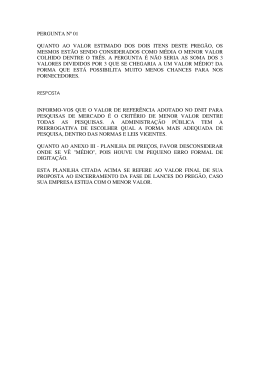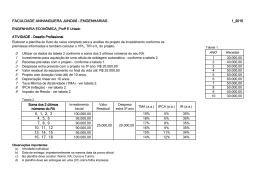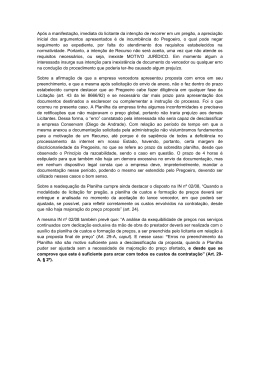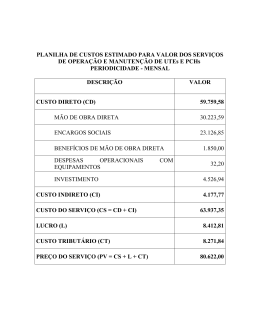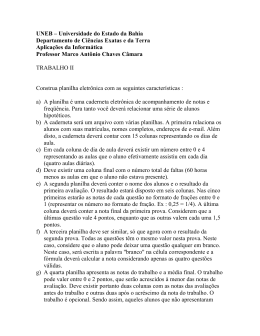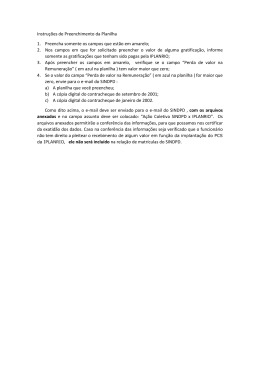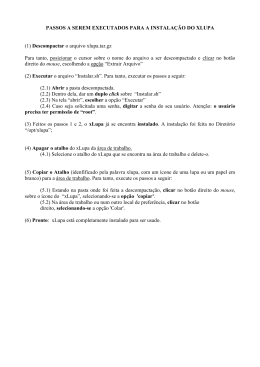PRINCÍPIOS DE INFORMÁTICA
PRÁTICA 07
1. OBJETIVO
Apresentar a planilha eletrônica MS-Excel e algumas de suas operações básicas, incluindo
inserção de fórmulas, utilização de funções da planilha e a criação de gráficos.
2. BASE TEÓRICA
2.1 Definição de Planilha Eletrônica
Em poucas palavras, uma planilha eletrônica é um programa de computador que permite
guardar/arranjar informações em forma de tabelas, possibilitando que uma série de operações e
transformações seja realizada sobre esses dados, o que facilita a extração de “informações
derivadas” e a sua apresentação em diversas formas, incluindo gráficos.
2.2 Organização - Referências Absoluta e Relativa
Uma planilha é organizada na forma de uma tabela
composta por diversas células. Cada célula é referenciada
através da letra da coluna e do número da linha à qual
pertence. Essa referência (como B3, na figura ao lado) pode
ser entendida como um endereço na tabela, de forma
idêntica ao conceito de variável (por exemplo, variável B3).
Nesse local podemos colocar valores (numéricos ou
texto/caractere), expressões ou funções calculadas
baseadas no conteúdo de outras células.
cé lu la B 3
No caso de células com conteúdos baseados na transformação dos conteúdos de outras células
(exemplo: C3 = A1 + B1: a célula C3 contém o resultado da soma dos conteúdos das células A1 e
B1; figura (a) abaixo), a referência a essas células pode ser feita de forma relativa ou absoluta. Uma
referência relativa significa que a posição da célula referenciada na expressão é relativa à célula na
qual a expressão em questão está definida. No caso de cópia da célula (veja como copiar nos itens
seguintes) contendo as referências, a distância ou posição relativa das células utilizadas na
expressão não muda em relação à célula contendo a fórmula.
Na figura (a) acima, o conteúdo da célula C3 é resultado da soma dos conteúdos das células A1 e
B1 (conteúdo de C3: =A1+B1 ). Ao copiarmos o conteúdo desta célula para a célula C4, a mesma
expressão de cálculo é copiada, mantendo a referência relativa: se a célula de destino se deslocou
uma linha para baixo (C4), então as referências às células com os dados de origem (A1 e B1)
também se deslocaram na mesma quantidade, passando a ser agora A2 e B2 (conteúdo de
C4: =A2+B2 ). Nos casos onde desejarmos que isso não aconteça, ou seja, quando os dados
utilizados em uma expressão forem obtidos a partir sempre da mesma célula, utilizamos o símbolo $
na frente da letra, do número, ou dos dois, respectivamente, conforme a coordenada (linha ou
coluna) que queiramos fixar (referência absoluta). Na figura (b) acima isso foi feito para a fórmula na
célula C3 (A$1 e B$1 ao invés de A1 e B1; conteúdo de C3: =A$1+B$1 ), que não se alterou ao se
PRAT_PI_07.doc - 07/04/2003 13:46
Prof. Dalton Vinicius Kozak
1/6
Princípios de Informática
Prática 07
copiar o conteúdo dessa célula para a célula C4 (continuou A$1 e B$1 ao invés de A2 e B2;
conteúdo de C4: =A$1+B$1 ).
Dica: Para fixar esse conceito, reproduza o exemplo do parágrafo acima como exercício.
Se não souber como colocar valores em uma célula, veja os próximos itens, e depois
retorne e tente fazer esse pequeno exercício.
2.3 Colocando valores nas células
Para introduzir algum valor em uma célula, basta colocar o cursor na célula desejada e digitar.
Uma vez colocado o dado na célula, é possível formatá-lo selecionando-se a opção Formatar/Célula
( teclas Ctrl 1 ) e clicando-se na ficha Número. É possível, por exemplo, aplicar os seguintes tipos
de formatação: Número, Moeda, Data, Porcentagem, etc. Para editar o conteúdo diretamente na
célula, deve-se pressionar a tecla F2 .
2.4 Selecionando Células
Para selecionar uma ou mais células contíguas basta passar
o cursor do mouse sobre as células desejadas, mantendo o
botão esquerdo pressionado, soltando-o após as células terem
sido marcadas (experimente).
Para selecionar células não contíguas (esparsas,
separadas), selecione as células mantendo pressionada a tecla
Ctrl (experimente).
2.5 Movendo Células
Para mover um conjunto de células de uma região da planilha para outra,
basta selecionar as células, mover o cursor do mouse até a borda da região
selecionada (quando ele toma a forma de uma seta), pressionar o botão
esquerdo do mouse, mantê-lo pressionado, e arrastar o conjunto até a outra
região, soltando nesse momento o botão do mouse.
Se as células movidas forem, ou contiverem, referências a outras células, a própria planilha se
encarrega de atualizar todas essas referências.
2.6 Copiando Células
É possível copiar células de duas maneiras. Na primeira forma, selecionamse as células a serem copiadas, pressiona-se o ícone de copiar (ou as teclas
Ctrl C ), posiciona-se o cursor do mouse na posição aonde irá se colocar o
canto superior esquerdo da região copiada, e em seguida pressiona-se o ícone
de colar (ou as teclas Ctrl V ).
colar
copiar
referências
relativas
cópia da célula
B2 para as
células B3:b6
= A3 ^ 2
= A4 ^ 2
= A5 ^ 2
= A6 ^ 2
A segunda forma é utilizada quando desejamos copiar o conteúdo de uma (ou mais) célula(s) para
várias outras células adjacentes. Neste caso, seleciona-se a célula (ou células) cujo conteúdo se
deseja copiar, posiciona-se o cursor do mouse no canto inferior direito da região selecionada (neste
momento, o cursor muda sua forma de cruz branca para uma cruz negra) e, mantendo-se
pressionado o botão esquerdo do mouse, arrasta-se o cursor até cobrir todas as células paras as
quais se deseja copiar o conteúdo da(s) célula(s) de origem. Na figura acima é mostrado um exemplo
PRAT_PI_07.doc - 07/04/2003 13:46
Prof. Dalton Vinicius Kozak
2/6
Princípios de Informática
Prática 07
desse processo de cópia, onde a fórmula da célula B2 foi copiada para as células B3:B6 (isto é, B3
até B6).
2.7 Realizando Cálculos com a Planilha
Uma das grandes utilidades de uma planilha eletrônica é a capacidade de realização de diversos
cálculos, muitas vezes complexos.
Podemos definir expressões aritméticas utilizando os seguintes operadores: + (adição), (subtração), / (divisão), * (multiplicação), ^ (potência), etc. Toda expressão aritmética deve ser
iniciada com o sinal = (ou +/-), caso contrário o Excel irá entender os caracteres digitados como
texto e não como uma expressão. Os operandos podem ser valores ou referências a células, desde
que essas contenham tipos compatíveis com a operação (exemplo: texto multiplicado por número
não é compatível!).
Um exemplo simples é mostrado na planilha abaixo, onde estão tabeladas as notas das provas e
de trabalhos de três alunos. A média aparece na terceira coluna como resultado de cálculo conforme
o critério indicado abaixo da tabela.
valores digitados
valores calculados
Nessa planilha, apenas a fórmula na célula D5 foi digitada; nas outras células (D6 e D7), o
conteúdo é resultado da cópia do conteúdo da célula D5, como indicado na tabela abaixo:
Média
= (Peso da Prova) *
(Nota da Prova) + (Peso do Trabalho) *
(Nota do Trabalho)
D5
=
C$1
*
B5
+
C$2
*
C5
D6
=
C$1
*
B6
+
C$2
*
C6
D7
=
C$1
*
B7
+
C$2
*
C7
O uso correto do símbolo $ na definição da fórmula na célula D5 faz com que, ao se copiar a
fórmula para as células D6 e D7, as referências às células C1 e C2 seja mantidas absolutas em
relação às linhas de origem dos dados: os pesos das provas não mudam de um aluno para outro.
Atividade. Reproduza exatamente a tabela acima no Excel.
2.8 Utilizando Funções
Além de expressões aritméticas, é possível utilizar funções pré-definidas do Excel para realizar os
mais diversos cálculos sobre os dados. As funções estão acessíveis através da opção Inserir/Função
ou pelo ícone fx , estando disponíveis funções de várias categorias: financeiras, matemáticas e
trigonométricas, data e hora, etc. As funções podem aparecer isoladamente em uma célula
(=SEN(B2)), ou fazer parte de expressões mais elaboradas (=SEN(B2)^2 + 3*COS(B2)^2).
Para inserir uma função qualquer, os passos são os seguintes:
1. selecionar a célula onde se deseja colocar a função;
2. selecionar a opção Inserir/Função, ou clicar no ícone fx ;
PRAT_PI_07.doc - 07/04/2003 13:46
Prof. Dalton Vinicius Kozak
3/6
Princípios de Informática
Prática 07
3. escolher a categoria da função e, em seguida, a função desejada (ex.: matemática e
trigonométrica / FATORIAL);
4. na janela que abre na seqüência (figura abaixo), definir as células contendo os parâmetros da
função e, em seguida, clicar OK .
campo para digitar a(s)
célula(s) contendo o(s)
parâmetro(s) da função
ao clicar sobre esse ícone, as
células podem ser selecionadas
diretamente da planilha
Se, porventura, existirem dúvidas sobre ao significado da função, ou como usá-la, deve-se clicar
no ícone da função ajuda (aquele contendo o ponto de interrogação: ?) e ver a sua descrição e,
principalmente, os exemplos de uso. Atenção: deve-se ter certeza do que cada função faz, pois
existem funções com nomes muito parecidos e que sugerem a mesma coisa. Exemplo: você sabe
dizer a diferença entre as funções MED e MÉDIA? Ou entre MÍNIMO e MÍNIMOA? E qual a
semelhança entre as funções MAIOR ou MENOR e MÁXIMO ou MÍNIMO, respectivamente? A
função ajuda resolve essas dúvidas, especialmente se os exemplos de utilização forem examinados.
Na figura abaixo é mostrado como é calculada a média geral (média das médias) através do uso
da função estatística MÉDIA (e não MED), que calcula a média aritmética dos argumentos
fornecidos.
2.9 Formatando a Tabela
Existe uma série de recursos disponíveis para formatação de
tabelas. É possível:
• Alterar altura de linhas e largura de colunas selecionando-as e
colocando o cursor do mouse sobre as divisões de colunas ou
linhas, arrastando a divisão até que a coluna/linha atinja a
largura/altura desejada (veja figura ao lado, e explore a opção
Formatar do menu).
cursor do mouse
• Colocar diversos tipos de bordas, alterar a cor de fundo das células selecionadas e alterar a cor
do texto.
• Formatar os conteúdos das células, centralizando-os, alterando a fonte, sua
cor, etc.
PRAT_PI_07.doc - 07/04/2003 13:46
Prof. Dalton Vinicius Kozak
4/6
Princípios de Informática
Prática 07
Esses recursos de formatação estão distribuídos nos ícones da barra de ferramenta de
formatação, ou podem ser alcançados através da opção Formatar/Célula (teclas Ctrl 1 ).
Experimente!
2.10 Gráficos no Excel
Seja a tabela ao lado, cujo gráfico tipo XY deseja-se traçar. Os
passos a serem seguidos são os seguintes:
1) Constrói-se a tabela conforme sugerido pelos cabeçalhos, onde
se tem duas funções de x: y1 = x2 e y2 = x2.2.
2) Selecionar toda a tabela, incluindo o cabeçalho;
3) Selecionar a opção Inserir/Gráfico, ou clicar no ícone do assistente gráfico (ao lado).
4) Selecionar o gráfico tipo dispersão (XY), subtipo com linhas contínuas, e avançar.
Exem plo
x^2
30,0
Y
x^2.2
20,0
10,0
5) Nas próximas etapas, pode-se clicar sucessivamente em
<avançar>, ou se for desejado alterar algum parâmetro, é só
explorar as possibilidades e/ou consultar a função ajuda ("help").
0,0
0
2
X 4
6
Atividade. Reproduza exatamente a tabela e o gráfico acima no Excel.
3. SEQÜÊNCIA DA PRÁTICA
•
Leia com atenção a Base Teórica desse roteiro. Será difícil fazer o exercício proposto se não
existir conhecimento prévio sobre essa ferramenta por parte do aluno.
•
Teste as características das opções da planilha apresentadas na base teórica para explorá-las e
entender melhor como cada uma delas funciona. Só então passe para os exercícios.
4. EXERCÍCIOS
4.1 Tabelas de Notas
Monte uma tabela que guarde as notas de uma turma de quatro alunos (Aluno 1,.., Aluno 4). A
média de cada um é calculada segundo o seguinte critério:
Média = A*NP + B*NT + C*NL
onde:
•
0 < A, B, C ≤ 1 e A + B + C = 1 , sendo A, B e C os pesos atribuídos a cada nota
•
NP: Nota de Prova
•
NT: Nota de Trabalho
•
NL: Nota de Laboratório
Além das médias de cada aluno, deve ser calculada a média geral da turma (média das médias),
a quantidade de notas menores que 5.0, a média máxima e a média mínima. Para a obtenção de
cada um desses valores será utilizada uma função específica do Excel. Pesquise e as descubra.
PRAT_PI_07.doc - 07/04/2003 13:46
Prof. Dalton Vinicius Kozak
5/6
Princípios de Informática
Prática 07
Dica: todas as funções pedidas são da categoria estatística; passe por cada função e veja
a sua utilidade até descobrir aquela que serve (mas antes observe as palavras grifadas do
parágrafo anterior: isso pode ser algum tipo de "bizu" 1). A função a ser utilizada para
verificar a quantidade de médias menores do que 5.0 está entre as cinco primeiras
funções da categoria estatística. Use a função ajuda e veja os exemplos!
O resultado final do exercício
deverá ser igual à planilha
mostrada ao lado, incluindo a
formatação. Use os mesmos
valores dessa tabela para verificar
se você a construiu corretamente.
Note que os valores dos pesos
(70%, 20% e 10%) estão inseridos
nas células da coluna B (B4, B5 e
B6).
Atenção: apenas será digitada uma
fórmula (e não uma função) na
célula correspondente à célula E9
da planilha mostrada ao lado, e da
mesma forma que o exemplo
apresentado da seqüência da
prática. Após isso, a célula E9 será
copiada para as outras células
(E10 até E12). Portanto, não é
preciso digitar nada nessas outras
células.
4.2 Gráficos
Seja a tabela abaixo, contendo uma distribuição fictícia de custos de uma empresa. Monte um
gráfico do tipo pizza como o mostrado ao lado. Após pronto, altere os valores de custo para ver o que
acontece no gráfico2.
1
Macete, dica.
2
Ao montar a tabela, não mescle nenhuma célula: o assistente gráfico não consegue trabalhar com células mescladas.
PRAT_PI_07.doc - 07/04/2003 13:46
Prof. Dalton Vinicius Kozak
6/6
Download