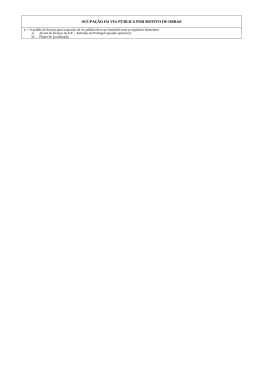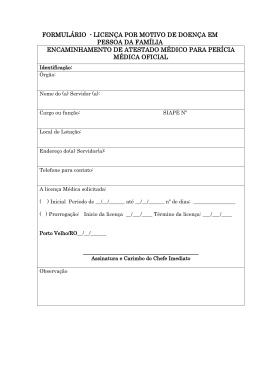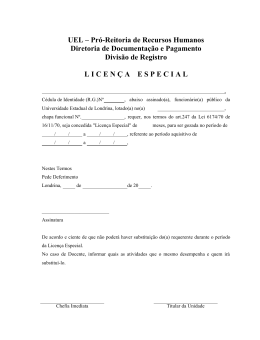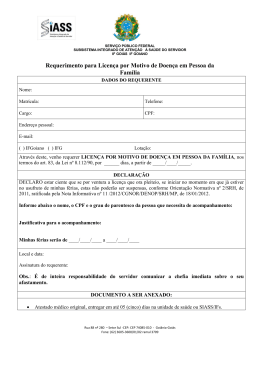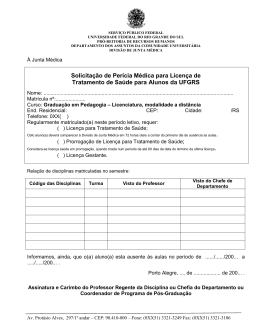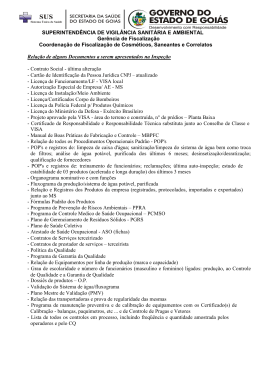Sumário
Capítulo 1
Visão Geral da Instalação e Perguntas Frequentes da
Autodesk . . . . . . . . . . . . . . . . . . . . . . . . . . . . . . 1
Novidades do Guia de Instalação 2014 . . . . . . . . . . . . . . . . . . . 1
Visão geral da instalação . . . . . . . . . . . . . . . . . . . . . . . . . . 1
Preparar para a instalação . . . . . . . . . . . . . . . . . . . . . . 2
Selecionar tipo de instalação . . . . . . . . . . . . . . . . . . . . . 3
Alterar o idioma do produto . . . . . . . . . . . . . . . . . . . . . 4
Especifique a licença . . . . . . . . . . . . . . . . . . . . . . . . . 5
Configurar e instalar . . . . . . . . . . . . . . . . . . . . . . . . . 6
Ativar produtos . . . . . . . . . . . . . . . . . . . . . . . . . . . . 7
Criar implantação . . . . . . . . . . . . . . . . . . . . . . . . . . 7
Perguntas frequentes . . . . . . . . . . . . . . . . . . . . . . . . . . . . 8
E se eu perder o número de série ou a chave do produto? . . . . . . 9
Por que eu preciso ativar um produto após a instalação? . . . . . . 9
É possível instalar os produtos da Autodesk a partir de um site
da Web? . . . . . . . . . . . . . . . . . . . . . . . . . . . . . . . 9
Como uma licença experimental funciona em um pacote ou
conjunto de produtos? . . . . . . . . . . . . . . . . . . . . . . . 9
Como posso alterar o tipo de licença? . . . . . . . . . . . . . . . 10
Onde posso encontrar informações sobre licenças de produtos
após a instalação? . . . . . . . . . . . . . . . . . . . . . . . . . 10
Após a instalação, como posso alterar a configuração do produto,
reparar ou desinstalar o produto? . . . . . . . . . . . . . . . . . 10
i
Capítulo 2
Guia do Administrador de Rede da Autodesk . . . . . . . . . . 13
Administração e implementação em rede . . . . . . . . . . .
Novidades do Guia do Administrador de Rede 2014 . . .
Sobre as implementações . . . . . . . . . . . . . . . . .
Implantação de pacote de idioma . . . . . . . . . . . . .
Verificar a preparação da implementação . . . . . . . . .
Garantir o suporte do .NET 3.5 para Windows 8 . . . . .
Determinar o tipo de instalação . . . . . . . . . . . . .
Determine o modelo de servidor de licenças . . . . . . .
Configurar produtos individuais . . . . . . . . . . . . .
Incluir software adicional . . . . . . . . . . . . . . . . .
Incluir atualizações . . . . . . . . . . . . . . . . . . . .
Criar um compartilhamento de rede . . . . . . . . . . .
Criar uma implantação . . . . . . . . . . . . . . . . . .
Criar uma combinação de implantação de 32 bits e de 64
bits . . . . . . . . . . . . . . . . . . . . . . . . . . . .
Modificar uma implementação . . . . . . . . . . . . . .
Direcionar usuários para a imagem administrativa . . . .
Desinstalar os produtos implantados . . . . . . . . . . .
Métodos de distribuição alternativos . . . . . . . . . . . . . .
Visão geral dos métodos de distribuição . . . . . . . . .
Arquivos em lote para implantações . . . . . . . . . . .
Diretrizes de grupo para implantações . . . . . . . . . .
Microsoft SCCM para implantações . . . . . . . . . . .
Software de imagens para implantações . . . . . . . . .
Perguntas sobre a instalação . . . . . . . . . . . . . . . . . .
Perguntas sobre licenças . . . . . . . . . . . . . . . . . .
Perguntas sobre implementação e redes . . . . . . . . .
Perguntas sobre desinstalação e manutenção . . . . . . .
Glossário . . . . . . . . . . . . . . . . . . . . . . . . . . . . .
Capítulo 3
.
.
.
.
.
.
.
.
.
.
.
.
.
.
.
.
.
.
.
.
.
.
.
.
.
.
.
.
.
.
.
.
.
.
.
.
.
.
.
.
.
.
.
.
.
.
.
.
.
.
.
.
. 13
. 13
. 14
. 15
. 15
. 17
. 17
. 18
. 19
. 20
. 21
. 22
. 23
.
.
.
.
.
.
.
.
.
.
.
.
.
.
.
.
.
.
.
.
.
.
.
.
.
.
.
.
.
.
.
.
.
.
.
.
.
.
.
.
.
.
.
.
.
.
.
.
.
.
.
.
.
.
.
.
.
.
.
.
. 25
. 26
. 27
. 27
. 28
. 28
. 28
. 32
. 38
. 44
. 47
. 47
. 48
. 51
. 53
Guia de Licenciamento da Autodesk . . . . . . . . . . . . . . . 55
Introdução . . . . . . . . . . . . . . . . . . . . . . . . . . . .
Novidades do Guia de Licenciamento 2014 . . . . . . . .
Tipos de licença . . . . . . . . . . . . . . . . . . . . . . .
Ativação . . . . . . . . . . . . . . . . . . . . . . . . . . .
Registro . . . . . . . . . . . . . . . . . . . . . . . . . . .
Licenciamento simplificado . . . . . . . . . . . . . . . . .
Licenciamento independente . . . . . . . . . . . . . . . . . . .
Introdução a licenças independentes . . . . . . . . . . . .
Licença independente com múltiplas instalações . . . . .
Gerenciar sua Licença Independente . . . . . . . . . . . .
Transferir sua licença independente . . . . . . . . . . . .
Solucionar um problema de erro de licença independente
Licenciamento em rede . . . . . . . . . . . . . . . . . . . . . .
ii | Sumário
.
.
.
.
.
.
.
.
.
.
.
.
.
.
.
.
.
.
.
.
.
.
.
.
.
.
.
.
.
.
.
.
.
.
.
.
.
.
.
. 55
. 55
. 55
. 57
. 58
. 58
. 58
. 58
. 59
. 59
. 62
. 66
. 69
Planejamento de licenças de rede . . . . . . . . . . . . . . . . . . 69
Entenda a sua licença de rede . . . . . . . . . . . . . . . . . . . . 74
Executando o Network License Manager . . . . . . . . . . . . . . 85
Utilização de outros recursos de licença de rede . . . . . . . . . . 94
Perguntas frequentes sobre licenciamento de rede . . . . . . . . 111
Capítulo 4
Suplemento de instalação do Autodesk Navisworks 2014 . . . 115
Requisitos do sistema . . . . . . . . . . . . . . . . . .
Sobre os pacotes de idioma . . . . . . . . . . . . . . .
Desinstalação de pacotes de idioma . . . . . . . .
Exportadores de arquivos . . . . . . . . . . . . . . . .
Informações de desinstalação do Autodesk Navisworks .
.
.
.
.
.
.
.
.
.
.
.
.
.
.
.
.
.
.
.
.
.
.
.
.
.
.
.
.
.
.
.
.
.
.
.
. 115
. 117
. 118
. 118
. 118
Índice . . . . . . . . . . . . . . . . . . . . . . . . . . . . . . . 121
Sumário | iii
iv
Visão Geral da Instalação
e Perguntas Frequentes
da Autodesk
1
Novidades do Guia de Instalação 2014
A Visão Geral da Instalação e Perguntas Frequentes agora fazem parte de um
documento consolidado on-line de Ajuda da Instalação, que inclui o Guia do
Administrador de Rede, o Guia de Licenciamento e suplementos específicos do
produto. Espera-se que esta nova estrutura seja mais fácil de utilizar e manter.
Os instaladores do produto agora também instalam uma Ferramenta de
desinstalação da Autodesk que torna muito mais fácil a desinstalação de um
conjunto ou vários produtos em uma única operação. Você pode saber mais
sobre a Ferramenta de desinstalação no tópico Perguntas frequentes na página
10.
Visão geral da instalação
O diagrama a seguir mostra as principais partes do processo de instalação:
Detalhes adicionais são fornecidos nas seções seguintes.
1
Preparar para a instalação
Antes de iniciar a instalação, verifique os seguintes detalhes:
■ Confirme se o seu computador atende os requisitos mínimos de sistema.
Em caso de dúvida, clique em Requisitos do sistema na parte inferior da
tela do instalador.
■
Localize o hardware do computador recomendado e certificado para os
produtos ou conjuntos que você planeja instalar. Para maiores informações,
acesse www.autodesk.com/hardware.
■
Leia a documentação do produto para esclarecer detalhes, como o tipo de
instalação a ser feita (Independente ou de rede) e quais produtos serão
instalados. A documentação é acessada a partir de links no canto inferior
esquerdo do instalador:
■
Assegure-se de que o nome de usuário tenha permissões de administrador
para instalar aplicativos no computador ou na rede.
■
Obtenha números de série e chaves de produto para todos os produtos que
deseja instalar. Estes se encontram no pacote do produto ou foram
fornecidos no momento em que o download do software foi efetuado.
■
Quando estiver pronto para executar o instalador, feche todos os aplicativos
em execução.
Windows 8 e a exigência do .NET 3.5
Alguns produtos da Autodesk requerem o Microsoft DirectX que, por sua vez,
exige o Microsoft .NET Framework. Mas o Windows 8 tem restrições relativas
à instalação do .NET 3.5 e versões anteriores a partir de mídia local. Portanto,
os produtos da Autodesk necessitam de acesso à Internet, para que as
atualizações do Windows possam ser instaladas ou para ativar o .NET
Framework.
Se o instalador da Autodesk não puder instalar o .NET 3.5 ou uma versão
anterior no Windows 8, a seguinte mensagem será exibida:
É necessária uma conexão com a Internet para instalar um
componente do Windows. Conecte-se e inicie o instalador
novamente.
2 | Capítulo 1 Visão Geral da Instalação e Perguntas Frequentes da Autodesk
A instalação do .NET é impedida no caso de qualquer uma das seguintes
condições:
■ Uma conexão com a Internet não está disponível durante a instalação.
■
O computador está configurado para utilizar o Windows Server Update
Services (WSUS) em vez do Windows Update.
■
A atualização do Comunicado de Segurança da Microsoft (2749655) para
o Windows 8 não está instalada.
Se qualquer uma dessas condições não puder ser resolvida, o administrador
do sistema ou o usuário deverá ativar manualmente o .NET 3.5 em cada
computador com Windows 8 antes de executar o instalador da Autodesk. Para
obter mais informações e procedimentos, consulte o seguinte artigo do MSDN.
Selecionar tipo de instalação
Aqui estão algumas informações básicas para ajudar a selecionar o caminho
correto.
■ Ainstalação é recomendada para usuários individuais ou grupos pequenos.
O ponto-chave é que o processo de instalação será repetido em cada
computador. Este é o único tipo de instalação válido para uma licença
independente, mas também pode ser usado com uma licença de rede ou
com uma licença independente com múltiplas instalações.
■
Criar implantação é recomendada para administradores de rede,
utilizando uma licença de rede ou uma licença independente com múltiplas
instalações. No processo de implantação, a instalação é configurada uma
vez, armazenada na rede e depois distribuída de maneira eficaz para os
computadores dos usuários.
Para obter mais informações sobre implantações, consulte Criar implantação
na página 7 ou Guia do administrador de rede.
■
AsFerramentas de instalação e utilitáriossão utilizados para instalar
ferramentas e utilitários relacionados à sua suite ou produto. Se você possuir
uma licença de rede para seu produto Autodesk, será necessário utilizar
esta opção para instalar o Gerenciador de licenças de rede antes de qualquer
usuário poder executar o produto. Consulte a documentação do conjunto
ou produto para identificar as ferramentas e utilitários de interesse
disponíveis.
Visão geral da instalação | 3
Selecione o idioma do instalador
Na primeira tela do instalador, é possível selecionar o idioma das telas do
instalador usando este controle no canto superior direito:
No caso de alguns produtos Autodesk, é possível selecionar o idioma dos
produtos instalados posteriormente no processo de instalação. Para obter mais
informações, consulte Alterar idioma do produto na página 4.
Alterar o idioma do produto
IMPORTANTE Este tópico não se aplica a produtos Autodesk que fornecem cada
versão de idioma em mídias separadas. No caso desses produtos, você deve
especificar o idioma do produto ao adquiri-lo e não pode alterá-lo.
No caso de alguns produtos da Autodesk, como o AutoCAD, você pode
selecionar o idioma do produto no momento da instalação, utilizando este
menu suspenso no instalador:
Menu de Seleção de Idioma
Se o idioma desejado não estiver neste menu, as opções disponíveis variam
de acordo com produto Autodesk. Alguns produtos, tais como o Inventor,
utilizam pacotes de idiomas para suportar idiomas adicionais.
Estas condições se aplicam à seleção de idiomas:
■
Cada conjunto de instalação utiliza um único idioma. Se você necessita
instalar um ou mais produtos em um idioma diferente, isto requer
instalações separadas.
■
Todas as implantações devem ser realizadas em um único idioma. Uma
imagem administrativa pode suportar implantações para diferentes idiomas,
mas cada implantação é para um idioma.
■
Se você estiver instalando múltiplos produtos e selecionar um idioma que
não é suportado por alguns produtos, estes produtos usam um idioma
padrão.
4 | Capítulo 1 Visão Geral da Instalação e Perguntas Frequentes da Autodesk
■
Após deixar a página Informações do produto, no instalador, o menu para
selecionar um idioma ou adicionar um pacote de idioma é desativado. Se
depois você quiser alterar o idioma ou adicionar um pacote de idioma, não
será possível voltar para a página Informações do produto para usar o
menu. Em vez disso, é preciso cancelar a instalação, reiniciar o instalador
e selecionar corretamente o idioma na página Informações do produto.
Sobre os Pacotes de idiomas
Um pacote de idioma é um módulo de software que pode ser adicionado a
um produto Autodesk para alterar o idioma usado na interface do usuário e
da documentação. Uma única instância do software do produto pode suportar
vários idiomas ao adicionar os pacotes de idiomas. Cada pacote de idiomas é
combinado com um produto específico da Autodesk e inclui um instalador.
É preciso instalar o produto da Autodesk antes de instalar o pacote de idioma.
Cada pacote de idioma instalado cria um novo ícone no menu Iniciar do
Windows, por exemplo «Inventor - Francês (francais)» que pode ser utilizado
para iniciar o produto neste idioma. Dependendo do produto, pacotes de
idiomas podem estar disponíveis na mídia de instalação ou a partir de um site
na Internet.
Um instalador de pacotes de idiomas fornece uma opção para criar uma
implementação de pacote de idioma para um determinado produto. A
implementação de pacote de idioma pode ser instalada em múltiplos
computadores, após o produto relacionado ser instalado, para adicionar outra
versão de idioma.
Especifique a licença
As notas a seguir fornecem uma visão geral. Para obter informações mais
detalhadas, consulte o Guia de Licenciamento do seu produto.
Tipos de licença
É possível instalar a maioria dos produtos Autodesk por um período de teste
de 30 dias para avaliar o produto. Quando uma licença é comprada, ela é
configurada como independente ou de rede, e para um número específico de
usuários. Estes tipos de licença são brevemente descritos como segue:
■ Uma licença independente é projetada para uso por uma pessoa. Os
produtos licenciados podem ser instalados em dois computadores, contanto
que ambas as instâncias não estejam sendo executadas simultaneamente.
Visão geral da instalação | 5
■
Uma licença independente com múltiplas instalações é projetada
para suportar um determinado número máximo de usuários, mas pode ser
instalada em um número maior de computadores para conveniência de
acesso.
■
Uma licença de rede suporta um determinado número de usuários que
estão conectados a uma rede. O Gerenciador de licenças de rede é instalado
em um ou vários servidores na rede para gerenciar a distribuição de licenças
para os usuários.
Modelos de servidores de licenças de rede
Se você estiver utilizando uma licença de rede, selecione a configuração de
servidor para o Gerenciador de licenças de rede especificado no momento da
compra da licença:
■ Servidor de licença único
Um servidor gerencia todas as licenças da rede.
■
Servidor de licença distribuído
As licenças são distribuídas em um pool de vários servidores na rede. O
nome de cada servidor é inserido no pool.
■
Servidor de licenças redundante
Três servidores estão disponíveis para autenticar cada licença. Os nomes
dos três servidores são inseridos.
Configurar e instalar
Caminho de instalação
Este caminho especifica a pasta em que o produto será instalado. Se você alterar
a localização, utilize somente caracteres ASCII válidos no caminho de
instalação.
Configuração
A maioria dos produtos tem diversos parâmetros de configuração. Na página
Instalar > Configurar a instalação, para qualquer produto selecionado para
instalação, é possível ver um controle triangular para acessar um painel de
configuração:
6 | Capítulo 1 Visão Geral da Instalação e Perguntas Frequentes da Autodesk
Clique em qualquer lugar da caixa do produto para abrir o painel de
configuração. No caso de muitos produtos, é possível selecionar um tipo de
instalação, seja Típica, para aceitar os parâmetros de configuração padrão,
ou Personalizada, para analisar as configurações e decidir se deseja modificar.
Pode haver mais informações sobre os parâmetros de configuração de seu
produto em suplementos de produtos para Ajuda da Instalação. Uma vez
configuradas as configurações conforme necessário, clique no triângulo para
fechar o painel de configuração.
Ativar produtos
Quando um produto da Autodesk é executado pela primeira vez, o processo
de ativação verifica se sua licença é válida e associa a licença a seu computador.
Se houver uma conexão à internet, o computador pode se comunicar
diretamente com a Autodesk para completar o processo de ativação.
Se seu computador não estiver conectado à Internet, você verá o endereço de
um website no qual será possível ativar um produto, posteriormente, quando
você estiver conectado. Anote o endereço do website, o nome do produto, o
número de série, a chave do produto e o código de solicitação. Será necessário
inserir esses dados em uma página da Web para ativar o produto. Para obter
mais informações sobre ativação, visite Licenciamento da Autodesk e selecione
o link de Perguntas frequentes.
Criar implantação
Se você deseja instalar os produtos da Autodesk em vários computadores
utilizando um processo eficiente, crie uma implantação.
Visão geral da instalação | 7
Imagem administrativa
O processo de implantação cria uma imagem administrativa, que é um
conjunto de arquivos de instalação utilizado para instalar uma configuração
consistente de programas em cada computador. Outras configurações:
■ Caminho da imagem administrativa. Especifique uma localização
de rede compartilhada onde você tem permissões de controle completas.
Os usuários irão a este caminho para instalar os programas.
■
Plataforma de destino. Especifique uma plataforma de 32 bits ou de
64 bits, dependendo do sistema operacional dos computadores que
utilizarão a implantação.
■
Inclua somente produtos requeridos por esta configuração de
implantação. Se selecionada, a implantação não poderá ser modificada
no futuro para incluir produtos adicionais. Se não estiver selecionada, a
imagem administrativa incluirá todos os produtos possíveis, para que a
implantação atual possa ser modificada de qualquer forma no futuro.
Configurações de instalação
■
Modo silenciosoexecuta a instalação no plano de fundo, sem entradas
do usuário.
IMPORTANTE No modo silencioso, o computador do usuário pode reiniciar
automaticamente e sem avisar quando a instalação for concluída.
■
Um arquivo de registro grava dados da instalação para cada computador.
■
Um arquivo de registro de rede mantém um registro central dos dados
de instalação para todas os computadores que executam a implantação.
Ele tem o mesmo nome que a implantação e deve residir em uma pasta
compartilhada, onde os usuários possuam permissões de alteração, de
maneira que seus computadores possam gravar no arquivo de registro.
Perguntas frequentes
Para obter mais informações e assistência, visite Suporte da Autodesk, clique no
nome do produto e pesquise-o na base de conhecimento.
8 | Capítulo 1 Visão Geral da Instalação e Perguntas Frequentes da Autodesk
E se eu perder o número de série ou a chave do
produto?
Verifique a embalagem do produto ou os registros de aquisição, se disponíveis,
ou entre em contato com Serviço de atendimento ao cliente da Autodesk para
obter ajuda.
Por que eu preciso ativar um produto após a
instalação?
A ativação verifica, para a Autodesk e para você, como portador de licença, se
o seu produto Autodesk está instalado em um computador elegível. O processo
de ativação aprimora a segurança e o gerenciamento da licença. Ele assegura,
por exemplo, que uma licença para múltiplas instalações não esteja em uso
por um número de usuários maior que o autorizado.
É possível instalar os produtos da Autodesk a
partir de um site da Web?
Vários sites da Autodesk estão sendo configurados para serem compatíveis
com a descarga de produtos, incluindo Assinatura, Educação, eStore, Minha
conta e o site de teste. Em cada site onde a descarga foi implementada, é
possível escolher entre diversos métodos de descarga para se adequar aos
diferentes requisitos. Se você deseja instalar os produtos diretamente em seu
computador, utilize a opção Instalar agora. Se você deseja fazer o download
dos arquivos para instalar os produtos posteriormente, ou para a criação de
uma implantação, o Download Manager é recomendado, ou você pode usar
o download do navegador. Mais informações são fornecidas nos websites de
descargas.
Como uma licença experimental funciona em
um pacote ou conjunto de produtos?
Um único período de teste, normalmente de 30 dias, se aplica a todos os
produtos Autodesk do pacote ou conjunto. Quando o primeiro produto é
Perguntas frequentes | 9
iniciado, o período de teste começa para todos os produtos. Se o usuário não
ativar um dos produtos antes do fim do período de teste, o acesso a todos os
produtos é negado. Após o término do período de teste, o usuário pode
restaurar o acesso aos produtos inserindo um código de ativação.
Como posso alterar o tipo de licença?
Se você estiver executando o instalador do produto e apenas inseriu o tipo de
licença errado (de rede ou autônoma) por engano, use o botão Voltar para
retornar à caixa de diálogo Informações do produto e alterar o tipo de licença.
Se desejar alterar o tipo de licença de um produto instalado, entre em contato
com seu revendedor ou fornecedor oficial de licença da Autodesk para analisar
qualquer exigência da empresa e obter a nova licença e o novo número de
série. A seguir, desinstale o produto e execute uma nova instalação para alterar
o tipo de licença e inserir o novo número de série.
Para produtos de mídia e entretenimento, como o 3ds Max, Maya,
MotionBuilder, Mudbox e Softimage, há um procedimento disponível para
substituir uma licença independente por uma licença de rede. As instruções
são fornecidas nos suplementos desses produtos na Ajuda da Instalação do
Autodesk.
Onde posso encontrar informações sobre
licenças de produtos após a instalação?
Clique em Ajuda ➤ Sobre ou Sobre [nome do produto]. Se o seu produto usa o
InfoCenter, é lá que você poderá encontrar o menu Ajuda.
Após a instalação, como posso alterar a
configuração do produto, reparar ou desinstalar
o produto?
Para desinstalar vários produtos ou todo o conjunto, é recomendado que você
utilize a Ferramenta de desinstalação da Autodesk, que pode ser iniciada a
partir da lista de produtos em seu computador.
10 | Capítulo 1 Visão Geral da Instalação e Perguntas Frequentes da Autodesk
O acesso à lista varia de acordo com a versão do Windows:
■ Windows 7 ou XP: Clique no menu Iniciar ➤ Todos os programas.
■
Windows 8: Clique com o botão direito do mouse na tela Inicial ➤
Todos os aplicativos.
Na janela da ferramenta, selecione os produtos a serem desinstalados. Se a
desinstalação de um dos produtos selecionados impedir que outro produto
funcione corretamente, uma mensagem de aviso sobre a desinstalação de
produtos relacionados será exibida. A Ferramenta de desinstalação não
desinstala service packs ou arquivos de Ajuda instalados localmente.
Algumas operações de desinstalação são melhores para a desinstalação de
produtos individuais do que a Ferramenta de desinstalação. Um exemplo disso,
é a desinstalação de um produto sem a remoção dos pacotes de idioma
relacionados. As operações específicas do produto são explicadas no
procedimento a seguir.
1 Vá ao painel de controle do Windows:
■ Windows XP: no menu Iniciar, clique em ➤
Configurações ➤ Painel de controle ➤ Adicionar ou remover
programas.
■
Windows 7: selecione o menu Iniciar ➤ Painel de
controle ➤ Programas/Desinstalar um programa.
■
Windows 8: clique com o botão direito do mouse tela Inicial ➤
Todos os aplicativos ➤ Painel de controle.
2 No painel de controle do Windows, clique no nome do produto e, em
seguida, clique em Desinstalar/Alterar (Windows 7 ou 8) ou
Alterar/Remover (Windows XP).
O instalador abre no modo de manutenção, orientando você através do
processo.
Perguntas frequentes | 11
12
Guia do Administrador
de Rede da Autodesk
2
Administração e implementação em rede
Novidades do Guia do Administrador de Rede
2014
O Guia do Administrador de Rede agora faz parte de um documento consolidado
on-line de Ajuda da Instalação que inclui a Visão Geral da Instalação e Perguntas
Frequentes, o Guia de licenciamento e suplementos específicos do produto. Espera-se
que esta nova estrutura seja mais fácil de utilizar e manter.
Outras melhorias incluem:
■ Validação de comprimento do caminho de implantação. As
implantações criadas no Windows podem exceder o comprimento máximo
do caminho do sistema operacional, especialmente se estiverem aninhadas
profundamente dentro de uma estrutura de diretório. Para reduzir o risco
de ultrapassar esse limite, a Autodesk encurtou muitos dos nomes do diretório
de implantação e implementou uma verificação de comprimento de caminho
que alerta o usuário se o caminho estiver muito longo e informa o número
de caracteres excedentes.
■
Implantações combinadas de 32 e 64 bits. Para redes que incluem
computadores de 32 e 64 bits, os administradores de rede podem criar uma
implantação combinada que determinará o tipo de computador e instalar
automaticamente as versões de produto correspondente. Para obter mais
informações, consulte Criar uma implantação combinada de 32 e 64 bits na
página 25.
13
■
Como incluir softwares adicionais em implantações. Ao selecionar
os produtos da Autodesk para incluir em uma implantação, você também
pode incluir produtos de terceiros, complementos da App Store, pacotes
de idioma e outros pacotes .MSI ou .EXE. Para obter mais informações,
consulte Incluir software adicional na página 20.
■
Arquivo de desinstalação em script. Afora, cada implantação inclui
um arquivo em lote que pode ser utilizado para desinstalar
automaticamente toda ou parte de uma implantação. Para obter mais
informações, consulte Desinstalar produtos implantados na página 27.
Sobre as implementações
Uma implementação fornece um meio eficaz de instalar um ou mais produtos
da Autodesk com uma configuração padrão em múltiplos computadores. Os
arquivos necessários para o processo de instalação são armazenados na rede,
em uma imagem administrativa, na pasta à qual todos os usuários têm acesso
compartilhado. Para instalar os produtos, os usuários navegam para a pasta
da implementação e clicam duas vezes em um atalho de instalador (arquivo
.LNK).
OBSERVAÇÃO O instalador mencionado neste guia somente se aplica aos sistemas
operacionais Windows. No entanto, alguns dos conceitos e procedimentos podem
se aplicar aos produtos da Autodesk em redes Linux ou Mac OS X.
Alguns conhecimentos essenciais sobre implementações:
■ As implementações podem ser criadas para licenças de rede ou licenças
independentes de múltiplas instalações.
■
Várias implantações com configurações diferentes podem existir na mesma
pasta, compartilhando a mesma imagem administrativa.
■
Cada implementação instala produtos em um único idioma. Se deseja
instalar produtos em idiomas diferentes, cada idioma exigirá uma
implementação separada. Para produtos que suportam pacotes de idioma,
você pode acrescentar pacotes de idiomas adicionais com uma implantação.
■
Uma implementação existente pode formar a base para criar outra
implementação com uma configuração diferente.
■
As implementações podem ser configuradas para gerar um arquivo de
registro para cada instalação. Os administradores de rede podem utilizar
esses arquivos de registro para solucionar problemas.
14 | Capítulo 2 Guia do Administrador de Rede da Autodesk
■
Cada implementação cria uma subpasta, <nome da implementação>\sms_sccm
scripts , que contém dois documentos para ajudar com a distribuição de
instalações usando o Microsoft Systems Management Server (SMS) e o
System Center Configuration Manager (SCCM): sms_sccm_readme.txt e
<nome da implementação>_ sccm.txt . A pasta SMS_SCCM scripts contém dois
arquivos que ajudam a criar um arquivo em lote para automatizar a
desinstalação de alguns ou todos os produtos em uma implantação. Os
dois arquivos são <nome da implantação>_Uninstall.txt e
Product_Uninstall_ReadMe.txt.
Implantação de pacote de idioma
Alguns produtos da Autodesk, como o Inventor e Revit, podem usar pacotes
de idioma separados para adicionar um ou mais idiomas a um produto
instalado. Cada pacote de idioma fornece as sequências de caracteres de
interface do usuário, os textos de mensagem e a documentação em um idioma
determinado, sem duplicar o software do produto. Para distribuir um versão
de idioma específica para múltiplas instâncias de um produto da Autodesk, é
possível utilizar o instalador incluído em cada pacote de idioma para criar
uma implementação de pacote de idioma. Se você precisa instalar pacotes de
idioma em vários idiomas ou múltiplos produtos, é possível criar um arquivo
de lote para instalar uma série de pacotes de idioma em cada computador.
Verificar a preparação da implementação
Esta lista de verificação identifica tarefas preliminares a concluir, informações
a coletar e decisões a tomar antes de criar uma implementação de rede.
DICA Para revisar as configurações de implementação, incluindo detalhes de
configuração do produto, é possível criar uma implementação de teste. Após o
processo de aprendizagem, é possível excluir o teste de implementação.
Lista de verificação de implementação
Revise os requisitos de sistema clicando no link Requisitos de sistema no instalador.
Confirme se a rede, os servidores e os computadores cliente atendem aos requisitos
do sistema.
Administração e implementação em rede | 15
Lista de verificação de implementação
Compreenda o processo geral para instalar o tipo de licença que comprou. Para
uma implementação de licença de rede, saiba os nomes dos servidores de licença
e o tipo de modelo do servidor de licença que foi especificado no momento da
compra da licença.
Instale e ative quaisquer ferramentas de administrador e utilitários. Por exemplo,
se você estiver usando uma licença de rede, instale o Network License Manager
a partir do instalador.
Para qualquer computador com Windows 8, verifique se o Microsoft .NET 3.5
Framework pode ser instalado ou ative-o manualmente antes da implantação.
Localize seu número de série e a chave do produto. Eles se encontram na parte
externa da embalagem do produto ou na mensagem de e-mail, caso você tenha
efetuado o download do produto ou da atualização da Autodesk.
Identifique um local de rede para implementações e crie uma pasta compartilhada
para conter implementações.
Se o produto tiver opções de idioma, escolha o idioma a ser utilizado em cada
implementação.
OBSERVAÇÃO Os idiomas podem ser incluídos ao criar inicialmente uma
implementação ou quando você gerar uma nova configuração de implementação,
mas não ao modificar uma implementação.
Determine se deseja criar arquivos de registro em computadores individuais, na
pasta de implementação ou ambos.
Determine se deseja executar instalações em modo silencioso.
OBSERVAÇÃO Quando o produto é instalado em modo silencioso, o sistema do
usuário poderá ser reinicializado automaticamente sem aviso quando a instalação
for concluída.
16 | Capítulo 2 Guia do Administrador de Rede da Autodesk
Lista de verificação de implementação
Identifique outras configurações aplicáveis, como caminhos de pesquisa definidos
e localizações de arquivos de suporte, e se deseja instalar automaticamente service
packs.
Garantir o suporte do .NET 3.5 para Windows 8
Alguns produtos da Autodesk requerem o Microsoft DirectX que, por sua vez,
exige o Microsoft .NET Framework. Mas o Windows 8 tem restrições relativas
à instalação do .NET 3.5 e versões anteriores a partir de mídia local. Portanto,
os produtos da Autodesk necessitam de acesso à Internet, para que as
atualizações do Windows possam ser instaladas ou para ativar o .NET
Framework.
Se o instalador da Autodesk não puder instalar o .NET 3.5 ou uma versão
anterior no Windows 8, a seguinte mensagem será exibida:
É necessária uma conexão com a Internet para instalar um
componente do Windows. Conecte-se e inicie o instalador
novamente.
A instalação do .NET é impedida no caso de qualquer uma das seguintes
condições:
■ Uma conexão com a Internet não está disponível durante a instalação.
■
O computador está configurado para utilizar o Windows Server Update
Services (WSUS) em vez do Windows Update.
■
A atualização do Comunicado de Segurança da Microsoft (2749655) para
o Windows 8 não está instalada.
Se qualquer uma dessas condições não puder ser resolvida, o administrador
do sistema ou o usuário deverá ativar manualmente o .NET 3.5 em cada
computador com Windows 8 antes de executar o instalador da Autodesk. Para
obter mais informações e procedimentos, consulte o seguinte artigo do MSDN.
Determinar o tipo de instalação
Ao configurar sua implantação, especifique o tipo de instalação pela plataforma
de destino e o tipo de licença.
Administração e implementação em rede | 17
Plataforma de destino
Especifique uma plataforma de 32 bits ou de 64 bits, dependendo do sistema
operacional dos computadores que irão utilizar a implementação. Para alguns
produtos da Autodesk, você pode instalar a versão de 32 bits em um sistema
operacional de 64 bits. Para obter mais informações, consulte a documentação
específica do produto.
Tipo de licença
Especifique um dos seguintes tipos de licença no instalador, com base no tipo
de licença que você comprou:
Licença de rede Com este tipo de licença, você pode instalar o produto em
computadores em uma rede, junto com arquivos e entradas de registro que
permitem ao produto se comunicar com o Network License Manager (NLM)
em um ou mais servidores. Também é possível definir a configuração do NLM.
Quando um produto Autodesk é iniciado em um computador cliente, ele
solicita uma licença ao NLM e devolve a mesma quando o produto é parado.
A execução do produto em computadores com base na instalação da rede não
exige ativação individual.
Uma das principais vantagens de uma licença de rede é que você pode instalar
produtos em mais sistemas do que o número de licenças que você comprou
(por exemplo, comprar 25 licenças, mas instalar em 40 computadores). A
qualquer momento, o produto é executado no número máximo de
computadores para os quais você tem licenças, portanto, você tem licenças
realmente flutuantes.
Licença independente Este tipo de licença é para instalações independentes
com múltiplos computadores onde um único número de série e de chave de
produto são utilizados para instalar os produtos em múltiplos computadores.
Com este tipo de licença não é possível usar o NLM para gerenciar o
licenciamento do produto. Ao invés disso, a instalação, o registro e a ativação
ocorrem em cada computador. Depois que o primeiro computador ativar o
número de série e a chave do produto da licença independente com múltiplas
instalações, a ativação ocorrerá automaticamente para todos os demais
computadores usando esta implantação, desde que eles estejam conectados à
Internet.
Determine o modelo de servidor de licenças
Se você escolher a opção Licença de rede, será necessário saber qual modelo
de servidor de licenças será utilizado para distribuir as licenças do produto. O
18 | Capítulo 2 Guia do Administrador de Rede da Autodesk
modelo foi especificado como um dos seguintes itens quando a licença foi
comprada:
■ Modelo de servidor de licença único. O Network License Manager
(NLM) é instalado em um único servidor. Portanto, as licenças de gerência
e atividade estão restritas a este servidor. Um único arquivo de licença
registra o número total de licenças disponíveis no servidor.
■
Modelo de servidor de licença distribuído. As licenças são distribuídas
em mais de um servidor. Um arquivo de licença exclusivo é necessário para
cada servidor. Para criar um servidor de licença distribuído, é necessário
executar o NLM em cada servidor que faz parte do pool de servidores
distribuídos.
■
Modelo de servidor de licença redundante. Estão disponíveis três
servidores para autenticar cada licença. Com essa configuração, as licenças
continuarão a ser monitoradas e emitidas, enquanto pelo menos dois
servidores permanecerem operacionais. O arquivo de licença em todos os
três servidores é o mesmo, e você deve executar o NLM em cada servidor.
Para maiores informações, consulte Entendendo os modelos de servidor de
licenças na página 69 no Guia de licenciamento.
Configurar produtos individuais
Ao criar uma implementação, é possível aceitar a configuração padrão para os
produtos que você decide instalar, ou você pode definir essas definições para
criar uma implementação personalizada. Os detalhes de configuração de
diferentes produtos são descritos em suplementos de produto para Ajuda da
Instalação. Leia esses suplementos e determine as configurações corretas para
cada produto da implantação.
Para configurar as definições do produto, na página Criar implementação do
instalador, assegure-se de que o produto está selecionado para a instalação e,
a seguir, selecione o produto na lista de rolagem. O painel de configuração é
aberto.
IMPORTANTE As definições de configuração que você seleciona se aplicam a cada
instância do produto instalado a partir da implementação. Após uma
implementação ter sido criada, essas configurações somente podem ser alteradas
modificando a implementação.
A maioria dos produtos permite escolher um tipo de instalação; escolha Típica
para selecionar as opções mais comuns ou Personalizada para revisar as opções
em mais detalhes.
Administração e implementação em rede | 19
Algumas outras configurações comuns de produto são as seguintes:
■ Preferências do usuário para o comportamento do produto
■
Instalação de arquivos de suporte, como as bibliotecas de materiais
■
Acesso a recursos on-line
Incluir software adicional
No final da lista de produtos do instalador, ao criar uma implementação, você
verá uma opção para incluir software adicional em sua imagem.
Isso é utilizado para instalar pacotes de idioma, componentes do site
apps.exchange.autodesk.com ou outro software de terceiros. O software adicional
deve estar empacotado em um arquivo executável de autoextração (.EXE) ou
no formato .MSI. Essa opção não deve ser usada para instalar o Vault ou outros
produtos da Autodesk. Ao selecionar esta opção, você utiliza uma tabela para
gerenciar o software adicional.
Antes de criar uma implantação, armazene qualquer software adicional em
um único local de fácil acesso. Para adicionar um software a uma implantação,
clique em Adicionar, navegue para o local do arquivo e, em seguida, clique
no arquivo. O caminho e o nome do arquivo são adicionados à tabela de
gerenciamento. Os botões para exclusão de arquivos e para movê-los para cima
ou para baixo na lista são ativados quando a tabela contém ao menos dois
arquivos. Barras de rolagem horizontal e vertical são adicionadas quando a
tabela é estendida além da janela.
20 | Capítulo 2 Guia do Administrador de Rede da Autodesk
Incluir atualizações
A maioria dos produtos fornece a opção de incluir os Service Packs em uma
implementação. É possível efetuar o download de um Service Pack da
autodesk.com, ou utilizar um Service Pack armazenado em uma unidade de
disco rígido local ou rede local. Seja qual for o caso, o service pack será aplicado
após a instalação do produto principal.
Se você seleciona Instalar a atualização no botão autodesk.com , a atualização
será automaticamente baixada e não será necessário extrair o arquivo MSP.
É possível adicionar vários Service Packs para uma implementação somente
se os Service Packs estiverem armazenados localmente, não se você estiver
efetuando o download do autodesk.com.
OBSERVAÇÃO Se o processo de implementação para o produto principal for
cancelada ou falha, a instalação da atualização será automaticamente cancelada.
Há duas opções disponíveis para incluir os service packs nas implementações:
■ Anexar as atualizações com a implementação. Quando você anexa
uma atualização, esta é aplicada somente à instalação atual. Vários service
packs podem ser anexados a uma implantação. O arquivo da atualização
é incluído na implementação e aplicado após o produto ter sido
implementado.
■
Mesclar o service pack ao arquivo MSI de imagem administrativa.
Com esta opção, o service pack é mesclado na imagem administrativa.
Uma vez mesclado, um service pack não pode ser removido da imagem
administrativa.
Para extrair o arquivo Microsoft Installer Patch (MSP) de uma atualização
1 Efetue o download do service pack a partir do site de suporte para seu
produto.
2 Reveja o arquivo Leiame da atualização para obter informações sobre o
uso da correção.
3 Abra um prompt de comando do Windows e insira o nome do arquivo
de correção seguido da chave /e, e um nome de arquivo de destino: Eis
o formato de comando geral:
<unidade_local:>\<nome_do_patch>.exe /e <unidade_local:>\<
nome_da_correção>.msp
Eis aqui um exemplo:
C:\ProductSP1.exe /e ./ProductSP1.msp
Administração e implementação em rede | 21
onde <ProductSP1.exe> é o nome da correção baixada e ProductSP1.msp é
o nome do arquivo extraído. Usando ‘./’ em frente do nome do arquivo
de extração, coloca-se o arquivo extraído na mesma pasta de seu
executável original. A chave de comando “e” extrai o arquivo MSP do
executável.
Para incluir uma atualização com a implementação
Para incluir um service pack em uma implantação, o arquivo MSP precisa ser
extraído do service pack executável descarregado.
1 Na página Incluir atualização, clique no botão Procurar.
2 Na caixa de diálogo Abrir, localize a atualização que deseja incluir com
a implementação.
3 Selecione o arquivo MSP e clique em Abrir.
4 Especifique se deseja anexar a atualização com a implementação ou
mescle a atualização com a imagem administrativa.
5 Clique em Avançar.
Criar um compartilhamento de rede
Após você ter preparado por completo uma implementação, você estará pronto
para configurar e distribuir produtos da Autodesk a partir de um local de rede
compartilhado. Um compartilhamento de rede é uma pasta de instalação à
qual todos os computadores dos usuários têm acesso. Você cria implementações
no compartilhamento de rede e aponta os usuários para esta localização para
instalar o programa. Quaisquer subpastas dentro de uma pasta compartilhada
de rede são automaticamente compartilhadas.
IMPORTANTE Se sua pasta de implantação estiver aninhada dentro de uma série
de subpastas, existe o risco de exceder o limite de comprimento do caminho
definido pelo sistema operacional Windows. Evite esta possibilidade colocando
suas implantações em uma localização no, ou perto do, diretório superior da
unidade, como \\serverXX\Deployments.
Se você selecionar a opção para criar um arquivo de registro de rede, então
durante a instalação, o computador do usuário irá inserir uma entrada no
arquivo de registro do compartilhamento de rede. Portanto, essa opção requer
que os usuários tenham acesso de leitura e de gravação no compartilhamento
de rede.
22 | Capítulo 2 Guia do Administrador de Rede da Autodesk
É possível criar uma pasta de implementação em um compartilhamento de
rede como parte do processo de criação da implementação. Se você planeja
criar várias implementações do mesmo produto ou conjunto, configurado
para diferentes grupos de usuários, então essas implementações podem
compartilhar a mesma imagem administrativa, e os atalhos podem residir na
mesma pasta. No entanto, se você planeja criar implementações de diferentes
produtos ou conjuntos, é recomendado fazer pastas separadas para os produtos
no compartilhamento de rede antes de começar a criar implementações.
Para obter mais informações sobre como criar um compartilhamento de rede,
consulte a documentação do seu sistema operacional.
Criar uma implantação
Utilize este procedimento para criar uma nova implementação do instalador.
Durante o processo, é possível criar uma implementação padrão ao aceitar
a configuração padrão de cada produto instalado, ou você pode criar uma
implementação personalizada ao personalizar as definições de
configuração de um ou mais produtos na implementação.
Para criar uma implantação
1 Feche todos os aplicativos em execução no computador.
2 Iniciar o instalador.
3 Na primeira página, se as opções de idioma estiverem disponíveis,
selecione um idioma para as instruções de implementação e, a seguir,
clique em Criar implementação.
4 Na página Configurar <nome>, na seção Imagem administrativa,
especifique os seguintes dados:
a Insira um nome descritivo para a implementação que identifica o
grupo de usuários, plataforma ou outros atributos para diferenciar
esta implementação de outras.
b Insira o caminho ou navegue até a pasta de rede compartilhada
onde deseja criar e armazenar sua imagem administrativa.
IMPORTANTE Se sua pasta de implantação estiver aninhada dentro
de uma série de subpastas, existe o risco de exceder o limite de
comprimento do caminho definido pelo sistema operacional Windows.
Evite esta possibilidade colocando suas implantações em uma
localização no, ou perto do, diretório superior da unidade, como
\\serverXX\Deployments.
Administração e implementação em rede | 23
Os usuários instalam o programa a partir desta localização.
c selecione 32 bits ou 64 bits para o sistema operacional de destino.
d Escolha se deseja incluir somente os produtos requeridos por esta
configuração.
■ Se selecionada, a implementação não pode ser modificada no
futuro para incluir produtos adicionais.
■
Se não estiver selecionada, a imagem administrativa incluirá
todos os produtos possíveis, para que a implementação atual
possa ser modificada de qualquer forma.
5 Na seção Configurações da instalação, selecione uma ou mais das
seguintes opções:
■ Modo silencioso executa a instalação em plano de fundo, sem que
seja solicitado ao usuário fazer qualquer entrada.
OBSERVAÇÃO O modo silencioso pode reiniciar automaticamente o
computador do usuário sem aviso após a instalação.
■
Arquivo de registro em cada estação de trabalho permite que
os usuários revejam e solucionem os problemas de suas próprias
instalações.
■
Arquivo de registro de rede em uma localização central suporta
o administrador de rede ao revisar dados para todas as instalações.
OBSERVAÇÃO O arquivo de registro de rede deve estar em uma pasta
compartilhada, onde os usuários da implementação tenham acesso de
leitura e gravação. Senão, os dados de registro de instalações de usuários
não poderão ser gravados no arquivo de registro.
6 Reveja e aceite o contrato de licença do software da Autodesk.
7 Na página Informações do produto, selecione o tipo de licença e insira
seu número de série e a chave do produto. Se estes dados forem válidos,
marcas verde de verificação aparecem.
8 Se tiver certeza de que as informações do produto estão corretas, clique
em Avançar.
9 Na página Create Deployment Configuration, selecione os produtos para
incluir na implementação.
10 Se você precisa configurar parâmetros para um produto, clique no nome
do produto para abrir o painel de configuração, onde é possível rever e
alterar as configurações.
24 | Capítulo 2 Guia do Administrador de Rede da Autodesk
IMPORTANTE As definições de configuração que você seleciona se aplicam
a cada instância do produto instalado a partir da implementação. Após uma
implementação ter sido criada, essas configurações somente podem ser
alteradas modificando a implementação.
As definições de configuração variam amplamente por produto. Para
maiores informações, consulte o suplemento Ajuda da Instalação do
produto.
11 Clique em Criar para criar a implementação.
Após a implantação ter sido criada, a página Configuração da implantação
concluída é exibida, apresentando o caminho para a nova implantação
e um vínculo para registrar os produtos on-line.
12 Após terminar de utilizar esta tela, clique em Concluir.
Criar uma combinação de implantação de 32 bits
e de 64 bits
Se você estiver implantando produtos em uma rede que inclui computadores
de 32 e 64 bits, considere a criação de uma implantação combinada que detecta
o tipo de computador e oferece a implantação correspondente. Primeiro você
deve criar diferentes implantações de 32 e 64 bits, antes de criar a combinação
de implantação.
IMPORTANTE Antes de iniciar este procedimento, certifique-se de que todos os
produtos da implantação suportam sistemas operacionais de 32 bits.
Para criar uma implantação combinada
1 Crie implantações distintas de 32 e 64 bits a partir dos instaladores do
produto e as armazene na mesma pasta de implantação. Inclua "32" ou
"64" no nome da implantação para claramente designar o tipo.
2 Na pasta Ferramentas da implantação, clique duas vezes na ferramenta
CombineDeploy.exe.
Administração e implementação em rede | 25
3 No painel de ferramentas, navegue para as implantações de 32 e 64 bits
e, em seguida, insira um nome descritivo para a implantação combinada.
A implantação combinada é salva na mesma pasta que as implantações
de 32 e 64 bits.
Modificar uma implementação
Dentro de cada pasta de implementação há uma pasta Tools que contém um
atalho (arquivo .LNK) nomeado Create & Modify a Deployment. Você pode
usar este atalho para
■ Criar uma nova configuração de implementação
■
Criar uma nova configuração de implementação que utiliza uma
implementação existente como modelo
■
Alterar a configuração de uma implementação existente
As páginas do instalador irão guiá-lo pelo processo, similar a quando uma
implementação original é criada. Se sua imagem administrativa original foi
configurada para incluir somente produtos requeridos pela configuração da
implementação, as opções para criar ou modificar a implementação são
limitadas. Em particular, você não pode adicionar produtos para a
implementação que não estão na imagem administrativa original. De forma
contrária, se sua imagem administrativa original não foi configurada para
incluir somente os produtos requeridos, então ela inclui todos os arquivos de
26 | Capítulo 2 Guia do Administrador de Rede da Autodesk
produto. Como resultado, você pode adicionar produtos quando modifica
esta implementação ou quando cria novas configurações de implementação.
Para modificar uma implementação
1 Abra a pasta de rede compartilhada que contém a implementação.
2 Na pasta Ferramentas, clique duas vezes no atalho Criar e modificar uma
instalação em rede.
O instalador abre na página Modify Deployment.
3 Clique nas páginas de configuração da implementação e selecione as
opções necessárias.
4 Clique em Criar implementação.
Direcionar usuários para a imagem
administrativa
Após ter criado a implementação, os usuários podem instalar o programa
usando o atalho (arquivo .LNK) localizado na pasta da implementação com a
imagem administrativa. O nome do atalho corresponde ao nome da
implementação especificado ao criar a implementação. Notificar os usuários
do nome de atalho e localização. instrua-os a clicar duas vezes no atalho para
iniciar a instalação. Se a implementação utiliza o modo silencioso, informe
aos usuários para manter outros aplicativos fechados durante a instalação,
porque seus computadores podem reiniciar automaticamente após os produtos
serem instalados.
Desinstalar os produtos implantados
Cada implantação inclui um arquivo de lote que pode ser utilizado para
automatizar a desinstalação de alguns ou todos os produtos na implantação.
Junto com o arquivo há um documento de texto que explica como personalizar
o arquivo em lote para seu uso. Os arquivos estão localizados na pasta <nome
da implantação> \SMS_SCCM scripts e os nomes de arquivo são como segue:
■ <nome da implantação>_Uninstall.txt
■
Product_Uninstall_ReadMe.txt
Em resumo, o processo envolve a conversão do arquivo .TXT em um arquivo
.BAT com codificação ANSI e, em seguida, a explicação de uma série de linhas
Administração e implementação em rede | 27
no arquivo, removendo os caracteres :: que ficam no início da linha de
comando ::call :funcUninstall para cada produto que você deseja desinstalar.
Métodos de distribuição alternativos
Visão geral dos métodos de distribuição
Além das implementações padrão, é possível utilizar os seguintes métodos
alternativos de distribuição de programas da Autodesk em plataformas
Windows:
■ Arquivos em lote
■
Objetos de diretriz de grupo (GPOs)
■
Microsoft System Center Configuration Manager (SCCM)
■
Software de imagens
Cada método é descrito em um conjunto de tópicos distinto neste guia:
■ Arquivos em lote para implantações na página 28
■
Diretrizes de grupo para implantações na página 32
■
Microsoft SCCM para implantações na página 38
■
Software de imagens para implantações na página 44
Arquivos em lote para implantações
Um arquivo em lote executa um conjunto de comandos. Arquivos de instalação
em lote são úteis para a instalação de programas independentes ou licenciados
para rede em computadores conectados a uma rede. Esses arquivos também
são úteis para a instalação de service packs, extensões e ativadores em uma
rede.
O arquivo em lote consiste em um ou mais comandos, bem como em
argumentos de comando que especificam opções, e sinalizadores que modificam
essas opções. Um script de instalação também contém nomes de caminhos.
Um script de instalação aponta para o local do arquivo setup.exe do produto.
É preciso apontar para o arquivo setup.exe em sua mídia de instalação ou local
de rede.
28 | Capítulo 2 Guia do Administrador de Rede da Autodesk
Para que o produto da Autodesk seja executado corretamente, você precisa ter
permissão de administrador no computador onde o programa estiver sendo
instalado.
Instalação de amostra de arquivos em lote
A amostra de arquivos em lote nesta seção instalam o AutoCAD com base nas
configurações típicas das versões independente ou licenciada para rede. Para
facilitar a cópia desta amostra de arquivo em lote e substituir suas próprias
informações, os mesmos nomes são usados em todas as variáveis.
Observações
<mediaDriveLetter> é a letra do driver em que a mídia está ou onde o arquivo
setup.exe está armazenado
As opções de instalação aqui usadas incluem /t (a instalação é executada por
script) e /qb (exibe uma interface de usuário básica). Outros métodos como
/w (registro de avisos não fatais) são definidos para a linha de comando do
Microsoft Msiexec e documentadas no site MS TechNet.
<SerialPrefix> são os 3 primeiros dígitos do número de série
<SerialPostfix> são os 8 últimos dígitos do número de série
<ProdKey> é a Chave do Produto
<lang> é a tag de idioma IETF, por exemplo, en-US para inglês dos Estados
Unidos
<eula_lang> é o padrão ISO 3166-1 alfa-2 para o país, por exemplo, US = Estados
Unidos
Licença independente
<mediaDriveLetter>\setup.exe /t /qb /language <lang> /c
ACAD: INSTALLDIR="%programFiles%\Autodesk\AutoCAD 2014"
ACADSERIALPREFIX=<SerialPrefix>ACADSERIALNUMBER=<SerialPostfix>
ADLM_PRODKEY=<ProdKey> ADLM_EULA_COUNTRY=<eula_lang>
InstallLevel=5
Example:
C:\setup.exe /t /qb /language en-us /c
ACAD: INSTALLDIR="%programFiles%\Autodesk\AutoCAD 2014"
Métodos de distribuição alternativos | 29
ACADSERIALPREFIX=123 ACADSERIALNUMBER=12345678
ADLM_PRODKEY=001E1 ADLM_EULA_COUNTRY=US InstallLevel=5
Licença de rede única
<mediaDriveLetter>\setup.exe /t /qb /language <lang> /c
ACAD: INSTALLDIR="%programFiles%\Autodesk\AutoCAD 2014"
ACADSERIALPREFIX=<SerialPrefix>ACADSERIALNUMBER=<SerialPostfix>
ADLM_PRODKEY=<ProdKey> ADLM_EULA_COUNTRY=<eula_lang>
InstallLevel=5
ACADSTANDALONENETWORKTYPE="3" ACADLICENSESERVERTYPE="Single
Server License"
ACADLICENSETYPE="Network License"
ACADSERVERPATH="<FlexLicenseServer> 000000000000"
Observações
Para licenças de rede, ACADSTANDALONENETWORKTYPE identifica o tipo
de licença que está sendo instalado. Há três possíveis valores: 0 para rede e
independente, 1 para independente, e 3 para rede.
<FlexLicenseServer> é o servidor de licença da rede.
Licença de rede distribuída
<mediaDriveLetter>\setup.exe /t /qb /language <lang> /c
ACAD: INSTALLDIR="%programFiles%\Autodesk\AutoCAD 2014"
ACADSERIALPREFIX=<SerialPrefix>ACADSERIALNUMBER=<SerialPostfix>
ADLM_PRODKEY=<ProdKey> ADLM_EULA_COUNTRY=<eula_lang>
InstallLevel=5
ACADSTANDALONENETWORKTYPE="3"
ACAD_LICENSESERVER_DISTRIBUTED="1"
ACADLICENSESERVERTYPE="Distributed Server License"
ACADLICENSETYPE="Network License"
ACADSERVERPATH="@<server1>;@<server2>;@<server3>;"
Observações
<server1> até <serverN> são servidores válidos de licenças de rede.
Licença de rede redundante
<mediaDriveLetter>\setup.exe /t /qb /language <lang> /c
ACAD: INSTALLDIR="%programFiles%\Autodesk\AutoCAD 2014"
30 | Capítulo 2 Guia do Administrador de Rede da Autodesk
ACADSERIALPREFIX=<SerialPrefix>ACADSERIALNUMBER=<SerialPostfix>
ADLM_PRODKEY=<ProdKey> ADLM_EULA_COUNTRY=<eula_lang>
InstallLevel=5
ACADSTANDALONENETWORKTYPE="3"
ACADLICENSESERVERTYPE="Redundant Server License"
ACADLICENSETYPE="Network License"
ACADSERVERPATH="<server1> 000000000000 27005;<server2>
000000000000 27005;<server3> 000000000000 27005;"
Observações
<server1> até <server3> são servidores válidos de licenças de rede com licenças
redundantes.
Executar arquivos em lote
Após a criação de um arquivo em lote, mova-o para um servidor ou utilize
uma letra de unidade mapeada ou um caminho UNC (convenção universal
de nomenclatura). Ao colocá-la em um servidor para ser executado pelos
usuários, crie uma pasta compartilhada nesse servidor e, em seguida, adicione
usuários ao compartilhamento com os direitos necessários. Os usuários que
executam apenas o arquivo em lote podem ter acesso de somente leitura à
pasta compartilhada.
Depois, em outro local do servidor, crie um diretório para cada produto que
deseja instalar. Copiar os arquivos de instalação para este diretório a partir da
mídia do produto. Também é possível criar diretórios para atualizações,
extensões e suas próprias ferramentas de personalização.
Aplique um dos métodos a seguir para executar um arquivo de instalação em
lote:
■ Execute o arquivo em lote manualmente em cada computador. Para
executar a instalação, cole o arquivo em lote na caixa de diálogo Executar
ou execute-o no prompt de comando do Windows.
■
Envie um e-mail para cada usuário que deverá executar o arquivo em lote,
com o caminho UNC e as instruções necessárias.
■
Envie o arquivo em lote por e-mail com instruções de uso para cada usuário.
■
Configure o arquivo em lote para que ele seja executado após o login.
Métodos de distribuição alternativos | 31
Diretrizes de grupo para implantações
Com as diretrizes de grupo, é possível anunciar e instalar um programa ao
atribuir uma implantação a computadores específicos. De maneira geral, você
deve atribuir o programa a um computador que é compartilhado por vários
usuários. Uma implantação atribuída a um computador pode ser utilizada por
qualquer usuário desse computador.
OBSERVAÇÃO Os produtos da Autodesk foram projetados para instalação em um
computador para que qualquer usuário que efetuar login possa executar o software.
Ao atribuir uma implementação para um usuário específico em vez de um
computador, pode-se ter problemas quando um segundo usuário especificado
tentar instalar ou desinstalar uma cópia do programa.
A seção a seguir descreve as vantagens e as desvantagens de utilizar diretivas
de grupo.
Vantagens
■
Funciona bem com a funcionalidade de implementação.
■
Permite adicionar arquivos personalizados a uma implementação.
■
Permite a implementação em computadores ao invés de usuários.
Desvantagens
■
Proíbe passar parâmetros da linha de comando para o arquivo executável
MSI. É preciso usar scripts para isso.
■
Proíbe a personalização de configurações do aplicativo, que não sejam as
que foram definidas ao criar uma implementação.
Os produtos Autodesk normalmente têm pré-requisitos de software que
precisam estar instalados em um computador para que este seja compatível
com o produto Autodesk. Em particular, o Microsoft.NET Framework 4.0, o
Fusion e o plug-in do Fusion precisam estar instalados antes de se utilizarem
diretrizes de grupo. Antes de implementar produtos, consulte os Requisitos do
sistema para cada produto, e garanta que estes estejam instalados no
computador em que o programa será instalado.
32 | Capítulo 2 Guia do Administrador de Rede da Autodesk
A distribuição de um programa por meio de diretrizes de grupo envolve três
etapas principais:
1 Criar um ponto de compartilhamento de distribuição do
aplicativo. O ponto de compartilhamento de distribuição do aplicativo
é gerado ao criar uma implementação.
2 Atribuir a implementação a um computador. ConsulteUtilizar
Diretrizes de Grupo para Atribuir uma Implementação aos Computadores
na página 33
3 Verificar a instalação. Confirmar se o programa foi corretamente
instalado. Consulte Verificar uma Implementação de Diretrizes de Grupo
na página 36
Utilizar diretivas de grupo para atribuir uma
implementação aos computadores
Execute os seguintes procedimentos a partir de um computador com Windows
7 ou 8, ou um servidor com Windows 2003, 2008 ou 2012 que tenha o console
de gerenciamento de diretriz de grupo instalado, e que tenha acesso ao Active
Directory Server.
OBSERVAÇÃO Para obter mais informações, vá para Microsoft TechNet e pesquise
"Console de gerenciamento de diretiva de grupo".
Para atribuir uma implementação a um computador
1 Inicie o Console de gerenciamento de diretiva de grupo (gpmc.msc).
2 Clique com o botão direito na unidade organizacional onde deseja criar
o GPO (objeto de diretriz de grupo). A seguir, selecione Criar e vincular
um GDG aqui e nomeie a Diretiva de grupo.
3 Editar a diretriz.
4 Na caixa de diálogo Editor do objeto de diretiva de grupo, em
Configurações do software, clique com o botão direito do mouse em
Instalação do software e clique em Novo ➤ Pacote.
5 Na caixa de diálogo Abrir, navegue para a imagem administrativa criada
pelo processo de implementação. Navegue para Img\<tipo de
processador>\<nome da pasta do produto>. O tipo de processador é x86 ou
Métodos de distribuição alternativos | 33
x64, dependendo do tipo de processador em que você criou em sua
implementação.
Exemplos
Para implementações x86:
\\server123\Deployment\Img\x86\<nome do produto>
Para implementações x64:
\\server123\Deployment\Img\x64\<nome do produto>
6 Selecione o arquivo de Pacotes do Windows Installer denominado <nome
do produto>-<nome da implantação>.msi. Clique em Abrir.
Se o produto fosse o AutoCAD e a implantação fosse denominada "Design
2014 64 bits", então o arquivo MSI da implantação deveria ser acad-Design
2014 64 bit.msi.
7 Na caixa de diálogo Implementar o software, selecione Avançado, e clique
em OK.
8 Na caixa de diálogo Propriedades, guia Modificações, clique em Adicionar.
9 Na caixa de diálogo Abrir, selecione o arquivo Pacote de transformação,
denominado como <nome do produto>-<nome da implantação>.mst). Clique
em Abrir.
10 Na caixa de diálogo Propriedades, guia Modificações, clique em Adicionar.
11 Na caixa de diálogo Abrir, navegue para <nome da
implementação>\Ferramentas e selecione o arquivo Pacote de
transformação denominado como gdg.msi.
12 Clique em OK para completar o pacote.
Para adicionar um pacote de idioma
Se o produto usa os pacotes de idioma, é preciso adicionar um pacote de idioma
no pacote.
Para adicionar um pacote de idioma
1 Na caixa de diálogo Editor de objetos de diretiva de grupo, em
Configurações de software, clique com o botão direito do mouse em
Instalação de software para o mesmo objeto e, a seguir, clique em Pacote
de ➤ novo.
34 | Capítulo 2 Guia do Administrador de Rede da Autodesk
2 Na caixa de diálogo Abrir, navegue para a localização da imagem
administrativa que é especificada ao criar a implementação. Navegue
para Img\<tipo de processador>\<local>\<nome do produto>\<nome do
produto>lp.msi. Clique em Abrir.
O <local> usado nos exemplos é en-us para Inglês dos EUA.
Exemplos
Para implantações x86: \\server123\Deployment\Img\x86\pt-br\<nome do produto>
Para implantações x64: \\server123\Deployment\Img\x64\pt-br\<nome do produto>
3 Na caixa de diálogo Implementar o software, selecione Avançado, e clique
em OK.
4 Na caixa de diálogo Propriedades do nome do produto, guia Modificações,
clique em Adicionar.
5 Na caixa de diálogo Abrir, selecione o arquivo Pacote de transformação
denominado <nome do produto>-<nome da implantação>.mst localizado
em Img\<tipo de processador>\acad. Clique em Abrir.
6 Na caixa de diálogo Propriedades do nome do produto, guia Modificações,
clique em Adicionar.
7 Na caixa de diálogo Abrir, navegue para <nome da
implementação>\Ferramentas e selecione o arquivo Pacote de
transformação denominado como gdg.msi.
8 Clique em OK para completar o pacote.
Para adicionar o pacote de produtos específicos
1 Na caixa de diálogo Editor de objetos de diretiva de grupo, em
Configurações de software, clique com o botão direito do mouse em
Instalação de software para o mesmo objeto e, a seguir, clique em Pacote
de ➤ novo.
2 Na caixa de diálogo Abrir, navegue para a localização da imagem
administrativa que é especificada ao criar a implementação. Navegue
para Img\<tipo de processador>\<local>\<nome do produto>ps.msi. Clique
em Abrir.
Métodos de distribuição alternativos | 35
O <local> usado nos exemplos é en-us para inglês dos EUA.
Exemplos
Para implantações x86: \\server123\Deployment\Img\x86\pt-br\<nome do produto>
Para implantações x64: \\server123\Deployment\Img\x64\pt-br\<nome do produto>
3 Na caixa de diálogo Implementar o software, selecione Avançado, e clique
em OK.
4 Na caixa de diálogo Propriedades do <nome do produto>, guia
Modificações, clique em Adicionar.
5 Na caixa de diálogo Abrir, selecione o arquivo Pacote de transformação
denominado acad-<nome da implantação>.mst localizado em Img\<tipo
de processador>\<nome do produto>. Clique em Abrir.
6 Na caixa de diálogo Propriedades do <nome do produto>, guia
Modificações, clique em Adicionar.
7 Na caixa de diálogo Abrir, vá em <nome da implantação>\Ferramentas
e selecione o arquivo Pacote de transformação denominado como gpo.mst.
8 Clique em OK para completar o pacote.
O GPO agora é atribuído a todos os computadores membros da unidade
organizacional para a qual o GPO foi criado. Na próxima vez que um
computador da unidade organizacional for reiniciado, o programa será
instalado e estará disponível para todos os usuários desse computador. Consulte
Verificar implantação de diretriz de grupo na página 36 para confirmar se a
diretriz de grupo foi criada corretamente.
Para verificar a implementação da diretiva de grupo
Para verificar se esta implementação foi corretamente atribuída a um
computador, reinicie um computador contido na unidade organizacional para
a qual a diretiva de grupo foi criada. A instalação do programa começa antes
da exibição do prompt de login. O sistema operacional exibe mensagens da
diretiva de grupo, incluindo mensagens indicando a instalação de qualquer
software gerenciado.
Após o login, clique duas vezes no ícone do programa na área de trabalho para
completar a instalação e iniciar o programa.
36 | Capítulo 2 Guia do Administrador de Rede da Autodesk
OBSERVAÇÃO Se ocorrerem problemas, uma entrada será registrada no
Visualizador de eventos do sistema, em Aplicativos.
Requisitos de GPO para implantação de
interoperabilidade do Revit
Estas instruções se aplicam a implantações do objeto de diretriz de grupo (GPO)
dos componentes de Interoperabilidade do Revit com o 3ds Max, o 3ds Max
Design, o Inventor ou o Showcase. Os arquivos MSI específicos do produto
são os seguintes:
■ RXM2014.msi para o 3ds Max ou o 3ds Max Design
■
RXI2014.msi para o Inventor
■
RXS2014.msi para o Showcase
Além do arquivo de transformação principal do GPO (gpo.mst), as implantações
que incluem um componente de Interoperabilidade do Revit devem incluir
um dos seguintes arquivos de transformação específicos do produto:
■ RXM2014.mst para o 3ds Max ou o 3ds Max Design
■
RXI2014.mst para o Inventor
■
RXS2014.mst para o Showcase
Esses arquivos MST estão localizados no diretório \Img\<tipo de
processador>\RX2014.
Se a implantação não instalar os produtos no caminho padrão (C:\Arquivos
de Programas\Autodesk), será necessário usar uma ferramenta, como o Orca
(disponível com o Windows SDK) para transformar a propriedade INSTALLDIR
na tabela de Propriedades.
Para alterar a propriedade INSTALLDIR:
1 Execute o Orca e abra o arquivo MSI de Interoperabilidade do Revit do
seu produto (exemplo: RXI2014.msi para o Inventor).
2 Selecione o menu Transform (Transformar) ➤ New Transform (Nova
Transformação). O Orca controlará as alterações que você fizer nas células
das tabelas de instalação.
3 Com a tabela de Propriedades selecionada no painel esquerdo, clique em
Tables (Tabelas) ➤ Add Row (Adicionar Linha).
Métodos de distribuição alternativos | 37
4 Adicione a linha INSTALLDIR à tabela de Propriedades e insira o caminho
de instalação com uma barra invertida (\) no fim (exemplo:
C:\Inventor\).
5 Selecione Transform (Transformar) ➤ Generate Transform (Gerar
Transformação) e salve o arquivo MST.
6 Inclua esse arquivo MST junto com o gpo.mst e o arquivo de
transformação para o MSI de Interoperabilidade do Revit.
Microsoft SCCM para implantações
O Microsoft System Center Configuration Manager (SCCM) permite gerenciar
a distribuição do software para sistemas alvo selecionados através de um
processo remoto. Para obter mais informações sobre este tópico, vá para
Microsoft TechNet e pesquise "System Center Configuration Manager".
Cada implantação inclui uma pasta <nome da implantação>\SMS_SCCM scripts,
que contém quatro documentos para ajudar em sua implantação de SCCM e
desinstalação de produtos:
■ SMS_SCCM_ReadMe.docx
■
<nome da implantação>_SCCM.txt
■
Product_Uninstall_Readme.txt
■
<nome da implantação>_Uninstall.txt
Para obter mais informações, consulte Utilizar o SCCM para desinstalar
produtos implantados na página 42.
OBSERVAÇÃO O Microsoft.NET Framework 4.0 deve estar instalado em cada
computador de destino antes da utilização do SCCM para distribuir produtos
Autodesk. Alguns produtos exigem o .NET 4.5, que pode ser instalado pela
implantação do SCCM.
Para implementar os produtos da Autodesk com o SCCM
1 Identifique ou crie uma coleção de computadores alvo para receber o
pacote de software.
2 Crie um diretório de origem utilizando o procedimento Criar
implementação no instalador. Consulte Configurar um diretório de
origem para o SCCM na página 39.
38 | Capítulo 2 Guia do Administrador de Rede da Autodesk
3 Crie um pacote SCCM para implementar nos sistemas alvo e notifique
os usuários que o pacote de software está disponível. Consulte Criar o
pacote de instalação de software do SCCM na página 39.
Configurar um diretório de origem para o SCCM
Quando o SCCM for utilizado para implementar os produtos da Autodesk,
defina o diretório de origem utilizando o processo Criar implementação no
instalador.
O processo Criar implementação cria uma imagem administrativa utilizada
pelo SCCM para distribuir os produtos da Autodesk nos sistemas alvo. A
localização da imagem administrativa é o diretório de origem do pacote.
Para saber mais sobre as implementações e para configurar o diretório de
origem para o software da Autodesk, consulte Compreender as Implementações
na página 14.
OBSERVAÇÃO Antes de tentar configurar o SCCM para implementar o produto,
é recomendado testar a implementação para assegurar que ela pode instalar o
produto com sucesso.
Para testar sua implementação
1 Efetue o login em um computador com Windows como um usuário que
tenha privilégios administrativos.
2 Navegue até o diretório de origem no qual a imagem administrativa foi
criada.
3 Clique duas vezes no atalho da implementação criado pelo processo de
implementação.
O programa será instalado ou informações de erros serão escritas no
arquivo de registro em %temp%.
Criar o pacote de instalação de software do SCCM
Após a criação do diretório de origem utilizando o processo de implementação,
crie o pacote de instalação de software SCCM. Um pacote SCCM contém os
arquivos e as instruções que o SCCM usa para distribuir o software e anunciar
o pacote a usuários. O processo de implementação cria os arquivos e as
instruções, mas o SCCM deve ser configurado para utilizar esses arquivos.
Métodos de distribuição alternativos | 39
Criar um pacote de instalação de software utilizando o SCCM
1 Clique no menu Iniciar ➤ Todos os programas ➤ Centro de sistema
da Microsoft ➤ Gerenciador de configuração 2007 ➤ Console do
Gerenciador de configuração.
2 Na janela Console do gerenciador de configurações, expanda Distribuição
de software.
3 Clique com o botão direito em Pacotes ➤ Distribuir ➤ software.
4 No assistente Distribuir software, clique em Avançar.
5 Na caixa de diálogo Pacote, selecione Criar um novo pacote e programa
sem um arquivo de definição. Clique em Avançar.
6 Na caixa de diálogo Identificação do pacote, insira a informação para
Nome, Versão, Publicador, Idioma e qualquer comentário. Clique em
Avançar.
7 Na caixa de diálogo Arquivos de origem, efetue as seleções de onde o
SCCM recupera os arquivos e como ele os gerencia. Selecione "Sempre
obter arquivos de um diretório de origem". Clique em Avançar.
8 Na caixa de diálogo Diretório de origem, especifique a localização do
diretório de origem. Clique em Avançar.
9 Na caixa de diálogo Pontos de distribuição, selecione os pontos de
distribuição, que são a localização na qual o pacote de software será
implantado nos computadores de destino. Clique em Avançar.
10 Na caixa de diálogo Identificação do programa, insira o nome do seu
programa. Este nome é exibido em Adicionar ou remover programas, no
Painel de controle. No campo Linha de Comando, insira .
\Img\setup.exe /W /Q /I .\Img\<nome da implantação>.ini
/idioma pt-br. Por exemplo, se o nome da implantação for "Adsk-2014",
insira .\Img\setup.exe /W /Q /I .\Img\Adsk-2014.ini /idioma
pt-br. Clique em Avançar.
OBSERVAÇÃO Este exemplo assume que o pacote de idioma que você
deseja instalar é o Português do Brasil. Sobre os sinalizadores, /W indica SMS
e SCCM, /Q indica uma instalação silenciosa e /I indica uma instalação de
implementação.
11 Na caixa de diálogo Propriedades do programa, lista suspensa Programa
pode ser executado, selecione como deseja que o programa seja instalado.
Suas escolhas são:
■ Somente quando o usuário estiver conectado
■
Se o usuário estiver ou não conectado
40 | Capítulo 2 Guia do Administrador de Rede da Autodesk
■
Somente quando nenhum usuário estiver conectado
12 Na lista suspensa Após execução, selecione uma ação para ser executada
após o programa ter sido instalado. Suas escolhas são:
■ Nenhuma ação requerida
■
O programa reinicia o computador
■
ConfigMgr Reinicia o computador
■
ConfigMgr Desconecta o usuário
OBSERVAÇÃO Alguns produtos requerem que o sistema seja reinicializado
após a instalação.
Clique em Avançar.
13 Na caixa de diálogo Anunciar programa, selecione Sim para anunciar o
programa a usuários. Clique em Avançar.
14 Na caixa de diálogo Selecionar um programa a ser anunciado, selecione
o pacote que deseja anunciar. Clique em Avançar.
15 Na caixa de diálogo Selecionar programa ➤ destino do anúncio,
selecione o grupo de pessoas para o qual deseja anunciar ou criar uma
nova coleção.
16 Na caixa de diálogo Selecionar programa ➤ nome do anúncio, insira
ou modifique o nome de seu anúncio. Adicione qualquer comentário
para descrever o anúncio. Clique em Avançar.
17 Na caixa de diálogo Selecionar programa ➤ sub-coleção de anúncios,
selecione uma das opções a seguir:
■ Anunciar este programa para uma coleção existente
■
Criar uma nova coleção e anunciar este programa nela
18 Clique em Avançar.
19 Na caixa de diálogo Selecionar programa ➤ programação de anúncio,
se desejado, defina opções para anunciar o seu programa em uma data
e hora específica, ou definir uma data de vencimento. Clique em Avançar.
20 Na caixa de diálogo Selecionar programa ➤ atribuir programa, selecione
uma das opções a seguir:
■ Se o processo de instalação for obrigatório, selecione Sim, atribua o
programa.
■
Se o processo de instalação for opcional, selecione Não, não atribuir
o programa.
Clique em Avançar.
Métodos de distribuição alternativos | 41
21 Na caixa de diálogo Resumo, verifique suas informações de anúncio. Use
os botões de retorno para efetuar quaisquer alterações. Para concluir,
clique em Avançar.
Utilize o SCCM para desinstalar os produtos
implantados
Antes de executar este procedimento, acesse a pasta <nome da
implantação>\SMS_SCCM scripts e crie um arquivo de lote de desinstalação
com codificação ANSI, seguindo as instruções do arquivo
Product_Uninstall_Readme.txt. Utilize o arquivo de lote resultante <nome da
implantação>_Uninstall.bat neste procedimento.
Criar um pacote de desinstalação de software utilizando o SCCM
1 Clique no menu Iniciar ➤ Todos os programas ➤ Centro de sistema
da Microsoft ➤ Gerenciador de configuração 2007 ➤ Console do
Gerenciador de configuração.
2 Na janela Console do gerenciador de configurações, expanda Distribuição
de software.
3 Clique com o botão direito em Pacotes ➤ Distribuir ➤ software.
4 No assistente Distribuir software, clique em Avançar.
5 Na caixa de diálogo Pacote, selecione Criar um novo pacote e programa
sem um arquivo de definição. Clique em Avançar.
6 Na caixa de diálogo Identificação do pacote, insira a informação para
Nome, Versão, Publicador, Idioma e qualquer comentário. Clique em
Avançar.
7 Na caixa de diálogo Arquivos de origem, efetue as seleções de onde o
SCCM recupera o arquivo em lote (<nome da implantação>_Uninstall.bat)
e como ele os gerencia. Selecione "Sempre obter arquivos de um diretório
de origem". Clique em Avançar.
8 Na caixa de diálogo Diretório de origem, especifique a localização do
diretório de origem. Clique em Avançar.
9 Na caixa de diálogo Pontos de distribuição, selecione os pontos de
distribuição. Esta é a localização na qual o pacote de software será
implementado para os computadores alvo. Clique em Avançar.
10 Na caixa de diálogo Identificação do programa, insira o nome do seu
programa. Este é o nome que será exibido em Adicionar ou remover
42 | Capítulo 2 Guia do Administrador de Rede da Autodesk
programas, no Painel de controle. No campo Linha de Comando, insira
. \<nome da implantação>_Uninstall.bat. Clique em Avançar.
11 Na caixa de diálogo Propriedades do programa, na lista suspensa Programa
pode ser executado, selecione como você deseja que o programa seja
executado. Suas escolhas são:
■ Somente quando o usuário estiver conectado
■
Se o usuário estiver ou não conectado
■
Somente quando nenhum usuário estiver conectado
12 Na lista suspensa Após execução, selecione uma ação para ser executada
após o programa ter sido executado. Suas escolhas são:
■ Nenhuma ação requerida
■
O programa reinicia o computador
■
ConfigMgr Reinicia o computador
■
ConfigMgr Desconecta o usuário
OBSERVAÇÃO Alguns produtos exigem que o sistema seja reinicializado
após a execução.
Clique em Avançar.
13 Na caixa de diálogo Anunciar programa, selecione Sim para anunciar o
programa a usuários. Clique em Avançar.
14 Na caixa de diálogo Selecionar um programa a ser anunciado, selecione
o pacote que deseja anunciar. Clique em Avançar.
15 Na caixa de diálogo Selecionar programa ➤ destino do anúncio,
selecione o grupo de pessoas para o qual deseja anunciar ou criar uma
nova coleção.
16 Na caixa de diálogo Selecionar programa ➤ nome do anúncio, insira
ou modifique o nome de seu anúncio. Adicione qualquer comentário
para descrever o anúncio. Clique em Avançar.
17 Na caixa de diálogo Selecionar programa ➤ sub-coleção de anúncios,
selecione uma das opções a seguir:
■ Anunciar este programa para uma coleção existente
■
Criar uma nova coleção e anunciar este programa nela
18 Clique em Avançar.
19 Na caixa de diálogo Selecionar programa ➤ programação de anúncio,
se desejado, defina opções para anunciar o seu programa em uma data
e hora específica, ou definir uma data de vencimento. Clique em Avançar.
Métodos de distribuição alternativos | 43
20 Na caixa de diálogo Selecionar programa ➤ atribuir programa, selecione
uma das opções a seguir:
■ Se o processo de instalação for obrigatório, selecione Sim, atribua o
programa.
■
Se o processo de instalação for opcional, selecione Não, não atribuir
o programa.
Clique em Avançar.
21 Na caixa de diálogo Resumo, verifique suas informações de anúncio. Use
os botões de retorno para efetuar quaisquer alterações. Para concluir,
clique em Avançar.
Software de imagens para implantações
É possível usar softwares de imagens, como o Norton™ Ghost™, para criar
uma imagem mestre para distribuir os produtos da Autodesk. Uma vez criadas,
as imagens mestre podem ser duplicadas para outros computadores em suas
instalações.
IMPORTANTE A Autodesk não recomenda ou suporta a distribuição de produtos
utilizando software de imagens. No entanto, se você planeja usar este método de
distribuição, reveja com cuidado as seguintes instruções.
A utilização de software de imagens pode resultar em conflitos com o
licenciamento do produto, instalações incompletas e problemas com a ativação.
OBSERVAÇÃO Se estiver tendo problemas de instabilidade da licença em um
ambiente SATA RAID, o uso de software de imagens para distribuir produtos da
Autodesk poderá causar problemas de ativação do produto, como uma mensagem
"Excedido o limite de códigos de ativação".
Distribuir produtos independentes de múltiplas
instalações
É possível usar uma imagem mestre para distribuir um produto independente
de múltiplas instalações para múltiplos computadores.
44 | Capítulo 2 Guia do Administrador de Rede da Autodesk
OBSERVAÇÃO Ao usar o Norton Ghost, é preciso usar a chave -ib para incluir o
setor de boot em sua imagem mestre. Consulte seu software de imagens para
obter mais detalhes sobre como incluir o setor de boot como parte da imagem
mestre.
Imagens mestre não deveriam ser criadas se forem executados anteriormente
produtos Autodesk no computador mestre. A limpeza do sistema pode ser
necessária. Para obter mais informações, consulte Limpar o sistema mestre e
restaurar o sistema operacional na página 46.
Para distribuir um produto da Autodesk independente em múltiplos
computadores usando uma imagem principal
1 Crie uma implementação em rede para um produto independente em
múltiplos computadores. Para obter mais informações, consulte Criar
uma implantação na página 23.
2 Instale o produto da Autodesk a partir da implementação no computador
mestre.
3 No computador principal, criar uma imagem principal, incluindo o setor
de boot. Teste o produto em outro computador que não seja o
computador principal antes de distribuir o produto. Inicie o produto em
outro computador e, em seguida, registre e ative o mesmo. Os usuários
têm um período de teste para registrar e ativar o produto em seus
computadores.
4 Aplique a imagem principal aos computadores alvo.
Distribuir produtos licenciados para rede
É possível usar uma imagem mestre para distribuir produtos licenciados para
rede.
Para distribuir um produto da Autodesk em diversos computadores utilizando
uma imagem principal
1 Crie uma implementação em rede para um produto licenciado para rede.
Para obter mais informações, consulte Criar uma implantação na página
23.
2 Instale o produto a partir da implementação no computador mestre.
Métodos de distribuição alternativos | 45
OBSERVAÇÃO Um servidor de licença precisa ser executado, e cada
computador precisa estar conectado à rede, para que o produto obtenha
uma licença.
3 Após o produto ter sido instalado, utilize o software de imagem para
criar uma imagem mestre do disco rígido do sistema.
4 Aplique a imagem principal aos computadores alvo.
Restaurar a imagem principal
O procedimento a seguir considera que você salvou uma cópia da pasta AdLM
de cada computador (e a pasta Product Licenses, se estiver presente) para outro
computador ou unidade externa antes de reformatar o computador.
Para restaurar um produto utilizando uma imagem principal
1 Feche todos os aplicativos em execução. Não execute o aplicativo
novamente até a conclusão deste procedimento.
2 No Windows Explorer, copie a pasta AdLM do caminho apropriado abaixo
mostrado, para um local que não seja no disco que será restaurado.
%programdata%\FLEXnet
3 Reformate o computador e restaure a imagem principal.
OBSERVAÇÃO Não execute uma formatação de nível baixo do disco rígido.
4 Copie a pasta AdLM que você criou na Etapa 2 para sua localização
original no computador reformatado.
OBSERVAÇÃO Quando você restaura a imagem do disco, quaisquer arquivos que
foram alterados, são colocados de volta em seu estado original e prontos para
serem novamente utilizados. Os arquivos de licença são preservados e nenhuma
reativação é necessária.
Limpar o sistema mestre e restaurar o sistema
operacional
Caso já tenha executado o produto Autodesk no computador mestre, este
deverá ser primeiro adequadamente limpo antes de se criar uma imagem
mestra.
46 | Capítulo 2 Guia do Administrador de Rede da Autodesk
Limpar o computador principal e restaurar o sistema operacional
1 Limpe o disco rígido incluindo o setor de boot.
Por exemplo, se usar o utilitário GDISK do Norton, use o seguinte
comando:
gdisk 1 /diskwipe
Onde 1 é o disco rígido que está sendo apagado.
OBSERVAÇÃO Se usar um utilitário diferente do Norton Ghost, certifique-se
de que ele limpe o setor de boot; caso contrário, não será possível ativar os
produtos da Autodesk.
2 Crie uma nova partição e utilize o disco de restauração ou a mídia do
produto para instalar o sistema operacional.
Perguntas sobre a instalação
Esta seção fornece respostas para algumas perguntas frequentes sobre instalação
e implementação. Para obter mais informações e assistência, vá para Suporte
da Autodesk, clique no nome do produto e pesquisa na Knowledgebase por seu
produto.
Perguntas sobre licenças
Qual a diferença entre uma licença independente e
uma licença de rede?
Uma licença independente permite um ou mais produtos da Autodesk para
um usuário individual. De forma similar, uma licença independente com
múltiplas instalações suporta um número específico de usuários. Enquanto o
software pode ser instalado em computadores adicionais em suas instalações,
a licença especifica o número máximo de usuários simultâneos.
Uma licença de rede suporta um determinado número máximo de usuários
simultâneos em computadores conectados a uma rede. Um utilitário de software
conhecido como NLM (Network License Manager) emite licenças para
computadores, até o número de licenças adquiridas. Neste ponto, o produto
Perguntas sobre a instalação | 47
da Autodesk não pode ser executado por outros computadores até que a licença
seja devolvida ao NLM.
Qual o benefício em usar uma versão de licença de rede
do software?
O licenciamento de rede fornece a facilidade de gerenciamento de licenças
para grandes instalações de desenho/projeto, como salas de aula e outros
ambientes que precisam suportar vários usuários. O Network License Manager
fornece controle centralizado de licenças, incluindo seu registro, ativação e
distribuição aos usuários. Uma vantagem importante da licença de rede é que
você pode instalar produtos em mais computadores que o número de licenças
que você comprou. Por exemplo, você pode comprar 25 licenças mas instalar
em 40 computadores para facilitar acesso. A qualquer momento, os produtos
podem ser executados no número máximo de computadores para os quais
você tem licenças. Isto significa que você obtém uma licença verdadeiramente
flutuante. Um sistema de licenciamento de rede também pode ser configurado
para permitir que os usuários obtenham a concessão de uma licença por tempo
limitado para utilizar em um computador desconectado da rede.
O que é o SAMreport-Lite?
O SAMreport-Lite é um gerador de relatórios que ajuda a monitorar o uso de
licenças de rede de produtos que usam o FLEXnet™. O SAMreport-Lite não é
distribuído com os produtos da Autodesk, mas está disponível pela Autodesk.
O SAMreport-Lite pode ajudar a melhor gerenciar suas licenças de software.
Para obter mais informações, clique em SAMreport-Lite.
Perguntas sobre implementação e redes
Onde as instalações devem estar localizadas?
Criar uma pasta compartilhada de rede no diretório superior da unidade em
que você deseja armazenar as implantações, como \\serverXX\Deployments.
Esta localização minimiza a possibilidade de que o caminho de sua implantação
ultrapasse o limite de comprimento do caminho definido pelo sistema
48 | Capítulo 2 Guia do Administrador de Rede da Autodesk
operacional Windows. Você pode então adicionar subpastas denominadas
para refletir os produtos implantado. Se você planeja criar várias
implementações do mesmo produto ou conjunto, configurado para diferentes
grupos de usuários, então essas implementações podem compartilhar as mesmas
imagens administrativas, e os atalhos podem residir na mesma pasta. Quaisquer
subpastas dentro de uma pasta compartilhada são automaticamente
compartilhadas.
Para obter mais informações sobre compartilhamento de rede, consulte Criar
um compartilhamento de rede na página 22.
Quando eu devo selecionar todos os produtos para a
imagem administrativa e posso adicionar produtos em
outro momento?
Se você incluir todos os produtos na implementação, a imagem administrativa
será maior, mas é possível modificar a implementação ou criar novas
implementações sem restrições. Se você seleciona a caixa de seleção "Include
only products required by this deployment configuration", a implementação
resultante inclui um subconjunto dos produtos disponíveis. Todas as
modificações nesta implementação, ou implantações adicionais com base na
primeira, serão limitadas ao mesmo conjunto de produtos ou a uma parte do
mesmo.
Se você planeja criar várias implementações com esta imagem administrativa
com outras combinações de produtos e prefere não utilizar a mídia de instalação
novamente, recomenda-se incluir todos os produtos disponíveis. No entanto,
se estiver certo de que você nunca implantará algum dos produtos ou caso
não esteja esperando criar implantações adicionais, você deve selecionar um
subconjunto de produtos.
É possível criar outra implementação posteriormente, e incluir produtos
adicionais, mas para fazer isso, é preciso criar uma nova imagem administrativa
a partir da mídia de instalação.
O que são perfis de preferências do usuário?
Um perfil é uma coleção de configurações do usuário para o AutoCAD ou
outro produto da Autodesk. Os perfis não são utilizados por todos os produtos.
Quando você especifica um perfil na página Especificar preferências do usuário
Perguntas sobre a instalação | 49
durante o processo de implementação, ele assegura uma configuração padrão
para todos os computadores que usam a implementação para instalar o produto.
O perfis contêm as definições de configurações para quase tudo que não seja
uma variável de sistema com base no desenho. Por exemplo, um perfil pode
conter caminhos de suporte, configurações de alças e configurações de
impressão. Os perfis são criados na guia Perfis da caixa de diálogo Opções do
produto.
O que acontece se eu escolher anexar ou mesclar
service packs?
Quando você anexa um service pack, este é aplicado somente à instalação
atual. O arquivo do service pack é incluído na implementação e aplicado após
o produto ter sido implementado.
Quando você mescla uma atualização, esta é mesclada na imagem
administrativa. Uma vez mesclado, um service pack não pode ser removido
da imagem administrativa.
Você pode decidir anexar ou mesclar service packs do painel de configuração
do produto ao criar uma instalação.
Onde posso verificar se atualizações estão disponíveis
para o meu software?
Para saber se há uma correção ou um Service Pack disponível, acesse a página
de Suporte para o produto em http://www.autodesk.com.br/support.
Como eu extraio um arquivo MSP?
Este tópico somente se aplica a plataformas Windows. Um arquivo Microsoft
Patch (MSP) normalmente está contido em um executável Service Pack que é
baixado do site de suporte do seu produto. Para extrair o arquivo MSP do
executável, execute o programa de correção no prompt de comando do
Windows usando a chave /e . A sintaxe é como segue:
<unidade_local:>\<nome_do_patch>.exe /e <unidade_local:>\<
nome_do_patch>.msp
50 | Capítulo 2 Guia do Administrador de Rede da Autodesk
Observe a localização para a qual os arquivos são extraídos. Para obter detalhes
sobre o uso do arquivo de correção, consulte o arquivo Leiame para dita
correção.
Como devo configurar um servidor de licenças de rede
para um firewall?
Se você tiver um firewall entre o(s) servidor(es) de licenças e os computadores
clientes, será necessário abrir algumas portas TCP/IP no servidor para
comunicação relacionada com as licenças. Abra a porta 2080 para adskflex, e
abra as portas de 27000 a 27009 para lmgrd.
Perguntas sobre desinstalação e manutenção
Como posso ver o que é incluído em uma instalação
padrão?
Siga o processo de instalação da página Configurar a instalação. Os produtos
selecionados aqui são instalados em uma instalação padrão. Se você clicar em
um produto selecionado para abrir o painel de configuração, é possível ver as
configurações padrão para os subcomponentes e os recursos.
É possível alterar a pasta de instalação ao adicionar ou
remover recursos?
Uma vez instalado seu produto, você não pode alterar o caminho de instalação.
Modificar o caminho enquanto se adiciona recursos resulta em uma corrupção
do programa, portanto não é uma opção.
Perguntas sobre a instalação | 51
Como devo proceder para instalar ferramentas e
utilitários após a instalação de meu produto?
Execute o instalador novamente com a mídia original ou pacote descarregado,
e clique em Instalar ferramentas e utilitários na primeira tela. O instalador o
guiará pelo processo de seleção, configuração e instalação de ferramentas e
utilitários.
Quando devo reinstalar o produto ao invés de reparálo?
Reinstale seu produto se por acidente você excluir ou alterar arquivos que são
requeridos pelo programa. Arquivos faltando ou alterados de forma adversa
afetam o desempenho do produto e causam mensagens de erro quando se
tenta executar um comando ou encontrar um arquivo.
Se o reparo de uma instalação falhar, reinstalar é a próxima melhor opção.
Preciso do disco original para reinstalar meu produto?
Sim, a não ser que o produto tenha sido instalado a partir do site da Autodesk,
utilizando as opções Instalar agora ou Download agora. Ao reinstalar o produto,
você será solicitado a carregar a mídia original. Se o produto foi instalado a
partir de uma implementação de rede, é necessário acessar a implementação
original, inalterada por alterações posteriores, como a adição de um service
pack.
Quando eu desinstalo meu software, quais arquivos
são deixados no meu sistema?
Se o produto for desinstalado, alguns arquivos permanecem no seu
computador, como arquivos criados ou editados (por exemplo, desenhos ou
menus personalizados).
Seu arquivo de licença permanece no computador quando você desinstala o
seu produto. Se você reinstala no mesmo computador, as informações da
licença permanecem válidas e não é preciso reativar o produto.
52 | Capítulo 2 Guia do Administrador de Rede da Autodesk
Glossário
ativar Parte do processo de registro do software da Autodesk; permite que se
execute um produto em conformidade com o acordo da licença do usuário
final do produto.
atualização Terminologia da Autodesk para uma correção importante de
aplicativo que normalmente inclui muitas correções de código.
correção Atualização de software para um aplicativo.
família de idiomas Um conjunto de idiomas (produto núcleo, mais os pacotes
de idiomas) que são distribuídos juntos, normalmente com base no
agrupamento geográfico. Os idiomas não são distribuídos dessa forma para
todos os produtos da Autodesk.
hot fix Terminologia da Autodesk para uma pequena correção de aplicativo
que contém algumas correções de códigos.
imagem administrativa Uma coleção de arquivos de recursos compartilhados
criada pelo processo de implementação e usada para instalar o programa nos
computadores da rede.
imagem de instalação Uma implementação que consiste em um ou mais
arquivos MSI e seus dados associados, todas as transformações associadas,
arquivos personalizados adicionais especificados pelo usuário, perfil e
configurações de registro.
implementação Processo de instalação produtos da Autodesk em um ou mais
computadores de uma rede.
instalação de licença de rede Um tipo de instalação em que o produto é
instalado em múltiplos computadores, mas a distribuição de licenças é
controlada pelo Network License Manager.
instalações independentes com múltiplos computadores Um tipo de
instalação em que múltiplos computadores independentes do produto são
instalados com um único número de série.
modo silencioso Instalação executada sem nenhuma entrada explícita do
usuário. Nenhuma caixa de diálogo que exija a interação do usuário é
apresentada.
pacote de idioma Um conjunto de arquivos instalados, usados por alguns
produtos da Autodesk, que permitem ao usuário trabalhar no aplicativo no
idioma especificado pelo pacote de idioma.
Glossário | 53
Utilitário de transferência de licença Uma ferramenta utilizada para transferir
uma licença independente para um produto da Autodesk de um computador
para outro usando servidores da Autodesk. Os computadores de origem e de
destino requerem acesso à Internet.
54 | Capítulo 2 Guia do Administrador de Rede da Autodesk
Guia de Licenciamento
da Autodesk
3
Introdução
Novidades do Guia de Licenciamento 2014
O Guia de Licenciamento agora faz parte de um documento consolidado on-line
de Ajuda da Instalação que inclui a Visão Geral da Instalação e Perguntas Frequentes,
o Guia do Administrador de Rede e suplementos específicos do produto. Espera-se
que esta nova estrutura seja mais fácil de utilizar e manter.
Outras melhorias incluem:
■ Ferramentas do Network License Manager com FLEXnet 11.11.
■
Os novos tópicos explicam a Licença em cascata e o compartilhamento de
licença na página 75 para licenças de rede e o Licenciamento simplificado
na página 58 com licenças de duração limitada.
■
Os exemplos de arquivo de licença de rede foram atualizados.
■
Novos tópicos foram adicionados para dar suporte aos usuários de termos
de licença: Gerenciar um termo licença na página 61 e Restaurar o acesso a
um termo de licença na página 68.
Tipos de licença
A Autodesk fornece dois tipos principais de licenças:
■ Uma licença independente permite um ou mais produtos da Autodesk
para um usuário individual. Este tipo de licença também tem instalações
55
múltiplas que suportam um número específico de usuários. O software
pode ser instalado em computadores adicionais em suas instalações, mas
o número de usuários simultâneos é limitado.
■
Uma licença de rede suporta um determinado número máximo de
usuários em computadores que estão conectados a uma rede. Um utilitário
de software conhecido como NLM (Network License Manager) emite uma
licença para cada usuário que começa com um produto da Autodesk, até
o número de licenças adquiridas. Quando um usuário fecha todos os
produtos da Autodesk, a licença é devolvida ao NLM e fica disponível para
outros usuários. No entanto, o NLM pode ser configurado para permitir
que os usuários obtenham a concessão de uma licença, desconectando-se
da rede até uma determinada data de devolução. Uma licença concedida
é devolvida ao NLM apenas na data de devolução, ou antes, caso o usuário
opte por devolvê-la.
A Autodesk oferece suporte para o uso dinâmico de produtos e para
comportamentos de licenças. É possível adquirir um tipo específico de
comportamento com uma determinada licença e alterar essa licença
posteriormente sem precisar desinstalar e reinstalar o produto da Autodesk.
Tipos de utilizações
OBSERVAÇÃO Todos os tipos de licenças estão disponíveis com independente
ou rede, exceto para a licença de Portfólio do Estudante, que somente está
disponível como independente.
Comercial Uma licença para um produto que foi comprado comercialmente.
Não para Revenda Uma licença para um produto que não é vendido
comercialmente.
Educacional (EDU)/Instituição Uma licença projetada especificamente para
instituições educacionais.
Portfólio do Estudante Uma licença para estudantes que estão usando o
produto Autodesk como parte de seu currículo.
Comportamentos da licença
Teste Uma licença que permite que indivíduos executem um produto ou
conjunto no modo de teste por um período especificado, normalmente 30
dias. O período de teste começa na primeira vez que você iniciar o produto,
ou um dos produtos no conjunto. Você pode ativar e registrar sua licença a
qualquer momento, antes ou após a expiração do período de teste.
Permanente Permite o uso permanente de um produto da Autodesk.
56 | Capítulo 3 Guia de Licenciamento da Autodesk
Prazo extensível Permite o acesso a um produto da Autodesk por um tempo
limitado. O prazo pode ser estendido a qualquer momento.
Licenças do tipo Prazo limitado Permite o acesso a um produto da Autodesk
por um tempo limitado. Este prazo não pode ser estendido.
Modelos de licença
Padrão Aplica-se a um licença individual independente.
Capacidade Aplica-se a uma licença baseada em uso. No modelo, o usuário
paga uma taxa que varia de acordo com a quantidade de tempo em que o
produto está realmente utilizado.
Termo Aplica-se a uma licença baseada em um período específico. No modelo,
o usuário paga uma taxa por um período especificado, que pode ser renovado.
Licenças baseadas em um período específico exigem usuários nomeados.
Ativação
A ativação é o processo de verificação do número de série e a chave de um
produto da Autodesk, assim como de licenciamento do mesmo para que seja
executado em um determinado computador. Este processo é executado da
primeira vez que o produto é iniciado.
A ativação não pode ocorrer se a combinação do número de série e a chave
do produto for inválida ou se o computador estiver desconectado da Internet.
Em tais casos, entre em contato com a Autodesk para resolver a situação.
Enquanto estiver desconectado da Internet, é possível executar o produto no
modo de teste por um período prolongado, normalmente de 30 dias, e seguir
as instruções para a ativação off-line. Este processo normalmente inclui quatro
etapas:
1 Anote o nome do produto, o número de série, a chave do produto e o
código da solicitação.
2 Conecte-se on-line a um site especificado da Autodesk e insira os dados
do produto.
3 Obtenha um código de ativação da Autodesk.
4 Insira o código de ativação na tela de um produto.
Se você atualizar o produto a partir de uma versão anterior, é possível que seja
necessário fornecer seu número de série antigo. Para obter mais informações
sobre ativação, vá para Licenciamento da Autodesk e selecione o link de Perguntas
frequentes.
Introdução | 57
OBSERVAÇÃO Se estiver instalando e usando um produto da Autodesk em ambos
os sistemas operacionais de um sistema operacional de inicialização dupla, obtenha
um código de autorização separado para cada sistema operacional.
Registro
Dependendo de seu produto, o registro é opcional ou requerido. Se for
necessário, você será solicitado a criar uma ID de usuário da Autodesk associada
a uma conta individual ou corporativa. Se o registro for opcional, você decidir
adiá-lo, e será periodicamente lembrado a efetuar o registro. O website da
Autodesk onde você registra produtos é https://registeronce.autodesk.com.
Licenciamento simplificado
O processo de licenciamento foi simplificado para alguns clientes com licenças
independentes com duração limitada, incluindo estudantes em instituições
de ensino. As licenças são pré-registradas para que os clientes não precisem
inserir números de série e chaves de produto, nem seguir o processo de ativação.
Esses clientes devem fazer o download de produtos de um site da Autodesk
usando a opção Instalar agora, que instala o produto automaticamente no
computador do usuário.
Estudantes de instituições de ensino têm direito de fazer download de cópias
gratuitas dos produtos da Autodesk no site da Comunidade Educacional da
Autodesk, em students.autodesk.com. Os produtos são totalmente funcionais,
com licenças independentes com duração limitada, válidas por três anos.
Licenciamento independente
Introdução a licenças independentes
Uma licença independente autoriza um único usuário a utilizar o produto da
Autodesk especificado. O produto pode ser instalado em mais de um
computador, mas múltiplas instâncias do mesmo produto não podem ser
executadas ao mesmo tempo em diferentes computadores.
O licenciamento independente permite usar seu produto da Autodesk no modo
de teste por um período especificado, geralmente 30 dias, a contar da primeira
58 | Capítulo 3 Guia de Licenciamento da Autodesk
vez que você inicia o produto. Para um conjunto de produtos, a contagem
regressiva do período de teste começa quando o primeiro produto é iniciado,
e se aplica a todos os produtos da Autodesk no conjunto. Você pode ativar
sua licença a qualquer momento antes ou após a expiração do período de teste.
O processo de licenciamento cria um arquivo de licença e uma alteração
pequena no sistema de arquivos do computador. Essas alterações permanecem
no seu computador quando você desinstala o produto. Se reinstalar o produto
da Autodesk no mesmo computador, a licença ainda será válida. Não será
necessário reativá-lo novamente.
Licença independente com múltiplas instalações
Uma licença independente com múltiplas instalações permite usar um único
número de série e chave do produto para executar um ou mais produtos da
Autodesk em um número específico de computadores. Com uma licença
independente, os produtos são ativados automaticamente quando iniciados
pela primeira vez, caso uma conexão de Internet esteja disponível e a
combinação do número de série e da chave do produto estejam registrados
corretamente com a Autodesk.
Uma licença independente com múltiplas instalações pode ser implementada
eficientemente para múltiplos computadores em uma rede a partir de uma
imagem criada usando a opção Criar implementação no instalador.
Para obter mais informações sobre a instalações e implementações
independentes e com múltiplas instalações, consulte o Guia do Administrador
de Rede para seu produto, ou visite www.autodesk.com/licensing-ptb.
Gerenciar sua Licença Independente
Visualizar informações sobre o produto
É possível visualizar informações detalhadas sobre sua licença do produto da
Autodesk, como o número de série, o tipo de utilização da licença e o
comportamento da licença.
Para visualizar informações da licença do produto
1 Inicie o seu produto da Autodesk.
Licenciamento independente | 59
2 Clique em Ajuda ➤ Sobre, ou Sobre [nome do produto].
3 Na janela Sobre, clique em Informações do produto ou em Informações
da licença do produto.
Salvar informações sobre a licença como arquivo de
texto
É possível visualizar informações detalhadas sobre seu produto Autodesk e a
licença dele (como o número de série, tipo de utilização e comportamento da
licença) e, em seguida, salvar esta informação como um arquivo de texto para
consultas futuras.
Para salvar informações sobre a licença como arquivo de texto
1 Inicie o seu produto da Autodesk.
2 Clique em Ajuda ➤ Sobre, ou Sobre [nome do produto].
3 Na janela Sobre, clique em Informações do produto ou Informações da
licença do produto.
4 Na caixa de diálogo Informações sobre a licença do produto, clique em
Salvar como.
5 Na caixa de diálogo Save As, nomeie o arquivo, selecione uma localização
onde deseja salvá-lo e clique em Save.
6 Na caixa de diálogo Informações sobre a licença do produto, clique em
Fechar.
Atualizar seu número de série
Tipicamente, você atualiza o número de série para uma licença independente
ao comprar uma nova licença para alterar o tipo de licença ou comportamento.
Por exemplo, você poderia fazer isso se desejasse converter uma licença
educacional para uma licença comercial, ou se desejasse estender o termo de
uma licença com prazo extensível. Quando você atualiza uma licença, não é
necessário desinstalar e reinstalar o produto. A nova licença inclui um novo
número de série que é inserido na caixa de diálogo Informações da licença do
produto.
60 | Capítulo 3 Guia de Licenciamento da Autodesk
O seu número de série está localizado no lado externo da embalagem do
produto ou no e-mail de Informações de atualização e licenciamento da Autodesk
recebido se você efetuou o download de seu produto.
Quando você registrar e ativar seu produto, o número de série é enviado à
Autodesk pela Internet, se uma conexão estiver disponível.
Se possuir um conjunto de produtos que utiliza um único número de série,
somente o primeiro produto registrado e ativado exibirá o número de série
atualizado. Para que outros produtos exibam o número de série, é preciso
atualizá-los a partir do menu Ajuda.
Para atualizar o número de série
1 Inicie o seu produto da Autodesk.
2 Clique em Ajuda ➤ Sobre, ou Sobre [nome do produto].
3 Na janela Sobre, clique em Informações do produto ou Informações da
licença do produto.
4 Na caixa de diálogo Informações sobre a licença do produto, clique em
Atualizar.
5 Na caixa de diálogo Update the Serial Number, insira o número de série
de seu produto.
OBSERVAÇÃO Se você perdeu seu número de série, acesse
http://www.autodesk.com.br/contactus para obter ajuda.
6 Clique em Ativar. O número de série atualizado é exibido.
OBSERVAÇÃO Em alguns casos, é preciso reiniciar o produto para exibir o
número de série atualizado.
7 Na caixa de diálogo Informações sobre a licença do produto, clique em
Fechar.
Gerenciar um termo de licença
Cada contrato de termo de licença da Autodesk identifica uma data de
expiração do termo e um número permitido de usuários. Os usuários efetuam
o login no portal Minhas contas da Autodesk para fazer o download de
produtos associados a um determinado contrato. Se você for o administrador
de um termo de licença, acesse o portal para fornecer uma lista de nomes de
usuários e enviar convites para que os usuários descarreguem e instalem os
Licenciamento independente | 61
produtos. Para evitar erros de licença, a lista deve ser atualizada com qualquer
alteração feita em seu grupo de usuários válidos.
Se o termo da licença expirar, você pode comprar um novo contrato para o
mesmo produto. Quando um dos usuários nomeados para o novo contrato
iniciar o produto, ele seguirá um procedimento para alterar o número de série
do produto, o qual reativa a licença e a associa ao novo contrato. Este processo
de alteração do número de série é necessário separadamente para cada produto
coberto pelo contrato.
Transferir sua licença independente
Sobre o utilitário de transferência de licença
O Utilitário de Transferência de Licença é utilizado somente com licenças
independentes. Ele transfere on-line uma licença de produto de um computador
para outro, e assegura que o produto somente funcione no computador que
contém a licença. Uma licença de pacote também pode ser transferida. Nesse
caso, todos os produtos do pacote instalado serão desativados no computador
exportador e ativados no importador.
Para alguns produtos com base no Windows, é possível instalar o Utilitário
de transferência de licença, na guia Ferramentas e utilitários do instalador.
Para os demais, selecione o Utilitário de transferência de licença no painel de
configuração do instalador do produto.
IMPORTANTE Para que uma licença seja transferida, o pacote ou o produto da
Autodesk deve ser instalado em ambos os computadores. Além disso, é necessário
ter uma conexão à Internet, e uma ID de usuário e senha da Autodesk, disponíveis
no site Register Once da Autodesk (https://registeronce.autodesk.com).
O Utilitário de Transferência de licença é uma opção de instalação
independente personalizada. Durante a instalação, um atalho é criado. Um
atalho é instalado uma vez por produto e por computador.
É possível transferir a licença para outro computador temporariamente ou
permanentemente. Por exemplo, uma transferência temporária permite utilizar
um produto da Autodesk em um computador portátil enquanto o seu
computador principal está sendo reparado ou substituído.
As transferências de licença dependem do número de série ou da chave do
produto. Antes que uma licença da Autodesk possa ser exportada, ela precisa
62 | Capítulo 3 Guia de Licenciamento da Autodesk
ser ativada com o número de série e a chave do produto. Durante a importação
da licença, uma licença anteriormente ativada e exportada, é importada para
um produto ou conjunto de produtos instalados com o mesmo número de
série. A ativação é transferida para o computador de importação, completando
a transferência da licença.
O máximo possível de exportações de licenças simultâneas é igual ao número
de instalações que você possui. Por exemplo, se sua licença cobre cinco
instalações, você poderá ter até cinco exportações de licenças em andamento
por vez.
Quando você atualiza seu produto da Autodesk, não mais é possível executar
transferências on-line de licenças das licenças anteriores.
Embora o Utilitário de transferência de licenças permita transferir uma licença
do produto entre computadores, seu contrato de licença pode não permitir a
instalação de um produto da Autodesk em mais de um computador. Consulte
seu contrato de licença para saber se sua licença do produto permite a utilização
do Utilitário de transferência de licenças.
Exportar uma licença
Uma licença é exportada quando o Utilitário de Transferência de Licença move
uma licença do produto de um computador para o servidor on-line da
Autodesk.
A licença pode ser exportada como pública ou privada:
■ Pública significa que qualquer pessoa com o mesmo número de série e
sua própria ID e senha pode importar a licença.
■
Privada significa que você está reservando a licença para si mesmo e que
a licença somente pode ser importada com o mesmo número de série, ID
de usuário e senha que foram utilizados quando ela foi exportada.
Se ela não foi importada, uma licença privada se torna pública após 14 dias.
Para exportar uma licença
1 No computador onde deseja exportar a licença, execute o Utilitário de
Transferência de Licença.
■ Windows 7 ou XP: Clique no menu Iniciar ➤ Autodesk ➤ [ Nome
do produto] ➤ Utilitário de transferência de licenças.
Licenciamento independente | 63
■
Windows 8: Clique com o botão direito do mouse na tela Inicial
➤ Todos os aplicativos ➤ Utilitário de transferência de licenças –
[Nome do produto]
■
Mac OS X: Abra Aplicativos/Autodesk/[Nome do produto]/
Licenciamento/Utilitário de transferência de licenças.
■
Linux: Abra uma parede e execute o seguinte comando, onde <chave
do produto> é a chave do produto para um produto específico, não
um conjunto:
/opt/Autodesk/Adlm/R7/bin/LTU <productKey> 2014.0.0.F
-d "SA"
OBSERVAÇÃO Se o seu produto estiver instalado no Mac OS X ou no Linux
como parte de um Pacote da Autodesk, você poderá encontrar um script de
parede como o LTU.sh na mesma pasta do aplicativo. Esse script iniciará o
LTU e fornecerá a chave do produto correta. Para utilizar o script, execute-o
no Terminal, selecione o idioma da interface do usuário e depois siga as
etapas restantes deste procedimento.
A caixa de diálogo Exportar a licença exibe o nome e o número de série
do produto da Autodesk.
2 Clique em Conectar.
3 Na página Login, insira sua ID de usuário e senha com a Autodesk e
clique em Login.
4 Na página Exportar licença confirme as informações de exportação.
5 Se você deseja tornar a licença disponível como importação pública,
clique em Tornar a licença disponível como uma importação pública.
6 Clique em Exportar.
7 Na página Confirmação de exportação da licença clique em Concluir.
Importar uma licença
Uma licença é importada quando o Utilitário de Transferência de Licença
move uma licença de produto previamente exportada de um servidor on-line
da Autodesk para um computador. A ação de Importação completa o processo
de transferência da licença, e transfere a ativação do produto para a importação
computador. A presença de uma licença ativa permite que seu produto da
Autodesk seja executado neste computador.
64 | Capítulo 3 Guia de Licenciamento da Autodesk
Para importar uma licença
1 No computador onde deseja importar a licença, execute o Utilitário de
Transferência de Licença.
■ Windows 7 ou XP: Clique no menu Iniciar ➤ Autodesk ➤ [ Nome
do produto] ➤ Utilitário de transferência de licenças.
■
Windows 8: Clique com o botão direito do mouse na tela Inicial
➤ Todos os aplicativos ➤ Utilitário de transferência de licenças –
[Nome do produto]
■
Mac OS X: Abra Aplicativos/Autodesk/[Nome do produto]/
Licenciamento/Utilitário de transferência de licenças.
■
Linux: Abra uma parede e execute o seguinte comando, onde <chave
do produto> é a chave do produto para um produto específico, não
um conjunto:
/opt/Autodesk/Adlm/R7/bin/LTU <productKey> 2014.0.0.F
-d "SA"
OBSERVAÇÃO Se o seu produto estiver instalado no Mac OS X ou no Linux
como parte de um Pacote da Autodesk, você poderá encontrar um script de
parede como o LTU.sh na mesma pasta do aplicativo. Esse script iniciará o
LTU e fornecerá a chave do produto correta. Para utilizar o script, execute-o
no Terminal, selecione o idioma da interface do usuário e depois siga as
etapas restantes deste procedimento.
A caixa de diálogo Importar a licença exibe o nome e o número de série
do produto da Autodesk.
OBSERVAÇÃO Se você importar uma licença para substituir a licença de
teste, você verá a caixa de diálogo Atualizar o número de série e a chave do
produto. Neste caso, insira os dados necessários e, a seguir, clique em
Atualizar.
2 Na caixa de diálogo Importar a licença clique em conectar-se.
3 Na página Login, insira sua ID de usuário e senha com a Autodesk e
clique em Login.
4 Na página Confirmação da importação da licença clique em Concluir.
A licença agora está importada no computador e é possível executar seu
produto da Autodesk neste computador. Se você deseja transferir a licença
para outro computador, repita os procedimentos de exportação e
importação.
Licenciamento independente | 65
Solucionar um problema de erro de licença
independente
Preservando uma licença quando há alterações de
hardware
Se você substituir ou reconfigurar hardware no computador onde reside sua
licença de produto da Autodesk, a licença independente poderá falhar,
resultando em que você não será capaz de utilizar seu produto.
Para prevenir o dano em sua licença do produto, utilize o Utilitário de
Transferência de Licença para exportar seu arquivo de licença antes de fazer
alterações de hardware. Após a alteração de hardware, é possível importar de
volta o arquivo de licença para o computador. Para obter informações sobre
como usar o Utilitário de Transferência de Licença, consulte Sobre o Utilitário
de Transferência de Licença na página 62.
OBSERVAÇÃO Se obtiver um erro de licença ao alterar o hardware, talvez seja
necessário reativar a sua licença. Consulte Ativação na página 57.
Reinstalando um sistema operacional
Se você reinstalar o sistema operacional no computador onde reside a licença
do produto da Autodesk, a licença pode falhar. Como resultado, você não
poderia utilizar seu produto e teria que reativar sua licença. O seguinte
procedimento previne um erro de licença ao reinstalar o sistema operacional.
Consulte Ativação na página 57.
OBSERVAÇÃO O procedimento a seguir é para o sistema operacional Windows.
Se você estiver executando produtos da Autodesk em plataformas Mac OS X ou
Linux, consulte o complemento do produto de Ajuda da Instalação para obter
mais informações.
66 | Capítulo 3 Guia de Licenciamento da Autodesk
Para impedir um erro de licença ao reinstalar um sistema operacional
OBSERVAÇÃO Se estiver utilizando o Norton™Ghost™ ou qualquer outro utilitário
de imagem, não inclua o Master Boot Record.
1 Localize as seguintes pastas e faça uma cópia backup:
■ (Windows XP) C:\Documents And Settings\All Users\Application
Data\FLEXnet
■
(Windows 7, 8, Server 2008 R2 ou 2012 R2) C:\ProgramData\FLEXnet
2 Reinstale o sistema operacional e reinstale o produto da Autodesk.
3 Cole a pasta de licença na mesma localização da qual originalmente
copiou a pasta na etapa 1.
Já é possível executar o seu produto da Autodesk.
Alterando a data e hora do sistema
Sua licença de produto permite alterações de hora no relógio do sistema em
dois dias a contar da hora atual. Se você retroceder ou adiantar o relógio do
sistema em mais de dois dias, da próxima vez que iniciar o produto, você verá
um lembrete para corrigir o relógio do sistema. Se o relógio do sistema não
for corrigido, irá gerar um erro de licença.
Para impedir um erro de licença, verifique se a data e a hora em seu computador
estão corretas ao instalar e ativar o produto da Autodesk.
Distribuindo uma imagem de software para múltiplos
computadores
É possível utilizar a opção do instalador Criar implementação para criar uma
imagem de instalação do produto em seu servidor e torná-la disponível na
rede de computadores. Durante a criação desta imagem, você é solicitado a
fornecer as informações de registro, que estão armazenadas com a imagem e
implementadas para todas as instalações de produtos. Para obter mais
informações, consulte o Guia de Administração de Rede.
Adicionalmente, é possível distribuir manualmente o software usando a mídia
de instalação que acompanha seu produto da Autodesk. No entanto, caso seus
computadores não tenham uma conexão à Internet, assegure-se de que os
Licenciamento independente | 67
dados de registro para cada computador tenham a exata correspondência.
Dados inconsistentes de registro podem causar falhas de ativação.
OBSERVAÇÃO A distribuição de aplicativos usando "ghosting" não é recomendada.
Isso pode resultar em instalações incompletas e problemas de ativação.
Preservando uma licença em computadores com nova
imagem
Em um servidor de licença de rede, as licenças são mantidas no servidor.
Nenhuma etapa adicional é necessária para preservar as licenças de rede.
Para uma licença independente, é necessário exportar a licença antes de efetuar
nova aplicação de imagem nos computadores. É possível utilizar o Utilitário
de Transferência de Licença para exportar a licença para o servidor da Autodesk.
Após recriar a imagem, importe a licença para o computador correto.
Restaurar o acesso a uma licença de termo
Os motivos mais comum para se ter negado o acesso a um produto da Autodesk
com licença de termo são os seguintes:
■ O ID de usuário inserido não representa um usuário autorizado. Para alterar
ou verificar as permissões, consulte seu administrador de licença. Outras
opções nesta situação são inserir o ID de usuário para um usuário autorizado
ou inserir um novo número de série que associe o ID de usuário a um
contrato válido.
■
O contrato do termo expirou. Para estender seu contrato, consulte seu
administrador de licença. Outra opção nesta situação é inserir um novo
número de série que associe o ID de usuário a um contrato válido.
68 | Capítulo 3 Guia de Licenciamento da Autodesk
Licenciamento em rede
Planejamento de licenças de rede
Entendendo os modelos de servidor de licenças
Esta seção explica os três modelos de servidor possíveis que suportam o Network
License Manager. Uma rede de servidores pode incluir servidores Windows,
Mac OS X e Linux em qualquer combinação. As vantagens e as desvantagens
de cada modelo são apresentadas para ajudar você a decidir qual deles se adapta
melhor às suas necessidades. Ao comprar uma licença de rede, você especifica
o modelo de servidor que irá utilizar.
Modelo de servidor de licença único
No modelo de servidor de licença único, o Gerenciador de Licença de Rede é
instalado em um único servidor e, portanto, a atividade e o gerenciamento
de licenças ficam restritos a esse servidor. Um único arquivo de licença
representa o número total de licenças disponíveis no servidor.
Vantagens do modelo de servidor de licença único
■ Como todo o gerenciamento de licenças ocorre em um único servidor, há
apenas um ponto de administração e um ponto de falha.
■
Entre os três modelos de servidor de licença, essa configuração é a que
exige menos manutenção.
Desvantagem do modelo de servidor de licença único
■ Se houver uma falha no servidor de licença único, o produto da Autodesk
não poderá ser executado até que esse servidor fique novamente on-line.
Modelo de servidor de licença distribuído
No modelo de servidor de licença distribuído, as licenças são distribuídas entre
mais de um servidor. Um arquivo de licença exclusivo é necessário para cada
servidor. Para criar um servidor de licença distribuído, é necessário executar
Licenciamento em rede | 69
o Gerenciador de Licenças de Rede em cada servidor que faz parte do pool de
servidores distribuídos.
Vantagens do modelo de servidor de licença distribuído
■ Os servidores podem ser distribuídos em uma WAN (rede de longa distância)
e não precisam residir na mesma sub-rede.
■
Se houver uma falha em um servidor do pool de servidores distribuídos,
as licenças nos servidores restantes permanecerão disponíveis.
■
Se for necessário substituir um servidor no pool de servidores distribuídos,
você não precisará recriar todo o pool.
■
A substituição de servidores é mais fácil que em um pool de servidores
redundantes, no qual é necessário reativar todo o pool.
Desvantagens do servidor de licença redundante
■ Se houver uma falha em um servidor do pool de servidores distribuídos,
as licenças nesse servidor não ficarão disponíveis.
■
Este modelo requer mais tempo para a configuração e manutenção que
outros modelos.
Modelo de servidor de licença redundante
No modelo de servidor de licença redundante, são usados três servidores para
autenticar os arquivos de licença. As licenças podem ser monitoradas e emitidas,
enquanto pelo menos dois servidores de licença permanecem funcionais. O
Gerenciador de Licenças de Rede é instalado em cada servidor e o arquivo de
licença em cada servidor é o mesmo.
No modelo de servidor de licença redundante, todos os servidores devem
residir na mesma sub-rede e manter comunicações de rede constantes. (Não
existe suporte para conexões lentas, instáveis ou discadas.)
Vantagem do modelo de servidor de licença redundante
■ Se houver uma falha em um dos três servidores, todas as licenças
gerenciadas no pool de servidores permanecerão disponíveis.
Desvantagens do servidor de licença redundante
■ Se houver uma falha em mais de um servidor, nenhuma licença ficará
disponível.
■
Todos os três servidores devem residir na mesma sub-rede e manter
comunicações de rede seguras. O conjunto de servidores redundantes não
fornece tolerância de falha de rede.
70 | Capítulo 3 Guia de Licenciamento da Autodesk
■
Se um dos três servidores for substituído, será necessário recriar todo o pool
de servidores redundantes.
■
Se o seu produto da Autodesk oferecer suporte para a concessão de licenças,
e essas licenças forem concedidas por um pool de servidores de licença
redundantes, você deverá reiniciar o servidor de licença depois de parar o
Gerenciador de Licenças de Rede.
Requisitos de sistema Windows para o Network License
Manager
OBSERVAÇÃO O Gerenciador de Licença de Rede apenas oferece suporte a
configurações de rede Ethernet.
Requisitos de hardware e software para o servidor de licença de rede
Hardware/Software
Requisito
Sistema operacional
Windows® 8 32 ou 64 bits
■
Windows 8
■
Windows 8 Pro
■
Windows 8 Enterprise
Windows 7 32 ou 64 bits
■
Windows 7 Home Premium
■
Windows 7 Professional
■
Windows 7 Ultimate
■
Windows 7 Enterprise
■
Windows 7 Starter (32 bits)
Windows XP 32 ou 64 bits. SP2 ou posterior para sistemas de 64 bits, SP3
ou posterior para 32 bits.
■
Windows XP Home (32 bits)
■
Windows XP Professional
Licenciamento em rede | 71
Requisitos de hardware e software para o servidor de licença de rede
Hardware/Software
Requisito
Windows Server 32 ou 64 bits SP1 ou posterior
■
Windows Server 2012
■
Windows Server 2008 R2
■
Windows Server 2008 (SP2 ou posterior)
■
Windows 2003 Server R2
■
Windows 2003 Server
Computador/processador
Intel® Pentium® III ou superior
450 MHz (mínimo)
Placa de interface de rede
Compatível com a infra-estrutura de rede Ethernet existente
OBSERVAÇÃO O Gerenciador de Licença de Rede suporta múltiplas placas
de interface de rede, mas ao menos uma tem de ser uma placa Ethernet.
Protocolo de comunicação
TCP/IP
OBSERVAÇÃO O Gerenciador de Licença de Rede utiliza tipos de pacotes
TCP.
Navegador da Internet
Internet Explorer 7, 8, 9 ou 10.
FLEXnet
11.11.0.0
Suporte a máquinas virtuais
Hardware
Virtualizer
Virtual OS
Intel PC 64
Servidores Windows 2012, 2008
ou 2003 R2 em execução no
Windows 8, Windows 7, Windows
Server ou Windows XP de 32 ou 64
bits em todas as plataformas.
VMware® ESX 4.0 ou 5.0 (somente
License Manager)
72 | Capítulo 3 Guia de Licenciamento da Autodesk
Requisitos de sistema Linux para o Network License
Manager
OBSERVAÇÃO O Gerenciador de Licença de Rede apenas oferece suporte a
configurações de rede Ethernet.
Requisitos de hardware e de software Linux para o servidor de licenças da rede
Hardware/Software
Requisito
Sistema operacional
Linux® 32- ou 64 bits
Red Hat® Enterprise Linux 5.0 WS (U4)
Computador/processador
Intel Pentium 3 ou superior
450 MHz (mínimo)
Placa de interface de rede
Compatível com a infra-estrutura de rede Ethernet existente
OBSERVAÇÃO O Gerenciador de Licença de Rede suporta múltiplas placas
de interface de rede, mas ao menos uma tem de ser uma placa Ethernet.
Protocolo de comunicação
TCP/IP
OBSERVAÇÃO O Gerenciador de Licença de Rede utiliza tipos de pacotes
TCP
Navegador da Internet
Qt 4.7.2
FLEXnet
11.11.0.0
Licenciamento em rede | 73
Requisitos de sistema Mac OS X para o Network
License Manager
OBSERVAÇÃO O Gerenciador de Licença de Rede apenas oferece suporte a
configurações de rede Ethernet.
Requisitos de hardware e de software no Mac OS X para o servidor de licenças da rede
Hardware/Software
Requisito
Sistema operacional
Mac OS® X versão 10.5.3 e posterior
Computador/processador
Intel Mac
Placa de interface de rede
Compatível com a infraestrutura de rede Ethernet existente
OBSERVAÇÃO O Gerenciador de Licença de Rede suporta múltiplas placas
de interface de rede, mas ao menos uma tem de ser uma placa Ethernet.
Protocolo de comunicação
TCP/IP
OBSERVAÇÃO O Gerenciador de Licença de Rede utiliza tipos de pacotes
TCP
Navegador da Internet
Safari 4.0.x ou 5.0.x
FLEXnet
11.11.0.0
Entenda a sua licença de rede
Como funciona sua licença
Quando você inicia um produto da Autodesk, ele solicita uma licença do
servidor de licenças através da rede TCP/IP. Se houver uma licença disponível,
o Network License Manager atribuirá uma licença para o computador e o
número de licenças disponíveis no servidor de licença será reduzido em um.
74 | Capítulo 3 Guia de Licenciamento da Autodesk
Quando você sai do produto, a licença retorna ao Network License Manager.
Se você executar múltiplas licenças de um produto da Autodesk em um
computador individual, somente uma licença é utilizada. Quando a última
sessão é encerrada, a licença fica disponível.
Os três itens a seguir gerenciam a distribuição e a disponibilidade das licenças:
■ O Daemon do gerenciador de licenças (lmgrd.exe) controla o contato
original com o aplicativo e, em seguida, transfere a conexão para o daemon
do fornecedor. Com essa abordagem, um único daemon lmgrd pode ser
utilizado por vários fornecedores de software para oferecer a autenticação
de licenças. O daemon lmgrd inicia e reinicia os daemons de fornecedores
de acordo com a necessidade.
■
O Daemon do Fornecedor Autodesk (adskflex.exe) monitora as licenças
da Autodesk que foram verificadas e os computadores que usam essas
licenças. Cada fornecedor de software possui um daemon de fornecedor
para gerenciar licenças específicas para esse fornecedor.
OBSERVAÇÃO Se o daemon de fornecedor adskflex.exe for finalizado por
qualquer motivo, todos os usuários perderão as suas licenças até que olmgrd
reinicie o daemon de fornecedor ou até que o problema que causou a
finalização seja solucionado.
■
O arquivo de licença é um arquivo de texto com informações de licença
específicas do fornecedor.
Licença em cascata e compartilhamento de licença
O Network License Manager (NLM) permite que vários produtos da Autodesk
no mesmo computador compartilhem uma única licença quando apropriado.
Por exemplo, se você iniciar o AutoCAD, o NLM poderá atribuir uma licença
do AutoCAD para seu computador. Posteriormente, se você iniciar o Revit e
houver licenças disponíveis para o Building Design Suite (BDS), o NLM poderá
pegar de volta a licença do AutoCAD e atualizá-la para uma licença do BDS
capaz de suportar o AutoCAD, Revit e outros produtos de BDS que estejam
sendo executados ao mesmo tempo. Em seguida, se você fechar o Revit e outros
produtos BDS, para poder executar apenas o AutoCAD, o NLM poderá atualizar
seu pacote de licença para uma única licença do AutoCAD se a licença do
pacote for exigida por outro usuário. Neste caso, o AutoCAD está retendo uma
licença de pacote que ele talvez não precise. A única forma para retornar a
licença ao NLM é fechando o AutoCAD.
Licenciamento em rede | 75
A licença em cascata é um processo pelo qual as licenças de rede são alteradas
ou substituídas automaticamente pelo NLM de acordo com uma hierarquia
de valor. Isto ocorre para distribuir licenças de maneira mais eficiente entre
um grupo de usuários, com a limitação de que as licenças podem ser
atualizadas, mas não rebaixadas. Os princípios básicos são de que as licenças
de baixo custo devem ser usadas sempre que possível e as licenças de alto custo
serão usadas apenas quando necessário, como quando um usuário está
executando dois ou mais pacotes de produtos ou quando todas as licenças de
baixo custo estão em uso.
O NLM analisa o uso de licenças a cada dois minutos; se possível, ele redistribui
as licenças entre os usuários e pega de volta aquelas que não foram utilizadas
por um período maior do que o intervalo de inatividade permitido. Para
maiores informações sobre o tempo de espera das licenças, consulte Configurar
o tempo de espera para licenças na página 110.
A cascata de licença é mais eficaz em um grupo grande de usuários quando o
NLM possui um conjunto de diferentes tipos de licenças disponíveis para
distribuição. Por exemplo, se o conjunto incluir licenças específicas para
produtos, algumas licenças para um pacote padrão e licenças para um pacote
atualizado, o NLM dispõe de várias opções para o gerenciamento eficaz de
licenças. Ele pode atribuir licenças para um único produto conforme produtos
individuais são iniciados, substituí-las por uma licença de pacote caso o usuário
execute vários produtos e atualizar uma licença de pacote padrão para uma
mais recente, caso o usuário invoque uma operação avançada que exija um
produto do pacote atualizado.
Para obter mais informações, consulte o tópico Serviços e suporte Entender o
licenciamento em cascata para produtos Autodesk.
Interpretando seu arquivo de licença
O arquivo de licença de rede que você recebe da Autodesk contém as
informações de licenciamento requeridas para a instalação de rede. Você obtém
dados de arquivos de licença ao registrar o seu produto da Autodesk.
O arquivo de licença contém informações sobre nós de servidor de rede e
daemons de fornecedor. Também contém uma assinatura digital criptografada
que é criada quando a Autodesk gera o arquivo.
O arquivo de licença configura servidores de licença da rede para gerenciar
licenças. Ao criar uma implementação, os nomes do servidor de licença da
rede são especificados, de maneira que cada instância do produto sabe quais
servidores devem ser contatos para obter uma licença. Os servidores de licença
76 | Capítulo 3 Guia de Licenciamento da Autodesk
da rede precisam estar acessíveis a todos os usuários que executam um ou mais
produtos que requerem uma licença de rede.
A tabela a seguir define cada parâmetro do arquivo de licença. Para obter mais
informações, consulte o License Administration Guide, instalado com o Network
License Manager.
Definições dos parâmetros do arquivo de licença
Linha
Parâmetro
Definição
Exemplo
SERVER
Nome de host
Nome do servidor no qual o Network
License Manager reside
LABSERVER
ID de host
O endereço Ethernet do servidor no
qual o Gerenciador de Licenças de
Rede reside
03D054C0149B
USE_SERVER
[Nenhum]
VENDOR
Daemon de
fornecedor
Nome do daemon de fornecedor da
Autodesk no lado do servidor
adskflex.exe
Número da porta
Número da porta de rede reservado
e atribuído a uso somente pelos
produtos da Autodesk que executam
o daemon de fornecedor da Autodesk
porta=2080
Nome
Nome do grupo de código de
recurso
SERIES_1
Versão
Referência interna do número de
versão.
1.000
COMPONENTS
Lista de códigos de recurso
suportados no pacote
COMPONENTS=
"526000REVIT_9_OF\
51200ACD_2013_OF\
513001INVBUN_11_OF"
PACKAGE
OPTIONS
OPTIONS=SUITE
Licenciamento em rede | 77
Definições dos parâmetros do arquivo de licença
Linha
INCREMENT
Parâmetro
Definição
Exemplo
SUPERSEDE
Substituto para qualquer linha de
incremento existente do mesmo
código de recurso de qualquer
arquivo de licenças no mesmo
servidor de licenças que tenha uma
data anterior à Data de emissão
definida
SUPERSEDE
SIGN
Assinatura criptografada utilizada
para autenticar os atributos do
arquivo de licença
SIGN=0 SIGN2=0
Feature Code
Produto suportado pelo arquivo de
licença.
51200ACD_2013_0F
Data de expiração
Tempo durante o qual as licenças
permanecem disponíveis
permanente
Número de licenças
Número de licenças suportadas pelo
arquivo de licenças
25
VENDOR_STRING
Tipo de utilização de licença e
comportamento da licença do
produto suportado pelo arquivo de
licença
COMMERCIAL
BORROW
Definição do período de concessão
de licenças para as licenças definidas
na mesma linha de incremento.
Neste exemplo, o período máximo
de concessão de licenças é de 4.320
horas (180 dias), salvo outra
indicação.
A concessão de licenças é desativada
quando este parâmetro está ausente
no arquivo de licenças.
BORROW=4320
78 | Capítulo 3 Guia de Licenciamento da Autodesk
Definições dos parâmetros do arquivo de licença
Linha
Parâmetro
Definição
Exemplo
DUP_GROUP
Definição de diversas solicitações de
licença quando o mesmo usuário e
o mesmo host compartilham a
mesma licença
DUP_GROUP=UH
ISSUED
Data em que o arquivo de licença foi
gerado pela Autodesk.
15 de julho de 2012
Número de série
Número de série do produto da
Autodesk
123-12345678
SIGN
Assinatura criptografada utilizada
para autenticar os atributos do
arquivo de licença
SIGN=6E88EFA8D44C
Exemplos de arquivos de licenças
O conteúdo do arquivo de licença de rede da Autodesk reflete a configuração
do servidor de licença e os produtos licenciados, conforme mostrado nos
exemplos fornecidos.
Exemplo de um arquivo de licenças não específico a
um produto
Exemplo do conteúdo de um arquivo de licenças e os parâmetros associados
a cada linha:
SERVER
ServerName HostID
USE_SERVER
VENDOR adskflex port=portnumber
INCREMENT feature_code Adskflex Version ExpDate
NumberofLicenses \
VENDOR_STRING=UsageType:Behavior BORROW=4320 SUPERSEDE \
Licenciamento em rede | 79
DUP_GROUP=DupGrp ISSUED=IssueDate SN=SerialNumber SIGN= \
Exemplo de um arquivo de licenças para um servidor
único ou distribuído
Exemplo de um arquivo de licença concluído para um modelo de servidor de
licença único ou distribuído:
Exemplo de um arquivo de licenças para um servidor
redundante
Exemplo de um arquivo de licença concluído para um modelo de servidor de
licença redundante:
OBSERVAÇÃO O modelo de servidor redundante requer a inclusão de um número
de porta (o padrão é 27005) para cada servidor.
80 | Capítulo 3 Guia de Licenciamento da Autodesk
Exemplo de um arquivo de licença para versões de
produtos combinados Autodesk
Você pode combinar um arquivo de licença para diferentes versões do mesmo
produto da Autodesk ou para diferentes produtos da Autodesk e executar todos
os produtos a partir de um servidor de licença.
Aqui está um exemplo do conteúdo de um arquivo de licenças combinadas
para o AutoCAD 2012 e o AutoCAD 2013:
Exemplos e tipos de arquivos de licença de pacote
A Autodesk oferece uma opção de arquivo de licença de pacote que permite
o uso de um conjunto de produtos que formam um pacote e são vendidos
juntos. O arquivo de licenças de pacote contém um número definido de
licenças para quatro versões diferentes de seu software. A execução de uma
instância de quaisquer destas versões, utiliza uma licença no pacote. Os
arquivos de licenças de pacote suportam versões anteriores para usuários com
assinatura. Os arquivos de licença de pacote operam sob as seguintes diretrizes:
■ Os arquivos de licença de pacote são fornecidos com a versão atual do
software e com as três versões anteriores do mesmo produto.
■
Os arquivos de licenças podem ser combinados com arquivos de licenças
para diferentes produtos. Para obter mais informações sobre como combinar
arquivos de licenças, consulte Exemplo de um Arquivo de Licença de Pacote
para Versões Combinadas de Produtos Autodesk na página 83.
■
Os arquivos de licença de pacote não podem ser combinados com arquivos
de licenças não de pacote para as versões do produto contidas no pacote.
Por exemplo, não é possível combinar um pacote de arquivos de licença
Licenciamento em rede | 81
da Autodesk 2014 com um arquivo de licença regular para um produto da
Autodesk 2014, 2013, 2012 ou 2011.
■
As seções PACKAGE e INCREMENT do arquivo da licença são necessárias
para que o licenciamento funcione adequadamente. Quando você combina
arquivos de licença, assegure que ambas estas seções estejam incluídas.
■
Os arquivos de opção de concessão de licenças e o licenciamento em cascata
funcionam da mesma forma para licenças de pacote e para arquivos de
licenças regulares.
■
Um novo arquivo de licença substitui um arquivo de licença anterior.
Exemplo de um arquivo de licença de pacote para um
servidor único ou distribuído
Exemplo de um arquivo de licença de pacote concluído para um modelo de
servidor de licença único ou distribuído:
Exemplo de um arquivo de licenças de pacote para um
servidor redundante
Exemplo de um arquivo de licença de pacote concluído para um modelo de
servidor de licença redundante:
82 | Capítulo 3 Guia de Licenciamento da Autodesk
Exemplo de um Arquivo de Licença de Pacote para
Versões Combinadas de Produtos Autodesk
Exemplo de um arquivo de licença de pacote concluído para versões
combinadas de produtos Autodesk:
Licenciamento em rede | 83
Perdendo sua conexão com o servidor de licenças
Quando um produto da Autodesk está em execução, ele se comunica com o
servidor de licença em intervalos regulares utilizando um método conhecido
como sinal de funcionamento. Se o sinal de funcionamento for perdido, o
servidor tentará estabelecer uma nova conexão. Se o servidor não conseguir
estabelecer essa conexão, o usuário receberá um erro de licença.
Se o produto parar de funcionar devido à perda de conexão com o servidor,
será necessário encerrá-lo e, em seguida, reiniciá-lo. A maioria dos produtos
da Autodesk permite que você salve documentos abertos antes de serem
encerrados. Se o problema que causou a perda original do sinal de
funcionamento for solucionado e as licenças estiverem disponíveis no servidor,
você pode reiniciar seu produto da Autodesk. Se você estiver executando vários
produtos da Autodesk quando uma conexão com o servidor de licença for
perdida, as mensagens de erro para diferentes produtos normalmente aparecem
após tempos distintos de atraso, com base nas configurações do produto.
84 | Capítulo 3 Guia de Licenciamento da Autodesk
Executando o Network License Manager
O Gerenciador de Licença de Rede é usado para configurar e administrar os
servidores de licença. Ao criar uma implementação, o instalador irá lhe solicitar
informações sobre o gerenciador de licenças, como o modelo do servidor de
licenças e o nome do servidor.
Instalar o Gerenciador de Licenças de Rede
IMPORTANTE Não instale o Gerenciador de Licenças de Rede em uma unidade
remota. Quando você instala os arquivos do Gerenciador de Licenças de Rede, é
preciso fornecer um caminho para uma unidade local. É preciso especificar a letra
da unidade. A convenção de nomeação universal (UNC) não é permitida.
Você pode instalar o Gerenciador de Licenças de Rede antes ou após instalar
os produtos que irão utilizá-lo. Gerenciador de Licenças de Rede deve configurar
os servidores de licenças antes que quaisquer produtos possam obter licenças
e iniciar em execução.
Se uma versão anterior do Gerenciador de Licenças de Rede já estiver instalada
no computador, você deve atualizar ao instalar o novo Gerenciador de Licenças
de Rede da Autodesk na mesma pasta onde a versão anterior estava localizada.
Procedimento para Windows
■
Instale o Network License Manager no painel Instalar ferramentas e
utilitários, do instalador da Autodesk.
Procedimento para Mac OS X
1 Navegue para a pasta NetworkLicenseManager em sua mídia de instalação
do produto ou no pacote descarregado.
2 Execute um dos procedimentos a seguir:
■ (DVD ou USB) Clique duas vezes no ícone do pacote do Network
License Manager.
■
(Download) Clique duas vezes no .dmg do Network License Manager
e, em seguida, clique duas vezes no ícone do pacote do Network
License Manager.
O assistente de instalação do Autodesk NLM é exibido.
Licenciamento em rede | 85
3 Clique em Continuar para iniciar a instalação e, em seguida, siga as
instruções no instalador para instalar as ferramentas do Network License
Manager.
4 Clique em Fechar quando a mensagem de êxito na instalação aparecer.
Por padrão, as ferramentas do Network License Manager são instaladas
no seguinte diretório: /usr/local/flexnetserver. Além disso, scripts
para configurar seu servidor de licenças estão instalados no seguinte
diretório: /Library/StartUpItems/adsknlm.
Procedimento para Linux
1 Abra um shell como um superusuário (utilizando su -).
2 Navegue para o diretório NetworkLicenseManager em sua mídia de
instalação do produto ou extraia o pacote do Network License Manager
do arquivo compactado que você descarregou.
3 Para instalar o Network License Manager, insira o seguinte comando:
rpm -ivh adlmflexnetserver-#.rpm
onde # é o número do pacote.
Obter o nome de host e a ID de host do servidor
A Autodesk utiliza o nome de host do servidor, ID de host e número de série
do produto para gerar um arquivo de licença.
Para obter as informações, utilize um dos seguintes procedimentos.
Para obter a ID e o nome de host utilizando o prompt de comando do
Windows
1 No prompt de comando do Windows, insira ipconfig /all
2 Grave o nome de host e a linha de endereço físico. Elimine os hífens do
endereço físico. Esse endereço corresponde ao ID de host de doze
caracteres.
OBSERVAÇÃO Se o servidor tiver mais de um adaptador de rede, selecione
aquele que corresponde a um adaptador de rede físico. Visualize o campo
Descrição acima de cada endereço físico. Se houver mais de um adaptador
de rede físico, você poderá utilizar o adaptador de sua escolha. Dispositivos
como adaptadores VPN, adaptadores PPP e modems não são válidos.
86 | Capítulo 3 Guia de Licenciamento da Autodesk
3 Feche a janela do prompt de comando do Windows.
Para obter a ID e o nome do host usando o utilitário LMTOOLS
IMPORTANTE Não execute o LMTOOLS em um computador remoto.
Deve-se estar conectado com direitos de Administrador ao trabalhar com o
utilitário LMTOOLS.
1 Clique em Iniciar ➤ Todos os programas ➤ Autodesk ➤ Network
License Manager ➤ Utilitário LMTOOLS.
2 No utilitário LMTOOLS, clique na guia Systems Settings.
3 Localize a caixa Computer/Hostname. Copie o nome de host e cole a
informação em um editor de texto.
4 Localize a caixa Ethernet Address (Endereço Ethernet). O endereço
Ethernet de 12 caracteres é a ID do host.
OBSERVAÇÃO Caso seu servidor tenha mais de um adaptador Ethernet,
selecione um que corresponda ao adaptador físico da rede. Se você estiver
utilizando um computador Mac OS X com mais de uma placa de rede, será
necessário utilizar o endereço da placa de rede principal.
5 Feche o LMTOOLS.
Para obter o nome e ID do host utilizando a janela de terminal do Mac OS X
ou Linux
1 Inicie a janela Terminal.
2 Vá para o diretório onde o lmutil está instalado.
3 Recupere o nome do host ao inserir o seguinte em Terminal:
<prompt>./lmutil lmhostid -hostname
O nome do host é exibido.
4 Recupere a ID do host ao inserir o seguinte em Terminal:
<prompt>./lmutil lmhostid
A ID do host de 12 caracteres é exibida.
5 Feche a janela Terminal.
Licenciamento em rede | 87
Configurar um servidor de licença
Configure um servidor de licenças para gerenciar as licenças de seu produto
da Autodesk.
IMPORTANTE Se você tiver um firewall entre os servidores de licenças e os
computadores clientes, será necessário abrir algumas portas TCP/IP no servidor
para comunicação relacionada às licenças. Abra a porta 2080 para adskflex, e abra
as portas de 27000 a 27009 para lmgrd.
Configure o servidor de licenças usando um dos seguintes procedimentos.
Você precisa estar conectado com direitos de Administrador ao trabalhar com
o utilitário LMTOOLS.
OBSERVAÇÃO Se seu servidor de licença estiver em execução, é necessário
interrompê-lo antes de executar qualquer manutenção de sistema. Para obter mais
informações, consulte Parar e reiniciar o servidor de licença na página 100.
Para configurar um servidor de licença com o LMTOOLS
1 Execute um dos procedimentos a seguir:
■ Windows 7 ou XP: Clique em Iniciar ➤ Todos os programas ➤
Autodesk ➤ Network License Manager ➤ Utilitário LMTOOLS.
■
Windows 8: clique com o botão direito do mouse na tela Iniciar
➤ Todos os Aplicativos ➤ Utilitário LMTOOLS.
2 No utilitário LMTOOLS, na guia Service/License File, assegure-se de que
a opção Configure Using Services esteja ativada.
3 Clique na guia Config Services.
4 Na lista Service Name, selecione o nome do serviço que deseja utilizar
para gerenciar licenças.
Por padrão, o nome do serviço é Flexlm Service 1. Se o FLEXnet® está
gerenciando outro software em seu computador além do software da
Autodesk, você pode alterar o nome do serviço para evitar confusão. Por
exemplo, você pode renomear Flexlm Service 1 para Autodesk Server1.
OBSERVAÇÃO Se você tiver mais de um fornecedor de software que utiliza
o FLEXnet para o gerenciamento de licenças, a lista Service Name contém
mais de uma opção. Garanta que somente o serviço Autodesk esteja listado.
88 | Capítulo 3 Guia de Licenciamento da Autodesk
5 No campo Caminho para o arquivo Lmgrd.exe, insira o caminho para
o daemon Gerenciador de Licença de Rede (lmgrd.exe), ou clique em
Procurar para localizar o arquivo.
Por padrão, este domínio é instalado na pasta C:\Arquivos de
programas\Autodesk\Autodesk Network License Manager.
6 Na caixa Path to the License File, localize ou insira o caminho.
Este é o caminho para o arquivo de licença obtido através do
autodesk.com ou o local onde você colocou o arquivo de licença se o
obteve off-line.
7 Na caixa Caminho para o arquivo de registro de depuração, insira um
caminho para criar um registro de depuração, ou clique em Procurar para
localizar um arquivo de registro existente.
Recomenda-se salvar na pasta C:\Arquivos de programas\Autodesk\Autodesk
Network License Manager. O arquivo de registro precisa ter uma extensão
de arquivo .log . Para novos arquivos de registro, você precisa inserir
manualmente a extensão .log .
8 Para executar o lmgrd.exe como um serviço, selecione Utilizar serviços.
9 Para iniciar o lmgrd.exe automaticamente quando o sistema inicia,
selecione Iniciar o servidor ao ligar.
10 Clique em Salvar serviço para salvar a nova configuração com o nome
do serviço selecionado na etapa 4. Clique em Yes quando perguntado se
deseja salvar as configurações do serviço.
11 Na guia Start/Stop/Reread, execute um dos seguintes procedimentos:
■ Se ainda não foi definido um serviço para o Autodesk, clique em Start
Server para iniciar o servidor de licença.
■
Se um serviço da Autodesk já estiver definido e em execução, clique
no Arquivo de Licença de Releitura para atualizar o Gerenciador de
Licença de Rede com as alterações feitas no arquivo de licença ou no
arquivo de opções.
O servidor de licença começa a ser executado e já está pronto para
responder às solicitações de clientes.
12 Feche o LMTOOLS.
Alguns produtos da Autodesk fornecem um script para automatizar parte desse
procedimento. Para obter mais informações, consulte a seção "Suplementos
do produto" da Ajuda da Instalação.
Licenciamento em rede | 89
®
Antes de configurar seu servidor de licença para o Mac OS X, assegure que as
seguintes etapas foram completadas.
■ Que o Gerenciador de Licenças de Rede da Autodesk tenha sido instalado
que contém os seguintes arquivos: lmgrd, adskflex e lmutil.
■
Ter recebido o arquivo de licença de rede da Autodesk que contém as
licenças do produto, por exemplo, productlicense.lic.
OBSERVAÇÃO Antes de executar qualquer manutenção de sistema em seu servidor
de licenças, consulte Parar e reiniciar o servidor de licença na página 100.
Para configurar a inicialização automática de um servidor de licenças Mac OS
X
1 Crie um diretório chamado flexnetserver no diretório inicial; por exemplo,
/usr/local/flexnetserver.
2 Mova os seguintes arquivos: lmgrd, adskflex, lmutil e seu arquivo de licença
do produto (.lic) para o diretório flexnetserver criado na Etapa 1.
3 Se ainda não existir, crie o diretório StartupItems sob /Library utilizando
o comando sudo . Por exemplo, sudo mkdir StartupItems.
4 Crie um diretório de item de inicialização, por exemplo, /Users/<id do
usuário>/adsknlm.
5 Crie um arquivo de script executável, por exemplo, adsknlm, ao inserir
o seguinte em Terminal:
OBSERVAÇÃO O nome do arquivo executável precisa ser o mesmo que o
nome do diretório.
#!/bin/sh
./etc/rc.common
StartService() {
ConsoleMessage “Starting Autodesk Network License
Manager”
/usr/local/flexnetserver/lmgrd -c\
/usr/local/flexnetserver/productlicense.lic -l\
/usr/local/flexnetserver/debug.log
}
StopService() {
ConsoleMessage “Stopping Autodesk Network License
Manager”
/usr/local/flexnetserver/lmutil lmdown -q -all -force
}
90 | Capítulo 3 Guia de Licenciamento da Autodesk
RestartService() {
ConsoleMessage “Restarting Autodesk Network License
Manager”
/usr/local/flexnetserver/lmutil lmreread -c
/usr/local/flexnetserver/productlicense.lic
}
RunService “$1”
6 Conceda a permissão executável ao script ao inserir o seguinte no
Terminal:
chmod +x adsknlm
7 Crie um arquivo da lista de propriedades denominado
StartupParameters.plist e o adicione no diretório ao inserir o seguinte em
Terminal:
{
Description=”Autodesk Network License Manager”;
Provides=(“adsknlm”)OrderPreference
=”None”;
Messages={start=
“Starting Autodesk Network Manager Service”;
stop=
“Stopping Autodesk Network Manager Service”;
};}{
8 Mova o diretório do item de inicialização para /Library/StartupItems/ e
modifique suas permissões de diretório ao inserir o seguinte em Terminal:
OBSERVAÇÃO Por razões de segurança seu diretório do item de inicialização
deveria ter a raiz como proprietária, o grupo deveria ser definido como
wheel, e a permissão para o diretório deveria ser 755.
sudo mv /Users/<user id>/adsknlm/
/Library/StartupItems/
sudo chown root /Library/StartupItems/adsknlm/
sudo chgrp wheel /Library/StartupItems/adsknlm/
sudo chmod 755 /Library/StartupItems/adsknlm/
sudo chown root /Library/StartupItems/adsknlm/*
sudo chgrp wheel /Library/StartupItems/adsknlm/*
9 Seu diretório resultante deveria se parecer com:
drwxr-xr-x
4 root wheel 136 Jul 31 01 01:50drwxr-xr-x
Licenciamento em rede | 91
3 root wheel 102 Jul 30 01 21:59-rw-r--r-1 root wheel 204 Jul 30 20:16
StartupParameters.plist-rwxr-xr-x
1 root wheel 417 Jul 31 00:45 adsknlm
10 Reinicialize seu Mac e verifique no arquivo debug.log (/Usuários/<id do
usuário>/NLG/) se o lmgrd e o adskflex iniciam com êxito.
OBSERVAÇÃO Antes de executar qualquer manutenção de sistema em seu servidor
de licenças, consulte Parar e reiniciar o servidor de licença na página 100.
Antes de configurar seu servidor de licença para o Linux, assegure que as
seguintes etapas foram completadas.
■ Você instalou o Autodesk Network License Manager que contém os
seguintes arquivos: lmgrd, adskflex e lmutil.
■
Ter recebido o arquivo de licença de rede da Autodesk que contém as
licenças do produto, por exemplo, productlicense.lic.
Para configurar a inicialização automática de um servidor de licenças Linux
1 Extraia os arquivos do servidor FLEXnet IPv4 para o seguinte diretório:
/opt/flexnetserver.
2 Copie o arquivo .lic para o diretório flexnetserver criado na Etapa 1.
3 Abra uma janela de terminal no modo raiz.
4 Vá para o diretório /etc/.
5 Localize o arquivo rc.local .
6 Edite o arquivo rc.local e inicie lmgrd ao inserir os seguintes comandos
na janela do terminal:
OBSERVAÇÃO Substitua acad.lic pelo nome do seu arquivo de licença.
/bin/su <user id> -c ‘echo starting lmgrd>\
/opt/flexnetserver/boot.log’
/usr/bin/nohup/bin/su <user id> -c ‘umask 022;\
/opt/flexnetserver/lmgrd -c\
/opt/flexnetserver/acad.lic >> \
/opt/flexnetserver/boot.log ‘
/bin/su <user id> -c ‘echo sleep 5 >> \
/opt/flexnetserver/boot.log ‘
/bin/sleep 5
92 | Capítulo 3 Guia de Licenciamento da Autodesk
/bin/su <user id> -c ‘echo lmdiag >>\
/opt/flexnetserver/boot.log ‘
/bin/su <user id> -c ‘/opt/flexlm11.11/lmutil lmdiag
-n -c\
/opt/flexnetserver/acad.lic >> \
/opt/flexnetserver/boot.log ‘
/bin/su <user id> -c ‘echo exiting >>\
/opt/flexnetserver/boot.log ‘
7 Salve o arquivo editado rc.local.
8 Reinicialize sua máquina e verifique se lmgrd e adskflex foram iniciados
ao fazer um dos seguintes:
■ Durante a reinicialização, procure pela mensagem que o servidor de
licença iniciou.
■
No arquivo boot.log criado no diretório /opt/flexnetserver/, verifique se
os arquivos lmgrd e adskflex foram iniciados.
Desinstalar o Network License Manager
Antes de desinstalar o Network License Manager, você deve parar o servidor
de licença. Para obter mais informações, consulte Parar e reiniciar o servidor
de licença na página 100.
Seja antes ou depois da desinstalação, você deve excluir manualmente os
arquivos criados para uso com o Network License Manager, como arquivos de
registro, arquivos de licença e arquivo de opções. Esses arquivos não são
automaticamente excluídos quando você desinstala o Network License
Manager.
Procedimento para Windows
1 Execute um dos procedimentos a seguir:
■ Windows 7 ou XP: Clique em Iniciar ➤ Todos os programas ➤
Autodesk ➤ Network License Manager ➤ Utilitário LMTOOLS.
■
Windows 8: clique com o botão direito do mouse na tela Iniciar
➤ Todos os Aplicativos ➤ Utilitário LMTOOLS.
2 O utilitário LMTOOLS, clique na guia Start/Stop/Reread e, a seguir, clique
em Stop Server.
3 Feche o LMTOOLS.
Licenciamento em rede | 93
4 No Painel de controle do Windows, localize o Autodesk Network License
Manager na lista de programas, e desinstale-o clicando em Remover ou
desinstalar.
5 Reinicie seu computador, se for solicitado.
Procedimento para Mac OS X
1 Exclua os seguintes diretórios:
■ /usr/local/flexnetserver/
■
/Library/StartUpItems/adsknlm
Isso removerá as principais ferramentas de servidor de licenças e os scripts
de configuração que ajudam a configurar o servidor de licença.
2 Reinicialize sua máquina.
Procedimento para Linux
1 Abra um shell como superusuário.
2 Execute o seguinte comando para verificar o número do pacote do
Network License Manager instalado:
rpm -qa |grep adlm
3 Execute o seguinte comando para desinstalar o pacote do Network License
Manager:
rpm -e adlmflexnetserver-#.rpm
onde # é o número do pacote.
4 Se você editou seu arquivo rc.local para configurar seu servidor de licença
(por exemplo, para iniciar lmgrd), remova esses comandos do arquivo
rc.local.
Utilização de outros recursos de licença de rede
Concessão de licenças
Se você estiver utilizando uma versão licenciada para rede de seu produto da
Autodesk e seu administrador da rede suportar o recurso de concessão de
licenças, você poderá solicitar a concessão de uma licença do produto de seu
94 | Capítulo 3 Guia de Licenciamento da Autodesk
servidor de licenças da rede para utilizar este programa por um tempo
especificado quando seu computador não estiver conectado à rede. A sua
licença retorna automaticamente para o servidor de licença ao final do dia na
data de devolução configurada quando obtiver a concessão de licença. Também
é possível devolver uma licença antecipadamente. O período máximo de
concessão de licenças é seis meses.
OBSERVAÇÃO A concessão de licenças não se aplica para licenças independentes.
OBSERVAÇÃO Um número limitado de licenças está disponível para concessão.
Se tentar obter uma concessão de licença e for notificado de que não há licenças
disponíveis, consulte seu administrador de rede para obter ajuda.
Tomar emprestado uma licença
Com uma licença concedida, é possível executar um produto da Autodesk por
um determinado período de tempo enquanto estiver desconectado da rede.
Caso não se lembre de quando uma licença concedida expira, você pode
verificar a data de duas formas: clique em Ajuda ➤ Sobre e consulte a caixa
de diálogo Informações sobre a licença do produto ou, em alguns produtos,
coloque o cursor sobre o ícone de Concessão na bandeja de status (canto
inferior direito da tela).
Quando expirar o período de concessão, a licença concedida será
automaticamente devolvida ao servidor de licença. Quando seu computador
for reconectado à rede, será possível executar o produto da Autodesk a partir
da rede ou fazer novamente uma concessão de licenças.
Interação com outras ferramentas para concessão de licenças
Usar o recurso de concessão de licenças em seu produto da Autodesk é a forma
recomendada para obter uma concessão de licenças. Algumas ferramentas de
concessão de terceiros também estão disponíveis, mas essas ferramentas não
são suportadas ou compatíveis com o recurso de concessão de licenças de seu
produto da Autodesk. Outras ferramentas suportadas de concessão de licenças
herdadas são o utilitário de concessão de licenças da Autodesk (fornecido com
os produtos da Autodesk) e o recurso de concessão no utilitário LMTOOLS,
um componente do Autodesk Network License Manager em servidores
Windows.
Licenciamento em rede | 95
Se outra ferramenta de concessão de licenças estiver ativa quando você tentar
usar a função de concessão de licenças, será necessário proceder da seguinte
forma para obter uma concessão de licenças para o produto da Autodesk:
■ Se você executar o utilitário Concessão de Licenças da Autodesk fornecido
com seu produto da Autodesk e depois ativar o marcador de concessão
para a opção Adskflex ou a opção Todas, uma licença poderá ser concedida
quando você iniciar o produto da Autodesk. No entanto, não é possível
devolver uma licença até você sair e reiniciar o produto da Autodesk.
■
Em um servidor Windows, se a concessão estiver configurada no utilitário
LMTOOLS para todos os produtos, será possível usar a outra ferramenta
para obter concessões de licenças para o produto da Autodesk ou parar o
processo de concessão no utilitário LMTOOLS e, então, usar o recurso de
concessão de licenças no produto da Autodesk.
■
Se a concessão for configurada no utilitário LMTOOLS para produtos que
não sejam da Autodesk, pare o processo de concessão no utilitário
LMTOOLS. É possível então utilizar o recurso de concessão de licenças para
conceder licenças de seu produto da Autodesk. Se o processo de concessão
de licenças não for interrompido no utilitário LMTOOLS, o recurso de
concessão de licenças não funcionará.
Para obter uma concessão de uma licença usando o menu Ferramentas
Esta opção não está disponível em todos os produtos da Autodesk.
1 Clique no menu Ferramentas ➤ Concessão de licenças ➤ Emprestar
licença.
2 Na janela Tomar emprestado a licença, no calendário, clique na data em
que deseja devolver a licença.
Esta data deve estar dentro do período de validade configurado por seu
administrador de rede. O período de validade é exibido nesta janela.
3 Clique em Tomar emprestado a licença.
4 Na mensagem Licença concedida, clique em Fechar. A licença é
concedida, de modo que agora é possível utilizar o produto da Autodesk
com o computador desconectado da rede.
OBSERVAÇÃO Em alguns produtos, é possível verificar se sua licença foi
concedida colocando o cursor sobre o ícone Concessão na bandeja de status,
no canto inferior direito do produto da Autodesk.
96 | Capítulo 3 Guia de Licenciamento da Autodesk
Para receber a concessão de uma licença usando o menu Ajuda
1 Clique em Ajuda ➤ Sobre ➤ Informações do produto ou Informações
da licença do produto.
2 Na janela Informações da licença do produto, clique em Conceder licença.
3 Na janela Tomar emprestado a licença, no calendário, clique na data em
que deseja devolver a licença.
Esta data deve estar dentro do período de validade configurado por seu
administrador de rede. O período de validade é exibido nesta janela.
4 Clique em Tomar emprestado a licença.
5 Na mensagem Licença concedida, clique em Fechar. A licença é
concedida, de modo que agora é possível usar o produto da Autodesk
com o computador desconectado da rede.
Comando BORROWLICENSE
Utilize este comando para obter a concessão de uma licença de produto do
servidor de licenças da rede. Com uma licença concedida, é possível executar
um produto da Autodesk desconectado da rede. O acesso ao comando varia
conforme o produto e inclui uma ou mais das seguintes opções.
Menu Ferramentas: Concessão de licenças ➤ Concessão de licenças
Menu Ajuda: Sobre ➤ Informações do produto ou Informações da licença
do produto ➤ Concessão de licenças
Linha de comando: emprestarlicenca
A janela Concessão de uma licença é exibida, apresentando as seguintes opções:
Calendário Define a data em que se planeja devolver uma licença concedida.
A data de retorno deve estar dentro do período especificado por seu
administrador de rede.
Tomar emprestado uma licença Concede a licença do servidor de licenças
da rede com base na data de devolução especificada.
Cancelar Cancela a ação de concessão; nenhuma licença é concedida.
Licenciamento em rede | 97
Devolver uma licença
Sua licença de rede é devolvida automaticamente ao servidor de licenças de
rede no dia em que a licença expira. É possível devolver a licença mais cedo
do que a data de expiração, mas para fazer isto, seu computador precisa estar
conectado ao servidor de licença de rede.
Uma vez que uma licença concedida seja devolvida, é possível obter uma
concessão de licença novamente, contanto que seu computador esteja
conectado ao servidor de licença da rede e uma licença esteja disponível no
servidor.
Para devolver antecipadamente uma licença concedida
O acesso ao comando varia conforme o produto, e inclui uma ou mais das
seguintes opções:
■ Clique no menu Ferramentas ➤ Concessão de licenças ➤ Devolver
antecipadamente a licença.
■
Clique no menu Ajuda ➤ Sobre ➤ Informações do produto ou
Informações da licença do produto. Na caixa de diálogo Informações sobre
a licença do produto, clique em Devolver licença e então clique em Sim.
■
Na barra de status, clique com o botão direito do mouse no ícone Concessão
de licença. Clique em Devolver antecipadamente a licença.
OBSERVAÇÃO Se seu produto é compatível com o acesso a comandos de
concessão de licenças na barra de status, é possível usar este método para devolver
antecipadamente uma licença concedida, as configurações de exibição da barra
de status devem estar ativadas. Para ativar as configurações de exibição, clique
com o botão direito em uma área vazia na barra de status. Clique em Configurações
da barra.
A licença é devolvida ao servidor de rede de licenças.
Para verificar a data de expiração da licença
O acesso a este comando varia conforme o produto e inclui uma ou ambas as
opções abaixo:
■ Na barra de status, clique com o botão direito do mouse no ícone Concessão
de licença.
98 | Capítulo 3 Guia de Licenciamento da Autodesk
■
Clique no menu Ajuda ➤ Sobre ➤ Informações do produto ou
Informações da licença do produto. Na caixa de diálogo Informações da
licença do produto, veja a Data de expiração da licença.
Comando RETURNLICENSE
Use este comando para devolver uma licença de produto da Autodesk antes
da data de devolução definida no momento da concessão da licença. O acesso
ao comando varia conforme o produto e inclui uma ou mais das seguintes
opções.
Menu Ferramentas: Concessão de licenças ➤ Devolver licença
Menu Ajuda: Sobre ➤ Informações do produto ou Informações da licença
do produto ➤ Devolver licença
Bandeja de status: clique com o botão direito do mouse no ícone Concessão
de licenças. Clique em Devolver antecipadamente a licença.
Linha de comando: devolverlicenca
Ferramentas de configuração do FLEXnet
O Network License Manager utiliza tecnologia de gerenciamento de licenças
FLEXnet® da Flexera Software™. O FLEXnet fornece as ferramentas
administrativas que ajudam a simplificar o gerenciamento de licenças de rede.
É possível utilizar as ferramentas do FLEXnet para monitorar o status de licenças
de rede, reinicializar licenças perdidas durante falhas do sistema, solucionar
problemas de servidor de licenças e atualizar os arquivos de licenças existentes.
Para obter informações específicas sobre como utilizar as ferramentas de
configuração do FLEXnet, é possível encontrar o License Administration Guide
no seguinte diretório:
■ Windows: C:\Arquivos de programa\Autodesk Network License
Manager\Docs\FlexUser\LicenseAdministration.pdf
■
Mac OS X:/usr/local/flexnetserver/LicenseAdministration.pdf
■
Linux:/opt/flexnetserver/LicenseAdministration.pdf
Licenciamento em rede | 99
Utilitários Windows para o gerenciamento de
servidores de licença
O FLEXnet fornece dois utilitários para gerenciar o servidor de licenças. O
local padrão para estas ferramentas é a pasta: C:\Arquivos de
Programas\Autodesk\Autodesk Network License Manager.
Utilitário LMTOOLS (lmtools.exe) Fornece a interface gráfica do usuário do
®
Microsoft Windows para gerenciar o servidor de licença.
lmutil.exe Contém uma série de opções de linha de comando para gerenciar
o servidor de licenças.
É possível utilizar o LMTOOLS ou o lmutil.exe para executar as seguintes tarefas
de gerenciamento de servidores:
■ Iniciar, parar e reiniciar o servidor.
■
Configurar, atualizar e reler o arquivo de licença.
■
Diagnosticar problemas de sistema ou licença.
■
Visualizar o status do servidor, incluindo o status da licença ativa.
Parar e reiniciar o servidor de licença
Antes de executar qualquer manutenção de sistema em seu servidor de licenças
(incluindo desinstalar o Autodesk License Manager), você deve parar o servidor
de licença. Ao concluir a manutenção, você pode reiniciar o servidor de licença.
Você precisa estar conectado com direitos de Administrador ao trabalhar com
o utilitário LMTOOLS.
Para interromper um servidor de licenças Windows
1 Execute um dos procedimentos a seguir:
■ Windows 7 ou XP: Clique em Iniciar ➤ Todos os programas ➤
Autodesk ➤ Network License Manager ➤ Utilitário LMTOOLS.
■
Windows 8: clique com o botão direito do mouse na tela Iniciar
➤ Todos os Aplicativos ➤ Utilitário LMTOOLS.
2 O utilitário LMTOOLS, clique na guia Service/License File.
3 Selecione a opção Configure Using Services.
100 | Capítulo 3 Guia de Licenciamento da Autodesk
4 Selecione o nome do serviço para o servidor de licença que você deseja
parar manualmente.
5 Clique na guia Iniciar/Parar/Reler.
6 Clique em Stop Server.
7 Feche o LMTOOLS.
Para reiniciar um servidor de licenças Windows
1 Execute um dos procedimentos a seguir:
■ Windows 7 ou XP: Clique em Iniciar ➤ Todos os programas ➤
Autodesk ➤ Network License Manager ➤ Utilitário LMTOOLS.
■
Windows 8: clique com o botão direito do mouse na tela Iniciar
➤ Todos os Aplicativos ➤ Utilitário LMTOOLS.
2 O utilitário LMTOOLS, clique na guia Service/License File.
3 Selecione a opção Configure Using Services.
4 Selecione o nome do serviço para o servidor de licença que você deseja
iniciar manualmente.
5 Clique na guia Iniciar/Parar/Reler.
6 Clique em Start Server para reiniciar o servidor de licença.
Procedimentos diferentes são necessários para servidores de licença normais
e automáticos. As duas versões são fornecidas aqui.
Para interromper um servidor de licenças Mac OS X
Insira o seguinte em Terminal:
./lmutil lmdown -q -force
Para reiniciar um servidor de licenças Mac OS X
Insira o seguinte em Terminal:
./lmgrd -c acad.lic -l debug.log
Para interromper um servidor de licenças automático Mac OS X
Insira o seguinte em Terminal:
sudo
/sbin/SystemStarter stop adsknlm
Licenciamento em rede | 101
Para reiniciar um servidor de licenças automático Mac OS X
Insira o seguinte em Terminal:
sudo
/sbin/SystemStarter restart adsknlm
Para interromper um servidor de licenças Linux
Insira o seguinte em Terminal:
./lmutil lmdown -q -force
Para reiniciar um servidor de licenças Linux
Insira o seguinte em Terminal:
./lmgrd -c acad.lic -l debug.log
OBSERVAÇÃO Substitua acad.lic pelo nome de seu arquivo de licença e debug.log
pelo nome de seu arquivo de registro.
Atualizar o FLEXnet de uma versão anterior
Os produtos da Autodesk 2014 exigem o FLEXnet versão 11.11.0.0 ou posterior.
Se você estiver no momento utilizando uma versão anterior do FLEXnet, é
necessário atualizar.
OBSERVAÇÃO Se o servidor onde planeja instalar o Gerenciador de Licenças de
Rede Manager tem o FLEXnet instalado para outro produto, assegure que a versão
do lmgrd.exe (Windows) ou lmgrd (Mac ou Linux) é a versão mais atual.
Para determinar a versão instalada do FLEXnet, é preciso verificar a versão dos
seguintes arquivos:
■ lmgrd.exe
■
lmtools.exe
■
lmutil.exe
■
adskflex.exe
Você precisa estar conectado com direitos de Administrador ao trabalhar com
o utilitário LMTOOLS.
102 | Capítulo 3 Guia de Licenciamento da Autodesk
Para verificar a versão do arquivo de ferramentas Windows
1 Execute um dos procedimentos a seguir:
■ Windows 7 ou XP: Clique em Iniciar ➤ Todos os programas ➤
Autodesk ➤ Network License Manager ➤ Utilitário LMTOOLS.
■
Windows 8: clique com o botão direito do mouse na tela Iniciar
➤ Todos os Aplicativos ➤ Utilitário LMTOOLS.
2 No utilitário LMTOOLS, clique na guia Utilities.
3 Insira o local do arquivo, ou clique no botão Browse para localizar o
arquivo e clique em Open. A localização padrão do arquivo é a seguinte:
C:\Arquivos de programas\Autodesk Network License Manager\lmutil.exe
4 Clique em Find Version.
O número de versão do arquivo selecionado é exibido. Se necessário,
utilize o seguinte procedimento para atualizar sua versão do FLEXnet.
Para atualizar o FLEXnet em Windows
1 Faça o backup dos arquivos de licença
2 Execute um dos procedimentos a seguir:
■ Windows 7 ou XP: Clique em Iniciar ➤ Todos os programas ➤
Autodesk ➤ Network License Manager ➤ Utilitário LMTOOLS.
■
Windows 8: clique com o botão direito do mouse na tela Iniciar
➤ Todos os Aplicativos ➤ Utilitário LMTOOLS.
3 No utilitário LMTOOLS, clique na guia Start/Stop/Reread.
4 Clique em Stop Server.
5 Feche o LMTOOLS.
6 Observe a localização da instalação do Gerenciador de Licença de Rede
e a seguir desinstale o Gerenciador de Licença de Rede. Para saber como
desinstalar o Gerenciador de Licença de Rede, consulte Desinstalar o
Network License Manager na página 93.
7 Instalar o Gerenciador de Licença de Rede Para obter informações sobre
como instalar o Gerenciador de Licença de Rede na mesma localização
da versão anterior, consulte Instalar o Gerenciador de Licenças de Rede
na página 85.
8 Execute um dos procedimentos a seguir:
■ Clique duas vezes no ícone LMTOOLS na área de trabalho.
Licenciamento em rede | 103
■
Windows 7 ou XP: Clique em Iniciar ➤ Todos os programas ➤
Autodesk ➤ Network License Manager ➤ Utilitário LMTOOLS.
■
Windows 8: clique com o botão direito do mouse na tela Iniciar
➤ Todos os Aplicativos ➤ Utilitário LMTOOLS.
9 No utilitário LMTOOLS, clique na guia Start/Stop/Reread.
10 Clique em Start Server.
11 Feche o LMTOOLS.
Para determinar a versão instalada do FLEXnet é preciso verificar a versão dos
seguintes arquivos:
■ lmgrd
■
lmutil
■
adskflex
OBSERVAÇÃO A versão 11.11.0.0 do gerenciador de licenças do FLEXnet fornecida
com os produtos da Autodesk é compatível com versões anteriores e administrará
as licenças para os produtos de versões de 2002 a 2014. Observe que os produtos
da Autodesk anteriores à versão 2005 já não são suportados.
Para verificar a versão de ferramentas Mac OS X ou Linux
Você deve estar conectado com a mesma ID de usuário utilizada ao instalar
os arquivos do FLEXnet, por exemplo /Users/<userid>/adsknlm (Mac OS X) ou
/home/<userid>/adsknlm (Linux).
Insira os seguintes comandos na janela do terminal/prompt:
<prompt>./lmutil -v
<prompt>./lmgrd -v
<prompt>./adskflex -v
A saída de cada comando será similar a este exemplo:
Copyright
© 1989-2010 Macrovision Europe Ltd. And/or Macrovision
Corporation.
All Rights reserved.
lmutil v11.5.0.0 build 56285 i86_mac10
104 | Capítulo 3 Guia de Licenciamento da Autodesk
Para atualizar o FLEXnet em Mac OS X
É preciso ter a permissão de administrador para este procedimento. O FLEXnet
é instalado em /usr/local/flexnetserver ao executar o módulo de mesclagem do
flexnetserver.
1 Faça o backup dos arquivos de licença
2 Pare o serviço Gerenciador de Licença de Rede da Autodesk ao inserir o
seguinte no Terminal:
sudo ./lmutil lmdown -q -force
3 Observe a localização de instalação do Gerenciador de Licença de Rede
e a seguir desinstale o Gerenciador de Licença de Rede ao inserir os
comandos padrão do Mac OS X, por exemplo, rm.
4 Instalar o Network License Manager.
5 Inicie o serviço do Autodesk Network License Manager ao inserir a
seguinte sequência de caracteres no Terminal:
OBSERVAÇÃO Na sequência de caracteres, substitua product.lic e debug.log
pelo nome de seu arquivo de licença e o nome do arquivo de registro.
sudo ./lmgrd -c product.lic -l debug.log
Para atualizar o FLEXnet em Linux
É preciso ter a permissão de administrador para este procedimento. O FLEXnet
instalado em /opt/flexnetserver ao executar o módulo de mesclagem do
flexnetserver.
1 Faça o backup dos arquivos de licença
2 Pare o serviço Gerenciador de Licença de Rede da Autodesk ao inserir o
seguinte no Terminal:
./lmutil lmdown -q -force
3 Observe a localização onde o Gerenciador de Licença de Rede está
instalado e seguir desinstale o Gerenciador de Licença de Rede ao inserir
comandos padrão do Linux, por exemplo, rm.
4 Instalar o Gerenciador de Licença de Rede Copie a nova versão dos
arquivos do gerenciador de licenças FLEXnet (lmgrd, adskflex e lmutil)
para o local recomendado quando você configurou seu servidor de
licenças, por exemplo, /home/<user id>/adsknlm.
Licenciamento em rede | 105
5 Inicie o serviço Autodesk Network License Manager ao inserir a seguinte
string no Terminal:
OBSERVAÇÃO Na sequência de caracteres, substitua product.lic e debug.log
pelo nome de seu arquivo de licença e o nome do arquivo de registro.
./lmgrd -c product.lic -l debug.log
Configurar e utilizar um arquivo Opções
Com um arquivo de opções, você define as opções de configuração que
determinam como um servidor de licença gerencia as licenças. Um arquivo
de opções define os parâmetros que o arquivo de licença lê e o programa lmgrd
executa.
O arquivo de opções em cada servidor especifica o comportamento de controle
de licenças para o servidor. Ao gerenciar o conteúdo dos arquivos de opções,
você pode especificar o mesmo comportamento em todos os servidores de
licença ou implementar diferenças específicas entre os servidores.
OBSERVAÇÃO Para que as alterações no arquivo de opções sejam efetuadas em
um servidor de licenças, é necessário salvar esse arquivo e, em seguida, reler o
arquivo de licença.
Utilize o arquivo de opções para definir os parâmetros para os seguintes recursos
relacionados ao servidor:
■ Arquivo de registro de relatório
■
Concessão de licenças
■
Tempo de espera para licenças
Também é possível configurar parâmetros avançados para revisão de licença,
restrição de uso de licença ou definição de grupos de usuários. Estas opções
são particularmente úteis se você achar que um conjunto de licenças não está
sendo corretamente compartilhado ou utilizado em cascata entre os usuários.
Para maiores informações, acesse a página de Serviços e suporte da Autodesk
Como controlar o acesso à licença de rede utilizando um arquivo de opções.
Para saber mais sobre como configurar os parâmetros avançados do arquivo
Opções, consulte o documento do FLEXnet, License Administration Guide. Esse
documento é instalado no servidor de licença, no diretório do Network License
Manager.
106 | Capítulo 3 Guia de Licenciamento da Autodesk
Criar um arquivo Options
OBSERVAÇÃO Para que as alterações no arquivo de opções façam efeito em um
servidor de licenças, é necessário salvar esse arquivo e, em seguida, reler o arquivo
de licença.
Para criar um arquivo Opções em uma plataforma Windows
Deve-se estar conectado com permissões de Administrador ao trabalhar com
o utilitário LMTOOLS.
1 Abra um editor de texto, insira os parâmetros desejados e, em seguida,
salve o documento como um arquivo denominado adskflex.opt na mesma
localização em que você salvou o arquivo de licença.
OBSERVAÇÃO Certifique-se de salvar o arquivo com a extensão .opt. A
extensão .txt padrão não é reconhecida pelo Gerenciador de Licença de
Rede.
2 Execute um dos procedimentos a seguir:
■ Windows 7 ou XP: Clique em Iniciar ➤ Todos os programas ➤
Autodesk ➤ Network License Manager ➤ Utilitário LMTOOLS.
■
Windows 8: clique com o botão direito do mouse na tela Iniciar
➤ Todos os Aplicativos ➤ Utilitário LMTOOLS.
3 No utilitário LMTOOLS, na guia Start/Stop/Reread, clique em ReRead
License File.
4 Feche o LMTOOLS.
Para criar um arquivo Opções em uma plataforma Mac OS X ou Linux
1 Abra um editor de texto, insira os parâmetros desejados e, em seguida,
salve o documento como um arquivo denominado adskflex.opt na mesma
localização em que você salvou o arquivo de licença.
OBSERVAÇÃO Certifique-se de salvar o arquivo com a extensão .opt. A
extensão .txt padrão não é reconhecida pelo Gerenciador de Licença de
Rede.
2 Inicie a janela Terminal, navegue para a pasta do Autodesk Network
License Manager e insira a seguinte sequência de caracteres:
./lmutil lmreread -c @hostname-all
Licenciamento em rede | 107
3 Feche a janela Terminal.
Criar um registro de relatórios
No arquivo de opções, é possível criar um arquivo de registro de relatório, o
qual é um arquivo compactado e criptografado que fornece relatórios de uso
sobre a atividade da licença.
Para criar um registro de relatórios
1 Em um editor de texto, abra o arquivo de opções, adskflex.opt.
2 No arquivo Opções, insira a seguinte sintaxe na sua própria linha
(REPORTLOG deve ser maiúsculas):
REPORTLOG [+]report_log_path
■
Exemplo do Windows: REPORTLOG +"c:\My Documents\report.rl"
significa que um relatório de registro denominado report.rl está
localizado na pasta c:\My Documents.
■
Exemplo do Mac OS X ou Linux: REPORTLOG +"/Users/<user
id>/NLM/report.rl" significa que um registro de relatório denominado
report.rl está localizado na pasta /Users/<user id>/NLM.
OBSERVAÇÃO Nomes de caminho contendo espaços devem ser delimitados
com aspas.
Na sintaxe de REPORTLOG, “[+]” significa que as entradas criadas para
o arquivo de registro são acrescentadas, e não substituídas, sempre que
o Gerenciador de Licenças de Rede é reiniciado. Convém utilizar essa
opção para manter um histórico das entradas de registro.
Configurar a concessão de licenças com o arquivo
Options
Se o seu produto da Autodesk oferecer suporte para o recurso de concessão de
licenças, será possível utilizar o arquivo de opções para configurar as opções
de concessão de licenças. Por exemplo, você pode definir a qualquer momento
o número máximo de licenças que podem ser concedidas a partir da rede.
Além disso, é possível definir quem pode solicitar a concessão de uma licença
108 | Capítulo 3 Guia de Licenciamento da Autodesk
de produto da Autodesk. As licenças são atribuídas a pessoas, não aos
computadores.
Para obter mais informações sobre a concessão de licenças, consulte Concessão
de licenças na página 94.
OBSERVAÇÃO Se as licenças do produto da Autodesk forem concedidas por um
pool de servidores de licença redundantes, você deverá reiniciar o servidor de
licença depois de parar o Gerenciador de Licenças de Rede.
No final de um período de concessão, a licença concedida é automaticamente
desativada no computador do usuário temporário, tornando-se novamente
disponível no servidor de licença. Uma licença também pode ser retornada
antes do fim de um período de concessão.
Para definir parâmetros de concessão de licenças
1 No arquivo Opções, insira a seguinte sintaxe na sua própria linha
(BORROW_LOWWATER deve ser maiúsculas):
BORROW_LOWWATER feature_code n
Na sintaxe de BORROW, “feature_code” corresponde ao nome do produto
no arquivo de licença e “n” corresponde ao número de licenças que não
podem ser concedidas. Quando este número for atingido, não podem
ser concedidas mais licenças.
Por exemplo, a sintaxe BORROW_LOWWATER Autodesk_f1 3 significa
que, para o produto da Autodesk_f1, quando somente três licenças
permanecem no servidor de licença, nenhuma licença pode ser concedida.
2 Insira a seguinte sintaxe na sua própria linha (MAX_BORROW_HOURS
deve ser maiúsculas):
MAX_BORROW_HOURS feature_code n
Nesta sintaxe, "n" representa o número de horas que a licença pode ser
concedida.
Por exemplo, a sintaxe MAX_BORROW_HOURS Autodesk_f1 360 significa
que, para o produto da Autodesk_f1, as licenças podem ser concedidas
por 360 horas ou 15 dias.
OBSERVAÇÃO As licenças são concedidas somente em intervalos múltiplos
de 24 horas. Qualquer número que não é um múltiplo de 24 é arredondado
para o múltiplo mais próximo. Por exemplo, o número 125 seria arredondado
para 120 horas, ou 5 dias.
Licenciamento em rede | 109
Para obter mais informações sobre como configurar o recurso de concessão de
licenças, consulte a documentação do FLEXnet. Em um servidor com Windows,
o local padrão de instalação da documentação é a pasta C:\Arquivos de
Programas\Autodesk\Autodesk Network License Manager. Em servidores Mac OS
X ou Linux, a documentação é instalada no diretório do Network License
Manager.
OBSERVAÇÃO Para conceder uma licença de um produto da Autodesk, clique
em Ajuda ➤ Sobre ➤ Informações sobre o Produto ➤ Conceder Licença.
Alternativamente, insira borrowlicense na linha de comando do produto. A
ajuda para este recurso está disponível na janela Concessão de uma licença para
[nome do produto] e em C:\Arquivo de programas\[nome do
produto]\Help\adsk_brw.chm.
Configurar o tempo de espera para licenças
O tempo de espera para licenças é definido no arquivo de opções para
determinar o período durante o qual a sessão de um produto pode permanecer
ociosa antes que a licença seja exigida pelo servidor de licenças. Ao definir
esse indicador no arquivo de opções, a licença do usuário será solicitada pelo
servidor de licença se o produto permanecer ocioso em um computador durante
um período maior que o tempo de espera definido.
IMPORTANTE O tempo de espera de licença não é suportado por todos os
produtos da Autodesk.
Se um usuário perder a licença devido a expiração de ociosidade, o produto
tentará reivindicar uma nova licença quando for novamente utilizado por esse
usuário. Se não houver licenças disponíveis, o usuário poderá salvar o seu
trabalho antes que o produto seja encerrado.
É possível utilizar o parâmetro TIMEOUT para definir tempos de espera de
licença individuais para cada produto da Autodesk no computador, ou utilize
o parâmetro TIMEOUTALL para definir um tempo de espera de licença para
todos os produtos da Autodesk no computador.
Para definir parâmetros de tempo de espera
■
Para produtos individuais da Autodesk: no arquivo de opções, insira a
seguinte sintaxe em sua própria linha (com TIMEOUT inserido em letras
maiúsculas):
TIMEOUT feature_code n
110 | Capítulo 3 Guia de Licenciamento da Autodesk
Na sintaxe TIMEOUT, "feature_code" é o nome do produto (referido ao na
linha INCREMENT no arquivo de licença) e "n" é o número de segundos antes
que uma licença inativa seja reclamada pelo servidor de licenças.
Por exemplo, a sintaxe TIMEOUT Autodesk_f1 7200 significa que para o
produto Autodesk_f1, o período de expiração de licença está definido como
7.200 segundos ou duas horas.
■
Para todos os produtos da Autodesk: no arquivo de opções, insira a seguinte
sintaxe em sua própria linha (com TIMEOUTALL inserido em letras
maiúsculas):
TIMEOUTALL n
Na sintaxe do TIMEOUTALL, “n” é o número de segundos antes que uma
licença inativa é reclamada pelo servidor de licenças.
Por exemplo, a sintaxe TIMEOUTALL 7200 significa que para todos os
produtos da Autodesk o período de expiração de licença está definido como
7.200 segundos ou duas horas.
Para obter mais informações sobre como utilizar o recurso de tempo de espera
de licença, consulte a documentação do FLEXnet, License Administration Guide.
Em um servidor Windows, o local padrão de instalação do documento é a
pasta C:\Arquivos de Programas\Autodesk\Autodesk Network License Manager.
Em servidores Mac OS X ou Linux, o documento é instalado no diretório do
Network License Manager.
Perguntas frequentes sobre licenciamento de
rede
Esta seção descreve as questões comuns e suas soluções em relação às licenças
do software e ao licenciamento de seus produtos. Para obter mais informações
e assistência, vá para Suporte da Autodesk, clique no nome do produto e pesquisa
na Knowledgebase por seu produto.
Qual a diferença entre uma licença independente e
uma licença de rede?
Uma licença independente permite um ou mais produtos da Autodesk para
um usuário individual. De forma similar, uma licença independente com
múltiplas instalações suporta um número específico de usuários. Embora o
Licenciamento em rede | 111
software possa ser instalado em computadores adicionais em suas instalações,
o número de usuários licenciados não pode ser excedido.
Uma licença de rede suporta um determinado número máximo de usuários
que estão conectados a uma rede. Um utilitário de software conhecido como
NLM (Network License Manager) emite licenças para usuários, até o número
de licenças adquiridas. Neste ponto, o produto da Autodesk não pode ser
executado por outros computadores até que a licença seja devolvida ao NLM.
Qual o benefício em usar uma versão de licença de rede
do software?
O licenciamento de rede fornece a facilidade de gerenciamento de licenças
para grandes instalações de desenho/projeto, como salas de aula e outros
ambientes que precisam suportar vários usuários. O Network License Manager
fornece controle centralizado de licenças, incluindo seu registro, ativação e
distribuição aos usuários. Uma vantagem importante da licença de rede é que
você pode instalar produtos em mais computadores que o número de licenças
que você comprou. Por exemplo, você pode comprar 25 licenças mas instalar
em 40 computadores para facilitar acesso. A qualquer momento, os produtos
podem ser executados no número máximo de computadores para os quais
você tem licenças. Isto significa que você obtém uma licença verdadeiramente
flutuante. Um sistema de licenciamento de rede também pode ser configurado
para permitir que os usuários obtenham a concessão de uma licença por tempo
limitado para utilizar em um computador desconectado da rede.
Como o processo de licenciamento utiliza a Internet?
A comunicação pela Internet é necessária para completar o processo de ativação
de licenças. Se não estiver conectado à Internet ao instalar o produto da
Autodesk, você poderá operar no modo de teste por um período especificado,
normalmente de 30 dias. Quando você decide ativar o software e insere os
dados de registro, seu computador se comunica com a Autodesk pela Internet.
Um código de ativação é fornecido para ser inserido nos campos da caixa de
diálogo de um produto. A Internet também é utilizada para se comunicar com
a Autodesk para outros fins como autorizar o acesso a websites, efetuar o
download de service packs e enviar mensagens de suporte do produto.
112 | Capítulo 3 Guia de Licenciamento da Autodesk
É possível utilizar o Network License Manager com o
IPv6?
A versão padrão do Network License Manager distribuída com os produtos da
Autodesk é concebida para redes que utilizam protocolo IP versão 4 (IPv4).
Outras versões para uso com redes IPv6 estão disponíveis para download nos
sites da Autodesk:
■ www.autodesk.com/licensetools
■
www.autodesk.com/nlm-ipv6-windows
■
www.autodesk.com/nlm-ipv6-mac
■
www.autodesk.com/nlm-ipv6-linux
Licenciamento em rede | 113
114
Suplemento de
instalação do Autodesk
Navisworks 2014
4
Esta seção contém informações específicas para a instalação, a configuração e o licenciamento
do Autodesk Navisworks:
■ Autodesk Navisworks Manage
■
Autodesk Navisworks Simulate
■
Autodesk Navisworks Freedom
■
Exportadores de arquivos doAutodesk Navisworks
Requisitos do sistema
Consulte nas seções a seguir os requisitos de hardware e software.
Requisitos de instalação única
■
Microsoft® Windows® 8 (64 bits) ou Microsoft Windows 7 (32 bits ou 64
bits), Service Pack 1) Home Basic, Home Premium, Professional, Enterprise
ou Ultimate (recomendado)
■
Processador Intel® Pentium® 4 ou AMD Athlon™ 3.0 GHz (ou superior) com
tecnologia SSE2
■
512 MB de RAM (mínimo); 2 GB ou mais de RAM (recomendado)
■
30 GB de espaço livre em disco para a instalação
■
Placa gráfica compatível com Direct3D 9 e OpenGL com Shader Model 2 (no mínimo)
■
Tela de 1.280 x 800 VGA com true color (é recomendado um monitor de
1.920 x 1.080 e adaptador de vídeo com 32 bits)
115
■
Dispositivo apontador compatível com o mouse da Microsoft
■
Microsoft Internet Explorer 7.0 ou posterior
®
®
Requisitos de instalação
Requisitos de hardware e software para o local da imagem administrativa
■ 10 GB de espaço em disco
Requisitos de hardware e software para a máquina cliente
■ Microsoft® Windows® 8 (64 bits) ou Microsoft Windows 7 (32 bits ou 64
bits), Service Pack 1) Home Basic, Home Premium, Professional, Enterprise
ou Ultimate (recomendado)
■
Processador Intel® Pentium® 4 ou AMD Athlon™ 3.0 GHz (ou superior)
com tecnologia SSE2
■
512 MB de RAM (mínimo); 2 GB ou mais de RAM (recomendado)
■
30 GB de espaço livre em disco para a instalação
■
Placa gráfica compatível com Direct3D 9 e OpenGL com Shader Model 2 (no
mínimo)
■
Tela de 1.280 x 800 VGA com true color (é recomendado monitor de 1.920
x 1.080 e adaptador de vídeo com 32 bits)
■
Dispositivo apontador compatível com o mouse da Microsoft
■
Microsoft Internet Explorer 7.0 ou posterior
®
®
Requisitos de hardware e software para o servidor de licença de rede (Windows)
®
®
■ Microsoft Windows 8 ou Microsoft Windows 7 (Service Pack 1)
■
Processador Intel® Pentium® 3 ou superior, 450 MHz (mínimo)
■
Placa de interface de rede compatível com a infraestrutura de rede Ethernet
existente
OBSERVAÇÃO O Gerenciador de Licença de Rede apenas oferece suporte a
configurações de rede Ethernet.
■
Protocolo de comunicação TCP/IP
OBSERVAÇÃO O Gerenciador de licença de rede utiliza tipos de pacotes TCP.
■
FLEXnet 11.10.0.0
116 | Capítulo 4 Suplemento de instalação do Autodesk Navisworks 2014
Sobre os pacotes de idioma
Cada produto da Autodesk é instalado com um idioma padrão. Um pacote de
idioma é um mecanismo utilizado por alguns produtos da Autodesk para
fornecer outro idioma na interface do usuário e na documentação. Cada pacote
de idioma contém somente as sequências de caracteres e os documentos
necessários para suportar um usuário trabalhando no idioma especificado; ele
não duplica o software do produto principal.
Para executar o Autodesk Navisworks em outro dos idiomas instalados, é
preciso adicionar um dos argumentos do seletor de idiomas no atalho da área
de trabalho. Para que seja possível fazer isto, você ter instalado ao menos um
pacote de idioma durante a instalação do Autodesk Navisworks.
Os pacotes de idioma possuem cerca de 200 MB e, portanto, podem ser
instalados e desinstalados rapidamente. Um único produto pode suportar
vários idiomas, permitindo que os usuários alternem de um para outro quando
solicitado.
OBSERVAÇÃO O Microsoft Windows 7 é a plataforma mais estável para a utilização
de pacotes de idioma. Podem ocorrer problemas de exibição com o Windows XP.
Para a obtenção de melhores resultados, as configurações de idioma do Windows
devem coincidir com as do Autodesk.
Para executar o Autodesk Navisworks em outro idioma
1 Clique com o botão direito do mouse no atalho do Autodesk Navisworks
na área de trabalho e clique em Properties no menu de atalho para
abrir a caixa de diálogo Autodesk NavisworksProperties.
2 Na guia Atalho , insira um espaço no campo Destino após ..\roamer.exe,
e a seguir insira um dos seguintes argumentos:
■ -lang en-US para a localização em Inglês
■
-lang de-DE para a localização em Alemão
■
-lang es-ES para a localização em Espanhol
■
-lang fr-FR para a localização em Francês
■
-lang it-IT para a localização em Italiano
■
-lang ja-JP para a localização em Japonês
■
-lang ko-KR para a localização em Coreano
■
-lang pt-BR para a localização em Português do Brasil
■
-lang ru-RU para a localização em Russo
Sobre os pacotes de idioma | 117
■
-lang zh-CN para a localização em Chinês (PRC)
A sintaxe para o atalho é “drive: pathname\roamer.exe " - Lang [Pacote de
idioma]. Portanto, por exemplo, a entrada a seguir inicia o programa de
uma pasta denominada Autodesk Navisworks em Italiano: "C:\Autodesk
navisworks\roamer.exe" -lang it-IT
OBSERVAÇÃO Para executar o produto em um idioma diferente, o pacote
de idioma correspondente já deve estar instalado.
3 Clique em OK para salvar as alterações.
Desinstalação de pacotes de idioma
É possível desinstalar pacotes de idioma sem desinstalar o produto principal.
O idioma padrão que foi instalado com o produto não pode ser desinstalado
separadamente.
Os pacotes de idioma podem ser desinstalados da mesma forma que os
produtos. Acesse o Painel de Controle do Windows, onde os produtos estão
listados, e selecione o pacote de idioma que deseja desinstalar.
Exportadores de arquivos
O Autodesk Navisworks fornece exportadores de arquivos para criar arquivos
nativos do Autodesk Navisworks diretamente em aplicativos de CAD.
Você pode instalar/implementar exportadores de arquivos quer instale ou não
o Autodesk Navisworks.
OBSERVAÇÃO Os exportadores de arquivos não estarão disponíveis se você estiver
instalando/implantando o Autodesk Navisworks Freedom.
Informações de desinstalação do Autodesk
Navisworks
Se o Autodesk Navisworks for desinstalado, alguns arquivos permanecerão no
seu computador, como arquivos criados ou editados (por exemplo, desenhos
ou menus personalizados).
118 | Capítulo 4 Suplemento de instalação do Autodesk Navisworks 2014
Seu arquivo de licença também permanece no computador quando você
desinstala o produto. Se você reinstalar no mesmo computador, as informações
de licença permanecem válidas e não é preciso reativar o produto. Para obter
mais informações sobre a instalação e a licença, consulte o Autodesk
Navisworkssite de suporte do.
IMPORTANTE Não utilize programas de limpeza de registro nem tente modificar
as entradas de registro sozinho para desinstalar o Autodesk Navisworks. Não seguir
o procedimento oficial de desinstalação resultará na impossibilidade de instalar o
software.
Informações de desinstalação do Autodesk Navisworks | 119
120
Índice
.NET 3.5 Framework
17
A
AdLM (Gerenciador de Licença de
Rede) 85
adskflex (daemon do fornecedor
Autodesk) 74
alterações de hardware e erros de
licença 66
alterar o tipo de licença 10
ambientes SATA RAID 44
amostras de arquivos em lote 29
arquivo de lote 15, 27
arquivo de opções
configuração de tempo limite para
licenças 110
configuração do arquivo de registro
de relatório 108
criando 107
arquivo de opções (ferramentas
FLEXnet) 106
arquivo de opções de configuração de
concessão de licenças 108
arquivos de licença
compreensão 76
exemplos 79
exemplos de licenças de pacote 81
visão geral de licenças de pacote 81
arquivos de registro 7, 106, 108
arquivos de registro de relatório,
criando 108
arquivos de transferência
exportando 63
arquivos Microsoft Installer Patch 21,
50
arquivos MSP 21, 50
atalho para imagens administrativas 27
ativação 7, 9
ativando programas 57, 64
atribuindo instalações 32, 33
atualizações 21, 50
atualizações de instalação 1
atualizações de licenciamento 55
atualizando as ferramentas FLEXnet 102
atualizando o Gerenciador de Licenças de
Rede 85
Autodesk
Gerenciador de Licença de Rede 85
produtos
ativando 57
utilizando fora da rede 94
utilitário de Concessão de
Licenças 95
Utilitário de Transferência de
Licença 62
C
caminho da instalação, alterar 51
cancelar implantação 27
certificação de hardware 2
comando BORROWLICENSE 97
comando RETURNLICENSE 99
compartilhamento
licença 75
compartilhamento de rede
localizações 48
compartilhamentos de rede
criando 22
complementos
implantações 20
computadores clientes
atribuir implementações 33
restaurar sistemas mestres 46
verificar implementações 36
concessão de licenças 94, 95
datas de expiração 95
devolvendo licenças 98
ferramentas de licenças de
terceiros 95
121 | Índice
configuração 19
padrões 51
configurações do perfil de usuário 49
configurações do produto 6
configurações personalizadas 6
configurações típicas 6
configurando
servidores de licença 88
arquivo de opções 106
Linux 92
Mac OS X 89
Windows 88
configurando concessão de licenças 108
configurando licença concedida 108
conjunto 9
copiando
licenças 62, 66
D
dados de licença 60
daemon do gerenciador de licenças 74
daemons
daemons de fornecedor 74
daemons do gerenciador de
licenças 74
daemons de fornecedor 74
data e hora do sistema 67
data e hora, sistema 67
datas de expiração para licenças 95
datas para devolução de licenças 95
desinstalação do SCCM 42
Desinstalar Gerenciador de Licença de
Rede no Windows 93
desinstalar produto 10, 52
devolvendo licenças concedidas 95, 98
diagrama do processo de instalação 1
DirectX 9.0C 38
diretivas de grupo
verificando instalações 36
diretório de origem para o SCCM 39
diretrizes de grupo 32
discos rígidos, limpar 46
distribuição de imagens de software 67
divulgando instalações 32
122 | Índice
documentação de ferramentas
FLEXnet 108
E
endereço Ethernet 86
endereço físico 86
erros de licença de termo 68
executando arquivos em lote 31
exemplo de arquivo de licença
genérico 79
servidor de licença distribuído 80
servidor de licença redundante,
licença de pacote 82
servidor de licença único 80
servidor redundante 80
Exemplo de arquivo de licença
servidor distribuído ou único, licença
de pacote 82
versões de produtos combinadas,
licença de pacote 83
Exemplo de um arquivo de licença
versões de produto combinadas 81
exibir informações sobre a licença do
produto 59
exportando licenças 62
arquivos de transferência 63
F
ferramentas de licenças de terceiros 95
ferramentas e utilitários 3
ferramentas e utilitários, instalar 52
ferramentas FLEXnet 99
arquivo de opções 106, 107, 108
atualizando 102
firewall 88
firewall e servidor de licença 51
G
Gerenciador de Licença de Rede
desinstalação no Windows 93
sobre 85
Gerenciador de Licenças de Rede
atribuindo licenças 74
atualizando 85
instalando 85
Gestor de Descargas 9, 57
glossário 53
I
idiomas 3, 4
IDs e nomes de host 86
procedimento para LMTOOLS 87
procedimento para Mac ou Linux 87
IDs e nomes de hosts
procedimento para Windows 86
imagem administrativa 7, 49
atalho 27
imagens mestre 44, 45, 46
implantação de plataforma dupla 25
implantações
3ds Max e Max Design 37
combinadas 25
Inventor 37
novos recursos 13
Showcase 37
implantações com arquivos em lote 28
implantando o programa com arquivos
em lote 28
implementação 67
implementações
criar 23
localizações dos diretórios 48
visão geral 14
importando licenças 62
arquivos de transferência 64
informações de licença, exibir 59
instalação
atualizações 21
configurações padrão 51
diretivas de grupo 32
divulgando instalações 32
ferramentas e utilitários 52
instalação em rede 15
instalações do software 15
personalizando 19
reparando instalações
danificadas 46
restaurar o sistema operacional 46
software de imagens 44
tipos de 17
verificando instalações 36
Instalação da web 9
instalação de arquivos em lote 28
instalação padrão 51
instalações
atribuindo 32, 33
diretivas de grupo 32
distribuindo 32, 44
lista de verificação 15
métodos 28
modificando 26, 49
personalizado 19
questões 47
software de imagens 44
verificando a instalação 36
instalações de licença de rede
comportamentos da licença 106
concessão de licenças 108
instalações de software de
imagens 45
selecionando 17
instalações de licenças de rede
com firewall 51
instalações de rede
diretivas de grupo 32
instalação 15
instalações de software de
imagens 45
tipos de 17
instalações de software de imagens 44
instalações em rede com arquivos em
lote 28
instalações independentes
selecionando 17
software de imagens e 44
instalações independentes com arquivos
em lote 28
instalações independentes com múltiplos
computadores 44
instalações personalizadas 19, 23
Índice | 123
instalando o Gerenciador de Licenças de
Rede 85
Instalar agora 9, 57
Interoperabilidade do Revit 37
IPv6 113
K
Knowledgebase
8, 47
L
licença
em cascata 75
licença com base no uso 55
licença de rede 3, 47, 48
relatórios de uso 48
licença independente 3, 47
licenças
arquivos de licença 76
atribuindo 74
comportamentos (limites de
prazo) 106
concessão 55, 94, 106
devolvendo 99
exportando 63
ferramentas FLEXnet 99
Gerenciador de Licença de Rede
importando 64
independente 55, 58
na nova imagem dos
computadores 68
questões 111
registro 58
servidores de licença 88
tempo limite 106, 110
transferindo 62, 64, 66
usuário único 58
visão geral funcional 74
licenças com Revenda proibida 55
licenças de rede 55
controlar o acesso 106
relatório de uso 108
tempo limite 110
licenças de Teste 55
licenças de usuário único 55, 58
124 | Índice
85
licenças do tipo Comercial 55
licenças do tipo Educacional
(EDU)/Instituição. 55
licenças do tipo Permanente 55
licenças do tipo Portfólio do
estudante 55
licenças do tipo Prazo extensível 55
licenças do tipo Prazo limitado 55
licenças independentes 55, 58
licenças independentes com múltiplas
instalações 55, 59
licenças privadas 63
licenças públicas 63
licenciamento para estudante 58
License Administration Guide 99, 110
limites sobre o número de licenças 94
limpar unidades de disco 46
links da documentação 2
Linux
configurando servidores de
licença 92
obtendo as IDs e nomes de host do
servidor 87
requisitos de sistema do Network
License Manager 73
lmgrd (daemon do gerenciador de
licença) 74
M
Mac OS X
configurando servidores de
licença 89
obtendo as IDs e nomes de host do
servidor@@@ 87
requisitos de sistema do Network
License Manager 74
Microsoft System Center Configuration
Manager 38, 39
Microsoft Windows
configurando servidores de
licença 88
requisitos de sistema do Network
License Manager 71
modelo de servidor de licença
distribuído 18
modelo de servidor de licença
redundante 18
modelo de servidor de licença único 18
modelos de servidor de licença
redundante 70
único 69
modelos de servidores de licença
distribuído 69
Modelos de servidores de licenças 5, 18,
69
modo silencioso 7
N
No InfoCenter 10
nomes TCP/IP 86
Norton Ghost 44
nova imagem dos computadores 68
novos recursos 1
novos recursos de administração de
redes 13
novos recursos de licenciamento 55
número de série 2, 9
números de série, atualizando 60
O
objeto de diretriz de grupo (GPO)
opção Adskflex 95
P
pacote de arquivos de licença 81
pacote de idioma 15
pacote de idioma, adicionar 33
pacotes SCCM 39
parâmetros de configuração 6
perfis, usuário 49
R
reativando licenças 66
registro da instalação 7
reiniciar o servidor de licença
Windows 100
33
reinstalando sistemas operacionais 66
reinstalar produto 52
relatório de uso de licença 108
remover implantação 27
reparar produto 10
requisitos de hardware, Gerenciador de
licença de rede
Mac OS X 74
requisitos de hardware, Gerenciador de
Licença de Rede
Linux 73
Windows 71
requisitos de sistema, Gerenciador de
Licença de Rede (Mac OS X) 74
requisitos de software, Gerenciador de
Licença de Rede
Linux 73
Mac OS X 74
Windows 71
requisitos do sistema 2
requisitos do sistema, Gerenciador de
Licença de Rede
Linux 73
Windows 71
restaurar
instalação danificada 46
sistema operacional 46
S
SAMreport-Lite 48
SCCM (System Center Configuration
Manager) 38
seleção do sistema operacional 7
servidor de licença
Windows 100
servidor de licença distribuído 5, 69
exemplo de arquivos de licença 80
servidor de licença redundante 5, 70
exemplo de arquivos de licença 80
exemplo de arquivos de licenças de
pacote 82
servidor de licença único 5, 69
exemplo de arquivos de licença 80,
82
Índice | 125
servidores
IDs e nomes de host 86
parando e reiniciando 100
servidores de licença 85, 88
configuração do Mac OS X 89
configuração Linux 92
configuração Windows 88
servidores de licença
configurando 88
arquivo de opções 106
Linux 92
Mac OS X 89
Windows 88
devolvendo licenças 98
ferramentas de licenças de
terceiros 95
Gerenciador de Licença de Rede 85
IDs e nomes de host 86
número limitado de licenças 94
parando e reiniciando 100
perda de conexão 84
solicitando a concessão de
licenças 94, 95
utilitários Windows de
gerenciamento 100
servidores de licença de rede
devolvendo licenças 98
ferramentas de licenças de
terceiros 95
número limitado de licenças 94
solicitando a concessão de
licenças 94, 95
sinais vitais 84
sistemas mestre 46
sistemas operacionais, reinstalando 66
sistemas operacionais, restaurar 46
solicitando a concessão de licenças 94,
95
devolvendo licenças 98
substituição
licença 75
126 | Índice
T
tempo limite para as licenças de
rede 110
termo de licença 61
tipos de licença 5, 47, 55
alterar 10
transferência de licença 62
transferindo licenças 62
transferir arquivos
importando 64
U
usuários nomeados 55, 61
Utilitário de transferência de licença 62
Utilitário LMTOOLS 88, 95, 100
obtendo IDs e os nomes de host do
servidor 87
utilitário lmtools.exe 100
utilitário lmutil.exe 100
V
verificando instalações de diretrizes de
grupo 36
versões de produto combinadas
exemplo de arquivos de licença 81
exemplo de arquivos de licença do
pacote 83
W
Windows
configurando servidores de
licença 88
obtendo as IDs e os nomes de host do
servidor 86
requisitos de sistema do Network
License Manager 71
Windows 8 2, 17
Download