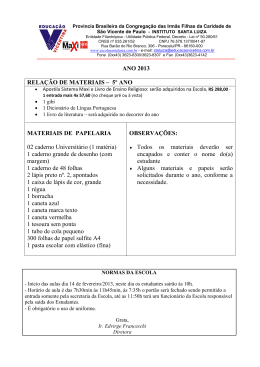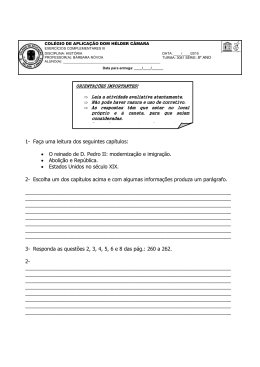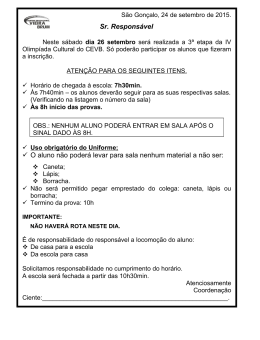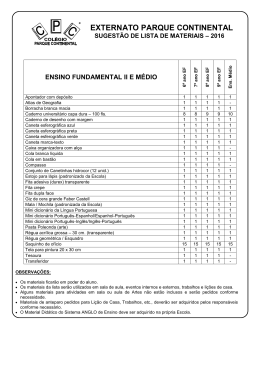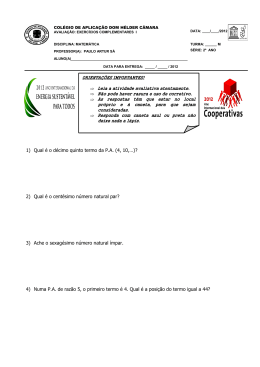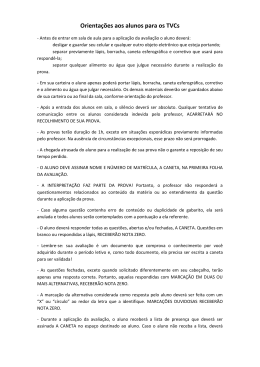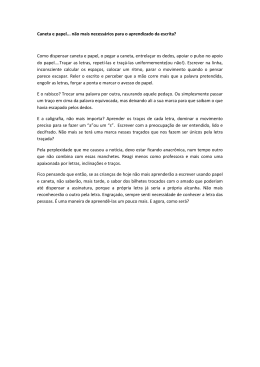Índice Manual do Usuário Índice Introdução .................................................................................................. 2 Tipos de Produtos ................................................................................. 2 WizCom InfoScan™ 3 Lite ................................................................. 2 Quicktionary® 3 Lite ........................................................................... 2 Iniciar ......................................................................................................... 3 As Partes da Caneta ............................................................................. 3 A Fonte de Alimentação da Caneta ...................................................... 4 Desembalando a Caneta ....................................................................... 4 Tutoriais ................................................................................................. 5 Aprendendo a Escanear (Usando o Clipe Auxiliar) .......................... 5 Editando e Inserindo Texto ............................................................... 6 Tutorial do Quicktionary .................................................................... 8 Interface do Usuário da Caneta ............................................................... 10 Teclas da Caneta ................................................................................ 10 Menu Principal da Caneta ................................................................... 11 Menu Preferências .......................................................................... 11 Menu Informações .......................................................................... 12 Ícones e Indicadores ........................................................................... 13 Aplicativo Quicktionary............................................................................. 14 Barra de Ferramentas ......................................................................... 14 Opções da Barra de Ferramentas .................................................. 14 Telas do Quicktionary .......................................................................... 16 Entradas do Dicionário ........................................................................ 17 Dicas ........................................................................................................ 19 Configurações de Escaneamento ....................................................... 19 Diretrizes de Escaneamento ............................................................... 20 Manutenção da Caneta ....................................................................... 20 Especificação da Caneta ......................................................................... 23 1 Introdução Introdução Obrigado por escolher a moderna caneta escaneadora da WizCom Technologies. A WizCom produz canetas escaneadoras pessoais, portáteis, que ajudam na leitura, tradução, compreensão e utilização de textos. Na ponta da caneta, há um sofisticado olho eletrônico, que permite escanear diferentes tipos de informação impressa diretamente à sua caneta. O texto escaneado pode então ser editado e traduzido. A caneta vem com uma tela sensível ao toque e uma caneta stylus, permitindo a fácil manipulação da interface do usuário da caneta e a rápida edição de textos escaneados usando o Teclado Virtual. Use este guia para informar-se sobre a configuração e a utilização de seu produto WizCom. Tipos de Produtos As canetas escaneadoras WizCom vêm em duas categorias de produtos Lite: • WizCom InfoScan™ 3 Lite • Quicktionary® 3 Lite WizCom InfoScan™ 3 Lite Usado para escanear textos em vários idiomas. Este produto tem como principal característica escanear um texto e armazená-lo na caneta (no aplicativo Notas), permitindo a tradução e a edição do texto. Quicktionary® 3 Lite Usado para escanear e traduzir textos em vários idiomas. Quicktionary® 3 Lite vem em múltiplas configurações. Com diferentes idiomas de exibição do menu e dicionários fornecidos. Este manual demonstra o uso do Quicktionary® 3 Lite. 2 Iniciar Iniciar As Partes da Caneta No Painel Dianteiro, pode-se ver: 1. Ponta da caneta, com cabeça ótica para escaneamento (sob a capa protetora). 2. Tecla 5-modos (Enter e as teclas de direcionamento). 3. Tecla Power/Escape (tecla vermelha – liga/desliga e volta). 4. Tela de exibição sensível ao toque. CUIDADO: Para evitar danos à tela de toque, nunca use outro dispositivo a não ser a caneta stylus (ou uma substituição aprovada) para tocar na tela. Painel Dianteiro da Caneta No Painel Superior, pode-se ver a fenda da caneta stylus: Painel Superior da Caneta No Painel Posterior, pode-se ver o compartimento da pilha: Painel Posterior da Caneta 3 Iniciar A Fonte de Alimentação da Caneta A caneta vem com duas pilhas alcalinas AAA. Pontos de Segurança (Pilhas) CUIDADO: Há risco de explosão se as pilhas forem substituídas por outras, de tipo incorreto. Use somente pilhas Alcalinas AAA. • Coloque sempre duas pilhas novas na caneta. Não é recomendável usar a caneta com pilhas que não estejam no mesmo nível de voltagem. • Não combine pilhas de tipos diferentes (por exemplo, recarregáveis e não-recarregáveis). • Descarte as pilhas usadas de acordo com as instruções do fabricante. • Retire as pilhas da caneta logo após o uso. Guardar o aparelho com as pilhas pode causar o vazamento delas, danificando a caneta. Preservando o Uso das Pilhas Para otimizar o uso das pilhas, vá para Desligar Atomaticam., em Preferências, no Menu Principal da Caneta, e modifique as configurações de acordo as suas necessidades. Desembalando a Caneta Para dar início: 1. Retire a caneta da caixa protetora. 2. Levante a tampa das pilhas na parte posterior da caneta, empurrando a lingüeta para baixo e retirando-a. 3. Insira as pilhas na sua caneta com as terminais positiva e negativa em correspondência com a marcação nos lados do compartimento das pilhas. 4. Feche o compartimento das pilhas. 5. Ligue a caneta, pressionando a tecla vermelha Power, no painel dianteiro da caneta. A caneta está pronta para escanear! 4 Iniciar Tutoriais Aprendendo a Escanear (Usando o Clipe Auxiliar) Este tutorial irá ajudá-lo a aprender a escanear usando o Clipe Auxiliar fornecido no pacote. 1. Retire a tampa protetora da ponta da caneta e encaixe o Clipe Auxiliar em seu lugar. 2. Ligue a caneta apertando a tecla vermelha Power. Caso não entre diretamente na tela do aplicativo Quicktionary, selecione o ícone Quicktionary, no Menu Principal da Caneta, tocando levemente nele com a caneta stylus ou usando as teclas de direcionamento. 3. Posicione a caneta 1 cm após o final da frase de prática, com o Clipe Auxiliar da caneta voltado para o texto. 4. Posicione a caneta de forma que o texto fique centralizado entre os pés do Clipe Auxiliar. 5. Deslize a caneta da direita para a esquerda, em linha reta, sobre o texto. Comece a escanear a 1 cm do final da frase e termine 1 cm depois. Use a seguinte frase para praticar. Escolha a frase que combine com o idioma de origem do dicionário atual: This sentence will help me practice scanning. Esta frase me ajudará a praticar escaneamento. Nota: O padrão da caneta é determinado para escaneamento de mão direita. Para passar o mostrador da caneta para escaneamento de mão esquerda, use a opção Destro/Canhoto, em Preferências, no Menu Principal da Caneta. 5 Iniciar Editando e Inserindo Texto Use o Teclado Virtual para inserir ou editar textos com a caneta stylus. Para ter acesso ao Teclado Virtual, selecione o ícone , na barra de ferramentas do aplicativo. O Teclado Virtual Área de Edição Este é o ponto de inserção para um novo texto, indicado pelo cursor piscando. Use a caneta stylus para inserir ou editar texto com as teclas de caracteres ou escaneie o texto diretamente à área de edição. O texto escaneado é sublinhado. Tocando em qualquer outra tecla, exceto ou , o texto inserido será aceito. Um texto pode ser apagado: para apagar caracteres individuais. 1. Usando 2. Destacando o texto com a caneta stylus e selecionando ou digitando/escaneando sobre o texto destacado. , Característica Autocomplementação A lista de autocomplementação proporciona terminações potenciais aos caracteres inseridos. Toque na caixa superior à direita para abrir a lista suspensa, a fim de escolher a palavra desejada. A palavra selecionada aparecerá na área de edição. A Lista de Autocomplementação Nota: A lista de autocomplementação contém apenas palavras-chaves do dicionário atual. 6 Iniciar O Teclado O layout do teclado corresponde às configurações do idioma de escaneamento selecionado. As Teclas: Tecla Função Retrocesso: Toque para apagar os caracteres que se encontram à esquerda do cursor. Fechar e Cancelar: ou Toque para rejeitar todas as modificações e voltar à tela do aplicativo. ESC Fechar e Guardar: Toque para aceitar todas as modificações e voltar à tela do ou aplicativo. Enter Shift: Toque para selecionar apenas um caractere maiúsculo. O teclado automaticamente retornará ao layout regular depois para introduzir de selecionar um caractere. Use o ícone mais de um caractere maiúsculo. Caps Lock: Toque para ver o teclado dos caracteres maiúsculos. Volte a tocar para voltar ao teclado regular. Internacional: Toque para passar ao teclado internacional. Automaticamente, o teclado retornará ao layout regular depois de selecionar um caractere. Numérico: Toque para ver o teclado numérico. Toque novamente para voltar ao layout regular. 7 Iniciar Tutorial do Quicktionary Este tutorial o acompanhará por meio do uso básico do aplicativo Quicktionary. Selecione o dicionário de escaneamento como, por exemplo, Inglês para Francês, da seguinte forma: 1. Pressione a tecla Power (vermelha) para ligar a caneta. Certifiquese de que está no aplicativo Quicktionary. A seguinte tela deverá aparecer: Pronta para Escanear Texto em Inglês 2. Selecionando um dicionário a. Selecione o ícone na barra de ferramentas tocando levemente com a caneta stylus ou pressionando Escape (tecla vermelha) e usando as teclas de direcionamento. b. Escolha a opção Selecionar Dicionário, no menu suspenso. c. Selecione um dicionário cujo idioma de origem seja Inglês, tal como Inglês para Francês ou Inglês para Espanhol. 3. Escaneando uma linha de texto Escaneie a seguinte frase: This is a test sentence. A Tela Dividida aparece exibindo o texto escaneado: A Tela Dividida Nota: • 8 A Tela Dividida aparece sempre que mais de uma palavra for escaneada. • O texto escaneado é exibido na seção superior. • Selecionando uma palavra na seção superior, usando as teclas de direcionamento ou a caneta stylus, faz com que a palavra seja destacada e sua tradução exibida na parte inferior da tela. Iniciar Dicas de Escaneamento: Se o texto escaneado tiver muitos erros, ou se você desejar escanear outra linha, simplesmente escaneie novamente e o texto na tela será sobreposto. Pode-se também usar o Teclado Virtual para editar o texto escaneado ou para dar entrada a um novo texto. 4. Tela Dividida: Traduções a. Selecione na frase de prática escaneada a palavra “test” (toque com a caneta stylus ou role pela palavra usando a tecla de direcionamento adequada). b. Role pelas traduções na Tela Dividida usando as teclas de direcionamento para cima/para baixo ou ativando a barra de rolagem com a caneta stylus. A Tela Dividida destacando a palavra “test” 5. Acessando a Tela do Dicionário Selecione a palavra destacada, pressionando Enter ou tocando na palavra com a caneta stylus, para ver a Tela do Dicionário. A Tela do Dicionário exibindo as traduções de “test” 6. Usando a lista de Entradas Alternativas a. Selecione o ícone para ver a lista de entradas adicionais para a palavra “test”. Entradas Alternativas podem incluir entradas idênticas ou relacionadas do dicionário atual. Lista de Entradas Alternativas para a palavra “test” b. Selecione o ícone para voltar à Tela Dividida. 9 Interface do Usuário da Caneta Interface do Usuário da Caneta Teclas da Caneta 1. Tecla Power/Escape a. Power: Ligar – Leve pressão para ligar a caneta. Desligar – Pressão prolongada para desligar a caneta. Nota: Para desligar a caneta, mantenha pressionada a tecla Power até que a barra de progresso chegue ao final. b. Escape: Ativa/desativa a barra de ferramentas. Fecha submenus e os menus instantâneos. 2. Tecla 5-modos a. Tecla Enter: Selecione a opção destacada pressionando esta tecla. b. Teclas de Direcionamento: Ative as teclas de direcionamento pressionando a tecla 5-modos na direção desejada. 1. Teclas de Direcionamento Direita/Esquerda: Role para a direita ou esquerda. Alterna a visualização do dicionário (formas completa/resumida). 2. Teclas de Direcionamento Para Cima/Para Baixo: Role para cima ou para baixo. 10 Interface do Usuário da Caneta Menu Principal da Caneta Para ter acesso ao Menu Principal da Caneta, saia do aplicativo onde você está trabalhando atualmente, selecionando na barra de ferramentas do aplicativo. Use a caneta stylus, ou pressione a tecla Escape e role com as teclas de direcionamento direita/esquerda. Os seguintes itens aparecem no Menu Principal da Caneta: • Quicktionary • Preferências • Informações O Menu Principal da Caneta Menu Preferências O Menu Preferências Modifique as configurações da caneta usando este menu, que pode ser acessado pelo Menu Principal da Caneta ou pela opção Preferências, no menu Configurações de cada aplicativo. Para aceitar as modificações, pressione Enter ou selecione quando for relevante. Para voltar ao menu Preferências sem fazer nenhuma modificação, pressione ESC ou . Idioma da Interface O idioma de exibição do menu é o idioma em que os menus e as mensagens aparecem (a Interface do Usuário da Caneta). Use esta opção para modificar o idioma de exibição do menu. Desligar Automaticam. Se a caneta não estiver sendo usada, ela se desligará, automaticamente, passados dois minutos. Use esta opção para modificar a configuração de desligar automaticamente. 11 Interface do Usuário da Caneta Destro/Canhoto Use esta opção para trocar entre escaneamento destro e canhoto. O padrão da caneta está configurado para escaneamento destro. Contraste Use esta opção para ajustar o brilho da tela. Mova a barra indicadora com a caneta stylus ou usando as teclas de direcionamento. Calibração da Tela de Toque De vez em quando, o toque da caneta stylus pode tornar-se incorreto. Nesse caso, a tela de toque precisará ser recalibrada. A tela de toque pode ser calibrada, selecionando-se a opção no menu Preferências. Siga as instruções para calibrar a tela. Uma mensagem aparecerá se a calibração for bem-sucedida. Calibração da Tela de Toque Menu Informações O Menu Informações Veja o número de série da caneta, sua versão e informações sobre direitos autorais, usando este menu. 12 Interface do Usuário da Caneta Ícones e Indicadores A tabela abaixo contém uma lista de ícones e indicadores gráficos. Os ícones podem ser selecionados pelo toque da caneta stylus, ou usando a tecla 5modos. Os indicadores não podem ser selecionados e representam o atual estado da caneta. Gráfica Função A Barra de Ferramentas do Quicktionary Entradas Alternativas Exibe uma lista de entradas adicionais para a palavra atual. Não há Entradas Alternativas Indica que não há entradas alternativas para a palavra atual. Histórico Exibe uma lista das palavras vistas recentemente. Voltar à Tela Dividida Volta à tela dividida. Editar Ativa o teclado virtual para editar e/ou inserir um texto. Configurações Exibe as opções do menu Configurações. Ajuda Exibe as opções do menu Ajuda. Menu Principal da Caneta Sai do aplicativo Quicktionary. Exibe as opções do menu principal. Apresentação do Dicionário – alterne entre as apresentações selecionando o ícone correspondente com a caneta stylus ou usando as teclas de direcionamento direita/esquerda. Ver as entradas do dicionário de forma completa. Ver as entradas do dicionário de forma resumida. Indicadores de Configurações de Escaneamento Indica pronta para escanear. Indica pronta para escanear texto inverso (texto branco, em fundo escuro). Menu Configurações – opções de alternar Indica que a opção está ativa (ON). Indica que a opção está desativada (OFF). Barras de Rolagem Role usando a caneta stylus. Barras de rolagem inativas indicam que não há texto para ser rolado. Estado da Pilha Alta Média Baixa Vazia 13 Aplicativo Quicktionary Aplicativo Quicktionary Barra de Ferramentas A barra de ferramentas aparece no canto direito superior da tela. Pode ser acessada usando-se a caneta stylus ou as teclas da caneta. A barra de ferramentas do Quicktionary Usando a Caneta Stylus a. Toque no ícone para abrir o item barra de ferramentas. A barra de ferramentas aparecerá, seguida pelo menu suspenso. b. Toque com a caneta stylus para selecionar uma opção do menu ou role para cima/baixo ativando a barra de rolagem. c. Para cancelar a barra de ferramentas, simplesmente toque num espaço fora do menu ou da barra de ferramentas. Usando as Teclas da Caneta a. Pressione Escape para ter acesso à barra de ferramentas. O item ativo da barra de ferramentas posicionado mais à esquerda será destacado. b. Use as teclas de direcionamento Direita/Esquerda ou role entre os itens da barra de ferramentas e pressione Enter para ter acesso ao menu desejado. c. Role pelas opções do menu usando as teclas de direcionamento Para Cima/Para Baixo. Saia do menu pressionando Escape e depois pressione Escape novamente para anular a barra de ferramentas. Opções da Barra de Ferramentas Entradas Alternativas Veja uma lista de traduções alternativas para a palavra selecionada. Este item do menu é desativado se não há entradas alternativas. Histórico Veja uma lista das palavras anteriormente escaneadas. Selecione uma palavra da lista para ter acesso à tradução de acordo com o dicionário correspondente. 14 Aplicativo Quicktionary Voltar à Tela Dividida Use esta opção para voltar à Tela Dividida depois de haver visto uma única entrada do dicionário de uma linha de texto escaneada. Editar Acesse o Teclado Virtual para modificar um texto escaneado ou para inserir um texto novo. Configurações O menu Configurações contém as seguintes opções: Permite modificar a configuração de visualização para Fonte Ampliada fonte ampliada. Habilita ou desabilita a opção para escanear texto inverso Inverso (texto branco em fundo escuro). Exibe uma lista dos dicionários existentes na caneta para Selecionar que seja escolhido o dicionário desejado. Dicionário Limpar Histórico Apaga o histórico de palavras escaneadas. Exibe o menu Preferências (do Menu Principal da Caneta). Preferências Para maiores informações, veja Configurações de Escaneamento, na página 19. Ajuda O menu Ajuda contém as seguintes opções: Guia de Pronúncia Um guia para a pronúncia de palavras usando o alfabeto fonético e símbolos. Um guia para as abreviaturas usadas no dicionário AHD Guia de (InglêsÆInglês). Esta opção do menu está disponível Abreviaturas somente quando o dicionário AHD for selecionado Uma explicação sobre os ícones e os indicadores gráficos. Ícones Uma explicação sobre as teclas da caneta e suas funções. Teclas 15 Aplicativo Quicktionary Telas do Quicktionary O aplicativo Quicktionary tem duas telas principais: a Tela Dividida e a Tela do Dicionário. Cada tela mostra a tradução das palavras selecionadas. Os ícones e podem ser usados para alternar entre as formas completas ou resumidas da tradução. Tela Dividida A Tela Dividida aparece depois de escanear ou introduzir mais de uma palavra. O texto escaneado aparece na parte superior da tela e a tradução da palavra destacada aparece na parte inferior da tela. A Tela Dividida Pode-se rolar por meio do texto escaneado usando-se as teclas de direcionamento direita/esquerda, ou tocando com a caneta stylus nas barras de rolagem direita/esquerda, quando aparecem. Ao selecionar uma palavra na Tela Dividida, tocando com a caneta stylus, será exibida a tradução da palavra selecionada na Tela do Dicionário. Tela do Dicionário A Tela do Dicionário aparece depois de escanear uma só palavra, ou depois de selecionar uma palavra da Tela Dividida. A Tela do Dicionário Se você chegou à Tela do Dicionário depois de haver selecionado uma palavra da Tela Dividida, selecione o ícone para voltar à linha escaneada na Tela Dividida. 16 Aplicativo Quicktionary Entradas do Dicionário As entradas do dicionário contêm vários elementos. Os exemplos a seguir são derivados do dicionário Inglês para Francês. 1. Palavra-chave A palavra selecionada ou um derivado da palavra selecionada. A palavra-chave “hello”. A palavra “ate” é um derivado da palavra-chave “eat”. 2. Homônimos Duas ou mais palavras que têm a mesma grafia, mas sentido diferente. A lista de Entradas Alternativas para o homônimo “desert”. 3. Fonética A transcrição fonética da palavra-chave. Isso pode ser visto quando as entradas do dicionário são exibidas de forma completa. Fonética da entrada “party”. Para um guia dos símbolos fonéticos usados no dicionário, selecione Guia de Pronúncia, no menu Ajuda. 17 Aplicativo Quicktionary 4. Tradução Algumas palavras podem ter significados adicionais quando combinadas com outras palavras. Estas podem ser vistas passando-se por meio da definição do dicionário de uma palavra em particular. Tradução da palavra-chave “text”. 5. Categorias de Palavras As categorias de palavras que descrevem a sua particular função, por exemplo, substantivos, verbos, adjetivos. Algumas entradas do dicionário contêm diversas categorias de palavras. As diferentes categorias da palavra “land”. 6. Expressões Idiomáticas Expressões ou frases, normalmente compostas por uma seqüência de palavras. Podem ser identificadas: a. Automaticamente dentro de uma frase. (escaneada/digitada). b. Passando pela tradução da primeira palavra da seqüência. A expressão idiomática “over the moon”, da palavra-chave “over”. A lista de Entradas Alternativas para a expressão idiomática “over the moon” inclui a expressão idiomática completa e a primeira palavra da expressão idiomática, ou seja, “over”. 18 Dicas Dicas Configurações de Escaneamento As configurações de escaneamento podem ser modificadas pelo menu Configurações, no aplicativo Quicktionary. O Menu Configurações Mudar o Tamanho da Fonte Existem dois tamanhos de fonte para escolha – Regular e Ampliada. Pode-se mudar o tamanho da fonte ativando ou não a opção Fonte Ampliada, no menu Configurações, no aplicativo Quicktionary. Nota: A configuração-padrão do aplicativo é Fonte Ampliada. O Menu Principal da Caneta é sempre em fonte ampliada. Fonte Regular Fonte Ampliada Inverso A configuração padrão de escaneamento do Quicktionary permite escanear texto escuro em fundo claro. Para habilitar o escaneamento de texto claro em fundo escuro, selecione a opção Inverso, no menu Configurações. Selecionar Dicionário Ao selecionar um dicionário, o idioma de origem define o idioma do texto a ser escaneado. Selecionando um dicionário Francês para Inglês, indica que o texto escaneado será em Francês e que o idioma-alvo, ou a tradução, será em Inglês. 19 Dicas Diretrizes de Escaneamento Modalidade Escaneamento A caneta está na modalidade escaneamento quando a luz vermelha na ponta dela estiver piscando. A modalidade escaneamento é desativada quando você não está no aplicativo Quicktionary, ou quando estiver tendo acesso ao menu da barra de ferramentas. Restrições de Escaneamento De acordo com a configuração disponível na caneta, ela pode escanear e reconhecer textos impressos em diversos idiomas, tipos de fonte e tamanhos de pontos (6-22 pontos, até 8 mm) e numa variedade de cores em fundos contrastantes (a exceção de vermelho no branco, azul no preto e preto no azul). A caneta não reconhece caligrafia, fontes cursivas, símbolos matemáticos ou outros sinais específicos de uma profissão. Solucionando a Identificação de Caracteres Incorretos A identificação de caracteres incorretos pode ocorrer devido às seguintes causas: • Qualidade pobre do material escaneado. • As configurações de escaneamento não estão corretamente ajustadas (por exemplo, inverso). • Segurando a caneta num ângulo errado de escaneamento. • Escaneando demasiado rápido. Dicas para um Bom Escaneamento Para assegurar excelentes resultados de escaneamento: • Segure a caneta no ângulo correto de escaneamento. • Coloque o material a ser escaneado numa superfície plana. • Certifique-se de que o material a ser escaneado é de boa qualidade e que as páginas não estão amassadas. Observe que materiais fotocopiados de baixa qualidade podem proporcionar maus resultados. • Não escaneie demasiado rápido. • O escaneamento não deve ser muito rápido, nem muito devagar. Manutenção da Caneta Para manter o seu produto em boas condições, siga as seguintes diretrizes: • Retire as pilhas logo após o uso. • Guarde na caixa protetora quando não estiver em uso. • Mantenha afastado de umidade excessiva e de temperaturas extremas. • Limpe usando um pano macio, úmido. • Não use sabão ou outros produtos de limpeza na tela de toque. • Evite exposição direta à luz solar por períodos de tempo prolongados. • Evite riscar ou danificar a tela de toque. CUIDADO: Para reduzir o risco de choque elétrico ou estragos aos componentes internos, não pulverize líquido diretamente na tela, nem permita que excesso de líquido entre na sua caneta. 20 Especificação da Caneta Especificação da Caneta Característica Tipo de Exibição Teclado CPU Memória • SRAM • ROM/RAM Escaneador Ótico Energia Interna Consumo de Corrente Tamanho Peso Segurança Limite da Temperatura de Operação Descrição Tela de Toque Monocromática FSTN Resolução: 208 x 65 Tamanho: 61 mm x 20 mm/2.4” x 0.8” • Chave de Navegação (Enter, Cima, Baixo, Esquerda, Direita) • Botão de pressão - Power/ESC ARM7 ASIC, 16 bit, 80 MHz 64 K x 16 bit 8 MB • Sensor de imagem de matriz linear de 128 pixels • Resolução de 400 DPI 2 x 1.5 V pilhas alcalinas AAA • Modo inativo - 42 mA • Máx. (Pico) - 212 mA C x L x A: 177.5 mm x 41.5 mm x 33 mm (7” x 1.62” x 1/3”) • 77 gramas (2.716 oz.) sem pilhas • 100 gramas (3.527 oz.) com pilhas • CE • UL • FCC classe B 0°C - 40°C 21
Download