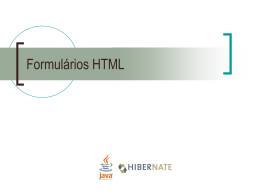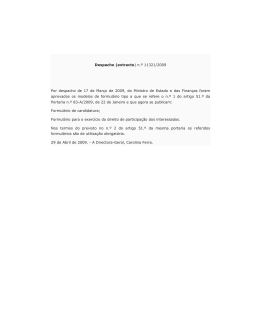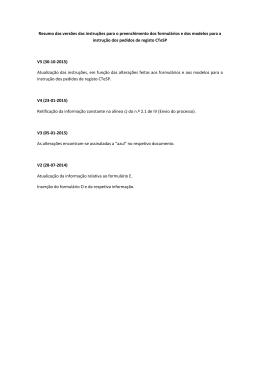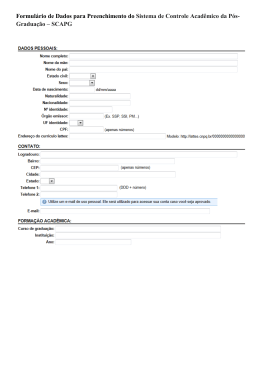SIMULADOS & TUTORIAIS TUTORIAIS HTML Como criar formulários em HTML Copyright 2013 – Todos os Direitos Reservados Jorge Eider F. da Silva Proibida a reprodução deste documento no todo ou em parte por quaisquer meios, seja digital, eletrônico ou impresso sem a expressa autorização do autor por escrito. Os infratores serão punidos de acordo com a Lei. Simulados & Tutoriais – Tutoriais HTML Pag. 1 TUTORIAIS HTML Como criar formulários em HTML Introdução Os formulários HTML em páginas web são utilizados para diversas finalidades. Por exemplo: logar em um site, fazer um cadastro, fazer uma compra, etc. Eles são usados para passar informações para um servidor e este retornar resultados após os dados serem processados quando preenchido pelo usuário. Um formulário pode conter campos de texto, checkboxes, radio buttons, botões para enviar as informações e muito mais. Podem conter também elementos de listas de seleção, textarea, fieldset e rótulos. Para criar um formulário em HTML utilizamos a tag <form> e tem a seguinte sintaxe: <form> . . Elementos de entrada. . . </form> A tag <form> possui vários atributos que serão comentados em outros tutoriais à medida que forem sendo necessários. Vejamos alguns. O elemento Input O elemento mais importante de um formulário é sem dúvida o elemento <input>. Esse elemento é usado para selecionar a informação do usuário. Um elemento <input> pode variar de diversas formas, dependendo do tipo de atributo. Um elemento <input> pode ser do tipo campo de texto, checkbox, password, radio button, botão de envio, etc. Vejamos a seguir os elemento <input> mais utilizados em formulários HTML. Campos de texto (TextField) Um campo de texto de um formulário, <input type="text">, define um campo de entrada de dados de apenas uma linha. O tamanho padrão de um campo de texto é de 20 caracteres. Vejamos um exemplo prático: Exemplo 1 Nesse exemplo criaremos um formulário simples com apenas dois campos de texto para entrada de dados. Para isso: 1. Digite o código abaixo no seu editor de texto e salve-o como: html14exemplo1.html. <!DOCTYPE html> <html> Simulados & Tutoriais – Tutoriais HTML Pag. 2 Tutorial HTML14 - Exemplo 1 - Como criar Formulários em HTML <head> <title>Tutorial HTML14 - Exemplo 1 - Como criar HTML</title><p> </head> <body> Formulários em <h4>Exemplo de Formulário com campos de texto</h4> <form action=""> Nome: <input type="text" name="nome"><br> Email: <input type="text" name="email"> </form> </body> </html> O atributo "name" da tag <input> é uma espécie de variável que é tratada quando o formulário for enviado para um servidor. Discutiremos esse recurso quando estivermos enviando informações para um servidor utilizando PHP e/ou banco de dados. 2. Após a execução do código no browser será mostrado o seguinte: Campos de senha (PasswordField) Um campo de senha de um formulário, <input type="password">, define um campo de entrada de senha de apenas uma linha. Esse campo é muito utilizado em sites de segurança, quando o usuário precisa se logar para acessar determinada informação. Os caracteres desse tipo de campo são mascarados, mostrando asteristicos ou cícrculos. As senhas podem ser quaisquer caracteres, maiúsculos ou minúsculos. Vejamos um exemplo prático: Exemplo 2 Nesse exemplo criaremos um formulário simples com apenas dois campos para entrada de dados, um para o nome do usuário e outro para a senha. Para isso: 1. Digite o código abaixo no seu editor de texto e salve-o como: html14exemplo2.html. <!DOCTYPE html> <html> Tutorial HTML14 - Exemplo 2 - Como criar Formulários em HTML <head> Simulados & Tutoriais – Tutoriais HTML Pag. 3 <title>Tutorial HTML14 - Exemplo 2 - Como criar Formulários em HTML</title><p> </head> <body> <h4>Exemplo de Formulário com campos de senha</h4> <form action=""> Usuário: <input type="text" name="usuario"><br> Senha: <input type="password" name="senha"> </form> </body> </html> 2. Após a execução do código no browser será mostrado o seguinte: Botões de Opção (RadioButton) Um botão de opção, <input type="radio">, permite ao usuário selecionar apenas uma opção de um grupo de botões. Quando o usuário seleciona um botão do grupo qualquer outro que estiver marcado será desmarcado automaticamente. Muito utilizado em questões de múltipla escolha, onde uma e somente uma alternativa é a correta. Se seu formulário tiver mais de um grupo de botões de opção, você deverá separá-los por grupo com o atributo "name". Vejamos um exemplo prático: Exemplo 3 Nesse exemplo criaremos um formulário simples com apenas dois botões de opção. Para isso: 1. Digite o código abaixo no seu editor de texto e salve-o como: html14exemplo3.html. <!DOCTYPE html> <html> Tutorial HTML14 - Exemplo 3 - Como criar Formulários em HTML <head> <title>Tutorial HTML14 - Exemplo 3 - Como criar HTML</title><p> </head> <body> Formulários em <h4>Exemplo de Formulário com botões de opção</h4> Simulados & Tutoriais – Tutoriais HTML Pag. 4 <form action=""> <input type="radio" name="sexo" value="masculino">Masculino<br> <input type="radio" name="sexo" value="feminino">Feminino </form> </body> </html> O atributo "name" da tag <input> é utilizado para separar os grupos de botões, e o atributo "value" é a variável que é tratada quando o formulário for enviado para um servidor. 2. Após a execução do código no browser será mostrado o seguinte: Caixas de Seleção (CheckBox) Um caixa de seleção, <input type="checkbox">, permite ao usuário selecionar nenhuma ou todas as caixas de seleção de um formulário. Diferentemente dos botões de opção, os checkboxes são independentes, eles não são vinculados entre si. O usuário poderá marcar ou desmarcar qualquer checkbox independente dos outros. Vejamos um exemplo prático: Exemplo 4 Nesse exemplo criaremos um formulário simples com apenas quatro checkboxes. Para isso: 1. Digite o código abaixo no seu editor de texto e salve-o como: html14exemplo4.html. <!DOCTYPE html> <html> Tutorial HTML14 - Exemplo 4 - Como criar Formulários em HTML <head> <title>Tutorial HTML14 - Exemplo 4 - Como criar Formulários em HTML</title><p> </head> <body> <h4>Exemplo de Formulário com caixas de seleção</h4> <form action=""> <input type="checkbox" name="apto" value="masculino">Piscina<br> <input type="checkbox" name="apto" value="feminino">Churrasqueira<br> <input type="checkbox" name="apto" value="masculino">Porteiro Eletrônico<br> Simulados & Tutoriais – Tutoriais HTML Pag. 5 <input type="checkbox" name="apto" value="feminino">Cerca Elétrica<br> </form> </body> </html> O atributo "name" da tag <input> é utilizado para separar os grupos de botões, e o atributo "value" é a variável que é tratada quando o formulário for enviado para um servidor. 2. Após a execução do código no browser será mostrado o seguinte: Área de Texto (TextArea) Como o próprio nome indica, o TextArea é uma caixa de texto com várias linhas e colunas, ou seja, mais flexível do que um campo de texto, onde o usuário poderá escrever mais conteúdo. O número de linhas e colunas poderão ser alterados utilizando-se para isso os atributos <rows> e <cols>. Quando o texto ultrapassar a área determinada, será criada automaticamente uma barra de rolagem. Vejamos um exemplo prático: Exemplo 5 Nesse exemplo criaremos um formulário simples com apenas uma área de texto com 6 linhas e 30 caracteres por linha, e um texto já escrito que poderá ser apagado. Para isso: 1. Digite o código abaixo no seu editor de texto e salve-o como: html14exemplo5.html. <!DOCTYPE html> <html> Tutorial HTML14 - Exemplo 5 - Como criar Formulários em HTML <head> <title>Tutorial HTML14 - Exemplo 5 - Como criar Formulários em HTML</title><p> </head> <body> <h4>Exemplo de Formulário com área de texto</h4> <form action=""> <textarea rows="6" cols="30"> Simulados & Tutoriais – Tutoriais HTML Pag. 6 Esta é uma área de texto. </textarea> </form> </body> </html> O TextArea possui outros atributos que serão discutidos em outros tutoriais quando estivermos trabalhando com formulários mais complexos. 2. Após a execução do código no browser será mostrado o seguinte: Lista drop-down (ComboBox) O ComboBox é ao mesmo tempo um campo de texto e uma lista, com a vantagem da lista ficar embutida, ficando visível somente o primeiro item. Nesse caso, ele economiza bastante espaço em um formulário. A largura do combo box é ajustada para o maior item da lista. Vejamos um exemplo prático: Exemplo 6 Nesse exemplo criaremos um formulário simples com apenas uma área de texto com 6 linhas e 30 caracteres por linha, e um texto já escrito que poderá ser apagado. Para isso: 1. Digite o código abaixo no seu editor de texto e salve-o como: html14exemplo6.html. <!DOCTYPE html> <html> Tutorial HTML14 - Exemplo 6 - Como criar Formulários em HTML <head> <title>Tutorial HTML14 - Exemplo 6 - Como criar Formulários em HTML</title><p> </head> <body> <h4>Exemplo de Formulário com lista drop-down</h4> <form action=""> <select name="carros"> <option value="audi">Audi</option> Simulados & Tutoriais – Tutoriais HTML Pag. 7 <option value="bentley">Bentley</option> <option value="ferrari">Ferrari</option> <option value="mercedes">Mercedes</option> </select></form> </body> </html> O ComboBox também possui outros atributos que serão discutidos em outros tutoriais. 2. Após a execução do código no browser será mostrado o seguinte: O Botão Submit Esse botão é usado para enviar os dados do formulário para um servidor para a página definida no atributo "action" do formulário. Esses dados serão processados no servidor e enviados de volta o resultado desses dados. Todo formulário tem esse botão. Vejamos um exemplo prático: Exemplo 7 Nesse exemplo criaremos um formulário com campos de texto de login e um botão para enviar os dados. A página que receberá os dados é definida no atributo "action". Quem deverá determinar essa página e o que ela deverá fazer é o desenvolvedor da página web. Para isso: 1. Digite o código abaixo no seu editor de texto e salve-o como: html14exemplo7.html. <!DOCTYPE html> <html> Tutorial HTML14 - Exemplo 7 - Como criar Formulários em HTML <head> <title>Tutorial HTML14 - Exemplo 7 - Como criar Formulários em HTML</title><p> </head> <body> <h4>Exemplo de Formulário com um botão de envio de dados</h4> <form name="input" action="html_form_action.php" method="get"> Usuário: <input type="password" name="usuario"><br> Senha: <input type="password" name="senha"><br> <input type="submit" value="Submit"> </form> </body> Simulados & Tutoriais – Tutoriais HTML Pag. 8 </html> 2. Após a execução do código no browser será mostrado o seguinte: Fieldset O Fieldset é utilizado para se criar uma borda em volta dos elementos de um formulário. Esse recurso é ideal para organizar melhor o seu formulário separando os campos por módulos ou categorias, além de poder dar um título a cada módulo. Vejamos um exemplo prático: Exemplo 8 Nesse exemplo criaremos um formulário utilizando dois fieldset, um para a área dos dados pessoais do usuário e outro para o login. Para isso: 1. Digite o código abaixo no seu editor de texto e salve-o como: html14exemplo8.html. <!DOCTYPE html> <html> Tutorial HTML14 - Exemplo 8 - Como criar Formulários em HTML <head> <title>Tutorial HTML14 - Exemplo 8 - Como criar Formulários em HTML</title><p> </head> <body> <h4>Exemplo de Formulário de login envolvido em um Fieldset</h4> <form name="input" action="html_form_action.php" method="get"> <fieldset> <legend>Dados Pessoais:</legend> Nome: <input type="text" size="30"><br> Email: <input type="text" size="30"><br> Data de nascimento: <input type="text" size="10"> </fieldset> <fieldset> <legend>Formulário de Login:</legend> Usuário: <input type="password" name="usuario"><br> Senha: <input type="password" name="senha"><br> <input type="submit" value="Submit"> </fieldset> Simulados & Tutoriais – Tutoriais HTML Pag. 9 </form> </body> </html> 2. Após a execução do código no browser será mostrado o seguinte: ***** Simulados & Tutoriais – Tutoriais HTML Pag. 10 Exercícios de fixação 1) Que elemento permite criar conteúdo com mais de uma linha? a) b) c) d) combobox checkbox listbox textarea 2) Que elemento de um formulário define um campo de entrada de dados de apenas uma linha? a) b) c) d) textarea textfield combobox checkbox 3) A tag _________ é utilizada para se criar uma borda em volta dos elementos de um formulário. a) b) c) d) <border> <legend> <input> <fieldset> 4) A tag _______ serve para criarmos um título para a tag <fieldset>. a) b) c) d) <legend> <get> <border> <action> 5) Que atributo do elemento <form> devemos utilizar para inserirmos a página de resposta de um formulário no servidor? a) b) c) d) input method action name 6) Que elemento nos permite selecionar uma e apenas uma opção de um grupo de opções? a) b) c) d) checkbox radiobutton listbox combobox 7) Quando o conteúdo de um elemento _________ ultrapassa o número de linhas já definido, será criada automaticamente uma barra de rolagem vertical. a) b) c) d) combobox textarea checkbox listbox 8) Que elemento nos permite selecionar e deselecionar mais de uma opção de um grupo de opções? Simulados & Tutoriais – Tutoriais HTML Pag. 11 a) b) c) d) listbox combobox textarea checkbox 9) Que tipo de elemento mostra círculos ou asteriscos quando a caixa de texto é preenchida? a) b) c) d) input password combobox textarea 10) Que valor do atributo type devemos utilizar para enviar um formulário? a) b) c) d) text input textarea submit ***** Simulados & Tutoriais – Tutoriais HTML Pag. 12
Download