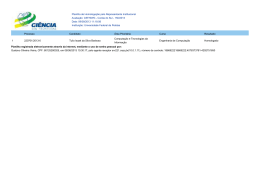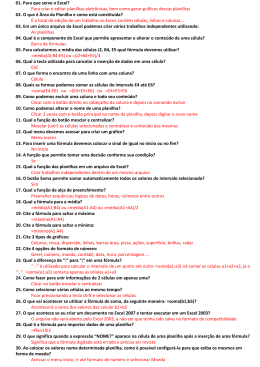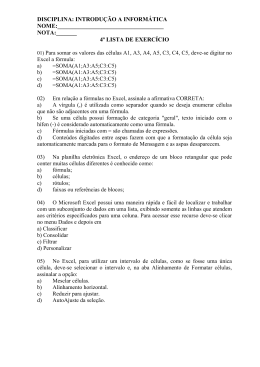EXCEL A TELA DE TRABALHO Ao ser carregado, o Excel exibe sua tela de trabalho mostrando uma planilha em branco com o nome de Plan1. Essa tela de trabalho é composta por diversos elementos, entre os quais podemos destacar: Células : Uma planilha é composta por células. Uma célula é o cruzamento de uma coluna com uma linha. A função de uma célula é armazenar informações que podem ser um texto, um número ou uma fórmula. Cada célula é identificada por um endereço que é composto pela letra da coluna e pelo número da linha. Endereço da Célula: Toda célula é indicada através de um endereço. O endereço é formado pela letra (ou letras) da coluna e o número da linha. Por exemplo, a célula formada pelo encontro da primeira coluna (A), com a primeira linha (1), possui o endereço A1. A célula B35 é a célula formada pelo encontro da coluna B, com a linha 35. Várias Planilhas num único arquivo : O EXCEL trabalha com o conceito de pasta ou livro de trabalho, onde cada planilha seria uma folha de uma pasta. Barra de fórmulas : Tem como finalidade exibir o conteúdo da célula atual e permitir a edição do conteúdo de uma célula. Janela de trabalho : Uma planilha do Excel tem uma dimensão física muito maior do que uma tela-janela pode exibir. ENDEREÇO DA CÉLULA BARRA DE FÓRMULAS CÉLULA LINHA COLUNA MOVIMENTANDO-SE PELA PLANILHA Para que uma célula possa receber algum tipo de dado ou formatação, é necessário que ela seja selecionada previamente, ou seja, que se torne a célula ativa. Para tornar uma célula ativa, você deve mover o retângulo de seleção até ela escolhendo um dos vários métodos disponíveis: 1. As teclas de seta podem mover o retângulo célula a célula na direção indicada pela seta. 2. Com o mouse você pode clicar na célula escolhida ou selecionar várias células rapidamente. SELECIONANDO VÁRIAS CÉLULAS COM O TECLADO Para selecionar uma faixa de células com o teclado, você deve posicionar o retângulo de seleção sobre a célula inicial da faixa. Em seguida, deve manter a tecla SHIFT pressionada enquanto usa uma das teclas de seta ou de movimentação para mover o retângulo de seleção até o final da faixa. Ao atingir essa posição, a tecla SHIFT deve ser liberada. INSERINDO OS DADOS Selecione a célula que receberá os dados posicionando o retângulo de seleção sobre ela. Em seguida, basta digitar o seu conteúdo. O que está sendo digitado será classificado em quatro categorias: 1. Um texto ou um título 2. Um número 3. Uma fórmula 4. Um comando Essa seleção quase sempre se faz pelo primeiro caractere que é digitado. Como padrão, o EXCEL alinha texto à esquerda da célula e os números à direita. FORMATAÇÃO DE CÉLULAS Para efetuar a formatação de células basta selecionar uma faixa da planilha e em seguida aplicar a formatação sobre ela usando a barra de ferramentas de formatação ou clicando em formatar- célula FORMATAÇÃO DE TEXTOS E NÚMEROS No EXCEL , podemos mudar o tamanho e os tipos das letras, aplicar efeitos especiais tais como negrito, itálico, sublinhado entre outros. Um texto pode ser alinhado dentro de uma coluna à esquerda, à direita ou centralizado. Você pode ativar um desses efeitos durante a digitação do conteúdo de uma célula, ou posteriormente, bastando para tal selecionar a célula desejada e pressionar o botão do efeito desejado. Você pode aplicar mais de um efeito na mesma célula. ALTERANDO A LARGURA DA COLUNA COM O MOUSE Para alterar a largura com o mouse, você deve mover o cursor até a barra de letras no alto da planilha, como mostra a próxima figura. Em seguida, você deve mover o cursor no sentido da margem da coluna, ou seja, da linha que separa as colunas. Então o cursor mudará de formato, como na próxima figura: Neste instante você deve manter o botão esquerdo do mouse pressionado enquanto arrasta a linha de referência que surgiu até a largura que achar conveniente. Ao atingir a largura desejada, é só liberar o cursor do mouse. ALTERANDO A LARGURA DA COLUNA POR MEIO DA CAIXA DE DIÁLOGO Outra forma de alterar a largura de uma coluna é por meio de uma caixa de diálogo que é acionada a partir do menu Formatar/Coluna/Largura. Esse comando atuará sobre a coluna atual, a menos que você selecione mais de uma coluna previamente antes de ativar o comando. Com uma ou mais colunas selecionadas, o comando exibe uma caixa de diálogo onde você deve informar a largura da coluna em centímetros. APAGANDO O CONTEÚDO DE UMA OU MAIS CÉLULAS Se você cometeu algum erro e deseja apagar totalmente o conteúdo de uma célula, a forma mais simples é posicionar o seletor sobre ela e pressionar a tecla DEL. Para apagar uma faixa de células, selecione as células da faixa e pressione DEL. ENTRADA DE FÓRMULAS É na utilização de fórmulas e funções que as planilhas oferecem real vantagem para seus usuários. Basicamente, uma fórmula consiste na especificação de operações matemáticas associadas a uma ou mais células da planilha. Cada célula da planilha funciona como uma pequena calculadora que pode exibir o conteúdo de uma expressão digitada composta apenas por números e operações matemáticas ou então por referências a células da planilha. Se você fosse fazer a soma dos valores da coluna C, escreveria a seguinte expressão em uma calculadora: "150+345,8+550+35" e pressionaria o sinal de igual para finalizar a expressão e obter o número no visor. No EXCEL , você pode obter o mesmo efeito se colocar o cursor em uma célula e digitar a mesma expressão só que começando com o sinal de mais: "+150+345,8+550+35". Essa possibilidade de uso do Excel é conveniente em alguns casos, contudo na maioria das vezes você trabalhará fornecendo endereços de células para serem somados. Toda fórmula no Excel, obrigatoriamente, começa com um sinal de igual (=). Uma fórmula pode conter números, endereços de células e funções do Excel. Uma fórmula é uma equação que analisa dados em uma planilha. As fórmulas efetuam operações, como adição, multiplicação e comparação em valores da planilha, além disso, podem combinar valores. As fórmulas podem referir-se a outras células na mesma planilha (utilizando, para isso, o endereço da célula: A1, B13, etc), a células em outras planilhas da mesma pasta de trabalho ou a células em planilhas em outras pastas de trabalho. O exemplo a seguir soma os valores das células A1 e A3 e divide o resultado obtido por dois: =(A1+A3)/2 Ao colocarmos esta fórmula em uma célula, o Excel busca o valor que esta na célula A1, soma este valor com o valor contido na célula A3 e divide o resultado obtido por dois. A seguir temos uma descrição dos principais operadores matemáticos: + / * Adição Subtração Divisão Multiplicação sintaxe da fórmula : As fórmulas calculam valores em uma ordem específica conhecida como sintaxe. A sintaxe da fórmula descreve o processo do cálculo. Uma fórmula no Microsoft Excel começa com um sinal de igual (=), seguido do cálculo da fórmula. Por exemplo, a fórmula a seguir subtrai 1 de 5. O resultado da fórmula é exibido na célula. =5-1 Referências a uma célula: Uma fórmula pode referir-se a uma célula, utilizando o endereço da célula. Se você desejar que uma célula contenha o mesmo valor que outra célula, insira um sinal de igual seguido da referência da célula (por ex: =B4). A célula que contém a fórmula é denominada célula dependente - seu valor depende do valor de outra célula. Sempre que a célula à qual a fórmula fizer referência tiver seu valor alterado, a célula que contiver a fórmula também será alterada. A fórmula a seguir multiplica o valor na célula B15 por 5. A fórmula será recalculada sempre que o valor na célula B15 for alterado. Conforme descrevemos em lições anteriores, este é um dos grandes atrativos do Excel. =B15*5 Um exemplo bastante simples: Você digita uma fórmula diretamente na célula onde o resultado dos cálculos deve ser exibido. Se alterarmos um dos valores que fazem parte da fórmula, o valor será recalculado, automaticamente FUNÇÕES DE PLANILHA O Microsoft Excel contém muitas fórmulas predefinidas ou internas conhecidas como funções de planilha. As funções podem ser usadas para efetuar cálculos simples ou complexos. A função mais comum em planilhas é a função SOMA(), que é usada para somar os valores de um intervalo de células. Embora você possa criar uma fórmula para calcular o valor total de algumas células que contêm valores, a função de planilha SOMA() calculará diversos intervalos de células. Veja abaixo outros exemplos: ˜ SOMA() ˜ MÉDIA() ˜ MÁXIMO() ˜ MÍNIMO() =SOMA( ) Esta função produz a soma de todos os números incluídos como argumentos, ou seja, que estiverem dentro do intervalo especificado. Sintaxe: =SOMA(núm1;núm2;intervalo 1;intervalo 2;...) São permitidos de 1 a 30 argumentos. Os argumentos devem ser números, matrizes ou referências que contenham números. Exemplo: Se A1, A2 e A3 contiverem respectivamente os números 5, 8 e 2, então: =SOMA(A1:A3) resultará 15 =SOMA(A1:A3;15;5) resultará 35 =MÉDIA( ) Esta função produz a média (aritmética) dos argumentos. Ela aceita de 1 a 30 argumentos, e os argumentos devem ser números, matrizes ou referências que contenham números. Importante: O nome dessa função pode ser escrito sem o acento. =MÉDIA(núm1;núm2;intervalo 1;intervalo 2;...) Por ex. =MÉDIA(5;6;7) , irá retornar o valor 6 ALTERAÇÃO DO CONTEÚDO DE UMA CÉLULA Se você quiser alterar o conteúdo de uma célula, pode usar três métodos bem simples que ativarão a edição. 1. Dê um duplo clique sobre a célula. 2. Posicione o retângulo de seleção sobre a célula e pressione F2. 3. Selecione a célula. O seu conteúdo aparecerá na barra de fórmulas, aí é só apagar ou modificar direto nesse local. CRIANDO GRÁFICOS O EXCEL permite a criação de gráficos na mesma página da planilha atual ou então em outra página da pasta. Para criar um gráfico, você deve selecionar previamente a área de dados da planilha que será representada pelo gráfico. Após selecionar a faixa, é só pressionar o botão do Assistente de gráfico na barra de ferramentas . A primeira etapa pede que seja selecionado um tipo de gráfico. Basta dar um clique sobre o tipo desejado. Dependendo do formato básico escolhido, serão apresentadas as variações de formato possíveis para o gráfico, você ainda pode escolher entre tipo padrão ou personalizado. Pressione o botão Avançar para ir à etapa seguinte... A próxima etapa mostra uma visão prévia do gráfico e pede que seja especificado ou confirmado se a sequência dos dados no gráfico deve ser feita por linha ou por coluna. Como padrão, o EXCEL proporá por colunas. Ele ainda pede que seja confirmada qual linha será usada como legenda para as categorias e qual coluna será usada para as legendas. Se quiséssemos colocar um título no gráfico, bastaria pressionar o botão Avançar. Uma vez inseridos todas informações é só clicar em concluir. Qualquer valor da faixa que for modificado alterará a aparência do gráfico instantaneamente. IMPRESSÃO DA PLANILHA A impressão pode ser feita por meio de uma opção do menu Arquivo ou pelo ícone de impressora que se encontra na barra de ferramentas padrão. Mas antes é importante que você configure a impressão clicando na opção VISUALIAR IMPRESSÃO na barra de ferramentas ou na caixa de diálogo ativada clicando em ARQUIVO- VISUALIZAR IMPRESSÃO. -Sinais do mouseUsado para selecionar uma ou mais células Com ele você pode mover o conteúdo de uma célula para outra em outra posição + Esse sinal lhe permite copiar o conteúdo de uma célula para outras, definir seqüências ou ainda copiar fórmulas; para tanto você deve posicioná-lo no canto inferior direito da célula selecionada e arrastá-lo até a última célula ser modificada.
Download