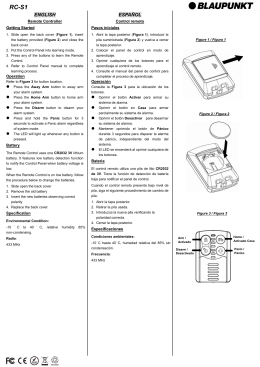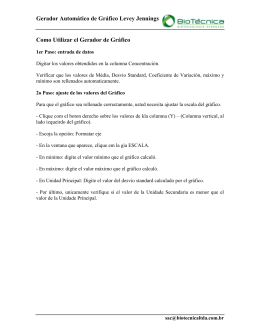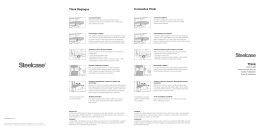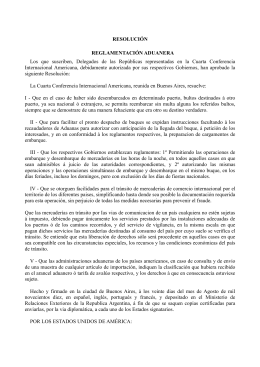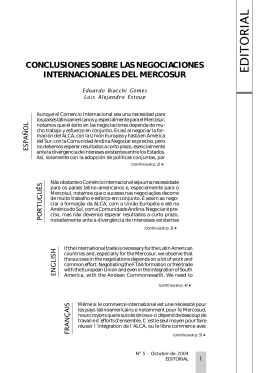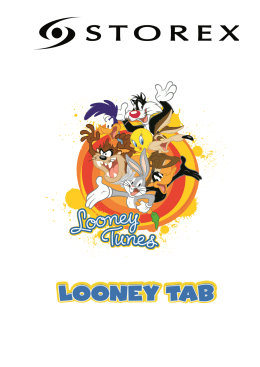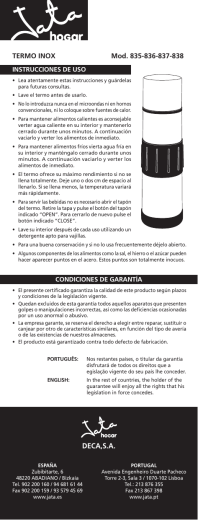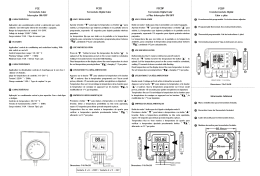en
fr
es
BionicNavigator™ 1.2 Software Guide
ptBR
SC-7150 - Clinician Programmer
SC-7150-4 - Clinician Programmer
SC-7150-4R - Clinician Programmer
NM-7153-12- Clinician Programmer
NM-7153-12R- Clinician Programmer
CAUTION: Federal law restricts this device to sale,
distribution and use by or on the order of a physician.
9055954-005 REV C
© 2013 Boston Scientific Corporation or its affiliates. All Rights Reserved. These documents are
the property of Boston Scientific Corporation and shall not be reproduced, distributed, disclosed,
or used for manufacture or sale of device without the express written consent of Boston Scientific
Corporation.
BionicNavigator™ 1.2 Software Guide
en
SC-7150 - Clinician Programmer
SC-7150-4 - Clinician Programmer
SC-7150-4R - Clinician Programmer
NM-7153-12- Clinician Programmer
NM-7153-12R- Clinician Programmer
CAUTION: Federal law restricts this device to sale, distribution and use by or on the order of a physician.
Table of Contents
Section 1
Clinician Programmer ............................................................................................................................... 2
Text Entry ......................................................................................................................................................................................2
Set-Up and Communication ..........................................................................................................................................................2
Sync Data .....................................................................................................................................................................................2
System ..........................................................................................................................................................................................3
Section 2
Paresthesia Mapping and VAS Scores .................................................................................................... 4
Graphic Module.............................................................................................................................................................................4
OR Mapping ..................................................................................................................................................................................4
VAS ...............................................................................................................................................................................................5
Section 3
Patient Files ............................................................................................................................................... 6
Case History .................................................................................................................................................................................6
Getting Started ..............................................................................................................................................................................6
Notes.............................................................................................................................................................................................6
Patient Profile................................................................................................................................................................................6
Reports .........................................................................................................................................................................................7
Section 4
Patient Hardware ....................................................................................................................................... 8
Battery Status ...............................................................................................................................................................................8
Hardware Configuration Summary................................................................................................................................................8
Leads (Config) ..............................................................................................................................................................................8
Links and Resets ..........................................................................................................................................................................9
System ........................................................................................................................................................................................10
Section 5
Programming and Patient Fitting .......................................................................................................... 11
Manual Programming.................................................................................................................................................................. 11
Navigator Programming .............................................................................................................................................................. 11
OR Mapping ................................................................................................................................................................................13
Patient Options ...........................................................................................................................................................................13
Program Database ......................................................................................................................................................................14
Remote Control ...........................................................................................................................................................................14
Stimulation Power Button............................................................................................................................................................15
Section 6
Section 7
Reports..................................................................................................................................................... 16
Testing ...................................................................................................................................................... 17
Impedance ..................................................................................................................................................................................17
OR Mapping ................................................................................................................................................................................17
Appendix A:
How to Enable Medtronic Lead Support ............................................................................................... 18
CLINICIAN PROGRAMMER UPDATE FORM ............................................................................................................................19
Note: A listing of the indications, contraindications warnings, precautions, and adverse effects pertinent to prescribing the Precision™ spinal cord stimulation system for pain therapy
may be found in the Precision Spinal Cord Stimulator Clinician Manual.
BionicNavigator™ 1.2 Software Guide
9055954-005 REV C 1 of 95
BionicNavigator™ 1.2 Software Guide
Section 1
Clinician Programmer
Set-up and Operation
Caution: The CP is not equipment for the patient environment as defined
by IEC 60601- 1. The CP and the person using the CP should not be in
contact with the patient while programming.
en
Text Entry
Figure 1: Toshiba
Figure 2 - ASUS Tablet
•
Power [ON] the CP and the BionicNavigatorTM 1.2 Software will boot-up.
1. Enter the [Clinician’s screen] on the Remote Control by simultaneously
selecting the SEL 1 and SEL 2 buttons.
2. Enter the [Physician Code - ABC], or
Description
Text entry options are provided for ease of data entry. There are three methods for
entering patient Profile data and patient Notes using the CP keyboard and Tablet PC
Input Panel feature. The text entry icon for the Tablet PC Input feature may be located
on the Windows Task Bar.
Access/Exit
• To access the [Windows Task Bar], move the pen over the very bottom of the
screen. Click the keypad [Icon].
• To exit any text entry tool, click the [X] on the right-hand corner of the tool.
CP Keyboard
The CP Keyboard is used to enter patient information using the conventional method.
3. Enter the [Clinician’s screen] on the Remote Control by pressing both the
Area and Program P buttons simultaneously.
4. Select “CP Mode”.
•
•
When the Remote Control displays [CP Ready], face the IR window at the top
of the Remote Control towards the IR extension.
Position the patient within two feet of the Remote Control to ensure
communication with the implantable stimulator.
Maintain a clear a path between the IR extension attached to the
Clinician’s Programmer and the Remote Control IR window.
Tablet PC Input Panel
The Tablet PC Input Panel is a touchable keyboard and writable window.
•
Place the cursor on the [Text field]. Enter the appropriate letters or numbers on
the keypad or write the text in the text input window.
To erase information, click Back Space (<–).
Additional Information
• See Toshiba Portege 3500, M200, or M400 Tablet PC Series Manuals at
www.toshiba.com for additional instructions.
• See ASUS Eee Slate B121 manuals at www.asus.com for additional instructions.
• See the Set-up and Communication section below for more information.
Set-Up and Communication
Figure 1 - Toshiba
Figure 2 - ASUS Tablet
Using the Patient Controller (Joystick)
• Adjust the stimulation level until it is comfortable by pressing the up and down
arrow buttons.
To stop or turn off stimulation immediately, press the [OFF] button.
• Once the patient feels a comfortable stimulation level, Navigate using the direction
keys to locate a good area.
• Press the red button once you have found a good location. Pressing the red
button has the same effect as clicking the “Mark” key on the tablet screen.
• Continue or repeat the process until the patient is satisfied.
Additional information
• A message will be displayed on the Clinician Programmer if the communication
range is not satisfactory.
Sync Data
MA
RK
OF
F
LEV
EL
M
AR
K
OF
F
LE
VE
L
Description
The Clinician’s Programmer (CP) communicates with the stimulator using an infrared
link to the Remote Control. Programs can be loaded to the CP for previewing, activating
and changing stimulation patterns. Stimulation programs can also be saved to the
Remote Control.
BionicNavigator™ 1.2 Software Guide
9055954-005 REV C 2 of 95
Description
Patient data can be automatically stored or transferred between database and Clinic
card using the removable media and the Sync Data function. The Sync Data function
provides a convenient way to manage patient files between clinic users and multiple
programmers.
Section 1
•
•
Click on Backup Data/Logs button
- Database is successfully copied when message appears
Click [OK] to exit.
Add Lead
en
Access/Exit
• If a removable media (volume title = “CLINIC”) is inserted prior to a patient
session, patient data will automatically be transferred to the card.
For all other patient file transfers, select [Sync Data] from the upper righthand corner of any screen.
Clinician Programmer
Installing New Clinic Card
• Insert removable media labeled “CLINIC”.
After the initial insertion of the removable media, every time the patient
session is closed (for example by clicking on [START]), that patient’s data
is automatically backed up on the Clinic/Patient card.
Sync Data
• To transfer data between database and Clinic Card press [Sync Data] from any
screen.
• Click [Select All], or click the box preceding an individual patient’s name.
To delete records, click the desired [name], then click [delete].
Additional Information
• If a discrepancy is found in the patient profile information select which
information to use, or skip this option.
• The “Backup Card” located in the removable card slot should never be removed
except by the Boston Scientific Representative.
•
•
•
To add, modify, or import a lead, click [Add Lead], then enter all required
information and a valid Key Code.
- Contact a Boston Scientific representative for the key code.
Click [OK] to save information or [Cancel] to exit without saving.
To import lead information from a file, click on [Import].
System Information
System
•
•
Description
The system screen is used to view or change clinic preferences for default settings
of pulse width, rate, ramp time, patient access lockouts, and Remote Control
language. The screen also provides access to backing up Database and Logs, adding
and modifying leads, estimating relative lead positions, and stimulator information.
System Information is only available when a stimulator is connected to the
Clinician’s Programmer.
Click, [System Info] to check stimulator and Remote Control information
regarding identification, type, version, battery voltage and status. Click [OK]
to exit.
EGL Scan™
Access/Exit
• To access “System,” select [System] at the top right-hand corner of the screen,
make adjustments.
• To exit, click [OK] to change parameters or [Cancel].
System
• Click, [System] to check stimulator and Remote Control information regarding
default settings for pulse width, rate, ramp time and remote language.
To create a compressed file of database and logs, click [Backup Data/
Logs].
To add, modify, or import information regarding a lead, click [Add Lead].
To check stimulator and Remote Control information regarding
identification, type, version, battery voltage and status, click [System Info].
To display relative lead positions, click [EGL Scan].
Backup Data/Logs
To manually create a separate compressed file of database and logs.
•
Insert [Removable media] to copy database and logs.
- This removable media should not be labeled “CLINIC”
The EGL Scan image is a display of relative lead positions.
•
•
•
Click [EGL Scan] to access image.
- EGL Scan is available only if supported by the stimulator.
- EGL Scan requires a patch electrode for an external trial stimulator
(ETS).
Optionally, select the number of samples and the amplitude to be used for EGL
Scan before initiating EGL Scan.
To print EGL Scan image, click [Print] or [Cancel] to exit.
Additional Information
• To change patient settings use [Patient Options].
BionicNavigator™ 1.2 Software Guide
9055954-005 REV C 3 of 95
BionicNavigator™ 1.2 Software Guide
en
Section 2
Paresthesia Mapping and
VAS Scores
OR Mapping
Graphic Module
Description
The OR Mapping screen is used to assess lead position and evaluate paresthesia
coverage during surgery. OR Mapping allows both Electronic Trolling and manual
electrode selection. Electronic Trolling (E-Troll) is a quick way to sweep the electrode
array by moving the cathode in bipolar stimulation.
Description
The Graphic Module is used to identify both pain and paresthesia areas using a visual
representation of anatomical coverage areas in relationship to the patient. Pain areas
can be entered on the Patient Profile screen and paresthesia can be entered in the
programming screens.
Model Drop-down List
The model drop-down list is used to select the type of lead that is being used.
The default selection is the Boston Scientific’s SC-2108-xx Linear lead.
Access/Exit
• To access the “Graphic Module,” select [Profile] or [Manual] or progress
through the Navigator.
• To save information and exit, select [Finish] or [Next].
Access/Exit
• To access “OR Mapping,” select [OR Mapping] in the lower left-hand corner
of any screen.
• To exit, select [Finish].
Entering Pain
• Select [Profile].
Pain (Orange) regions can only be entered in the Patient Profile screen.
• Click on Graphic Module [Regions] to indicate pain locations.
E-Troll
E-Troll activation enables trolling using the up, down, left and right arrows to move the
stimulation focus. Any electrode can be selected to initiate Trolling. Manual electrode
polarity configuration is disabled when E-Troll is on.
Entering Paresthesia
• Select [Manual] or advance to the Navigator’s “Coverage Area” Screen.
Paresthesia is entered only on programming screens.
• Click on one or more [Regions] of the “Graphic Module” to indicate paresthesia
locations.
Blue denotes paresthesia coverage and is blended over pain areas to
denote overlap (Purple).
Resolution (RES)
• Click [RES] to toggle between low and high resolution mapping.
•
•
•
•
•
•
View
• Click [VIEW] to toggle from front to back on the Graphic Module.
Additional Information
• Paresthesia is tied to selected coverage areas.
• Entering Paresthesia for each programmed coverage area will automatically name
the area in the Remote Control.
• Click the VAS button to document a Visual Analog Scale.
Press the [E-Troll] button on.
[Adjust amplitude] to a comfortable level.
Use the up, down, left and right trolling arrows to [direct stimulation].
Click on any electrode to jump to a desired target on the lead arrays.
Stimulation will stop, and amplitude should be increased to continue trolling.
[Adjust the amplitude, rate and pulse width] by clicking the appropriate arrow.
Amplitude may need to be periodically adjusted during trolling to account for
fluctuations in intensity perception.
Click, and/or click and hold the amplitude up and down arrows to increment /
decrement amplitude step size. Amplitude step size will vary depending on arrow
selection. Double arrows adjust by 3 step increments/decrements. Single arrows
adjust by single step increments/decrements.
Manual Electrode Selection
Manual electrode selection is enabled when E-Troll is off. Electrode configurations are
selectable.
•
Click [Electrodes] to assign polarity.
- Once for (+) anode
- Twice for (-) cathode
- Three times for (0) polarity
•
•
[Adjust the amplitude, rate, and pulse width] by clicking the appropriate arrows.
Selecting additional electrodes while stimulating causes stimulation to be turned
off. Adjust amplitude to a comfortable level.
Additional Information
• Impedance measurements can be repeatedly taken by pressing the Ω button.
• An X on the impedance measurement screen indicates out of range electrode
measurements or electrodes that are not connected. If the electrodes are
reconnected or the impedance measurements fall within the acceptable range,
repeating the impedance measurement will clear the X.
BionicNavigator™ 1.2 Software Guide
9055954-005 REV C 4 of 95
Section 2
Paresthesia Mapping and VAS Scores
VAS
en
Description
The VAS screen documents a patient’s current level of pain with either the stimulation
“On” or “Off.” BionicNavigator™ 1.2 Software will note whether stimulation is “On”
or “Off” at the time the score is recorded. The last score will be displayed in the
VAS access button; red denoting stimulation off (without therapy) and blue denoting
stimulation on (with therapy) A comparative report can be created if VAS scores are
recorded with both stimulation on and stimulation off.
Access/Exit
• To access the Visual Analog Scale, select VAS on Profile, Manual, Navigator
or Remote.
• To exit VAS, click [OK] to record information or [Cancel].
Scoring
• Slide or click on the pointer to the [Numerical Point] on the screen that reflects
the patient’s current level of pain with stimulation [On] or [Off].
A score of 0 is equivalent to no pain.
A score 10 is equivalent to the worst pain possible.
Additional Information
• Displayed VAS corresponds to last entered VAS scores for the session.
• Click Reports to view VAS history.
• Last VAS score taken in a session is stored in the database.
BionicNavigator™ 1.2 Software Guide
9055954-005 REV C 5 of 95
BionicNavigator™ 1.2 Software Guide
Section 3
Patient Files
en
Case History
•
•
•
•
•
•
•
Click Remote to proceed to patient programs stored on the Remote Control.
Click Reports to customize a patient or clinic report.
Click Start to return to the Start Screen from other screens.
Click Help to receive additional information about the BionicNavigatorTM 1.2
Software.
Click Config to enter lead information and view device hardware information.
Click Profile to enter or view patient information.
Click Sync Data to transfer data to and from removable memory.
Notes
Description
The Case History displays chronologically dated patient visits.
Access/Exit
• To access “Case History” information, select [Profile], then [Case History].
• To exit, select [OK].
Additional Information
• The case history can also be viewed and printed from Reports.
• Click Profile to enter Notes.
• Click Start to access “Reason for Visit.”
Getting Started
Description
The Notes screen is used to enter relevant information, which is stored and can be
chronologically viewed in the patient’s case history.
Access/Exit
• To access “Notes,” select Profile, then [Notes].
- Enter patient notes by using the CP keyboard or either of the Tablet PC
Input Panel options.
• To exit, select [OK] or [Cancel] to return to the Profile screen.
Additional Information
• Current notes are editable.
• Past notes are read only.
• Click Case History to view past notes or go to Reports.
Patient Profile
Description
The Start Screen is used to begin a patient session. Three programming modes are
selectable from this screen: OR Mapping, Manual, and Navigator. The programming
option buttons (located at the bottom of each screen) provide programming to suit the
clinical environment. The functional buttons (located at the top of each screen) provide
access to patient file information and other system features.
Access/Exit
• The “Start Screen” is opened when the BionicNavigator™ 1.2 Software is
started, or [Start] is selected from the top right-hand corner of any screen.
• To exit, select [any button] located on the screen or close BionicNavigator.
Patient Name
• To enter patient information, select the down arrow in the [Patient Name] field,
then select an appropriate patient from the alphabetized list, or select a [New
Patient] which will automatically display Profile.
Reason for Visit
• Click on the [Reason for Visit] field, then select an appropriate visit entry.
Additional Information
• Click OR Mapping for confirmation of lead placement, during surgery.
• Click Manual for research and manual programming.
• Click Navigator to dynamically fit patient.
BionicNavigator™ 1.2 Software Guide
9055954-005 REV C 6 of 95
Description
The Profile screen is an area where the user enters or edits information required to
generate or update a patient record. This screen allows the user to enter, view, or edit
Patient Identification Information, Patient Contact Information, Pain Areas, a VAS
score, Notes and Case History Information.
Access
• To access “Patient Profile,” select [Profile] in the upper right-hand corner of any
screen.
• To enter a new patient from the Start Screen, click the drop down menu from the
[patient name] field, and select [new patient] from the list.
• This will automatically forward you to the Profile Screen to enter new patient
information, and will return you to the Start Screen when complete.
Section 3
•
Patient Files
To view or edit an existing patient file from the Start Screen, click the drop down
menu from the [Patient Name] field, and select patient from the list. Then click
Profile in the upper right-hand corner of the Start Screen.
en
Entering and Editing Patient Information
1. Enter information using the Text Entry, CP Keyboard or Tablet PC Input
Panel.
2. Click [Finish] to save information and return to the “Start Screen.”
Additional Information
• Patient name and birth date are required fields.
• Click on the Graphic Module to identify and document the patient’s pain area.
• Click VAS to document a pain intensity level, then select OK.
• Click on Notes to enter comments into the patient’s file.
• Click on Case History to chronologically view patient file information, including
the visit history and notes.
Reports
Description
The Report screen is used to create a patient or clinic report. By selecting various
options for individual patients or groups, the user can create, view, print, export or
close database information. Reports can be generated by type, and each report can
be customized through sorting filters.
Access/Exit
• To access “Reports,” select [Reports] in the top right hand corner of any screen.
• To exit, select [Finish].
Print and Export
• Select a [Report Type]:
Patient Information
Patient information, clinic information, hardware information, stimulation
settings, profile information, battery usage, case history, and patient notes
for various time intervals.
Patient List
Last visit, serial number, implant date and physician.
Clinical Outcomes
Implant, last visit, physician, diagnosis, percentages and means, implant
duration, mean age, replacements, explants, revisions, and average VAS
scores.
Clinic Activity
Last visit, physician and patient follow-ups. May include reprogrammings,
trials, lead implants, total patients, average durations, and total durations.
Generic Report
Programs, threshold measurement, impedances, battery usage profile,
program usage profile, patient history, lead configuration. Parameters
include: patient drop-down list (select by patient name), from date, to date
and a checkbox to list result in ascending/descending order.
• Click on [Qualifiers] to sort.
• Click [Create a Report] then, select print or export.
Note: When printing without a printer set-up, the report will be saved to a file. The Save
As dialog box may be displayed behind the current open window and may not be
immediately accessible. You can access the Save As dialog box through the taskbar
button Or, you can press Alt+Tab to switch the focus to the dialog box.
BionicNavigator™ 1.2 Software Guide
9055954-005 REV C 7 of 95
BionicNavigator™ 1.2 Software Guide
Section 4
Patient Hardware
en
Battery Status
Access/Exit
• To access “Hardware Configuration Summary,” select the [Config] button in
the upper right-hand corner of any screen.
If lead information has not been entered, the information will be requested
before the Hardware Configuration Summary screen is displayed.
• To return to the Start Screen, select [Finish].
Modifying Lead Configuration
Lead information includes configuration, orientation and model numbers, which
can be modified or updated at any time.
•
•
Select [Modify] to return to the first screen of the Lead Configuration series.
Advance through the Lead Configuration screens and enter the new information
by clicking the appropriate selections.
Description
The Battery Status screen graphically illustrates the battery level (Full, Medium, Low)
of the stimulator. An estimate for charging the implant is provided. Charging will vary
with use.
Access/Exit
• To access “Battery Status,” select [Remote] on the lower right-hand corner
of any screen, then click [Battery].
• To return to the Remote Control screen, click [OK].
Measure Battery Voltage
• Click [Measure] to obtain current stimulator voltage value and level.
Additional Information
• The rechargeable implant battery should provide at least five years of service.
In many cases, the implant battery may provide at least 25 years of service.
Battery life is dependent on the stimulation settings and conditions.
• Charging directions are estimated based on active Remote Control settings in
a 24-hour period.
• See the Precision™ Spinal Cord Stimulator Clinician Manual for charging
times.
• Charge the implantable stimulator until a beeping tone is heard.
• Go to Reports to view battery use information or to print.
Hardware Configuration Summary
Change Lead-Stimulator Connections
“Connections” relates to the 1-L and 2-R ports on the Stimulator. If left and right
leads were inadvertently reversed, programming of left or right may be opposite to
physiological left or right.
•
•
Click [Connections] to switch or correct lead connections to the Stimulator.
Select [SWAP] to change the connection of the leads to the Stimulator ports,
and [OK] to save.
Update Lead Location
• Click on the Vertebral control to enter or update the lead location.
• Click [OK] to save or [Cancel] to ignore the modifications, in the Connections
Screen.
Additional Information:
• Hardware Configuration Summary is only accessible after entering lead
configuration information.
• Click Ω in Hardware Configuration Summary to access lead impedance.
Leads (Config)
Description
The Hardware Configuration Summary screen reflects device hardware information
and lead orientation. Stimulator and Remote Control model and serial numbers are
automatically detected and recorded while lead information (after entered in the lead
configuration series) is displayed. Once information is entered into the patient’s file,
this screen is available for verifying and modifying lead information.
BionicNavigator™ 1.2 Software Guide
9055954-005 REV C 8 of 95
Description
Configuration is a series of three screens: Lead Model Selection, Lead Configuration,
and Lead Orientation. All screens are used for entering and modifying lead and device
hardware information for patient records and Navigator programming.
Section 4
Links and Resets
en
Access/Exit
• To access “Lead Configuration,” select the [Config] button in the top right-hand
corner of any screen.
If lead information has been previously entered, the Hardware
Configuration Summary screen will be displayed.
To change information, select Modify.
• To exit screen after entering all configuration information, select [Finish].
Patient Hardware
MA
Lead Model
The Lead Model screen documents the model number of the implanted lead(s).
•
•
Select the [model number] from the drop down menu.
Based on the first lead selected, the list of available leads for the second
selection will vary.
Click [Next] to continue. For two lead selection, Lead Configuration Screen
will be displayed. For single lead selection, Lead Orientation Screen will be
displayed.
Entering Lead Configuration
The Lead Configuration screen is required and only visible for indicating configurations
of more than one implanted lead.
•
•
RK
OF
F
LEV
EL
M
AR
K
OF
F
LE
VE
L
Description
Linking is the Boston Scientific term for programming the Remote Control to
communicate with a specific stimulator (temporary/trial or permanent/IPG), and
determining the therapy program the devices will share. Resetting describes the
process of clearing previously stored programs from a clinic Remote Control and /or
Trial Stimulator.
Operation
• A new Remote Control removed from a Physician Trial Kit may be linked to the
new Trial Stimulator, loaded with a preliminary “program” through the Clinician
Programmer during the trial surgery and delivered to the trial patient.
• A Remote Control linked to Trial Stimulator A but kept at the clinic must be
de-linked from the Trial Stimulator A before it can be used with Trial Stimulator
B or with an IPG while linking with the new device, the remote will prompt your
decision concerning how to reset the equipment.
Click on the [Drawing] of the most appropriate lead configuration.
Click [Next] to proceed to Lead Orientation.
Remote Control
Linking an unlinked Remote Control will automatically display it’s status when any
button is pressed. Press Program P on the remote to initiate a link with a stimulator
within telemetry range:
•
•
•
•
Lead Orientation
The Lead Orientation screen indicates the implantable lead direction and the vertebral
position of the lead.
•
•
•
If the lead or leads are retrograde, click the [Retrograde] box to the right.
Click on the [Vertebral Control] to document or update the vertebral position
of the lead.
Select [Next] to proceed to Hardware Configuration Summary, and then press
[Finish] to return to the Start screen.
Additional Information
• The Hardware Configuration Summary is a screen, which summarizes lead
position, model numbers, and implanted hardware.
• Click [Modify] from the Hardware Configuration Summary screen to modify
previously entered lead configuration information.
• Click [Connections] to modify lead connection to the IPG.
• Click the [Ω] button to access lead impedance.
The remote will identify the targeted device and determine the stimulator’s
programmed status.
The remote will compare its programmed status against that of the stimulator and
prompt you to choose either program set, if applicable.
If the preferred program set is the Remote Control programs, you will need to
enter the clinician password before downloading programs from the remote.
If neither the remote or the stimulator has stored programs, device linking is
immediate.
De-linking
Press and hold the Area and Program P buttons on the Remote Control for
approximately three seconds to access the Enter Clinician Options screen.
•
•
From the Enter Clinician Options screen, select “To Clear Link”.
At the prompt, enter the clinician password.
The unlinked Remote Control will immediately display its status. You may
re-link immediately, or press to postpone linking.
Remote Control
Link or de-link by entering the [Physician Code - ABC] on the Remote Control,
and select [Reset].
•
Select [Change Patient] to clear all programs and settings.
For a new patient trial, or when using a clinic remote for different patients,
always clear programs and settings.
BionicNavigator™ 1.2 Software Guide
9055954-005 REV C 9 of 95
BionicNavigator™ 1.2 Software Guide
en
Select [Change Link] to use a programmed Remote Control for a patient with new
permanent/IPG.
Resets from the Clinician’s Programmer
• Plug the IR Dongle/USB Extension into the USB port and slip Remote Control
into the slip pouch.
• Position the IR window of the Remote Control in-line with the IR window of the
dongle.
• Enter the [Clinician’s screen] if appropriate on the Remote Control.
• A message “CP Ready” will be displayed.
Add Lead
• To add, modify, or import a lead, click [Add Lead], then enter all required
information and a valid Key Code.
Contact a Boston Scientific representative for the key code.
• Click [OK] to save information or [Cancel] to exit without saving.
• To import lead information from a file, click on [Import].
System
Description
The System screen is used to view or change clinic preferences for default settings
of pulse width, rate, ramp time, patient access lockouts, and Remote Control
language. The screen also provides access to backing up Database and Logs, adding
and modifying leads, estimating relative lead positions, and stimulator information.
System Information
• System Information is only available when a stimulator is connected to the
Clinician’s Programmer.
• Click, [System Info] to check stimulator and Remote Control information
regarding identification, type, version, battery voltage and status. Click [OK]
to exit.
Access/Exit
• To access “System,” select [System] at the top right-hand corner of the screen,
make adjustments.
• To exit, click [OK] to change parameters or [Cancel].
System
• Click, [System] to check stimulator and Remote Control information regarding
default settings for pulse width, rate, ramp time and remote language.
To create a compressed file of database and logs, click [Backup Data/
Logs].
To add, modify, or import information regarding a lead, click [Add Lead]
To check stimulator and Remote Control information regarding identification,
type, version, battery voltage and status, click [System Info]To display
relative lead positions, click [EGL Scan].
Backup Data/Logs
To create a compressed file of database and logs.
•
•
•
Insert [Removable media] to copy database and logs.
Removable media should not be labeled “CLINIC.”
Click on Backup Data/Logs button
Database is successfully copied when message appears.
Click [OK] to exit.
BionicNavigator™ 1.2 Software Guide
9055954-005 REV C 10 of 95
EGL Scan™
The EGL Scan image is a display of relative lead positions.
•
•
•
Click [EGL Scan] to access image.
EGL Scan is available only if supported by stimulator.
EGL Scan requires a patch electrode for an external trial stimulator (ETS).
Optionally, select the number of samples and the amplitude to be used for EGL
Scan before initiating EGL Scan.
To print EGL Scan image, click [Print] or [Cancel] to exit.
Additional Information
• To change patient settings use [Patient Options].
Section 5
Section 5
Programming and Patient Fitting
Programming and Patient Fitting
Area Names
Click on the Area Name control to enter and modify Area name, or
Click on [Graphic Module section(s)] to name an area that has not been
entered/edited previously.
en
Manual Programming
•
Additional Information
• Unconnected or broken contacts are displayed with an X.
• Click Reports to print program data.
• Click VAS to enter Visual Analog Score.
• Click System to access/modify default settings for new patients.
Maximum Current Amplitude per Electrode versus Impedance
Description
The Manual Programming screen displays active stimulation settings and allows
programming by manual selection of anodes, cathodes, and parameters. Upon entering
the Manual screen, the active stimulation settings are displayed.
Access/Exit
• To access “Manual Programming,” select [Manual] at the bottom center of the
screen.
• Select [Next] to advance to Remote, where the program can be saved to the
Remote Control.
Areas that have stimulation set to OFF, are cleared from the program.
Programming
Stimulation settings can be programmed for up to four independent paresthesia
coverage areas, creating a program. Electrode parameters and paresthesia maps
are displayed for one selected area at a time.
•
•
•
•
•
•
Click [SEL] to select an Area.
Once selected, each area can be selectively turned on and off in the area
control box.
Define electrodes for the selected area by clicking on the [desired electrode].
Click [Electrodes] to assign polarity. Electrode Polarity cycles through
OFF, anode (+) and cathode (-).
Each area must have the same type of configurations (monopolar or
multipolar).
Adjust [Amplitude, Pulse Width and/or Rate] to achieve stimulation for the
selected area.
Amplitude may need to be periodically adjusted during programming to
account for fluctuations in intensity perception.
If more than one Area is programmed rate is limited to be less than or equal
to 130 Hz.
Click or click and hold the amplitude up and down arrows to increment/decrement
amplitude. Amplitude step size will vary depending on arrow selection. Double
arrows adjust by 3 step increments/decrements. Single arrows adjust by single
step increments/decrements.
If desired, activate the Global button to simultaneously adjust amplitude level for
all programmed areas. If the Global button is selected, only amplitude can be
adjusted.
The Global button is automatically selected when multiple areas are active
upon entering screen.
To stop and start all stimulation, use the main [Stimulation Power Button] in the
lower left corner.
Paresthesia Mapping
• To enter paresthesia coverage maps for a selected area, click section(s) on the
Graphic Module where paresthesia is occurring.
Navigator Programming
Description
The Navigation process consists of three screens to create a stimulation program.
The Navigator is used to define the best stimulation configurations by setting calibration
points and steering current fields for up to four independent paresthesia coverage
areas.
Access/Exit
• To access “Navigator,” select [Navigator] from the lower right hand corner of any
screen.
• To advance through the Navigator process, click [Next] after each screen, then
[Finish] after saving the program on the Remote.
• To exit to any other function during the Navigation process, simply press the
desired function button.
BionicNavigator™ 1.2 Software Guide
9055954-005 REV C 11 of 95
BionicNavigator™ 1.2 Software Guide
en
•
•
Navigation Threshold Calibration
Threshold Calibration sets test points for steering current fields. To perform calibration,
the user must perform and record both minimum (perception) and maximum (discomfort)
stimulation thresholds for preset bipoles. Each preset electrode pair required for
steering is represented by a window and automatically advances as each “Min” and
“Max” is recorded.
•
•
•
•
•
•
•
[Mark] any points where coverage is preferred for the target pain area. Each mark
is numbered and a point is placed on the Navigation Scope Graphic. Optionally,
enter a name for each [Mark]. The [Mark] name is composed of two parts.
First part of the Mark Name will be displayed as the Area name in the Remote
Control.
Selecting a mark from the mark list and then changing pulse width or
amplitude automatically saves changes for that mark.
Clicking on a mark in the Navigation Scope Graphic or steering to a mark
in the Navigation Scope Graphic and then changing pulse width
or amplitude, will save the changes automatically for that mark.
Marks generated through the re-navigation process are visually different
than those created through the navigation process.
Compare marks, after enough good ones have been found for the target area,
and select the best mark.
To view the electrode combination, click E.
Click [Next] to advance to the Coverage Area Screen.
Increase [amplitude level] until stimulation is felt, then press [Min].
Continue to increase [amplitude level] until stimulation is uncomfortable, then
press [Max].
The next bipole will automatically advance. Repeat recording Min and Max
thresholds until the required set is complete or until “Next” button appears on
the screen.
Click on the preset where the patient noted the best coverage. To compare
stimulation, simply click on each preset and adjust amplitude.
Click [Next] to advance to the Navigator.
Coverage Areas
The Coverage Area screen allows entry of the paresthesia onto the Graphic Module
for the area just navigated. This will provide an anatomical name for identification
purposes. Additional coverage areas can be navigated, then combined and assessed
on this screen.
•
•
•
•
•
•
Navigator
Navigation is a simple method for moving current between multiple electrode combinations
to fine tune and optimize coverage for patient comfort. The Navigator scope graphic
display represents the stimulation area accessible within the electrode array/s positioned
along the spinal cord, within which stimulation can be targeted using directional controls.
•
•
•
Adjust [Stimulation] level until comfortable.
Amplitude may need to be periodically adjusted during trolling to account
for fluctuations in intensity perception.
Click, and or click and hold the amplitude up and down arrows to increment /
decrement amplitude step size. Amplitude step size will vary depending on arrow
selection. Double arrows adjust by 3 step increments/decrements. Single arrows
adjust by single step increments/decrements.
[Navigate] up/down/left/right to locate good coverage.
If separate coverage areas are desired for independent control, or because
one coverage area cannot map over the entire pain area, optimize one area
at this time, as additional areas can be added later to create an optimal
program. E.g., navigate coverage of the left leg and return to navigate
coverage of the right leg.
BionicNavigator™ 1.2 Software Guide
9055954-005 REV C 12 of 95
•
•
•
[Enter paresthesia] on the Graphic Module to associate with the selected area.
Area Names
Click on the Area Name control to enter and modify Area name, or
Click on [Graphic Module section(s)] to name an area that has not been
entered/edited previously.
Adjust amplitude if necessary on Area using the up/down arrow buttons.
Click [Add Another Area] to return to the Navigator in order to build additional
coverage into the program.
This will return the Navigator screen to repeat the process, marking and
selecting best coverage for the next target area.
After Navigating additional areas, [enter paresthesia] for each area, with other
areas set to OFF, to clearly associate each paresthesia map with an area.
[Turn on] and adjust all navigated areas to confirm the program effectiveness,
and make any necessary amplitude adjustments.
Click [X] to delete an area.
Click [Redo] to modify existing Area.
Redo will display the navigator screen with corresponding Mark selected
and with amplitude set for that Mark.
Click [Next] to advance to Remote Control, and save the newly created
stimulation program onto the patient’s Stimulator/Remote Control.
Areas that have stimulation set to OFF, are cleared from the program.
Additional Information
• Lead Configuration information is required for Navigation.
• Click Manual to view or change stimulation parameters, and repeat the
Navigation process.
• The Navigator window represents relative anatomical location of the electrode
array/s (leads) over the spinal cord, and the viewer along the bar can be raised
inferior and superior, and left and right of the midline. Left and right are only
available with dual lead implantation.
• Only one area is navigated at a time, then combined and assessed in the
Coverage Area screen.
Section 5
•
•
Programming and Patient Fitting
Only one preset per lead is displayed in the Calibration Screen.
Two presets will be displayed for a paddle lead.
•
Maximum Current Amplitude per Electrode versus Impedance
Click, and or click and hold the amplitude up and down arrows to increment /
decrement amplitude step size. Amplitude step size will vary depending on
arrow selection. Double arrows adjust by 3 step increments/decrements. Single
arrows adjust by single step increments/decrements.
•
Click [Electrodes] to assign polarity.
Once for (+) anode
Twice for (-) cathode
Three times for (0) polarity
•
•
[Adjust the amplitude, rate, and pulse width] by clicking the appropriate arrows.
Selecting additional electrodes while stimulating causes stimulation to be turned
off. Adjust amplitude to a comfortable level.
Additional Information
• Impedance measurements can be repeatedly taken by pressing the Ω button.
• An X on the impedance measurement screen indicates out of range electrode
measurements or electrodes that are not connected. If the electrodes are
reconnected or the impedance measurements fall within the acceptable range,
repeating the impedance measurement will clear the X.
Patient Options
OR Mapping
Description
The OR Mapping screen is used to assess lead position and evaluate paresthesia
coverage during surgery. OR Mapping allows both Electronic Trolling and manual
electrode selection. Electronic Trolling (E-Troll) is a quick way to sweep the electrode
array by moving the cathode in bipolar stimulation.
Model Drop-down List
The model drop-down list is used to select the type of lead that is being used.
The default selection is the Boston Scientific SC-2108-xx Linear lead.
Access/Exit
• To access “OR Mapping,” select [OR Mapping] in the lower left-hand corner
of any screen.
• To exit, select [Finish].
E-Troll
E-Troll activation enables trolling using the up, down, left and right arrows to move the
stimulation focus. Any electrode can be selected to initiate Trolling. Manual electrode
polarity configuration is disabled when E-Troll is on.
•
•
•
•
•
Press the [E-Troll] button on.
[Adjust amplitude] to a comfortable level.
Use the up, down, left and right trolling arrows to [direct stimulation].
Click on any electrode to jump to a desired target on the lead arrays.
Stimulation will stop, and amplitude should be increased to continue
trolling.
[Adjust the amplitude, rate and pulse width] by clicking the appropriate arrow.
Amplitude may need to be periodically adjusted during trolling to account
for fluctuations in intensity perception.
Description
The Patient Options screen allows viewing and editing of additional program settings
for a patient such as stimulation cycling, ramp up time, and maximum amplitude.
Additionally, options to lockout rate and pulse width control in the Remote Control
are provided. The selected options are downloaded to the Remote Control. Program
settings are applied to all programs saved in the Remote Control/Stimulator.
Access/Exit
• To access “Patient Options,” select [Remote], then [Patient Options].
• To save parameters click [OK]
Immediately after clicking [OK] you must Save the current program to a
slot on the Remote Control (see “Saving a Program on the Remote” in the
“Remote Control” section below).1
WARNING: Not Saving the current program or not performing one of the
actions listed in footnote 1 immediately after clicking [OK] may
result in the patient not feeling subsequent stimulation changes
during the programming session, which may result in unintended
over-stimulation.
• To exit without saving click [Cancel].
Cycle
The Cycle selection determines the on and off duration of stimulation delivery.
•
Check the “Cycle” box, and then set the On and Off duration.
Ramp Time
Ramp time is the amount of time to gradually increase stimulation from zero to the
programmed amplitude.
•
1
Check the “Ramp Up” box, then set the time of the ramp.
If desired, instead of (1) Saving the active program, you may (2) Activate a program, (3) Start a new BionicNavigator
1.2 session, or (4) Use OR Mapping, but you must perform one of these 4 actions listed.
BionicNavigator™ 1.2 Software Guide
9055954-005 REV C 13 of 95
en
Manual Electrode Selection
Manual electrode selection is enabled when E-Troll is off. Electrode configurations are
selectable.
en
BionicNavigator™ 1.2 Software Guide
Max mA
Set Max mA to limit stimulation amplitude level. Max mA is applied to all programs
saved in the Remote Control/Stimulator.
Delete
• Click on a [Program] slot.
• Select [Delete] to erase the program from the program database.
Lockout
The lockout selection provides or denies patient’s access to the Remote Control pulse
width and rate control.
Additional Information
• Click [Manual] to view electrode configurations of an active program.
• Click [VAS] to document pain levels.
•
Check/Uncheck the appropriate box to lockout/provide access to the pulse width
and rate controls in Remote Control.
Remote Control
Battery, Program Use and Charge Profile
• Check [Battery Use], [Program Use] and or [Charge Profile], and click
[Retrieve] to obtain the Battery Use (Implant only), Program Use and Charge
Profile (if supported by Implant) information.
Additional Information
• Parameter settings apply to all Remote programs.
• Click System to access and modify default settings for new patients.
Program Database
Description
The Remote Control screen displays programs stored on the patient’s Remote
Control, which can be activated, previewed, or deleted. Programs can also be saved
on to the Remote Control from this screen.
Access/Exit
• To access “Remote Control,” select [Remote] in the lower right-hand corner
of any screen.
• To exit “Remote Control” and return to the “Start Screen,” click [Finish].
• To return to the previous screen select [Back].
Description
The Program Database screen provides a listing of all stimulation programs. Programs
can be previewed and activated from this screen.
Saving a Program on the Remote
The active (currently stimulating) program can be saved to one of four program slots
on the Remote Control.
•
Access/Exit
• To access “Program Database,” select [Remote], then [Program Database].
• To exit, select [Remote] or [Back] to return to the “Remote Control” screen or
[Finish] to return to the “Start Screen.”
Preview
Before overwriting the currently stimulating program with a program from the program
database, program in the Program Database can be previewed. Click on [Preview].
The currently stimulating program will be stopped and the selected program will be
activated temporarily until [End Preview] is clicked. When [End Preview] is clicked ,
the original program will be activated.
•
•
Click the [desired program] from the Program Database, then select [Preview].
Use the arrows to sequentially scroll through all programs.
Click, [End Preview] to return to the previous active program.
Activate
The activate button takes a selected program from the Program Database and initiates
the stimulation, replacing the currently stimulating program.
•
•
•
Select the [desired program] and click [Activate] or [Activate (Stim off)]
[Activate (Stim off)] activates a program with stimulation turned off.
To modify a program, go to [Manual], make adjustments, then save it on the
Remote Control. Alternately, click on [Re-NAV] to make changes/modify
a program using Navigator.
To save the currently stimulating program, go to “Remote Screen”.
If an activated program is not optimal or to increase/decrease stimulation, select
Manual to change the program.
BionicNavigator™ 1.2 Software Guide
9055954-005 REV C 14 of 95
Click the desired [Program slot], then [Save To]. The active program will be
saved to the selected program slot. If the Remote Control has all four slots
stored, select the program to be overwritten with the new program, then select
[Save To].
[✔] indicates last activated or saved program.
Activating a Program from the Remote
The Activate button takes a selected program from the Remote Control and activates
it (initiates the stimulation program), replacing the currently stimulating program.
•
•
Select the desired [Program slot] and click [Activate] or [Activate (Stim off)]
[Activate (Stim off)] activates a program with stimulation turned off.
To modify the program:
Go to [Manual], make adjustments, then save it on the Remote Control.
or
Click on [Re-NAV] to make changes/modify a program using Navigator and
then save it on the Remote Control.
Preview
Before overwriting the currently stimulating program with a program from the Remote
Control, a program in the Remote Control can be previewed. Click on [Preview]. The
currently stimulating program will be stopped and the selected program will be activated
temporarily until [End Preview] is clicked. When [End Preview] is clicked, the original
program is activated. This feature can help in determining which Remote Control
program to overwrite when all program slots are filled.
•
•
Click the desired [Program slot] from the Remote Control then select [Preview].
Click, [End Preview] to return to the previous active program.
Re-NAV
To modify the currently stimulating program, click on [Re-NAV].
Section 5
•
Programming and Patient Fitting
The areas that can be re-navigated (modifiable using the Navigator) are mapped
as “Marks” in the Navigator. The Coverage Area screen is displayed with options
to [Redo] the navigable areas.
en
Delete
• Click on a [Program slot].
• To erase the program from the Remote Control select [Delete].
Immediately after clicking [Delete] you must Activate a program (see the
section on “Activating a Program from the Remote” above).2
WARNING: Not Activating a program or not performing one of the actions listed in
footnote 2 immediately after clicking [Delete] may result in the patient
not feeling subsequent stimulation changes during the programming
session, which may result in unintended over-stimulation.
Additional Information
• Click [Program Database] to preview or activate programs saved in the database.
• Click [Manual] to view or modify electrode configurations and parameters of an
activated program.
• Click [Battery] to determine battery status.
• Click [Patient Options] to change stimulation delivery features.
• Click [VAS] to document pain levels.
Stimulation Power Button
Description
The Stimulation (Stim) Power button will stop and start stimulation. When started,
stimulation will ramp up to the stored amplitude levels for the active program settings.
Operation
• Click the red [Stop] button in the lower left-hand corner of any screen to stop
stimulation.
• Click the green [Turn on] button to resume stimulation.
2
If desired, instead of (1) Activating a program, you may (2) Save a program, (3) Start a new BionicNavigator 1.2
session, or (4) Use OR Mapping, but you must perform one of these 4 actions listed.
BionicNavigator™ 1.2 Software Guide
9055954-005 REV C 15 of 95
BionicNavigator™ 1.2 Software Guide
Reports
en
Section 6
Description
The Report screen is used to create a patient or clinic report. By selecting various
options for individual patients or groups, the user can create, view, print, export or
close database information. Reports can be generated by type, and each report can
be customized through sorting filters.
Access/Exit
• To access “Reports,” select [Reports] in the top right hand corner of any screen.
• To exit, select [Finish].
Print and Export
• Select a [Report Type].
•
•
Patient Information
Patient information, clinic information, hardware information, stimulation
settings, profile information, battery usage, case history, and patient notes
for various time intervals.
Patient List
Last visit, serial number, implant date and physician.
Clinical Outcomes
Implant, last visit, physician, diagnosis, percentages and means, implant
duration, mean age, replacements, explants, revisions, and average VAS
scores.
Clinic Activity
Last visit, physician and patient follow-ups. May include reprogrammings,
trials, lead implants, total patients, average durations, and total durations.
Generic Report
Programs, threshold measurement, impedances, battery usage profile,
program usage profile, patient history, lead configuration. Parameters
include: patient drop-down list (select by patient name), from date, to date
and a checkbox to list result in ascending/descending order.
Click on [Qualifiers] to sort.
Click [Create a Report] then, select print or export.
Note: When printing without a printer set-up, the report will be saved to a file. The
Save As dialog box may be displayed behind the current open window and may not be
immediately accessible. You can access the Save As dialog box through the taskbar
button Or, you can press Alt+Tab to switch the focus to the dialog box.
BionicNavigator™ 1.2 Software Guide
9055954-005 REV C 16 of 95
Section 7
Section 7
Testing
Testing
Impedance
•
•
•
Manual Electrode Selection
Manual electrode selection is enabled when E-Troll is off. Electrode configurations
are selectable.
Description
The Impedance button is used to verify electrical integrity. Lead impedance is measured
and displayed for each of the IPG’s 16 electrode contacts. Impedances over 4500 Ω
are considered to be resultant from open or unconnected wires, displayed with an X.
Access/Exit
• To access lead impedance, click [Ω] from the Hardware Configuration
Summary, (Config), or OR Mapping.
• To exit, click [Measure] or [Close] to exit.
Additional Information
• Even though an X indicates higher than normal impedances, electrodes may still
be included in stimulation configuration.
• All measured impedances are saved into the database.
•
Click [Electrodes] to assign polarity.
Once for (+) anode
Twice for (-) cathode
Three times for (0) polarity
•
•
[Adjust the amplitude, rate, and pulse width] by clicking the appropriate arrows.
Selecting additional electrodes while stimulating causes stimulation to be turned
off. Adjust amplitude to a comfortable level.
Additional Information
• Impedance measurements can be repeatedly taken by pressing the Ω button.
• An X on the impedance measurement screen indicates out of range electrode
measurements or electrodes that are not connected. If the electrodes are
reconnected or the impedance measurements fall within the acceptable range,
repeating the impedance measurement will clear the X.
OR Mapping
Description
The OR Mapping screen is used to assess lead position and evaluate paresthesia
coverage during surgery. OR Mapping allows both Electronic Trolling and manual
electrode selection. Electronic Trolling (E-Troll) is a quick way to sweep the electrode
array by moving the cathode in bipolar stimulation.
Model Drop-down List
The model drop-down list is used to select the type of lead that is being used.
The default selection is the Boston Scientific’s SC-2108-xx Linear lead.
Access/Exit
• To access “OR Mapping,” select [OR Mapping] in the lower left-hand corner
of any screen.
• To exit, select [Finish].
E-Troll
E-Troll activation enables trolling using the up, down, left and right arrows to move the
stimulation focus. Any electrode can be selected to initiate Trolling. Manual electrode
polarity configuration is disabled when E-Troll is on.
•
•
Press the [E-Troll] button on.
[Adjust amplitude] to a comfortable level.
BionicNavigator™ 1.2 Software Guide
9055954-005 REV C 17 of 95
en
•
Use the up, down, left and right trolling arrows to [direct stimulation].
Click on any electrode to jump to a desired target on the lead arrays.
Stimulation will stop, and amplitude should be increased to continue trolling.
[Adjust the amplitude, rate and pulse width] by clicking the appropriate arrow.
Amplitude may need to be periodically adjusted during trolling to account for
fluctuations in intensity perception.
Click, and or click and hold the amplitude up and down arrows to increment /
decrement amplitude step size. Amplitude step size will vary depending on arrow
selection. Double arrows adjust by 3 step increments/decrements. Single arrows
adjust by single step increments/decrements.
BionicNavigator™ 1.2 Software Guide
en
Appendix A: How to Enable Medtronic Lead
Support
c. Verify that a pop-up message says “Lead Update is Successful”.
If you do not see this message, re-check the code and return to
step 3a.
This Appendix contains the steps to add support for Medtronic leads so that they may be
programmed using the BionicNavigator™ 1.2 software.
1. From the main screen, click on SYSTEM in the top menu:
d. Click OK to close the pop-up message.
e. Click the Clear button.
f. Repeat steps 3a through 3e for each lead key code below.
2. On the SYSTEM screen that appears, click the Add Lead button:
1
2
MDT Lead Name
Lead Key Code (case sensitive)
3487A Pisces Quad 1
81C1-006549-C421
3887 Pisces Quad Compact
F822-006649-CD3D
3888 Pisces Quad Plus
64F3-006749-EEE8
3587A Resume II
8165-006A49-3EF4
3986A Resume TL
A614-006849-5D25
3998 Specify 2
3807-006B49-86C0
Also applies to 3890 Pisces Z Quad
Also applies to 3999 Specify
4. Once all lead key codes have been entered:
a. Click the CLOSE button to exit the LEAD INFORMATION screen.
b. Then click the OK button to exit the SYSTEM screen.
5. IMPORTANT: Complete the Clinician Programmer Update Form at the
end of this Appendix and fax it to SCS Customer Service.
3. In the LEAD INFORMATION screen shown below:
a. Enter a lead key code in the LEAD KEY CODE box.
NOTE: The lead key codes are listed on the following page. The key
codes are case sensitive and the dashes are required.
b. Click the OK button.
BionicNavigator™ 1.2 Software Guide
9055954-005 REV C 18 of 95
Appendix A:
How to Enable Medtronic Lead Support
CLINICIAN PROGRAMMER UPDATE FORM
I enabled Medtronic leads on the Clinician Programmers listed below.
en
Model Number
Serial Number
CP 1: __________________________________
__________________________________
CP 2: __________________________________
__________________________________
CP 3: __________________________________
__________________________________
CP 4: __________________________________
__________________________________
CP 5: _________________________________
__________________________________
Name:
__________________________________
Title: __________________________________
Signature:
__________________________________
Date: __________________________________
NOTE: Fax this completed form to SCS Customer Service appropriate for your region.
BionicNavigator™ 1.2 Software Guide
9055954-005 REV C 19 of 95
BionicNavigator™ 1.2 Software Guide
Australian Sponsor Address
en
AUS Boston Scientific (Australia) Pty Ltd
PO Box 332
BOTANY
NSW 1455
Australia
Free Phone 1800 676 133
Free Fax 1800 836 666
EU Authorised Representative
EC REP Boston Scientific International S.A.
55 Avenue des Champs Pierreux
TSA 51101
92729 NANTERRE CEDEX
FRANCE
Puerto Rico
Boston Scientific del Caribe, Inc.
350 Chardon Avenue
Torre Chardon, Suite 1001
San Juan, PR 00926
Tel: 1-787-620-9240
European Headquarters – Paris
T: +33 1 57 66 80 00 F: +33 1 57 66 84 99
Argentina
T: +5411 4896 8556 F: +5411 4896 8550
Australia / New Zealand
T: +61 2 8063 8100, F: +61 2 9330 1444
Austria
T: +43 1 726 30 05 F: +43 1 726 30 05 1030
Balkans
T: 0030 210 95 37 890 F: 0030 210 95 79 836
Belgium
T: 080094 494 F: 080093 343
Brazil
T: +55 11 5502 8500 F: +55 11 5103 2212
Bulgaria
T: +359 2 986 50 48 F: +359 2 986 57 09
Canada
T: +1 888 359 9691 F: +1 888 575 7396
Chile
T: +562 445 4904 F: +562 445 4915
China – Beijing
T: +86 10 8525 1588 F: +86 10 8525 1566
China – Guangzhou
T: +86 20 8767 9791 F: +86 20 8767 9789
China – Shanghai
T: +86 21 6391 5600 F: +86 21 6391 5100
Colombia
T: +57 1 629 5045 F: +57 1 612 4761
Czech Republic
T: +420 2 3536 2911 F: +420 2 3536 4334
Denmark
T: 80 30 80 02 F: 80 30 80 05
Finland
T: 020 762 88 82 F: 020 762 88 83
France
T: +33 1 39 30 49 00 F: +33 1 39 30 49 01
Germany
T: 0800 072 3301 F: 0800 072 3319
BionicNavigator™ 1.2 Software Guide
9055954-005 REV C 20 of 95
Greece
T: 0030 210 95 37 890 F: 0030 210 95 79 836
Hong Kong
T: +852 2960 7100 F: +852 2563 5276
Hungary
T: +36 1 456 30 40 F: +36 1 456 30 41
India – Bangalore
T: +91 80 5112 1104/5 F: +91 80 5112 1106
India – Chennai
T: +91 44 2648 0318 F: +91 44 2641 4695
India – Delhi
T: +91 11 2618 0445/6 F: +91 11 2618 1024
India – Mumbai
T: +91 22 5677 8844 F: +91 22 2617 2783
Italy
T: +39 010 60 60 1 F: +39 010 60 60 200
Korea
T: +82 2 3476 2121 F: +82 2 3476 1776
Malaysia
T: +60 3 7957 4266 F: +60 3 7957 4866
Mexico
T: +52 55 5687 63 90 F: +52 55 5687 62 28
Middle East / Gulf / North Africa
T: +961 1 805 282 F: +961 1 805 445
The Netherlands
T: +30 602 5555 F: +30 602 5560
Norway
T: 800 104 04 F: 800 101 90
Philippines
T: +63 2 687 3239 F: +63 2 687 3047
Poland
T: +48 22 435 1414 F: +48 22 435 1410
Portugal
T: +351 1 381 25 401 F: +351 1 381 25 589
Singapore
T: +65 6418 8888 F: +65 6418 8899
South Africa
T: +27 11 840 8600 F: +27 11 463 6077
Spain
T: +34 934 447 200 F: +34 934 059 045
Sweden
T: 020 65 25 30 F: 020 55 25 35
Switzerland
T: 0800 826 786 F: 0800 826 787
Taiwan
T: +886 2 2747 7278 F: +886 2 2747 7270
Thailand
T: +66 2 2654 3810 F: +66 2 2654 3818
Turkey – Istanbul
T: +90 212 327 78 00 F: +90 212 327 74 27
Uruguay
T: +59 82 900 6212 F: +59 82 900 6212
UK & Eire
T: +44 1727 831666 F: +44 1727 865862
United States
T: +1 661 949 4747 Toll Free: +1 866 360 4747
F: +1 661 949 4022
Venezuela
T: +58 212 959 8106 F: +58 212 959 5328
Appendix A:
How to Enable Medtronic Lead Support
NOTE: Phone numbers and fax numbers may change. For the most current contact information, please refer to our website at
http://www.bostonscientific-international.com/ or write to the following address:
en
Boston Scientific Neuromodulation
25155 Rye Canyon Loop
Valencia, CA 91355, USA
BionicNavigator™ 1.2 Software Guide
9055954-005 REV C 21 of 95
BionicNavigator™ 1.2 Software Guide
Labeling
en
The following is an explanation of symbols that may be used on your product packaging.
AUS
European Community Mark of
Conformity. Authorized to affix
the CE Mark in 20xx.
Use by YYYY-MM
Model Number
Temperature product should
be stored at
Serial Number
Caution, consult
accompanying documents
Date of manufacture
Fragile
Ethylene Oxide sterilized
Single use only
Type of Protection: BF
Do not get wet
Double Insulation
WEEE Directive
Contents
Batch code
Consult the Instructions for
Use
For USA audiences only
Do not use if package is
damaged
Refer to instruction manual/
booklet
Australian Sponsor Address
EU Authorised Representative
Legal Manufacturer
BionicNavigator™ 1.2 Software Guide
9055954-005 REV C 22 of 95
XX-####-R
R stands for refurbished
products.
BionicNavigator™ 1.2 Guide du logiciel
Programmateur praticien SC-7150
Programmateur praticien SC-7150-4
Programmateur praticien SC-7150-4R
Programmateur praticien NM-7153-12
Programmateur praticien NM-7153-12R
fr
AVERTISSEMENT : La loi fédérale limite la vente, la distribution et l’utilisation de ce dispositif aux médecins ou sur ordre d’un médecin.
Table des matières
Section 1
Programmateur du médecin .................................................................................................................. 24
Saisies de texte...........................................................................................................................................................................24
Réglage et communication .........................................................................................................................................................24
Synchro. de données ..................................................................................................................................................................25
Système ......................................................................................................................................................................................25
Section 2
Cartographie de paresthésie et scores VAS ......................................................................................... 27
Module graphique .......................................................................................................................................................................27
Cartographie OR .........................................................................................................................................................................27
VAS .............................................................................................................................................................................................28
Section 3
Fichiers patient........................................................................................................................................ 29
Observations médicales..............................................................................................................................................................29
Prise en main ..............................................................................................................................................................................29
Remarques .................................................................................................................................................................................29
Profil du patient ...........................................................................................................................................................................30
Rapports .....................................................................................................................................................................................30
Section 4
Équipement du patient ........................................................................................................................... 31
État de la pile ..............................................................................................................................................................................31
Synthèse de configuration matérielle ..........................................................................................................................................31
Sondes (Config) ..........................................................................................................................................................................31
Associations et réinitialisations ...................................................................................................................................................32
Système ......................................................................................................................................................................................33
Section 5
Programmation et adaptation au patient .............................................................................................. 35
Programmation manuelle ............................................................................................................................................................35
Programmation par le navigateur................................................................................................................................................35
Cartographie OR .........................................................................................................................................................................37
Options patient ............................................................................................................................................................................37
Base de données programme.....................................................................................................................................................38
Télécommande ...........................................................................................................................................................................38
Interrupteur Marche/Arrêt de stimulation ....................................................................................................................................39
Section 6
Section 7
Rapports .................................................................................................................................................. 40
Test ........................................................................................................................................................... 41
Impédance ..................................................................................................................................................................................41
Cartographie OR .........................................................................................................................................................................41
Annexe A :
Comment obtenir une prise en charge des sondes Medtronic........................................................... 42
FORMULAIRE DE MISE À JOUR CLINICIAN PROGRAMMER ................................................................................................43
Remarque : Une liste des indications, contre-indications, précautions et effets indésirables possibles associés à la prescription du système de stimulation médullaire Precision™ dans
le traitement de la douleur peut être trouvée dans le Manuel du médecin pour le stimulateur médullaire Precision.
BionicNavigator™ 1.2 Software Guide
9055954-005 REV C 23 of 95
BionicNavigator™ 1.2 Guide du logiciel
Section 1
Programmateur du médecin
Saisies de texte
Figure 1 : Toshiba
Description
Le Clinician Programmer (Programmateur du médecin ou PM) communique avec le
stimulateur par le biais d’une liaison infrarouge vers la télécommande. Il est possible
de charger des programmes sur PM pour visionner, activer et modifier des modèles de
stimulation. Les programmes de stimulation peuvent également être sauvegardés sur
la télécommande.
Figure 2 - Tablette ASUS
Réglage et utilisation
fr
Attention : Le CP n’est pas un équipement pour l’environnement du patient
tel que défini par la norme IEC 60601 - 1. Le CP et la personne qui utilise
le CP ne doit pas être en contact avec le patient pendant la programmation.
•
1. Entrer sur l’écran [Clinician’s screen] (Écran du clinicien) à partir de la
télécommande, en appuyant simultanément sur les boutons SEL 1 et
SEL 2.
2. Saisir le [Physician Code - ABC] (Code médecin - ABC), ou
Description
Les options de saisie de texte permettent de faciliter la saisie de données. Il existe trois
méthodes de saisie des données de Profile (Profil) et de Notes (Notes) de patient à
l’aide du Clavier CP et de la fonctionnalité de Panneau de saisie Tablet PC. L’icône de
saisie de texte pour la fonction de saisie de la tablette tactile peut être situé sur la barre
de tâche Windows.
Accès/Sortie
• Pour accéder à la [barre de tâche Windows], placer le stylet en bas de l’écran.
Cliquer sur l’icône clavier.
• Pour quitter un outil de saisie de texte, cliquer sur la [X] située dans le coin
supérieur droit de l’outil.
Clavier CP
Le CP Keyboard (Clavier CP) sert à saisir les informations relatives au patient par la
méthode conventionnelle.
Panneau de saisie Tablet PC
Le Panneau de saisie Tablet PC est un clavier tactile et un écran sur lequel il est
possible d’écrire.
•
Allumez [ON] le CP et le logiciel du BionicNavigatorTM 1.2 Software démarrera.
•
•
3. Entrer sur [Clinician’s screen] (Écran du clinicien) à partir de la
télécommande, en appuyant simultanément sur les boutons Area (Zone) et Program P (Programme).
4. Sélectionner le « CP Mode » (Mode PM).
Lorsque la télécommande affiche [CP Ready] (PM prêt), pointer la fenêtre IR au
sommet de la télécommande vers l’extension IR.
Positionner le patient à 60 cm de la télécommande pour assurer la communication
avec le stimulateur implantable.
Maintenir une voie dégagée entre l’extension IR raccordée au Clinician
Programmer (Programmateur du médecin) et la fenêtre IR de la
télécommande.
Placer le curseur sur le [champ de texte]. Saisir les lettres ou nombres
appropriés sur le clavier ou écrire le texte dans la fenêtre d’entrée de texte.
Pour effacer les informations, cliquer sur Retour arrière (<–).
Informations complémentaires
• Voir les manuels des Tablet PC des séries Toshiba Portege 3500, M200,
ou M400 sur le site www.toshiba.com pour des instructions supplémentaires.
• Voir le manuel ASUS Eee Slate B121 à www.asus.com pour plus des instructions
supplémentaires.
• Voir la section Réglage et communication ci-dessous pour plus de renseignements.
Réglage et communication
Figure 1 : Toshiba
Figure 2 - Tablette ASUS
MA
Informations complémentaires
• Un message s’affichera sur Clinician Programmer (Programmateur du médecin)
si la distance de communication n’est pas satisfaisante.
RK
OF
F
LEV
EL
M
AR
K
OF
F
LE
VE
L
BionicNavigator™ 1.2 Software Guide
9055954-005 REV C 24 of 95
Utilisation de la télécommande patient (Joystick)
• Régler le niveau de stimulation jusqu’à la zone de confort en appuyant sur les
touches fléchées haut et bas.
Pour arrêter ou couper immédiatement la stimulation, appuyer sur le bouton
[OFF] (ARRÊT).
• Une fois que le patient sent un niveau de stimulation confortable, à l’aide des
touches de direction, repérer un bon emplacement.
• Appuyez sur le bouton rouge une fois que vous avez trouvé un bon emplacement.
Appuyer sur le bouton rouge a le même effet qu’un clic sur la touche « Mark » sur
l’écran de la tablette tactile.
• Poursuivre ou répéter le processus jusqu’à ce que le patient soit satisfait.
Section 1
Synchro. de données
Accès/Sortie
• Si un support amovible (titre volume = « clinique ») est inséré avant une
session patient, les données des patients seront automatiquement transférées
sur la carte.
Pour tout autre transfert de fichiers de patient, sélectionner [Sync Data]
(Synchro. de données) dans le coin supérieur droit d’un écran quelconque.
Installation d’une nouvelle carte CLINIQUE
• Insérez un support amovible portant la mention « CLINIQUE ».
Après la première insertion du support amovible, chaque fois que la session
patient est fermée (par exemple en cliquant sur [START] (Démarrer)),
les données du patient sont automatiquement sauvegardées sur la carte
Clinic/Patient.
Accès/Sortie
• Pour accéder à « System » (Système), sélectionner [System] (Système) dans le
coin supérieur droit de l’écran et procéder aux réglages.
• Pour quitter, cliquer sur [OK] pour modifier les paramètres ou [Cancel] (Annuler).
Système
• Cliquer sur [System] (Système) pour contrôler les informations relatives au
stimulateur et à la télécommande concernant les paramètres par défaut de
pulse width (durée d’impulsion), rate (fréquence), ramp time (durée de montée)
et Remote Control language (langue de la télécommande).
Pour créer un fichier compressé de la base de données et des journaux,
cliquer sur [Backup Data/Logs] (Sauvegarde des données/journaux).
Pour ajouter, modifier ou importer les informations relatives à une sonde,
cliquer sur [Add Lead] (Ajouter sonde).
Pour contrôler les informations du stimulateur et de la télécommande,
concernant l’identification, le type, la version, la tension de la pile et l’état,
cliquer sur [System Info] (Info système).
Pour afficher les emplacements relatifs des sondes, cliquer sur [EGL Scan].
Sauvegarde des données/journaux
Pour créer manuellement un fichier séparé comprimé de base de données et des
journaux.
•
•
•
Insérer le [support amovible] pour copier la base de données et les journaux.
- Ce support amovible ne devrait pas être étiqueté « CLINIC »
Cliquer sur le bouton [Backup Data/Logs] (Sauvegarde des données/journaux)
- La base de données est copiée avec succès après apparition du message
Cliquer sur [OK] pour quitter.
Ajout de sonde
Synchro. de données
• Pour transférer des données entre la base de données et la carte Clinic
appuyer sur [Sync Data] (Synchro. de données) depuis n’importe quel écran.
• Cliquer sur [Select All] (Sélectionner tout) ou cliquer sur la case précédant le nom
du patient.
Pour supprimer des enregistrements, cliquer sur le [name] (nom) souhaité,
puis sur [delete] (supprimer).
Informations complémentaires
• Si une contradiction est détectée dans les informations de profil du patient,
sélectionner les informations à utiliser ou ignorer cette option.
• La « Backup Card » (carte de sauvegarde) située dans le logement de carte
amovible ne doit jamais être retirée sauf par un représentant de Boston Scientific.
Système
•
•
•
Pour ajouter, modifier ou importer une sonde, cliquer sur [Add Lead] (Ajouter
sonde) et saisir ensuite les informations requises ainsi qu’un Key Code (Code)
valide.
- Prendre contact avec un représentant Boston Scientific pour obtenir
le code.
Cliquer sur [OK] pour sauvegarder les informations ou sur [Cancel] (Annuler)
pour quitter sans sauvegarder.
Pour importer les informations relatives à une sonde depuis un fichier, cliquer sur
[Import] (Importer).
Informations système
Description
L’écran system (système) sert à afficher ou à modifier les préférences des paramètres
par défaut de pulse width (durée d’impulsion), rate (fréquence), ramp time (durée de
montée), patient access lockouts (verrouillages d’accès patient) et Remote Control
language (langue de la télécommande). L’écran permet également d’accéder à la
sauvegarde de la Base de données et des Journaux, à l’ajout et à la modification
de sondes, à l’estimation d’emplacements relatifs des sondes et aux informations
du stimulateur.
•
•
System Information (Informations système) est disponible uniquement lorsqu’un
stimulateur est connecté au Clinician Programmer (Programmateur du médecin).
Cliquer sur [System Info] (Info système) pour contrôler les informations du
stimulateur et de la télécommande, concernant l’identification, le type, la version,
la tension de la pile et l’état. Cliquer sur [OK] pour quitter.
BionicNavigator™ 1.2 Software Guide
9055954-005 REV C 25 of 95
fr
Description
Les données Patient data (données de patient) peuvent être automatiquement
enregistrées ou transférées entre la base de données et la carte Clinic (PC) à l’aide
de la carte mémoire flash et du bouton Sync Data (Synchro. de données). La fonction
Sync Data (Synchro. de données) est une façon pratique de gérer les fichiers de patient
parmi les utilisateurs et les programmateurs.
Programmateur du médecin
BionicNavigator™ 1.2 Guide du logiciel
fr
EGL Scan™
L’image EGL Scan indique les emplacements relatifs des sondes.
•
•
•
Cliquer sur [EGL Scan] pour afficher l’image.
- EGL Scan est disponible uniquement si le stimulateur prend en charge
cette fonction.
- EGL Scan nécessite une électrode sur timbre pour un stimulateur d’essai
externe (SEE).
Si nécessaire, sélectionner le nombre d’échantillons et l’amplitude à utiliser pour
EGL Scan avant de lancer EGL Scan.
Pour imprimer l’image EGL Scan, cliquer sur [Print] (Imprimer) ou [Cancel]
(Annuler) pour quitter.
Informations complémentaires
• Pour modifier les paramètres du patient, utiliser [Patient Options] (Options patient).
BionicNavigator™ 1.2 Software Guide
9055954-005 REV C 26 of 95
Section 2
Section 2
Cartographie de paresthésie et scores VAS
Cartographie de paresthésie et
scores VAS
Cartographie OR
Module graphique
fr
Description
Le Graphic Module (Module graphique) sert à identifier les zones de douleur et de
paresthésie à l’aide d’une représentation visuelle des zones anatomiques liées au
patient. Il est possible de consigner les zones de douleur sur l’écran Patient Profile
(Profil du patient) et la paresthésie via les écrans de programmation.
Accès/Sortie
• Pour accéder au Module graphique, sélectionner [Profile] (Profil) ou [Manual]
(Manuel) ou progresser via le navigateur.
• Pour sauvegarder les informations et quitter, sélectionner [Finish] (Terminer) ou
[Next] (Suivant).
Saisie de douleur
• Sélectionner [Profile] (Profil).
Les zones de douleur (orange) peuvent uniquement être saisies depuis
l’écran Patient Profile (Profil du patient).
• Cliquer sur [Regions] (Zones) du module graphique pour indiquer les zones
de douleur.
Saisie de paresthésie
• Sélectionner [Manual] (Manuel) ou aller dans l’écran « Coverage Area » (Zone
de traitement) du navigateur.
La paresthésie est saisie uniquement sur les écrans de programmation.
• Cliquer sur une ou plusieurs [Regions] (Zones) du module graphique pour
indiquer les zones de paresthésie.
La couleur bleue indique la zone de paresthésie et est combinée aux zones
de douleur en vue d’indiquer les chevauchements (mauve).
Description
L’écran OR Mapping (Cartographie OR) sert à évaluer l’emplacement d’une sonde
et à estimer la zone de paresthésie lors de l’opération chirurgicale. OR Mapping
(Cartographie OR) permet la sélection manuelle d’une électrode ainsi que la sélection
électronique Electronic Trolling. Electronic Trolling (E-Troll) est une manière rapide
de positionner l’ensemble d’électrodes en déplaçant la cathode en stimulation bipolaire.
Zone de liste déroulante Model (Modèle)
La zone de liste déroulante Model (Modèle) sert à sélectionner le type de sonde
utilisé. Le choix par défaut est la sonde SC-2108-xx Linear de Boston Scientific.
Accès/Sortie
• Pour accéder à « OR Mapping » (Cartographie OR) sélectionner [OR Mapping]
dans le coin inférieur gauche de quelconque écran.
• Pour quitter, sélectionner [Finish] (Terminer).
E-Troll
L’activation d’E-Troll permet de déplacer le point de stimulation à l’aide des flèches
haut, bas, gauche et droite. Il est possible de sélectionner n’importe quelle électrode
pour cela. La configuration manuelle de la polarité de l’électrode est désactivée
lorsqu’E-Troll est activé.
•
•
•
•
•
Résolution (RES)
• Cliquer sur [RES] pour passer d’une résolution de cartographie faible à élevée,
et vice-versa.
Affichage
• Cliquer sur [VIEW] (Affichage) pour basculer d’avant en arrière sur le module
graphique.
Informations complémentaires
• La paresthésie est liée aux zones de traitement sélectionnées.
• La saisie d’une paresthésie pour chaque zone de traitement programmée va
automatiquement donner un nom à la zone dans la télécommande.
• Cliquer sur le bouton VAS pour documenter une échelle visuelle analogue
(VAS ou Visual Analog Scale).
•
Appuyer sur le bouton [E-Troll].
Régler l’amplitude à un niveau confortable.
Utiliser les flèches haut, bas, gauche et droite pour [direct stimulation] (diriger la
stimulation).
Cliquer sur n’importe quelle électrode pour passer à une cible sur les ensembles
de sondes.
La stimulation va s’arrêter et l’amplitude doit être augmentée pour continuer
le processus.
Régler l’amplitude, la fréquence et la durée d’impulsion en cliquant sur la
flèche appropriée.
Il est possible que l’amplitude doive être périodiquement ajustée lors de la
programmation pour prendre en compte les fluctuations de perception de
l’intensité.
Cliquer sur les flèches haut et bas de l’amplitude pour l’augmenter ou la diminuer.
Les incréments de variation d’amplitude dépendent de la flèche choisie. Les
flèches doubles permettent une variation de 3 degrés. Les flèches simples
permettent une variation de 1 degré.
Sélection manuelle des électrodes
Manual electrode selection (Sélection manuelle des électrodes) est activée
lorsqu’E-troll est désactivé. Les configurations d’électrodes sont sélectionnables.
•
•
•
Cliquer sur [Electrodes] (Électrodes) pour affecter la polarité.
- Une fois pour l’anode (+)
- Deux fois pour la cathode (-)
- Trois fois pour une polarité nulle (0)
Régler l’amplitude, la fréquence et la durée d’impulsion en cliquant sur les
flèches appropriées.
La sélection des électrodes supplémentaires lors de la stimulation provoque l’arrêt
de celle-ci. Régler l’amplitude à un niveau confortable.
BionicNavigator™ 1.2 Software Guide
9055954-005 REV C 27 of 95
BionicNavigator™ 1.2 Guide du logiciel
Informations complémentaires
• Il est possible d’effectuer régulièrement des mesures d’impédance en appuyant
sur le bouton Ω.
• Une X sur l’écran de mesure de l’impédance indique des mesures d’électrode
hors plage ou des électrodes déconnectées. Si les électrodes sont reconnectées
ou si les mesures d’impédance reviennent dans la plage acceptable, le fait de
répéter la mesure va effacer le signe X.
fr
VAS
Description
L’écran VAS documente le niveau actuel de douleur d’un patient avec la stimulation
soit activée soit désactivée. BionicNavigator™ 1.2 consignera l’état de la stimulation
(activée ou désactivée) au moment de l’enregistrement. Le dernier enregistrement
sera affiché sur le bouton d’accès à VAS. Le rouge indiquant que la stimulation est
désactivée (sans traitement) et le bleu indiquant qu’elle est activée (avec traitement).
Un rapport comparatif peut être créé si les valeurs de VAS sont enregistrées avec la
stimulation activée et désactivée.
Accès/Sortie
• Pour accéder à Visual Analog Scale (Échelle visuelle analogue), sélectionner
VAS dans Profile (Profil), Manual (Manuel), Navigator (Navigateur) ou Remote
(Télécommande).
• Pour quitter VAS, cliquer sur [OK] pour enregistrer les informations ou sur
[Cancel] (Annuler).
Scores
• Faire glisser le curseur jusqu’au point numérique à l’écran, ou cliquer sur ce
point, qui reflète le niveau actuel de la douleur du patient, avec la stimulation
activée ou désactivée.
Un score de 0 indique une douleur nulle.
Un score de 10 indique la douleur la plus élevée possible.
Informations complémentaires
• La valeur VAS affichée correspond au dernier score VAS saisi lors de la session.
• Cliquer sur Reports (Rapports) pour voir l’historique de VAS.
• Le dernier score VAS consigné lors d’une session est enregistré dans la base de
données.
BionicNavigator™ 1.2 Software Guide
9055954-005 REV C 28 of 95
Section 3
Section 3
Fichiers patient
Fichiers patient
Observations médicales
Accès/Sortie
• Pour accéder aux informations des observations médicales, sélectionner
[Profile] (Profil) puis [Case History] (Observations médicales).
• Pour quitter sélectionner [OK].
Informations complémentaires
• Cliquer sur OR Mapping (Cartographie OR) pour confirmer le positionnement de
la sonde, lors de l’intervention chirurgicale.
• Cliquer sur Manual (Manuel) pour une recherche et une programmation manuelle.
• Cliquer sur Navigator (Navigateur) pour un réglage dynamique.
• Cliquer sur Remote (Télécommande) pour accéder aux programmes de patient
stockés sur la télécommande.
• Cliquer sur Reports (Rapports) pour personnaliser un rapport de patient ou
clinique.
• Cliquer sur Start (Démarrer) pour revenir à l’écran Start Screen (écran de
démarrage).
• Cliquer sur Help (Aide) pour obtenir des informations complémentaires sur
BionicNavigatorTM 1.2 Software.
• Cliquer sur Config (Config) pour saisir les informations relatives aux sondes
et afficher les informations matérielles.
• Cliquer sur Profile (Profil) pour saisir ou afficher des informations de patient.
• Cliquer sur Sync Data (Synchro. de données) pour transférer des données, vers
et depuis une mémoire amovible.
Remarques
Informations complémentaires
• Les observations médicales peuvent également être consultées et imprimées
à partir de rapports.
• Cliquer sur Profile (Profil) pour accéder aux Notes (Notes).
• Cliquer sur Start (Démarrer) pour accéder à « Reason for Visit » (Objet de la visite).
Prise en main
Description
L’écran Notes (Notes) sert à saisir les informations pertinentes qui seront stockées.
Elles pourront ensuite être consultées chronologiquement dans patient’s case history
(historique du patient).
Accès/Sortie
• Pour accéder à « Notes », sélectionner [Profile] (Profil) puis [Notes] (Notes).
- Saisir les notes sur le patient via le clavier CP ou le panneau de saisie
Tablet PC.
• Pour quitter, sélectionner [OK] ou [Cancel] (Annuler) pour revenir à l’écran Profile
(Profil).
Description
L’écran « Start Screen » (écran de démarrage) sert à débuter la session d’un patient.
Il est possible de sélectionner, depuis cet écran, trois modes de programmation :
OR Mapping (Cartographie OR), Manual (Manuel) et Navigator (Navigateur). Les
boutons d’option de programmation (situés au bas de chaque écran) permettent
l’adaptation à l’environnement clinique par programmation. Les boutons fonctionnels
(situés en haut de chaque écran) donnent accès aux informations du fichier du patient
ainsi qu’à d’autres fonctionnalités du système.
Informations complémentaires
• Les notes en cours sont modifiables.
• Les notes antérieures sont en lecture seule uniquement.
• Cliquer sur Case History (Observations médicales) pour voir les notes
antérieures ou aller dans Reports (Rapports).
Accès/Sortie
• L’écran de démarrage s’ouvre lors du démarrage de BionicNavigator™ 1.2
Software (logicial BionicNavigator™ 1.2), ou lorsque [Start] (Démarrer) est
sélectionné dans le coin supérieur droit d’un écran quelconque.
• Pour quitter, sélectionner quelconque bouton sur l’écran ou fermer BionicNavigator.
Nom du patient
• Pour saisir les informations relatives au patient, sélectionner la flèche vers le bas
dans le champ [Patient Name] (Nom du patient), sélectionner ensuite le patient
approprié depuis la liste alphabétique ou sélectionner [New Patient] (Nouveau
patient) ce qui affichera automatiquement Profile (Profil).
BionicNavigator™ 1.2 Software Guide
9055954-005 REV C 29 of 95
fr
Description
Case History (Observations médicales) affiche les visites du patient, par ordre
chronologique.
Objet de la visite
• Cliquer sur le champ [Reason for Visit] (Objet de la visite) puis sélectionner une
entrée.
BionicNavigator™ 1.2 Guide du logiciel
Rapports
Description
L’écran Profile (Profil) permet de saisir ou de modifier des informations requises pour
générer ou mettre à jour le dossier du patient. Cet écran permet à l’utilisateur de saisir,
d’afficher ou de modifier les éléments suivants : Patient Identification Information
(Informations d’identification du patient), Patient Contact Information (Coordonnées
du patient), Pain Areas (Zones de douleur), un score VAS, Notes (Notes) et Case
History Information (Observations médicales).
Description
L’écran Reports (Rapports) sert à créer un rapport clinique ou relatif au patient. En
sélectionnant différentes options pour des groupes ou patients individuels, l’utilisateur
peut créer, afficher, imprimer, exporter ou fermer des informations de la base de
données. Les rapports peuvent être générés par type et chacun peut être personnalisé
à l’aide de filtres de tri.
fr
Profil du patient
Accès
• Pour accéder au « Patient Profile » (Profil du patient), sélectionner [Profile]
(Profil) dans le coin supérieur droit d’un écran quelconque.
• Pour entrer un nouveau patient depuis l’écran de démarrage, cliquer sur le menu
déroulant depuis le champ [patient name] (nom du patient) et sélectionner
[new patient] (nouveau patient) dans la liste.
• Ceci va automatiquement ouvrir l’écran Profile (Profil) pour saisir les informations
du nouveau patient, une fois terminé, on revient à l’écran de démarrage.
• Pour afficher ou modifier le fichier d’un patient existant depuis l’écran de
démarrage, cliquer sur le menu déroulant depuis le champ [patient name]
(nom du patient) et sélectionner le patient dans la liste. Cliquer ensuite sur
Profile (Profil) dans le coin supérieur droit de l’écran de démarrage.
Saisie et modification d’informations relatives au patient
1. Saisir les informations à l’aide de la saisie de texte, du clavier CP ou du
panneau de saisie Tablet PC.
2. Cliquer sur [Finish] (Terminer) pour sauvegarder les informations et revenir
à l’écran de démarrage.
Informations complémentaires
• Les champs Patient name (nom du patient) et birth date (date de naissance)
sont obligatoires.
• Cliquer sur Graphic Module (module graphique) pour identifier et documenter les
zones de douleur du patient.
• Cliquer sur VAS pour documenter le niveau d’intensité de la douleur puis cliquer
sur OK.
• Cliquer sur Notes (Notes) pour saisir des commentaires dans le dossier du
patient.
• Cliquer sur Case History (Observations médicales) pour voir les informations
du fichier du patient, y compris l’historique des visites et les notes.
Accès/Sortie
• Pour accéder au Rapports, sélectionner [Reports] (Rapports) dans le coin
supérieur droit d’un écran quelconque.
• Pour quitter, sélectionner [Finish] (Terminer).
Impression et exportation
• Sélectionner un [Report Type] (Type de rapport) :
Patient Information (Informations relatives au patient)
Informations sur le patient, informations cliniques, informations matérielles,
paramètres de stimulation, informations de profil, utilisation de la pile,
observations médicales et notes sur le patient, pour différents intervalles
de temps.
Patient List (Inventaire patient)
Dernière visite, numéro de série, date d’implantation et médecin.
Clinical Outcomes (Avantages cliniques)
Implant, dernière visite, médecin, diagnostic, pourcentages et moyennes,
durée de l’implant, âge moyen, remplacements, retraits, révisions et scores
VAS moyens.
Clinic Activity (Activité clinique)
Dernière visite, médecin et suivis. Peut comprendre les reprogrammations,
les essais, les implants de sonde, le nombre total de patients, les durées
moyennes et les durées totales.
Generic Report (Rapport générique)
Programmes, mesure de seuil, impédances, profil d’utilisation de pile, profil
d’utilisation de programme, historique du patient, configuration de sonde.
Ces paramètres sont, entre autres : zone de liste déroulante de patient
(sélectionner par nom de patient), date de début, date de fin ainsi qu’une
case à cocher pour afficher les résultats par ordre croissant/décroissant.
• Cliquer sur [Qualifiers] (Qualificatifs) pour trier.
• Cliquer sur [Create a Report] (Créer un rapport) puis sélectionner Print (Imprimer)
ou Export (Exporter).
Remarque : Lors de l’impression sans que l’imprimante ne soit configurée, le rapport
sera sauvegardé dans un fichier. La boîte de dialogue Enregistrer peut s’afficher
derrière la fenêtre actuellement ouverte et peut ne pas être immédiatement accessible.
Vous pouvez accéder à la boîte de dialogue Enregistrer sous via le bouton sur la barre des
tâches ou, vous pouvez appuyer sur Alt + Tab pour basculer vers la boîte de dialogue.
BionicNavigator™ 1.2 Software Guide
9055954-005 REV C 30 of 95
Section 4
Section 4
Équipement du patient
Équipement du patient
État de la pile
Accès/Sortie
• Pour accéder à « Hardware Configuration Summary » (Synthèse de configuration
matérielle), sélectionner le bouton [Config} (config) dans le coin supérieur droit de
quelconque écran.
Si les informations de la sonde n’ont pas été renseignées, elles seront
demandées avant l’affichage de l’écran Hardware Configuration
Summary (Synthèse de configuration matérielle).
• Pour revenir à l’écran de démarrage, sélectionner [Finish] (Terminer).
Modification de la configuration de sonde
Les informations de la sonde incluent la configuration, l’orientation et les numéros
de modèles, qui peuvent être modifiés ou mis à jour à tout moment.
•
Sélectionner [Modify] (Modifier) pour revenir au premier des écrans de
Configuration de sonde.
Faire défiler les écrans de Configuration de sonde et saisir les nouvelles
informations en cliquant sur les séléctions appropriées.
Description
L’écran Battery Status (État de la pile) illustre de façon graphique le niveau de la pile
(Élevé, Moyen, Faible) du stimulateur. Une estimation du chargement de l’implant est
indiquée. Le chargement dépend de l’usage.
Accès/Sortie
• Pour accéder à l’état de la pile, sélectionner [Remote] (Télécommande) dans
le coin inférieur droit d’un écran quelconque, puis cliquer sur [Battery] (Pile).
• Pour revenir à l’écran de la Télécommande, cliquer sur [OK].
Mesure de la tension de la pile
• Cliquer sur [Measure] (Mesure) pour obtenir la valeur et le niveau actuels de la
tension du stimulateur.
Informations complémentaires
• La longévité de la pile rechargeable de l’implant devrait être d’au moins cinq ans.
Dans bien des cas, elle devrait atteindre au moins 25 ans. La longévité de la pile
dépend des réglages et des conditions de stimulation.
• Les instructions de chargement se basent sur les paramètres de la télécommande
active sur une période de 24 heures.
• Consultez le Manuel du médecin pour le stimulateur médullaire Precision™
pour les temps de chargement.
• Charger le stimulateur jusqu’à entendre un bip continu.
• Aller dans Reports (Rapports) pour afficher ou imprimer les informations
d’utilisation de la pile.
Synthèse de configuration matérielle
Modification des connexions sonde-stimulateur
« Connections » (Connexions) s’apparente aux ports 1-L et 2-R sur le stimulateur.
Si les sondes gauche et droite sont inversées par inadvertance, la programmation de
la gauche et de la droite peut être en opposition avec la gauche et la droite réelles.
•
•
Cliquer sur [Connections] (Connexion) pour permuter ou corriger les connexions
des sondes au stimulateur.
Sélectionner [SWAP] (PERMUTER) pour échanger les connexions des sondes
aux ports du stimulateur puis cliquer sur [OK] pour sauvegarder.
Mise à jour de l’emplacement des sondes
• Cliquer sur la commande Vertebral (Vertébral) pour saisir ou mettre à jour
l’emplacement de la sonde.
• Cliquer sur [OK] pour sauvegarder ou sur [Cancel] (Annuler) pour ignorer les
modifications de l’écran Connections (Connexions).
Informations complémentaires :
• Hardware Configuration Summary (Synthèse de configuration matérielle) est
uniquement accessible après être entré dans les informations de configuration de
sonde.
• Cliquer sur Ω dans Hardware Configuration Summary (Synthèse de configuration
matérielle) pour accéder à l’impédance de sonde.
Sondes (Config)
Description
L’écran Hardware Configuration Summary (Synthèse de configuration matérielle)
indique les informations sur l’équipement et l’orientation de la sonde. Les modèles
et numéros de série du stimulateur et de la télécommande sont automatiquement
détectés et enregistrés alors que les informations de la sonde (une fois dans lead
configuration series [configuration de sonde]) sont affichées. Une fois les informations
entrées dans le fichier du patient, cet écran est disponible pour contrôle et modification
des informations de la sonde.
BionicNavigator™ 1.2 Software Guide
9055954-005 REV C 31 of 95
fr
•
BionicNavigator™ 1.2 Guide du logiciel
fr
Description
Configuration (Configuration) est un série de trois écrans : Lead Model Selection
(Sélection du modèle de sonde), Lead Configuration (Configuration de sonde) et
Lead Orientation (Orientation de la sonde). Tous les écrans sont utilisés pour saisir et
modifier des informations matérielles et de la sonde pour le dossier du patient ainsi
que pour la programmation du Navigateur.
Accès/Sortie
• Pour accéder à « Lead Configuration » (Configuration de la sonde), sélectionner
le bouton [Config] (Config) dans le coin supérieur droit d’un écran quelconque.
Si les informations de la sonde ont été renseignées, l’écran Hardware
Configuration Summary (Synthèse de configuration matérielle) s’affichera.
Pour modifier des informations, sélectionner Modify (Modifier).
• Pour quitter l’écran après saisie d’informations de configuration, sélectionner
[Finish] (Terminer).
Modèle de sonde
L’écran Lead Model (Modèle de sonde) documente le numéro de modèle de la sonde
ou des sondes implantées.
•
•
•
Sélectionner [Next] (Suivant) pour aller à Hardware Configuration Summary
(Synthèse de configuration matérielle) puis sur [Finish] (Terminer) pour revenir
à l’écran Start (Démarrage).
Informations complémentaires
• L’écran Hardware Configuration Summary (Synthèse de configuration matérielle)
est un écran résumant la position de la sonde, les numéros de modèle et les
équipements implantés.
• Cliquer sur [Modify] (Modifier) depuis l’écran Hardware Configuration Summary
(Synthèse de configuration matérielle) pour modifier les informations de
configuration de sonde saisies précédemment.
• Cliquer sur [Connections] (Connexions) pour modifier les connexions de sonde
au GIP.
• Cliquer sur [Ω] pour accéder à l’impédance de sonde.
Associations et réinitialisations
Sélectionner le [model number] (numéro de modèle) à partir du menu déroulant.
La liste des sondes disponibles pour une seconde sélection variera en
fonction de la première sonde choisie.
Cliquer sur [Next] (Suivant) pour poursuivre. Pour deux sélections de sondes,
l’écran de configuration de sonde s’affichera. Pour une seule sélection de
sonde, l’écran d’orientation de sonde s’affichera.
MA
RK
OF
F
LEV
EL
M
AR
K
OF
F
LE
VE
L
Description
L’association est le terme propre à Boston Scientific en ce qui concerne la
programmation de la télécommande pour qu’elle communique avec un stimulateur
particulier (temporairement/à titre d’essai ou permanent/GIP) et la définition du
programme de traitement partagé par les équipements. La réinitialisation décrit
le processus d’effacement des programmes stockés au préalable dans une
télécommande et/ou un stimulateur d’essai.
Entrée dans la configuration de sonde
L’écran Lead Configuration (Configuration de sonde) est requis et est uniquement
visible pour indiquer des configurations comportant plus d’une sonde implantée.
•
•
Cliquer sur le [Drawing] (Dessin) de la configuration de sonde la plus appropriée.
Cliquer sur [Next] (Suivant) pour aller à l’orientation de sonde.
Utilisation
• Une nouvelle télécommande provenant d’un kit d’essai de médecin peut être
associée à un nouveau stimulateur d’essai, chargé avec un « programme »
préliminaire via Clinician Programmer (Programmateur du médecin) lors d’une
chirurgie d’essai, puis soumis au patient.
• Une télécommande associée au stimulateur d’essai A mais conservée à la
clinique doit être désassociée du stimulateur d’essai A avant de pouvoir être
utilisée avec le stimulateur d’essai B ou un GIP lors de l’association avec
ce nouvel équipement, la télécommande demandera à l’utilisateur son choix
concernant la réinitialisation de l’équipement.
Télécommande
Le fait d’associer une télécommande non associée va automatiquement afficher son
état lors de la pression d’un quelconque bouton. Appuyer sur Program P (Programme)
sur la télécommande pour initier une association avec un stimulateur dans la plage
télémétrique :
•
Orientation de sonde
L’écran Lead Orientation (Orientation de sonde) indique le sens de la sonde ainsi que
sa position vertébrale.
•
•
Si la sonde ou les sondes sont rétrogrades, cliquer sur la case [Retrograde]
à droite.
Cliquer sur [Vertebral Control] (Commande vertébrale) pour documenter ou
mettre à jour la position vertébrale de la sonde.
BionicNavigator™ 1.2 Software Guide
9055954-005 REV C 32 of 95
•
•
•
La télécommande va identifier l’équipement cible et déterminer l’état de
programmation du stimulateur.
La télécommande va comparer son état de programmation avec celui du
simulateur et demandera de choisir l’’un des programmes, le cas échéant.
Si le programme favori est sur la télécommande, il faudra saisir le mot de passe
du médecin avant de télécharger des programmes depuis la télécommande.
Si ni la télécommande, ni le stimulateur ne disposent de programmes stockés,
l’association est immédiate.
Section 4
Équipement du patient
Pour ajouter, modifier, ou importer les informations relatives à une sonde,
cliquer sur [Add Lead] (Ajouter sonde).
Pour contrôler les informations du stimulateur et de la télécommande,
concernant l’identification, le type, la version, la tension de la pile et l’état,
cliquer sur [System Info] (Info système).
Pour afficher les emplacements relatifs des sondes, cliquer sur [EGL Scan].
Désassociation
Appuyer et maintenir enfoncé les boutons Area (Zone) and Program P (Programme)
sur la télécommande pendant environ trois secondes pour accéder à l’écran Enter
Clinician Options (Entrer Options du médecin).
•
•
Depuis l’écran Enter Clinician Options (Entrer Options du médecin),
sélectionner « To Clear Link » (Pour annuler l’association).
À l’invite, saisir le mot de passe du médecin.
La télécommande désassociée affichera immédiatement son état. Il est
possible d’associer immédiatement à nouveau ou d’appuyer sur pour
remettre l’association à plus tard.
Sauvegarde des données/journaux
Pour créer un fichier compressé de la base de données et des journaux.
•
Télécommande
Associer ou désassocier en saisissant le [Physician Code - ABC] (Code médecin ABC) sur la télécommande puis sélectionner [Reset] (Réinitialiser).
•
•
•
Sélectionner [Change Patient] (Changer de patient) pour effacer tous les
programmes et paramètres.
Pour l’essai d’un nouveau patient, ou lors de l’utilisation d’une
télécommande de la clinique sur différents patients, toujours effacer les
programmes et paramètres.
Sélectionner [Change Link] (Changer association) pour utiliser une
télécommande programmée pour un patient avec un nouveau permanent/GIP.
Réinitialisations depuis Clinician Programmer (Programmateur du médecin)
• Brancher la clé IR/l’extension USB dans le port USB et glisser la télécommande
dans sa poche.
• Positionner la fenêtre IR de la télécommande en face de celle de la clé IR.
• Entrer dans l’écran [Clinician’s screen] (Écran du clinicien) si nécessaire, sur la
télécommande.
• Le message « CP Ready » (PM prêt) s’affichera.
Système
Description
L’écran System (système) sert à afficher ou à modifier des préférences des paramètres
par défaut de pulse width (durée d’impulsion), de rate (fréquence), de ramp time
(durée de montée), de patient access lockouts (verrouillages d’accès patient) et de
Remote Control language (langue de la télécommande). L’écran permet également
d’accéder à la sauvegarde de la Base de données et des Journaux, à l'’jout et à
la modification de sondes, à l’estimation d’emplacements relatifs des sondes et aux
informations du stimulateur.
Accès/Sortie
• Pour accéder à « System » (Système), sélectionner [System] (Système) dans
le coin supérieur droit de l’écran et procéder aux réglages.
• Pour quitter, cliquer sur [OK] pour modifier les paramètres ou [Cancel] (Annuler).
Ajout de sonde
• Pour ajouter, modifier ou importer une sonde, cliquer sur [Add Lead] (Ajouter
sonde) et saisir ensuite les informations requises ainsi qu’un Key Code (Code)
valide.
Prendre contact avec un représentant Boston Scientific pour obtenir le code.
• Cliquer sur [OK] pour sauvegarder les informations ou sur [Cancel] (Annuler)
pour quitter sans sauvegarder.
• Pour importer les informations relatives à une sonde depuis un fichier, cliquer sur
[Import] (Importer).
Informations système
• System Information (Informations système) est disponible uniquement lorsqu’un
stimulateur est connecté au Clinician Programmer (Programmateur du médecin).
• Cliquer sur [System Info] (Info système) pour contrôler les informations du
stimulateur et de la télécommande, concernant l’identification, le type, la version,
la tension de la pile et l’état. Cliquer sur [OK] pour quitter.
Système
• Cliquer sur [System] (Système) pour contrôler les informations relatives au
stimulateur et à la télécommande concernant les paramètres par défaut de
pulse width (durée d’impulsion), de rate (fréquence), de ramp time (durée
de montée) et de Remote Control language (langue de la télécommande).
Pour créer un fichier compressé de la base de données et des journaux,
cliquer sur [Backup Data/Logs] (Sauvegarde des données/journaux).
BionicNavigator™ 1.2 Software Guide
9055954-005 REV C 33 of 95
fr
•
Insérer le [support amovible] pour copier la base de données et les journaux.
Le support amovible ne doit pas avoir le nom de volume « CLINIQUE ».
Cliquer sur le bouton [Backup Data/Logs] (Sauvegarde des données/journaux)
La base de données est copiée avec succès après apparition du message.
Cliquer sur [OK] pour quitter.
fr
BionicNavigator™ 1.2 Guide du logiciel
EGL Scan™
L’image EGL Scan indique les emplacements relatifs des sondes.
•
•
•
Cliquer sur [EGL Scan] pour afficher l’image.
EGL Scan est disponible uniquement si le stimulateur prend en charge
cette fonction.
EGL Scan nécessite une électrode sur timbre pour un stimulateur d’essai
externe (SEE).
Si nécessaire, sélectionner le nombre d’échantillons et l’amplitude à utiliser
pour EGL Scan avant de lancer EGL Scan.
Pour imprimer l’image EGL Scan, cliquer sur [Print] (Imprimer) ou [Cancel]
(Annuler) pour quitter.
Informations complémentaires
• Pour modifier les paramètres du patient, utiliser [Patient Options] (Options patient).
BionicNavigator™ 1.2 Software Guide
9055954-005 REV C 34 of 95
Section 5
Section 5
Programmation et adaptation au patient
Programmation et adaptation au
patient
Programmation manuelle
Cartographie de paresthésie
• Pour saisir des cartes de zones de paresthésie pour une zone sélectionnée,
cliquer sur la ou les sections du Module graphique où l’on voit une paresthésie.
• Nom de zone
Cliquer sur la commande Area Name (Nom de zone) pour saisir et modifier
le nom d’une zone ou
Cliquer sur les sections du Module graphique pour nommer une zone qui
ne l’a pas été précédemment.
Amplitude maximum de courant par électrode par rapport à l’impédance
Description
L’écran Manual Programming (Programmation manuelle) affiche les paramètres de
stimulation actifs et permet de programmer par sélection manuelle des anodes, des
cathodes et des paramètres. Lors de l’entrée dans l’écran Manual (Manuel),
les paramètres de stimulation actifs s’affichent.
Accès/Sortie
• Pour accéder à « Programmation manuelle », sélectionner [Manual] (Manuel)
au bas et au centre de l’écran.
• Sélectionner [Next] (Suivant) pour aller dans Remote (Télécommande), là où
il sera possible de sauvegarder le programme sur la télécommande.
Les zones avec une stimulation désactivée (OFF) sont effacées du
programme.
Programmation
Les paramètres de stimulation peuvent être programmés pour quatre zones de
paresthésie indépendantes, créant un programme. Les paramètres d’électrodes
et les cartes de paresthésie sont affichés pour une zone sélectionnée à la fois.
•
•
•
•
•
•
Cliquer sur [SEL] pour sélectionner une zone.
Une fois les zones sélectionnées, elles peuvent être activées ou
désactivées individuellement dans la commande de zone.
Définir des électrodes pour la zone sélectionnée en cliquant sur [desired
electrode] (électrode souhaitée).
Cliquer sur [Electrodes] (Électrodes) pour affecter la polarité. La polarité
des électrodes peut prendre les valeurs : OFF, anode (+) et cathode (-).
Chaque zone doit avoir le même type de configuration (monopolaire ou
multipolaire).
Régler l’amplitude, la durée d’impulsion et/ou la fréquence pour terminer la
stimulation de la zone sélectionnée.
Il est possible que l’amplitude doive être périodiquement ajustée lors de la
programmation pour prendre en compte les fluctuations de perception de
l’intensité.
Si plusieurs zones sont programmées, la fréquence est limitée à une valeur
inférieure ou égale à 130 Hz.
Cliquer sur les flèches haut et bas de l’amplitude pour l’augmenter ou la
diminuer. Les incréments de variation d’amplitude dépendent de la flèche
choisie. Les flèches doubles permettent une variation de 3 degrés. Les flèches
simples permettent une variation de 1 degré.
Si nécessaire, activer le bouton Global pour régler simultanément les niveaux
d’amplitude de toutes les zones programmées. Si le bouton Global est
sélectionné, seule l’amplitude peut être réglée.
Le bouton Global est automatiquement sélectionné lorsque plusieurs zones
sont actives lors de l’entrée sur l’écran.
Pour arrêter et démarrer toutes les stimulations, utiliser [Stimulation Power
Button] (Interrupteur Marche/Arrêt de stimulation) situé dans le coin inférieur
gauche.
Programmation par le navigateur
Description
Le processus de Navigation se compose de trois écrans permettant de créer un
programme de stimulation. Le Navigator (Navigateur) sert à définir les meilleures
configurations de stimulation en définissant des points d’étalonnage et en dirigeant
des champs de courant pour quatre zones de paresthésie.
Accès/Sortie
• Pour accéder au Navigateur, sélectionner [Navigator] (Navigateur) dans le coin
inférieur droit d’un écran quelconque.
• Pour progresser dans le processus Navigator, cliquer sur [Next] (Suivant) sur
chaque écran, puis sur [Finish] (Terminer) après avoir sauvegardé le programme
sur la télécommande.
• Pour quitter et aller à n’importe quelle autre fonction durant le processus de
Navigation, appuyer tout simplement sur le bouton de la fonction souhaitée.
BionicNavigator™ 1.2 Software Guide
9055954-005 REV C 35 of 95
fr
Informations complémentaires
• Les contacts déconnectés ou défectueux sont affichés avec une X.
• Cliquer sur Reports (Rapports) pour imprimer les données de programme.
• Cliquer sur VAS pour accéder à Visual Analog Scale (Échelle visuelle analogue).
• Cliquer sur System (Système) pour voir ou modifier les paramètres par défaut de
nouveaux patients.
BionicNavigator™ 1.2 Guide du logiciel
•
fr
•
Étalonnage du seuil de Navigation
L’étalonnage du seuil de calibration définit des points de test pour diriger les champs
de courant. Pour effectuer l’étalonnage, l’utilisateur doit atteindre et consigner les seuils
de simulation minimum (perception) et maximum (inconfort) pour les dipôles prédéfinis.
Chaque paire d’électrodes prédéfinies requise pour diriger est représentée par une
fenêtre et avance automatiquement à mesure que chaque « Min » et « Max » est
enregistré.
•
•
•
•
•
Augmenter le [amplitude level] (niveau d’amplitude) jusqu’à ce que la stimulation
soit ressentie, appuyer ensuite sur [Min].
Continuer d’augmenter le [amplitude level] (niveau d’amplitude) jusqu’à ce que
la stimulation soit inconfortable, appuyer ensuite sur [Max].
Le prochain dipôle avancera automatiquement. Répéter l’enregistrement des
seuils Min et Max jusqu’à ce que l’ensemble soit achevé ou jusqu’à ce que le
bouton « Next » (Suivant) s’affiche à l’écran.
Cliquer sur le réglage pour lequel le patient a constaté la meilleure couverture.
Pour comparer les stimulations, cliquer tout simplement sur chaque valeur
prédéfinie et régler l’amplitude.
Cliquer sur [Next] (Suivant) pour poursuivre jusqu’au Navigator (Navigateur).
•
•
•
[Navigate] (Naviguer) vers le haut/bas/gauche/droite pour repérer une bonne
étendue.
Si des zones de traitement distinctes sont souhaitées pour un contrôle
indépendant ou parce qu’une zone de traitement ne peut pas couvrir la
totalité de la zone douloureuse, optimiser une zone maintenant, d’autres
pourront être ajoutées ultérieurement pour un programme optimal. Par ex.
naviguer dans la zone de la jambe gauche puis revenir pour naviguer la
zone de la jambe droite.
[Mark] (Repérer) les points pour lesquels la couverture est la meilleure en ce qui
concerne la zone douloureuse cible. Chaque repère est numéroté et un point est
placé sur le graphique Navigation Scope (Étendue de navigation). Si besoin,
saisir un nom pour chaque [Mark] (Repére). Le nom du [Mark] (Repére) se
compose de deux parties. La première partie du [Mark Name] (Nom de repère)
sera affiché comme le nom de la zone dans la télécommande.
Le fait de sélectionner un repère dans la liste des repères puis de modifier
la durée d’impulsion ou l’amplitude sauvegarde automatiquement les
modifications pour ce repère.
Le fait de cliquer sur un repère dans le graphique Étendue de navigation
ou de se diriger vers un repère dans le graphique Étendue de navigation
puis de modifier la durée d’impulsion ou l’amplitude, sauvegarde
automatiquement les modifications pour ce repère.
Les repères générés via le processus de re-navigation sont visuellement
différents de ceux créés via le processus de navigation.
Comparer les repères une fois que de bons emplacements ont été trouvés pour
la zone cible, puis sélectionner le meilleur repère.
Cliquer sur E pour afficher la combinaison d’électrodes.
Cliquer sur [Next] (Suivant) pour poursuivre jusqu’à l’écran Coverage Area
(Zone de traitement).
Zone de traitement
L’écran Coverage Area (Zone de traitement) permet la saisie de paresthésie dans
le module graphique pour la zone en cours de navigation. Ceci donne un nom
anatomique à des fins d’identification. Il est possible de naviguer dans des zones de
traitement supplémentaires, puis de les combiner et de les évaluer à partir de cet écran.
•
•
Navigateur
La navigation est une méthode simple de déplacement de courant entre plusieurs
combinaisons d’électrodes en vue de régler finement et d’optimiser le système pour le
confort du patient. Le graphique Navigator scope (Étendue du navigateur) représente
la zone de stimulation accessible pour l’ensemble ou les ensembles d’électrodes
positionnées le long de la moelle épinière, dans laquelle la stimulation peut être ciblée
à l’aide des commandes directionnelles.
•
•
Ajuster le niveau de [Stimulation] jusqu’à atteindre la zone de confort.
Il est possible que l’amplitude doive être périodiquement ajustée lors de la
programmation pour prendre en compte les fluctuations de perception de
l’intensité.
Cliquer sur les flèches haut et bas de l’amplitude pour l’augmenter ou la
diminuer. Les incréments de variation d’amplitude dépendent de la flèche
choisie. Les flèches doubles permettent une variation de 3 degrés. Les flèches
simples permettent une variation de 1 degré.
BionicNavigator™ 1.2 Software Guide
9055954-005 REV C 36 of 95
•
•
•
•
•
[Saisir une paresthésie] dans le module graphique pour l’associer à la zone
sélectionnée.
Nom de zone
Cliquer sur la commande Area Name (Nom de zone) pour saisir et modifier
le nom de la zone, ou
cliquer sur [section(s) du Module graphique] pour nommer une zone qui
ne l’a pas été précédemment.
Régler l’amplitude, si nécessaire, dans la Zone à l’aide des boutons fléchés
haut/bas.
Cliquer sur [Add Another Area] (Ajouter autre zone) pour revenir au Navigator
(Navigateur) afin de créer des zones supplémentaires dans le programme.
Ceci permet de revenir à l’écran Navigator (Navigateur) pour répéter le
processus, en repérant et en sélectionnant la meilleure couverture pour la
prochaine zone cible.
Un fois fait, [saisir une paresthésie] pour chaque zone, avec les autres zones
DÉSACTIVÉES, ceci pour clairement distinguer chaque carte de paresthésie
avec une zone.
[Activer] et régler toutes les zones naviguées pour confirmer l’efficacité du
programme et ajuster l’amplitude, si nécessaire.
Cliquer sur [X] pour supprimer une zone.
Section 5
•
•
Cliquer sur [Redo] (Rétablir) pour modifier une zone existante.
Redo (Rétablir) va afficher l’écran du navigateur avec le repère
correspondant sélectionné et l’amplitude définie pour ce repère.
Sélectionner [Next] (Suivant) pour aller dans Remote Control (Télécommande),
et sauvegarder le programme de stimulation nouvellement créé sur la
télécommande/stimulateur du patient.
Les zones avec une stimulation désactivée (OFF) sont effacées du
programme.
Amplitude maximum de courant par électrode par rapport à l’impédance
Accès/Sortie
• Pour accéder à OR Mapping (Cartographie OR) sélectionner [OR Mapping] dans
le coin inférieur gauche de quelconque écran.
• Pour quitter, sélectionner [Finish] (Terminer).
E-Troll
L’activation d’E-Troll permet de déplacer le point de stimulation à l’aide des flèches
haut, bas, gauche et droite. Il est possible de sélectionner n’importe quelle électrode
pour cela. La configuration manuelle de la polarité de l’électrode est désactivée
lorsqu’E-Troll est activé.
•
•
•
•
•
•
Appuyer sur le bouton [E-Troll].
Régler l’amplitude à un niveau confortable.
Utiliser les flèches haut, bas, gauche et droite pour [direct stimulation] (diriger la
stimulation).
Cliquer sur n’importe quelle électrode pour passer à une cible sur les ensembles
de sondes.
La stimulation va s’arrêter et l’amplitude doit être augmentée pour
continuer le processus.
Régler l’amplitude, la fréquence et la durée d’impulsion en cliquant sur la
flèche appropriée.
Il est possible que l’amplitude doive être périodiquement ajustée lors de la
programmation pour prendre en compte les fluctuations de perception de
l’intensité.
Cliquer sur les flèches haut et bas de l’amplitude pour l’augmenter ou la
diminuer. Les incréments de variation d’amplitude dépendent de la flèche
choisie. Les flèches doubles permettent une variation de 3 degrés. Les flèches
simples permettent une variation de 1 degré.
Sélection manuelle des électrodes
Manual electrode selection (Sélection manuelle des électrodes) est activée
lorsqu’E-troll est désactivé. Les configurations d’électrodes sont sélectionnables.
•
•
•
Cliquer sur [Electrodes] (Électrodes) pour affecter la Polarité.
Une fois pour l’anode (+)
Deux fois pour la cathode (-)
Trois fois pour une polarité nulle (0)
Régler l’amplitude, la fréquence et la durée d’impulsion en cliquant sur les
flèches appropriées.
La sélection des électrodes supplémentaires lors de la stimulation provoque l’arrêt
de celle-ci. Régler l’amplitude à un niveau confortable.
Informations complémentaires
• Il est possible d’effectuer régulièrement des mesures d’impédance en appuyant
sur le bouton Ω.
• Une X sur l’écran de mesure de l’impédance indique des mesures d’électrode
hors plage ou des électrodes déconnectées. Si les électrodes sont reconnectées
ou si les mesures d’impédance reviennent dans la plage acceptable, le fait de
répéter la mesure va effacer le signe X.
Cartographie OR
Description
L’écran OR Mapping (Cartographie OR) sert à évaluer l’emplacement d’une sonde
et à estimer la zone de paresthésie lors de l’opération chirurgicale. OR Mapping
(Cartographie OR) permet la sélection manuelle d’une électrode ainsi que la sélection
électronique Electronic Trolling. Electronic Trolling (E-Troll) est une manière rapide
de positionner l’ensemble d’électrodes en déplaçant la cathode en stimulation bipolaire.
Zone de liste déroulante Model (Modèle)
La zone de liste déroulante Model (Modèle) sert à sélectionner le type de sonde
utilisé. Le choix par défaut est la sonde SC-2108-xx Linear de Boston Scientific.
Options patient
Description
L’écran Patient Options (Options patient) permet l’affichage et la modification de
paramètres de programme supplémentaires pour un patient, comme par exemple
: le cycle de stimulation, la durée de montée et l’amplitude maximale. De plus, il
existe des options permettant de verrouiller les commandes de fréquence et de durée
d’impulsion sur la télécommande. Les options sélectionnées sont téléchargées sur la
télécommande. Les paramètres de programme sont appliqués à tous les programmes
sauvegardés sur la télécommande/le stimulateur.
BionicNavigator™ 1.2 Software Guide
9055954-005 REV C 37 of 95
fr
Informations complémentaires
• Les informations Lead Configuration (Configuration de sonde) sont requises
pour la navigation.
• Cliquer sur Manual (Manuel) pour afficher ou modifier des paramètres de
stimulation et répéter le processus de navigation.
• La fenêtre Navigator (Navigateur) représente l’emplacement anatomique des
ensembles d’électrodes (sondes) le long de la moelle épinière et l’afficheur le long
de la barre peut être déplacé vers le haut, le bas, à gauche et à droite de la ligne
médiane. Les directions gauche et droite sont disponibles uniquement avec une
implantation double de sondes.
• Une seule zone est naviguée à la fois, puis elles sont combinées et évaluées sur
l’écran Coverage Area (Zone de traitement).
• Un seul préréglage par sonde est affiché sur l’écran Calibration (Étalonnage).
• Deux préréglages seront affichés pour une palette de sondes.
Programmation et adaptation au patient
fr
BionicNavigator™ 1.2 Guide du logiciel
Accès/Sortie
• Pour accéder aux options de patient, sélectionner [Remote] (Télécommande)
puis [Patient Options] (Options patient).
• Pour sauvegarder les paramètres, cliquer sur [OK]
Immédiatement après avoir cliqué sur [OK] il faut sauvegarder le
programme en cours vers un logement sur la télécommande (voir
« Sauvegarde d’un programme sur la télécommande » dans la section
« Télécommande » ci-dessous).1
AMISE EN GARDE : Ne pas sauvegarder le programme en cours ou ne pas
effectuer une des actions indiquée dans le renvoi 1
immédiatement après avoir cliqué sur [OK] peut faire que
le patient ne sente pas de changements de stimulation lors
de la session de programmation, ce qui peut engendrer une
surstimulation non souhaitée.
• Pour quitter sans sauvegarder, cliquer sur [Cancel] (Annuler).
Cycle
La sélection Cycle détermine les durées d’arrêt et de marche de la stimulation.
•
Aperçu
Avant d’écraser le programme de stimulation en cours avec un programme de la base
de données, il est possible de prévisualiser les programmes de la base de données.
Cliquer sur [Preview] (Aperçu). Le programme de stimulation en cours sera arrêté et le
programme sélectionné sera temporairement activé jusqu’à ce qu’il soit cliqué sur [End
Preview] (Fin de l’aperçu). Lorsque l’on clique sur [End Preview] (Fin de l’aperçu), le
programme d’origine est activé.
•
•
Cocher la case « Cycle » et régler les durées On (Marche) et Off (Arrêt).
Durée de montée
La durée de montée est la durée au cours de laquelle la stimulation passe de zéro
à l’amplitude programmée.
•
Accès/Sortie
• Pour accéder à la base de données programme, sélectionner [Remote]
(Télécommande) puis [Program Database] (Base de données programme).
• Pour quitter, sélectionner [Remote] (Télécommande) ou [Back] (Précédent) pour
revenir à l’écran « Remote control » ou [Finish] (Terminer) pour revenir à l’écran
de démarrage.
Cocher la case « Ramp Up » (Montée) et régler la durée.
Activer
Le bouton activate (activer) prend le programme sélectionné dans la Base de données
programme et lance la stimulation, remplaçant le programme de stimulation en cours.
•
Max mA
Régler Max mA pour limiter le niveau d’amplitude de stimulation. Le paramètre Max mA
est appliqué à tous les programmes sauvegardés sur la télécommande/le stimulateur.
Lockout (Verrouillage)
La sélection de lockout (verrouillage) autorise ou interdit l’accès aux commandes de
fréquence et de durée d’impulsion de la télécommande par le patient.
•
Cocher/décocher la case appropriée pour interdire/autoriser l’accès aux
commandes de fréquence et de durée d’impulsion de la télécommande.
Battery (Pile), Program Use (Usage du programme) et Charge Profile (Profil
de charge)
• Cocher [Battery Use] (Usage de la pile), [Program Use] (Usage du programme)
et/ou [Charge Profile] (Profil de charge) puis cliquer sur [Retrieve] (Récupérer)
pour obtenir les informations de Battery Use (implant uniquement), Program Use
et Charge Profile (lorsque ces options sont prises en charge par l’implant).
Informations complémentaires
• Les paramètres s’appliquent à tous les programmes de la télécommande.
• Cliquer sur System (Système) pour voir ou modifier les paramètres par défaut de
nouveaux patients.
Cliquer sur le [desired program] (programme souhaité) depuis la Base de
données programme, puis sélectionner [Preview] (Aperçu).
Utiliser les flèches pour faire défiler les programmes.
Cliquer sur [End Preview] (Fin de l’aperçu) pour revenir au programme
précédemment actif.
•
•
Sélectionner le [desired program] (programme souhaité) et cliquer sur [Activate]
(Activer) ou [Activate (Stim off)] (Activer [Sans stim.]).
[Activate (Stim off)] (Activer [Sans stim.]) active un programme avec la
stimulation coupée.
Pour modifier un programme, aller dans [Manual] (Manuel), apporter des
modifications, puis les sauvegarder sur la télécommande. Sinon, cliquer
sur [Re-NAV] (Re-navigation) pour apporter des modifications
à un programme à l’aide du Navigator (Navigateur).
Pour sauvegarder le programme de stimulation actuel, aller sur l’écran
« Télécommande ».
Si un programme activé n’est pas optimal, ou pour augmenter/diminuer la
stimulation, sélectionner [Manual] (Manuel) pour le modifier.
Supprimer
• Cliquer sur un emplacement de [Program] (Programme).
• Sélectionner [Delete] (Supprimer) pour effacer ce programme de la base de
données de programmes.
Informations complémentaires
• Cliquer sur [Manual] (Manuel) pour afficher les configurations d’électrodes d’un
programme actif.
• Cliquer sur [VAS] pour documenter les niveaux de douleur.
Télécommande
Base de données programme
Description
L’écran Program Database (Base de données programme) donne la liste de tous les
programmes de stimulation. Les programmes peuvent être visualisés et activés à partir
de cet écran.
1
Si nécessaire, au lieu de (1) sauvegarder le programme actif, on peut vouloir (2) activer un programme, (3) lancer
une nouvelle session BionicNavigator 1.2 ou (4) utiliser la cartographie OR, mais il faut effectuer une des 4 actions
indiquées.
BionicNavigator™ 1.2 Software Guide
9055954-005 REV C 38 of 95
Description
L’écran Remote Control (Télécommande) affiche les programmes stockés sur la
télécommande du patient, lesquels peuvent être activés, prévisualisés ou supprimés.
Les programmes peuvent également être sauvegardés sur la télécommande depuis
cet écran.
Section 5
Accès/Sortie
• Pour accéder à la « Télécommande », sélectionner [Remote] (Télécommande)
dans le coin inférieur droit d’un écran quelconque.
• Pour quitter la « Télécommande » et revenir à l’écran de démarrage, cliquer sur
[Finish] (Terminer).
• Pour revenir à l’écran précédent, sélectionner [Back] (Retour).
Sauvegarde d’un programme sur la télécommande
Le programme actif (en cours de stimulation) peut être sauvegardé dans un des quatre
emplacements de programme de la télécommande.
•
Activation d’un programme depuis la télécommande
Le bouton Activate (Activer) prend le programme sélectionné dans la télécommande
et lance la stimulation, remplaçant le programme de stimulation en cours.
•
•
Sélectionner l’[emplacement de programme] souhaité et cliquer sur [Activate]
(Activer) ou [Activate (Stim off)] (Activer [Sans stim.]).
[Activate (Stim off)] (Activer [Sans stim.]) active un programme avec la
stimulation coupée.
Pour modifier le programme :
Aller dans [Manual] (Manuel), apporter des modifications, puis les
sauvegarder sur la télécommande.
ou
Cliquer sur [Re-NAV] (Re-navigation) pour apporter des modifications à un
programme à l’aide du Navigator (Navigateur) puis le sauvegarder sur la
télécommande.
Informations complémentaires
• Cliquer sur [Program Database] (Base de données programme) pour prévisualiser
ou activer des programmes sauvegardés dans la base de données de programmes.
• Cliquer sur [Manual] (Manuel) pour afficher ou modifier les configurations
d’électrodes et les paramètres d’un programme actif.
• Cliquer sur [Battery] (Pile) pour déterminer l’état de la pile.
• Cliquer sur [Patient Options] (Options patient) pour modifier les fonctions de
stimulation.
• Cliquer sur [VAS] pour documenter les niveaux de douleur.
Interrupteur Marche/Arrêt de stimulation
Description
Le bouton Stimulation (Stim) Power (Marche/Arrêt de stimulation) va arrêter et lancer
une stimulation. Une fois lancée, la stimulation va s’accroître pour atteindre les niveaux
d’amplitude stockés pour les paramètres du programme actif.
Utilisation
• Cliquer sur le bouton rouge [Stop] (Arrêt) situé dans le coin inférieur gauche de
tous les écrans pour arrêter la stimulation.
• Cliquer sur le bouton vert [Turn on] (Marche) pour relancer la stimulation.
Aperçu
Avant d’écraser le programme de stimulation en cours avec un programme de
télécommande, il est possible de prévisualiser un programme de la télécommande.
Cliquer sur [Preview] (Aperçu). Le programme de stimulation en cours sera arrêté
et le programme sélectionné sera temporairement activé jusqu’à ce qu’il soit cliqué
sur [End Preview] (Fin de l’aperçu). Lorsque l’on clique sur [End Preview] (Fin de
l’aperçu), le programme d’origine est activé. Cette fonction vous permet de déterminer
le programme de la télécommande à écraser lorsque tous les emplacements sont
occupés.
•
•
Cliquer sur l’[emplacement de programme] souhaité depuis la télécommande
et sélectionner [Preview] (Aperçu).
Cliquer sur [End Preview] (Fin de l’aperçu) pour revenir au programme
précédemment actif.
Re-NAV
Pour modifier le programme de stimulation actuel, cliquer sur Re-NAV (Re-naviguer).
•
Les zones que l’on peut naviguer une nouvelle fois (et les modifier à l’aide du
Navigator) sont indiquées comme « Repères » dans Navigator. L’écran Zone de
traitement s’affiche avec des options permettant de [Redo] (Rétablir) les zones
navigables.
Supprimer
• Cliquer sur [Emplacement de programme].
• Sélectionner [Delete] (Supprimer) pour effacer ce programme de la
télécommande.
Immédiatement après avoir cliqué sur [Delete] (Supprimer) il faut activer
un programme (voir la section concernant « Activation d’un programme
depuis la télécommande » ci-dessus).2
MISE EN GARDE : Ne pas activer de programme ou ne pas effectuer une des
actions indiquées dans le renvoi 2 immédiatement après avoir
cliqué sur [Delete] (Supprimer) peut faire que le patient ne
sente pas de changements de stimulation lors de la session
de programmation, ce qui peut engendrer une surstimulation
non souhaitée.
2
Si nécessaire, au lieu (1) d’activer un programme, on peut vouloir (2) sauvegarder un programme, (3) lancer une
nouvelle session BionicNavigator 1.2 ou (4) utiliser la cartographie OR, mais il faut effectuer une des 4 actions
indiquées.
BionicNavigator™ 1.2 Software Guide
9055954-005 REV C 39 of 95
fr
Cliquer sur l’[emplacement de programme] souhaité puis sélectionner [Save To]
(Enregistrer dans). Le programme actif va être sauvegardé dans l’emplacement
de programme sélectionné. Si les quatre emplacements de la télécommande
sont pleins, sélectionner le programme à écraser par le nouveau puis sélectionner
[Save To] (Enregistrer dans).
[✔] indique le dernier programme activé ou sauvegardé.
Programmation et adaptation au patient
BionicNavigator™ 1.2 Guide du logiciel
Rapports
fr
Section 6
Description
L’écran Reports (Rapports) sert à créer un rapport clinique ou relatif au patient. En
sélectionnant différentes options pour des patients ou groupes individuels, l’utilisateur
peut créer, afficher, imprimer, exporter ou fermer des informations de la base de
données. Les rapports peuvent être générés par type et chacun peut être personnalisé
à l’aide de filtres de tri.
Accès/Sortie
• Pour accéder au rapports, sélectionner [Reports] (Rapports) dans le coin
supérieur droit d’un écran quelconque.
• Pour quitter, sélectionner [Finish] (Terminer).
Impression et exportation
• Sélectionner un [Report Type] (Type de rapport).
Patient Information (Informations relatives au patient)
Informations sur le patient, informations cliniques, informations matérielles,
paramètres de stimulation, informations de profil, utilisation de la pile,
observations médicales et notes sur le patient, pour différents intervalles
de temps.
Patient List (Inventaire patient)
Dernière visite, numéro de série, date d’implantation et médecin.
Clinical Outcomes (Avantages cliniques)
Implant, dernière visite, médecin, diagnostic, pourcentages et moyennes,
durée de l’implant, âge moyen, remplacements, retraits, révisions et scores
VAS moyens.
Clinic Activity (Activité clinique)
Dernière visite, médecin et suivis. Peut comprendre les reprogrammations,
les essais, les implants de sonde, le nombre total de patients, les durées
moyennes et les durées totales.
Generic Report (Rapport générique)
Programmes, mesure de seuil, impédances, profil d’utilisation de pile, profil
d’utilisation de programme, historique du patient, configuration de sonde.
Ces paramètres sont, entre autres : zone de liste déroulante de patient
(sélectionner par nom de patient), date de début, date de fin ainsi qu’une
case à cocher pour afficher les résultats par ordre croissant/décroissant.
• Cliquer sur [Qualifiers] (Qualificatifs) pour trier.
• Cliquer sur [Create a Report] (Créer un rapport) puis sélectionner Print (Imprimer)
ou Export (Exporter).
Remarque : Lors de l’impression sans que l’imprimante ne soit configurée, le rapport
sera sauvegardé dans un fichier. Les boîte de dialogue Enregistrer peut s’afficher
derrière la fenêtre actuellement ouverte et peut ne pas être immédiatement accessible.
Vous pouvez accéder à la boîte de dialogue Enregistrer sous via le bouton sur la barre des
tâches ou, vous pouvez appuyer sur Alt + Tab pour basculer vers la boîte de dialogue.
BionicNavigator™ 1.2 Software Guide
9055954-005 REV C 40 of 95
Section 7
Section 7
Test
Test
Impédance
•
•
•
•
•
Description
Le bouton Impedance (Impédance) sert à contrôler l’intégrité électrique. L’impédance
de la sonde est mesurée et affichée pour chacun des 16 contacts d’électrodes du GIP.
Une impédance supérieure à 4500 Ω est considérée comme le signe d’un circuit ouvert
(fils coupés), phénomène indiqué par une X.
Accès/Sortie
• Pour accéder à l’impédance de la sonde, cliquer sur [Ω] depuis l’écran Hardware
Configuration Summary (Synthèse de configuration matérielle), (Config), ou OR
Mapping.
• Pour quitter, cliquer sur [Measure] (Mesure) ou [Close] (Fermer).
Informations complémentaires
• Même si des X indiquent des impédances anormalement élevées, ces électrodes
peuvent toujours être comprises dans la configuration de stimulation.
• Toutes les impédances mesurées sont sauvegardées dans la base de données.
Cartographie OR
Sélection manuelle des électrodes
Manual electrode selection (Sélection manuelle des électrodes) est activée lorsqu’E-troll
est désactivé. Les configurations d’électrodes sont sélectionnables.
•
•
•
Cliquer sur [Electrodes] (Électrodes) pour affecter la polarité.
Une fois pour l’anode (+)
Deux fois pour la cathode (-)
Trois fois pour une polarité nulle (0)
Régler l’amplitude, la fréquence et la durée d’impulsion en cliquant sur les
flèches appropriées.
La sélection des électrodes supplémentaires lors de la stimulation provoque l’arrêt
de celle-ci. Régler l’amplitude à un niveau confortable.
Informations complémentaires
• Il est possible d’effectuer régulièrement des mesures d’impédance en appuyant
sur le bouton Ω.
• Une X sur l’écran de mesure de l’impédance indique des mesures d’électrode
hors plage ou des électrodes déconnectées. Si les électrodes sont reconnectées
ou si les mesures d’impédance reviennent dans la plage acceptable, le fait de
répéter la mesure va effacer le signe X.
Description
L’écran OR Mapping (Cartographie OR) sert à évaluer l’emplacement d’une sonde
et à estimer la zone de paresthésie lors de l’opération chirurgicale. OR Mapping
(Cartographie OR) permet la sélection manuelle d’une électrode ainsi que la sélection
électronique Electronic Trolling. Electronic Trolling (E-Troll) est une manière rapide
de positionner l’ensemble d’électrodes en déplaçant la cathode en stimulation bipolaire.
Zone de liste déroulante Model (Modèle)
La zone de liste déroulante Model (Modèle) sert à sélectionner le type de sonde
utilisé. Le choix par défaut est la sonde SC-2108-xx Linear de Boston Scientific.
Accès/Sortie
• Pour accéder à OR Mapping (Cartographie OR) sélectionner [OR Mapping] dans
le coin inférieur gauche de quelconque écran.
• Pour quitter, sélectionner [Finish] (Terminer).
E-Troll
L’activation d’E-Troll permet de déplacer le point de stimulation à l’aide des flèches
haut, bas, gauche et droite. Il est possible de sélectionner n’importe quelle électrode
pour cela. La configuration manuelle de la polarité de l’électrode est désactivée
lorsqu’E-Troll est activé.
BionicNavigator™ 1.2 Software Guide
9055954-005 REV C 41 of 95
fr
•
Appuyer sur le bouton [E-Troll].
Régler l’amplitude à un niveau confortable.
Utiliser les flèches haut, bas, gauche et droite pour [direct stimulation] (diriger la
stimulation).
Cliquer sur n’importe quelle électrode pour passer à une cible sur les ensembles
de sondes.
La stimulation va s’arrêter et l’amplitude doit être augmentée pour continuer
le processus.
Régler l’amplitude, la fréquence et la durée d’impulsion en cliquant sur la
flèche appropriée.
Il est possible que l’amplitude doive être périodiquement ajustée lors de la
programmation pour prendre en compte les fluctuations de perception de
l’intensité.
Cliquer sur les flèches haut et bas de l’amplitude pour l’augmenter ou la diminuer.
Les incréments de variation d’amplitude dépendent de la flèche choisie. Les
flèches doubles permettent une variation de 3 degrés. Les flèches simples
permettent une variation de 1 degré.
BionicNavigator™ 1.2 Guide du logiciel
Annexe A : Comment obtenir une prise en
charge des sondes Medtronic
Cette annexe contient toutes les informations relatives à la prise en charge des sondes
Medtronic et à leur programmation à l’aide du logiciel BionicNavigator™ 1.2.
fr
1. Depuis l’écran principal, cliquer sur SYSTEM (SYSTÈME) dans le menu
principal :
c. Vérifier que le message indique « Lead Update is Successful »
(Succès de la mise à jour de la sonde).
Si ce message ne s’affiche pas, vérifier à nouveau le code et revenir
à l’étape 3a.
2. Sur l’écran SYSTEM (SYSTÈME) qui s’affiche, cliquer sur le bouton
[Add Lead] (Ajouter sonde) :
d. Cliquer sur OK pour fermer le message.
e. Cliquer sur le bouton [Clear] (Effacer).
f. Répéter les étapes 3a à 3e pour chaque code de sonde ci-dessous.
3. Sur l’écran LEAD INFORMATION (INFORMATIONS DE SONDE) indiqué
ci-dessous :
a. Saisir le code de la sonde dans la zone LEAD KEY CODE (CODE
SONDE).
REMARQUE : les codes de sondes sont répertoriés à la page
suivante. Les codes sont sensibles à la casse et les
tirets sont obligatoires.
b. Cliquer sur [OK].
BionicNavigator™ 1.2 Software Guide
9055954-005 REV C 42 of 95
1
2
Nom de sonde MDT
Code sonde
(respecter majuscules et minuscules)
3487A Pisces Quad 1
81C1-006549-C421
3887 Pisces Quad Compact
F822-006649-CD3D
3888 Pisces Quad Plus
64F3-006749-EEE8
3587A Resume II
8165-006A49-3EF4
3986A Resume TL
A614-006849-5D25
3998 Specify
3807-006B49-86C0
2
Également pour 3890 Pisces Z Quad
Également pour 3999 Specify
4. Une fois que tous les codes ont été saisis :
a. Cliquer sur le bouton CLOSE (FERMER) pour quitter l’écran LEAD
INFORMATION (INFORMATIONS DE SONDE).
b. Cliquer ensuite sur le bouton OK pour quitter l’écran SYSTEM
(SYSTÈME).
5. IMPORTANT : Complétez le Formulaire de mise à jour du Programmateur
du médecin à la fin de cette annexe, puis le faxer au service client SCS.
Annexe A :
Comment obtenir une prise en charge des sondes Medtronic
FORMULAIRE DE MISE À JOUR CLINICIAN PROGRAMMER
J’ai activé les sondes Medtronic sur les Programmateurs du médecin indiqués ci-dessous.
Numéro de modèle
Numéro de série
__________________________________
CP 2 : __________________________________
__________________________________
CP 3 : __________________________________
__________________________________
CP 4 : __________________________________
__________________________________
CP 5 : __________________________________
__________________________________
Nom :
__________________________________
Titre : __________________________________
Signature :
__________________________________
Date : __________________________________
REMARQUE : Faxez ce formulaire complété au service client SCS approprié pour votre région.
BionicNavigator™ 1.2 Software Guide
9055954-005 REV C 43 of 95
fr
CP 1 : __________________________________
BionicNavigator™ 1.2 Guide du logiciel
Adresse du responsable australien
fr
AUS Boston Scientific (Australia) Pty Ltd
PO BOX 332
BOTANY
NSW 1455
Australie
Téléphone gratuit 1800 676 133
Fax gratuit 1800 836 666
Représentant UE agréé
EC REP Boston Scientific International SA
55 Avenue des Champs Pierreux
TSA 51101
92729 NANTERRE CEDEX
FRANCE
Puerto Rico
Boston Scientific del Caribe, Inc.
350 Chardon Avenue
Torre Chardon, Suite 1001
San Juan, PR 00926
Tel: 1-787-620-9240
Siège social européen - Paris
T : +33 1 57 66 80 00 F : +33 1 57 66 84 99
Argentine
T : +5411 4896 8556 F : +5411 4896 8550
Australie / Nouvelle-Zélande
T : +61 2 8063 8100, F : +61 2 9330 1444
Autriche
T : +43 1 726 30 05 F : +43 1 726 30 05 1030
Balkans
T : 0030 210 95 37 890 F : 0030 210 95 79 836
Belgique
T : 080094 494 F : 080093 343
Brésil
T : +55 11 5502 8500 F : +55 11 5103 2212
Bulgarie
T : +359 2 986 50 48 F : +359 2 986 57 09
Canada
T : +1 888 359 9691 F : +1 888 575 7396
Chili
T : +562 445 4904 F : +562 445 4915
Chine - Pékin
T : +86 10 8525 1588 F : +86 10 8525 1566
Chine - Guangzhou
T : +86 20 8767 9791 F : +86 20 8767 9789
Chine - Shanghai
T : +86 21 6391 5600 F : +86 21 6391 5100
Colombie
T : +57 1 629 5045 F : +57 1 612 4761
République tchèque
T : +420 2 3536 2911 F : +420 2 3536 4334
Danemark
T : 80 30 80 02 F : 80 30 80 05
Finlande
T : 020 762 88 82 F : 020 762 88 83
France
T : +33 1 39 30 49 00 F : +33 1 39 30 49 01
Allemagne
T : 0800 072 3301 F : 0800 072 3319
BionicNavigator™ 1.2 Software Guide
9055954-005 REV C 44 of 95
Grèce
T : 0030 210 95 37 890 F : 0030 210 95 79 836
Hong-Kong
T : +852 2960 7100 F : +852 2563 5276
Hongrie
T : +36 1 456 30 40 F : +36 1 456 30 41
Inde - Bangalore
T : +91 80 5112 1104/5 F : +91 80 5112 1106
Inde - Chennai
T : +91 44 2648 0318 F : +91 44 2641 4695
Inde - Delhi
T : +91 11 2618 0445/6 F : +91 11 2618 1024
Inde - Mumbai
T : +91 22 5677 8844 F : +91 22 2617 2783
Italie
T : +39 010 60 60 1 F : +39 010 60 60 200
Corée
T : +82 2 3476 2121 F : +82 2 3476 1776
Malaisie
T : +60 3 7957 4266 F : +60 3 7957 4866
Mexique
T : +52 55 5687 63 90 F : +52 55 5687 62 28
Moyen-Orient / Golfe / Afrique du Nord
T : +961 1 805 282 F : +961 1 805 445
Pays-Bas
T : +30 602 5555 F : +30 602 5560
Norvège
T : 800 104 04 F : 800 101 90
Philippines
T : +63 2 687 3239 F : +63 2 687 3047
Pologne
T : +48 22 435 1414 F : +48 22 435 1410
Portugal
T : +351 1 381 25 401 F : +351 1 381 25 589
Singapour
T : +65 6418 8888 F : +65 6418 8899
Afrique du Sud
T : +27 11 840 8600 F : +27 11 463 6077
Espagne
T : +34 934 447 200 F : +34 934 059 045
Suède
T : 020 65 25 30 F : 020 55 25 35
Suisse
T : 0800 826 786 F : 0800 826 787
Taiwan
T : +886 2 2747 7278 F : +886 2 2747 7270
Thaïlande
T : +66 2 2654 3810 F : +66 2 2654 3818
Turquie - Istanbul
T : +90 212 327 78 00 F : +90 212 327 74 27
Uruguay
T : +59 82 900 6212 F : +59 82 900 6212
Royaume-Uni et Irlande
T : +44 1727 831666 F : +44 1727 865862
États-Unis
T : +1 661 949 4747 Numéro gratuit : +1 866 360 4747
F : +1 661 949 4022
Venezuela
T : +58 212 959 8106 F : +58 212 959 5328
Annexe A :
Comment obtenir une prise en charge des sondes Medtronic
NOTE : Les numéros de téléphone et numéros de fax peuvent changer. Pour obtenir les coordonnées les plus récentes, référez-vous à notre site
Web à http://www.bostonscientific-international.com/ ou écrivez à l'adresse suivante :
Boston Scientific Neuromodulation
25155 Rye Canyon Loop
Valencia, CA 91355, USA
fr
BionicNavigator™ 1.2 Software Guide
9055954-005 REV C 45 of 95
BionicNavigator™ 1.2 Guide du logiciel
Étiquetage
fr
Vous trouverez ci-dessous une explication des symboles pouvant être présents sur l’emballage de votre produit.
AUS
Marque de conformité de la
Communauté européenne.
Le droit d’apposer la marque
CE a été accordé en 20xx.
Date limite d'utilisation
AAAA-MM
Référence
Température de stockage du
produit
Numéro de série
Avertissement, lire les
documents joints.
Date de fabrication
Fragile
Stérilisé à l'oxyde d'éthylène
À usage unique
Type de protection : BF
Ne pas mouiller
Double isolation
Directive DEEE
Contenu
Code lot
Consulter la notice d'utilisation
Pour le marché des États-Unis
uniquement.
Ne pas utiliser si l'emballage
est endommagé
Se référer au mode d'emploi/
manuel d'utilisation.
Adresse du promoteur
australien
Représentant agréé pour
l’Union Européenne
Fabricant légal
BionicNavigator™ 1.2 Software Guide
9055954-005 REV C 46 of 95
XX-####-R
R indique des produits
reconditionnés.
Guía de software del BionicNavigator™ 1.2
SC-7150 -Programador clínico
SC-7150-4 - Programador clínico
SC-7150-4R - Programador clínico
NM-7153-12- Programador clínico
NM-7153-12R- Programador clínico
PRECAUCIÓN: Las leyes federales sólo permiten la venta de este dispositivo, su distribución y utilización a un facultativo o por prescripción de éste.
Índice
Sección 1
Programador clínico ............................................................................................................................... 48
Sección 2
Localización de parestesia y puntuaciones de la escala analógica visual ....................................... 51
Módulo gráfico ............................................................................................................................................................................51
Localización en quirófano ...........................................................................................................................................................51
EVA .............................................................................................................................................................................................52
Sección 3
Archivos del paciente ............................................................................................................................. 53
Historia clínica.............................................................................................................................................................................53
Primeros pasos ...........................................................................................................................................................................53
Notas...........................................................................................................................................................................................53
Perfil del paciente .......................................................................................................................................................................54
Informes ......................................................................................................................................................................................54
Sección 4
Hardware del paciente ............................................................................................................................ 55
Estado de batería........................................................................................................................................................................55
Resumen de configuración del hardware ...................................................................................................................................55
Electrodos (Config) [Configuración] ............................................................................................................................................55
Conexiones y restablecimientos .................................................................................................................................................56
Sistema .......................................................................................................................................................................................57
Sección 5
Programación y ajuste del paciente ...................................................................................................... 59
Programación manual .................................................................................................................................................................59
Programación del Navigator .......................................................................................................................................................59
Localización en quirófano ...........................................................................................................................................................61
Opciones del paciente ................................................................................................................................................................62
Base de datos del programa .......................................................................................................................................................62
Control remoto ............................................................................................................................................................................63
Botón de suministro de energía para la estimulación .................................................................................................................63
Sección 6
Sección 7
Informes ................................................................................................................................................... 64
Pruebas .................................................................................................................................................... 65
Impedancia .................................................................................................................................................................................65
Localización en quirófano ...........................................................................................................................................................65
Apéndice A:
Cómo activar la compatibilidad de los electrodos de Medtronic ....................................................... 66
FORMULARIO DE ACTUALIZACIÓN DEL PROGRAMADOR CLÍNICO ...................................................................................67
Nota: En el Manual del médico del estimulador de la médula espinal Precision podrá encontrar un listado de las indicaciones, contraindicaciones, advertencias, precauciones
y efectos secundarios relacionados con la prescripción del sistema de estimulación de la médula espinal Precision™ para el tratamiento del dolor.
BionicNavigator™ 1.2 Software Guide
9055954-005 REV C 47 of 95
es
Introducción de texto...................................................................................................................................................................48
Configuración y comunicación ....................................................................................................................................................48
Sincronización de datos ..............................................................................................................................................................49
Sistema .......................................................................................................................................................................................49
Guía de software del BionicNavigator™ 1.2
Sección 1
Programador clínico
Configuración y comunicación
Figura 1: Toshiba
Figura 2 - Tableta ASUS
Introducción de texto
Figura 1: Toshiba
Figura 2 - Tableta ASUS
MA
RK
OF
F
LEV
EL
M
AR
K
OF
F
LE
VE
es
L
Descripción
Las opciones de introducción de texto facilitan la introducción de datos. Existen tres
métodos para introducir datos del perfil del paciente y notas del paciente mediante las
funciones del teclado del Programador clínico y el panel de entrada del Tablet PC.
El icono de introducción de texto de la función de entrada del Tablet PC se encuentra
en la barra de tareas de Windows.
Acceso/salida
• Para acceder a la [barra de tareas de Windows], mueva el lápiz por la parte
inferior de la pantalla. Haga clic en el [icono] del teclado.
• Para salir de cualquier herramienta de introducción de texto, haga clic en la [X]
en la esquina derecha de la herramienta.
Descripción
El Programador clínico (CP) se comunica con el estimulador mediante una conexión de
infrarrojos con el control remoto. Pueden cargarse programas al CP para previsualizar,
activar y cambiar los patrones de estimulación. Asimismo, pueden guardarse programas
de estimulación en el control remoto.
Configuración y funcionamiento
Precaución: El programador clínico no es un equipo para utilizar en un
entorno de paciente, tal como lo define el IEC 60601-1. El programador
clínico y la persona que utiliza el programador clínico no debe estar en
contacto con el paciente durante la programación.
•
Teclado del Programador clínico
El teclado del Programador clínico se utiliza para introducir información del paciente
mediante el método convencional.
1. Entre en la [Clinician’s screen] (pantalla del Programador clínico) del
control remoto pulsando al mismo tiempo los botones SEL 1 y SEL 2.
2. Introduzca el [código del médico - ABC], o
Panel de entrada del Tablet PC
El panel de entrada del Tablet PC es un teclado táctil y una ventana en la que se
puede escribir.
•
Encienda el CP y se iniciará el software BionicNavigator™ 1.2.
Sitúe el cursor en el [campo de texto]. Introduzca las letras o los números
correspondientes en el teclado o escriba el texto en la ventana de
introducción de texto.
Para borrar información, haga clic en la tecla de retroceso (<–).
Información adicional
• Consulte los manuales de los Tablet PC de Toshiba de la serie Portege 3500,
M200, o M400 en www.toshiba.com para obtener más instrucciones.
• Consulte los manuales de ASUS Eee Slate B121 en www.asus.com para obtener
instrucciones adicionales.
• Consulte la sección Configuración y comunicación que encontrará más adelante
para obtener más información.
BionicNavigator™ 1.2 Software Guide
9055954-005 REV C 48 of 95
•
•
3. Entre en la [Clinician’s screen] (pantalla del Programador clínico) del control
remoto pulsando los botones de área y programa P al mismo tiempo.
4. Seleccione “CP Mode” (Modo CP).
Cuando aparezca [CP Ready] (CP preparado) en el control remoto, oriente
la ventana de infrarrojos de la parte superior del control remoto hacia la
extensión de infrarrojos.
Sitúe el paciente a poco más de medio metro (dos pies) del control remoto para
garantizar la comunicación con el estimulador implantable.
Asegúrese de que no haya ningún obstáculo entre la extensión de
infrarrojos del Programador clínico y la ventana de infrarrojos del
control remoto.
Sección 1
Uso del controlador del paciente (joystick)
• Ajuste el nivel de estimulación hasta un nivel que le resulte cómodo pulsando los
botones de flecha hacia arriba y hacia abajo.
Para detener o desactivar la estimulación de manera inmediata, pulse el botón
[OFF] (Apagar).
• Una vez que el paciente se sienta cómodo con el nivel de estimulación, utilice las
teclas para localizar un área adecuada.
• Pulse el botón rojo cuando encuentre una buena ubicación. Pulsar el botón rojo
tiene el mismo efecto que hacer clic en el tecla “Marca” en la pantalla del Tablet PC.
• Continúe o repita el proceso hasta que el paciente se sienta satisfecho.
Programador clínico
Sistema
Información adicional
• Aparecerá un mensaje en el Programador clínico si el rango de comunicación
no es el adecuado.
Sincronización de datos
Acceso/salida
• Si se introduce un soporte extraíble (título del volumen = “CLINIC”) antes de la
sesión de un paciente, los datos del mismo se transferirán automáticamente a la
tarjeta.
Para la transferencia de archivos de los demás pacientes, seleccione
[Sync Data] (Sincronizar datos) en la esquina superior derecha de
cualquier pantalla.
Instalación de una nueva tarjeta clínica
• Inserte el soporte extraíble con la etiqueta “CLINIC”.
Tras la introducción inicial del soporte extraíble, cada vez que se cierra
la sesión del paciente (por ejemplo, al hacer clic en [START] (Inicio)), los
datos de dicho paciente se guardan automáticamente en la tarjeta del
paciente/clínica.
Sync Data (Sincronizar datos)
• Para transferir datos entre la base de datos y la tarjeta clínica, pulse [Sync Data]
(Sincronizar datos) desde cualquier pantalla.
• Haga clic en [Select All] (Seleccionar todo) o haga clic en el cuadro que se
encuentra delante del nombre del paciente.
Para eliminar registros, haga clic en el [name] (nombre) deseado y,
a continuación, haga clic en [delete] (eliminar).
Acceso/salida
• Para acceder a “System” (Sistema), seleccione [System] (Sistema) en la esquina
superior derecha de la pantalla, realice los ajustes necesarios.
• Para salir, haga clic en [OK] (Aceptar) para cambiar parámetros o en [Cancel]
(Cancelar).
System (Sistema)
• Haga clic en [System] (Sistema) para comprobar la información del estimulador
y el control remoto sobre los valores predeterminados de ancho de impulso,
frecuencia, tiempo de rampa e idioma del control remoto.
Para crear un archivo comprimido de bases de datos y registros, haga
clic en [Backup Data/Logs] (Copia de seguridad de datos/registros).
Para añadir, modificar o importar información sobre electrodos, haga clic
en [Add Lead] (Añadir electrodo).
Para comprobar la información del estimulador y el control remoto sobre
la identificación, el tipo, la versión, el voltaje de la batería y el estado, haga
clic en [System Info] (Información del sistema).
Para ver las posiciones relativas de los electrodos, haga clic en [EGL Scan].
Backup Data/Logs (Copia de seguridad de datos/registros)
Para crear manualmente un archivo comprimido de bases de datos y registros.
•
•
•
Introduzca [Removable media] (medios extraíbles) para copiar bases de datos
y registros.
- Los soportes extraíbles no deben marcarse como “CLINIC” (CLÍNICOS)
Haga clic en el botón Backup Data/Logs (Copia de seguridad de datos/registros)
- La base de datos se copia correctamente cuando aparece un mensaje
Haga clic en [OK] (Aceptar) para salir.
Add Lead (Añadir electrodo)
Información adicional
• Si se encuentra una discrepancia en la información del perfil del paciente,
seleccione qué información debe utilizarse u omita esta opción.
• La “tarjeta de copia de seguridad” situada en la ranura para tarjetas extraíbles
nunca debe extraerse, a menos que lo haga un representante de Boston Scientific.
BionicNavigator™ 1.2 Software Guide
9055954-005 REV C 49 of 95
es
Descripción
Los datos de los pacientes pueden guardarse automáticamente o transferirse entre la
base de datos y la tarjeta clínica (PC) utilizando las funciones compact flash media
(dispositivo CompactFlash) y Sync Data (Sincronizar datos). La función Sync Data
(Sincronizar datos) ofrece una manera cómoda de gestionar los archivos del paciente
entre los usuarios clínicos y los diversos programadores.
Descripción
La pantalla System (Sistema) se utiliza para ver o cambiar las preferencias clínicas
de los valores predeterminados de ancho de impulso, frecuencia, tiempo de rampa,
bloqueos de acceso al paciente e idioma del control remoto. Asimismo, la pantalla
permite realizar una copia de seguridad de la base de datos y de los registros, añadir
y modificar electrodos, estimar las posiciones relativas de los electrodos y obtener
información del estimulador.
Guía de software del BionicNavigator™ 1.2
•
•
•
Para añadir, modificar o importar un electrodo, haga clic en [Add Lead] (Añadir
electrodo) y, a continuación, introduzca toda la información necesaria y una
clave válida.
- Póngase en contacto con un representante de Boston Scientific para
obtener la clave.
Haga clic en [OK] (Aceptar) para guardar la información o en [Cancel] (Cancelar)
para salir sin guardar.
Para importar la información de electrodos de un archivo, haga clic en [Import]
(Importar).
es
System Information (Información del sistema)
•
•
System Information (Información del sistema) sólo está disponible cuando un
estimulador está conectado al Programador clínico.
Haga clic en [System Info] (Información del sistema) para comprobar la información
del estimulador y el control remoto sobre la identificación, el tipo, la versión,
el voltaje de la batería y el estado. Haga clic en [OK] (Aceptar) para salir.
EGL Scan™
La imagen de EGL Scan es una visualización de las posiciones relativas de los
conductores.
•
•
•
Haga clic en [EGL Scan] para acceder a la imagen.
- EGL Scan sólo está disponible si es compatible con el estimulador.
- EGL Scan requiere un electrodo de parche para un estimulador de
prueba externo (ETS).
De manera opcional, puede seleccionar el número de muestras y la amplitud que
se utilizará en EGL Scan antes de iniciar EGL Scan.
Para imprimir la imagen de EGL Scan, haga clic en [Print] (Imprimir) o en
[Cancel] (Cancelar) para salir.
Información adicional
• Para modificar los valores del paciente, utilice [Patient Options] (Opciones del
paciente).
BionicNavigator™ 1.2 Software Guide
9055954-005 REV C 50 of 95
Sección 2
Sección 2
Localización de parestesia y puntuaciones de la escala analógica visual
Localización de parestesia
y puntuaciones de la escala
analógica visual
Localización en quirófano
Módulo gráfico
Acceso/salida
• Para acceder al “Graphic Module” (Módulo gráfico), seleccione [Profile] (Perfil)
o [Manual] (Manual) o acceda a través de Navigator.
• Para guardar la información y salir, seleccione [Finish] (Acabar) o [Next]
(Siguiente).
Introducción de las áreas de dolor
• Seleccione [Profile] (Perfil).
Las regiones de dolor (naranja) sólo pueden introducirse en la pantalla
Patient Profile (Perfil del paciente).
• Haga clic en Graphic Module [Regions] (Módulo gráfico [Regiones]) para indicar
las áreas del dolor.
Introducción de la parestesia
• Seleccione [Manual] o avance hasta la pantalla “Coverage Area” (Área de
cobertura) de Navigator.
La parestesia sólo se introduce en las pantallas de programación.
• Haga clic en una o más [Regions] (Regiones) del “Graphic Module” (Módulo
gráfico) para indicar las ubicaciones de la parestesia.
El azul indica la cobertura de la parestesia y se mezcla con las áreas de
dolor para indicar una superposición (violeta).
Lista desplegable de modelos
La lista desplegable de modelos se utiliza para seleccionar el tipo de electrodo que
se está utilizando. La selección predeterminada es el electrodo Linear SC-2108-xx de
Boston Scientific.
Acceso/salida
• Para acceder a “OR Mapping” (Localización en quirófano), seleccione [OR Mapping]
(Localización en quirófano) en la esquina inferior izquierda de cualquier pantalla.
• Para salir, seleccione [Finish] (Acabar).
E-Troll (Búsqueda electrónica)
La activación de E-Troll (Búsqueda electrónica) permite la búsqueda mediante
las flechas de dirección arriba, abajo, izquierda y derecha para mover el foco de
estimulación. Puede seleccionarse cualquier polo para iniciar la búsqueda. La
configuración de la polaridad de polos manual está desactivada cuando E-Troll
(Búsqueda electrónica) está activada.
•
•
•
•
•
Resolution (RES) (Resolución [RES])
• Haga clic en [RES] para alternar entre una resolución alta y baja de la localización.
View (Vista)
• Haga clic en [VIEW] (VISTA) para alternar entre la parte delantera y la trasera en
Graphic Module (Módulo gráfico).
Información adicional
• La parestesia está ligada a las áreas de cobertura seleccionadas.
• Al introducir la parestesia en un área de cobertura programada, se nombrará
automáticamente dicha área en el control remoto.
• Haga clic en el botón VAS (EVA) para documentar una escala analógica visual.
•
Pulse el botón [E-Troll] (Búsqueda electrónica).
[Ajuste la amplitud] hasta un nivel que le resulte cómodo.
Utilice las flechas de búsqueda hacia arriba, abajo, izquierda y derecha para
[direct stimulation] (dirigir la estimulación).
Haga clic en cualquier polo para saltar al destino deseado de la matriz de polos.
Se detendrá la estimulación, y deberá aumentarse la amplitud para
continuar la búsqueda.
[Ajuste la amplitud, la frecuencia y el ancho de impulso] haciendo clic en la
flecha correspondiente.
Es posible que la amplitud tenga que ajustarse periódicamente durante
la búsqueda para responder a las fluctuaciones en la percepción de la
intensidad.
Haga clic en las flechas de amplitud arriba y abajo o manténgalas pulsadas
para incrementar o disminuir el tamaño de la amplitud. La amplitud variará en
función de la selección de flechas. Las flechas dobles valen por incrementos/
disminuciones en 3 tramos. Las flechas simples valen por incrementos/
disminuciones en 1 tramo.
Manual Electrode Selection (Selección de polos manual)
Manual electrode selection (Selección de polos manual) está activada cuando E-Troll
(Búsqueda electrónica) está desactivada. Es posible seleccionar las configuraciones de
los polos.
•
•
•
Haga clic en [Electrodes] (polos) para asignar una polaridad.
- Una vez para el ánodo (+)
- Dos veces para el cátodo (-)
- Tres veces para la polaridad (0)
[Ajuste la amplitud, la frecuencia y el ancho de impulso] haciendo clic en las
flechas correspondientes.
Si se seleccionan polos adicionales mientras se está estimulando, se desactiva la
estimulación. Ajuste la amplitud hasta un nivel que le resulte cómodo.
BionicNavigator™ 1.2 Software Guide
9055954-005 REV C 51 of 95
es
Descripción
El Graphic Module (Módulo gráfico) se utiliza para identificar las áreas de dolor y
parestesia mediante una representación visual de las áreas de cobertura anatómica en
relación con el paciente. Las áreas de dolor pueden introducirse en la pantalla Patient
Profile (Perfil del paciente) y la parestesia puede introducirse en las pantallas de
programación.
Descripción
La pantalla OR Mapping (Localización en quirófano) se utiliza para evaluar la posición
de los electrodos y evaluar la cobertura de la parestesia durante la intervención
quirúrgica. OR Mapping (Localización en quirófano) permite tanto Electronic Trolling
(Búsqueda electrónica) como Manual electrode selection (Selección de polos manual).
Electronic Trolling (E-Troll) (Búsqueda electrónica) es una manera rápida de recorrer
la matriz de polos moviendo el cátodo en una estimulación bipolar.
Guía de software del BionicNavigator™ 1.2
Información adicional
• Pueden realizarse mediciones de impedancia repetidas veces pulsando el
botón Ω.
• Una X en la pantalla de medición de impedancia indica mediciones de polo fuera
de rango o polos que no están conectados. Si los polos se vuelven a conectar
o las mediciones de impedancia se encuentran dentro del rango aceptable, se
borrará la X al repetir la medición de la impedancia.
es
EVA
Descripción
La pantalla de VAS (EVA) documenta el nivel actual de dolor del paciente tanto con
la estimulación “On” (Activada) como “Off” (Desactivada). BionicNavigator™ 1.2
detectará si la estimulación está “On” (Activada) u “Off” (Desactivada) en el momento
en el que se registra la puntuación. La última puntuación aparecerá en el botón de
acceso de la pantalla de VAS (EVA); el rojo indica que la estimulación está desactivada
(sin terapia) y el azul indica que la estimulación está activada (con terapia). Se puede
crear un informe comparativo si las puntuaciones de VAS (EVA) se registran con la
estimulación activada y desactivada.
Acceso/salida
• Para acceder a Visual Analog Scale (Escala analógica visual), seleccione VAS
(EVA) en Profile (Perfil), Manual, Navigator o Remote (Remoto).
• Para salir de VAS (EVA), haga clic en [OK] (Aceptar) para registrar la información
o en [Cancel] (Cancelar).
Puntuación
• Haga clic en el puntero o arrástrelo hasta el [Numerical Point] (punto numérico)
de la pantalla que refleje el nivel actual de dolor del paciente con estimulación
[On] (Activada) u [Off] (Desactivada).
Una puntuación de 0 equivale a ningún dolor.
Una puntuación de 10 equivale al dolor más intenso posible.
Información adicional
• El valor de VAS (EVA) que se muestra corresponde a las últimas puntuaciones de
EVA introducidas durante esa sesión.
• Haga clic en Reports (Informes) para ver el historial de VAS (EVA).
• La última puntuación de VAS (EVA) obtenida en una sesión se registra en la base
de datos.
BionicNavigator™ 1.2 Software Guide
9055954-005 REV C 52 of 95
Sección 3
Sección 3
Archivos del paciente
Archivos del paciente
Historia clínica
Acceso/salida
• Para acceder a la información de “Case History” (Historia clínica), seleccione
[Profile] (Perfil) y después [Case History] (Historia clínica).
• Para salir, seleccione [OK] (Aceptar).
Información adicional
• Haga clic en OR Mapping (Localización en quirófano) para confirmar la ubicación
de los electrodos durante la intervención quirúrgica.
• Haga clic en Manual para la investigación y la programación manual.
• Haga clic en Navigator para adaptar al paciente dinámicamente.
• Haga clic en Remote (Remoto) para acceder a programas del paciente
almacenados en el control remoto.
• Haga clic en Reports (Informes) para personalizar un informe clínico o de un
paciente.
• Haga clic en Start (Inicio) para volver a la Start Screen (Pantalla de inicio) desde
otras pantallas.
• Haga clic en Help (Ayuda) para recibir información adicional sobre el software
BionicNavigatorTM 1.2.
• Haga clic en Config (Configuración) para introducir información de los electrodos
y ver información del hardware del dispositivo.
• Haga clic en Profile (Perfil) para introducir o ver información del paciente.
• Haga clic en Sync Data (Sincronizar datos) para transferir datos a la memoria
extraíble y desde ella.
Notas
Información adicional
• La historia clínica también puede consultarse e imprimirse desde Reports
(Informes).
• Haga clic en Profile (Perfil) para introducir Notes (Notas).
• Haga clic en Start (Inicio) para acceder a “Reason for Visit” (Motivo de la visita).
Primeros pasos
Descripción
La pantalla Notes (Notas) se utiliza para introducir información relevante, que se
almacena y puede verse ordenada cronológicamente en la historia clínica del
paciente.
Descripción
La Start Screen (Pantalla de inicio) se utiliza para iniciar la sesión de un paciente.
En esta pantalla se pueden seleccionar tres modos de programación: OR Mapping
(Localización en quirófano), Manual y Navigator. Los botones de opción de
programación (situados en la parte inferior de cada pantalla) adaptan la programación
al entorno clínico. Los botones de funciones (situados en la parte superior de cada
pantalla) proporcionan acceso a la información de los archivos del paciente y a otras
funciones del sistema.
Acceso/salida
• Para acceder a “Notes” (Notas), seleccione Profile (Perfil) y después [Notes]
(Notas).
- Introduzca notas del paciente utilizando el teclado del Programador clínico
o con cualquiera de las opciones del panel de entrada del Tablet PC.
• Para salir, seleccione [OK] (Aceptar) o [Cancel] (Cancelar) para volver a la
pantalla Profile (Perfil).
Información adicional
• Las notas actuales pueden editarse.
• Las notas pasadas son de sólo lectura.
• Haga clic en Case History (Historia clínica) para ver las notas pasadas o ir
a Reports (Informes).
Acceso/salida
• Se abre la “Start Screen” (Pantalla de inicio) cuando se inicia el software
BionicNavigator™ 1.2 o se selecciona [Start] (Inicio) en la esquina superior
derecha de cualquier pantalla.
• Para salir, seleccione cualquier botón situado en la pantalla o cierre el
BionicNavigator.
Patient Name (Nombre del paciente)
• Para introducir información del paciente, seleccione la flecha hacia abajo en
el campo [Patient Name] (Nombre del paciente); a continuación, seleccione el
paciente correspondiente de la lista alfabética o seleccione un [New Patient]
(Paciente nuevo) del que aparecerá automáticamente su Profile (Perfil).
BionicNavigator™ 1.2 Software Guide
9055954-005 REV C 53 of 95
es
Descripción
Case History (Historia clínica) muestra las visitas del paciente ordenadas
cronológicamente.
Reason for Visit (Motivo de la visita)
• Haga clic en el campo [Reason for Visit] (Motivo de la visita) y seleccione la
entrada de visita adecuada.
es
Guía de software del BionicNavigator™ 1.2
Perfil del paciente
Informes
Descripción
La pantalla Profile (Perfil) es un área donde el usuario introduce o edita la información
necesaria para generar o actualizar el registro de un paciente. Esta pantalla permite
que el usuario introduzca, vea o edite Patient Identification Information (Información
de identificación del paciente), Patient Contact Information (Información de contacto
del paciente), Pain Areas (Áreas de dolor), una puntuación de VAS (EVA), Notes
(Notas) y Case History Information (Información de la historia clínica).
Descripción
La pantalla Report (Informes) se utiliza para crear un informe clínico o de un paciente.
Al seleccionar diversas opciones para pacientes individuales o grupos, el usuario puede
crear, ver, imprimir, exportar o cerrar información de la base de datos. Los informes
pueden generarse por tipo y cada informe puede personalizarse mediante filtros de
ordenación.
Acceso
• Para acceder a “Patient Profile” (Perfil del paciente), seleccione [Profile] (Perfil)
en la esquina superior derecha de cualquier pantalla.
• Para introducir un paciente nuevo desde la Start Screen (Pantalla de inicio),
haga clic en el menú desplegable del campo [patient name] (Nombre del
paciente) y seleccione [new patient] (Paciente nuevo) en la lista.
• De esta manera, accederá automáticamente a la pantalla Profile (Perfil) para
introducir la información del paciente nuevo, y volverá a la Start Screen (Pantalla
de inicio) cuando termine.
• Para ver o editar el archivo de un paciente existente desde la Start Screen
(Pantalla de inicio), haga clic en el menú desplegable del campo [Patient Name]
(Nombre del paciente) y seleccione el paciente de la lista. A continuación, haga
clic en Profile (Perfil) en la esquina superior derecha de la Start Screen (Pantalla
de inicio).
Introducción y edición de la información del paciente
1. Introduzca información mediante introducción de texto, el teclado del
Programador clínico y el panel de entrada del Tablet PC.
2. Haga clic en [Finish] (Acabar) para guardar la información y volver a la
“Start Screen” (Pantalla de inicio).
Información adicional
• Patient name (Nombre del paciente) y birth date (Fecha de nacimiento) son
campos necesarios.
• Haga clic en Graphic Module (Módulo gráfico) para identificar y documentar
el área de dolor del paciente.
• Haga clic en VAS (EVA) para documentar el nivel de intensidad del dolor
y seleccione OK (Aceptar).
• Haga clic en Notes (Notas) para introducir comentarios en el archivo del
paciente.
• Haga clic en Case History (Historia clínica) para ver la información de los
archivos del paciente de modo cronológico, incluidos el historial de visitas
y las notas.
BionicNavigator™ 1.2 Software Guide
9055954-005 REV C 54 of 95
Acceso/salida
• Para acceder a “Reports” (Informes), seleccione [Reports] (Informes) en la
esquina superior derecha de cualquier pantalla.
• Para salir, seleccione [Finish] (Acabar).
Impresión y exportación
• Seleccione un [tipo de informe]:
Patient Information (Información del paciente)
Información del paciente, información clínica, información de hardware,
parámetros de estimulación, información del perfil, uso de la batería,
historia clínica y notas del paciente de diversos intervalos de tiempo.
Patient List (Lista del paciente)
Última visita, número de serie, fecha del implante y médico.
Clinical Outcomes (Resultados clínicos)
Implante, última visita, médico, diagnóstico, porcentajes y medias, duración
del implante, edad media, sustituciones, revisiones y puntuaciones medias
de VAS (EVA).
Clinic Activity (Actividad clínica)
Última visita, médico y seguimiento de los pacientes. Puede incluir
reprogramaciones, pruebas, implantes de electrodos, pacientes totales,
duración media y duración total.
Generic Report (Informe genérico)
Programas, medición del umbral, impedancias, perfil de uso de la batería,
perfil de uso del programa, historial del paciente y configuración de los
electrodos. Los parámetros incluyen: lista desplegable de pacientes
(seleccionar por nombre del paciente), fecha de inicio, fecha de finalización
y una casilla de verificación para incluir los resultados en
orden ascendente/descendente.
• Haga clic en [Qualifiers] (Modificadores) para ordenar.
• Haga clic en [Create a Report] (Crear informe) y, a continuación, seleccione
print (Imprimir) o export (Exportar).
Nota: Cuando se imprime sin una configuración de impresora, el informe se guarda en
un archivo. El cuadro de diálogo ‘Guardar como’ puede mostrarse detrás de la ventana
actualmente abierta, y es posible que no se muestre directamente. Puede abrir el
cuadro de diálogo ‘Guardar como’ con el botón de la barra de tareas, o puede pulsar
Alt+Tab para cambiar la visualización al cuadro de diálogo.
Sección 4
Sección 4
Hardware del paciente
Hardware del paciente
Estado de batería
Acceso/salida
• Para acceder a “Hardware Configuration Summary” (Resumen de configuración
del hardware), seleccione el botón [Config] (Configuración) de la esquina
superior derecha de cualquier pantalla.
Si no se ha introducido la información de los electrodos, ésta se
solicitará antes de que se muestre la pantalla Hardware Configuration
Summary (Resumen de configuración del hardware).
• Para volver a la Start Screen (Pantalla de inicio), seleccione [Finish] (Acabar).
Modificación de la configuración de los electrodos
La información de los electrodos incluye la configuración, la orientación y los
números de modelo, que se pueden modificar o actualizar en cualquier momento.
•
•
Seleccione [Modify] (Modificar) para volver a la primera pantalla de la serie
Configuración del electrodo.
Avance por las pantallas de Configuración del electrodo e introduzca la
información nueva haciendo clic en las opciones adecuadas.
es
Descripción
La pantalla Battery Status (Estado de batería) muestra en un gráfico el nivel de la
batería (Full, Medium, Low [Completa, Media, Baja]) del estimulador. Se proporciona
una estimación para la carga del implante. La carga variará en función del uso.
Acceso/salida
• Para acceder a “Battery Status” (Estado de batería), seleccione [Remote]
(Remoto) en la esquina inferior derecha de cualquier pantalla y haga clic en
[Battery] (Batería).
• Para volver a la pantalla Remote Control (Control remoto), haga clic en [OK]
(Aceptar).
Medición de la tensión de la batería
• Haga clic en [Measure] (Medir) para obtener el valor y el nivel de la tensión actual
del estimulador.
Información adicional
• La batería del implante recargable debe servir para al menos cinco años de uso.
En muchos casos, la batería del implante puede servir para al menos 25 años de
uso. La duración de la batería depende de los parámetros y las condiciones de
estimulación.
• Las indicaciones de carga se estiman en función de los parámetros del control
remoto activos en un periodo de 24 horas.
• Consulte el Manual del médico del estimulador de la médula espinal PrecisionTM
para obtener detalles sobre los tiempos de carga.
• Cargue el estimulador implantable hasta que se oiga un pitido.
• Vaya a Reports (Informes) para ver la información de uso de la batería o para
imprimirla.
Resumen de configuración del hardware
Cambiar conexiones entre el electrodo y el estimulador
Las “conexiones” relacionan los puertos 1-L (izquierdo) y 2-R (derecho) en el
estimulador. Si los electrodos izquierdo y derecho se invirtieron de forma inadvertida,
la programación puede ser opuesta a la izquierda o derecha fisiológica.
•
•
Haga clic en [Connections] (Conexiones) para cambiar o corregir las conexiones
del electrodo al estimulador.
Seleccione [SWAP] (INTERCAMBIAR) para cambiar las conexiones de los
electrodos a los puertos del estimulador y [OK] (Aceptar) para guardar.
Actualización de la ubicación del electrodo
• Haga clic en el control Vertebral para introducir o actualizar la ubicación del
electrodos.
• En la pantalla Connections (Conexiones), haga clic en [OK] (Aceptar) o en
[Cancel] (Cancelar) para ignorar las modificaciones.
Información adicional:
• Sólo se puede acceder a la pantalla Hardware Configuration Summary
(Resumen de configuración del hardware) tras introducir la información de
configuración de los electrodos.
• Haga clic en Ω de Hardware Configuration Summary (Resumen de
configuración del hardware) para acceder a la impedancia de electrodos.
Electrodos (Config) [Configuración]
Descripción
La pantalla Hardware Configuration Summary (Resumen de configuración del
hardware) muestra información relativa al hardware del dispositivo y la orientación
de los electrodos. El modelo y los números de serie del estimulador y del control
remoto se detectan y se registran de forma automática mientras se muestra la
información de los electrodos (tras haber introducido la serie de configuración del
electrodo). Una vez introducida la información en el archivo del paciente, esta pantalla
estará disponible para comprobar y modificar la información de los electrodos.
BionicNavigator™ 1.2 Software Guide
9055954-005 REV C 55 of 95
Guía de software del BionicNavigator™ 1.2
Descripción
La configuración es una serie de tres pantallas: Lead Model Selection (Selección
del modelo de electrodo), Lead Configuration (Configuración del electrodo) y Lead
Orientation (Orientación del electrodo). Todas las pantallas se utilizan para introducir
y modificar la información de hardware del dispositivo y electrodo de los registros
del paciente y para programar el Navigator.
es
Acceso/salida
• Para acceder a “Lead Configuration” (Configuración del electrodo), seleccione
el botón [Config] (Configuración) de la esquina superior derecha de cualquier
pantalla.
Si se ha introducido previamente la información del electrodo, se
mostrará la pantalla Hardware Configuration Summary (Resumen de
configuración del hardware).
Para cambiar la información, seleccione Modify (Modificar).
• Para salir de la pantalla tras introducir toda la información de configuración,
seleccione [Finish] (Acabar).
Modelo del electrodo
La pantalla Lead Model (Modelo del electrodo) presenta el número de modelo de los
electrodos implantados.
•
•
•
•
•
Si el electrodo o los electrodos son retrógrados, haga clic en el cuadro
[Retrograde] (Retrógrado) de la derecha.
Haga clic en [Vertebral Control] (Control vertebral) para indicar o actualizar la
posición vertebral del electrodo.
Seleccione [Next] (Siguiente) para pasar a Hardware Configuration Summary
(Resumen de configuración del hardware) y, a continuación, pulse [Finish]
(Acabar) para volver a la pantalla Start (Inicio).
Información adicional
• La pantalla Hardware Configuration Summary (Resumen de configuración
del hardware) resume la posición del electrodo, los números de modelo
y el hardware implantado.
• Haga clic en [Modify] (Modificar) de la pantalla Hardware Configuration
Summary (Resumen de configuración del hardware) para modificar la
información de configuración del electrodo que se ha introducido con
anterioridad.
• Haga clic en [Connections] (Conexiones) para modificar la conexión del
electrodo al IPG.
• Haga clic en el botón [Ω] para acceder a la impedancia de los electrodos.
Conexiones y restablecimientos
Seleccione el [número de modelo] del menú desplegable.
La lista de electrodos disponibles variará para la segunda selección en
función del primer electrodo seleccionado.
Haga clic en [Next] (Siguiente) para continuar. Para la selección de dos
electrodos, se mostrará la pantalla Lead Configuration (Configuración del
electrodo). Para la selección de un único electrodo, se mostrará la pantalla
Lead Orientation (Orientación del electrodo).
MA
RK
OF
F
LEV
EL
M
AR
K
OF
F
LE
VE
L
Descripción
Linking (Conexión) es el término que utiliza Boston Scientific para programar el
control remoto y que éste se comunique con un estimulador específico (temporal/
prueba o permanente/IPG), y determinar el programa de tratamiento que compartirán
los dispositivos. El restablecimiento describe el proceso que consiste en borrar los
programas almacenados con anterioridad de un estimulador de prueba o control
remoto clínico.
Introducción a la configuración del electrodo
La pantalla Lead Configuration (Configuración del electrodo) es necesaria, y sólo
estará visible, para indicar la configuración de más de un electrodo implantado.
•
•
Haga clic en el [esquema] de la configuración del electrodo más adecuada.
Haga clic en [Next] (Siguiente) para pasar a Lead Orientation (Orientación
del electrodo).
Funcionamiento
• Un nuevo control remoto que se ha eliminado de un kit de prueba del médico
puede estar conectado al nuevo simulador de prueba, que se ha cargado con una
versión preliminar del “programa” mediante el Programador clínico durante la
intervención quirúrgica de prueba y que se ha proporcionado al paciente para la
prueba.
• Un control remoto conectado al estimulador de prueba A pero que se mantiene
en el centro médico debe desconectarse del estimulador de prueba A antes
de que se pueda utilizar con el estimulador de prueba B o con un IPG mientras
está conectado al nuevo dispositivo, el control remoto le solicitará que decida el
procedimiento para restablecer el equipo.
Control remoto
Al conectar un control remoto que no esté conectado, se mostrará su estado de
forma automática cuando se pulse cualquier botón. Pulse el programa P en el control
remoto para iniciar una conexión con un estimulador dentro del rango de telemetría:
Orientación del electrodo
La pantalla Lead Orientation (Orientación del electrodo) indica la dirección del
electrodo implantable y la posición vertebral del electrodo.
BionicNavigator™ 1.2 Software Guide
9055954-005 REV C 56 of 95
•
•
El control remoto identificará el dispositivo deseado y determinará el estado
programado del estimulador.
El control remoto comparará su programa con el del estimulador y le solicitará
que elija cualquier conjunto de programas que se pueda aplicar.
Sección 4
•
•
Si el conjunto de programas preferido es el del Control remoto, deberá introducir
la contraseña del médico antes de descargar los programas del control remoto.
Si ni el control remoto ni el estimulador tienen programas guardados, la conexión
del dispositivo es inmediata.
Desconexión
Mantenga pulsados los botones Area y (Área) Program P (Programa P) en el
control remoto durante aproximadamente tres segundos para acceder a la pantalla
Enter Clinician Options (Acceso a las opciones clínicas).
•
•
En la pantalla Enter Clinician Options (Acceso a las opciones clínicas),
seleccione “To Clear Link” (Para borrar conexión).
Cuando se le solicite, introduzca la contraseña del médico.
El Control remoto que no está conectado mostrará inmediatamente su
estado. Puede volver a conectarlo de inmediato, o pulsar para aplazar la
conexión.
Hardware del paciente
Sistema
• Haga clic en [System] (Sistema) para comprobar la información del estimulador
y el control remoto sobre los valores predeterminados de ancho de impulso,
frecuencia, tiempo de rampa e idioma del control remoto.
Para crear un archivo comprimido de bases de datos y registros, haga
clic en [Backup Data/Logs] (Copia de seguridad de datos/registros).
Para añadir, modificar o importar información sobre electrodos, haga clic
en [Add Lead] (Añadir electrodo).
Para comprobar la información del estimulador y del control remoto
relacionada con la identificación, el tipo, la versión, la tensión de la batería
y el estado, haga clic en [System Info] (Información del sistema)
Para que se muestren las posiciones relativas de los electrodos, haga clic
en [EGL Scan].
Copia de seguridad de datos/registros
Para crear un archivo comprimido de bases de datos y registros.
•
•
•
•
•
Seleccione [Change Patient] (Cambiar paciente) para borrar todos los programas
y parámetros.
Para una prueba de un paciente nuevo, o cuando utilice un control remoto
re para diferentes pacientes, borre siempre los programas y parámetros.
Seleccione [Change Link] (Cambiar conexión) para utilizar un control remoto
programado para un paciente con un nuevo IPG permanente.
Reiniciación desde el Programador clínico
• Conecte el terminal de IR/extensión USB en el puerto USB e introduzca el
control remoto en su estructura.
• Coloque la ventana de IR del control remoto en línea con la ventana de IR del
terminal.
• Acceda a la [pantalla del médico] si lo cree conveniente en el control remoto.
• Aparecerá el mensaje “CP Ready” (Programador clínico listo).
Sistema
Descripción
La pantalla System (Sistema) se utiliza para ver o cambiar las preferencias clínicas
de los valores predeterminados de ancho de impulso, frecuencia, tiempo de rampa,
bloqueos de acceso al paciente e idioma del control remoto. Asimismo, la pantalla
permite realizar una copia de seguridad de la base de datos y de los registros, añadir
y modificar electrodos, estimar las posiciones relativas de los electrodos y obtener
información del estimulador.
Acceso/salida
• Para acceder a “System” (Sistema), seleccione [System] (Sistema) en la esquina
superior derecha de la pantalla, realice los ajustes necesarios.
• Para salir, haga clic en [OK] (Aceptar) para cambiar parámetros o en [Cancel]
(Cancelar).
Add Lead (Añadir electrodo)
• Para añadir, modificar o importar un electrodo, haga clic en [Add Lead] (Añadir
electrodo) y, a continuación, introduzca toda la información necesaria y una
clave válida.
Póngase en contacto con un representante de Boston Scientific para
obtener la clave.
• Haga clic en [OK] (Aceptar) para guardar la información o en [Cancel] (Cancelar)
para salir sin guardar.
• Para importar la información de electrodos de un archivo, haga clic en [Import]
(Importar).
System Information (Información del sistema)
• System Information (Información del sistema) sólo está disponible cuando
un estimulador está conectado al Programador clínico.
• Haga clic en [System Info] (Información del sistema) para comprobar la información
del estimulador y el control remoto sobre la identificación, el tipo, la versión,
la tensión de la batería y el estado. Haga clic en [OK] (Aceptar) para salir.
BionicNavigator™ 1.2 Software Guide
9055954-005 REV C 57 of 95
es
Control remoto
Realice la conexión o desconexión introduciendo el [código del médico - ABC] en el
control remoto, y seleccione [Reset] (Reinicio).
Introduzca [medios extraíbles] para copiar bases de datos y registros.
Los medios extraíbles no deben marcarse como “CLINIC” (CLÍNICOS).
Haga clic en el botón Backup Data/Logs (Copia de seguridad de datos/registros)
La base de datos se copia correctamente cuando aparece un mensaje.
Haga clic en [OK] (Aceptar) para salir.
Guía de software del BionicNavigator™ 1.2
es
EGL Scan™
La imagen de EGL Scan es una visualización de las posiciones relativas de los
electrodo.
•
•
•
Haga clic en [EGL Scan] para acceder a la imagen.
EGL Scan sólo está disponible si es compatible con el estimulador.
EGL Scan requiere un polo de parche para un estimulador de prueba
externo (ETS).
De manera opcional, puede seleccionar el número de muestras y la amplitud
que se utilizará en EGL Scan antes de iniciar EGL Scan.
Para imprimir la imagen del EGL Scan, haga clic en [Print] (Imprimir) o en
[Cancel] (Cancelar) para salir.
Información adicional
• Para modificar los valores del paciente, utilice [Patient Options] (Opciones del
paciente).
BionicNavigator™ 1.2 Software Guide
9055954-005 REV C 58 of 95
Sección 5
Sección 5
Programación y ajuste del paciente
Programación y ajuste del
paciente
Programación manual
Localización de la parestesia
• Para acceder a los mapas de cobertura parestésica de un área seleccionada,
haga clic en las secciones del Graphic Module (Módulo gráfico) donde se está
produciendo parestesia.
• Nombres de área
Haga clic en el control Area Name (Nombre de área) para acceder
y modificar el nombre de área, o bien
Haga clic en las [secciones del módulo gráfico] para nombrar un área
a la que no se haya accedido o que no se haya editado con anterioridad.
Información adicional
• Los contactos desconectados o rotos se muestran con una X.
• Haga clic en Reports (Informes) para imprimir los datos del programa.
• Haga clic en VAS (EVA) para acceder a Visual Analog Score (Escala analógica
visual).
• Haga clic en System (Sistema) para acceder/modificar los parámetros
predeterminados de los nuevos pacientes.
Descripción
La pantalla Manual Programming (Programación manual) muestra los parámetros
de estimulación activos y permite la programación mediante la selección manual de
ánodos, cátodos y parámetros. Al acceder a la pantalla Manual, se muestran los
parámetros de estimulación activa.
Acceso/salida
• Para acceder a “Manual Programming” (Programación manual), seleccione
[Manual] en la mitad inferior de la pantalla.
• Seleccione [Next] (Siguiente) para avanzar a Remote (Control remoto), donde
el programa se puede guardar en el control remoto.
Las áreas que tengan la estimulación establecida como OFF (APAGADO)
se borran del programa.
Programación
Los parámetros de estimulación se pueden programar para hasta cuatro áreas de
cobertura parestésica mediante la creación de un programa. Se muestran los
parámetros de los polos y los mapas de parestesia de las áreas seleccionadas,
de una en una.
•
•
•
•
•
•
Haga clic en [SEL] para seleccionar un área.
Una vez seleccionada, cada área puede activarse o desactivarse en
el cuadro de control del área.
Defina los polos del área seleccionada haciendo clic en el [polo que desee].
Haga clic en [Electrodes] (Polos) para asignar una polaridad. La polaridad
de los polos pasa por estar en OFF (DESACTIVADO), ánodo (+) y cátodo (-).
Cada área debe tener el mismo tipo de configuración (monopolar
o multipolar).
Ajuste los valores de [Amplitude, Pulse Width y Rate] (Amplitud, Ancho de
impulso y Frecuencia) para conseguir la estimulación del área seleccionada.
Es posible que la amplitud tenga que ajustarse periódicamente durante
la programación para responder a las fluctuaciones en la percepción de la
intensidad.
Si hay más de un área programada, la frecuencia se limita a ser inferior
o igual a 130 Hz.
Haga clic en las flechas hacia arriba y hacia abajo de amplitud, o manténgalas
pulsadas, para aumentarla o disminuirla. El tamaño por tramos de la amplitud
variará en función de la selección de flechas. Las flechas dobles valen por
incrementos/disminuciones en 3 tramos. Las flechas simples valen por
incrementos/disminuciones en 1 tramo.
Si lo desea, active el botón Global para ajustar de forma simultánea el nivel de
amplitud de todas las áreas programadas. Si el botón Global está seleccionado,
sólo se podrá ajustar la amplitud.
El botón Global se selecciona de forma automática cuando hay varias
áreas activas al acceder a la pantalla.
Para parar y comenzar la estimulación, utilice el [botón principal de suministro
de energía para la estimulación] de la esquina inferior izquierda.
Programación del Navigator
Descripción
El proceso de navegación está compuesto por tres pantallas para crear un programa
de estimulación. Navigator se utiliza para definir la mejor configuración de estimulación
mediante el establecimiento de los puntos de calibración y la dirección de los campos
de corriente para hasta cuatro áreas de cobertura parestésica independientes.
Acceso/salida
• Para acceder a “Navigator,” seleccione [Navigator] desde la esquina inferior
derecha de cualquier pantalla.
• Para avanzar por el proceso de Navigator, haga clic en [Next] (Siguiente)
después de cada pantalla y, a continuación, en [Finish] (Acabar) tras guardar
el programa en el control remoto.
• Para salir de cualquier otra función durante el proceso de navegación, pulse
simplemente el botón de función deseado.
BionicNavigator™ 1.2 Software Guide
9055954-005 REV C 59 of 95
es
Máxima amplitud de corriente por polo frente a impedancia
Guía de software del BionicNavigator™ 1.2
•
es
•
Calibración del umbral de navegación
La calibración del umbral establece puntos de prueba para la dirección de los
campos de corriente. Para realizar la calibración, el usuario debe realizar y registrar
tanto los umbrales mínimos (percepción) y máximos (molestias) de estimulación de los
bipolos predefinidos. Cada pareja de polos predefinidos necesaria para la dirección
se representa mediante una ventana y avanza de forma automática cada vez que se
registra “Min” (Mínimo) y “Max” (Máximo).
•
•
•
•
•
Aumente el [nivel de amplitud] hasta que se sienta la estimulación; a continuación,
pulse [Min] (Mínimo).
Proceda a aumentar el [nivel de amplitud] hasta que la estimulación sea
molesta; a continuación, pulse [Max] (Máximo).
El siguiente bipolo avanzará de forma automática. Repita el registro de los
umbrales Min (Mínimo) y Max (Máximo) hasta que el conjunto necesario se
complete o hasta que el botón “Next” (Siguiente) aparezca en la pantalla.
Haga clic en el valor predefinido en el que el paciente notó la mejor cobertura.
Para comparar la estimulación, haga clic simplemente en los valores predefinidos
y ajuste la amplitud.
Haga clic en [Next] (Siguiente) para avanzar al Navigator.
•
•
•
[Desplácese] hacia arriba/abajo/izquierda/derecha para localizar la cobertura
buena.
Si se desea contar con áreas de cobertura independientes para un control
por separado o porque no se puede trazar un mapa de todo el área de
dolor, optimice un área en primer lugar; con posterioridad se pueden añadir
otras áreas para crear un programa óptimo. Por ejemplo, desplace la
cobertura de la pierna izquierda y vuelva para desplazar la cobertura de
la pierna derecha.
[Marque] los puntos en los que hay una cobertura adecuada para el área de
dolor deseada. A cada marca se le asigna un número y se coloca un punto en
el gráfico del endoscopio de navegación. Otra opción es introducir un nombre
para cada [marca]. El nombre de la [marca] se compone de dos partes. La
primera parte del nombre de la marca se mostrará como el nombre de área
en el control remoto.
Al seleccionar una marca de la lista de marcas y cambiar, a continuación,
el ancho de impulso o la amplitud de forma automática, se guardan los
cambios para esa marca.
Si hace clic en una marca del gráfico del endoscopio de navegación
o se dirige a una marca del gráfico del endoscopio de navegación y
cambia, a continuación, el ancho de impulso o la amplitud, se guardarán
automáticamente los cambios para esa marca.
Las marcas que se generen mediante el proceso de navegación por
segunda vez son visualmente distintas a las que se han creado a través
del proceso de navegación.
Compare las marcas, una vez que se hayan encontrado unas suficientemente
buenas en el área deseada y seleccione la mejor marca.
Para ver la combinación de polos, haga clic en E.
Haga clic en [Next] (Siguiente) para avanzar a la pantalla Coverage Area
(Ámbito de estimulación).
Ámbitos de estimulación
La pantalla Coverage Area (Ámbito de estimulación) permite la entrada de la
parestesia del área por la que se acaba de navegar en el Módulo gráfico. Esto
proporcionará un nombre anatómico para identificarla. Es posible navegar por otros
ámbitos de estimulación, combinarlos y evaluarlos en esta pantalla.
•
•
Navigator
La navegación es un método simple para mover la corriente entre las distintas
combinaciones de polos para ajustar y optimizar la cobertura y, de este modo,
conseguir la comodidad del paciente. La pantalla gráfica del endoscopio del Navigator
representa el área de estimulación a la que se puede acceder dentro del conjunto de
electrodos que están colocados a lo largo de la médula espinal; dentro de esta área,
la estimulación se puede dirigir mediante los controles de dirección.
•
•
Ajuste el nivel de [Stimulation] (Estimulación) hasta que sea cómodo.
Es posible que la amplitud tenga que ajustarse periódicamente durante
la búsqueda para responder a las fluctuaciones en la percepción de la
intensidad.
Haga clic en las flechas de amplitud arriba y abajo o manténgalas pulsadas
para incrementar o disminuir el tamaño por tramos de la amplitud. El tamaño por
tramos de la amplitud variará en función de la selección de flechas. Las flechas
dobles valen por incrementos/disminuciones en 3 tramos. Las flechas simples
valen por incrementos/disminuciones en 1 tramo.
BionicNavigator™ 1.2 Software Guide
9055954-005 REV C 60 of 95
•
•
•
•
•
[Introduzca la parestesia] en el Módulo gráfico para asociarla con el área
seleccionada.
Nombres de área
Haga clic en el control Area Name (Nombre de área) para introducir
y modificar el nombre de área, o bien
Haga clic en las [secciones del módulo gráfico] para asignarle un nombre
a un área a la que no se haya accedido o que no se haya editado con
anterioridad.
Ajuste la amplitud si es necesario dentro del área mediante los botones de
flecha arriba/abajo.
Haga clic en [Add Another Area] (Añadir otra área) para volver a Navigator
y crear otra cobertura en el programa.
Esto hará que se vuelva a la pantalla Navigator para repetir el proceso:
marcar y seleccionar la mejor cobertura para la próxima área que desee.
Tras navegar por otras áreas, [introduzca la parestesia] de cada área, con el
resto de áreas establecido en OFF (APAGADO), para asociar con claridad cada
mapa de parestesia a un área.
[Encienda] y ajuste todas las áreas navegadas para comprobar la efectividad del
programa y realice los ajustes necesarios de amplitud.
Haga clic en [X] para eliminar un área.
Sección 5
•
•
•
Haga clic en [Redo] (Rehacer) para modificar el área existente.
La opción Redo (Rehacer) mostrará la pantalla del navegador con la marca
correspondiente seleccionada y con el conjunto de amplitud de esa marca.
Haga clic en [Next] (Siguiente) para avanzar al control remoto y guardar
el programa de estimulación que se acaba de crear en el control remoto/
estimulador del paciente.
Las áreas que tengan la estimulación establecida como OFF (APAGADO)
se borran del programa.
Lista desplegable de modelos
La lista desplegable de modelos se utiliza para seleccionar el tipo de electrodo que
se está utilizando. La selección predeterminada es el electrodo Linear SC-2108-xx de
Boston Scientific.
Acceso/salida
• Para acceder a “OR Mapping” (Localización en quirófano), seleccione [OR Mapping]
(Localización en quirófano) en la esquina inferior izquierda de cualquier pantalla.
• Para salir, seleccione [Finish] (Acabar).
Búsqueda electrónica
La activación de E-Troll (Búsqueda electrónica) permite la búsqueda mediante
las flechas de dirección arriba, abajo, izquierda y derecha para mover el foco de
estimulación. Puede seleccionarse cualquier polo para iniciar la búsqueda. La
configuración de la polaridad de polos manual está desactivada cuando E-Troll
(Búsqueda electrónica) está activada.
•
•
•
•
Máxima amplitud de corriente por polo frente a impedancia
•
•
Pulse el botón [E-Troll] (Búsqueda electrónica).
[Adjust amplitude] (Ajuste la amplitud) hasta un nivel que le resulte cómodo.
Utilice las flechas de búsqueda hacia arriba, abajo, izquierda y derecha para
[direct stimulation] (dirigir la estimulación).
Haga clic en cualquier polo para saltar al destino deseado del conjunto de
electrodos.
Se detendrá la estimulación, y deberá aumentarse la amplitud para
continuar la búsqueda.
[Ajuste la amplitud, la frecuencia y el ancho de impulso] haciendo clic en la
flecha correspondiente.
Es posible que la amplitud tenga que ajustarse periódicamente durante
la búsqueda para responder a las fluctuaciones en la percepción de la
intensidad.
Haga clic en las flechas de amplitud arriba y abajo o manténgalas pulsadas
para incrementar o disminuir el tamaño por tramos de la amplitud. El tamaño por
tramos de la amplitud variará en función de la selección de flechas. Las flechas
dobles valen por incrementos/disminuciones en 3 tramos. Las flechas simples
valen por incrementos/disminuciones en 1 tramo.
Selección de polos manual
Manual electrode selection (Selección de polos manual) está activada cuando
E-Troll (Búsqueda electrónica) está desactivada. Las configuraciones de los polos
se pueden seleccionar.
•
•
Localización en quirófano
•
Haga clic en [Electrodes] (polos) para asignar una polaridad.
Una vez para el ánodo (+)
Dos veces para el cátodo (-)
Tres veces para la polaridad (0)
[Ajuste la amplitud, la frecuencia y el ancho de impulso] haciendo clic en las
flechas correspondientes.
Si se seleccionan polos adicionales mientras se está estimulando, se desactiva
la estimulación. Ajuste la amplitud hasta un nivel que le resulte cómodo.
Información adicional
• Pueden realizarse mediciones de impedancia repetidas veces pulsando el
botón Ω.
• Una X en la pantalla de medición de impedancia indica mediciones de polo
fuera de rango o polos que no están conectados. Si los electrodos se vuelven
a conectar o las mediciones de impedancia se encuentran dentro del rango
aceptable, repetir la medición de impedancia borrará la X.
Descripción
La pantalla OR Mapping (Localización en quirófano) se utiliza para calcular la posición
de los electrodos y evaluar la cobertura de la parestesia durante la intervención
quirúrgica. OR Mapping (Localización en quirófano) permite tanto Electronic Trolling
(Búsqueda electrónica) como la selección de polos manual. Electronic Trolling (E-Troll)
(Búsqueda electrónica) es una manera rápida de recorrer el conjunto de polos moviendo
el cátodo en una estimulación bipolar.
BionicNavigator™ 1.2 Software Guide
9055954-005 REV C 61 of 95
es
Información adicional
• La información de configuración de los electrodos es necesaria para la navegación.
• Haga clic en Manual para ver o cambiar los parámetros de estimulación y repita
el proceso de navegación.
• La ventana Navigator representa la ubicación anatómica relativa de los conjuntos
de polos (electrodos) que se encuentran sobre la médula espinal; el visor que se
encuentra a lo largo de la barra puede encontrarse algo por encima, por debajo,
a la izquierda o a la derecha de la línea media. El de la izquierda y el de la
derecha sólo están disponibles con la implantación de electrodos dobles.
• Sólo se navega un área en cada ocasión; a continuación, se combinan y se
evalúan en la pantalla Coverage Area (Ámbito de estimulación).
• Sólo se muestra un valor predefinido por cada electrodo en la pantalla de
calibración.
• Se mostrarán dos valores predefinidos para un electrodo quirúrgico.
Programación y ajuste del paciente
Guía de software del BionicNavigator™ 1.2
Opciones del paciente
Información adicional
• La configuración de los parámetros se aplica a todos los programas del control
remoto.
• Haga clic en System (Sistema) para acceder y modificar los parámetros
predeterminados de los nuevos pacientes.
es
Base de datos del programa
Descripción
La pantalla Patient Options (Opciones del paciente) permite la visualización y
edición de parámetros adicionales del programa para un paciente como el ciclo de
estimulación, el tiempo de rampa y la amplitud máxima. Además, se proporcionan
opciones para bloquear la frecuencia y el control de ancho de impulso en el control
remoto. Las opciones seleccionadas se descargan en el control remoto. Los
parámetros del programa se aplican a todos los programas que están guardados en
el control remoto/estimulador.
Acceso/salida
• Para acceder a “Patient Options” (Opciones del paciente), seleccione [Remote]
(Remoto) y, a continuación, [Patient Options] (Opciones del paciente).
• Para guardar los parámetros, haga clic en [OK] (Aceptar)
Inmediatamente después de hacer clic en [OK] (Aceptar), debe
guardar el programa actual en una ranura del control remoto (consulte
“Procedimiento para guardar un programa en el control remoto” en la
sección “Control remoto” que se encuentra a continuación).1
ADVERTENCIA: Si no se guarda el programa actual o no se realiza una de
las acciones enumeradas en la nota al pie 1 inmediatamente
después de hacer clic en [OK] (Aceptar), es posible que el
paciente no sienta los cambios posteriores en la estimulación
durante la sesión de programación, lo que puede ocasionar una
estimulación excesiva no intencionada.
• Para salir sin guardar, haga clic en [Cancel] (Cancelar).
Ciclo
La selección del ciclo determina la duración del encendido y apagado de la
estimulación.
•
Active la casilla “Cycle” (Ciclo), y establezca la duración en On (Encendido)
y Off (Apagado).
Tiempo de rampa
El tiempo de rampa es el tiempo para aumentar de forma gradual la estimulación,
desde cero hasta la amplitud programada.
•
Active la casilla “Ramp Up” (Aumentar rampa) y, a continuación, establezca
el tiempo de la rampa.
Miliamperios máximos
Establezca Max mA (mA máx) para limitar el nivel de amplitud de la estimulación. Los
mA máximos se aplican a todos los programas que están guardados en el control
remoto/estimulador.
Descripción
La pantalla Program Database (Base de datos del programa) proporciona una lista
de todos los programas de estimulación. Se puede obtener una vista previa de los
programas y éstos pueden activarse desde esta pantalla.
Acceso/salida
• Para acceder a “Program Database” (Base de datos del programa), seleccione
[Remote] (Control remoto) y, a continuación, [Program Database] (Base de
datos del programa).
• Para salir puede realizar lo siguiente: seleccionar [Remote] (Control remoto)
o [Back] (Atrás) para volver a la pantalla “Remote Control” (Control remoto),
o bien [Finish] (Acabar) para volver a la “Start Screen” (Pantalla de inicio).
Vista previa
Antes de susituir el programa de estimulación actual con un programa de la base de
datos, se puede obtener una vista previa de la base de datos del programa. Haga
clic en [Preview] (Vista previa). El programa de estimulación actual se detendrá y el
programa seleccionado se activará de forma temporal hasta que se haga clic en [End
Preview] (Finalizar vista previa). Al hacer clic en [End Preview] (Finalizar vista previa),
el programa original se activa.
•
•
Activar
El botón activate (activar) toma el programa seleccionado de la Base de datos del
programa e inicia la estimulación, lo que sustituye el programa de estimulación actual.
•
Bloqueo
La selección de lockout (bloqueo) proporciona acceso al paciente, o se lo niega, para
el ancho de impulso y el control de frecuencia del control remoto.
•
Active o desactive la casilla adecuada para bloquear/proporcionar acceso a los
controles de ancho de impulso y de frecuencia en el control remoto.
Batería, uso del programa y perfil de carga
• Seleccione [Battery Use] (Uso de la batería), [Program Use] (Uso del programa)
o [Charge Profile] (Perfil de carga) y haga clic en [Retrieve] (Recuperar) para
obtener información sobre el uso de la batería (sólo del implante), el uso del
programa y el perfil de carga (si es compatible con el implante).
1
Si lo desea, en lugar de 1) guardar el programa activo, puede 2) activar un programa, 3) iniciar una nueva sesión
de BionicNavigator 1.2, o bien 4) utilizar OR Mapping (Localización en quirófano), pero debe realizar una de estas 4
acciones.
BionicNavigator™ 1.2 Software Guide
9055954-005 REV C 62 of 95
Haga clic en el [desired program] (programa que desee) de la Base de datos
del programa y, a continuación, seleccione [Preview] (Vista previa).
Utilice las flechas para desplazarse de forma secuencial por todos los
programas.
Haga clic en [End Preview] (Finalizar vista previa) para volver al programa activo
con anterioridad.
•
•
Seleccione el [desired program] (programa que desee) y haga clic en [Activate]
(Activar) o en [Activate (Stim off)] [Activar (desactivación)]
[Activate (Stim off)] [Activar (desactivación)] activa un programa con la
estimulación desactivada.
Para modificar un programa, vaya a [Manual], realice los ajustes y, a
continuación, guárdelo en el control remoto. Otra opción es hacer clic
en [Re-NAV] (Navegación por segunda vez) para realizar los cambios/
modificar un programa mediante Navigator.
Para guardar el programa de estimulación actual, vaya a la pantalla “Remote
Screen” (Control remoto).
Si el programa que está activado no es óptimo, o bien para aumentar/disminuir
la estimulación, seleccione Manual y, de este modo, podrá cambiar el programa.
Eliminar
• Haga clic en una ranura del [programa].
• Seleccione [Delete] (Eliminar) para borrar el programa de la base de datos
correspondiente.
Sección 5
Información adicional
• Haga clic en [Manual] para ver la configuración de los polos de un programa
activo.
• Haga clic en [VAS] (EVA) para documentar los niveles de dolor.
Control remoto
Programación y ajuste del paciente
Vista previa
Antes de sustituir el programa de estimulación actual con un programa del control
remoto, se puede obtener una vista previa de un programa del Control remoto. Haga
clic en [Preview] (Vista previa). El programa de estimulación actual se detendrá y el
programa seleccionado se activará de forma temporal hasta que se haga clic en [End
Preview] (Finalizar vista previa). Al hacer clic en [End Preview] (Finalizar vista previa),
el programa original se activa. Esta función puede ayudar a determinar el programa del
Control remoto que se deberá sustituir cuando estén repletas todas las ranuras de
programa.
•
•
Haga clic en la [ranura del programa] deseada del Control remoto y,
a continuación, seleccione [Preview] (Vista previa).
Haga clic en [End Preview] (Finalizar vista previa) para volver al programa activo
con anterioridad.
Navegación por segunda vez
Para modifcar el programa de estimulación actual, haga clic en [Re-NAV] (Navegación
por segunda vez).
Descripción
La pantalla Remote Control (Control remoto) muestra programas almacenados
en el control remoto del paciente, que se pueden activar, eliminar o de los que se
puede obtener una vista previa. Desde esta pantalla, también se pueden guardar los
programas en el control remoto.
Acceso/salida
• Para acceder a “Remote Control” (Control remoto), seleccione [Remote]
(Control remoto) en la esquina inferior derecha de cualquier pantalla.
• Para salir de “Remote Control” (Control remoto) y volver a “Start Screen”
(Pantalla de inicio), haga clic en [Finish] (Acabar).
• Para volver a la pantalla anterior, seleccione [Back] (Atrás).
Procedimiento para guardar un programa en el control remoto
El programa activo (de estimulación actual) se puede guardar en una de las cuatro
ranuras de programa existentes en el control remoto.
•
Haga clic en la [ranura del programa] deseada y, a continuación, en [Save To]
(Guardar en). El programa activo se guardará en la ranura de programa
seleccionada. Si el control remoto tiene las cuatro ranuras almacenadas,
seleccione el programa para que se sustituya con un programa nuevo y,
a continuación, seleccione [Save To] (Guardar en).
[✔] indica el último programa activado o guardado.
Activación de un programa desde el control remoto
El botón Activate (Activar) toma el programa seleccionado del Control remoto y lo
activa (inicia el programa de estimulación), lo que sustituye el programa de estimulación
actual.
•
•
Seleccione la [ranura del programa] deseada y haga clic en [Activate] (Activar)
o en [Activate (Stim off)] [Activar (desactivación)]
[Activate (Stim off)] [Activar (desactivación)] activa un programa con la
estimulación desactivada.
Para modificar el programa, realice lo siguiente:
Vaya a [Manual], realice los ajustes y, a continuación, guárdelos en el
Control remoto.
o
Haga clic en [Re-NAV] (Navegación por segunda vez) para realizar los
cambios/modificar un programa mediante Navigator y, a continuación,
guárdelo en el Control remoto.
Las áreas que se pueden navegar por segunda vez (se pueden modificar
mediante Navigator) se localizan como “marcas” en el Navigator. La pantalla
Coverage Area (Ámbito de estimulación) se muestra con opciones para [Redo]
(Rehacer) las áreas navegables.
Eliminar
• Haga clic en una [ranura del programa].
• Para borrar el programa del Control remoto, seleccione [Delete] (Eliminar).
Immediatamente después de hacer clic en [Delete] (Eliminar), debe
activar un programa (consulta la sección anterior “Activación de un
programa desde el control remoto”).2
ADVERTENCIA: Si no activa un programa o no realiza una de las acciones
enumeradas en la nota al pie 2 inmediatamente después de
hacer clic en [Delete] (Eliminar), es posible que el paciente
no sienta los cambios posteriores en la estimulación durante
la sesión de programación, lo que puede ocasionar una
estimulación excesiva no intencionada.
Información adicional
• Haga clic en [Base de datos del programa] para obtener una vista previa
o activar los programas que están guardados en la base de datos.
• Haga clic en [Manual] para ver o modificar las configuraciones de polos
y parámetros de un programa activado.
• Haga clic en [Battery] (Batería) para determinar el estado de la batería.
• Haga clic en [Patient Options] (Opciones del paciente) para cambiar las
funciones de la estimulación.
• Haga clic en [VAS] (EVA) para documentar los niveles de dolor.
Botón de suministro de energía para la estimulación
Descripción
El botón de suministro de la energía para la estimulación detendrá e iniciará la
estimulación. Cuando se inicie la estimulación, subirá hasta los niveles de amplitud
almacenados para los parámetros activos del programa.
Funcionamiento
• Haga clic en el botón rojo [Stop] (Parar) de la esquina inferior izquierda de cada
pantalla para detener la estimulación.
• Haga clic en el botón verde [Turn on] (Encender) para continuar con la
estimulación.
Si lo desea, en lugar de 1) activar un programa, puede 2) guardar un programa, 3) iniciar una nueva sesión de
BionicNavigator 1.2, o bien 4) utilizar OR Mapping (Localización en quirófano), pero debe realizar una de estas 4
acciones.
2
BionicNavigator™ 1.2 Software Guide
9055954-005 REV C 63 of 95
es
•
Guía de software del BionicNavigator™ 1.2
es
Sección 6
Informes
Descripción
La pantalla Report (Informes) se utiliza para crear un informe clínico o de un paciente.
Al seleccionar diversas opciones para pacientes individuales o grupos, el usuario puede
crear, ver, imprimir, exportar o cerrar información de la base de datos. Los informes
pueden generarse por tipo y cada informe puede personalizarse mediante filtros de
ordenación.
Acceso/salida
• Para acceder a “Reports” (Informes), seleccione [Reports] (Informes) en la
esquina superior derecha de cualquier pantalla.
• Para salir, seleccione [Finish] (Acabar).
Impresión y exportación
• Seleccione un [tipo de informe].
Patient Information (Información del paciente)
Información del paciente, información clínica, información de hardware,
parámetros de estimulación, información del perfil, uso de la batería,
historia clínica y notas del paciente de diversos intervalos de tiempo.
Patient List (Lista del paciente)
Última visita, número de serie, fecha del implante y médico.
Clinical Outcomes (Resultados clínicos)
Implante, última visita, médico, diagnóstico, porcentajes y medias, duración
del implante, edad media, sustituciones, extracciones, revisiones
y puntuaciones medias de VAS (EVA).
Clinic Activity (Actividad clínica)
Última visita, médico y seguimiento de los pacientes. Puede incluir
reprogramaciones, pruebas, implantes de electrodos, pacientes totales,
duración media y duración total.
Generic Report (Informe genérico)
Programas, medición del umbral, impedancias, perfil de uso de la
batería, perfil de uso del programa, historial del paciente, configuración
de los electrodos. Los parámetros incluyen: lista desplegable de
pacientes (seleccionar por nombre del paciente), fecha de inicio, fecha
de finalización y una casilla de verificación para incluir los resultados en
orden ascendente/descendente.
• Haga clic en [Qualifiers] (Modificadores) para ordenar.
• Haga clic en [Create a Report] (Crear informe) y, a continuación, seleccione print
(Imprimir) o export (Exportar).
Nota: Cuando se imprime sin una configuración de impresora, el informe se guarda en
un archivo. El cuadro de diálogo ‘Guardar como’ puede mostrarse detrás de la ventana
actualmente abierta, y es posible que no se muestre directamente. Puede abrir el
cuadro de diálogo ‘Guardar como’ con el botón de la barra de tareas, o puede pulsar
Alt+Tab para cambiar la visualización al cuadro de diálogo.
BionicNavigator™ 1.2 Software Guide
9055954-005 REV C 64 of 95
Sección 7
Sección 7
Pruebas
Pruebas
Impedancia
Búsqueda electrónica
La activación de E-Troll (Búsqueda electrónica) permite la búsqueda mediante
las flechas de dirección arriba, abajo, izquierda y derecha para mover el foco de
estimulación. Puede seleccionarse cualquier polo para iniciar la búsqueda. La
configuración de la polaridad de los polos manual está desactivada cuando E-Troll
(Búsqueda electrónica) está activada.
•
•
•
•
•
Acceso/salida
• Para acceder a la impedancia de los electrodos, haga clic en [Ω] de Hardware
Configuration Summary (Resumen de configuración del hardware), (Config)
[Configuración] o OR Mapping (Localización en quirófano).
• Para salir, haga clic en [Measure] (Medir) o en [Close] (Cerrar).
Información adicional
• Aunque una X indica las impedancias que son superiores a lo normal, es posible
que los polos estén incluidos todavía en la configuración de la estimulación.
• Todas las impedancias que se han medido se guardan en la base de datos.
Localización en quirófano
•
Selección de polos manual
Manual electrode selection (Selección de polos manual) está activada cuando
E-Troll (Búsqueda electrónica) está desactivada. Las configuraciones de los polos se
pueden seleccionar.
•
•
•
Haga clic en [Electrodes] (Polos) para asignar una polaridad.
- Una vez para el ánodo (+)
- Dos veces para el cátodo (-)
- Tres veces para la polaridad (0)
[Ajuste la amplitud, la frecuencia y el ancho de impulso] haciendo clic en las
flechas correspondientes.
Si se seleccionan polos adicionales mientras se está estimulando, se desactiva la
estimulación. Ajuste la amplitud hasta un nivel que le resulte cómodo.
Información adicional
• Pueden realizarse mediciones de impedancia repetidas veces pulsando el
botón Ω.
• Una X en la pantalla de medición de impedancia indica mediciones de polo
fuera de rango o polos que no están conectados. Si los electrodos se vuelven
a conectar o las mediciones de impedancia se encuentran dentro del rango
aceptable, se borrará la X cuando se repita la medición de impedancia.
Descripción
La pantalla OR Mapping (Localización en quirófano) se utiliza para calcular la posición
de los electrodos y evaluar la cobertura de la parestesia durante la intervención
quirúrgica. OR Mapping (Localización en quirófano) permite tanto Electronic Trolling
(Búsqueda electrónica) como la selección de polos manual. Electronic Trolling
(E-Troll) (Búsqueda electrónica) es una manera rápida de recorrer el conjunto de polos
moviendo el cátodo en una estimulación bipolar.
Lista desplegable de modelos
La lista desplegable de modelos se utiliza para seleccionar el tipo de electrodo que
se está utilizando. La selección predeterminada es el electrodo Linear SC-2108-xx de
Boston Scientific.
Acceso/salida
• Para acceder a “OR Mapping” (Localización en quirófano), seleccione [OR
Mapping] (Localización en quirófano) en la esquina inferior izquierda de cualquier
pantalla.
• Para salir, seleccione [Finish] (Acabar).
BionicNavigator™ 1.2 Software Guide
9055954-005 REV C 65 of 95
es
Descripción
El botón Impedance (Impedancia) se utiliza para comprobar que la electricidad es
correcta. La impedancia de los electrodos se mide y se muestra por cada uno de los
16 contactos de polos del IPG. Las impedancias que estén por encima de 4.500 Ω se
consideran que proceden de cables abiertos o que no estén conectados y se muestran
con una X.
Pulse el botón [E-Troll] (Búsqueda electrónica).
[Ajuste la amplitud] hasta un nivel que le resulte cómodo.
Utilice las flechas de búsqueda hacia arriba, abajo, izquierda y derecha para
[direct stimulation] (dirigir la estimulación).
Haga clic en cualquier polo para saltar al destino deseado del conjunto de
electrodos.
Se detendrá la estimulación, y deberá aumentarse la amplitud para
continuar la búsqueda.
[Ajuste la amplitud, la frecuencia y el ancho de impulso] haciendo clic en la
flecha correspondiente.
Es posible que la amplitud tenga que ajustarse periódicamente durante
la búsqueda para responder a las fluctuaciones en la percepción de la
intensidad.
Haga clic en las flechas de amplitud arriba y abajo o manténgalas pulsadas
para incrementar o disminuir el tamaño por tramos de la amplitud. El tamaño por
tramos de la amplitud variará en función de la selección de flechas. Las flechas
dobles valen por incrementos/disminuciones en 3 tramos. Las flechas simples
valen por incrementos/disminuciones en 1 tramo.
Guía de software del BionicNavigator™ 1.2
Apéndice A: Cómo activar la compatibilidad
de los electrodos de Medtronic
Este apéndice contiene los pasos para agregar compatibilidad para los electrodos de
Medtronic y que, de este modo, se puedan programar con el software BionicNavigator™ 1.2.
1. En la pantalla principal, haga clic en SYSTEM (SISTEMA) en el menú
principal:
es
c. Compruebe que un mensaje emergente indica “Lead Update is
Successful” (Actualización correcta del electrodo).
Si no ve este mensaje, compruebe de nuevo el código y vuelva al
paso 3a.
2. En la pantalla SYSTEM (SISTEMA) que aparece, haga clic en el botón Add
Lead (Añadir electrodo):
d. Haga clic en OK (Aceptar) para cerrar el mensaje emergente.
e. Haga clic en el botón Clear (Borrar).
f. Repita desde el paso 3a hasta el 3e por cada código de electrodo
que aparece a continuación.
3. En la pantalla LEAD INFORMATION (INFORMACIÓN DE LOS
ELECTRODOS) que aparece a continuación:
a. Introduzca un código de electrodo en la casilla LEAD KEY CODE
(CÓDIGO DE ELECTRODO).
NOTA: Los códigos de electrodo se enumeran en la siguiente
página. Los códigos distinguen entre mayúsculas
y minúsculas; es necesario incluir los guiones.
b. Haga clic en el botón OK (Aceptar).
BionicNavigator™ 1.2 Software Guide
9055954-005 REV C 66 of 95
1
2
Nombre del electrodo MDT
Código de electrodo
(distingue entre mayúsculas y minúsculas)
3487A Pisces Quad 1
81C1-006549-C421
3887 Pisces Quad Compact
F822-006649-CD3D
3888 Pisces Quad Plus
64F3-006749-EEE8
3587A Resume II
8165-006A49-3EF4
3986A Resume TL
A614-006849-5D25
3998 Specify
3807-006B49-86C0
2
Se aplica también a 3890 Pisces Z Quad
Se aplica también a 3999 Specify
4. Una vez introducidos todos los códigos de electrodo, realice lo siguiente:
a. Haga clic en el botón CLOSE (CERRAR) para salir de la pantalla
LEAD INFORMATION (INFORMACIÓN DE LOS ELECTRODOS).
b. A continuación, haga clic en el botón OK (Aceptar) para salir de la
pantalla SYSTEM (SISTEMA).
5. IMPORTANTE: Complete el Formulario de actualización del
programador clínico que se encuentra al final de este Apéndice y envíelo
por fax al Servicio al cliente de SCS .
Apéndice A:
Cómo activar la compatibilidad de los electrodos de Medtronic
FORMULARIO DE ACTUALIZACIÓN DEL PROGRAMADOR CLÍNICO
He activado los cables Medtronic en los Programadores clínicos indicados a continuación:
Número del modelo
Número de serie
__________________________________
CP 2: __________________________________
__________________________________
CP 3: __________________________________
__________________________________
CP 4: __________________________________
__________________________________
CP 5: __________________________________
__________________________________
Nombre:
__________________________________
Cargo: __________________________________
Firma:
__________________________________
Fecha: __________________________________
NOTA: Envíe este formulario completo al Servicio al cliente de SCS correspondiente a su país.
BionicNavigator™ 1.2 Software Guide
9055954-005 REV C 67 of 95
es
CP 1: __________________________________
Guía de software del BionicNavigator™ 1.2
Dirección del patrocinador australiano
es
AUS Boston Scientific (Australia) Pty Ltd
PO Box 332
BOTANY
NSW 1455
Australia
Teléfono gratuito 1800 676 133
Fax gratuito 1800 836 666
Representante autorizado en la UE
EC REP Boston Scientific International S.A.
55 Avenue des Champs Pierreux
TSA 51101
92729 NANTERRE CEDEX
FRANCIA
Puerto Rico
Boston Scientific del Caribe, Inc.
350 Chardon Avenue
Torre Chardon, Suite 1001
San Juan, PR 00926
Tel: 1-787-620-9240
Sede europea – París
Tel.: +33 1 57 66 80 00; Fax: +33 1 57 66 84 99
Argentina
Tel.: +5411 4896 8556 Fax: +5411 4896 8550
Australia/Nueva Zelanda
Tel.: +61 2 8063 8100 Fax: +61 2 9330 1444
Austria:
Tel.: +43 1 726 30 05 Fax: +43 1 726 30 05 1030
Balcanes
Tel.: 0030 210 95 37 890 Fax: 0030 210 95 79 836
Bélgica
Tel.: 080094 494 Fax: 080093 343
Brasil
Tel.: +55 11 5502 8500 Fax: +55 11 5103 2212
Bulgaria
Tel.: +359 2 986 50 48 Fax: +359 2 986 57 09
Canadá
Tel.: +1.888.359 9691 Fax: +1 888 575 7396
Chile
Tel.: +562 445 4904 Fax: +562 445 4915
China – Pekín
Tel.: +86 10 8525 1588 Fax: +86 10 8525 1566
China – Cantón
Tel.: +86 20 8767 9791 Fax: +86 20 8767 9789
China – Shanghai
Tel.: +86 21 6391 5600 Fax: +86 21 6391 5100
Colombia
Tel.: +57 1 629 5045 Fax: +57 1 612 4761
República checa
Tel.: +420 2 3536 2911 Fax: +420 2 3536 4334
Dinamarca
Tel.: 80 30 80 02 Fax: 80 30 80 05
Finlandia
Tel.: 020 762 88 82 Fax: 020 762 88 83
Francia
Tel.: +33 1 39 30 49 00; Fax: +33 1 39 30 49 01
Alemania
Tel.: 0800 072 3301 Fax: 0800 072 3319
BionicNavigator™ 1.2 Software Guide
9055954-005 REV C 68 of 95
Grecia
Tel.: 0030 210 95 37 890 Fax: 0030 210 95 79 836
Hong Kong
Tel.: +852 2960 7100 Fax: +852 2563 5276
Hungría
Tel.: +36 1 456 30 40 Fax: +36 1 456 30 41
India – Bangalore
Tel.: +91 80 5112 1104/5 Fax: +91 80 5112 1106
India, Chennai
Tel.: +91 44 2648 0318 Fax: +91 44 2641 4695
India, Delhi
Tel.: +91 11 2618 0445/6 Fax: +91 11 2618 1024
India, Mumbai
Tel.: +91 22 5677 8844 Fax: +91 22 2617 2783
Italia
Tel.: +39 010 60 60 1 Fax: +39 010 60 60 200
Corea
Tel.: +82 2 3476 2121 Fax: +82 2 3476 1776
Malasia
Tel.: +60 3 7957 4266 Fax: +60 3 7957 4866
México
Tel.: +52 55 5687 63 90 Fax: +52 55 5687 62 28
Oriente Medio/Golfo/Norte de África
Tel.: +961 1.805.282 Fax: +961 1 805 445
Países Bajos
Tel.: +30 602 5555 Fax: +30 602 5560
Noruega
Tel.: 800 104 04 Fax: 800 101 90
Filipinas
Tel.: +63 2 687 3239 Fax: +63 2 687 3047
Polonia
Tel.: +48 22 435 1414 Fax: +48 22 435 1410
Portugal
Tel.: +351 1381 25 401 Fax: +351 1 381 25 589
Singapur
Tel.: +65 6418 8888 Fax: +65 6418 8899
Sudáfrica
Tel.: +27 11 840 8600 Fax: +27 11 463 6077
España
Tel.: +34 934 447 200 Fax: +34 934 059 045
Suecia
Tel.: 020 65 25 30 Fax: 020 55 25 35
Suiza
Tel.: 0800 826 786 Fax: 0800 826 787
Taiwán
Tel.: +886 2 2747 7278 Fax: +886 2 2747 7270
Tailandia
Tel.: +66 2 2654 3810 Fax: +66 2 2654 3818
Turquía – Estambul
Tel.: +90 212 327 78 00 Fax: +90 212 327 74 27
Uruguay
Tel.: +59 82.900 6212 Fax: +59 82 900 6212
Reino Unido e Irlanda
Tel.: +44 1727 831666 Fax: +44 1727 865862
Estados Unidos
Tel.: +1 661 949 4747 (llamada gratuita): +1 866 360 4747
Fax: +1 661 949 4022
Venezuela
Tel.: +58 212 959 8106 Fax: +58 212 959 5328
Apéndice A:
Cómo activar la compatibilidad de los electrodos de Medtronic
NOTA: Los números de teléfono y de fax pueden cambiar. Para obtener la información de contacto más actual, consulte nuestro sitio web en
http://www.bostonscientific-international.com/ o escriba a la siguiente dirección:
Boston Scientific Neuromodulation
25155 Rye Canyon Loop
Valencia, CA 91355, EE.UU.
es
BionicNavigator™ 1.2 Software Guide
9055954-005 REV C 69 of 95
Guía de software del BionicNavigator™ 1.2
Etiquetado
es
A continuación se indica una explicación de los símbolos que pueden utilizarse en el paquete del producto.
AUS
Marca de conformidad de la
Unión Europea. Autorizado
para pegar la etiqueta CE
en 20xx.
Fecha de caducidad
MM-AAAA
Número del modelo
El producto debe almacenarse
a una temperatura de
Número de serie
Atención, consultar
documentos adjuntos
Fecha de fabricación
Frágil
Esterilizado con óxido de
etileno
Para un solo uso
Tipo de protección: BF
No mojar
Doble aislamiento
Directiva WEEE
Contenido
Código de lote
Consultar las instrucciones de
uso
Para EE. UU. solamente
No usar si el paquete está
dañado
Consultar el manual o folleto
de instrucciones
Dirección del patrocinador
australiano
Representante autorizado
para la UE
Fabricante legal
BionicNavigator™ 1.2 Software Guide
9055954-005 REV C 70 of 95
XX-####-R
La R significa productos
renovados.
Guia do Software BionicNavigator™ 1.2
SC-7150 - Programador clínico
SC-7150-4 - Programador clínico
SC-7150-4R - Programador clínico
NM-7153-12- Programador clínico
NM-7153-12R- Programador clínico
CUIDADO: A lei federal (EUA) só permite a venda, distribuição e utilização deste dispositivo por médicos ou por indicação destes.
Índice
Seção 1
Programador Clínico............................................................................................................................... 72
Introdução de texto .....................................................................................................................................................................72
Instalação e Comunicações ........................................................................................................................................................72
Sincronizar Dados.......................................................................................................................................................................73
Sistema .......................................................................................................................................................................................73
Mapeamento de Parestesia e Valores de EVA ..................................................................................... 75
Módulo Gráfico............................................................................................................................................................................75
Mapeamento de OR....................................................................................................................................................................75
EVA (Escala Visual Analógica) ....................................................................................................................................................76
Seção 3
Arquivos do Paciente ............................................................................................................................. 77
Histórico do Caso........................................................................................................................................................................77
Como começar............................................................................................................................................................................77
Notas...........................................................................................................................................................................................77
Perfil do Paciente ........................................................................................................................................................................78
Relatórios ....................................................................................................................................................................................78
Seção 4
Equipamento para o Paciente ................................................................................................................ 79
Estado da Bateria .......................................................................................................................................................................79
Resumo de Configuração do Equipamento ................................................................................................................................79
Eletrodos (Config) .......................................................................................................................................................................79
Conexões e Reposições .............................................................................................................................................................80
Sistema .......................................................................................................................................................................................81
Seção 5
Programar e Ajustar ao Paciente ........................................................................................................... 83
Programação Manual..................................................................................................................................................................83
Programar o Navigator................................................................................................................................................................83
Mapeamento de OR....................................................................................................................................................................85
Opções de Paciente....................................................................................................................................................................86
Base de Dados de Programas ....................................................................................................................................................86
Controle Remoto .........................................................................................................................................................................87
Interruptor de Alimentação da Estimulação ................................................................................................................................87
Seção 6
Seção 7
Relatórios................................................................................................................................................. 88
Testes ....................................................................................................................................................... 89
Impedância .................................................................................................................................................................................89
Mapeamento de OR....................................................................................................................................................................89
Anexo A:
Como ativar o Suporte de Eletrodos Medtronic ................................................................................... 90
FORMULÁRIO DE ATUALIZAÇÃO DO PROGRAMADOR CLÍNICO.........................................................................................91
Nota: Para obter uma lista das indicações, contra-indicações, advertências, precauções e efeitos indesejáveis pertinentes à prescrição do sistema de estimulação da espinhal medula
da Precision™ para obter a terapêutica da dor, consulte o Manual do Médico do Estimulador da Espinhal Medula da Precision.
BionicNavigator™ 1.2 Software Guide
99055954-005 REV C 71 of 95
ptBR
Seção 2
Guia do Software BionicNavigator™ 1.2
Seção 1
Programador Clínico
Figura 1: Toshiba
Introdução de texto
Figura 1: Toshiba
Instalação e Comunicações
Figura 2 - Tablet ASUS
Figura 2 - Tablet ASUS
MA
RK
OF
F
LEV
EL
M
AR
K
OF
F
LE
VE
ptBR
L
Descrição
As opções de introdução de texto são fornecidas de forma a facilitar a introdução dos
dados. Existem três formas de introdução de dados no Profile (Perfil) do paciente e
nas Notes (Notas) utilizando o CP keyboard (Teclado do PC) ou a função Tablet PC
Input Panel (Painel de Introdução do Tablet PC). O ícone de introdução de texto para
o recurso de entrada de dados do Tablet PC localiza-se na Windows Task Bar
(Barra de tarefas do Windows).
Acessar/Sair
• Para acessar à [Windows Task Bar] (Barra de tarefas do Windows), mova
a caneta pela parte inferior da tela. Clique no keypad [Icon]. (Teclado (Ícone))
• Para sair de qualquer ferramenta de introdução de texto, clique no [X] no canto
direito da ferramenta.
Descrição
O Programador Clínico (PC) comunica com o estimulador através de uma conexão
de infravermelho ao Controle Remoto. É possível carregar programas no PC para
pré-visualizar, ativar e alterar padrões de estimulação. Também é possível salvar os
programas de estimulação no Controle Remoto.
Instalação e Funcionamento
Cuidado: O CP não é equipamento para o ambiente do paciente conforme
definido por IEC 60601-1. O CP e a pessoa que está usando o CP não
devem tocar o paciente durante a programação.
•
Pressione o botão [ON] (Ligar) do PC para iniciar o Software BionicNavigator™ 1.2.
1. Acesse a [Clinician’s screen] (Tela Clínica) no Controle Remoto
pressionando simultaneamente os botões SEL 1 e SEL 2.
2. Introduza o [Physician Code - ABC], (Código de Médico - ABC) ou
Teclado do PC (Programador Clínico)
O CP Keyboard (Teclado do PC) é utilizado para introduzir informações sobre
o paciente utilizando o método convencional.
Painel de Introdução do Tablet PC
O Tablet PC Input Panel (Painel de introdução do Tablet PC) é constituído por um
teclado tátil e uma janela de escrita.
•
Coloque o cursor no [Text field] (Campo de texto). Introduza as letras ou números
corretos no teclado ou escreva o texto na janela de introdução de texto.
Para eliminar informações, clique em Back Space (<–) (Voltar).
Informações Adicionais
• Consulte os Manuais de Toshiba Protege Tablet PC Séries 3500, M200,
ou M400 em www.toshiba.com para obter mais instruções.
• Consulte os manuais de ASUS Eee Slate B121 em www.asus.com para obter
instruções adicioinais.
• Para obter mais informações, consulte a seção seguinte Instalação
e Comunicações.
BionicNavigator™ 1.2 Software Guide
9055954-005 REV C 72 of 95
3. Acesse a [Clinician’s screen] (Tela Clínica) no Controle Remoto
pressionando simultaneamente os botões Area (Área) e Program
(Programa) P.
4. Selecione o "CP Mode" (Modo PC).
•
•
Quando o Controle Remoto apresentar a mensagem [CP Ready] (PC pronto),
coloque a janela de IR (IV) na parte superior do Controle Remoto na direção da
IR extension (extensão de IV).
Posicione o paciente a cerca de 60 cm do Controle Remoto de forma
a assegurar a comunicação com o estimulador implantável.
Mantenha o percurso desimpedido entre a IR extension (extensão de IV)
anexada ao Programador Clínico e a Remote Control IR window (Janela
de IV do Controle Remoto).
Seção 1
Usar o controlador do paciente (Joystick)
• Ajuste a estimulação para um nível confortável, pressionando os botões de seta
para cima e seta para baixo.
Para parar ou desligar a estimulação imediatamente, pressione o botão [OFF]
(Desligar).
• Uma vez obtido um nível de estimulação confortável por parte do paciente, utilize
as teclas de direção para localizar uma área adequada.
• Pressione o botão vermelho quando encontrar um bom lugar. Pressionar o botão
vermelho tem o mesmo efeito que clicar na chave “Marcar” na tela do tablet.
• Prossiga ou repita o processo até o paciente se sentir confortável.
Programador Clínico
Sistema
Informações Adicionais
• Se o alcance da comunicação não for satisfatório, o Programador Clínico
apresentará uma mensagem.
Sincronizar Dados
Acessar/Sair
• Se uma mídia removível (título do volume = “CLINIC”) for inserida antes
de uma sessão do paciente, os dados do paciente serão transferidos
automaticamente para o cartão.
Para todas as outras transferências de arquivos do paciente, selecione
[Sync Data] (Sincronizar Dados) a partir do canto superior direito de
qualquer tela.
Instalar novo cartão clínico
• Insira o mídia removível rotulado “CLÍNICA”.
Após a inserção inicial da mídia removível, cada vez que a sessão do
paciente é fechada (por exemplo clicando em [START] (INICIAR), esses
dados do paciente são copiados automaticamente para o Clinic/Patient
card (Cartão do paciente/clínico).
Sincronizar Dados
• Para transferir dados entre a database (banco de dados) e o Clinic Card (Cartão
Clínico) pressione [Sync Data] (Sincronizar Dados) a partir de qualquer tela.
• Clique em [Select All], (Selecionar Tudo) ou clique na caixa que precede o nome
do paciente.
Para excluir registros, clique no [name] (Nome) pretendido e, em seguida,
clique em [delete] (excluir).
Acessar/Sair
• Para acessar o "System," (Sistema) selecione [System] (Sistema) no canto
superior direito da tela, faça os ajustes necessários.
• Para sair, clique em [OK] para alterar os parâmetros ou [Cancel] (Cancelar).
Sistema
• Clique em [System] (Sistema) para verificar as informações sobre o estimulador
e sobre o Controle Remoto relativas às pré-definições de pulse width (duração
de impulso), rate(frequência), ramp time (tempo de arranque) e Remote Control
language (idioma do controle remoto).
Para criar um arquivo compactado da database (banco de dados) e logs
(registros), clique em [Backup Data/Logs] (Cópia de segurança de dados/
registros).
Para adicionar, modificar ou importar informações relativas a um eletrodo,
clique em [Add Lead] (Adicionar Eletrodo).
Para verificar as informações do estimulador e do Controle Remoto
relativas à identificação, tipo, versão, voltagem e estado da bateria, clique
em [System Info] (Informação do Sistema).
Para ver as posições relativas dos eletrodos, clique em [EGL Scan].
Cópia de Segurança de Dados/registros
Para criar manualmente um arquivo comprimido do database (banco de dados) e dos
logs (registros).
•
•
•
Introduza um [Removable media] (Suporte de dados removível) para criar
a cópia da database (banco de dados) e dos logs (registros).
- Este removable media (suporte de dados removível) não deve ser
rotulado como "CLINIC" (Clínico)
Clique no botão Backup Data/Logs (Cópia de segurança de dados/registros)
- A Database (Banco de dados) terá sido copiada com êxito quando for
apresentada a mensagem
Clique em [OK] para sair.
Adicionar Eletrodo
Informações Adicionais
• Se encontrar discrepâncias nas informações do patient profile (perfil do
paciente), selecione as informações que pretende utilizar ou ignore esta opção.
• O "Backup Card" (Cartão de Segurança) localizado na removable card slot
(abertura do cartão removível) só deve ser removida por um Representante da
Boston Scientific.
BionicNavigator™ 1.2 Software Guide
99055954-005 REV C 73 of 95
ptBR
Descrição
Os Patient data (Dados do paciente) podem ser salvos ou transferidos automaticamente
entre a database (banco de dados) e o Clinic (PC) card (Cartão de PC) utilizando o
compact flash media e a função de Sync Data (Sincronizar de Dados). A função de
Sync Data (Sincronizar Dados) proporciona uma forma conveniente de gerir arquivos
de pacientes entre usuários clínicos e programadores múltiplos.
Descrição
A tela do system (sistema) é utilizada para visualizar ou alterar as preferências clínicas
para as predefinições da pulse width (duração do impulso), rate (frequência), ramp
time (tempo de arranque), patient access lockouts (bloqueios de acesso do paciente),
e Remote Control language (Idioma do controle remoto). A tela também fornece
acesso a cópias de segurança da Database (Banco de dados) e dos Logs (registros),
adicionando e modificando eletrodos, estimando posições relativas dos eletrodos
e obtendo informações do estimulador.
Guia do Software BionicNavigator™ 1.2
•
•
•
Para adicionar, modificar ou importar um eletrodo, clique em [Add Lead]
(Adicionar Eletrodo) e, em seguida, introduza todas as informações necessárias
e um Key Code (Código-chave) válido.
- Para obter o código-chave, entre em contato com um representante da
Boston Scientific.
Clique em [OK] para salvar as informações ou em [Cancel] (Cancelar) para sair
sem salvar.
Para importar informações relativas aos eletrodos a partir de um arquivo, clique
em [Import] (Importar).
Informações do Sistema
ptBR
•
•
As System Information (Informações do sistema) só ficam disponíveis quando o
estimulador se encontra ligado ao Clinician’s Programmer (Programador clínico).
Clique em [System Info] (Informações do sistema) para verificar as informações
do estimulador e do Controle Remoto relativas à identificação, tipo, versão,
tensão e estado da bateria. Clique em [OK] para sair.
EGL Scan™
A imagem EGL Scan é uma visualização das posições relativas dos eletrodos.
•
•
•
Clique em [EGL Scan] para acessar a imagem.
- A função EGL Scan só fica disponível se for compatível com
o estimulador.
- A função EGL Scan requer um eletrodo adesivo para ETS (Estimulador
de Avaliação Externo).
Como opção, selecione o número de amostras e a amplitude que pretende utilizar
para EGL Scan (Verificar EGL), antes de iniciar a função EGL Scan.
Para imprimir a imagem EGL Scan, clique em [Print] (Imprimir) ou em [Cancel]
(Cancelar) para sair.
Informações Adicionais
• Para alterar as definições de paciente, utilize [Patient Options] (Opções do
paciente).
BionicNavigator™ 1.2 Software Guide
9055954-005 REV C 74 of 95
Seção 2
Seção 2
Mapeamento de Parestesia e Valores de EVA
Mapeamento de Parestesia e
Valores de EVA
Mapeamento de OR
Módulo Gráfico
Lista Pendente do Modelo
A lista pendente do modelo é utilizada para selecionar o tipo de eletrodo utilizado. A
seleção predefinida é o Eletrodo Linear SC-2108-xx da Boston Scientific.
Acessar/Sair
• Para acessar o "Graphic Module" (Módulo gráfico), selecione [Profile] (Perfil) ou
[Manual] ou desloque o cursor através do Navigator.
• Para salvar as informações e sair, selecione [Finish] (Terminar) ou [Next] (Seguinte).
Acessar/Sair
• Para acessar a "OR Mapping" (Mapeamento de OR), selecione [OR Mapping]
(Mapeamento de OR) no canto inferior esquerdo de qualquer tela.
• Para sair, selecione [Finish] (Terminar).
Introduzir Área de Dor
• Selecione [Profile] (Perfil).
As regiões de pain (Dor) (cor-de-laranja) só podem ser introduzidas na tela
Patient Profile (Perfil do paciente).
• No Graphic Module, (Módulo gráfico) clique em [Regions] (Regiões) para indicar
as localizações de dor.
E-Troll
A ativação da função E-Troll permite a navegação usando as setas para cima, baixo,
esquerda e direita, de forma a deslocar o foco da estimulação. É possível selecionar
qualquer Eletrodo para iniciar a navegação. A configuração manual da polaridade dos
Eletrodos está desativada quando a função E-troll se encontra ligada.
Introduzir Parestesia
• Selecione [Manual] ou avance para a tela "Coverage Area" (Área de cobertura)
do Navigator.
A Paresthesia (Parestesia) só pode ser introduzida nas telas de
programação.
• Clique numa ou em várias [Regions] (Regiões) do "Graphic Module" (Módulo
gráfico) para indicar as localizações de parestesia.
A cor azul indica a cobertura da parestesia, misturando-se com a cor das
áreas de dor para indicar sobreposição (Violeta).
•
•
•
•
•
Resolução (RES)
• Clique em [RES] para alternar entre mapeamentos de baixa e alta resolução.
Vista
• Clique em [VIEW] (Vista) para alternar entre as vistas anterior e posterior do
Graphic Module (Módulo gráfico).
Informações Adicionais
• A parestesia está diretamente relacionada com as áreas de cobertura
selecionadas.
• A introdução de uma área de parestesia para cada área de cobertura programada
atribui automaticamente um nome à área no Controle Remoto.
• Clique no botão VAS (EVA) para documentar uma Visual Analog Scale (Escala
Visual Analógica).
•
Pressione o botão [E-Troll] para ligar.
[Selecione [Adjust amplitude] (Ajustar amplitude) para obter um nível
confortável.
Utilize as setas de navegação para cima, baixo, esquerda e direita para definir a
[estimulação direta].
Clique em qualquer eletrodo para avançar para o alvo pretendido nos conjuntos
de eletrodos.
A estimulação é interrompida e o usuário deverá aumentar a amplitude
para prosseguir com a navegação.
[Ajuste a amplitude, rate (frequência) e pulse width] (duração do impulso),
clicando nas setas apropriadas.
O nível de amplitude poderá necessitar de ajustes regulares, de forma a
compensar as flutuações na percepção da intensidade.
Clique e/ou clique e segure as setas de amplitude para cima e para baixo para
aumentar/diminuir o tamanho da etapa de amplitude. O valor em graus de
amplitude varia em função da seleção de setas. As setas duplas ajustam o valor
em acréscimos/decréscimos de 3 graus. As setas simples ajustam o valor em
acréscimos/decréscimos de um grau.
Seleção Manual de Eletrodos
A função Manual electrode selection (Seleção manual de eletrodos) é ativada quando
o E-Troll se encontra desligado. As configurações de eletrodos são selecionáveis.
•
Clique em [Electrodes] (Eletrodos) para atribuir polaridade.
- Uma vez para (+) ânodo
- Duas vezes para (-) cátodo
- Três vezes para (0) polaridade.
•
[Ajuste a amplitude, rate (frequência) e pulse width] (duração do impulso),
clicando nas setas apropriadas.
A seleção de eletrodos adicionais durante a estimulação faz com que o mesmo
seja desligado. Ajuste a amplitude até obter um nível confortável.
•
BionicNavigator™ 1.2 Software Guide
99055954-005 REV C 75 of 95
ptBR
Descrição
O Graphic Module (Módulo gráfico) é usado para identificar as áreas de dor e de
parestesia, através de uma representação visual das áreas de cobertura anatômicas
relativas ao paciente. As áreas de dor podem ser introduzidas na tela Patient Profile
(Perfil do paciente) e as áreas de parestesia podem ser introduzidas nas telas de
programação.
Descrição
A tela de OR Mapping (Mapeamento de OR) é utilizada para avaliar a posição dos
eletrodos e calcular a cobertura da parestesia durante a cirurgia. A função OR Mapping
(Mapeamento de OR) permite a função de Electronic Trolling e a seleção manual
de eletrodos. A função Electronic Trolling (E-Troll) é uma forma rápida de verificar o
conjunto de eletrodos por meio do deslocamento do cátodo em estímulo bipolar.
Guia do Software BionicNavigator™ 1.2
Informações Adicionais
• Podem ser regularmente realizadas medições de impedance (impedância)
pressionando o botão Ω.
• Um X na tela de medição de impedância indica a existência de valores de
eletrodos fora do intervalo ou de eletrodos não ligados. Se os eletrodos forem
de novo ligados ou as medições de impedância estivem no intervalo aceitável, a
repetição da medição de impedância limpa o X.
ptBR
EVA (Escala Visual Analógica)
Descrição
A tela VAS (EVA - Escala Visual Analógica) indica o nível atual de dor no paciente, quer
a estimulação esteja "On" (Ligada) ou "Off" (Desligada). O BionicNavigator™ 1.2
indicará se a estimulação se encontra "On" (ligada) ou "Off" (desligada) no momento
em que o valor for registrado. O último valor será apresentado no botão de acesso
VAS (EVA). A cor vermelha indica que a estimulação está desligada (sem terapêutica)
e a cor azul indica que a estimulação está ligada (com terapêutica). Pode ser criado
um relatório comparativo se forem registados valores de VAS (EVA) quer com a
estimulação ligada, quer desligada.
Acessar/Sair
• Para acessar a Visual Analog Scale (Escala Visual Analógica), selecione VAS
(EVA), em Profile (Perfil), Manual, Navigator ou Remote (Controle remoto).
• Para sair da VAS (EVA) clique em [OK] para registrar as informações ou em
[Cancel] (Cancelar).
Classificação
• Deslize ou clique no indicador do [Numerical Point] (Ponto numérico) na tela que
reflete o nível atual de dor do paciente, com a estimulação On] (Ligada ou [Off]
(Desligada).
Um valor igual a 0 equivale a ausência de dor.
Um valor igual a 10 equivale ao pior nível de dor possível.
Informações Adicionais
• A VAS (EVA) apresentada corresponde aos últimos valores de EVA introduzidos
na sessão.
• Clique em Reports (Relatórios) para ver o histórico de VAS (EVA).
• O último valor de VAS (EVA) obtido numa sessão é armazenado na base de
dados.
BionicNavigator™ 1.2 Software Guide
9055954-005 REV C 76 of 95
Seção 3
Seção 3
Arquivos do Paciente
Arquivos do Paciente
Histórico do Caso
Descrição
O Case History (Histórico do caso) apresenta as consultas do paciente
cronologicamente.
Informações Adicionais
• Clique em OR Mapping (Mapeamento de OR) para confirmar a colocação dos
eletrodos, durante a cirurgia.
• Clique em Manual para pesquisa e programação manual.
• Clique em Navigator para ajustar ao paciente, de forma dinâmica.
• Clique em Remote (Controle remoto) para avançar para os programas de
paciente armazenados no Controle Remoto.
• Clique em Reports (Relatórios) para personalizar um relatório clínico ou de
paciente.
• Clique em Start (Iniciar) para voltar à tela Start (Iniciar) a partir de outras telas.
• Clique em Help (Ajuda) para obter informações adicionais sobre o Software
BionicNavigatorTM 1.2.
• Clique em Config para obter informações sobre o eletrodo e visualizar device
hardware information (informações do equipamento do dispositivo).
• Clique em Profile (Perfil) para introduzir ou visualizar patient information
(informações do paciente).
• Clique em Sync Data (Sincronizar dados) para transferir dados de para a
memória removível.
Notas
ptBR
Acessar/Sair
• Para acessar as informações do "Case History" (Histórico do caso), selecione
[Profile] (Perfil) e, em seguida, [Case History] (Histórico do caso).
• Para sair, selecione [OK].
Motivo da Consulta
• Clique no campo [Reason for Visit] (Motivo da consulta) e, em seguida,
selecione a entrada de consulta pretendida.
Informações Adicionais
• O case history (histórico do caso) também pode ser visualizado e impresso a
partir de Reports (Relatórios).
• Clique em Profile (Perfil) para acessar as Notes (Notas).
• Clique em Start (Iniciar) para acessar a "Reason for Visit" (Motivo da consulta).
Como começar
Descrição
A tela Notes (Notas) é utilizada para introduzir informações relevantes que se
encontram armazenadas e podem ser visualizadas cronologicamente no patient’s case
history (histórico do caso do paciente)
Descrição
A tela Start (Iniciar) é utilizada para iniciar uma sessão do paciente. A partir desta tela,
é possível selecionar três modos de programação: OR Mapping (Mapeamento de OR)
Manual e Navigator. Os botões de opção de programação (localizados na parte
inferior de cada tela) permitem realizar uma programação de acordo com o ambiente
clínico. Os botões de função (localizados na parte superior de cada tela) proporcionam
acesso a informações de arquivos do paciente, bem como a outras funções do sistema.
Acessar/Sair
• Para acessar as "Notes" (Notas), selecione Profile (Perfil) e, em seguida,
[Notes] (Notas).
- Introduza as notas sobre o paciente utilizando as opções CP keyboard
(Teclado do PC) ou Tablet PC Input Panel (Painel de introdução do
Tablet PC)
• Para sair, selecione [OK] ou selecione [Cancel] (Cancelar) para retornar à tela
Profile (Perfil).
Informações Adicionais
• As notas atuais são editáveis.
• As notas anteriores são apenas de leitura.
• Clique em Case History (Histórico do caso) para visualizar notas anteriores ou
acesse Reports (Relatórios).
Acessar/Sair
• A "Start Screen" (Tela iniciar) é aberta quando o Software BionicNavigator™ 1.2 é
iniciado ou o [Start] (Iniciar) é selecionado no canto superior direito de qualquer
tela.
• Para sair, selecione [qualquer botão] na tela ou feche o BionicNavigator.
Nome do Paciente
• Para introduzir informações sobre o paciente, selecione a seta para baixo no
campo [Patient Name] (Nome do paciente) e, em seguida, selecione o paciente
na lista alfabética ou selecione [New Patient] (Novo paciente); esta seleção
apresenta automaticamente o Profile (Perfil).
BionicNavigator™ 1.2 Software Guide
99055954-005 REV C 77 of 95
ptBR
Guia do Software BionicNavigator™ 1.2
Perfil do Paciente
Relatórios
Descrição
A tela Profile (Perfil) é uma área onde o usuário introduz ou edita informações
necessárias à criação ou atualização do registro de um paciente. Esta tela permite ao
usuário introduzir, visualizar ou editar Patient Identification Information (Informações
de identificação do paciente) Patient Contact Information (Informações de contato
do paciente), Pain Areas (Áreas de dor), valor de VAS (EVA), Notes (Notas) e
informações de Case History (Histórico do caso).
Descrição
A tela Report (Relatório) é utilizada para criar um relatório clínico ou de paciente. A
seleção de várias opções para pacientes individuais ou grupos de pacientes permite
ao usuário criar, ver, imprimir, exportar ou fechar informações da base de dados. Os
relatórios podem ser criados por tipo e cada relatório pode ser personalizado através de
filtros de ordenação.
Acessar
• Para acessar o "Patient Profile",(Perfil do paciente) selecione [Profile] (Perfil)
no canto superior direito de qualquer tela.
• Para introduzir um novo paciente a partir da tela Start (Iniciar), clique no menu
pendente no campo [patient name] (nome do paciente) e selecione [new
patient] (novo paciente) na lista apresentada.
• Esta ação direciona automaticamente o usuário para a tela Profile (Perfil) para
introdução de novas informações sobre o paciente e, uma vez preenchidas estas
informações, direciona-o novamente para a tela Start (Iniciar).
• Para visualizar ou editar um arquivo de paciente existente a partir da tela
Start (Iniciar), clique no menu de seleção no campo [Patient name] (Nome do
paciente) e selecione o paciente pretendido na lista apresentada. Em seguida,
clique em Profile (Perfil) no canto superior direito da tela Start (Iniciar).
Introduzir e Editar Informações do Paciente
1. Introduza informações utilizando as opções Text Entry, CP Keyboard
(Introdução de texto, teclado do CP) ou o Tablet PC Input Panel (Painel de
introdução do Tablet PC).
2. Clique em [Finish] (Terminar) para armazenar as informações e retornar à
tela "Start" (Iniciar).
Informações Adicionais
• Os campos Patient name (Nome do paciente) e birth date (Data de nascimento)
são de preenchimento obrigatório.
• Clique no Graphic Module (Módulo gráfico) para identificar e documentar a área
de dor do paciente.
• Clique em VAS (EVA) para indicar o nível de intensidade da dor e, em seguida,
selecione OK.
• Clique em Notes (Notas) para inserir comentários no patient’s file (arquivo do
paciente).
• Clique em Case History (Histórico do caso) para visualizar cronologicamente
patient file information (informações do arquivo do paciente), incluindo o visit
history (histórico de consultas) e notes (notas).
BionicNavigator™ 1.2 Software Guide
9055954-005 REV C 78 of 95
Acessar/Sair
• Para acessar os "Reports" (Relatórios), selecione [Reports] (Relatórios) no
canto superior direito de qualquer tela.
• Para sair, selecione [Finish] (Terminar).
Imprimir e Exportar
• Selecione um [Report Type] (Tipo de relatório):
Patient Information (Informações do Paciente)
Informações do paciente, informações clínicas, informações sobre
equipamento, definições de estimulação, informações de perfil, utilização
da bateria, histórico do caso e notas sobre o paciente para diversos
intervalos de tempo.
Patient List (Lista de Pacientes)
Última consulta, número de série, data do implante e médico.
Clinical Outcomes (Resultados Clínicos)
Implante, última consulta, médico, diagnóstico, percentagens e meios,
duração do implante, média de idade, substituições, remoções, revisões e
valores médios de VAS (EVA).
Clinic Activity (Atividade Clínica)
Última consulta, médico e acompanhamento do paciente. Poderá incluir
reprogramações, avaliações, implantes de eletrodos, total de pacientes,
durações médias e totais.
Generic Report (Relatório Genérico)
Programas, medição de limiares, impedâncias, perfil de utilização
da bateria, perfil de utilização de programas, histórico do paciente e
configuração de eletrodos. Os parâmetros incluem: lista pendente de
paciente (seleção por nome do paciente), data "A partir de", data "Até"
e uma caixa de verificação para visualização dos resultados por ordem
ascendente/descendente.
• Clique em [Qualifiers] (Qualificadores) para ordenar.
• Clique em [Create a Report] (Criar um relatório) e, em seguida, selecione print
(imprimir) ou export (exportar).
Observação: Quando imprimir sem uma impressora configurada, o relatório será
salvo em um arquivo. A caixa de diálogo Salvar como pode ser exibida atrás da janela
atualmente aberta e talvez não seja acessível imediatamente. Você pode acessar a
caixa de diálogo Salvar como através do botão da barra de tarefas, OU pode pressionar
Alt+Tab para alternar o foco para a caixa de diálogo.
Seção 4
Seção 4
Equipamento para o Paciente
Equipamento para o Paciente
Estado da Bateria
Acessar/Sair
• Para acessar o "Hardware Configuration Summary" (Resumo de configuração do
equipamento), selecione o botão [Config] no canto superior direito de qualquer tela.
Se não tiverem sido introduzidas lead information (informações sobre
eletrodos), será solicitado que introduza estas informações, antes da
apresentação da tela Hardware Configuration Summary (Resumo de
configuração do equipamento).
• Para retornar à tela Start (Iniciar), selecione [Finish] (Terminar).
Modificar a Configuração do Eletrodo
As Lead information (Informações sobre eletrodos) incluem informações sobre a
configuração, orientação e números de modelo, podendo ser modificadas ou
atualizadas em qualquer momento.
•
•
Descrição
A tela Battery Status (Estado da bateria) ilustra graficamente o nível de carga da
bateria (Full, Medium, Low) (Completa, Média, Baixa) do estimulador. É fornecida uma
estimativa relativa ao carregamento da bateria do implante. O carregamento varia em
função da utilização.
Selecione [Modify] (Modificar) para retornar à primeira tela da série Lead
Configuration (Configuração de eletrodos).
Avance através das telas Lead Configuration (Configuração de eletrodos)
e introduza as novas informações clicando nas seleções adequadas.
Medir a Tensão da Bateria
• Clique em [Measure] (Medir) para obter o valor e o nível de tensão atuais do
estimulador.
Informações Adicionais
• A bateria recarregável do implante deverá proporcionar, pelo menos, cinco anos
de utilização. Em muitos casos, a bateria do implante poderá proporcionar até
25 anos de utilização. A vida útil da bateria depende dos ajustes e condições da
estimulação.
• As instruções de carregamento são estimadas com base nas definições do
controle remoto ativo, para um período de 24 horas.
• Veja o Manual do Médico do Estimulador da Espinal Medula da Precision™
para obter os tempos de carregamento.
• Carregue o estimulador implantado até ouvir um som de bip.
• Acesse Reports (Relatórios) para ver battery use information (informações de
utilização da bateria) ou para print (imprimir).
Resumo de Configuração do Equipamento
ptBR
Acessar/Sair
• Para acessar o "Battery Status" (Estado da bateria), selecione [Remote]
(Controle remoto) no canto inferior direito de qualquer tela e, em seguida, clique
em [Battery] (Bateria).
• Para retornar à tela Remote Control (Controle remoto), clique em [OK].
Alterar as Conexões do Eletrodo Estimulador
As "Conexões" dizem respeito às portas 1-L e 2-R do Estimulador. Caso os eletrodos
esquerdo e direito tenham sido inadvertidamente trocados, a programação do eletrodo
esquerdo ou direito poderá ser a oposta ao lado esquerdo ou direito em termos
fisiológicos.
•
•
Clique em [Connections] (Conexões) para comutar ou corrigir as conexões de
eletrodo ao estimulador.
Selecione [SWAP] (Trocar) para alterar a conexão dos eletrodos nas portas do
estimulador e selecione [OK] para salvar.
Atualizar a Localização dos Eletrodos
• Clique no controle Vertebral para introduzir ou atualizar a localização dos
eletrodos.
• Clique em [OK] para salvar ou em [Cancel] (Cancelar) para ignorar as
modificações, na tela Connections (Conexões).
Informações Adicionais:
• O Hardware Configuration Summary (Resumo de configuração do equipamento)
só fica disponível após a introdução das informações de configuração dos
eletrodos.
• Clique em Ω no Hardware Configuration Summary (Resumo de configuração do
equipamento), para acessar a impedância do eletrodo.
Eletrodos (Config)
Descrição
A tela Hardware Configuration Summary (Resumo de configuração do equipamento)
reflete as informações sobre o equipamento do dispositivo e a orientação do
eletrodo. Os Modelos e números de série do estimulador e do Controle Remoto
são automaticamente detectados e registados, enquanto que as lead information
(Informações sobre eletrodos) serão apresentadas no visor (uma vez introduzidas nas
informações sobre lead configuration series (séries de configuração de eletrodos).
Uma vez introduzidas as informações no arquivo do paciente, esta tela ficará disponível
para verificação e modificação das informações relativas ao eletrodo.
BionicNavigator™ 1.2 Software Guide
99055954-005 REV C 79 of 95
Guia do Software BionicNavigator™ 1.2
Descrição
A Configuration (Configuração) é constituída por uma série de três telas: Lead Model
Selection (Seleção do modelo de eletrodo), Lead Configuration (Configuração do
eletrodo) e Lead Orientation (Orientação do eletrodo). Todas as telas são utilizadas
para introduzir e modificar informações sobre os eletrodos e o equipamento do
dispositivo nos registros do paciente e na programação do Navigator.
Acessar/Sair
• Para acessar a "Configuração dos eletrodos", selecione o botão [Config] no
canto superior direito de qualquer tela.
Se as informações sobre eletrodos tiverem sido introduzidas
anteriormente, a tela Hardware Configuration Summary (Resumo de
configuração do equipamento) será exibida.
Para alterar as informações, selecione Modify (Modificar).
• Para sair da tela depois de introduzir todas as informações de configuração,
selecione [Finish] (Terminar).
Modelo de Eletrodo
A tela Lead Model (Modelo do eletrodo) indica o número de modelo dos eletrodo(s)
implantado(s).
ptBR
•
•
•
•
Clique em [Vertebral Control] (Controle vertebral) para indicar ou atualizar a
posição vertebral do eletrodo.
Selecione [Next] (Seguinte) para avançar para Hardware Configuration
Summary (Resumo de configuração do equipamento) e, em seguida, pressione
[Finish] (Terminar) para retornar à tela Start (Iniciar).
Informações Adicionais
• O Hardware Configuration Summary (Resumo de configuração do
equipamento) corresponde a uma tela que contém um resumo das informações
de posição dos eletrodos, números de modelo e equipamento implantado.
• Clique em [Modify] (Modificar) na tela Hardware Configuration Summary
(Resumo de configuração do equipamento) para alterar as informações de
configuração de eletrodos anteriormente introduzidas.
• Clique em [Connections] (Conexões) para modificar a conexão do eletrodo ao
IPG.
• Clique no botão [Ω] para acessar a impedância do eletrodo.
Conexões e Reposições
Selecione o [model number] (número do modelo) no menu pendente.
A lista dos eletrodos disponíveis para a segunda seleção poderá variar em
função do primeiro eletrodo selecionado.
Clique em [Next] (Seguinte) para continuar. Para uma seleção de dois eletrodos,
a tela Lead Configuration (Configuração de eletrodos) será apresentada. Para a
seleção de um único eletrodo, a tela Lead Orientation (Orientação do eletrodo)
será exibida.
MA
RK
OF
F
LEV
EL
M
AR
K
OF
F
LE
VE
L
Descrição
"Linking" (Conexão) é o termo utilizado pela Boston Scientific para designar a
programação do controle remoto para comunicação com um estimulador específico
(temporário/de avaliação ou permanente/IPG) e determinar o programa terapêutico
a ser compartilhado pelos dispositivos. O termo "Resetting" (Reposição) descreve
o processo de eliminação de programas anteriormente armazenados num controle
remoto e/ou Estimulador de Avaliação clínicos.
Introduzir a Configuração de Eletrodos
A tela Lead Configuration (Configuração de eletrodos) é necessária e apenas ficará
visível para indicar configurações relativas a um ou vários eletrodos implantados.
•
•
Clique no [Esquema] da configuração de eletrodos mais adequada.
Clique em [Next] (Seguinte) para avançar para Lead Orientation (Orientação do
eletrodo).
Funcionamento
• Durante a cirurgia de avaliação, é possível ligar um novo controle remoto de
kit de avaliação médica ao novo Estimulador de avaliação carregado com um
"programa" preliminar através do programador clínico e implantar o estimulador
no paciente de avaliação.
• Para que seja possível utilizar um controle remoto inicialmente ligado a
um estimulador de avaliação A mantido nas instalações clínicas, com um
estimulador de avaliação B ou com um IPG será necessário desligar o controle
remoto do estimulador de avaliação A. Ao tentar estabelecer conexão com o
novo dispositivo, o controle remoto solicitará ao usuário que introduza a sua
decisão sobre a forma como redefinir o equipamento.
Controle Remoto
A "Conexão" de um controle remoto desligado origina a apresentação automática do
respectivo estado, após pressionar qualquer botão. Pressione Program P no controle
remoto para iniciar uma conexão com um estimulador dentro do intervalo de telemetria:
Orientação do Eletrodo
A tela Lead Orientation (Orientação do eletrodo) indica a direção do eletrodo
implantado e a posição do mesmo sobre a coluna vertebral.
•
Se os eletrodos forem retrógrados, clique na caixa [Retrograde] (Retrógrado)
existente no lado direito.
BionicNavigator™ 1.2 Software Guide
9055954-005 REV C 80 of 95
•
•
O controle remoto irá identificar o dispositivo visado e determinar o estado
programado do estimulador.
O controle remoto irá comparar o seu estado programado com o estado do
estimulador e solicitará ao usuário que escolha um dos conjuntos de programas,
se aplicável.
Seção 4
•
•
Se o conjunto de programas pretendido corresponder ao dos programas do
controle remoto, será necessário inserir a senha do médico para que possa
transferir programas do controle remoto.
Se o controle remoto ou o estimulador não tiverem quaisquer programas salvos,
a conexão com o dispositivo é imediata.
Concluir a "Conexão"
Pressione e mantenha pressionado os botões Area (Área) e Program P (Programa)
no Controle Remoto durante aproximadamente três segundos para acessar a tela
Enter Clinician Options (Introduzir opções do PC).
•
•
Na tela Enter Clinician Options (Introduzir opções do CP), selecione "To Clear
Link" (Para limpar a conexão).
Quando solicitado, digite a senha de médico.
O Controle Remoto desligado exibirá imediatamente o o seu status.
É possível restabelecer a conexão imediatamente, ou pressionar para
adiá-la.
Equipamento para o Paciente
Sistema
• Clique em [System] (Sistema) para verificar as informações sobre o estimulador
e o Controle Remoto relativas às predefinições de pulse width (duração
do impulso), rate (frequência), ramp time (tempo de arranque) e remote
language (idioma do controle remoto).
Para criar um arquivo compactado da base de dados e dos registros,
clique em [Backup Data/Logs] (Cópia de segurança de dados/registros).
Para adicionar, modificar ou importar informações relativas a um eletrodo,
clique em [Add Lead] (Adicionar eletrodo).
Para verificar as informações sobre o estimulador e o controle remoto
relativas à identificação, tipo, versão, tensão e estado da bateria, clique em
[System Info] (Informações do sistema).
Para ver as posições relativas dos eletrodos, clique em [EGL Scan].
Cópia de Segurança de Dados/registros
Para criar um arquivo comprimido da database (banco de dados) e dos logs
(registros).
•
Controle Remoto
Conecte ou desconecte o controle remoto digitando o [Physician Code - ABC]
(Código de médico - ABC) no controle remoto e selecionando [Reset] (Reiniciar).
•
Selecione [Change Patient] (Alterar paciente) para limpar todos os programas e
definições.
Para uma nova avaliação do paciente ou quando pretender utilizar um
controle remoto clínico para pacientes diferentes limpe sempre os
programas e as definições.
Selecione [Change Link] (Alterar conexão) para utilizar um Controle Remoto
programado para um paciente com o novo IPG/permanente.
•
Reposições do Programador Clínico
• Ligue o dongle de IV/extensão USB à porta USB e introduza o Controle
Remoto na respectiva bolsa.
• Posicione a janela de IV do Controle Remoto alinhada com a janela de IV do
dongle.
• Acesse a tela do [Clinician], se apropriado, no Controle Remoto.
• A mensagem "CP Ready" (PC pronto) será apresentada.
Sistema
Adicionar Eletrodo
• Para adicionar, modificar ou importar informações sobre um eletrodo, clique em
[Add Lead] (Adicionar eletrodo) e, em seguida, introduza todas as informações
necessárias e um Key Code (Código-chave) válido.
Para obter o código-chave, entre em contato com um representante da
Boston Scientific.
• Clique em [OK] para salvar as informações ou em [Cancel] (Cancelar) para sair
sem salvar.
• Para importar informações relativas aos eletrodos a partir de um arquivo, clique
em [Import] (Importar).
Descrição
A tela System (Sistema) é utilizada para ver ou alterar preferências clínicas das
predefinições de pulse width (duração do impulso), rate (frequência), ramp time
(tempo de arranque), patient access lockouts (bloqueios de acesso do paciente)
e Remote Control language (idioma do controle remoto). A tela permite acessar
igualmente as cópias de segurança da Base de dados e dos registros, adicionar e
modificar eletrodos, estimar as posições relativas dos eletrodos e obter informações
sobre o estimulador.
Acessar/Sair
• Para acessar o "Sistema", selecione [System] (Sistema) no canto superior
direito da tela. Faça os ajustes necessários.
• Para sair, clique em [OK], para alterar os parâmetros, ou em [Cancel] (Cancelar).
BionicNavigator™ 1.2 Software Guide
99055954-005 REV C 81 of 95
ptBR
•
•
Introduza um [Removable media] (Suporte de dados removível) para criar a
cópia da database (banco de dados) e dos logs (registros).
O suporte de dados removível não deve ser identificado com a etiqueta
"CLINIC" (CLÍNICO).
Clique no botão Backup Data/Logs (Cópia de segurança de dados/registros)
A Base de dados terá sido copiada com êxito quando for apresentada a
respectiva mensagem.
Clique em [OK] para sair.
Guia do Software BionicNavigator™ 1.2
Informações do Sistema
• As Informações do Sistema só estão disponíveis quando o estimulador se
encontra ligado ao Programador Clínico.
• Clique em [System Info] (Informações do sistema) para verificar as informações
do estimulador e do Controle Remoto relativas à identificação, tipo, versão,
tensão e estado da bateria. Clique em [OK] para sair.
ptBR
EGL Scan™
A imagem EGL Scan é uma visualização das posições relativas dos eletrodos.
•
•
•
Clique em [EGL Scan] para acessar a imagem.
A função EGL Scan só fica disponível se for compatível com o estimulador.
A função EGL Scan requer um eletrodo adesivo para ETS (Estimulador de
Avaliação Externo).
Como opção, selecione o number of samples (número de amostras) e a
amplitude que pretende utilizar para EGL Scan antes de iniciar esta função.
Para imprimir a imagem EGL Scan, clique em [Print] (Imprimir) ou em [Cancel]
(Cancelar) para sair.
Informações Adicionais
• Para alterar as definições de paciente, utilize [Patient Options] (Opções do
paciente).
BionicNavigator™ 1.2 Software Guide
9055954-005 REV C 82 of 95
Seção 5
Seção 5
Programar e Ajustar ao Paciente
Programar e Ajustar ao Paciente
Programação Manual
Mapeamento da Parestesia
• Para iniciar os mapas de cobertura de parestesia para uma área selecionada,
clique nas seções do Graphic Module (Módulo gráfico) onde ocorre parestesia.
• Nomes da Área
Clique no controle do Area Name (Nome de área) para introduzir e modifi
car o nome da área ou
Clique em [Graphic Module section(s)] (Seções do Módulo gráfico) para
atribuir um nome a uma área que não tenha sido anteriormente introduzida/
editada.
Informações Adicionais
• Os contatos desligados ou quebrados são assinalados com um X.
• Clique em Reports (Relatórios) para imprimir os dados do programa.
• Clique em VAS (EVA) para introduzir o valor da Escala Visual Analógica.
• Clique em System (Sistema) para acessar/modificar as predefinições para novos
pacientes.
Descrição
A tela Manual Programming (Programação manual) apresenta as definições de
estimulação que se encontram ativas e permitem programar por meio da seleção
manual de ânodos, cátodos e parâmetros. Ao iniciar a tela Manual, as definições de
estimulação que se encontram ativas são apresentadas.
Amplitude de Corrente Máxima por Eletrodo vs. Impedância
ptBR
Acessar/Sair
• Para acessar a “Programação manual”, selecione [Manual] na parte central
inferior da tela.
• Selecione [Next] (Seguinte) para avançar para Remote (Controle Remoto). Esta
opção permite salvar o programa no Controle Remoto.
As áreas que tenham estimulação definida como OFF (Desligada) são
eliminadas do programa.
Programação
Podem ser programadas definições de estimulação para um máximo de quatro
paresthesia coverage areas (áreas de cobertura de parestesia) independentes, por
meio da criação de um programa. Os Electrode parameters and paresthesia maps
(parâmetros de eletrodos e os mapas de parestesia) são exibidos para uma área
selecionada por vez.
•
•
•
•
•
•
Clique em [SEL] para selecionar uma Área.
Uma vez selecionada, cada área pode ser definida seletivamente como on
(ligada) e off (desligada) na area control box (caixa de controle da área).
Defina os eletrodos para a área selecionada, clicando no [eletrodo pretendido].
Clique em [Electrodes] (Eletrodos) para atribuir polaridade. A polaridade
dos eletrodos apresenta definições cíclicas entre desligada, ânodo (+) ou
cátodo (-).
Cada área deve ter o mesmo tipo de configurações (monopolar ou
multipolar).
Ajuste a [Amplitude, Pulse Width] (Amplitude, Duração do impulso) e/ou [Rate]
(Frequência) para obter estimulação para a área selecionada.
O nível de amplitude poderá necessitar de ajustes regulares, de forma a
compensar as flutuações na percepção da intensidade.
Se tiver programado mais do que uma área, a frequência estará limitada a
um valor igual ou inferior a 130 Hz.
Clique ou clique e mantenha pressionado, nas setas de amplitude para cima e
para baixo, para aumentar/diminuir a amplitude. O valor em graus de amplitude
varia em função da seleção das setas. As setas duplas ajustam o valor em
acréscimos/decréscimos de 3 graus. As setas simples ajustam o valor em
acréscimos/decréscimos de um grau.
Caso queira, pressione o botão Global para ajustar o nível de amplitude em
simultâneo para todas as áreas programadas. Caso o botão Global seja
selecionado, será possível ajustar somente a amplitude.
O botão Global é selecionado automaticamente se múltiplas áreas
estiverem ativas ao acessar a tela.
Para parar e iniciar a estimulação, utilize o [Stimulation Power Button]
(Interruptor de alimentação do estimulação) principal, localizado no canto inferior
esquerdo.
Programar o Navigator
Descrição
O processo do Navigation é constituído por três telas para criar um programa de
estimulação. O Navigator é utilizado para definir as melhores configurações de
estimulação pela definição de pontos de calibração e de campos de corrente de
condução para um máximo de quatro paresthesia coverage areas (áreas de cobertura
de parestesia) independentes.
Acessar/Sair
• Para acessar o "Navigator", selecione [Navigator] no canto inferior direito de
qualquer tela.
• Para prosseguir através do Navigator, clique em [Next] (Seguinte) após cada
tela e, em seguida, clique em [Finish] (Terminar), depois de salvar o programa no
Controle Remoto.
BionicNavigator™ 1.2 Software Guide
99055954-005 REV C 83 of 95
Guia do Software BionicNavigator™ 1.2
•
Para sair para outra função durante o processo de Navigation, clique no botão
da função pretendida.
•
•
ptBR
•
Calibração de Limiares de Navegação
A Threshold Calibration (Calibração de limiares) define pontos de teste para campos
de corrente de condução. Para realizar a calibração, o usuário tem de realizar e
registar os limiares de estimulação mínimos (percepção) e máximos (desconforto)
para os eletrodos bipolares predefinidos. Cada um dos pares de eletrodos
predefinidos necessários para condução é representado por uma janela, avançando
automaticamente à medida que é registado o respectivo valor "Min" (Mín.) e "Max"
(Máx.).
•
•
•
•
•
Aumente o [amplitude level] (nível de amplitude) até que a estimulação seja
sentida e, em seguida, pressione [Min] (Mín.).
Continue a aumentar o [amplitude level] (nível de amplitude) até que a
estimulação seja desconfortável e, em seguida, pressione [Max] (Máx.).
O eletrodo bipolar seguinte avança automaticamente. Repita o processo
de registro de limiares Min (Mín.) e Max (Máx.) até concluir as definições
pretendidas ou até visualizar o botão "Next" (Seguinte) na tela.
Clique na predefinição em que o paciente referiu a melhor cobertura. Para
comparar a estimulação, clique em cada predefinição e ajuste a amplitude.
Clique em [Next] (Seguinte) para avançar para o Navigator.
•
•
•
Clique, e/ou clique e mantenha pressionado, nas teclas de seta da amplitude
para cima e para baixo, para aumentar/diminuir o valor em graus da amplitude.
O valor em graus de amplitude varia em função da seleção das setas. As setas
duplas ajustam o valor em acréscimos/decréscimos de 3 graus. As setas simples
ajustam o valor em acréscimos/decréscimos de um grau.
[Navegue] para cima/baixo/esquerda/direita até localizar uma boa cobertura.
Se pretender obter áreas de cobertura individuais para controle
independente, ou porque uma área de cobertura não consegue realizar
o mapeamento da totalidade da área de dor, otimize uma das áreas
nesse momento, uma vez que poderá acrescentar, posteriormente, áreas
adicionais de forma a criar um programa otimizado. Por exemplo, navegue
até localizar a cobertura da perna esquerda e regresse à navegação para
localizar a cobertura da perna direita.
[Marque] todos os pontos de preferência de cobertura em relação à área de dor
pretendida. Cada marcação é numerada, sendo colocado um ponto no Gráfico
do Âmbito de Navegação. Opcionalmente, introduza um nome para cada
[Marca]. O nome da [Marca] é constituído por duas partes. A primeira parte do
nome da marca é apresentada como o nome da Área no controle remoto.
Selecionar uma marca na lista de marcas e, em seguida, alterar a
duração do impulso ou a amplitude, salva automaticamente as
alterações realizadas para essa marca.
Se clicar numa marca no Navigation Scope Graphic (Gráfico do âmbito
de navegação) ou avançar para uma marca no Navigation Scope
Graphic (gráfico de âmbito de navegação) e, em seguida, alterar a
duração do impulso ou a amplitude, as alterações realizadas para essa
marca serão automaticamente salvas.
As marcas geradas através do processo de renavegação são visualmente
diferentes das marcas criadas através do processo de navegação.
Compare as marcas depois de ter localizado um número suficiente de marcas
corretas para a área pretendida e selecione a best mark (melhor marca).
Para visualizar a combinação de eletrodos, clique em E.
Clique em [Next] (Seguinte) para avançar para a tela Coverage Area (Área de
cobertura).
Áreas de Cobertura
A tela Coverage Area (Área de cobertura) permite a introdução do valor de parestesia
no Módulo gráfico da área onde acabou de navegar. Este procedimento fornecerá um
nome anatômico para efeitos de identificação. Áreas de cobertura adicionais podem
ser navegadas, e em seguida combinadas e acessadas nesta tela.
•
•
Navigator
A navegação é um método simples de deslocamento da corrente entre combinações
de eletrodos múltiplos, de forma a focar e a otimizar a cobertura para o conforto do
paciente. A apresentação gráfica do âmbito do Navigator representa a área de
estimulação acessível no âmbito dos conjuntos de eletrodos posicionados ao longo
da medula espinhal dentro dos quais a estimulação pode ser direcionada utilizando
controles direcionais.
•
Ajuste o nível de [Stimulation] (estimulação) até que fique confortável.
O nível de amplitude poderá necessitar de ajustes regulares durante a
navegação, de forma a compensar as flutuações relativas à percepção da
intensidade.
BionicNavigator™ 1.2 Software Guide
9055954-005 REV C 84 of 95
•
•
•
[Introduza a parestesia] no Módulo gráfico para associá-lo à área selecionada.
Nomes da Área
Clique no controle Area Name (Nome da área) para introduzir e modificar
o Nome da área ou
Clique em [Graphic Module section(s)] (seções do Módulo gráfico) para
atribuir um nome a uma área que ainda não tenha sido introduzida/editada.
Se necessário, ajuste a amplitude em Area (Área), utilizando as setas para cima/
baixo.
Clique em [Add Another Area] (Adicionar outra área) para retornar ao Navigator
e incluir coberturas adicionais no programa.
Este procedimento apresentará novamente a tela Navigator para que
repita o processo, marcando e selecionando a melhor cobertura para a
área pretendida seguinte.
Navegando para áreas adicionais, [introduzir parestesia] para cada área,
mantendo as restantes áreas definidas como OFF (desligadas) de forma a
estabelecer uma clara associação entre cada mapa de parestesia e uma área.
Seção 5
•
•
•
•
[Ligue] e ajuste todas as áreas em que navegou para confirmar a eficácia do
programa e faça os ajustes de amplitude necessários.
Clique no [X] para excluir uma área.
Clique em [Redo] (Repetir) para modificar uma área existente.
A opção Redo (Repetir) apresentará a tela do navegador com a Marca
correspondente selecionada e a amplitude definida para essa Marca.
Clique em [Next] (Seguinte) para avançar para Remote Control (Controle
remoto) e salve o programa de estimulação recentemente criado no
Estimulador/Controle remoto do paciente.
As áreas com a estimulação definida como OFF (Desligada) são limpas do
programa.
Lista Pendente do Modelo
A lista pendente do modelo é utilizada para selecionar o tipo de eletrodo utilizado.
A seleção predefinida é o Eletrodo Linear SC-2108-xx da Boston Scientific.
Acessar/Sair
• Para acessar a "OR Mapping" (Mapeamento de OR), selecione [OR Mapping]
(Mapeamento de OR) no canto inferior esquerdo de qualquer tela.
• Para sair, selecione [Finish] (Terminar).
E-Troll
A ativação da função E-Troll permite a navegação usando as setas para cima, baixo,
esquerda e direita, de forma a deslocar o foco da estimulação. É possível selecionar
qualquer Eletrodo para iniciar a navegação. A configuração manual da polaridade dos
eletrodos estará desativada quando a função E-troll se encontra ligada.
•
•
•
•
•
Amplitude de Corrente Máxima por Eletrodo vs. Impedância
•
Pressione o botão [E-Troll] para ligar.
[Selecione [Adjust amplitude] (Ajustar amplitude) para obter um nível
confortável.
Utilize as setas de navegação para cima, baixo, esquerda e direita para definir a
[estimulação direta].
Clique em qualquer eletrodo para avançar para o alvo pretendido nos conjuntos
de eletrodos.
A estimulação é interrompida e o utilizador deverá aumentar a amplitude
para prosseguir com a navegação.
[Ajuste a amplitude, rate (frequência) e pulse width (duração do impulso)],
clicando na seta apropriada.
O nível de amplitude poderá necessitar de ajustes regulares durante
a navegação, de forma a compensar as flutuações na percepção da
intensidade.
Clique, e/ou clique e mantenha pressionado, nas teclas de seta de amplitude
para cima e para baixo, para aumentar/diminuir o valor em graus de amplitude.
O valor em graus de amplitude varia em função da seleção das setas. As setas
duplas ajustam o valor em acréscimos/decréscimos de 3 graus. As setas simples
ajustam o valor em acréscimos/decréscimos de um grau.
Seleção Manual de Eletrodos
A seleção manual de eletrodos estará ativada quando a função E-Troll se encontra
desligada. As configurações de eletrodos são selecionáveis.
•
Clique em [Electrodes] (Eletrodos) para atribuir polaridade.
Uma vez para (+) ânodo
Duas vezes para (-) cátodo
Três vezes para (0) polaridade.
•
[Ajuste a amplitude, rate (frequência) e pulse width (duração do impulso)],
clicando nas setas apropriadas.
A seleção de eletrodos adicionais durante a estimulação faz com que o mesmo
seja desligado. Ajuste a amplitude até obter um nível confortável.
•
Mapeamento de OR
Informações Adicionais
• Podem ser regularmente efetuadas medições de Impedance (Impedância),
premindo o botão Ω.
• Um X na tela de medição de impedância indica a existência de valores de
eletrodos fora do intervalo ou de eletrodos não ligados. Se os eletrodos forem
de novo ligados ou as medições de impedância estivem no intervalo aceitável,
a repetição da medição de impedância limpa o X.
Descrição
A tela de OR Mapping (Mapeamento de OR) é utilizada para avaliar a posição dos
eletrodos e calcular a cobertura da parestesia durante a cirurgia. A função OR Mapping
(Mapeamento de OR) permite a função de Electronic Trolling e a seleção manual
de eletrodos. A função Electronic Trolling (E-Troll) é uma forma rápida de verificar o
conjunto de eletrodos por meio do deslocamento do cátodo em estímulo bipolar.
BionicNavigator™ 1.2 Software Guide
99055954-005 REV C 85 of 95
ptBR
Informações Adicionais
• A navegação requer as informações sobre Lead Configuration (Configuração do
eletrodo).
• Clique em Manual para ver ou alterar parâmetros de estimulação e repetir o
processo de navegação.
• A janela Navigator representa a localização anatômica relativa dos conjuntos
de eletrodos (derivações) ao longo da medula espinhal e o visualizador ao longo
da barra pode estar acima ou abaixo, à esquerda ou à direita em relação à linha
mediana. As posições direita e esquerda só estão disponíveis com implantação
dupla de eletrodos.
• Só pode navegar numa área de cada vez e, em seguida, combinar e avaliar
essas mesmas áreas na tela Coverage Area (Área de cobertura).
• Só pode ver uma predefinição por eletrodo na tela Calibration (Calibração).
• São apresentadas duas predefinições num eletrodo de pá.
Programar e Ajustar ao Paciente
Guia do Software BionicNavigator™ 1.2
Opções de Paciente
Informações Adicionais
• As definições de parâmetros aplicam-se a todos os programas do Controle
Remoto.
• Clique em System (Sistema) para acessar e modificar as pré-definições para
novos pacientes.
Base de Dados de Programas
ptBR
Descrição
A tela Patient Options (Opções do paciente) permite visualizar e editar definições
de programa adicionais para um paciente como, por exemplo, ciclos de estimulação,
tempo de arranque e amplitude máxima. Além disso, são fornecidas opções de bloqueio
da frequência e controle da duração do impulso no Controle Remoto. As opções
selecionadas são transferidas para o Controle Remoto. As definições de programa são
aplicadas a todos os programas salvos no Controle Remoto/Estimulador.
Acessar/Sair
• Para acessar as "Opções do paciente", selecione [Remote] (Controle remoto)
e, em seguida, [Patient Options] (Opções do paciente).
• Para salvar os parâmetros, clique em [OK]
Imediatamente após clicar em [OK], será necessário Save (salvar) o
programa atual na entrada do Controle remoto (consulte "Salvar um
programa no controle remoto" na seção "Controle Remoto" abaixo).1
ATENÇÃO: Se não salvar o programa atual ou não realizar alguma das ações
indicadas na nota de rodapé 1 imediatamente após clicar em
[OK], poderá fazer com que o paciente não sinta as alterações de
estimulação subsequentes durante a sessão de programação, o que
poderá provocar uma sobre-estimulação indesejada.
• Para sair sem salvar, clique em [Cancel] (Cancelar).
Ciclo
A seleção do Cycle (Ciclo) determina a duração do tempo em que a estimulação está
ligada ou desligada.
•
Selecione a caixa "Cycle" (Ciclo) e, em seguida, a duração do tempo para On
(ligada) e Off (desligada).
Tempo de arranque
O tempo de arranque é o tempo necessário para aumentar gradualmente a estimulação
de zero até à amplitude programada.
•
Selecione a caixa "Ramp Up" (Duração do arranque) e, em seguida defina o
tempo do arranque.
Máximo de mA
Defina Max mA (Máximo de mA) para limitar o nível de amplitude da estimulação.
O nível máximo de mA é aplicado a todos os programas salvos no Controle
remoto/estimulador.
Descrição
A tela Program Database (Base de dados de programas) fornece uma lista de todos
os programas de estimulação. Os programas podem ser pré-visualizados e ativados a
partir desta tela.
Acessar/Sair
• Para acessar a "Base de dados de programas", selecione [Remote] (Controle
remoto) e, em seguida, [Program Database] (Base de dados de programas).
• Para sair, selecione [Remote] (Controle remoto) ou [Back] (Voltar) para retornar
à tela "Remote Control" (Controle remoto) ou selecione [Finish] (Terminar) para
retornar à tela "Start" (Iniciar).
Pré-visualizar
Antes de substituir o programa atual de estimulação por um programa da base de
dados de programas, é possível pré-visualizar o programa pretendido na Base de
dados de programas. Clique em [Preview] (Pré-visualizar). O programa atual de
estimulação é interrompido e o programa selecionado é ativado temporariamente até
clicar em [End Preview] (Concluir pré-visualização). Quando clicar em [End Preview]
(concluir pré-visualização), o programa original é ativado.
•
•
Ativar
O botão Activate (Ativar) obtém um programa selecionado da Base de dados de
programas e inicia a estimulação, substituindo o programa atual de estimulação.
•
Bloquear
A seleção de lockout (bloqueio) fornece ou recusa o acesso do paciente ao controle da
duração do impulso e da frequência do Controle Remoto.
•
Marque/desmarque a caixa apropriada para bloquear/fornecer acesso aos
controles de duração do impulso e da frequência do Controle Remoto.
Perfil de Utilização do Programa e Carregamento da Bateria
• Selecione [Battery Use] (Utilização da bateria), [Program Use] (Utilização do
programa) e/ou [Charge Profile] (Perfil de carregamento) e clique em [Retrieve]
(Obter) para visualizar as informações de utilização da bateria (apenas do
implante), utilização do programa e perfil de carregamento (se compatível com o
implante).
1 Caso queira, em vez de (1) Salvar o programa ativo, é possível (2) Ativar um programa, (3) Iniciar uma nova
sessão no BionicNavigator 1.2 ou (4) Utilizar o Mapeamento de OR. É obrigatório selecionar uma das quatro ações
apresentadas.
BionicNavigator™ 1.2 Software Guide
9055954-005 REV C 86 of 95
Clique no [programa pretendido] na Base de dados de programas e, em
seguida, selecione [Preview] (Pré-visualizar).
Utilize as setas para percorrer sequencialmente todos os programas.
Clique em [End Preview] (Concluir pré-visualização) para retornar ao programa
ativo anterior.
•
•
Selecione o [Programa pretendido] e clique em [Activate] (ativar) ou
[Activate (Stim off)] (Ativar [estimul. desligada]).
[Activate (Stim off)] (ativar (estimul. desligada)) é uma opção que ativa um
programa com a estimulação desligada.
Para modificar um programa, acesse a [Manual], faça os ajustes
pretendidos e, em seguida, salve-o no Controle Remoto. Como
alternativa, clique em [Re-NAV] para fazer alterações/modificações num
programa, utilizando o Navigator.
Para salvar o programa atual de estimulação, acesse a tela Remote (Controle
remoto).
Se um programa ativo não estiver otimizado para aumentar/diminuir a
estimulação, selecione Manual para alterar o programa.
Deletar
• Clique numa entrada de [Programa].
• Selecione [Delete] (Excluir) para eliminar o programa da base de dados de
programas.
Seção 5
Informações Adicionais
• Clique em [Manual] para visualizar as configurações de eletrodos de um
programa ativo.
• Clique em [VAS] (EVA) para documentar os níveis de dor.
Controle Remoto
Programar e Ajustar ao Paciente
•
•
Re-NAV
Para modificar o programa de estimulação atualmente ativo, clique em [Re-NAV].
•
Acessar/Sair
• Para acessar o "Controle Remoto", selecione [Remote] (Controle remoto) no
canto inferior direito de qualquer tela.
• Para sair do "Controle Remoto" e retornar à tela “Start" (Iniciar), clique em
[Finish] (Terminar).
• Para retornar à tela anterior, selecione [Back] (Voltar).
Salvar um Programa no Controle Remoto
O programa ativo (programa atual de estimulação) pode ser salvo numa das quatro
entradas de programas do Controle Remoto.
•
•
Deletar
• Clique numa [Entrada de programa].
• Para eliminar o programa do Controle Remoto, selecione [Delete] (Excluir).
Imediatamente após de clicar em [Delete] (Excluir) será necessário ativar
um programa (consulte a seção "ativar um programa a partir do Controle
remoto" acima).2
ADVERTÊNCIA: Se não ativar um programa ou não realizar alguma das ações
indicadas na nota de rodapé 2, imediatamente após clicar em
[Delete] (Excluir), poderá fazer com que o paciente não sinta as
alterações de estimulação subsequentes durante a sessão de
programação, o que poderá provocar uma sobre-estimulação
indesejada.
Informações Adicionais
• Clique em [Program Database] (Base de dados de programas) para prévisualizar ou ativar programas salvos na base de dados.
• Clique em [Manual] para visualizar ou modificar as configurações de eletrodos e
os parâmetros de um programa ativo.
• Clique em [Battery] (Bateria) para determinar o estado da bateria.
• Clique em [Patient Options] (Opções do paciente) para alterar as características
da estimulação.
• Clique em [VAS] (EVA) para documentar os níveis de dor.
Interruptor de Alimentação da Estimulação
Clique na [Entrada de Programa] pretendida e, em seguida, clique em [Save To]
(Salvar para). O programa ativo será salvo na entrada de programa selecionada.
Se as quatro entradas do Controle remoto estiverem armazenadas, selecione o
programa que pretende substituir pelo novo programa e, em seguida, selecione
Save To] (Salvar para).
[✔] indica o último programa ativado ou salvo.
Ativar um Programa a partir do Controle Remoto
O botão Activate (ativar) obtém um programa selecionado de Controle remoto
e ativa-o (inicia o programa de estimulação), substituindo o programa atual de
estimulação.
•
As áreas que podem ser navegadas novamente (passíveis de modificação
através do Navigator) são assinaladas como "Marcas" no Navigator. A tela
Coverage Area (Área de cobertura) é apresentada com opções para [Redo]
(Repetir) as áreas navegáveis.
Selecione a [Entrada de Programa] pretendida e clique em [Activate] (ativar) ou
[Activate (Stim off)] (ativar [estimul. desligada]).
[Activate (Stim off)] (ativar (estimul. desligada)) é uma opção que ativa um
programa com a estimulação desligada.
Para modificar o programa:
Acesse a [Manual], faça os ajustes pretendidos e, em seguida, salve o
programa no Controle Remoto.
ou
Clique em [Re-NAV] para efectuar alterações/modificações num programa
utilizando o Navigator e, em seguida, salve-o no Controle Remoto.
Descrição
O botão Stimulation (Stim) Power (Alimentação da Estimulação) interrompe e inicia
a estimulação. Quando iniciada, a estimulação aumenta até aos níveis de amplitude
salvos nas definições do programa ativo.
Funcionamento
• Clique no botão vermelho [Stop] (Parar) no canto inferior esquerdo de qualquer
tela, para interromper a estimulação.
• Clique no botão [Turn on] (Ligar) para retomar a estimulação.
Pré-visualizar
Antes de substituir o programa atual de estimulação por um programa do Controle
remoto, é possível pré-visualizar um programa no Controle Remoto. Clique em
[Preview] (Pré-visualizar). O programa atual de estimulação é interrompido e o
programa selecionado é ativado temporariamente, até clicar em [End Preview]
(Concluir pré-visualização). Quando clicar em [End Preview] (Concluir prévisualização), o programa original é ativado. Esta função ajuda a determinar quais os
programas do Controle Remoto que pretende substituir quando todas as entradas de
programa estiverem preenchidas.
2 Caso queira, em vez de (1) Ativar um programa, é possível (2) Salvar um programa, (3) Iniciar uma nova sessão
no BionicNavigator 1.2 ou (4) Utilizar o Mapeamento de OR. É obrigatório selecionar uma das quatro ações
apresentadas.
BionicNavigator™ 1.2 Software Guide
99055954-005 REV C 87 of 95
ptBR
Descrição
A tela Remote Control (Controle remoto) apresenta os programas armazenados no
Controle remoto do paciente e que podem ser ativados, pré-visualizados ou deletados.
Os programas também podem ser salvos no Controle Remoto a partir desta tela.
Clique na [Entrada de programa] pretendida no Controle Remoto e, em
seguida, selecione [Preview] (Pré-visualizar).
Clique em [End Preview] (Concluir pré-visualização) para retornar ao programa
ativo anterior.
Guia do Software BionicNavigator™ 1.2
Seção 6
Relatórios
ptBR
Descrição
A tela Report (Relatório) é utilizada para criar um relatório clínico ou de paciente.
A seleção de várias opções para pacientes individuais ou grupos de pacientes permite
ao usuário criar, ver, imprimir, exportar ou fechar informações da base de dados. Os
relatórios podem ser criados por tipo e cada relatório pode ser personalizado através
de filtros de ordenação.
Acessar/Sair
• Para acessar os "Reports" (Relatórios), selecione [Reports] (Relatórios)
no canto superior direito de qualquer tela.
• Para sair, selecione [Finish] (Terminar).
Imprimir e Exportar
• Selecione um [Report Type] (Tipo de relatório).
•
•
Patient Information (Informações do Paciente)
Informações do paciente, informações clínicas, informações sobre
equipamento, definições de estimulação, informações de perfil, utilização
da bateria, histórico do caso e notas sobre o paciente para diversos
intervalos de tempo.
Patient List (Lista de Pacientes)
Última consulta, número de série, data do implante e médico.
Clinical Outcomes (Resultados Clínicos)
Implante, última consulta, médico, diagnóstico, percentagens e meios,
duração do implante, média de idade, substituições, remoções, revisões e
valores médios de VAS (EVA).
Clinic Activity (Atividade Clínica)
Última consulta, médico e acompanhamento do paciente. Poderá incluir
reprogramações, avaliações, implantes de eletrodos, total de pacientes,
durações médias e totais.
Generic Report (Relatório Genérico)
Programas, medição de limiares, impedâncias, perfil de utilização
da bateria, perfil de utilização de programas, histórico do paciente e
configuração de eletrodos. Os parâmetros incluem: lista pendente de
paciente (seleção por nome do paciente), data "A partir de", data "Até"
e uma caixa de verificação para visualização dos resultados por ordem
ascendente/descendente.
Clique em [Qualifiers] (Qualificadores) para ordenar.
Clique em [Create a Report] (Criar um relatório) e, em seguida, selecione print
(imprimir) ou export (exportar).
Observação: Quando imprimir sem uma impressora configurada, o relatório será
salvo em um arquivo. A caixa de diálogo Salvar como pode ser exibida atrás da janela
atualmente aberta e talvez não seja acessível imediatamente. Você pode acessar a
caixa de diálogo Salvar como através do botão da barra de tarefas, OU pode pressionar
Alt+Tab para alternar o foco para a caixa de diálogo.
BionicNavigator™ 1.2 Software Guide
9055954-005 REV C 88 of 95
Seção 7
Seção 7
Testes
Testes
Impedância
E-Troll
A ativação da função E-Troll permite a navegação usando as setas para cima, baixo,
esquerda e direita, de forma a deslocar o foco da estimulação. É possível selecionar
qualquer Eletrodo para iniciar a navegação. A configuração manual da polaridade dos
eletrodos estará desativada quando a função E-troll se encontra ligada.
•
•
•
•
•
Descrição
O botão Impedance (Impedância) é utilizado para verificar a integridade elétrica.
A impedância de eletrodo é medida e apresentada para cada um dos 16 contatos
de eletrodos do IPG. As impedâncias superiores a 4500 Ω são consideradas como
resultantes de fios não isolados ou desligados, assinalados com um X.
Informações Adicionais
• Apesar de um X indicar impedâncias mais elevadas do que o normal, continua
possível incluir eletrodos na configuração da estimulação.
• Todas as impedâncias medidas são guardadas na base de dados.
Mapeamento de OR
Seleção Manual de Eletrodos
A função Manual electrode selection (Seleção manual de eletrodos) é ativada quando
o E-Troll se encontra desligado. As configurações de eletrodos são selecionáveis.
•
Clique em [Electrodes] (Eletrodos) para atribuir polaridade.
Uma vez para (+) ânodo
Duas vezes para (-) cátodo
Três vezes para (0) polaridade.
•
[Ajuste a amplitude, rate (frequência) e pulse width] (duração do impulso),
clicando nas setas apropriadas.
A seleção de eletrodos adicionais durante a estimulação faz com que o mesmo
seja desligado. Ajuste a amplitude até obter um nível confortável.
•
Informações Adicionais
• Podem ser regularmente realizadas medições de impedance (impedância)
pressionando o botão Ω.
• Um X na tela de medição de impedância indica a existência de valores de
eletrodos fora do intervalo ou de eletrodos não ligados. Se os eletrodos forem
de novo ligados ou as medições de impedância estivem no intervalo aceitável,
a repetição da medição de impedância limpa o X.
Descrição
A tela de OR Mapping (Mapeamento de OR) é utilizada para avaliar a posição dos
eletrodos e calcular a cobertura da parestesia durante a cirurgia. A função OR Mapping
(Mapeamento de OR) permite a função de Electronic Trolling e a seleção manual
de eletrodos. A função Electronic Trolling (E-Troll) é uma forma rápida de verificar o
conjunto de eletrodos por meio do deslocamento do cátodo em estímulo bipolar.
Lista Pendente do Modelo
A lista pendente do modelo é utilizada para selecionar o tipo de eletrodo utilizado.
A seleção predefinida é o Eletrodo Linear SC-2108-xx da Boston Scientific.
Acessar/Sair
• Para acessar a "OR Mapping" (Mapeamento de OR), selecione [OR Mapping]
(Mapeamento de OR) no canto inferior esquerdo de qualquer tela.
• Para sair, selecione [Finish] (Terminar).
BionicNavigator™ 1.2 Software Guide
99055954-005 REV C 89 of 95
ptBR
Acessar/Sair
• Para acessar à impedância do eletrodo, clique em [Ω] em Hardware
Configuration Summary [Resumo de configuração do equipamento] (Config) ou
OR Mapping (Mapeamento de OR).
• Para sair, clique em [Measure] (Medir) ou em [Close] (Fechar).
•
Pressione o botão [E-Troll] para ligar.
[Selecione [Adjust amplitude] (Ajustar amplitude) para obter um nível
confortável.
Utilize as setas de navegação para cima, baixo, esquerda e direita para definir a
[estimulação direta].
Clique em qualquer eletrodo para avançar para o alvo pretendido nos conjuntos
de eletrodos.
A estimulação é interrompida e o usuário deverá aumentar a amplitude
para prosseguir com a navegação.
[Ajuste a amplitude, rate (frequência) e pulse width (duração do impulso)],
clicando na seta apropriada.
O nível de amplitude poderá necessitar de ajustes regulares, de forma a
compensar as flutuações na percepção da intensidade.
Clique, e/ou clique e mantenha pressionado, nas teclas de seta de amplitude
para cima e para baixo, para aumentar/diminuir o valor em graus de amplitude.
O valor em graus de amplitude varia em função da seleção de setas. As setas
duplas ajustam o valor em acréscimos/decréscimos de 3 graus. As setas simples
ajustam o valor em acréscimos/decréscimos de um grau.
Guia do Software BionicNavigator™ 1.2
Anexo A:
Como ativar o Suporte de
Eletrodos Medtronic
Este Anexo inclui os passos necessários para adicionar suporte de eletrodos
Medtronic, de forma a permitir que estes possam ser programados através do software
BionicNavigator™ 1.2.
1. Na tela principal, clique em SYSTEM (Sistema) no menu existente na parte
superior:
ptBR
c. Certifique-se de que uma janela de pop-up com a mensagem
"Lead Update is Successful" ("Atualização do eletrodo bem
sucedida") é apresentada .
Se esta mensagem não for apresentada, verifique novamente o
código e volte ao passo 3a.
2. Na tela SYSTEM (Sistema) apresentada, clique no botão Add Lead
(Adicionar eletrodo):
d. Clique em OK para fechar a janela de pop-up.
e. Clique no botão Clear (Limpar).
f. Repita os passos entre 3a e 3e para cada código-chave de
eletrodo abaixo indicado.
3. A tela LEAD INFORMATION (informações sobre eletrodos) abaixo
ilustrada:
a. Introduza um código-chave de eletrodo na caixa LEAD KEY CODE
(código-chave do eletrodo).
NOTA: uma lista dos códigos-chave do eletrodo é apresentada
na página seguinte. Os códigos-chave são sensíveis a
maiúsculas e minúsculas, sendo as barras obrigatórias.
b. Clique no botão OK.
BionicNavigator™ 1.2 Software Guide
9055954-005 REV C 90 of 95
1
2
Nome do eletrodo MDT
Código-chave do eletrodo (sensível a
maiúsc./minúsc.)
3487A Pisces Quad 1
81C1-006549-C421
3887 Pisces Quad Compact
F822-006649-CD3D
3888 Pisces Quad Plus
64F3-006749-EEE8
3587A Resume II
8165-006A49-3EF4
3986A Resume TL
A614-006849-5D25
3998 Specify
3807-006B49-86C0
2
Também aplicável ao eletrodo 3890 Pisces Z Quad
Também aplicável ao eletrodo 3999 Specify
4. Uma vez introduzidos todos os códigos-chave:
a. Clique no botão CLOSE (Fechar) para sair da tela LEAD
INFORMATION (informações sobre eletrodos).
b. Em seguida, Clique no botão OK para sair da tela SYSTEM
(SISTEMA).
5. IMPORTANTE: Preencha o Clinician Programmer Update Form
(Formulário de atualização do programador clínico) no final deste Anexo
e envie-o por fax para o Serviço de Atendimento ao Cliente SCS.
Anexo A:
Como ativar o Suporte de Eletrodos Medtronic
FORMULÁRIO DE ATUALIZAÇÃO DO PROGRAMADOR CLÍNICO
Ativei os condutores Medtronic dos programadores clínicos listados abaixo.
Número do Modelo
Número de Série
Programador Clínico 1: __________________________________
__________________________________
Programador Clínico 2: __________________________________
__________________________________
Programador Clínico 3: __________________________________
__________________________________
Programador Clínico 4: __________________________________
__________________________________
Programador Clínico 5: __________________________________
__________________________________
__________________________________
Cargo: __________________________________
Assinatura:
__________________________________
Data:
__________________________________
NOTA: Envie envie este formulário preenchido por fax para o Serviço de Atendimento ao Cliente SCS apropriado para
sua região.
BionicNavigator™ 1.2 Software Guide
99055954-005 REV C 91 of 95
ptBR
Nome:
Guia do Software BionicNavigator™ 1.2
Endereço do Patrocinador Australiano
ptBR
AUS Boston Scientific (Australia) Pty Ltd
PO Box 332
BOTANY
NSW 1455
Australia
Telefone grátis 1800 676 133
Fax grátis 1800 836 666
Representante Autorizado da EU
EC REP Boston Scientific International S.A.
55 Avenue des Champs Pierreux
TSA 51101
92729 NANTERRE CEDEX
FRANCE
Puerto Rico
Boston Scientific del Caribe, Inc.
350 Chardon Avenue
Torre Chardon, Suite 1001
San Juan, PR 00926
Tel: 1-787-620-9240
Sede Européia – Paris
T: +33 1 57 66 80 00 F: +33 1 57 66 84 99
Argentina
T: +5411 4896 8556 F: +5411 4896 8550
Austrália/Nova Zelândia
T: +61 2 8063 8100, F: +61 2 9330 1444
Áustria
T: +43 1 726 30 05 F: +43 1 726 30 05 1030
Balcãs
T: 0030 210 95 37 890 F: 0030 210 95 79 836
Bélgica
T: 080094 494 F: 080093 343
Brasil
T: +55 11 5502 8500 F: +55 11 5103 2212
Bulgária
T: +359 2 986 50 48 F: +359 2 986 57 09
Canadá
T: +1 888 359 9691 F: +1 888 575 7396
Chile
T: +562 445 4904 F: +562 445 4915
China – Pequim
T: +86 10 8525 1588 F: +86 10 8525 1566
China – Guangzhou
T: +86 20 8767 9791 F: +86 20 8767 9789
China – Xangai
T: +86 21 6391 5600 F: +86 21 6391 5100
Colômbia
T: +57 1 629 5045 F: +57 1 612 4761
República Tcheca
T: +420 2 3536 2911 F: +420 2 3536 4334
Dinamarca
T: 80 30 80 02 F: 80 30 80 05
Finlândia
T: 020 762 88 82 F: 020 762 88 83
França
T: +33 1 39 30 49 00 F: +33 1 39 30 49 01
Alemanha
T: 0800 072 3301 F: 0800 072 3319
BionicNavigator™ 1.2 Software Guide
9055954-005 REV C 92 of 95
Grécia
T: 0030 210 95 37 890 F: 0030 210 95 79 836
Hong Kong
T: +852 2960 7100 F: +852 2563 5276
Hungria
T: +36 1 456 30 40 F: +36 1 456 30 41
Índia – Bangalore
T: +91 80 5112 1104/5 F: +91 80 5112 1106
Índia – Chennai
T: +91 44 2648 0318 F: +91 44 2641 4695
Índia – Déli
T: +91 11 2618 0445/6 F: +91 11 2618 1024
Índia – Mumbai
T: +91 22 5677 8844 F: +91 22 2617 2783
Itália
T: +39 010 60 60 1 F: +39 010 60 60 200
Coréia
T: +82 2 3476 2121 F: +82 2 3476 1776
Malásia
T: +60 3 7957 4266 F: +60 3 7957 4866
México
T: +52 55 5687 63 90 F: +52 55 5687 62 28
Oriente Médio/Golfo/África do Norte
T: +961 1 805 282 F: +961 1 805 445
Holanda
T: +30 602 5555 F: +30 602 5560
Noruega
T: 800 104 04 F: 800 101 90
Filipinas
T: +63 2 687 3239 F: +63 2 687 3047
Polônia
T: +48 22 435 1414 F: +48 22 435 1410
Portugal
T: +351 1 381 25 401 F: +351 1 381 25 589
Cingapura
T: +65 6418 8888 F: +65 6418 8899
África do Sul
T: +27 11 840 8600 F: +27 11 463 6077
Espanha
T: +34 934 447 200 F: +34 934 059 045
Suécia
T: 020 65 25 30 F: 020 55 25 35
Suíça
T: 0800 826 786 F: 0800 826 787
Taiwan
T: +886 2 2747 7278 F: +886 2 2747 7270
Tailândia
T: +66 2 2654 3810 F: +66 2 2654 3818
Turquia – Istambul
T: +90 212 327 78 00 F: +90 212 327 74 27
Uruguai
T: +59 82 900 6212 F: +59 82 900 6212
RU e Eire
T: +44 1727 831666 F: +44 1727 865862
Estados Unidos
T: +1 661 949 4747 Ligação gratuita: +1 866 360 4747
F: +1 661 949 4022
Venezuela
T: +58 212 959 8106 F: +58 212 959 5328
Anexo A:
Como ativar o Suporte de Eletrodos Medtronic
NOTA: Os números de telefone e os números de fax podem mudar. Para obter as informações mais atuais dos contatos, consulte nosso website
em http://www.bostonscientific-international.com/ ou escreva para o endereço a seguir:
Boston Scientific Neuromodulation
25155 Rye Canyon Loop
Valencia, CA 91355, USA
ptBR
BionicNavigator™ 1.2 Software Guide
99055954-005 REV C 93 of 95
Guia do Software BionicNavigator™ 1.2
Rotulagem
ptBR
A seguir está uma explicação dos símbolos que podem ser usados na embalagem do produto.
AUS
Marca de conformidade
da comunidade europeia.
Autorizado a afixar a marca
CE em 20xx.
Usar até AAAA-MM
Número do modelo
Temperatura a que o produto
deve ser armazenado
Número serial
Cuidado, consulte os
documentos que acompanham
o produto
Data de fabricação
Frágil
Esterilizado com óxido de
etileno
Somente para uso único
Tipo de proteção: BF
Não deixe molhar
Isolamento duplo
Diretiva WEEE
Conteúdo
Código do lote
Consulte as instruções de uso
Somente para públicos dos
EUA
Não use se o pacote estiver
danificado
Consulte o manual/livreto de
instruções.
Morada do Patrocinador
Australiano
Representante autorizado
da UE
Fabricante Legal
BionicNavigator™ 1.2 Software Guide
9055954-005 REV C 94 of 95
XX-####-R
R significa produtos
renovados.
Rotulagem
ptBR
Esta página foi deixada em branco intencionalmente.
BionicNavigator™ 1.2 Software Guide
99055954-005 REV C 95 of 95
EU Authorised
Representative:
Boston Scientific International S.A.
55 Avenue des Champs Pierreux
TSA 51101
92729 NANTERRE CEDEX,
FRANCE
T: +33 1 57 66 80 00
F: +33 1 57 66 84 99
AUS
Australian Sponsor
Address
Boston Scientific (Australia) Pty Ltd
PO Box 332
BOTANY
NSW 1455
Australia
Free Phone 1800 676 133
Free Fax 1800 836 666
Boston Scientific
Neuromodulation
25155 Rye Canyon Loop
Valencia, CA 91355 USA
(866) 789-5899 in US and Canada
(661) 949-4000, (661) 949-4022 Fax
(866) 789-6364 TTY
www.bostonscientific.com
Email: [email protected]
Authorized to affix CE mark in 2012.
Part No. 9055954-005 Rev C 2013-10
©2013 Boston Scientific or its affiliates. All rights reserved.
Download