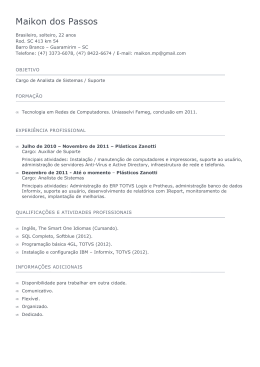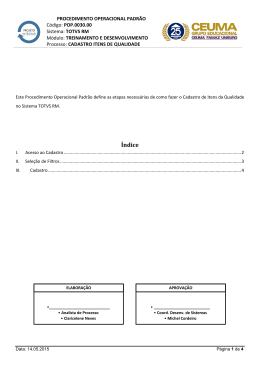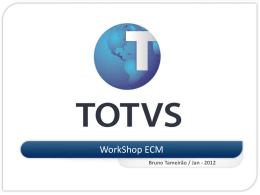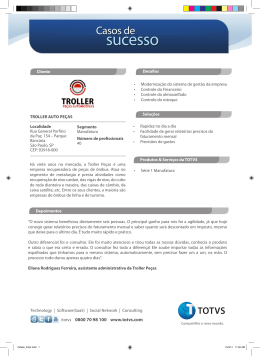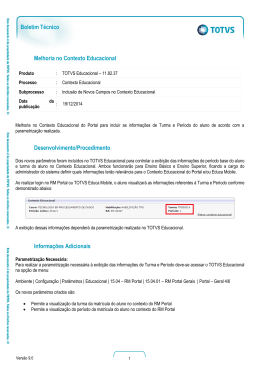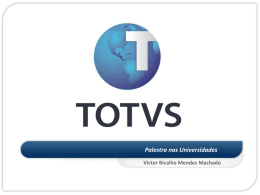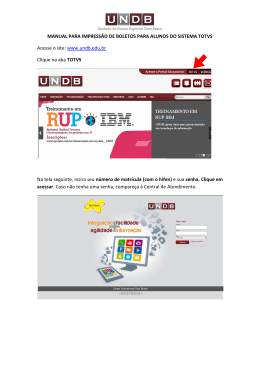1 GUIA DE ORIENTAÇÕES E TREINAMENTO TOTVS BH 2009 2 TOTVS Série 1 – Manufatura (First) Etapas do treinamento: 1. Instalação e abertura do TOTVS Série 1 – Pág. 4 Instalação Cliente e Servidor. Liberação de Licença de uso. 2. Configurações básicas – Pág. 10 Cadastro da Empresa e filiais. Cadastro dos usuários. Contas de email. Ativação do Mashup. Inclusão de Workflows. Parâmetros. 3. Visão Geral Conhecendo os módulos. Conhecendo os botões e navegabilidade do sistema. 4. Menu Cadastros – Pág. 12 Visão geral de todos os cadastros. 5. Módulo Compras – Pág. 28 Visão geral do processo de compras no TOTVS Série 1. Consulta relatórios. Exercícios propostos – Pág. 31 6. Módulo Estoque – Pág. 32 Visão geral do processo de controle de estoque no TOTVS Série 1. Consulta relatórios. Exercícios propostos – Pág. 34 7. Módulo Faturamento – Pág. 36 Visão geral do processo de faturamento no TOTVS Série 1. Consulta relatórios. 3 Exercícios propostos – Pág. 43 NFe – Nota fiscal eletrônica – Configuração e demonstração. 8. Módulo Financeiro – Pág. 44 Visão geral do processo de controle financeiro do TOTVS Série 1. Consulta relatórios. Exercícios propostos – Pág. 47 9. Módulo Ferramentas – Pág. 49 Integração Word. Integração Outlook. Integrações Excel. Indicadores de Gestão. Consulta relacional. Exportar dados. Exportar com layout. Exportar Notas fiscais. Backup / Restore. 10. Miscelânea – Pág. 52 Configurador Layout de impressão. Campos para Layout de impressão. Instruções normativas. Reprocessamentos Impostos nfs. Configurador de Boleto Bancário. Configuração Cnab. Spool. Senhas. 4 Instalação e abertura do TOTVS Série 1 Instalação Cliente e Servidor. Liberação de Licença de uso. É necessário para instalação do TOTVS Série 1: 1- Baixar o instalador, que se encontra no Portal RM de atualizações do produto. 2- Solicitar no atendimento o arquivo de licença de uso e aponta, para liberar o acesso. Abaixo segue os novos acessos para atualizações e canal de atendimento do produto: Cliente: O cliente deve ligar para o telefone 4003-0015, opção 3 para solicitar: • • • Acesso ao “Cliente On-Line” (portal de atualizações do produto) Acesso ao sistema (solicitar o arquivo aponta - veracidade da empresa - e o arquivo de licença de uso - licença para utilização do sistema) O arquivo de licença de uso - expirado a cada três meses Para mais informações clique aqui (http://intranet3.microsiga.com.br/hs/album/manvEB.docx) Franquia e Parceiro: O representante que não possui acesso, deve verificar com o responsável por gerenciar os acessos ao RMNET de sua empresa e solicitá-lo. Caso sua empresa não possua esse contato, o representante deve ligar para nossa central telefônica 4003-0015 opção 3. Para mais informações clique aqui (http://intranet3.microsiga.com.br/hs/album/manvEC.docx) Unidades TOTVS: O participante que não possui acesso ao RMNET deve enviar um e-mail para [email protected] . Participantes que trabalham com o produto Datasul devem realizar esse mesmo procedimento. Dúvidas técnicas de instalação e atualização do sistema, entrar em contato por meio do telefone 4003-0015, opção 4 ou pelo e-mail suporteTOTVS Série [email protected]. Para mais informações clique aqui (http://intranet3.microsiga.com.br/hs/album/manvED.docx) 5 Procedimento quando da primeira instalação Clicar no arquivo TOTVS Série 1 R3. ms1 Aparecerá a tela abaixo: Clique em Instalar. Clicar em “Avançar” para prosseguir, se quiser alterar o caminho para instalação, selecione no botão Alterar. ATENÇÃO: Recomenda-se o uso do diretório padrão de instalação para que processo de suporte e treinamento seja facilitado. Evite o uso de unidades lógicas (drives de rede), para tanto utilize sempre o computador que faz o papel de servidor para efetuar a instalação. Com isso, diminui-se o risco de erros em eventuais desinstalações do sistema. Clique em Instalar para iniciar a instalação. 6 Informe o tipo do banco de dados, o idioma do repositório de fontes e o país base para os dicionários de dados. Clique em “OK”. A instalação foi executada com sucesso, clique em “Concluir”. Agora tente acessar o sistema: A porta de comunicação do TOTVS Série 1 é 1010. Ao executar o smartcliente o Programa inicial informe: FIRST 7 OBS: Se você estiver na R2, para atualizar: Faça um backup da pasta First, remova a R2 e instale a R3. Acessando o TOTVS Série 1 Durante a instalação é criada a pasta "TOTVS Série 1" no menu Iniciar com as seguintes opções: • TOTVS Application Server - este é o aplicativo que será executado no Servidor, responsável pela comunicação entre a estação de trabalho e o Servidor. • TOTVS Smart Client - este é o aplicativo que será executado nas estações de trabalho, responsável pela interface do TOTVS Série 1. • TOTVS Monitor - este aplicativo permite monitorar as conexões ao sistema. • TOTVS Development Studio - este aplicativo permite a customização da Nota Fiscal da empresa. Caso não a empresa não utilize ambiente de rede, estes aplicativos estarão localizados na mesma máquina. Para acessar o TOTVS Série 1: No Servidor, acesse a opção "TOTVS Série 1" do menu Iniciar e selecione a opção "TOTVS Application Server". O TOTVS Application Server será carregado. Clique no botão "Minimizar" para mantê-lo ativo. Agora, na estação de trabalho, acesse a opção "TOTVS Série 1" do menu Iniciar e selecione a opção "TOTVS Smart Client". Se o ambiente não estiver em rede, estes aplicativos devem ser carregados a partir do mesmo equipamento. A janela para identificação do usuário é apresentada. Nesta janela é solicitada a identificação do usuário. Através da senha é possível verificar quais procedimentos este usuário tem permissão de acesso. 8 No campo "Usuário", digite a identificação do usuário conforme definido na configuração de sua senha, respeitando as letras maiúsculas e minúsculas. No primeiro acesso ao sistema, deve-se informar "Administrador". No campo "Senha", digite a senha do usuário. No primeiro acesso ao sistema, a senha está configurada como vazia. Portanto, apenas clique neste campo. No campo "Data-base", informe a data para gravação dos processamentos. O sistema apresenta a data atual do Ambiente Operacional. Esta data é utilizada na gravação das movimentações e apresentação nas consultas e relatórios. Clique no botão "Entrar" para prosseguir. A janela principal do sistema somente será carregada se o usuário estiver devidamente identificado. Identificando sua Empresa Ao acessar o TOTVS Série 1 será solicitado a informar o nome da empresa que se encontra na 3ª linha do arquivo .txt da licença de uso. Caso ainda não seja cliente, não possua licença para liberação do sistema, pode-se utilizar a versão demo do produto, clicando sobre o botão “Versão Trial”. Nesta versão pode-se inserir até 30 registros de movimentações. Após ser informado o nome da empresa no campo “Empresa” e clicado no botão “Confirmar”, a janela de Autorização da Empresa será novamente acionada, no entanto, neste momento será solicitado o caminho onde se encontra o arquivo de autorização do cliente (Arquivo de licença de uso). Caso ainda não o possua, deverá solicitá-lo à TOTVS. Após ser informado o caminho no campo “Arquivo de Autorização do Cliente” e clicado no botão “Confirmar”, o arquivo será importado e consistido. Se o nome da Empresa for consistido com sucesso, 9 o TOTVS Série 1 será executado normalmente. Caso não seja consistido com sucesso será necessário refazer o procedimento de identificação da empresa. Cuidados a serem tomados • Espaço em disco disponível no Servidor • Windows: ter efetuado login como Administrador ou usuário equivalente. • Linux: ter efetuado login como Administrador (ROOT). • Windows/Linux: deve-se utilizar a última versão ServicePack disponibilizada pelo fabricante do software. Instalação do Server no LINUX Copie a pasta install_TOTVS Série 1_linux para um diretório da maquina Linux Execute o shell script: ./install_TOTVS Série 1_linux Siga os passos indicados pelo shell script. Após a instalação, no diretório "/TOTVS SÉRIE 1", leia o arquivo LEIAME com instruções de execução do TOTVS Application Server em Linux. Não existe Client do produto para Linux. As estações de trabalho deverão possuir ambiente Windows para trabalhar como TOTVS Série 1. Desinstalando o TOTVS Série 1 A desinstalação do TOTVS Série 1 pode ser feita da seguinte forma: Windows • Linux • • • • Acesse o Painel de Controle. Selecione "Adicionar ou Remover Programas". Selecione "TOTVS Série 1" e clique em "Adicionar/Remover". Siga as orientações da janela. Apague os diretórios do TOTVS Série 1. Outros Aplicativos Instalados TOTVS Development Studio O TOTVS Development Studio é uma ferramenta de edição, compilação e depuração de erros. É através do TOTVS Development Studio que os analistas do TOTVS Série 1 e os usuários do TOTVS Série 1 devem criar e manter suas rotinas específicas. O TOTVS Development Studio é o único modo de compilar os arquivos de programas em APOs para serem registrados no TOTVS Application Server. Como ferramenta de edição e depuração, engloba todos os recursos disponíveis nas melhores ferramentas de desenvolvimento do mercado. TOTVS Monitor O TOTVS Monitor é utilizado para monitorar as conexões ao TOTVS Application Server. Através 10 dele pode-se: • Verificar as conexões ativas; • Enviar mensagens para uma ou mais conexões; • Capturar a tela de uma conexão. A tela é recebida como uma imagem no formato JPEG; • Desabilitar novas conexões. Isto é útil quando se precisa efetuar alguma manutenção e se precisa evitar que outros usuários se conectem. SDU É uma ferramenta para manutenção de arquivos, com os seguintes recursos: • Interface TOTVS Série 1; • Utiliza os recursos de segurança do TOTVS Série 1; • Suporte ao banco de dados disponível pelo TOTVS Série 1. Para acessá-lo, deve-se digitar “SDU”, em Programa Inicial, do TOTVS Smart Client. Abertura do projeto de implantação. Orientações Gerais Na abertura do projeto de implantação do TOTVS SÉRIE 1 sugerimos que seja feita uma reunião entre o Consultor (Analista) TOTVS, o patrocinador do projeto, o responsável na empresa pela implantação do TOTVS SÉRIE 1 e se possível os responsáveis por cada área que o TOTVS SÉRIE 1 atenderá (Compras, Estoque/Produção, Faturamento, Financeiro). É importante que o consultor TOTVS solicite aos responsáveis da empresa uma explanação geral sobre os processos de Compras, Estoque/Produção, Faturamento e Financeiro, facilitando assim o entendimento inicial sobre os processos da empresa. Nessa reunião é importante que o consultor TOTVS informe ao cliente alguns pontos que abaixo descrevemos: • O processo padrão será realizado em no máximo 48 horas úteis divididas em visitas de aproximadamente 4 horas diárias. • A Implantação do TOTVS SÉRIE 1 consiste em parametrizar o software, orientar e treinar os usuários envolvidos e fazer o acompanhamento de produção. • No máximo duas pessoas participarão simultaneamente da implantação e do treinamento, sendo sempre que 1 pessoa será envolvida necessariamente em todas as etapas da implantação e outro participante opcionalmente poderá participar de acordo com a etapa e os processos envolvidos. 11 Sugerimos que o(s) outro(s) participante(s) seja(m) da área tratada no processo descrito. (Ex: No processo de compras participará o responsável pelo Depto de Compras.) O consultor TOTVS deverá mapear os agentes interessados nos processos e as pessoas que participarão de todo o processo de implantação, inclusive os agentes validadores dos processos, facilitando assim os trabalhos a minimizando os possíveis gargalos na implantação. Após a reunião o Consultor TOTVS deverá instalar o TOTVS SÉRIE 1 no servidor utilizando os arquivos “Aponta” e “Licença de Uso do TOTVS SÉRIE 1” da empresa. Após a instalação no servidor deverão ser criados atalhos nas estações de trabalho. Pré-Configuração Antes de começar os cadastros é importante que o consultor verifique se existe filial na empresa. Caso exista filial, se será tratada no TOTVS SÉRIE 1 e se os processos serão centralizados ou não. 1. Com essas informações o consultor deverá abrir o menu Miscelânea/ Configurações, clicar do lado esquerdo da tela sobre “Filiais” e no cabeçalho clicar no botão “Empresa”. 2. O consultor deverá clicar na aba “Acessos” e indicar se os processos que o TOTVS SÉRIE 1 trata, serão centralizados ou não. 3. Após esse procedimento o consultor poderá orientar o cliente, caso necessário sobre o cadastramento de filiais. 4. Cadastrar os usuários e as devidas permissões de acesso. 5. Cadastrar as contas de email. 6. Ativar Workflows 7. Ativar Mashup 8. Validar os parâmetros de acordo com as necessidades da empresa. Esses são alguns dos parâmetros mais utilizados que devem ser alterados de acordo com a necessidade da empresa – Acesse Miscelânea – Configurações - Parâmetros: 1234- MV_CIDCHK – Nome da cidade a ser impressa no cheque. MV_CUSTENT – Define se o cálculo do custo de entrada será (1) off-line ou (2) on-line. MV_ESPPADE - Espécie do volume padrão para documento de entrada. MV_ESPPADS - Espécie de volume padrão para pedido de venda e nota fiscal de saída. 12 5MV_ESTADO – Sigla do Estado da empresa. 6MV_ESTNEG – Se trabalha com saldo negativo no estoque. 7MV_ICMPAD – Alíquota interna de ICMS. 8MV_INIINDC – Se deseja visualizar os indicados de gestão ao abrir o sistema. 9MV_LOGPDV – Informar o caminho e nome do logotipo a ser impresso nos pedidos de venda. 10MV_NUMNF – Define a seqüência para notas fiscais de saída. 11MV_SPEDURL – Define o Url do SPED – Nota fiscal Eletônica. 12MV_GERAOPI – Gera ordens de produção automática para produtos intermediários na inclusão do produto principal. 13MV_GERASC – Gera Solicitações de compra automaticamente a partir da inclusão de ordens de produção. MV_ULMES – Data último fechamento do estoque. 1415MV_GERCOM – Informa se a comissão do vendedor será calculada sobre os impostos da nota fiscal. E OUTROS... CADASTROS E PROCESSOS OBS: Cadastros como “Pessoas” e “Produtos” dependem essencialmente de que outros cadastros estejam registrados. Portanto, sugerimos que esses dois cadastros sejam deixados por último. CADASTROS BÁSICOS PESSOAS Neste momento cadastraremos todas as nossas pessoas, elas podem ser clientes, fornecedores, vendedores, transportadoras, funcionários, etc. O cadastro de pessoas pode ser dividido em duas partes a primeira dados cadastrais e a segunda dados comerciais. Em dados cadastrais você colocará informações como razão social, endereço, telefone, etc. Em dados comerciais você pode informar o percentual de comissão de um determinado vendedor, pode informar se para aquele cliente você fará o controle de limite de crédito, informar o vendedor e ainda a condição de pagamento deste cliente. Para iniciar basta clicar no botão incluir que o sistema abrirá a tela de cadastro. Neste cadastro já podemos utilizar o recurso do Mashup, você pode consultar tanto o site da receita quanto o site dos correios, para consultar o primeiro é necessário indicar o CNPJ e depois clicar em Mashup sistema abrirá uma tela e neste momento você deve escolher qual dos dois você quer consultar, clique em cima dele para que o sistema faça a consulta e quando aparecer o status verde ao lado da opção de escolhida significa que o sistema já concluiu a pesquisa e neste momento você deve clicar em OK. Repare que alguns campos do cadastro já estarão preenchidos basta completá-los. 13 Atenção para os seguintes campos: O código é definido pelo cliente por isso é um campo aberto e alfanumérico. O campo CNPJ não é obrigatório, mas, uma vez digitado ele será validado. Para os clientes que tiverem a incidência de substituição tributária o campo Tipo deve estar como Solidário. PRODUTOS 1. O código de produto por ter 15 dígitos disponíveis pode receber variações, como numeração seqüencial (Ex: 0000001), divisão por Grupos de Produtos (Ex: 01.024497, em que 01 é o grupo de produtos), ou numero de código de barra. 2. Os campos “Unidade, Armazém e Grupo de Produtos” serão indicados de acordo com os cadastrados registrados anteriormente; 3. Os campos “Tipo Entrada” e “Tipo Saída” devem ser preenchidos nos casos em que esses produtos são movimentados com apenas essa TES. Quando esse produto é movimentado com varias empresas com tributações diferentes e assim é comum que utilizem mais de uma TES, é recomendável que esses campos fiquem em branco; 4. Os campos “Peso Bruto” e “Peso Líquido” devem ser preenchidos principalmente nos casos de empresas que trabalham com frete terceirizado, pois normalmente o mesmo é calculado por peso; 5. O campo “Rastro” refere-se ao controle de lote, é importante ressaltar que uma vez definido que a empresa fará o controle de lote não será possível deixar de controlar o mesmo. Para que a empresa possa utilizar o controle de lote os seus “Saldos em Estoque” devem estar zerados. E o saldo inicial deverá ser informado por lote. 6. Na aba “Tab. Preços” o TOTVS SÉRIE 1 traz automaticamente três tabelas de preços, Padrão, Promocional e Preferencial. Esses nomes de tabelas podem ser alterados nos parâmetros MV_PRCVEN1, MV_PRCVEN2 e MV_PRCVEN3. 7. Os cadastros de Produtos são registrados na tabela SB1. GRUPO DE PRODUTOS 1. Devem ser registrados grupos macros de produtos para que a empresa possa utilizar ferramentas no TOTVS SÉRIE 1 de totalização de produtos por grupos de produtos. 2. Os cadastros de Grupo de Produtos são registrados na tabela SBM. 14 TES – TIPO DE ENTRADAS E SAÍDAS 1. As TES de entrada devem ter códigos entre 001 e 500. As TES de saída devem ter códigos entre 501 e 999. 2. Atentar-se para os campos: a. - Gera Duplicata, em que caso se indique a opção “Sim”, o TOTVS SÉRIE 1 gerará contas a pagar ou a receber dependendo da TES. Caso esteja selecionada a opção “Não”, todos os movimentos que trabalhem com tal TES não gerarão movimentos financeiros; b. - Atualiza Estoque, em que caso se indique a opção “Sim”, o TOTVS SÉRIE 1 a cada movimento de entrada ou saída de produtos que utilize essa TES ele atualizará o estoque desse produto. Caso selecione a opção “Não” o movimento com essa TES não terá impacto no estoque. 3. O acelerador de implantação poderá ser utilizado nessa rotina acessando os registros automáticos de TES. Essas poderão ser editadas e alteradas de acordo com a necessidade da empresa. 4. Os campos de redução de base de calculo, quando forem utilizados, devem ser preenchidos com o percentual a ser tributado e não com o percentual de redução. 5. Nas operações em que não se possui a base de calculo de ICMS pelos produtos apenas (Ex: Importação), o campo “Agrega Valor” deve estar com a opção ICMS e Mercadoria selecionada. 6. Nas operações em que o total dos produtos e/ou impostos seja a base de calculo de ICMS o campo “Agrega Valor” deverá estar em branco. 7. O campo “Poder de Terceiros” indica se a empresa irá ou não controlar o estoque em poder de terceiros e estoque de terceiros em seu poder. Essas operações são comuns para empresa que trabalham com envio de mercadoria para beneficiamento/industrialização. 8. O campo “Agrega Solidário” deve ser “SIM” quando houver e incidência de substituição tributária para esse produto. 9. Os cadastros de TES são registrados na tabela SF4. CFOP 1. O TOTVS Série 1 disponibiliza o Cadastro de CFOP preenchido com os códigos existentes na legislação. O usuário possui a opção de incluir códigos novos, caso estes sejam criados posteriormente. 2. Os cadastros de CFOPs são registrados na tabela SFF. CONDIÇÃO DE PAGAMENTO 1. As condições de pagamento devem abranger as mais diversas formas de negociação, pois serão utilizadas nos processos de compras e faturamento. 2. As condições de pagamento “Tipo 1” normalmente são utilizadas nas formas de pagamento a vista, 2,3,4 ou 5 vezes muito utilizadas no comércio. 15 3. As condições de pagamentos “Tipo 3” normalmente são utilizadas para os caso em que as empresas apenas pagam em dias fixos. Ex: A empresa XXX só efetua pagamentos nos dias 15 e 25 do mês. 4. As condições de pagamento “Tipo 7” são utilizadas para transações que envolvem pagamentos fracionados em muitas parcelas. 5. O acelerador de implantação poderá ser utilizado nessa rotina utilizando a tabela de Condições de Pagamento distribuída pela TOTVS. Essa tabela poderá ser editada no próprio acelerador de implantação, caso seja de interesse da empresa. 6. Os cadastros de Condições de Pagamento são registrados na tabela SE CENTRO DE CUSTO 3. A estrutura dos códigos das contas deve estar em consonância com a estrutura indicada no Parâmetro MV_MASCCUS. 4. O acelerador de implantação poderá ser utilizado no cadastro de Centros de Custos. Ao utilizar tal ferramenta o usuário poderá editar o plano default de Centros de Custos que estará na estrutura automática 1123, mesma do parâmetro MV_MASCCUS, podendo o plano ser editado ou não. 5. O plano deve conter as contas hierarquizadas, com o campo “Classe” sendo preenchido nas contas totalizadoras como “Sintética” e nas contas de lançamentos com a opção “Analítica”. 6. Caso a empresa opte por trabalhar com Centro de Custo e Centro de Resultado o campo “Cond Nornal” deve ficar em branco, dessa maneira o sistema diferenciará as contas de despesas e receitas. 7. O plano de centros de custos normalmente é montado obedecendo a lógica de departamentalização ou atividades desenvolvidas na empresa. 8. Os cadastros de Centros de Custos são registrados na tabela CTT. CATEGORIA FINANCEIRA 1. O plano de categoria financeira deve ser montado observando a natureza das receitas e despesas da empresa. 2. A estrutura dos códigos das contas deve estar em consonância com a estrutura indicada no Parâmetro MV_MASCNAT. 3. O acelerador de implantação poderá ser utilizado no cadastro de Categorias Financeiras. Ao utilizar tal ferramenta o usuário poderá editar o plano default de Categorias Financeiras que estará na estrutura automática 222, mesma do parâmetro MV_MASCNAT, podendo o plano ser editado ou não. 4. O plano deve conter as contas hierarquizadas, com o campo “Classe” sendo preenchido nas contas totalizadoras como “Sintética” e nas contas de movimentação com a opção “Analítica”. 5. Os cadastros de categorias financeiras são registrados na tabela SED. 16 TABELA DE PREÇOS Esta rotina permite a configuração e manutenção de uma Tabela de Preços para compor diversas formas de comercialização, considerando, para um ou diversos produtos, condições específicas de venda, utilizando critérios diferenciados, como, Estado, região e faixa de preços. Para compor os descontos e o preço de venda que serão aplicados, o sistema tem como referência o preço do produto, que é definido no seu cadastro, através do campo "Preço Venda Padrão" (B1_PRV1). Exemplo de aplicação de uma Tabela de Preços: Item Cód. Produto Desc. Produto Preço Base Preço Venda Vlr. Desconto Vlr Acrescimo Fator Estado Região Faixa 001 000001 Computador 1.000,00 900,00 100,00 0,90 MG 500,00 002 000001 Computador 1.000,00 850,00 150,00 0,85 MG 999.999,99 No exemplo acima, o produto "Computador" terá um desconto de 10% sobre seu preço base quando comercializadas 500 unidades, no Estado de Minas Gerais. Acima de 500 unidades, terá um desconto de 15%. Além da definição dos itens da Tabela, conforme exemplificado acima, o sistema possibilita determinar os períodos de vigência, por intervalo de data e especificar uma condição de pagamento. Para incluir uma Tabela de Preços: 1- Selecione a opção "Incluir" 2- O sistema apresenta a tela de inclusão. 3- Preencha os dados conforme orientação do help de campo. 4- Os dados deste cadastro possuem preenchimento auto-explicativo 5- Confira os dados e confirme a inclusão. 6- Pressione [Seta p/ Baixo] para incluir outros produtos nesta tabela de preços. O mesmo produto pode ser relacionado diversas vezes na tabela de preços, criando as faixas de aplicação de preços e critérios diferenciados. Utilize a tecla [DEL] para marcar/desmarcar um item para exclusão. Copiando a Tabela de Preços Esta opção permite a criação de novas tabelas de preço, quando estas possuírem itens em comum. Esta opção facilita o cadastramento de tabelas com características semelhantes, como itens em comum, para que não seja necessário redigitá-los. O sistema apresenta todos os campos tal qual foram configurados para uma determinada tabela previamente selecionada na janela de manutenção, possibilitando o cadastramento da nova tabela. Esta opção apenas efetua a duplicação dos itens da tabela, assim, seu cabeçalho deve ser ajustado a cada duplicação. Para copiar uma tabela de preços: 1. Em "Tabela de Preços", selecione a opção "Copiar". 2. Na janela de pesquisa, informe o item a ser copiado e confirme. 17 O sistema exibe a tela de inclusão apresentando todos os campos preenchidos da mesma forma como foram preenchidos para a tabela selecionada. 3. Informe o código e descrição da nova tabela a ser incluída, e se necessário altere/preencha os campos que desejar. 4. Confira os dados e confirme a inclusão. Opção Gerar Esta opção permite criar uma tabela de preços baseada no Cadastro de Produtos. A partir da seleção dos produtos nos parâmetros da rotina, o sistema trará, nos itens da tabela de preços, todos os dados dos produtos já preenchidos, no entanto, os itens do cabeçalho da tabela devem ser informados. O parâmetro "Vigência" terá como finalidade a informação da data a partir da qual o item da tabela será válido, no entanto este não é um campo obrigatório. O sistema sempre irá considerar para efeito de vigência da tabela de preços a informação contida nos campos "Data Inicial" e "Data Final", no entanto os itens da tabela podem ter datas de vigência posteriores. Para gerar uma tabela de preços a partir do Cadastro de Produtos: 1. Na janela de manutenção de Tabela de Preços, selecione a opção "Gerar". O sistema apresenta a tela de parâmetros da rotina. 2. Preencha os dados: • Produto Inicial; • Produto Final; • Grupo Inicial; • Grupo Final. 3. Confira os dados e confirme. 4. O sistema apresenta a tela de inclusão da tabela. 5. Preencha os dados conforme orientação do help de campo. 6. Confira os dados e confirme. BANCO Neste cadastro devem-se informar quais são os bancos que a empresa trabalha. Atenção: Para o campo “Cons Fluxo” você deve marcar sim se deseja que este banco conste no fluxo de caixa da empresa e para o campo “Ind. Gestão” você deve marcar sim se deseja que este banco conste nos indicadores de gestão. 18 ENDEREÇO ALTERNATIVO O cadastro de endereços alternativos tem como finalidade informar o endereço de cobrança e/ou entrega de um determinado cliente ou fornecedor. Devemos fazer este cadastro quando temos um cliente com o lugar de faturamento diferente do lugar de cobrança, por exemplo. CADASTRO DE EXERCÍCIO 1. O TOTVS SÉRIE 1 sempre ira trazer o cadastro de exercícios dos 10 anos seqüentes ao ano corrente. Desta forma nos casos de ano fiscal idêntico ao ano calendário não é necessária a alteração dos exercícios indicados automaticamente no TOTVS SÉRIE 1. 2. Os cadastros de Exercícios são registrados na tabela SEB. MOEDA 1. Os usuários podem mudar os nomes das moedas de acordo com as necessidades da empresa. Para que isso aconteça devemos acessar a rotinas Parâmetros e alterar os parâmetros MV_MOEDA1, MV_MOEDA2, MV_MOEDA3, MV_MOEDA4, MV_MOEDA5. Torna-se importante que as cotações de moeda sejam informadas diariamente pelos usuários. 2. Os cadastros de moedas são registrados na tabela SM2. FERIÁDO 1. Feriados que sejam em datas fixas (Ex: 25 de Dezembro - Natal) devem ser registrados apenas uma vez deixando o campo “Ano” sem preenchimento, assim o TOTVS SÉRIE 1 compreenderá que em todos os anos o dia especificado é um feriado. 2. Feriados que acontecem em datas moveis (Ex: Carnaval) devem ser registrados todos os anos indicando dia, mês e ano de acordo com o calendário vigente do ano. 3. Nesta rotina o acelerador de implantação poderá ser utilizado. Nele conterá todos os feriados fixos do ano, bastando ao usuário indicar os feriados regionais. 4. Os cadastros de Feriados são registrados na tabela SA7. REGIÃO 1. O cadastro de regiões deve ser utilizado de acordo com a regionalização dos processos de vendas da empresa, não necessitando de estar em consonância com uma divisão geográfica oficial; 2. Os cadastros de Regiões são registrados na tabela SA9. RAMO DE ATIVIDADE 1. O TOTVS SÉRIE 1 traz automaticamente cadastrado os ramos de atividade. O usuário poderá cadastrar novos ramos de atividade caso necessite. 19 2. Os cadastros de ramos de atividades são registrados na tabela ST3. UNIDADE DE MEDIDA 1. O TOTVS SÉRIE 1 traz automaticamente cadastrado algumas Unidades de Medidas. O usuário poderá cadastrar novas atividades caso necessite. 2. O usuário deverá atentar-se para a codificação cadastrada para novas unidades de medida, pois por ter apenas dois caracteres alguns códigos podem ficar muito parecidos uns com outros. 3. Os cadastros de Unidades de Medidas são registrados na tabela SAH. ARMAZÉM 1. O cadastro de armazéns deverá ser efetuado observando os locais de estoque que a empresa utiliza. É importante ressaltar que o código é formado por 2 dígitos alfa numéricos. 2. Os cadastros de Armazéns são registrados na tabela SAG. CADASTROS AVANÇADOS TRIBUTAÇÃO GRUPO DE TRIBUTAÇÃO Esta rotina permite ao usuário cadastrar grupos de tributação que serão associados a uma determinada configuração de exceção fiscal, que por sua vez estarão amarrados ao cadastro de Pessoas e Produtos. As exceções no tratamento fiscal podem ser determinadas pelas Unidades da Federação (UF) e/ou Tipo de Cliente (revendedor, produtor etc.), e referem-se a um produto ou a um grupo de produtos Para incluir uma Grupo de Tributação: 1- Na janela de Grupo de Tributação, clique no botão "Incluir". 2- No campo Grupo Tribut informe um código. 3- No Campo Descrição, Preencha uma descrição específica. EXCEÇÃO FISCAL Algumas Unidades de Federação ou tipos de clientes/fornecedores possuem regras específicas para tratar situações de tributação de impostos de seus produtos, situações essas que fogem à regra geral. Cada caso de exceção fiscal, avaliado e classificado, deve ser cadastrado por meio desta rotina. Exemplo: Determinado produto tem tributação normal de ICMS, desde que não seja vendido a um determinado revendedor, caso contrário, será tributado em 12%, independente do Estado destino. As exceções no tratamento fiscal podem ser determinadas pelas Unidades da Federação (UF) e/ou Tipo de Cliente (revendedor, produtor etc.), e referem-se a um produto ou a um grupo de produtos. 20 A exceção fiscal opera vinculada a um produto e uma pessoa. Dessa forma, após o cadastramento da exceção fiscal, deve-se associá-la ao produto e a pessoa, informando seu código no campo “Grupo de Tributação” (B1_GRTRIB) e (A1_GRPTRIB) presente no Cadastro de Produtos e Pessoas. Para incluir uma Exceção Fiscal: 1- Na janela de Exceção Fiscal, clique no botão "Incluir". 2- Preencha os dados conforme indicado pelo help. 3- Os dados deste cadastro possuem preenchimento auto-explicativo. 4- Confira os dados e confirme a inclusão. SUBSTITUIÇÃO TRIBUTÁRIA A partir dessa rotina o usuário poderá relacionar os produtos já cadastrados com os percentuais devidos de MVA - Margem de Valor Agregado - ou com os valores de pauta para calculo de substituição por estado da federação. No campo Desconto é possível informar um percentual para calcular desconto no ICMS ST para empresas optantes pelo Simples Nacional. Este desconto é aplicado em cima do valor total do produto. Segue abaixo cálculo: VALOR TOTAL DOS PRODUTOS = R$ 1.000,00 DESCONTO ICMS ST = R$ 1.000,00 x 2% = R$ 20,00 BASE DE CÁLC. ICMS ST = R$ 1.000,00 x 1,5024 (MVA-MG) = R$ 1.502,40 x 18% (alíq.int.) = R$ 270,43 VALOR ICMS SUBST. = R$ 270,43 - R$ 20,00 = R$ 250,43 VALOR TOTAL NOTA FISCAL = R$ 1.250,43 Para incluir uma Substituição Tributária: 1- Na janela de Manutenção de Dados, clique no botão "Incluir". 2- Preencha os dados conforme indicado pelo help. Nesse cadastro, algumas informações possuem preenchimento auto-explicativo, porém devem ser observados os seguintes campos: • MVA - Indique a Margem de Valor Agregado do produto no estado da federação indicado; • Desconto - Indique o percentual para desconto no ICMS ST. • Vlr Pauta - Caso o produto seja tributado pela modalidade de valor fixo de pauta, indique-o; As opções de MVA e Valor de Pauta são eliminatórias uma em relação à outra e isso se deve devido a tais campos tratarem de informações fiscais disponibilizadas pelas Secretárias Estaduais da Fazenda. 21 GRADE TABELA DE GRADE 1. No campo “Tipo” a opção Ambos indica que essa tabela em determinados produtos poderá ser utilizada como linha e em outros produtos poderá ser utilizada como coluna; 2. Os cadastros de Tabelas de Grade são registrados na tabela SBV. GRADE DE PRODUTO Esta rotina permite aos usuários cadastrar produtos que possuam grade numerada. A inserção de produtos com indicação de código, coluna e linha propicia que o produto cadastrado seja incluso com todas as variações descritas na grade coluna-linha. Nas movimentações de Pedido de compra/Documento de Entrada, Pedido de Venda e Documento de Saída, pode-se exibir a grade de produtos, digitando no campo do código do produto, o código principal da grade e selecionar com "X" os produtos que deseja trazer para o gride. Contudo, para a grade ser exibida é necessário verificar o parâmetro em Miscelânea - Configurações - "MV_MASCGRD". A quantidade de caracter deve ser a mesma informada no cadastro da grade, exemplo: 06,02,02 onde 06 caracter no código da grade, 02 caracter no código da linha, 02 caracter no código da coluna. 1. As grades de produtos registradas no TOTVS SÉRIE 1 geram registros de produtos na tabela SB1 automaticamente. 2. Os cadastros de Grade de Produtos são registrados na tabela SB1. CNAB CONVÊNIO BCO-EMPRESA Neste cadastro devem ser incluídos os convênios de comunicação bancária para cada conta bancária que a empresa deseja enviar aos bancos. O Convênio bancário é um código de identificação da empresa que contratou o serviço junto ao banco. Ao gerar borderô será possível informar qual convênio será usado. Para incluir o convênio: 1- Na janela de Convênio Bco-empresa, clique no botão "Incluir". 2- Preencha os dados conforme indicado pelo help. 3- Nesse cadastro, ao selecionar a conta bancária, os campos Banco, Nrº agência, Nrº Conta serão preenchidos automaticamente, portanto somente o campo Convênio será necessário o preenchimento. 4- Confira os dados e confirme a inclusão. 1) Cadastro Parâmetros Banco MENU>>FINANCEIRO>>CNAB>>PARAMETROS BANCOS Neste cadastro devemos informar a sub-conta, o número seqüencial do arquivo CNAB no campo último disco. 22 2) Cadastro Tipo de Títulos. MENU>>FINANCEIRO>>CNAB>>TIPOS DE TITULOS Neste cadastro devemos informar o tipo de título do TOTVS Série 1 e vincular o tipo de título do banco. Este cadastro será utilizado quando houver a necessidade de identificarmos o tipo do título em algum segmento do CNAB. 3) Cadastro Situação de Cobrança. MENU>>FINANCEIRO>>CNAB>>SITUACAO DE COBRANCA Neste cadastro devemos informar as possíveis situações de cobrança com a instituição bancária. Nele iremos identificar se a situação cadastrada e utilizada no título trata-se de uma cobrança descontada ou não. 4) Cadastro Configuração MENU>>FINANCEIRO>>CNAB>>CONFIGURAÇÃO Neste cadastro iremos configurar os layouts do CNAB. Os arquivos configurados estarão salvos no diretório TOTVS\TOTVS Série 1\TOTVS Série 1_Data\cfg_cnab. Caso o parâmetro MV_BANCO esteja preenchido, o nome do arquivo deverá iniciar com o código do banco. EX: MV_BANCO = 356 - >356CE.2RE Para facilitar a configuração do CNAB utilize as variáveis e funções descritas no item 3. 5) Cadastro Ocorrências MENU>>FINANCEIRO>> CNAB>>OCORRENCIAS Neste cadastro iremos informar os códigos de ocorrência de acordo com o manual de configuração do CNAB. 6) Cadastro Rejeições MENU>>FINANCEIRO>> CNAB>>REJEICOES Neste cadastro iremos informar os códigos de rejeições de acordo com o manual de configuração do CNAB. 7) CNAB de Cobrança. Após a inclusão dos títulos no contas a receber, manualmente ou através do faturamento, os mesmos devem ser alterados de acordo com os campos de CNAB. O campo GERA CNAB será alterado para sim caso este títulos seja enviado ao banco. Logo que o título for identificado para envio através de CNAB os campos SITUACAO, LOC. IMPRESSAO, CARTEIRA, ESPECIE obrigatoriamente devem ser preenchidos pelo cliente conforme orientação do help. Alguns campos como TP. DESC., VLR. DESC. 23 entre outros devem ser preenchidos de acordo com a necessidade do título. Alterados os títulos os mesmos serão agrupados em borderôs. Para gerar um borderô o cliente deverá clicar no botão BORDERO no contas a receber, informar os parâmetros e selecionar os títulos que devem compor o borderô. Gerados os borderôs iremos gerar o CNAB. Para gerar um arquivo CNAB o cliente deverá clicar no botão GERAR CNAB e escolher os borderôs que devem compor o CNAB. O arquivo CNAB será gerado no diretório C:\cnab_totvs\<NOME DO AMBIENTE>\remessa. O arquivo deverá ser enviado para o banco e o cliente deverá aguardar o retorno. Recebido o arquivo de retorno o mesmo deverá ser salvo no diretório C:\cnab_totvs\<NOME DO AMBIENTE>\retorno. Para processarmos o retorno o cliente deverá clicar no botão RETORNO CNAB em seguida clicar no botão RECEBER ARQUIVO e selecionar o arquivo CNAB de retorno no diretório acima. Processado o retorno o cliente deverá verificar a consulta HISTORICO CNAB COBRANÇA no MENU>>FINANCEIRO>>CONSULTAS. 8) CNAB de Pagamentos. Após a inclusão dos títulos no contas a pagar, manualmente ou através do documento de entrada, os mesmos devem ser alterados de acordo com os campos de CNAB. O campo GERA CNAB será alterado para sim caso este títulos seja enviado ao banco. Logo que o título for identificado para envio através de CNAB os campos FORMA, FINALIDADE, BCO FAVORECIDO, AG FAVORECIDO e CTA FAVORECIDO obrigatoriamente devem ser preenchidos pelo cliente conforme orientação do help. Alterados os títulos os mesmos serão agrupados em borderôs. Para gerar um borderô o cliente deverá clicar no botão BORDERO no contas à pagar, informar os parâmetros e selecionar os títulos que devem compor o borderô. Gerados os borderôs iremos gerar o CNAB. Para gerar um arquivo CNAB o cliente deverá clicar no botão GERAR CNAB e escolher os borderôs que devem compor o CNAB. O arquivo CNAB será gerado no diretório C:\cnab_totvs\<NOME DO AMBIENTE>\remessa. O arquivo deverá ser enviado para o banco e o cliente deverá aguardar o retorno. Recebido o arquivo de retorno o mesmo deverá ser salvo no diretório C:\cnab_totvs\<NOME DO AMBIENTE>\retorno. Para processarmos o retorno o cliente deverá clicar no botão RETORNO CNAB em seguida clicar no botão RECEBER ARQUIVO e selecionar o arquivo CNAB de retorno no diretório acima. Processado o retorno o cliente deverá verificar a consulta HISTORICO CNAB PAGAMENTO no MENU>>FINANCEIRO>>CONSULTAS. 9) Boleto bancário. O boleto bancário deverá ser configurado previamente pelo consultor de implantação no 24 MENU>>MISCELANEA>>CONFIGURADOR DE BOLETO BANCARIO. Após a configuração o layout do boleto será salvo no diretório C:\TOTVS\TOTVS Série 1\TOTVS Série 1_Data \xml_boleto com a seguinte nomenclatura B+<CODIGO DO BANCO>. O backup deste arquivo é de responsabilidade do cliente. Para utilizarmos o boleto, basta posicionarmos no título no contas a receber e clicar no botão IMPR. BOLETO. Roteiro de Implantação CNAB • Pré- requisitos Convênio com o banco. Manuais de configuração e boleto. • Tabelas Relacionadas SEN – Tabela de borderôs. SE1 – Títulos a receber. SE2 – Títulos a pagar. SEM– Ocorrências. SEI – Rejeições. SEQ – Histórico CNAB Cobrança. SE4 – Convênio Banco Empresa. SEG – Parâmetros Banco. SEJ – Tipos de título. SEO – Situação de cobrança. SEX – Histórico CNAB Pagamento. 10) Cadastro convênio com o banco. Os cadastros de convênio com o banco devem ser informados no menu Cadastros >> Convênio BcoEmpresa. 11) Parâmetro MV_BANCO . O parâmetro MV_BANCO tem a finalidade de guardar o banco que será utilizado nas operações de CNAB. Caso o cliente utilize mais de um banco o parâmetro MV_BANCO deverá estar vazio. 12) Configuração de layout do CNAB. Variáveis úteis na configuração do CNAB: nNumLote NNumReg NQtdLote NQtdRegLot nQtdRegArq nVlrTotLot nVlrTotArq Número do Lote. Número do registro. Quantidade de Lotes no arquivo. Quantidade de registros no lote. Quantidade de registros no arquivo. Valor total dos títulos no lote. Valor total dos títulos no arquivo. 25 Funções: SmCfgCnab(cCmpLayout,cCompl1,cCompl2) 3.1 – Retornar o tipo de inscrição da filial Parâmetros: cCmpLayout = "TPCGCFIL" cCompl1(não usado) cCompl2(não usado) Retorno: 1 = CPF / 2 = CNPJ 3.2 – Retornar o CNPJ ou CPF da filial. Parâmetros: cCmpLayout = "CGCFIL" cCompl1 = "CORPO" Retorno: Corpo do CNPJ ou CPF cCompl1 = "Filial" Retorno: Filial do CNPJ cCompl1= "CONTROLE" Retorno: Controle do CNPJ ou CPF cCompl1 = “” Retorno: CNPJ ou CPF 3.3 – Nome da empresa. Parâmetros: cCmpLayout = "NOMEMP" cCompl1(não usado) cCompl2(não usado) Retorno: Nome da Empresa 3.4 – Rua da empresa. Parâmetros: cCmpLayout = "RUAEMP" cCompl1(não usado) cCompl2(não usado) Retorno: Rua da Empresa 3.5 – Número da rua da empresa. Parâmetros: cCmpLayout = "NUMEMP" cCompl1(não usado) cCompl2(não usado) Retorno: Número da rua da Empresa. 3.6 – Complemento do endereço da empresa. Parâmetros: cCmpLayout = "COMPEMP" cCompl1(não usado) cCompl2(não usado) Retorno: Complemente do endereço da Empresa. 3.7 – Cidade da empresa. 26 Parâmetros: cCmpLayout = "CIDADEEMP" cCompl1(não usado) cCompl2(não usado) Retorno: Cidade da Empresa. 3.8 – UF da empresa. Parâmetro: cCmpLayout = "UFEMP" cCompl1(não usado) cCompl2(não usado) Retorno: UF da Empresa. 3.9 – CEP da Empresa. Parâmetro: cCmpLayout = "CEPEMP" cCompl1(não usado) cCompl2(não usado) Retorno: CEP da Empresa. 3.10 – Nome do banco Parâmetro: cCmpLayout = "NOMBANCO" cCompl1(não usado) cCompl2(não usado) Retorno: Nome do banco. 3.11 – Seqüencial. Parâmetro: cCmpLayout = "SEQUEN" cCompl1(não usado) cCompl2(não usado) Retorno: Sequencial do arquivo. 3.12 – Tipo CNPJ / CPF pessoa Parâmetro: cCmpLayout) == "TPCGCPES" cCompl1(não usado) cCompl2(não usado) Retorno: 1 = CPF / 2 = CNPJ 3.13 – Retornar o CNPJ ou CPF da pessoa. Parâmetros: cCmpLayout = "CGCPES" cCompl1 = "CORPO" Retorno: Corpo do CNPJ ou CPF cCompl1 = "Filial" Retorno: Filial do CNPJ cCompl1= "CONTROLE" Retorno: Controle do CNPJ ou CPF cCompl1 = “” Retorno: CNPJ ou CPF 27 Palavras reservadas usadas na configuração do arquivo CNAB de retorno. "TITULO" "ESPECIE" "OCORRENCIA" "DATA" "VALOR" "DESPESA" "DESCONTO" "ABATIMENTO" "JUROS" "MULTA" "IOF" "OUTROSCREDITOS" "DATACREDITO" "MOTIVO" "NOSSONUMERO" "RESERVADO" "SEGMENTO" FÓRMULAS Este recurso visa facilitar a cadastramento de mensagens para a impressão de Notas Fiscais, mediante cadastramento de fórmulas. No campo de fórmula, o sistema realiza uma simulação da execução da mesma. Portanto, a fórmula deverá ser informada corretamente. Abaixo alguns exemplos de fórmulas: "SAIDA P/TRANSP DE MERC ENTREGUE POR CONTA E ORDEM DE "+SA1->A1_NOME +" CGC "+SA1->A1_CGC+" INSC "+SA1->A1_INSCR "RETENCAO DE TRIBUTOS FEDERAIS 4,65% - (LEI 10.833 DE 29/12/03 - COFINS 3%, PIS 0,65%, CSLL 1%)" Tipo de Serviço Serviço corresponde ao exercício de trabalho desenvolvido pelo técnico. O cadastro de Tipos de Serviço tem como objetivo definir as regras de atualizações que irão incidir sobre a Ordem de Serviço, como por exemplo: Uma Ordem de Serviço pode ter vários sub-itens cada um com um Tipo de Serviço, e cada Tipo de Serviço pode estar configurado com uma TES diferente. Sub-ítens são os produtos ou serviços de um ítem que será cobrado no pedido de venda. Para incluir um Tipo de Serviço: 1. Na tela de Tipo de Serviço, clique em Incluir". 28 2. Informe uma descrição. 3. Informe a TES (Tipo de entrada/saída), quando informada é possível gerar pedidos de venda a partir da Ordem de Serviço. 4. Preecha os campos %Cliente e %Fabricante. Esses campos irão definir o percentual que será cobrado do Cliente e o percentual cobrado do Fabricante, se os dois campos forem informados, serão gerados 2 pedidos para cada percentual. 5. Informe um código de categoria. 6. Confirme os dados, clicando em OK. CONTABILIZAÇÃO 1. Plano de Contas - Por meio do parâmetro "MV_MASCCTA", é definida a máscara para apresentação da conta contábil; isto é, a quantidade de níveis e de caracteres que definem o formato do código. Os cadastros de Tabelas de Grade são registrados na tabela CT1. 2. Tipos de Lançamento Padrão – É cadastrado um tipo conforme a rotina que ela pertença. Exemplo: Baixa de Títulos a Pagar relacionado à Baixa de títulos. Os cadastros de Tabelas de Grade são registrados na tabela CVA. 3. Lançamento Padrão - É o elo entre a as rotinas (Contas a Receber, Contas à Pagar, Baixas a Receber, Baixas a Pagar, Documento de Saída, Documento de Entrada e Movimentação Bancária) com os lançamentos contábeis. Os cadastros de Tabelas de Grade são registrados na tabela CT5. PROCESSOS Segue abaixo os processos do TOTVS SÉRIE 1 que deverão ser seguidos nessa ordem. Caso o cliente não utilize algum desses processos ou rotinas sugerimos que passe para a primeira rotina posterior à que não for ser utilizada. MÓDULO COMPRAS O processo de compras caracteriza-se por controlar a carteira de compras através das rotinas “Solicitação, Pedido e Cotação de Compras” e “Documento de Entrada”. A implantação e treinamento das rotinas devem acontecer na seqüência acima descrita caso a empresa necessite de todas. Abaixo descrevemos algumas observações importantes para melhor utilização das rotinas: 29 Solicitação de Compras 1. As solicitações de compras podem ser geradas de 3 formas: Manualmente; pela rotina de “Geração de Solicitação de Compras pelo Ponto de Pedido” e pelas demandas de Ordens de Produção. 2. A vinculação de uma solicitação de compras a um Pedido de Compras automaticamente altera o status da Solicitação, deixando-a parcialmente atendida ou totalmente atendida. 3. As tabelas que registram as Solicitações de Compras são duas: 4. - SC0 – Solicitações de Compras – Cabeçalho 5. - SC1 – Solicitações de compras – Itens Geração de Solicitação de Compras por Ponto de Pedido. 1. Ponto de Pedido é a quantidade em estoque que uma vez atingida, pode iniciar o processo de compra a partir da geração da Solicitação de Compra. 2. Toda vez que o sistema detectar a falta de um material, quer por Ponto de Pedido (desde que a soma entre o Saldo em Estoque, Pedidos e Solicitações de Compras em aberto seja inferior ao Ponto de Pedido) é gerada uma Solicitação de Compra baseando-se nos Lotes Econômico e Mínimo, definido no Cadastro de Produtos, para determinar a quantidade solicitada. Cotação de Compras A cotação é o registro do preço obtido da oferta de diversos fornecedores em relação ao material cuja compra foi solicitada. Ao fazer uma cotação de preços para determinado equipamento ou produto, os fornecedores em potencial enviam propostas de fornecimento, que informam preço, prazo e condições de pagamentos. 1. “Gerar Cotação” permite gerar cotações com base nas solicitações de compras cadastradas. Desta forma, é necessário cadastrar a amarração "Produto X Fornecedor", relacionando todos os fornecedores de um determinado produto ou relacionando todos os produtos de um determinado fornecedor. 2. “Atualiza Cotação” permite ao usuário atualizar os preços e as condições obtidas de cada fornecedor participante da cotação. Nesta rotina serão informados: a condição de pagamento, o contato, o preço unitário, o prazo de entrega, a categoria financeira, a alíquota de IPI, a alíquota de ICMS, o valor do frete, a data de validade, descontos, entre outros. Cada Cotação da janela de manutenção está marcada com uma cor que indica a classificação das Cotações existentes. 30 3. “Analisa Cotações” permite analisar as Cotações que foram atualizadas, apresentando seus dados e sugerindo a melhor proposta entre os fornecedores participantes, de acordo com o preço, prazo de entrega ou condição de pagamento. Ao encerrar a cotação selecionando o fornecedor vencedor, será gerado automaticamente o pedido de compras e a solicitação de compras que originou esta cotação terá seu status alterado para "Solicitação Totalmente Atendida". Pedido de Compra 1. Devemos nos atentar para a indicação dos locais alternativos de cobrança e entrega. Desta forma para que tal campo seja utilizado é necessário que os endereços alternativos estejam indicados na rotina “Endereços Alternativos”. 2. Outro ponto relevante a informar é na indicação do Frete. Relembrando os conceitos: CIF (Cost, Insurance and Freight - Custo, Seguro e Frete), frete por conta do Fornecedor; FOB (Free on Board Posto a Board), frete por conta do cliente. 3. No cabeçalho da inclusão de Pedidos de Compras é possível vincular o Pedido de Compra a uma(s) solicitação (ões) de compras, bastante para tal clicar no botão “Solicit.” Após essa vinculação e a confirmação do Pedido de Compra, o status da solicitação de compras torna-se totalmente ou parcialmente atendido de acordo com a quantidade comprada em relação à solicitada. 4. As tabelas que registram os Pedidos de Compras são duas: - SC7 – Pedidos de Compras – Cabeçalho - SC8 – Pedidos de Compras – Itens Documento de Entrada Nos documentos de entrada as categorias financeiras devem ser registradas obrigatoriamente em cada item (produto) do documento de entrada e no rodapé na aba “Duplicatas”. 1. Em cada item (produto) da nota o usuário poderá registrar o(s) Centro(s) de Custo(s) daquele produto que está entrando no estoque. Para tanto será necessário que no cabeçalho da rotina o usuário clique no botão “Rateio” e indique o rateio de centro de custos a ser aplicado naquele produto. Caso já existam rateios cadastrados na rotina “Critérios de Rateio”, os mesmos poderão ser utilizados, agilizando o processo de rateio dos custos dos produtos. 2. Caso as TES estejam cadastradas corretamente, ao indicá-la no documento de entrada a tributação da operação será calculada automaticamente. As tabelas que registram as Solicitações de Compras são duas: - SF1 – Documento de Entrada – Cabeçalho - SD1 – Documento de Entrada – Itens 31 Exercícios: A) Execute o acelerador de implantação nas rotinas: Tipos de Entrada/Saída, Centro de Custo, Condição de Pagamento, Categoria Financeira, Feriado, Ramo de Atividade e Contabilização (Plano de Contas, Tipos de L. Padrão e Lançamento Padrão). B) Cadastre um cliente, um fornecedor e um vendedor. C) Cadastre 3 produtos. D) Cadastre uma conta bancária. E) Cadastre um usuário Exercícios Modulo Compras 1.1 Em compras Atualizações – Solicitações de Compras: Inclua uma solicitação de compra manualmente com os seguintes dados: Solicitante: Diretor Produto: 3345 – Grampo de pressão Quantidade: 50 1.2 Faça uma Cotação de Compras para o fornecedor C00008: a) Gere a cotação referente ao item 1.1 b) Atualize a cotação na tela “Atualiza Cotação” confira os dados. c) Faça a análise da cotação gerando um Pedido de Compra. 1.3 Inclua um Documento de entrada referente ao pedido gerado anteriormente, baixe os dados do pedido no botão “Pedido” e no botão “Rateio”, informe o rateio de centro de custo. 1.4 Gere uma solicitação por ponto de pedido para o produto 8850 – Tecido Corino. 1.5 Cadastre um novo usuário e nos parâmetros informe um limite de compra de 5.000,00 por Pedido de Compra e 10.000,00 por mensal. a) Com esse novo usuário, Inclua um pedido de compra buscando a solicitação do item 1.4. No valor unitário, informe um valor que o total ultrapasse os 5000,00 que o usuário tem permissão, assim o pedido deve ficar com o status bloqueado. bloquado. b) Faça a liberação do pedido de compra. 1.6 a) Em Compras – Consultas: Emita as Consultas 32 MÓDULO ESTOQUE O processo Estoque controla os estoques físicos e financeiros da empresa. Além do controle de estoque o TOTVS SÉRIE 1 controla um processo produtivo simplificado, gerando ordens de produção e empenhando produtos utilizados na produção. Segue abaixo a seqüência sugerida de implantação: Tipos de Movimentações Os códigos dos Tipos de Movimentação deverão seguir a seguinte ordem: - Produção - 001 a 500 - Devolução - 001 a 500 - Requerimento – 501 a 999 O campo “Atual. Empenho” deverá ser utilizado nos movimentos em que há empenho de produtos. Ex: Apontamento de Produção – Para que o TOTVS SÉRIE 1 efetue a baixa dos insumos de produção e adicione a produção efetuada no estoque de produtos acabados é necessário que o campo “Atual. Empenho” esteja preenchido com “Sim”. 1. Os Tipos de Movimentações são registrados na tabela SF5. Saldos Iniciais 1. Os saldos iniciais devem ser inseridos digitando o total físico e financeiro de cada produto. Importante ressaltar que o valor financeiro a ser lançado é o total e não o valor unitário. 2. Os saldos iniciais são registrados na tabela SB9. Saldos em Estoques 1. Os saldos em estoques são registrados produto a produto por armazéns. 2. Os saldos em estoques são registrados na tabela SB2. 3. Quando o produto tiver controle de lote, informar o código do lote e a validade do lote no saldo inicial. Lembrando que no Cadastro de Produto o Campo Rastro deve estar igual a L=Lote definindo que este produto possui controle de lote. Movimentos Internos 1. Ao registrar um movimento interno, os campos de custo poderão ser utilizados nos casos em que o campo “Valorizado” for selecionado com a opção “Sim”. 2. Movimentos internos não podem ser excluídos e sim estornados. Desta forma vale ressaltar que os registros devem ser executados com bastante cautela. 33 3. Os Movimentos Internos são registrados na SD3. Estrutura de Produtos 1. A rotina estrutura de produtos é fundamental nos casos de produção, pois ao ordenar a produção de um produto que possui estrutura, todos os componentes indicados nessa, serão empenhados automaticamente. 2. Ao incluir componentes da estrutura de produtos nos deparamos com o campo Qtd Fix/Var. Esse campo deve ser preenchido com opção “Fixa” quando independente da quantidade a ser produzida a quantidade especificada é fixa, não havendo proporcionalidade entre quantidade produzida (produto final) e quantidade consumida desse insumo. A opção “Variável” deve ser preenchida quando o consumo desse componente é proporcional a quantidade produzida do produto final. 3. As estruturas de produtos são registradas na tabela SG1. Ordem de Produção 1. Os campos “Previsão Ini” e “Entrega” serão preenchidos de acordo o prazo de entrega indicado no cadastro de produtos. 2. O TOTVS SÉRIE 1 possibilita ao usuário a analise gráfica das ordens de produção. Para tanto basta o clique no botão “Gráfico” situado abaixo da lista de ordens cadastradas. 3. Todas as ordens de produção registradas empenharão todos os componentes integrantes de sua estrutura de produtos. 4. As Ordens de Produção são registradas na tabela SC2. Ajustes de Empenho 1. Devemos ajustar empenhos toda vez que houver diferenças entre o material que foi empenhado e a quantidade realmente utilizada para sua execução. 2. Os Ajustes de Empenhos são registrados na tabela SD4. Transferências 1. É obrigatória a indicação do numero do documento. 2. As requisições e devoluções por transferências são identificadas no campo “Tipo” pelo prefixo "RE" E "DE", respectivamente, seguido do tipo 4 - Transferência (RE4 e DE4). Assim é possível identificar todas as transferências efetuadas manualmente dentro do TOTVS SÉRIE 1. 3. Todas as transferências também ficam registradas na rotina “Movimentos Internos”. 4. As transferências são registradas na tabela SD3. Recálculo dos Cálculos em Estoque 34 1. Esta rotina tem como objetivo recalcular o saldo atual em quantidade de todos os itens do estoque. O sistema parte do saldo inicial do período e considera todas as Notas Fiscais de Entrada e Saída, Requisições, Devoluções e Produções realizadas até o momento. 2. O recálculo do estoque pode ser utilizado se houver alguma dúvida sobre a quantidade atual registrada. Estas diferenças podem ocorrer em situações, como queda de energia, quando o processamento é interrompido de forma anormal. Recálculo do Custo de Reposição 1. Esta rotina calcula o custo de reposição dos produtos baseado em qualquer uma das quatro moedas do sistema, considerando a taxa de referência diária ou mensal da moeda. 2. O cálculo pode ser efetuado a partir do último preço de compra do produto ou a partir da estrutura de montagem do mesmo. O custo de reposição pode ser utilizado para formação de preço de venda do produto. 3. No caso do cálculo por último preço de compra, os campos do cadastro de produtos, relativos aos cálculos de imposto serão considerados para cálculos do custo standard. Inventário 1. Após inserir a contagem do estoque e confirmar, o usuário deverá clicar no botão “Processa” e o TOTVS SÉRIE 1 efetuará as alterações e movimentações devidas. 2. Os inventários são registrados na tabela SB7. Fechamento 1. O custo de entrada deverá ser calculado se o parâmetro MV_CUSTENT estiver como “OFF LINE” ou se o usuário for calcular o Custo Médio, pois para calcular o custo médio o custo de entrada dos produtos deve estar calculado. 2. Para que o fechamento seja efetuado, o cálculo dos custos de entrada e médio deverá ser selecionado. Exercícios Módulo Estoque 1 – Produto com Lote a) Inclua um saldo inicial para o produto RAS002 – Botão Especial , sendo que esse produto possui Controle de Lote: 1ª- 100 unidades no valor de 5000,00 – lote número 4455 validade 31/12/09. E o 2ª lote quantidade de 70 com valor de 4300,00 lote número 7788 validade 31/12/09. Ambos no armazém 90. 35 b) Entre em Saldos em Estoque – faça o filtro do armazém 90 e confira o saldo do produto RAS002. c) Inclua um documento de entrada no Modulo Compras - Selecione qualquer fornecedor, preencha os dados do cabeçalho. Informe o produto RAS002 - 30 unidades, valor unitário 45,00, Categoria 0304. Depois vá aos dois últimos campos do gride de produtos e tecle Enter duas vezes sobre o campo Lote, uma tela como os existentes no estoque deve se abrir, selecione o lote 4455. Termine de lançar os dados em Duplicatas e grave o documento de entrada. Confira o saldo novamente em Saldos em Estoque – Filtre o armazém 90 para facilitar a visualização. 2 – Produção a) Inclua uma estrutura para produção de 01 peça do produto PA001 – Computador , da seguinte forma: 01 unidade do produto MP003 – Placa mãe 01 unidade do produto MP002 - Teclado 01 unidade do produto PI005 – Monitor , sendo que esse terá um subnível composto por 03 unidades do produto MP005 – Placas de circuito. b) Gere uma Ordem de Produção de 10 unidades para o produto PA001 - Computador, sendo que deve gerar automaticamente a ordem de produção dos produtos intermediários e as solicitações de compra, uma vez que os produtos não possuem saldo em estoque. Obs: Lembre-se que os parâmetros: MV_GERAOPI e MV_GERASC devem estar com T (true). E que o processamento é realizado após sair da rotina de Ordem de Produção. b) Confira a geração das Solicitações de Compras no Modulo de Compras e se a OP do produto intermediário foi gerado no Estoque – Ordem de Produção. c) Confira os Ajustes de Empenhos gerados pela OP no Estoque – Ajuste de Empenho. d) Inclua um pedido de compra no Modulo Compras referente às solicitações geradas pela OP. Preencha os dados do cabeçalho, Depois no botão Solicit., selecione as solicitações que irão preencher o gride com os dados dos produtos. Para o produto MP003 informe o valor unitário de 135,00, para o produto MP002 informe o valor unitário de 40,00 e para o produto MP005 informe o valor unitário de 47,00. Informe o cód. Categoria = 0304. e) Agora inclua o documento de entrada, buscando os dados do pedido de compra anterior. f) Confira os saldos em Saldos em Estoque. 36 g) Em Movimentos Internos inclua um movimento do Tipo Produção para o produto PA001 – Selecione a Ordem de Produção gerada para esse mesmo produto PA001. Uma requisição deve ser gerada automaticamente para o produto PI005 em Movimentos Internos, confira os dados. h) Em Saldos em Estoque, verifique que o produto PI005 está com saldo negativo, pois foram utilizadas na fabricação do PA001. Verifique os dados. i) Em Movimentos Internos inclua um novo movimento do Tipo Produção para o produto PI005 – Selecione a ordem de produção do mesmo e grave. Verifique em Saldos em Estoque que o saldo desse produto agora está zerado corretamente. Verifique os dados. 3. Efetue uma Transferência entre armazéns do produto RAS002 do armazém 90 para o 01, quantiade 30 peças. Obs: Esse produto possui controle de lote, ao selecionar o armazém de origem uma tela com os dados do lote deve abrir para ser selecionado o lote. 4. Execute a rotina de recalculo do saldo em estoque para o armazém 90. 5. Execute o recalculo do custo de reposição: Moeda= Nenhuma Taxa= Mensal Calcular custo por: Ultimo preço de Compra Considerar Ult. PR. Compra= Sim Data= Atual Depois execute novamente o recalculo alterando Calcular custo por: Estrutura. Verifique no cadastro dos produtos utilizados na Estrutura do produto PA001 o valores para o custo de reposição e ult. Preço de compra. 6. Processe o cálculo do custo médio e custo de entrada na rotina de Fechamento do estoque. 7. Emita as consultas do Estoque. MÓDULO FATURAMENTO O processo de faturamento emite Ordens de Serviço, Orçamentos, Pedidos de venda e Documentos de saída, além de formar preços de produtos com estrutura cadastrada e Nota Fiscal Eletrônica. 37 Ordem de Serviço A Ordem de Serviço tem como objetivo apontar os materiais e a mão-de-obra que serão utilizadas para execução de um determinado Serviço prestado. A partir do Apontamento da Ordem de Serviço podemos gerar pedidos de venda para o Cliente e/ou Fabricante, de acordo com a configuração do cadastro do Tipo de Serviço utilizado. Na inclusão de uma Ordem de Serviço, no cabeçalho, existe a opção de 4 tipos de status que podemos selecionar: A=Aberto, E=Em Execução e F=Finalizado. O Status P=Pedido Gerado, não pode ser alterado manualmente. No detalhes da Ordem de Serviço temos as abas de ítens da O.S e Sub-ítens da O.S: Na aba Ítens da O.S, informamos o Produto e/ou Serviço da Ordem de Serviço. Não irá para o pedido de venda, saíra apenas na impressão da Ordem de Serviço. Após informar o Ítem, podemos informar os Sub-ítens referente a esse Ítem. Assim, teremos o enunciado do serviço que é o Ítem e a mão de obra e produtos que serão os sub-ítens aplicados ao ítem. No ítem da O.S podemos informar um tipo de situação: 1=O.S, 2=Em Atendimento, 3=Atendido, 4=Encerrado e 5=Pedido Gerado. Podemos informar o número de série do produto no campo Nr. Série. No campo Obs. Ocorrencia, pode-se informar alguma observação quanto ao ítem. No campo Solução, pode ser inserido alguma observação sobre a solução dada ao Ítem informado. No campo Fabricante, informamos o código do fabricante se for utilizado e no campo Emissão é possível alterar a data caso haja necessidade. Na aba Sub - Ítens da O.S, é onde informamos os produtos e serviços referente ao ítem selecionado, que irão gerar o pedido de venda. No campo Prod/Eqto, informamos o código do produto/serviço. No campo SERVIÇO, informamos o código do Tipo de Serviço. Depois temos Quantidade, Valor Unitário, Data Entrega, Data de Garantia, o campo Pedido de Venda é preenchido automaticamente ao ser gerado o pedido de venda, o campo Nr. Série, para ser informado um número de série se houver, o campo Pedido Fabr. é preenchido automaticamente ao ser gerado um pedido para o fabricante. Tem o campo Armazém para dar baixa no estoque ao ser gerado o pedido de venda, campos Validade e Lote de acordo com o cadastro de produto. Podemos acompanhar as Ordens de Serviços gravadas, conforme o status apresentado: As Ordens de Serviços que apresentam-se com uma status verde , ainda estão em aberto (não foram efetivados). As Ordens de Serviços que apresentam-se com uma status Amarelo , estão em andamento. As Ordens de Serviços que apresentam-se com uma status vermelho , já foram finalizadas, portanto já foram Atendidas. As Ordens de Serviços que apresentam-se com uma status preto, é que já foram geradas pedidos de vendas. 38 Para incluir uma Ordem de Serviço: 1- Na tela de manutenção de Ordem de Serviço, selecione a opção "Incluir". 2- Informe o código de Pessoa, o status, a condição de pagamento e o código de categoria. 3- Depois preencha os ítens da O.S e depois os Sub-ítens da O.S. 4- Confirme os dados, clicando em Ok. Para gerar Pedido de Venda: 1- Altere o status da Ordem de Serviço para "Finalizada". 2- Na tela de manutenção de Ordem de Serviço, selecione a O.S depois a opção "Gerar PV". 3- Confirme os dados em Faturamento - Atualizações - Pedidos de Venda/Orçamento Para excluir o Pedido de Venda gerado pela O.S: 1- Na tela de manutenção de Ordem de Serviço, selecione a O.S, depois a opção "Excluir PV". Para imprimir uma Ordem de Serviço: 1- Na tela de manutenção de Ordem de Serviço, selecione a O.S, depois a opção "Imprimir". É possível gerar Orden de Serviço automaticamente a partir de um Documento de Entrada. Para que isso ocorra como esperado, basta utilizar uma TES(Tipo de Entrada/Saída) configurada para Tal. No cadastro de TES na aba "Cadastrais" marque o campo "Gera O.S" = SIM, inclua o documento de entrada utilizando essa TES que uma Ordem de Serviço será gravada no Faturamento, contendo os ítens do documento de entrada que estão com a TES indicada. Pedido de Venda/Orçamento 1. Nos Pedidos de Venda e nos Orçamentos as categorias financeiras devem ser registradas obrigatoriamente em cada item (produto) do documento de entrada e no rodapé na aba “Duplicatas”. 2. Os Orçamentos registrados poderão se transformar em Pedidos de Venda, bastando que o usuário posicione o foco sobre o Orçamento, clique no botão Liberar Orç. e confirme a operação. 3. No Pedido de Venda, caso o cliente tenha controle de limite de crédito, os botões Recalcular e Liberar serão disponibilizados para o administrador do TOTVS SÉRIE 1. O botão “Recalcular” liberará o pedido caso seja feita alguma alteração de cadastro ou no pedido; o botão “Liberar” liberará o pedido de venda automaticamente sem intervenção nos cadastros ou no pedido. 4. O botão “Faturar” ao ser clicado irá faturar o pedido de venda marcado na tela. O TOTVS SÉRIE 1 solicitará que o usuário indique a serie da nota fiscal a ser faturada e confirme. Todo o desdobramento de estoque e financeiro será efetuado imediatamente. 5. Caso as TES estejam cadastradas corretamente, ao indicá-la no documento de entrada a tributação da operação será calculada automaticamente. As tabelas que registram as Solicitações de Compras são duas: 39 - SF1 – Documento de Entrada – Cabeçalho - SD1 – Documento de Entrada – Itens Documento de Saída 1. Nos documentos de saída as categorias financeiras devem ser registradas obrigatoriamente em cada item (produto) do documento de entrada e no rodapé na aba “Duplicatas”. 2. Caso as TES estejam cadastradas corretamente, ao indicá-la no documento de saída a tributação da operação será calculada automaticamente. 3. As tabelas que registram os documentos de saídas são duas: - SF2 – Documento de Saída – Cabeçalho - SD2 – Documento de Saída – Itens Formação de Preço de Venda 1. Para que o TOTVS SÉRIE 1 forme os preços de venda, os produtos deverão estar com estrutura de produtos montada. 2. Para que o preço seja efetivado na tabela de preços é necessário que toda seqüência de status de formação de preço de venda seja cumprida: - Em Formação – Formação dos preços de venda; - Simulado – Preço formado a ser aplicado ou alterado a qualquer momento; - Aplicado – Preço simulado e aplicado na tabela de preços; As tabelas que registram as formações de preços de venda são duas: - SBX – Formação de Preço de Venda – Cabeçalho - SBZ – Formação de Preço de Venda – Itens Nota Fiscal Eletrônica. CONFIGURAÇÃO NOTA FISCAL ELETRONICA A rotina NFe permite que o usuário configure o TOTVS SÉRIE 1 para emissão da nota fiscal eletrônica de acordo com a legislação federal que regulamenta o SPED - Sistema Público de Escrituração Digital. Você receberá a seguir algumas orientações gerais para a configuração do ambiente bem como orientações relacionadas a validação da NFe perante a Sefaz. Após Contratar com a TOTVS o serviço de NFe: Primeira Etapa Nesta etapa informaremos os primeiros passos para a emissão da NFe pelo TOTVS SÉRIE 1. 40 A NFe SEFAZ requer assinatura digital, conforme definido no “Manual de Integração do Contribuinte”. Este certificado pode ser obtido em diversas empresas credenciadas pelo governo federal, denominadas com “Autoridades Certificadores - AC” ou em muitos casos por meio de credenciamento da empresa na SEFAZ de origem. Para o TOTVS Série 1 será necessário o CERTIFICADO TIPO A1 Após adquirir o certificado, você deve cadastrar sua empresa junto à SEFAZ Crie uma conta de e-mail destinada à NFe. Exemplo [email protected]. Importante. Esta conta deve ser criada em servidor de e-mail que utilizem uma porta padrão. Exemplo porta 110 POP e 25 SMTP. Pergunte ao seu contador as informações abaixo, elas são fundamentais para a configuração da NFe: - Qual é o seu NIRE? ( Número de Identificação no Registro de Empresas), - A data do NIRE? - Qual o seu CNAE? ( Classificação nacional de atividades econômicas) - Qual sua inscrição municipal? Consulte o código do seu município através do site http://www.rais.gov.br/RAIS_SITIO/municipio.asp Você deve contratar o serviço TOTVS para a utilização do DATACENTER, servidor que irá fazer a ponte entre sua empresa e a Sefaz, para isso entre em contato com o agente comercial na unidade TOTVS mais próximo de sua empresa Segunda Etapa Para iniciar esta etapa você deverá ter todas as informações solicitadas na etapa anterior em mãos. Nesta etapa daremos inicio as configurações de sua empresa dento do sistema. Crie uma pasta chamada “Certificado” dentro do seguinte a seguir:C:/ARQUIVOS DE PROGRAMAS / TOTVS/ TOTVS SÉRIE 1/ TOTVS SÉRIE 1_DATA. Salve o certificado dentro desta pasta. CADASTROS DE FILIAIS. Para a transmissão da NFe torna-se necessário efetuar o cadastro de sua empresa no seguinte caminho. Clique em Miscelânea>Configurações Em seguida selecione na árvore de diretórios o item “Filiais” onde será exibido a matriz e filiais ( se houver). Clique no botão “alterar”. Na aba “Filial” complete as informações da sua empresa. Dica O campo CEP deve ser informado sem máscara. Exemplo cep 10.200-30 deve ser colocado 1020030 41 CADASTROS DE FILIAIS. Clique agora na aba “Dados Fiscais” e informe os campos solicitados. Importante O campos CNPJ e Inscrição Estadual e Inscrição Municipal devem ser informados sem máscara ou seja, sem pontos e/ou traços. O campo “código do município” deve ser informado com prefixo. Exemplo: Belo Horizonte 31-06200 você deve informar 3106200. CONFIGURAÇÃO DO WEB SERVICE. Para configurar o Web Service do TOTVS SÉRIE 1 vá em Faturamento > Atualizações > NFe. O TOTVS SÉRIE 1 irá solicitar as informações relacionadas ao seu servidor de e-mail. Logo em seguida o sistema irá solicitar a URL do web service (ao assinar o contrato de uso do DATACENTER será fornecido o endereço eletrônico do SPED NFe) este endereço deve ser colocado no parâmetro MV_SPEDURL que fica em Miscelânea > Configurações > Parâmetros. CONFIGURAÇÃO DO WEB SERVICE. Preencha as informações solicitadas, ao finalizar o sistema abrirá a tela onde serão inseridas informações relativas ao certificado. Serão solicitados as seguintes informações: Tipo de Certificado Digital. Você deverá selecionar o “Formato P.F.X” O diretório onde o arquivo foi salvo. Busque o certificado seguindo o caminho C:/ARQUIVOS DE PROGRAMAS/TOTVS/TOTVS SÉRIE 1/TOTVS SÉRIE 1_DATA/CERTIFICADO. Informe a senha do certificado digital. Clique em avançar e veja a confirmação do certificado. Clique em avançar e veja a confirmação de e-mail. Clique em Finalizar. Selecione o tipo de nota que deseja enviar. Escolha o filtro. INFORMAÇÕES SOBRE AS FUNCIONALIDADES. O botão “Wiz Config” é usado para efetuar as configurações de e-mail, certificado e web services. Ao clicar em PARÂMETROS você deve configurar as informações abaixo. Ambiente 42 Produção: Usado para enviar notas válidas para a SEFAZ Homologação: Usado para enviar as notas de teste para a SEFAZ. Modalidade Normal: Usada quando a SEFAZ estiver online Contingência: Usada quando a SEFAZ estiver offline ( não retransmite automaticamente) Contingência SCAN: Usada quando a SEFAZ estiver offline (retransmite automaticamente) Versão Versão do SCHEMAS XML Tempo de espera Tempo de espera do retorno da SEFAZ O botão “STATUS SEFAZ” informa o status da SEFAZ. O botão “TRANSMISSÃO” transmite as NFs de entrada e saída dos últimos 30 dias. O botão “DANFE” tem como finalidade fazer a impressão da DANFE INFORMAÇÕES SOBRE AS FUNCIONALIDADES. Ao clicar no botão “MONITOR” o sistema apresenta o retorno da SEFAZ bem como algumas funcionalidades que serão apresentadas a seguir. SCHEMA Ao clicar neste botão o sistema apresentará os problemas relativos à validação da NF. REFRESH Tem como objetivo atualizar o status com a SEFAZ REC.XML Tem como objetivo visualizar o XML da nota SALVA XML Tem como objetivo salvar o XML das notas. MENSAGENS Traz informações referentes às notas enviadas como: lote, data de envio, tempo de espera, etc. CAMPOS VALIDADOS NA SEFAZ Falaremos a seguir dos campos que são validados pela SEFAZ no momento da transmissão da nota. CADASTRO DE PESSOAS 43 Você deve revisar o seu cadastro de pessoas nos seguintes campos CNPJ/CPF – Campo obrigatório para a transmissão da NFe. INCRIÇÃO ESTADUAL - Campo obrigatório para a transmissão da NFe. COD.MUNICÍPIO – Campo obrigatório para a transmissão da NFe.(Neste campo o código do município deve ser informado sem o prefixo. Exemplo: Belo Horizonte 31-06200 você deve cadastrar apenas os últimos 5 dígitos 06200 CADASTRO DE PRODUTOS Você deve revisar o seu cadastro de produtos nos seguintes campos Na aba “Impostos” você deve informar a origem do produto. C.S.T – Este campo deve ficar branco. CADASTRO DE TES Você deve revisar o seu cadastro de TES nos seguintes campos SIT.TRIB.ICM – Campo obrigatório para a transmissão da NFe, você deve informar a situação tributária do ICMS em todas as suas TES. SIT.TRIB.IPI – Este campo fica na aba “Outros” e é obrigatório para a transmissão da NFe, você deve informar a situação tributária do IPI em todas as suas TES. EXERCÍCIOS – FATURAMENTO 1. No Faturamento – Ordem de Serviço: a) Cadastre um serviço no cadastro de produtos. b) Cadastre um Tipo de Serviço. c) Gere uma Ordem de Serviço, depois gere o Pedido dessa Ordem de serviço. 2. No Faturamento – Pedido de venda/Orçamento: a) Inclua um pedido de venda para o cliente C00020 que possui um limite de crédito de 3000,00. Portanto, inclua esse pedido de forma que o total ultrapasse esse limite de crédito, o status deve ficar como Bloqueado. b) Confira o status e execute a rotina de liberar, clicando no botão liberar. c) Posicione sobre esse pedido e clique no botão Faturar. Utilize a opção “Pedido Posicionado”. 44 3. Faça uma cópia do pedido 000001 4. Faça o faturamento Múltiplo/Parcial para o cliente C00014 e altere para menor as quantidades dos produtos do pedido. Confira se o status do pedido alterou para “Parcialmente Faturado.” 5. Execute para esse pedido que está Parcialmente faturado a rotina de Eliminação de Resíduos. 6. Imprima o documento de saída. 7. Inclua um Documento de Saída do tipo Devolução de compra para o fornecedor C00017, preencha o cabeçalho depois clique sobre o botão “Origem” para buscar os dados do produto referente ao Documento de entrada. 8. Inclua um Documento de Saída do tipo Beneficiamento, utilize a TES 560. O status deve ficar como Beneficiamento, depois emita o relatório no modulo Estoque – Consultas – Poder de/em terceiros. 9. Inclua a formação de preço de venda do produto acabado PA001, Simule baseando-se no custo de reposição, depois aplique a tabela. Confira os dados no cadastro do produto. 10. Imprima as Consultas do Faturamento. MÓDULO FINANCEIRO Segue abaixo a seqüência das rotinas financeiras a ser utilizada na implantação: Contas a Receber 1. Um título a receber oriundo da emissão de um documento de saída somente poderá ter alterados os campos Vlr. IRRF, Banco, Agencia, Conta e Descrição, Gera CNAB, Nosso Número, Cod Lanc Pad, Fluxo de Caixa e Cod Lanc Pad. Não podendo ser alterados campos como “Valor” e “Categoria Financeira”. 2. A baixa de um título à receber gera automaticamente o desdobramento financeiro do mesmo e registro nos relatórios e saídas de dados diversas; 3. O campo “Venc. Real” é preenchido automaticamente de acordo com o campo Vencimento e o cadastro de feriados. 4. - Ex: Se um título vence em 15/11 e esse dia está indicado como feriado, ao cadastrar esse título no TOTVS SÉRIE 1, o vencimento real será indicado para o dia 16/11(caso esse dia não seja final de semana). 45 5. O botão “RENEGOCIAR” é usado em casos de renegociação de títulos a receber ou a pagar, com ele você pode definir uma nova data de recebimento e ainda fazer acréscimos nos títulos. Você pode renegociar um ou mais títulos e transformar em apenas um e vice e versa. 6. Podemos ainda lançar “RA” recebimento antecipado para os casos em que o depósito é feito antes do pedido. Podemos fazer abatimentos em títulos existentes criando títulos com o tipo “AB-“ e depois fazer a conciliação dos títulos, ou seja, informar que para o título principal foi criado um abatimento. 7. As contas a receber são registradas na tabela SE1. Contas a Pagar 1. Um título a pagar oriundo da emissão de um documento de entrada somente poderá ter alterados os campos Vlr. IRRF gera CNAB, Banco, Agência, Conta e Descrição, Banco favorecido, Agência favorecido, Conta Favorecido, Forma, finalidade e Fluxo de caixa. Não podendo ser alterados campos como Valor e Categoria Financeira. 2. Podem-se fazer lançamentos de títulos do tipo “PA” pagamento antecipado e depois fazer a compensação do título da mesma maneira que é feito no contas a receber. 3. Na parte a baixo da lista de registros, o TOTVS SÉRIE 1 possui o botão “Cheques”. Esse botão, se clicado, abrirá uma tela com os registros de cheques da empresa já emitidos. Nessa tela possuímos alguns botões a serem compreendidos: - Gerar Cheques – Clicando nesse botão será aberta uma nova tela com todos os títulos em aberto. O usuário deverá selecionar o(s) título(s) que será(ão) base para impressão do(s) cheque(s). Após selecionar os títulos o usuário deverá indicar logo abaixo a forma de aglutinação dos cheques e confirmar. O TOTVS SÉRIE 1 abrirá uma nova tela de impressão dos cheques. Devemos nos atentar para as formas de baixa dos títulos, sendo: - “Baixa automática” a baixa total e instantânea do título; “Cheque em Trânsito” em que o titulo foi pago, mas o cheque não foi ou irá ser compensado no momento; “Não Baixar” em que o titulo não é baixado fica em poder da Tesouraria para ser pago em outro momento. -Liberar - Utilizado nos casos em que o cheque foi emitido com a opção “Não Baixar” marcada. No momento em que se vá tramitar o cheque para o pagamento ao fornecedor ou terceiro esse botão deverá ser utilizado, passando o status do cheque e do título para cheque em trânsito. -Compensar – Utilizado após a detecção de que um cheque em trânsito entrou na conta bancária. 4. Torna-se importante citar que os cheques em trânsito ou não liberados ficam registrados com status diferenciados em relação aos títulos baixados normalmente até que o processo de baixa completa seja concretizado. 46 5. As contas a pagar são registradas na tabela SE2. Manutenção de Comissões 1. As comissões serão geradas apenas pela baixa de títulos que são oriundos de documentos de saída com registro de vendedor e percentual de comissão. As Manutenções de Comissões são registradas na tabela SE3. Saldos Bancários 1. Esta rotina permite que sejam consultados os saldos bancários da empresa. 2. Este arquivo é atualizado automaticamente pelo sistema no momento em que ocorrem operações financeiras que alteram o saldo. 3. --Os saldos bancários são registrados na tabela SA8. Movimentações Bancárias 1. Todos os pagamentos e recebimentos efetuados por baixas de títulos são automaticamente registrados nessa rotina. 2. Despesas que não possuem títulos como IOF e tarifas bancárias devem ser lançados automaticamente em movimentações bancárias. 3. As movimentações bancárias são registradas na tabela SE5; Transações Programadas 1. O campo Antecedência é considerado em dias. 2. As transações programadas são registradas na tabela SEP. Orçamento x Exercício 1. O Orçamento é efetuado por categorias financeiras. 2. Os Orçamentos são registrados na tabela SEF. Recálculo dos Saldos Bancários. 1. Esta transação recalcula e atualiza os saldos bancários, dia-a-dia, de um determinado período. Esta rotina pode ser utilizada quando houver necessidade de retroagir a movimentação bancária no período e refazer o saldo bancário a partir das movimentações registradas. Como referência, deve ser utilizada a data em que o saldo ficou defasado. Importação de Arquivos de Extrato 47 1. Arquivos “.OFC” e “.QIF” podem ser importados propiciando ao usuário efetuar o controle dos títulos e das contas bancárias; os arquivos “.OFX”, que são similares aos arquivos OFC, também podem ser importados, devendo o usuário renomeá-los para a extensão .OFC. 2. Após abrir o arquivo será apresentado o extrato da conta bancária. O usuário deverá clicar sobre cada item e o TOTVS SÉRIE 1 efetuará uma busca automática ordenada por valor e data. Caso o TOTVS SÉRIE 1 tenha encontrado um título com mesmo valor e data do item no arquivo, bastará ao usuário confirmar os dados. 3. Caso o TOTVS SÉRIE 1 não encontre o título selecionado, o usuário deverá clicar no botão “Localizar”, pois o titulo pode estar com data ou valor diferente do especificado no extrato. Caso realmente o titulo não esteja lançado o usuário deverá clicar no botão “Incluir” e será aberta a inclusão de títulos. Após a inclusão e confirmação bastará ao usuário confirmar a conciliação e refazer o processo para todos os itens do extrato. 4. Após confirmar a conciliação bancária dos títulos o sistema efetua baixa automática dos títulos a receber e a pagar conciliados. 5. Cheque Avulso 1. Esta rotina tem por finalidade imprimir os cheques de terceiros sem controles reais de emissão de cheque. 2. Utilize o botão Cfg.Imp. disponível na tela de emissão de Cheque Avulso, para configurar a impressora a ser utilizada na emissão dos cheques. Exercícios Financeiro 1. Contas a Receber 1.1 Baixe o título número 000001 – Parcela 01 na conta bancária 0041127 1.2 Exclua a baixa do título 000002 – Parcela 01 1.3 Efetue a Renegociação Múltipla de todos os títulos em aberto do cliente C00014 – Acrescente 500,00 e divida as novas parcelas em 02 Vezes: 15 e 45 dias. 1.4 Inclua um título de Abatimento somente para parcela 01 do título 000003 no valor de 1100,00 (obs: Lembre-se que o número do título, a parcela, o código do cliente deve ser o mesmo do título principal, já o tipo deve ser escolhido AB-). Depois baixe o título principal, esse o valor já deverá vir com o desconto do abatimento. Ao baixar o Título principal o abatimento também deve ser baixado automaticamente, confira os dados. 48 1.5 Inclua um recebimento antecipado para o cliente C00013 no valor de 900,00 na conta bancária 0041127. (obs: Selecione o Tipo RA – recebimento antecipado) Obs: O status deve ficar branco (Receb. Antecipado) e um Mov. Bancário criado com a descrição: Movimento de recebimento antecipado. a) Agora inclua o título real referente ao recebimento antecipado. Informe o cliente C000013, selecione o Tipo = Duplicata. Preencha o restante dos dados e grave. b) Posicione sobre o título principal, depois clique em Compensação, deve mostrar o título RA, selecione-o e clique em Ok. Ambos devem estar baixados, verifique os dados. 1.6 Gere Borderô de cobrança para 03 títulos em aberto. (obs: Não esqueça de alterar os campos dos títulos: Gera Cnab = SIM e informar a Conta bancária.) 1.7 Execute a rotina Gera Cnab referente ao borderô acima. 1.8 Inclua um título de NCC (nota de crédito de cliente) automaticamente na inclusão de uma nota de devolução de venda para o Cliente C00011 referente o documento de saída número 000004. Obs: Acesse Compras – Atualização – Documento de entrada. Selecione o tipo Devolução, preencha o cabeçalho, depois no botão “Origem” selecione os dados dos produtos da nota de saída, não é necessário preencher os dados da duplicata. É gerado automaticamente um título do tipo M no contas a receber. Agora faça a compensação desses títulos, executando o botão “Compensação.” 2. Contas a Pagar 2.1 Efetue baixa de títulos em bloco, utilizando a rotina Cheques da tela de contas a pagar. 2.2 Gere comissões para o vendedor V0004 a partir de documentos de saída. 2.3 Após gerar as comissões, gere um título de contas a pagar para o vendedor. 3. Efetue uma inclusão de movimentação bancaria de recebimento na rotina Movimentação Bancária. 4. Efetue uma inclusão de movimentação bancaria de pagamento na rotina Movimentação Bancária. 5. Efetue uma Transferência bancária de 100,00 da conta 0041137 para conta 0000 Caixa interno. 49 6. Inclua uma Transação programada para o Cod. Pessoa C00001 no valor de 500,00 – 06 Pgtos – C.C 0041137 – Despesa – Frenquencia Mensal – Avisar antes de Incluir. 6. Faça a importação de 03 lançamentos do arquivo de extrato bancário (Conciliação bancária). FERRAMENTAS/CONFIGURAÇÔES As ferramentas/configurações do TOTVS SÉRIE 1 auxiliam os usuários na melhor utilização do TOTVS SÉRIE 1: Integração MS-WORD 1. Através dessa rotina o usuário pode gerar documentos internos, malas diretas para seus clientes dentre outras funcionalidades; 2. Clicando no botão “Parâmetros” teremos alguns campos que esclareceremos: Arquivo do Word – Clicando “Tab” o TOTVS SÉRIE 1 abrirá uma janela para indicação do arquivo do Word a ser utilizado na geração da mala direta. “Os arquivos a serem utilizados possuem a extensão”.DOT” e estão gravados no caminho: \arquivos de programas\totvs\TOTVS Série 1\TOTVS Série 1_data\ samples\documents\word. Os arquivos “.DOT” podem ser criados pelo usuários e devem ser salvos no caminho indicado acima. Texto Livre, 1, 2, 3 e 4 – É possível incluir textos (de 1 a 4) nos documentos, mediante a inserção de variáveis "SM_TEXT_01 ... 04" nos modelos do documento .DOT. Integração MS-Excel 1. A integração com o Microsoft Excel possibilita a formação de cubos com a base de dados do TOTVS SÉRIE 1. 2. As tabelas de integração serão geradas como Tabelas Dinâmicas do Excel, podendo ser filtradas e dinamizadas de forma a proporcionar a melhor visualização dos dados. 3. Novas tabelas do Excel poderão ser geradas a partir de uma planilha já existente para tanto ele deverá ser salva no caminho: \arquivos de programas\totvs\TOTVS Série 1\TOTVS Série 1_data\ samples\documents\excel. Indicadores de Gestão 1. O painel Indicadores de Gestão possui 7 botões laterais. Três deles são dinâmicos e abaixo os descrevemos: 50 Agenda Financeira – painel relatando títulos a receber e a pagar, podendo o usuário efetuar baixas e alteração dos mesmos. Disponibilidade para consultas de saldos bancários e comprometimento financeiro nos próximos períodos; Fluxo de Caixa – fluxo de caixa dinâmico podendo o usuário incluir pedidos de compras e de vendas e analisar graficamente tais dados; Orçamentos – Comparativo entre o Orçamento empresarial digitado no TOTVS SÉRIE 1 e as receitas e despesas realizadas no período selecionado; Consulta Relacional 1. Após a montagem das Consultas Relacionais torna-se importante salva-las dentro da pasta diretório do TOTVS SÉRIE 1. Sugerimos que o consultor também salve essa consulta em um pen drive e catalogue as mesmas para uma possível utilização futura. 2. No “Modo de Visualização 1” a Consulta Relacional e apresentada com a visualização simultânea de 2 tabelas, sendo a principal na parte superior da tela e as demais organizadas uma acima da outra; 3. O “Modo de Visualização 2” apresenta a tabela relacional com a visualização simultânea de 3 tabelas, sendo a principal na parte superior da tela e as outras tabelas organizadas duas a duas abaixo; caso a Consulta Relacional tenha mais de 3 tabelas, elas serão agrupadas em pares logo abaixo da segunda e da terceira tabela; 4. O “Modo de Visualização 3” apresenta a tabela relacional com a visualização simultânea de 4 tabelas, sendo que a primeira e segunda tabela serão agrupadas lado a lado e terceira e quarta tabelas também serão posicionadas lado a lado logo abaixo; caso a Consulta Relacional tenha mais de 4 tabelas, elas serão agrupadas em pares logo abaixo da terceira e da quarta tabela; 5. As consultas relacionais geradas poderão ser visualizadas na tela e/ou impressas; 6. Os arquivos de consulta relacional possuem a extensão “.ngc”. Exportar dados 1. Os dados exportados virão no formato em que as tabelas do TOTVS SÉRIE 1 estão compostas; 2. O arquivo gerado será no formato TXT com o separador de campos indicado ao lado da seleção da tabela a ser gerada. 3. O usuário deve indicar o local onde deverá ser salvo o arquivo no campo “Local”. Exportar com Layout Esta rotina permite que o usuário configure determinado layout para exportar qualquer tabela do Sistema. 51 Arquivo de Configuração: arquivo de informação das tabelas a serem exportadas. 1. Alias da tabela; 2. Descrição da tabela; 3. Nome do programa da exportação [SmExpTab]; 4. Local onde se encontra o arquivo de layout; 5. Filtro da exportação. Arquivo de layout: arquivo que contém a configuração do layout a ser exportado para determinada tabela. 1. Nome físico do campo; 2. Posição Inicial; 3. Posição Final; 4. Bloco de Execução (pode ser inseridas funções ADVPL); O TOTVS Série 1 possui por default o arquivo de configuração TOTVS Série 1_exp.cfg, com as tabelas CT2 e SE1 e os arquivos de layout se1_exp.lay e ct2_exp.lay. Exportar Notas Fiscais 1. Os arquivos gerados serão no formato sintegra e não contemplarão todos os registros do Convênio Sintegra 76/03; 2. Registros de frete não são tratados nos arquivos gerados; 3. Clicando nos parâmetros o usuário deverá indicar o caminho e o nome do arquivo a ser gerado pelo TOTVS SÉRIE 1. Backup/Restore 1. Essa rotina só se destina a empresas que utilizem o TOTVS SÉRIE 1 com banco CTREE. 2. Após confirmar a geração do backup, será gerada uma pasta com o nome “Backup” dentro da pasta TOTVS SÉRIE 1_Data e os arquivos compactados de backup estarão dentro dela. 3. Após o processo de restore, serão criadas dentro da pasta “Backup” outras pastas com o conteúdo do Backup a ser restaurado. Bastará ao usuário renomear as pastas e salva-las dentro da pasta TOTVS SÉRIE 1_DATA 52 MISCÊLANEA Configurador Layout de Impressão 1. Campos criados na rotina “Campos para Layout de Impressão” podem ser utilizados clicando no botão Incluir e selecionando o campo criado. 2. Os dados do configurador de layout de impressão são salvos em duas tabelas: Cabeçalho – SAD Campos do Layout e Colunação – SAE Campos para Layout de Impressão 1. Esta rotina permite criar, alterar e visualizar campos para os layouts de notas fiscais de entradas e saídas, boletos bancários, orçamentos, pedidos de compras e de vendas permitindo que o usuário defina os campos que devem constar na nota fiscal. Os campos para layout de impressão são registrados na tabela SAF. Instruções Normativas 1. Esta rotina gera arquivos pré-formatados dos lançamentos fiscais para entrega às secretarias da Receita Federal, atendendo ao layout das Instruções Normativas, Guias de Recolhimento e Declarações. A rotina deve ser executada em modo mono-usuário. Reprocessamento Impostos NF's Esta rotina executa atualizações nos arquivos de Impostos das Notas Fiscais, partindo dos arquivos das notas fiscais de entrada e das notas fiscais de saída e refazendo de acordo com a configuração do Tipo de Entrada/Saída (TES). Deve ser utilizada, por exemplo, nos casos em que tenha ocorrido uma definição errada da TES, como tributação do Imp. NF de ICM, IPI e ISS. Neste caso, a TES deve ser corrigida e a rotina de Reprocessamento, executada. Para reprocessar os impostos: 1. Na janela de Reprocessamento, clique no botão "Parâmetros". Será apresentada a janela com os parâmetros da rotina. 2. O preenchimento dos parâmetros é auto-explicativo. Configure os parâmetros e confirme. 3. Clique no botão "Confirma" para executar o reprocessamento.
Download