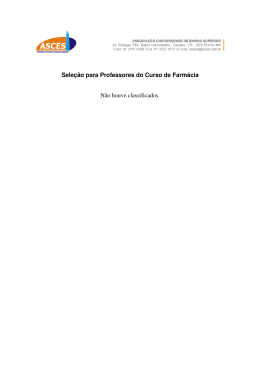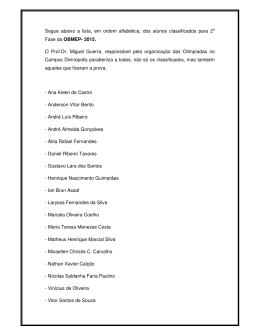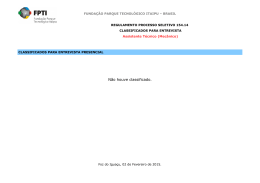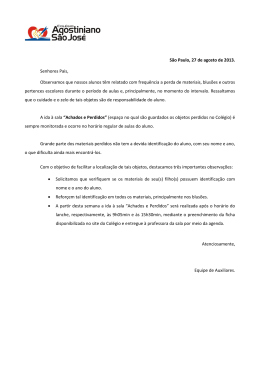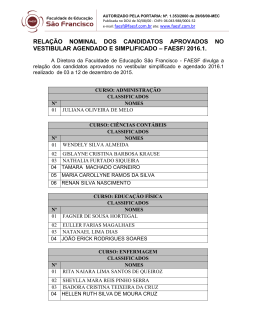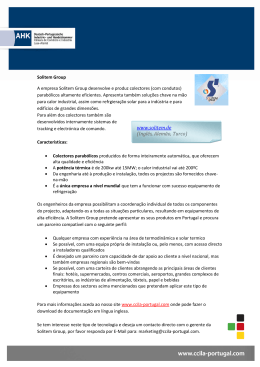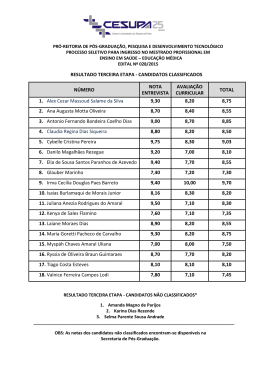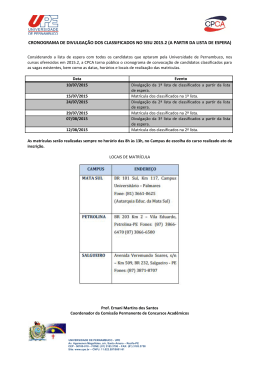IF Group Módulo 04 (Grupos Fixos) Modelo de Casos de Uso Versão 2.0 IF GROUP Modelo de Casos de Uso mcu.doc Versão: 2.0 Data da Versão: 08/04/2014 Histórico da Revisão Data Versão Descrição Autor 18/03/2014 1.0 Versão inicial. Aline Pereira, Aline Zacarias, Ana Rita e Letícia Rezende. 25/03/2014 1.5 Inserção Casos de Uso Aline Pereira, Aline Zacarias, Ana Rita e Letícia Rezende. 08/04/2014 2.0 Estimativa de Esforços Aline Pereira Rezende. Confidencial ©If Group, 2014 e Letícia Pág. 2 de 22 IF GROUP Modelo de Casos de Uso mcu.doc Versão: 2.0 Data da Versão: 08/04/2014 Índice Analítico 1. Introdução 4 2. Atores 4 2.1 2.2 2.3 3. 4 4 4 Casos de Uso 3.1 3.2 3.3 3.4 3.5 3.6 3.7 3.8 4. Funcionário Fornecedor Cliente 5 Manter Clientes Manter Fornecedor Cadastrar Contas a Pagar. Pagar Contas Cadastrar Contas a receber Receber Conta Gerar relatório de contas Selecionar Opções Diagrama de Caso de Uso Confidencial Erro! Indicador não definido. Erro! Indicador não definido. 7 Erro! Indicador não definido. Erro! Indicador não definido. 9 Erro! Indicador não definido. Erro! Indicador não definido. 16 ©If Group, 2014 Pág. 3 de 22 IF GROUP Modelo de Casos de Uso mcu.doc 1. Versão: 2.0 Data da Versão: 08/04/2014 Introdução Este documento apresenta uma Visão dos Casos de Uso organizando o Modelo dos Casos de Uso do Protótipo de Grupos Fixos. 2. Atores 2.1 Sistema Descrição: Sistema utilizado na Empresa. 2.2 Usuário Descrição: Usuário do If Group ( Discente, Docente e Administrativos) 2.3 Administrador Descrição: Usuário que administra o If Group, usuário com privilégios. 2.4 Google Calendar Descrição: Usuário que faz a integração IFGROUP/ GOOGLE CALENDAR. Confidencial ©If Group, 2014 Pág. 4 de 22 IF GROUP Modelo de Casos de Uso mcu.doc Versão: 2.0 Data da Versão: 08/04/2014 3. Casos de Uso 3.1 Cadastrar objetos do Achados e Perdidos Nome do Caso de Uso: Cadastrar objetos do Achados e Perdidos Este Caso de Uso deve ocorrer sempre que o usuário Breve Descrição: entrar no grupo achados e perdidos para cadastrar algum objeto do achados e perdidos no banco de dados. Usuário. Ator Principal: Estar logado no sistema. Pré-Condição: Fluxo Principal Ações dos Atores: Ações do Sistema: 1. Clicar em “Achado e Perdido” no perfil do usuário 2. Exibir a página de achados e perdidos, com as opções: -Cadastrar objetos; -Buscar objetos; -Visualizar objetos. 3. Selecionar “Cadastrar Objeto” na página de achados 4. Exibir um formulário de cadastro com os seguintes e perdidos. campos de texto: -Nome do objeto; -Categoria já pré-definida; -Descrição do objeto; -Foto do objeto; -Botão Cadastrar; -Botão Cancelar. 5. Preencher os campos seguindo as regras de negócio. 6. Fim do Caso de Uso. Fluxo Alternativo A –Formulário em branco 5. Não preencher os campos do formulário de 6. O sistema emite a mensagem de “Erro no cadastro cadastramento e enviar para o banco de dados do objeto – Formulário em Branco” 7. O sistema retorna a página inicial de cadastro. 8. Retornar ao passo 6 do Fluxo Principal. Fluxo Alternativo B – Cadastramento duplicado 5. O usuário preenche a descrição do objeto idêntica a 6. O sistema emite a mensagem “Objeto já uma já existente no banco de dados. Cadastrado”. 7. O sistema retorna a página inicial de cadastro. Pós-Condição: Regras de Negócio: 8. Retornar ao passo 6 do Fluxo Principal. Limpar Campos. RN01 Todos os campos são obrigatório no preenchimento. RN02 O campo descrição do objeto deve ser único. RN03 O campo descrição não deve ultrapassar 500 caracteres. RN04 O campo nome do objeto não deve ultrapassar 100 caracteres. Protótipo de Interface Homem-Máquina: Confidencial ©If Group, 2014 Pág. 5 de 22 IF GROUP Modelo de Casos de Uso mcu.doc 3.2 Versão: 2.0 Data da Versão: 08/04/2014 Buscar objetos do achados e perdidos. Nome do Caso de Uso: Buscar objetos do achados e perdidos Este Caso de Uso deve ocorrer sempre que o usuário Breve Descrição: entrar no grupo achados e perdidos para buscar algum objeto do achados e perdidos no banco de dados Usuário. Ator Principal: Estar logado. Pré-Condição: Fluxo Principal Ações dos Atores: Ações do Sistema: 1. Clicar em “Achado e Perdido” no perfil do usuário 2. Exibir a página de achados e perdidos, com as opções: -Cadastrar objetos; -Buscar objetos; -Visualizar objetos. 3. Selecionar “Buscar Objeto” na página de achados e 4. Exibir um campo de texto para o usuário informar perdidos. nome ou descrição de algum objeto a ser pesquisado no banco de dados. 5. O sistema exibirá uma lista com todos os objetos 6. Fim do Caso de Uso. encontrados no banco que contem alguma parte do nome informado no passo anterior. Fluxo Alternativo A – Campo de busca em branco 4. Não preencher os campos de texto para realizar a 5. O sistema emite a mensagem de “Erro na busca do busca no banco de dados. objeto” 6. O sistema retorna a página inicial de busca. 7. Retornar ao passo 6 do Fluxo Principal. Fluxo Alternativo B – Busca por objeto não cadastrado no banco 4. O usuário realiza uma busca por algum objeto não 5. O sistema emite a mensagem de “Objeto não Confidencial ©If Group, 2014 Pág. 6 de 22 IF GROUP Modelo de Casos de Uso mcu.doc Versão: 2.0 Data da Versão: 08/04/2014 cadastrado no banco de dados. 6. O sistema retorna a página inicial de busca. Pós-Condição: Regras de Negócio: encontrado” 7. Retornar ao passo 6 do Fluxo Principal. Limpar Campos. RN01 O campo de busca não pode ser em branco. RN02 O campo de busca deve conter no máximo 500 caracteres. Protótipo de Interface Homem-Máquina: 3.3 Visualizar objetos do achados e perdidos. Nome do Caso de Uso: Visualizar Objetos do Achados e Perdidos. Este Caso de Uso deve ocorrer sempre que o usuário entrar no grupo achados e perdidos para visualizar algum objeto do achados e perdidos no banco de dados. Usuário. Ator Principal: Estar logado no sistema. Pré-Condição: Fluxo Principal Ações dos Atores: Ações do Sistema: 1. Clicar em “Achado e Perdido” no perfil do usuário 2. Exibir a página de achados e perdidos, com as opções: -Cadastrar objetos; -Buscar objetos; -Visualizar objetos. 3. Selecionar “Visualizar Objeto” na página de 4.O sistema deverá exibir uma lista contendo todos os achados e perdidos. objetos que estejam cadastrados no banco de dados, a ordem se dará pela ordem cronológica. Breve Descrição: 5. Fim do Caso de Uso. Protótipo de Interface Homem-Máquina: Confidencial ©If Group, 2014 Pág. 7 de 22 IF GROUP Modelo de Casos de Uso mcu.doc 3.4 Versão: 2.0 Data da Versão: 08/04/2014 Atualizar status do objeto. Nome do Caso de Uso: Atualizar status objeto. Este Caso de Uso deve ocorrer sempre que o usuário entrar no grupo achados e perdidos para atualizar o status dos seus objetos cadastrado no banco de dados. Usuário. Ator Principal: Estar logado no sistema. Pré-Condição: Fluxo Principal Ações dos Atores: Ações do Sistema: 1. Clicar em “Achado e Perdido” no perfil do usuário. 2. Exibir a página de achados e perdidos, com as opções: -Cadastrar objetos; -Buscar objetos; -Visualizar objetos; -Atualizar status do objeto. 3. Selecionar “Atualizar objeto” na página de achados 4. O sistema deverá exibir formulário com os e perdidos. seguintes campos: -Nome do objeto; -Categoria já pré-definida; -Descrição do objeto; -Foto do objeto; -Botão Cadastrar; -Botão Cancelar. 5. Preencher o formulário. 6. Fim do Caso de Uso. Fluxo Alternativo A – Campos em Branco 5. O não preenche o formulário corretamente. 6. Exibe a mensagem “Campos em Branco”. 7. Retornar ao passo 4 do Fluxo Principal. Limpar Campos. Pós-Condição: Regras de Negócio: Fluxo Alternativo B – Usuário Administrativo 5. O usuário Administrador poderá atualizar somente o 6. Retornar ao passo 6 do Fluxo Principal status de todos os objetos cadastrado. Breve Descrição: Confidencial ©If Group, 2014 Pág. 8 de 22 IF GROUP Modelo de Casos de Uso mcu.doc Versão: 2.0 Data da Versão: 08/04/2014 Limpar Campos. RN01 O campo de botão de rádio “Status” será configurado na opção “À procura ”. Pós-Condição: Regras de Negócio: Protótipo de Interface Homem-Máquina: 3.5 Criar Classificados. Nome do Caso de Uso: Criar Classificados. Breve Descrição: Este Caso de Uso deve ocorrer sempre que o método “Criar Classificado” for executado. Ele deve acrescentar ao banco de dados um novo classificado. Usuário Ator Principal: Estar Logado no sistema. Pré-Condição: Fluxo Principal Ações dos Atores: Ações do Sistema: 1. Clicar em “Classificados” no perfil do usuário. 2. Exibir a página inicial de classificados com os classificados publicados recentemente. Na parte superior da página irá ter a opção: -Cadastrar Classificados; -Atualizar Classificados; -Buscar Classificados; -Visualizar Classificados. 3. Selecionar “Criar Classificado”. 4. Exibir um formulário de cadastro de classificados com os seguintes campos de texto: -Nome; -Descrição; -Foto do Classificado; -Valor do Classificado; -Categoria do classificado (Já pré-definida). -Status (Já pré-definido). -Botão Criar Classificado; -Botão Cancelar. 5. Preencher os campos seguindo as regras de negócio. 6. Fim do Caso de Uso. Fluxo Alternativo A – Campos em Branco Confidencial ©If Group, 2014 Pág. 9 de 22 IF GROUP Modelo de Casos de Uso mcu.doc Versão: 2.0 Data da Versão: 08/04/2014 5. Não preencher os campos do formulário de 6. O sistema emite a mensagem de “Erro no cadastro cadastramento e enviar para o banco de dados de classificado Formulário em Branco” 7. O sistema retorna a página inicial de cadastro. 8. Retornar ao passo 6 do Fluxo Principal. Fluxo Alternativo B – Criar um classificado já existente 5. O usuário irá preencher o formulário com uma descrição já existente no banco de dados. 6. O sistema irá informar uma mensagem de “Classificados já existente”. 7. O sistema irá retornar para a página inicial de cadastro Pós-Condição: Regras de Negócio: 8. Retornar ao passo 6 do Fluxo Principal. Limpar Campos. RN01-Todos os campos são obrigatório no preenchimento. RN02-O campo descrição do objeto deve ser único. RN03-O campo descrição não deve ultrapassar 1000 caracteres. Protótipo de Interface Homem-Máquina: 3.6 Atualização de classificados Confidencial ©If Group, 2014 Pág. 10 de 22 IF GROUP Modelo de Casos de Uso mcu.doc Versão: 2.0 Data da Versão: 08/04/2014 Nome do Caso de Uso: Atualização de classificados Este Caso de Uso deve ocorrer sempre que o método “Atualizar classificados” for executado. Ele deve atualizar o status de um classificado ao banco de dados. Usuário Ator Principal: Estar logado no sistema Pré-Condição: Fluxo Principal Ações dos Atores: Ações do Sistema: 1. Clicar em “Classificados” no perfil do usuário. 2. Exibir a página inicial de classificados com os classificados publicados recentemente. Na parte superior da página irá ter a opção: -Cadastrar Classificados; -Atualizar Classificados; -Buscar Classificados; -Visualizar Classificados. 3. Selecionar “Atualizar status dos meus classificados” 4. Exibir um formulário de Alteração de status de classificados com os seguintes de campos de texto: -Nome; -Descrição; -Foto do Classificado; -Valor do Classificado; -Categoria do classificado (Já pré-definida). -Status (Já pré-definido). -Botão Alterar Classificado; -Botão Cancelar 5. Preencher os campos seguindo as regras de negócio. 6. Fim do Caso de Uso. Fluxo Alternativo A – Campos em brancos 5. Não preencher os campos do formulário de 6. O sistema emite a mensagem de “Erro na atualização do classificado e enviar para o banco de atualização do classificado” dados 7. O sistema retorna a página inicial de atualização do 8. Retornar ao passo 6 do Fluxo Principal. classificado. Limpar Campos. Pós-Condição: RN01-Todos os campos são obrigatório no Regras de Negócio: preenchimento. RN02-O campo descrição do objeto deve ser único. RN03-O campo descrição não deve ultrapassar 1000 caracteres. Breve Descrição: Protótipo de Interface Homem-Máquina: Confidencial ©If Group, 2014 Pág. 11 de 22 IF GROUP Modelo de Casos de Uso mcu.doc 3.7 Versão: 2.0 Data da Versão: 08/04/2014 Visualizar Classificados Nome do Caso de Uso: Visualizar Classificados. Este Caso de Uso deve ocorrer sempre que o usuário entrar no grupo classificados para visualizar a todos os classificados. Usuário. Ator Principal: Estar logado no sistema. Pré-Condição: Fluxo Principal Ações dos Atores: Ações do Sistema: 1. Clicar em “Classificados” no perfil do usuário 2. Exibir a página de achados e perdidos, com as opções: -Cadastrar Classificados; -Atualizar Classificados; -Buscar Classificados; -Visualizar Classificados. 3. Selecionar “Visualizar Classificados” na página de 4.O sistema deverá exibir uma lista contendo todos os Classificados. classificados que estejam cadastrados no banco de dados, a ordem se dará pela ordem cronológica. Breve Descrição: 5. Fim do Caso de Uso. Protótipo de Interface Homem-Máquina: Confidencial ©If Group, 2014 Pág. 12 de 22 IF GROUP Modelo de Casos de Uso mcu.doc 3.8 Versão: 2.0 Data da Versão: 08/04/2014 Buscar Classificados Nome do Caso de Uso: Buscar objetos do achados e perdidos Este Caso de Uso deve ocorrer sempre que o usuário Breve Descrição: entrar no grupo classificados para buscar algum classificado especifico no banco de dados Usuário. Ator Principal: Estar logado. Pré-Condição: Fluxo Principal Ações dos Atores: Ações do Sistema: 1. Clicar em “Classificados” no perfil do usuário 2. Exibir a página de classificados, com as opções: -Cadastrar Classificados; -Atualizar Classificados; -Buscar Classificados; -Visualizar Classificados. 3. Selecionar “Buscar Classificados” na página de 4. Exibir um campo de texto para o usuário informar achados e perdidos. nome ou descrição de algum classificado a ser pesquisado no banco de dados. 5. O sistema exibirá uma lista com todos os 6. Fim do Caso de Uso. classificados encontrado no banco que contem alguma parte do nome informado no passo anterior. Fluxo Alternativo A – Campo de busca em branco 4. Não preencher os campos de texto para realizar a 5. O sistema emite a mensagem de “Erro na busca do busca no banco de dados. Classificado” 6. Retornar ao passo 6 do Fluxo Principal. Fluxo Alternativo B – Busca por objeto não cadastrado no banco 4. O usuário realiza uma busca por algum classificado 5. O sistema emite a mensagem de “Classificado não não cadastrado no banco de dados. encontrado” 6. Retornar ao passo 6 do Fluxo Principal. Limpar Campos. Pós-Condição: RN01 O campo de busca não pode ser em branco. Regras de Negócio: RN02 O campo de busca deve conter no máximo 500 caracteres. Protótipo de Interface Homem-Máquina: Confidencial ©If Group, 2014 Pág. 13 de 22 IF GROUP Modelo de Casos de Uso mcu.doc 3.9 Versão: 2.0 Data da Versão: 08/04/2014 Cadastrar Eventos Nome do Caso de Uso: Cadastrar Eventos Breve Descrição: Este Caso de Uso deve ocorrer sempre que o método “Cadastrar Eventos” for acionado. Ele deve adicionar as informações do cadastro de eventos no banco de dados. Usuário Ator Principal: Estar logado no sistema. Pré-Condição: Fluxo Principal Ações dos Atores: Ações do Sistema: 1. Clicar em “Eventos” no perfil do usuário. 2. Exibir a página inicial de eventos com os eventos públicos cadastrados recentemente. Na parte superior da página irá ter as opções: - Criar Eventos; - Eventos que criei; - Meus Convites. 3. Selecionar “Criar Eventos”. 4. Exibir um formulário de cadastro de eventos com os seguintes campos de texto: -Nome do Evento; -Data do Evento; -Hora que iniciará o Evento; -Local que ocorrerá o Evento; -Descrição do Evento; -Classificação do evento (Já pré-definida). -Convidados; -Botão Criar Evento; -Botão Cancelar. 5. Preencher os campos seguindo as regras de negócio. 6. Fim do Caso de Uso. Fluxo Alternativo A – Campos em Branco 5. Não preencher os campos do formulário de 6. O sistema emite a mensagem de “Erro no cadastro cadastramento e enviar para o banco de dados de evento– Formulário em Branco” 7. O sistema retorna a página inicial de cadastro. 8. Retornar ao passo 6 do Fluxo Principal. Confidencial ©If Group, 2014 Pág. 14 de 22 IF GROUP Modelo de Casos de Uso mcu.doc Versão: 2.0 Data da Versão: 08/04/2014 Fluxo Alternativo B – Evento Duplicado 5. O usuário preenche a descrição do evento idêntica a 6. O sistema emite a mensagem “Evento já uma já existente no banco de dados. Cadastrado”. 7. O sistema retorna a página inicial de cadastro. 8. Retornar ao passo 6 do Fluxo Principal. Fluxo Alternativo C – Cadastro de Eventos – Usuários ADMINISTRATIVOS 3. Selecionar “Criar Eventos” com o login de usuário 4. Exibir um formulário de cadastro de eventos com os administrativo. seguintes campos de texto: -Nome do Evento; -Data do Evento; -Hora que iniciará o Evento; -Local que ocorrerá o Evento; -Descrição do Evento; -Classificação do evento (Já pré-definida). -Botão Criar Evento; -Botão Cancelar. 5. Preencher os campos seguindo as regras de negócio. Pós-Condição: Regras de Negócio: 6. Retornar ao passo 6 do Fluxo Principal. Limpar Campos. RN01-Todos os campos são obrigatório no preenchimento. RN02-O campo descrição do objeto deve ser único. RN03-O campo descrição não deve ultrapassar 500 caracteres. RN04-O campo “Convidados” para usuários comuns (sem privilégios) deverá ser preenchido com o e-mail cadastrado no IF Group do usuário a ser convidado. RN05- Não haverá campo para selecionar convidados no cadastro de eventos com login administrativo. Portanto ao ser criado um evento todos os usuários da rede IF Group serão convidados. Protótipo de Interface Homem-Máquina: Confidencial ©If Group, 2014 Pág. 15 de 22 IF GROUP Modelo de Casos de Uso mcu.doc 3.10 Versão: 2.0 Data da Versão: 08/04/2014 Bloquear Notificação de Eventos Nome do Caso de Uso: Bloquear Notificação de Eventos Este Caso de Uso deve ocorrer sempre que o método “Bloquear Notificações de Eventos” for executado. Ele deve para de mandar notificações de um evento. Usuário. Ator Principal: O usuário deve estar logado no sistema. Pré-Condição: Fluxo Principal Ações dos Atores: Ações do Sistema: 1. O usuário terá que clicar na aba Eventos no perfil 2. - Criar Eventos; de usuário - Meus Eventos; - Convites. Breve Descrição: 3. O usuário irá selecionar a aba “Convites”. 5. O usuário irá ativar em um botão rádio: “Desejo não receber notificações desse evento”. Pós-Condição: Regras de Negócio: Protótipo de Interface Homem-Máquina: 3.11 4. O usuário irá entrar no evento que deseja não receber notificações. 6. Fim do caso de uso. Desmarcar o botão rádio. Autorizar a integração de evento/googlecalendar Nome do Caso de Uso: Autorizar a integração de evento/googlecalendar Breve Descrição: Ator Principal: Pré-Condição: Ações dos Atores: Confidencial Este Caso de Uso deve ocorrer sempre que o usuário autorizar a integração de eventos com o seu calendário pessoal Usuário, Sistema O usuário deve estar logado no sistema. Fluxo Principal Ações do Sistema: ©If Group, 2014 Pág. 16 de 22 IF GROUP Modelo de Casos de Uso mcu.doc Versão: 2.0 Data da Versão: 08/04/2014 1. O usuário terá que clicar na aba Eventos no perfil de usuário 2. - Criar Eventos; - Meus Eventos; - Convites. 3. O usuário irá selecionar a aba “Convites”. 4. O usuário irá entrar no evento que deseja integrar com seu googlecalendar. 5. O googleCalendar irá integrar o evento. 6. Fim do Caso de Uso Fluxo Alternativo A – Integração do sistema com o googlecalendar 5. É disparado o Caso de Uso “Integrar com o 6. Retornar ao passo 6 do Fluxo Principal. GoogleCalendar”. Limpar Campos. Pós-Condição: Regras de Negócio: Desmarcar o botão rádio Pós-Condição: Regras de Negócio: Protótipo de Interface Homem-Máquina: 3.12 Integrar com o GoogleCalendar Nome do Caso de Uso: Integrar com o GoogleCalendar Este Caso de Uso deve ocorrer sempre que o Breve Descrição: Confidencial ©If Group, 2014 Pág. 17 de 22 IF GROUP Modelo de Casos de Uso mcu.doc Versão: 2.0 Data da Versão: 08/04/2014 usuário adicionar o método “Integrar eventos com o GoogleCalendar” for executado. Usuário, Sistema Ator Principal: O usuário deve estar logado no sistema. Pré-Condição: Fluxo Principal Ações dos Atores: Ações do Sistema: 1. O usuário irá entrar no evento que deseja 2. O sistema irá conectar com o googlecalendar integrar com seu googlecalendar. mandando os parâmetros necessários para a criação do evento. 3. Fim do caso de uso 3.13 Notificar Eventos Nome do Caso de Uso: Notificação de Eventos Este Caso de Uso deve ocorrer sempre que o usuário irá participar de um evento. O sistema irá mandar notificações do evento para os convidados. Usuário, Sistema Ator Principal: O usuário deve estar logado no sistema. Pré-Condição: Fluxo Principal Ações dos Atores: Ações do Sistema: 1. O usuário terá que ser convidado para um evento. 2. O administrador do evento irá atualizar o mesmo. 3. O sistema irá mandar uma notificação no perfil do 4. Fim do Caso de Uso usuário para mostrar as novas atualizações do mesmo. O administrador do evento atualizar o mesmo. Pós-Condição: Regras de Negócio: Protótipo de Interface Homem-Máquina: Breve Descrição: 3.14 Visualizar Eventos. Confidencial ©If Group, 2014 Pág. 18 de 22 IF GROUP Modelo de Casos de Uso mcu.doc Versão: 2.0 Data da Versão: 08/04/2014 Nome do Caso de Uso: Visualizar Eventos. Breve Descrição: Ator Principal: Pré-Condição: Ações dos Atores: 1. Clicar em “Eventos” no perfil do usuário 3. Selecionar “Visualizar Eventos”. Este Caso de Uso deve ocorrer sempre que o usuário entrar no grupo eventos para visualizar todos os eventos cadastrados. Usuário. Estar logado no sistema. Fluxo Principal Ações do Sistema: 2. Exibir a página Eventos, com as opções: Cadastrar Eventos; - Atualizar Meus Eventos; - Visualizar Eventos. 4. O sistema deverá exibir uma lista contendo todos os eventos que estejam cadastrados no banco de dados, a ordem se dará pela ordem cronológica. 5. Fim do Caso de Uso. Protótipo de Interface Homem-Máquina: 3.15 Atualizar eventos cadastrados. Confidencial ©If Group, 2014 Pág. 19 de 22 IF GROUP Modelo de Casos de Uso mcu.doc Versão: 2.0 Data da Versão: 08/04/2014 Nome do Caso de Uso: Atualizar Eventos Cadastrado. Este Caso de Uso deve ocorrer sempre que o usuário entrar nos eventos para atualizar os eventos que cadastrou no banco de dados. Usuário. Ator Principal: Estar logado no sistema. Pré-Condição: Fluxo Principal Ações dos Atores: Ações do Sistema: 1. Clicar em “Eventos” no perfil do usuário 2. Exibir a página inicial de eventos com os eventos administrador. públicos cadastrados recentemente. Na parte superior da página irá ter as opções: - Cadastrar Eventos; - Atualizar Meus Eventos; - Visualizar Eventos. 3. Selecionar o botão “Atualizar meus eventos”, e 4. Preencher o formulário corretamente. selecionar o evento seu que deseja atualizar. 5. Fim do Caso de Uso Fluxo Alternativo A – Campos em Branco 5. O usuário não preenche o campo de texto. 6. Exibe a mensagem “Campos em Branco”. 7. Retornar ao passo 4 do Fluxo Principal. Limpar Campos. Pós-Condição: RN01 Todos os campos do formulário terá que ser Regras de Negócio: preenchido. Protótipo de Interface Homem-Máquina: Breve Descrição: 4. Diagrama de Caso de Uso Confidencial ©If Group, 2014 Pág. 20 de 22 IF GROUP Modelo de Casos de Uso mcu.doc Versão: 2.0 Data da Versão: 08/04/2014 5. Estimativa de Esforços por Pontos de Caso de Uso 5.1 Fatores Técnicos Fatores Técnicos Sistema distribuído Tempo de resposta Eficiência Processamento complexo Código reusável Facilidade de instalação Facilidade de uso Portabilidade Facilidade de mudança Concorrência Recursos de segurança Acessível por terceiros Requer treinamento especial Confidencial Peso 1 3 3 2 3 0.5 1 0 2 2 1 1 0 ©If Group, 2014 Relevância 0 0 1 1 3 2 1 2 1 4 4 0 0 Tfactor Resultado 0 0 3 2 9 1 1 0 2 8 4 0 0 30 Pág. 21 de 22 IF GROUP Modelo de Casos de Uso mcu.doc 5.2 Versão: 2.0 Data da Versão: 08/04/2014 Fatores Ambientais Fatores Ambientais Familiaridade com o RUP ou outro processo formal Experiência com a aplicação em desenvolvimento Experiência em Orientação a Objetos Presença de Analista Experiente Motivação Requisitos Estáveis Desenvolvedores em meio período Linguagem de programação difícil 5.3 Peso 2 3 3 4 3 3 1 1 Relevância 1 0 1 1 3 3 0 5 Tfactor Resultados 2 0 3 4 9 9 0 5 32 Estimativa Custo do projeto (Módulo 04) = R$ 21.737,475 Confidencial ©If Group, 2014 Pág. 22 de 22
Download