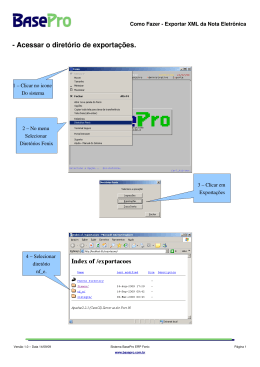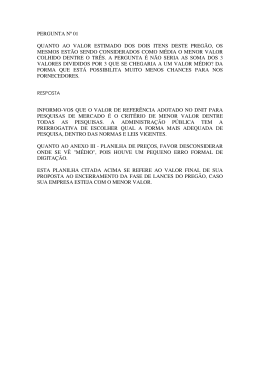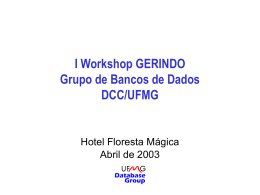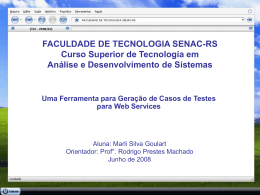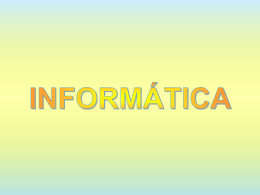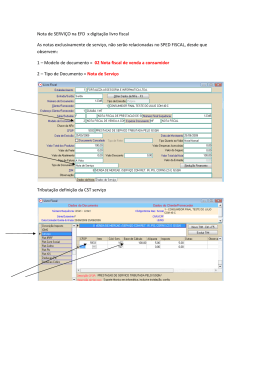DIGPROP - PREGÃO Digitação de dados para entrega de propostas por meio magnético Marcio Tomazelli Programador Sênior Versão 1.0 Índice Índice ...................................................................................................................................... 2 Índice de Figuras .................................................................................................................... 2 Introdução............................................................................................................................... 3 Fluxograma do processo para exportar/importar XML.......................................................... 4 Disponibilização do Programa DIGPRO.EXE....................................................................... 5 Disponibilização do XML ...................................................................................................... 5 Captura do programa DIGPRO.EXE e XML´s ...................................................................... 5 Instalação do Sistema DIGPRO ............................................................................................. 6 Como utilizar o sistema ........................................................................................................ 10 Digitação das Propostas por Item ....................................................................... 13 Digitação das Propostas por Lote ........................................................................ 14 Como salvar o arquivo XML para o dia do Certame..................................... 15 Emissão de relatório para conferência .............................................................. 16 Entrega do XML................................................................................................................... 16 Índice de Figuras Figura 1 - Fluxograma 4 Figura 2 – Início da Instalação do Aplicativo 6 Figura 3 – Continuação da instalação 7 Figura 4 – Diretório de Destino da Instalação 7 Figura 5 – Nome de Exibição no menu do Windows 8 Figura 6 –Iniciação da Instalação 9 Figura 7 – Abertura do Arquivo XML 10 Figura 8 – Dados Cadastrais do Fornecedor 11 Figura 9 – Acesso as configurações do Sistema (Dados Cadastrais do Fornecedor) 12 Figura 10 – Digitação das Propostas por item 13 Figura 11 – Digitação das Propostas por Lote 14 Figura 12 – Como salvar o arquivo XML em mídias 15 Introdução O “DIGPROP” é o aplicativo utilizado pelos fornecedores para digitação das propostas, que deverá ser disponibilizado aos mesmos pelo órgão público. Com a necessidade de mais agilidade no processo de pregão foi criado um método para exportação das propostas aos fornecedores, onde será liberado arquivo contendo informações para que os fornecedores preencham e visualizem o total das propostas, sendo que o relatório será entregue para constar em processo. O mecanismo consiste na liberação do arquivo em formato XML e um programa para edição deste arquivo pelo fornecedor. Quando da entrega e importação do arquivo é eliminada a necessidade de digitação das propostas iniciais pela equipe responsável pelo Pregão. Hoje o XML é utilizado como tipo padrão de transferências entre arquivos via internet. Lembrando que esse modelo de XML que estamos utilizando é baseado em componentes da nossa ferramenta de desenvolvimento (C++ Builder 2007) e não poderá ser aberto pelo internet explorer para visualização. Somente o sistema que será disponibilizado aos fornecedores tem acesso legível do arquivo .XML. Fluxograma do processo para exportar/importar XML. Figura 1 - Fluxograma Disponibilização do Programa DIGPRO.EXE O Órgão Público deverá disponibilizar via internet a instalação do sistema DIGPROP.EXE (da forma que melhor lhe convier) desenvolvido pela SMARAPD Informática, para que o fornecedor possa visualizar o XML disponibilizado pelo Órgão Municipal e digitar suas propostas para determinado pregão. As instruções de como capturar o arquivo deverá ser elaborado pelo órgão público para que seja encaminhado aos fornecedores interessados. A Instalação do Software fica a critério do Fornecedor, podendo ser instalado em qualquer diretório de um terminal ou servidor da empresa Disponibilização do XML A disponibilização do arquivo também será feita da melhor maneira que convier ao Órgão Público, para que todos os fornecedores possam capturar o arquivo XML sem que haja interferência do Órgão Público evitando custos administrativos com a disponibilização de recurso para esta operação, disponibilizando também instruções de como realizar a captura. O nome do arquivo tem um padrão determinado pela SMARAPD Informática, que segue o padrão: “PREGAO_AABBCCCDDDD.XML”, onde “AA” = Código da Unidade Gestora do Sistema SMARam, “BB” = Código da Modalidade da Licitação (nesse caso pregão), “CCC” = Número Seqüencial da Modalidade (pode variar o tamanho. Ex: 1, 50, 100, 1000) e “DDDD” = Exercício. Captura do programa DIGPRO.EXE e XML´s A captura deverá ser realizada conforme instruções definidas pelo Órgão Público. O nome do arquivo de instalação do aplicativo DIGPRO é “DIGPROP_INSTALA.EXE”. Após a captura do programa e do arquivo XML o fornecedor deverá copiar o arquivo para o diretório que lhe convier (não é necessário instalação) e executar o programa para ter acesso a abertura do arquivo XML. Instalação do Sistema DIGPRO Para instalar o sistema DIGPRO clique duas vezes com o botão direito do mouse no arquivo “DIGPRO_INSTALA.EXE” que o órgão público disponibilizou. Após o clique será iniciado o processo de instalação conforme ilustrado na Figura 2. Figura 2 – Início da Instalação do Aplicativo Siga os passos conforme ilustrado na Figura 2: Passo 1 – Pasta de destino da instalação. Será preenchida automaticamente com o nome da pasta em qual está sendo executado o programa de instalação. Passo 2 – Botão para procurar uma pasta para instalação caso o usuário opte por instalar em outra pasta. A Pasta em qual deverá ser instalado o sistema fica a critério do fornecedor. Passo 3 – Botão que inicia o processo de instalação do aplicativo. Ao realizar o passo 3 será apresentado um novo formulário para continuação do processo de instalação conforme ilustrado na Figura 3. Figura 3 – Continuação da instalação Clique no botão “NEXT” conforme ilustrado na Figura 3 – Passo 1. Continue a operação conforme ilustrado na Figura 4. Figura 4 – Diretório de Destino da Instalação Siga os passos conforme ilustrado na Figura 4: Passo 1 – Mostra o diretório de destino da instalação e pode ser alterado caso o usuário desejar clicando no botão “BROWSE” e escolhendo o novo destino. Passo 2 – Clicar no botão “NEXT” para continuar o processo. Após o término do Passo 2 será visualizado novo formulário para digitação do nome que será exibido no menu do windows conforme ilustrado na Figura 5. Figura 5 – Nome de Exibição no menu do Windows Passo 1 – Nome de exibição do programa no menu de programas do Windows. O nome é “DIGPROPSMARAPD” como DEFAULT, mas se o usuário preferir pode ser alterado. Passo 2 – Clicar no botão “NEXT” para continuar o processo da instalação. Ao término do Passo 2 será visualizada a tela para iniciação do processo de instalação do aplicativo conforme ilustrado na Figura 6. Figura 6 –Iniciação da Instalação Passo 1 – Clicar no “NEXT” para iniciar a instalação do aplicativo. Após esse passo o processo de instalação está finalizado. Para acessar o aplicativo use o ícone que foi criado na área de trabalho do seu computador ou via menu / programas do windows. Como utilizar o sistema Ao executar o sistema “DIGPRO.EXE” o usuário deverá primeiramente selecionar o arquivo XML disponibilizado pelo órgão municipal seguindo os passos conforme ilustrado na Figura 7. Figura 7 – Abertura do Arquivo XML Siga os passos conforme numerados na Figura 2: Passo 1 – Clicar no botão arquivo XML a ser editado. para abrir a caixa de diálogo para escolha do Passo 2 – Escolher o diretório onde foi salvo o arquivo XML que foi disponibilizado pela prefeitura. Passo 3 – Verifique qual o arquivo a ser editado, seguindo a nomenclatura conforme foi explicado no capítulo “Disponibilização do XML”. Passo 4 – deverá aparecer o nome do arquivo que o usuário está posicionado e não deverá ser alterado. Passo 5 – Clicar no botão as digitações. para abrir o arquivo XML selecionado e iniciar Caso for a primeira vez que o fornecedor esteja utilizando o sistema, ao final do Passo 5 antes do início da digitação das propostas, será visualizado um formulário para preenchimento dos dados cadastrais (Figura 8), que são necessários para importação do XML no Sistema de Pregão no dia do certame. Estes dados dizem respeito apenas ao pré-cadastro do fornecedor para participação no pregão, incluindo a denominação de EPP ou ME de acordo com a lei complementar 123/2006. Figura 8 – Dados Cadastrais do Fornecedor Siga os passos conforme ilustrado na Figura 8: Passo 1 – Digitar a Razão Social Passo 2 – Digitar o nome identificador que será visualizado no acompanhamento do pregão no dia do certame. Passo 3 – Selecionar o tipo da empresa. Passo 4 – Clique no botão Passo 5 – Clique no botão para salvar os dados. para cancelar a gravação dos dados. Se for necessária alteração dos dados após o primeiro uso do sistema, o usuário deverá clicar no botão de “Configuração do Sistema – Figura 9”. Figura 9 – Acesso as configurações do Sistema (Dados Cadastrais do Fornecedor) Ao clicar no botão de configurações siga os mesmos passos conforme explicado anteriormente na Figura 9. OBS: Utilizar somente se necessário alterar dados sobre a empresa. Após a edição dos dados das empresas, iniciar a digitação das propostas. Ao selecionar o arquivo conforme explicado anteriormente, o sistema vai identificar automaticamente se o pregão é por Lote ou por Item. Abaixo veremos 1 passo a passo para cada tipo de pregão, por item e por lote. Digitação das Propostas por Item Figura 10 – Digitação das Propostas por item Para realizar a digitação das propostas siga os passos abaixo conforme ilustrado na Figura 10: Passo 1 – visualização da especificação do item que o usuário está posicionado na GRID. Não é possível editar esse campo. Passo 2 – Código do material no órgão municipal. Não é possível editar esse campo. Passo 3 – Descrição do item. Não é possível editar esse campo. Passo 4 – Quantidade do item da proposta. Não é possível editar esse campo. Passo 5 – Valor do Item da proposta. Esse campo é liberado para digitação, portanto o fornecedor deverá preenchê-lo. Conforme for sendo realizada a digitação os dados são salvos automaticamente no arquivo XML. Passo 6 – Total do Item. Não é possível editar esse campo. Ele é calculado automaticamente após digitação do valor do item da proposta. Passo 7 – Marca do material. Esse campo é liberado para digitação e o fornecedor deverá digitar a qual marca se refere o mesmo. Pesquisa de Itens por Nome: Para pesquisar um determinado item pela descrição basta clicar no “GRID/TABELA” desejado e digitar o nome do material que o cursor será posicionado no mesmo. Digitação das Propostas por Lote Figura 11 – Digitação das Propostas por Lote Para realizar a digitação das propostas siga os passos abaixo conforme ilustrado na Figura 11: Passo 1 – Descrição do Lote. Não é possível editar esse campo. Passo 2 – Valor do Lote. Não é possível editar esse campo. Esse campo é calculado automaticamente conforme são digitados os valores dos itens que estão agrupados no Lote em questão. Passo 3 – Especificação detalhada do item do lote. Não é possível editar esse campo. Passo 4 – Código do material no órgão municipal. Não é possível editar esse campo. Passo 5 – Descrição do item. Não é possível editar esse campo. Passo 6 – Quantidade do item da proposta. Não é possível editar esse campo. Passo 7 – Valor Inicial do Item da Proposta. Esse campo é liberado para digitação, portanto o fornecedor deverá preenchê-lo. Conforme for sendo realizada a digitação os dados são salvos automaticamente no arquivo XML. Passo 8 – Total do Item. Não é possível editar esse campo. Ele é calculado automaticamente após digitação do valor do item da proposta. Passo 9 – Marca do material. Esse campo é liberado para digitação e o fornecedor deverá digitar a qual marca se refere o mesmo. Pesquisa de Itens por Nome: Para pesquisar um determinado item pela descrição basta clicar no “GRID/TABELA” desejado e digitar o nome do material que o cursor será posicionado no mesmo. Como salvar o arquivo XML para o dia do Certame O arquivo que deverá ser copiado para algum tipo de mídia, entre elas as mais comuns são CD, DVD ou PEN-DRIVE, se localizam no diretório conforme ilustrado na Figura 12. Figura 12 – Como salvar o arquivo XML em mídias Conforme ilustrado na Figura 12 – Passo 1, é especificado no campo “Arquivo de Propostas” o nome e caminho do arquivo a ser copiado para algum tipo de mídia conforme explicado anteriormente. Exemplos de Cópias para as principais mídias: PEN-DRIVE: se for ser realizada uma cópia para o PEN-DRIVE basta inserí-lo em algum dispositivo USB do computador, aparecendo assim uma nova Unidade de Disco que pode variar de A: a Z:. Entre na pasta onde se localiza o arquivo conforme ilustrado na Figura 12 – Passo 1, copie o arquivo utilizando o mouse ou as teclas CTRL+C. Após a copia do arquivo selecione o DRIVE ao qual foi instalado o PEN-DRIVE e cole o arquivo utilizando o mouse ou teclando CTRL+V. CD ou DVD: utilizar algum aplicativo específico para esse tipo de cópia. Normalmente o mais utilizado é o Nero Express. Isso poderá ser escolhido a vontade do fornecedor ou responsável por levar o arquivo XML no dia do certame. Emissão de relatório para conferência Para emitir um relatório contendo todas as informações que foram digitadas clicar no botão . Lembrando que esse relatório serve somente para análise de informações por parte do fornecedor e do órgão municipal, ou seja, se o arquivo XML deve ser entregue no dia do certame para que o processo seja realizado automaticamente. O Relatório também deverá ser entregue para controle do órgão municipal, mas é somente para nível de análise das informações. Entrega do XML A entrega do arquivo XML ocorrerá no ato da apresentação do fornecedor para a seção do pregão junto com o relatório das propostas digitadas disponível para emissão através do sistema conforme mencionado no capítulo anterior. Este relatório substituirá as propostas confeccionadas pelo fornecedor. O arquivo deverá ser entregue conforme orientações explicadas nos capítulos anteriores ou conforme o órgão municipal sugerir.
Download