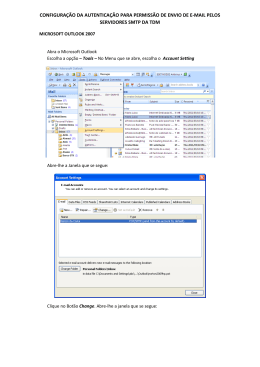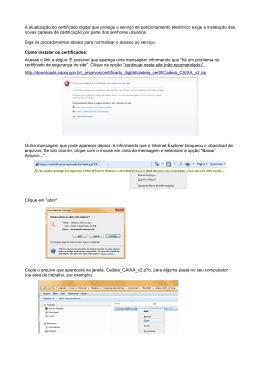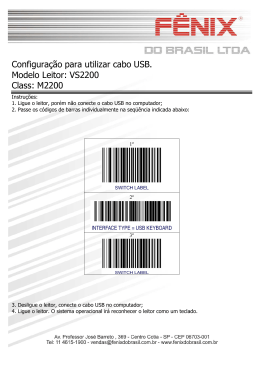Manual de Instalação GemPC Twin USB para Sistemas Operativos 2000 e XP REQUISITOS: • • Ligação à rede do ITIJ Ser administrador da máquina. Caso não o seja, terá de solicitar a instalação da aplicação ao técnico responsável pela área. Hardware: • Porta USB livre • • • Sistema Operativo - Windows 2000 ou XP Correio electrónico - Microsoft Outlook 98, 2000, XP ou 2003 Browser - Internet Explorer 6.0 com SP1 (requisitos mínimos) o (encriptação forte de 128-bit incluída) – Esta versão de I.E. encontra-se disponível para download na página https://icp.itij.mj.pt opção “Instalar Software”. o Para verificar a versão do seu IE, clique em “Ajuda / Acerca do Microsoft Internet Explorer” Software: Se o seu leitor de Smart Card é o GemPC Twin USB (ver Figura 1), escolha o setup correspondente a este tipo de leitor. Figura 1: Aparência do leitor GemPC Twin USB Aparecer-lhe-á esta janela em que premirá no botão Seguinte>. De seguida, deverá seleccionar o tipo de instalação que pretende. Por defeito deverá seleccionar a instalação Típica (utilizador normal). Se porventura for um utilizador que não possui as ferramentas standard utilizadas no Ministério da Justiça (Internet Explorer e Microsoft Outlook), proceda então à escolha da instalação Personalizada. Prima no botão Seguinte> Posteriormente, aparecer-lhe-á a localização da instalação do software onde poderá aceitar a localização apresentada por defeito, ou determinar a sua própria localização clicando, para isso, no botão Mudar… e apresentando o caminho pretendido. Prima no botão Seguinte> São apresentadas as opções seleccionadas para instalação da aplicação, dando-se a hipótese de se retroceder o processo para alterar ou corrigir alguma opção, clicando para isso em <Anterior, ou eventualmente cancelar o processo de instalação, premindo o botão Cancelar. Pretendendo dar seguimento à instalação, prima o botão Seguinte> Um dos passos do processo será a substituição dos certificados digitais da hierarquia da Entidade Certificadora do ITIJ, pelo que deverá premir o botão Yes (Sim) nos dois ecrans seguintes. Estará finalizada a instalação do setup e-Seguro. Caso seja necessário proceder ao restart (reinicialização) da máquina, poderá optar por fazê-lo de imediato ou mais tarde, colocando ou não, respectivamente, um visto na caixa apropriada. Prima o botão Terminar. Após o restart da máquina ou seguidamente, caso este não tenha sido exigido pelo setup, conecte o leitor na porta USB (ver Figura 2). Um novo hardware será detectado, sendo os drivers instalados automaticamente pelo Windows. Para verificar se os drivers instalados, foram os correctos, deverá abrir a aplicação GEMSAFE TOOLBOX (Start/Programs/Gemalto/ GemSafe ToolBox). Escolha a opção Certificados. Coloque o cartão no leitor e aguarde uns segundos até aparecerem os dados dos certificados. Sendo logo reconhecidos os drivers (o que se identifica, pois ao ver a opção Certificados o leitor aparece com um sinal que indica que está um cartão introduzido), ou sendo feita a instalação anteriormente descrita, é altura de proceder à instalação dos certificados pessoais no Registry. Para tal, deverá abrir novamente a aplicação GEMSAFE TOOLBOX (Start/Programs/Gemalto/ GemSafe ToolBox). Escolha a opção Certificados. Escolha o leitor Gemplus USB Smart Card Reader. Introduza o PIN do smart card na caixa de texto “Código PIN” para acesso aos certificados digitais. Digite o PIN e prima Iniciar Sessão Ser-lhe-ão apresentados dois certificados. Para visualizar os detalhes de cada certificado basta seleccioná-lo e clicar no botão Mostrar detalhes. Figura 2: Ligação do leitor na porta USB A instalação está concluída. Resta agora configurar o Microsoft Outlook para que este saiba que certificados utilizar no envio de mensagens assinadas e recebimento de mensagens cifradas. Configuração do Microsoft Outlook De forma a poder assinar digitalmente correio electrónico, terá de configurar o Outlook seguindo os seguintes passos: No Menu do Microsoft Outlook seleccione: Ferramentas/Opções/Segurança. Clique em Configurar correio electrónico seguro... Dê o nome “e-seguro” à sua definição de segurança e clique em Escolher... o certificado de assinatura. Caso o campo já esteja automaticamente preenchido, não será necessário alterar-lhe o nome. Caso os campos dos certificados ainda não estejam preenchidos, seleccione o seu certificado e clique em OK. O campo aparecerá preenchido. Proceda da mesma forma para escolher o certificado de codificação (deve seleccionar o certificado que tiver “Secure Email” em primeiro lugar na coluna “Intended Purposes”). Ambos os campos ficarão preenchidos. Coloque um visto nas três caixas apresentadas. Clique em OK. Clique em Aplicar e depois em Ok. Procedimento para Outlook XP e 2003 Para que os Outlooks XP e 2003 funcionem correctamente, há que executar o seguinte procedimento, para além dos anteriormente efectuados: No Outlook escolher a opção Ferramentas/Opções/Formato de Correio (ver Figura 3) e retirar o visto na opção “Utilizar o Microsoft Word para editar mensagens”. Clique em “Aplicar” seguido de “Ok” e o Outlook ficará preparado para enviar correctamente mensagens assinadas. Figura 3: Opções do Microsoft Outlook A partir deste momento pode começar a enviar correio electrónico assinado. Procedimento de uninstall Para proceder à desinstalação do software e-Seguro, terá de ser administrador da máquina. Caso não o seja, solicite o apoio do técnico responsável pela área. Siga os passos apresentados: Na Barra de Tarefas clicar em Start/Programs/Kit (Iniciar/Programas/…). Proceda à desinstalação Poderá então remover o leitor. e-Seguro/Uninstal Kit e-Seguro
Download