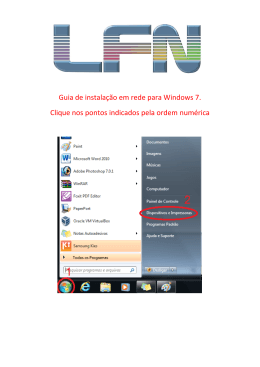EPSON TM-T88III (Rede) Manual de instalação FENIX DO BRASIL LTDA. Avenida Professor José Barreto, Nº 369 Telefone: (55 11) 4615 -1900 – Fax: (55 11) 4615 1909 [email protected] - www.fenixdobrasil.com.br 1 A operação piloto foi verificada com os seguintes sistemas operacionais. Microsoft Windows XP Professional 32bit SP3 English Microsoft Windows XP Professional 32bit SP3 Portugues Microsoft Windows XP Embedded 32bit SP2 Microsoft Windows Embedded Standard 2009 32bit Microsoft Windows Embedded POS Ready 2009 32bit Microsoft Windows Vista Ultimate 32bit SP2 English Microsoft Windows 2003 Server R2 Enterprise 32bit SP2 English Microsoft Windows 2008 Server Standard 32bit SP2 English Microsoft Windows Vista Ultimate 64bit SP2 English Microsoft Windows Server 2003 R2 Standard 64bit SP2 English Microsoft Windows Server 2008 Standard 64bit SP2 English Este driver não é suportado pelo Windows 95/98/NT/2000 e Windows XP 64 bits. 2 Introdução: Este manual está voltado á instalação de impressoras EPSON TM-T88III com placas ethernet de 10/100BASE-TX. A configuração padrão dessas maquinas é semelhante ao SELF-TEST abaixo: Configuração padrão de fábrica: Ip Address: 192.168.192.168 SubnetMask: 255.255.255.0 Gateway: 0.0.0.0 Devido aos rigorosos testes da empresa Fenix do Brasil o padrão foi alterado devido o teste de gravação de um novo “Ip Address” na placa ethernet. Configuração padrão da Fenix do Brasil: Ip Address: 192.168.0.55 SubnetMask: 255.255.255.0 Gateway: 0.0.0.0 3 Preparação da Instalação: INSTALAÇÃO DO APLICATIVO PARA CONFIGURAÇÃO DO IP DA IMPRESSORA NA REDE Antes de iniciar a instalação do drive da impressora é necessário definir o IP que a impressora irá trabalhar, para isso deve instalar o aplicativo EpsonNet Config, com ele é possível alterar o IP padrão da impressora. Para instalar de dois cliques sobre o ícone “encw33aE”, isto abrirá a seguinte tela: Mantenha o local sugerido pelo instalador ou escolha outro local de deseja descompactar os arquivos através do botão “Browse(R)...” e clique em “Decompress(X)”. O Aplicativo irá descompactar os arquivos e abrirá uma tela de assistente de instalação como mostra a ilustração abaixo: Escolha o idioma desejado e clique em “Seguinte>”, irá aparecer uma tela de boas vindas clique em “Seguinte>” novamente. 4 Na tela de Acordo de licença leia o contrato e caso esteja de acordo marque a opção “Aceito os termos do acordo de licença” e clique em “Seguinte>”, só é possível continuar a instalação se aceitar os termos. Mantenha o local sugerido pelo instalador ou escolha outro local para instalar o aplicativo através do botão “Mudar” e clique em “Seguinte>”. Selecione a pasta do menu iniciar que deseja colocar o atalho do aplicativo e clique em “Seguinte>”. 5 Agora o assistente esta pronto para instalar, clique em “Instalar” para iniciar a instalação. Clique em “Terminar” para finalizar a instalação. Agora é necessário abrir o aplicativo para mudar as configurações de IP da impressora. Clique em “Iniciar”, “Todos os programas”, “EpsonNet”, “EpsonNet Config V3”, “EpsonNet Config”. 6 Caso esteja com seu Firewall habilitado clique em “Desbloquear” na janela que irá aparecer. Clique no botão “Procurar” para que o aplicativo encontre a impressora na rede. OBS: Certifique-se de que sua impressora já esteja conectada devidamente na rede e que a configuração da Máscara de Sub-Rede seja igual à configurada na impressora Default (255.255.255.0). Marque a impressora desejada e clique em “Configuração” isto abrirá a tela para gerenciarmos o IP da impressora. 7 Em propriedades do dispositivo no item TCP/IP clique em “Básico” como mostra a próxima imagem. Escolha o Método para especificar endereço IP, como exemplo, usaremos o modo manual, após isso escolha o Endereço IP, Máscara de sub-rede e Gateway predefinido e clique em “Transmitir”. Irá aparecer uma caixa de confirmação de envio de definição clique em “OK” Após a conclusão clique em “OK”. 8 Feito isto estará finalizado o processo de alteração do IP em sua impressora, caso queira confirmar se a impressora assumiu o IP definido, basta apenas seguir is seguintes passos. 1º Desligue a impressora. 2º Mantenha o botão “FEED” pressionado. 3º Ligue a impressora. 4º Mantenha o botão “FEED” pressionado até a impressora imprimir a página de configuração. 5º Pressione “FEED” novamente para continuar a imprimir o SELF-TEST. Abaixo o modelo do SELF-TEST. 9 Instalação do Drive rede para impressora Epson TM-T88III: Para instalar de dois cliques sobre o ícone “APD_407E”, isto abrirá a seguinte tela: Na tela de boas vindas clique em “Next>”. Na tela de Acordo de licença leia o contrato e caso esteja de acordo marque a opção “I accept the terms of the license agreement” e clique em “Next>”, só é possível continuar a instalação se aceitar os termos. 10 Na tela tipo de configuração, mantenha a opção “Standard” marcada e clique em “Next>”. Clique em “Add” para adicionar um modelo de impressora. Na tela adicionar impressora, mude o campo “Select driver” para “EPSON TM-T88III Receipt”, mude o campo “Port Type” para “Create na Ethernet port” e clique em “Next>”. 11 No campo “IP address” coloque o número do IP da impressora e clique em “Next>”. Após adicionar o drive na lista clique em “Next>”. Para iniciar a instalação do drive clique em “Next>”. 12 Para finalizar a instalação do drive clique em “Finish” para sair do assistente. 13 Testando a instalação do Drive: Para testarmos se a instalação está correta, basta ir em “Impressoras e aparelhos de fax”. Para isso clique em “Iniciar, Impressoras e aparelhos de fax”. Clique com o botão direito do mouse sobre o ícone EPSON TM-T88III Receipt, e em “Propriedades”. Isto abrirá a janela “EPSON TM-T88III Receipt propriedades” Clique em “Imprimir página de teste” para emitir um teste de impressão, será enviado uma pagina de teste do Windows a impressora. Caso consiga ler as informações da impressão é sinal que sua impressora está corretamente instalada. 14
Download