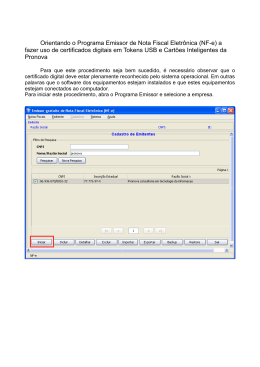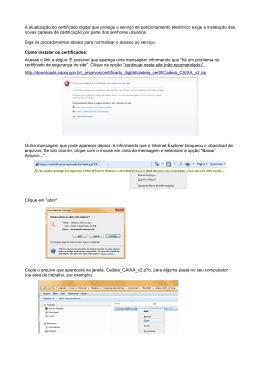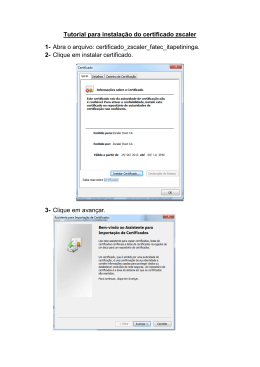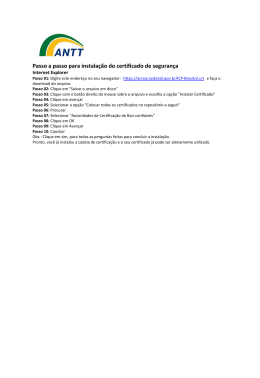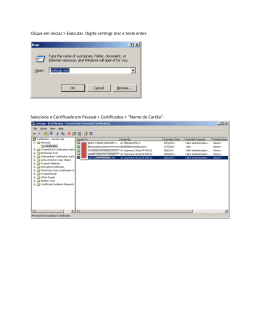Manual do Usuário Certificado Digital AC PRODERJ Guia CD-18 Público Índice 1. Emissão dos Certificados Digitais PRODERJ ............................................................................................... 3 2. Documentos Necessários para Emissão dos Certificados .......................................................................... 3 3. Responsabilidades.................................................................................................................................... 4 4. Como instalar o Gerenciador do token ..................................................................................................... 4 5. Como utilizar o Gerenciador SafeSign ..................................................................................................... 10 5.1. Operações de Usuário ..................................................................................................................... 11 5.1.1. Alterar PIN ................................................................................................................................ 11 5.2.2 Alterar PUK................................................................................................................................ 13 5.2.3 Destravar PIN ............................................................................................................................ 14 6. Agendamento da Validação Presencial para emissão do certificado digital. ............................................ 15 7. Instalando a Cadeia de Certificados ........................................................................................................ 21 8. Testando o Certificado Digital ................................................................................................................ 27 9. Revogar Certificado ................................................................................................................................ 28 11. Renovar Certificado Digital ................................................................................................................... 32 12. Informações de contato ....................................................................................................................... 34 Página 2 de 34 1. Emissão dos Certificados Digitais PRODERJ A AC PRODERJ está credenciada a emitir certificados do tipo A3, armazenados em mídia criptográfica do tipo token e destinados exclusivamente aos Servidores Públicos do Estado do Rio de Janeiro. As solicitações deverão ser enviadas via ofício destinado à Presidência do Órgão. A identificação do solicitante é obrigatoriamente presencial em uma Autoridade de Registro devido ao cumprimento de normas estabelecidas pela ICP-Brasil. 2. Documentos Necessários para Emissão dos Certificados O servidor deverá apresentar, obrigatoriamente, o original e uma cópia simples dos seguintes documentos: Documento de Identidade; São aceitos: Carteira de Identidade (RG); Carteira Nacional de Habilitação (CNH); Carteira Profissional; Passaporte, para estrangeiros não domiciliados no Brasil; Carteira Nacional de Estrangeiro (CNE), para estrangeiros domiciliados no Brasil. Cadastro de Pessoa Física - CPF; O cartão CPF poderá ser substituído por consulta à página da Receita Federal ou algum documento oficial que contenha o número do CPF. Identidade funcional ou contracheque; Foto Colorida Recente; Necessário apenas se o documento de identificação tiver sido expedido há mais de 5 anos. Comprovante de Residência Recente; Deve ter sido expedido até 3 meses anteriores à apresentação. Entende-se como comprovante de residência ou de domicílio contas de concessionárias de serviços públicos, extratos bancários ou contrato de aluguel onde conste o nome do titular; na falta desses, declaração emitida pelo titular ou seu empregador. Título de Eleitor (Opcional); PIS-PASEP (Opcional); Obrigatório apenas para acesso ao Conectividade Social, ICP e CEF. Documentos aceitos para comprovação do PIS: Cartão do PIS/PASEP; Extrato do FGTS, enviado pelos correios à residência do Trabalhador; Carteira de Trabalho e Previdência Social (CTPS) com anotação feita pelo empregador; Cédula de Identidade (RG) - Quando constar; Cartão do Cidadão; Cartão do bolsa Família; Extrato de participação no PIS. Cadastro Específico do INSS – CEI (Opcional); Obrigatório para acesso ao Conectividade Social, ICP e CEF. Página 3 de 34 ATENÇÃO • TODOS OS DOCUMENTOS DEVEM SER APRESENTADOS NA SUA FORMA ORIGINAL. NÃO SERÃO ACEITAS CÓPIAS AUTENTICADAS. • Todos os documentos serão digitalizados e arquivados na Imprensa Oficial do Estado do Rio de Janeiro. • Os documentos de identificação não serão aceitos se replastificados, em mal estado de conservação ou fora do prazo de validade. • As informações dos documentos apresentados devem ser as mesmas que constam na Receita Federal do Brasil, caso contrário o Certificado Digital não poderá ser validado. • Compareça ao posto de atendimento no dia e hora agendados com 10 minutos de antecedência. 3. Responsabilidades PRODERJ – Emissão dos certificados digitais. Imprensa Oficial do Estado do Rio de Janeiro – Identificação do solicitante e validação documental. Servidores – comparecer no horário agendado com os documentos necessários. 4. Como instalar o Gerenciador do token Obs.: É extremamente importante que o token não seja conectado ao computador antes da instalação do driver. 1º. Entre no site da Imprensa Oficial (http://www.imprensaoficial.rj.gov.br/portal/) e clique em “Certificação Digital”. Página 4 de 34 2º. Na tela abaixo, clique em “Suporte e Downloads” -> “Assistente de Instalação”. 3º. Clique no link “Inicie aqui o Assistente de Instalação”, como mostra a figura abaixo. Página 5 de 34 4º. Em seguida, selecione em qual tipo de dispositivo o certificado digital será instalado. Escolha a opção “Em token” / “Token Criptográfica USB” (em destaque na figura abaixo). 5º. Selecione o modelo “YpsID s2”, como mostra a figura abaixo. Página 6 de 34 6º. Em seguida, selecione o sistema operacional do computador onde está sendo instalado o gerenciador do token. 7º. Instale o “Gerenciador do Token” clicando no link em destaque na figura abaixo. 8º. Aparecerá uma nova janela, como mostra a figura abaixo. Clique em “Executar”. Página 7 de 34 Obs.: A janela acima pode aparecer de outra forma, somente com o botão “Salvar” ou “Download”, como na figura abaixo. Nesse caso, clique em uma dessas opções. Salve o arquivo em algum local do seu computador, localize-o e dê um duplo clique sobre ele. 9º. Em seguida, clique no botão “Executar” novamente. 10º. Clique em “Avançar” (em destaque na figura abaixo). Página 8 de 34 11º. Em seguida, o instalador irá exibir o instalador Firefox, clique no botão “Fechar”. 13º. Aguarde enquanto o Assistente de Instalação realiza todas as operações necessárias. Página 9 de 34 14º. Marque a opção “sim, reiniciar o computador agora” em seguida clique no botão “Concluir” para sair do assistente de instalação. 5. Como utilizar o Gerenciador SafeSign A imagem abaixo é o ícone do Gerenciador SafeSign. Para carregar o Gerenciador SafeSign, você poderá fazer uso do ícone criado no grupo Iniciar do Windows ou do atalho criado na sua área de trabalho (Desktop). Através do Gerenciador SafeSign é possível executar diversas operações com o Sagen/Morpho. Algumas dessas operações poderão ser executadas mediante a informação do PIN e outras, mediante a informação do PUK. Para abrir o Gerenciador SafeSign, basta dar dois clique no ícone criado pelo instalador. Página 10 de 34 5.1. Operações de Usuário 5.1.1. Alterar PIN PIN (Personal Identification Number): Número de Identificação Pessoal. É a senha que será utilizada pelo usuário do dispositivo todas as vezes que for necessário ter acesso às informações pessoais que estão armazenadas no chip criptográfico. Também existe um número máximo de acertos determinados para esta senha, que são 3 (três). 1º Clique no menu Token, em seguida Alterar PIN Página 11 de 34 2º Entre com o PIN atual e Insira um novo PIN, repetindo-o no campo de confirmação; 3º. Em caso de sucesso, será exibida uma mensagem, como mostra a figura abaixo. Clique em “OK”. Caso contrário, uma mensagem de erro informará ao usuário o que estava errado. Página 12 de 34 5.2.2 Alterar PUK PUK (PIN Unlock Key): Chave de desbloqueio do PIN. É a senha máster que permite recuperar o PIN. Da mesma forma que o PIN, também existe um número máximo de acertos determinados para esta senha, que são 3 (três). Tenha cuidado para não exceder as 3 (três) tentativas, pois se o PUK for travado, será necessário reinicializar o dispositivo, que irá apagar todo o conteúdo armazenado no token. 1º Clique no menu Token, em seguida Alterar PUK 2º Entre com o PUK atual e Insira um novo PUK, repetindo-o no campo de confirmação; Página 13 de 34 3º. Em caso de sucesso, será exibida uma mensagem, como mostra a figura abaixo. Clique em “OK”. Caso contrário, uma mensagem de erro informará ao usuário o que estava errado. 5.2.3 Destravar PIN Quando o PIN de um dispositivo é perdido ou desconhecido o usuário fica sem acesso aos seus certificados nele armazenados e ainda não pode efetuar a operação de “Alterar PIN”. Nestes casos, a operação “Desbloquear PIN” deve ser utilizada. A operação “Desbloquear PIN” permite que se defina um novo PIN para o dispositivo, mediante a informação do PUK. Ao final, o usuário recupera o acesso ao seu dispositivo e nenhum dado armazenado é perdido. ATENÇÃO: Antes de iniciar este procedimento tenha absoluta certeza de que está de posse do PUK do dispositivo! Se ocorrer cinco tentativas de acesso com o PUK incorreto, o seu token será totalmente travado e será necessário formatá-lo, perdendo assim todas as informações que estão armazenadas no equipamento. Ao clicar no botão “Desbloquear PIN”, a seguinte janela será exibida: Página 14 de 34 O usuário deve inserir o PUK e redefinir um novo PIN, confirmando o número abaixo. Em caso de sucesso, a seguinte mensagem será exibida: Do contrário, uma mensagem de erro informará ao usuário o que estava errado. 6. Agendamento da Validação Presencial para emissão do certificado digital. 1º. Acesse o site HTTP://www.imprensaoficial.rj.gov.br e clique em “Certificação Digital”, como mostra a figura abaixo. Página 15 de 34 2º. Em seguida, clique em “Agendamento” (em destaque na figura abaixo). 3º. Selecione a opção “Servidor Público” (em destaque na tela abaixo). Página 16 de 34 4º. Leia atentamente as informações que aparecerão na próxima tela. Em seguida, escolha um de nossos postos de atendimento (no momento, existem 6 (seis) postos de atendimento), clicando no botão “Selecionar” do posto de atendimento escolhido. Página 17 de 34 5º. Selecione o certificado que deseja adquirir clicando em “Selecionar”, como mostra a tela abaixo. Página 18 de 34 6º. Selecione em nossa agenda, de acordo com a disponibilidade, o dia e o horário para efetuar a validação presencial. Página 19 de 34 7º. Em seguida, preencha o formulário corretamente e clique em “Confirmar o agendamento”. Página 20 de 34 8º. Aparecerá uma nova tela informando que seu agendamento está confirmado e que você receberá no seu email todas as informações necessárias para comparecer ao nosso posto de atendimento. 7. Instalando a Cadeia de Certificados 1º. Entre no site da Imprensa Oficial (http://www.imprensaoficial.rj.gov.br/portal/) e clique em “Certificação Digital”. Página 21 de 34 2º. Clique em “Suporte e Downloads” -> “Downloads”, como mostra a tela abaixo. 3º. Instale a cadeia de certificados que necessitar seguindo os passos abaixo: 1. Clique no certificado que deseja instalar. Página 22 de 34 2. Clique no botão “Abrir” (em destaque na tela abaixo). 3. Clique no botão “Instalar Certificado”. Página 23 de 34 4. Clique em “Avançar”. 5. Marque a opção “Colocar todos os certificados no repositório a seguir” e clique em “Avançar”, como mostra a tela abaixo. Página 24 de 34 6. Selecione “Autoridades de Certificação Raiz Confiáveis” e clique em “OK” conforme tela abaixo. 7. Na próxima tela, clique em “Avançar”. Página 25 de 34 8. Clique em “Concluir” (em destaque na tela abaixo). Obs.: Repetir os mesmos passos acima para instalação de cada certificado da cadeia de certificados existentes na AC PRODERJ. Página 26 de 34 8. Testando o Certificado Digital 1º. Conecte o token na porta USB do computador; 2º. Abra o “Internet Explorer”; 3º. Clique em “Ferramentas” e depois, em “Opções da Internet”; 4º. Na aba “Conteúdo”, selecione o botão “Certificados”; Obs.: Você deve visualizar o seu certificado, caso contrário, o certificado não foi baixado corretamente. Página 27 de 34 9. Revogar Certificado ATENÇÃO O Titular do certificado deverá CANCELÁ-LO obrigatoriamente quando houver suspeita do comprometimento de sua chave privada, mídia ou senha, especialmente em caso de perda, furto, roubo ou acesso indevido. Para revogar o certificado digital: 1º. Acessar a página da AC PRODERJ: https://ccd.serpro.gov.br/acproderj; Página 28 de 34 2º. No canto esquerdo, selecione a opção “Revogar com Frase Senha”. Informe o “Número de Referência” que consta no Termo de Titularidade e a “Frase Senha” que foi informada na solicitação do certificado. Selecione o botão “CONTINUAR”. Somente clique em CONTINUAR se tiver certeza que deseja cancelar o seu certificado; Página 29 de 34 3º. Surgirá uma tela, como mostra a figura abaixo. Selecione o botão “CONTINUAR”; Página 30 de 34 4º. Será apresentada uma tela informando que o seu certificado foi revogado com sucesso. Você receberá um e-mail informando que o seu certificado foi revogado. Página 31 de 34 11. Renovar Certificado Digital 1º. Acessar a página da AC PRODERJ: https://ccd.serpro.gov.br/acproderj; 2º. No canto esquerdo, selecione “Renovar Certificado A3”. Será apresentada uma tela, como mostra a figura abaixo. Clique no botão “CONTINUAR”. Página 32 de 34 3º. Informe o “ID do certificado” que será renovado e a “Senha” informada no momento da solicitação do certificado. Selecione o botão “Submeter” e siga as instruções. Página 33 de 34 12. Informações de contato a) Dúvidas sobre o agendamento e a validação documental na Autoridade de Registro: Imprensa Oficial Do Estado do Rio de janeiro SAC: 0800-284-4675 Email: [email protected] Horário de atendimento: 2ª a 6ª das 9h às 17h. www.imprensaoficial.rj.gov.br b) Dúvidas técnicas na execução dos procedimentos descritos neste manual: Procure a Assessoria de Informática de seu Órgão. c) Dúvidas relacionadas à utilização do certificado no Sistema Processo Digital: Central de Serviços: 0800-941-3090 (horário comercial). d) Contato comercial para solicitação de certificados digitais ou outras dúvidas: PRODERJ Tel: 21-2333-0300 - email: [email protected] Qualquer dúvida entre em contato com o nosso Serviço de Atendimento ao Cliente (SAC): 0800-284-4675 Página 34 de 34
Download