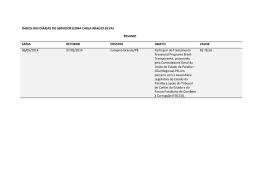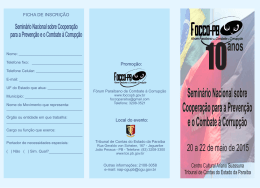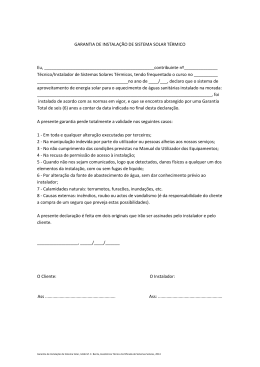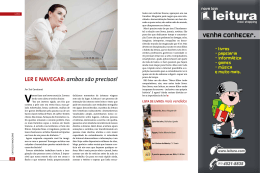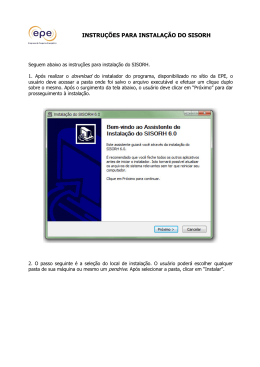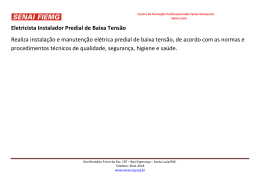Guia de Atualização Release FoccoERP 2014 02/06/2014 Índice ÍNDICE ............................................................................................................................. 2 APRESENTAÇÃO ............................................................................................................... 3 INTRODUÇÃO .................................................................................................................. 4 PROCESSO DE INSTALAÇÃO .............................................................................................. 4 ATUALIZANDO UM SEGUNDO AMBIENTE ....................................................................... 21 Página 2 de 22 Apresentação Este documento tem como objetivo descrever o processo de atualização do FoccoERP 2013 para a versão FoccoERP 2014. Página 3 de 22 Introdução Este documento descreve os passos para atualização da release 2013 para a release 2014 (3.14) do FoccoERP em um servidor. Processo de Instalação Atenção Este processo trata somente da atualização da versão do produto FoccoERP. A release 2014 contempla atualizações nos produtos FoccoERP e FoccoWEB. Clientes que utilizam o produto FoccoWEB devem contratar os serviços de atualização do mesmo junto a Infra Serviços da Focco. Esta atualização deve ser realizada na mesma data em que for feita a atualização do produto FoccoERP. Pré-Requisitos Para a migração do FoccoERP 2014 em um servidor é necessários alguns pré-requisitos: Instalador FoccoERP – Servidor: instalador da atualização do FoccoERP 2014 no servidor FoccoUPDATE. Este instalador pode ser obtido via download na URL: Este instalador será disponibilizado no Portal de Agendamento de Atualizações 5 dias antes da data agendada. Instalador Aplicativos Focco – Servidor: instalador que integra os serviços disponíveis no Aplicativos Focco entre o servidor de banco de dados e as estações locais. Este instalador pode ser obtido via download através do endereço: Este instalador será disponibilizado no Portal de Agendamento de Atualizações 5 dias antes da data agendada. Instalador Aplicativos Focco – Desktop: instalador da versão local do Aplicativos Focco que deve ser executado em todas as estações que irão acessar o FoccoERP. Este instalador pode ser obtido via download através do endereço: Este instalador será disponibilizado no Portal de Agendamento de Atualizações 5 dias antes da data agendada. Cada estação onde será utilizado o Aplicativos Focco deve conter, obrigatoriamente, os requisitos abaixo: o o Para a instalação do Aplicativos Focco a estação deve conter 800MB de espeço livre em disco. Para cada ambiente que a estação irá acessar deve existir 2.5GB de espaço livre em disco. Acesso ao Servidor FoccoUPDATE – Para prosseguir com a atualização é necessário acesso total ao servidor onde está instalado o FoccoUPDATE, bem como acesso total ao FoccoUPDATE. Página 4 de 22 Executar o Último Update FoccoERP 2013 – É necessário que o ambiente que se deseja atualizar esteja atualizado via FoccoUPDATE até no mínimo o 6506. Conectividade ao Serviço de Atualização – É necessário que a estação do FoccoUPDATE possua conectividade ao servidor de atualização do FoccoUPDATE (http://update.focco.com.br:10004). O servidor de banco de dados do FoccoERP deve possuir a JRE (Java Runtime Environment) instalada na versão 1.7 update 51 ou superior. A JRE está disponível para download neste link. O servidor de banco de dados deve possuir acesso a internet liberado para os endereços http://update.focco.com.br (todas as portas). Acesso de administrador ao servidor de banco de dados FoccoERP. Download de arquivos Recomenda-se que os arquivos acima listados sejam baixados na véspera do procedimento de instalação, para garantir que sempre sejam utilizadas as versões mais recentes dos aplicativos. Página 5 de 22 Instalador FoccoERP 2014 - Servidor Para iniciar o processo de atualização do FoccoERP 2013 para a versão 2014 basta descompactar o arquivo focco.erp.server.installer.zip baixado previamente conforme a seção pré-requisitos. Dentro da pasta descompactada basta executar o arquivo Focco.ERP.Server.Installer.exe e seguir com os passos apontados abaixo. Procedimento de Backup Antes de iniciar o processo de atualização do FoccoERP 2014, a Focco indica como uma boa prática executar um backup do sistema e da base de dados. Sincronia de Base de Dados Antes de iniciar o processo de atualização do FoccoERP 2014, convém realizar a rotina de sincronia da base de produção para a base de testes conforme necessário. Após realizar a atualização, executar o sincronismo entre Produção (2013) e Testes (2014) irá gerar uma problemas na base de dados. A primeira tela do Instalador FoccoERP 2014 – Servidor exibe basicamente um descritivo do que se trata o programa e dá recomendações gerais ao usuário de como proceder com o processo de instalação. Esta tela possui dois botões que possuem os seguintes comportamentos: Página 6 de 22 Cancelar – Este botão irá fechar o aplicativo caso clicado. Continuar – Este botão serve para continuar para o próximo passo do processo de instalação. Esta tela é responsável por testar os pré-requisitos para a atualização do FoccoERP 2014 no servidor FoccoUPDATE. Para isso, essa transação executa os seguintes testes: Verificando Instalação do FoccoUPDATE – este teste verifica se a estação onde o instalador está sendo executado possui o FoccoUPDATE instalado. Caso positivo passa no teste. Caso não detecte a instalação do FoccoUPDATE na estação onde o instalador está sendo executado exibe falha no teste e impossibilita a continuação do processo de atualização. Para isso, garanta que a máquina onde o instalador está sendo executo é a mesma estação utilizada para a atualização de pacotes via FoccoUPDATE. Checando Conexão com Serviço de Atualização – simplesmente testa se a estação onde o instalador está sendo executado possui conectividade com os servidores de atualização da Focco. Todos os testes descritos acima deverão são executados de maneira simultânea e assíncrona, exibindo seu respectivo indicador de carga durante a execução. Caso o teste seja bem sucedido, o sistema irá exibir um indicador verde apontando o sucesso, e caso ocorra alguma falha, exibirá exibir um indicador vermelho, impossibilitando o prosseguimento do processo de atualização. Por isso é muito importante garantir que os pré-requisitos apontados neste documento estejam corretos. Esta tela possui ainda dois botões que possuem os seguintes comportamentos: Página 7 de 22 Anterior – Este botão faz com que o processo de atualização retroceda, ou seja, volta para a tela de anterior. Este é o comportamento padrão para este botão nas demais telas. Continuar – Este botão serve para continuar para o próximo passo do processo de atualização. Este botão pode estar desabilitado caso os testes ainda estejam sendo executados, ou caso tenha ocorrido alguma falha em um dos testes. Esta tela exibe os ambientes de atualização FoccoUPDATE para o produto FoccoERP sendo utilizados. Nesta tela, basta selecionar qual o ambiente desejado para executar a migração versão 2014. Ao clicar no botão Continuar o instalador irá verificar duas questões: Sobre a Atualização dos Ambientes – O instalador verifica automaticamente se o ambiente de atualização selecionado está atualizado até o último pacote de atualização lançado (denominado pacote de corte). Caso negativo, será exibida uma notificação informando sobre o ocorrido. Cabe ressaltar que para que a migração da versão seja bem sucedida é necessário que o último pacote de atualização disponível para a versão 2013 já esteja instalado no ambiente selecionado (conforme seção Pré-Requisitos). Sobre a Política de Migração Focco – O instalador verifica automaticamente a ordem dos ambientes de atualização sendo migrados, isto é, é impossível atualizar o ambiente de produção antes do ambiente de testes. Isto é uma política definida pela Focco para garantir uma maior segurança no novo processo de migração de versões. Página 8 de 22 Caso ambas as questões levantadas pelo instalador prossigam corretamente, o instalador irá para o próximo passo, que é a migração da versão propriamente dita. Nesta tela o processo de atualização basicamente exibe o que está sendo executado, juntamente com uma barra de progresso. Ao término da atualização, o botão Continuar irá aparecer na tela, direcionando para a última tela do processo de instalação. Página 9 de 22 A última tela do processo de atualização exibe uma mensagem comunicando o término do processo de migração, bem como o próximo passo a ser executado: a atualização da mídia via FoccoUPDATE. Atualizar Release - FoccoUPDATE Ao término da execução do Instalador FoccoERP – Servidor, devem ser executadas as atualizações disponíveis no FoccoUPDATE. Para isto, basta abrir o FoccoUPDATE normalmente, selecionar o ambiente migrado e executar as atualizações. Página 10 de 22 Pacote de Release O primeiro pacote de atualização de cada um dos ambientes migrados pode demorar alguns minutos. Este pacote contém todos os arquivos necessários para a migração da base de dados. Além disso é MUITO IMPORTANTE atualizar todos os pacotes de atualização disponíveis para o ambiente migrado. A Focco não se responsabiliza por bases atualizadas parcialmente, pois com isso não existe como garantir a estabilidade da versão. Aplicativos Focco - Servidor O processo de instalação do Aplicativos Focco – Servidor descreve o processo de instalação que diz respeito ao centralizador de informações para as estações locais dos produtos Focco. Esta instalação será feita diretamente no servidor de banco de dados do FoccoERP, ou seja, no Linux. Permissão de Administrador Para a correta instalação deste passo é necessário que o usuário possua permissão de administrador local no servidor de banco de dados. O primeiro passo que deve ser executado é a instalação da JRE (Java Runtime Environment) no servidor de banco de dados. Informações referentes a este passo podem ser obtidas no site da Oracle para Linux. Para verificar a correta instalação do Java no servidor basta executar o comando java version no prompt de comando (Windows) ou na console (Linux). Página 11 de 22 java -version Após a instalação do Java, deve-se descompactar os arquivos contidos no zip focco.erp.server.aplicativos.zip para o diretório (Linux) /etc/AplicativosFocco. É importante que o mesmo usuário que executa normalmente o banco de dados do FoccoERP tenha acesso de permissão e leitura no diretório escolhido. Na pasta /etc/AplicativosFocco todos os arquivos devem possuir permissão total (777) e o ownership e group devem ser exatamente iguais aqueles que executam o banco de dados (geralmente oracle:oracle ou oracle:oinstall, porém depende da instalação). Na pasta onde os arquivos foram descompactados existe um arquivo chamado database.sql que deve ser executado na base de dados como sysdba. Dentro da mesma pasta, existe outro arquivo chamado configuration.xml. Neste arquivo é necessário configurar a chave do cliente FoccoUPDATE. Para isto, basta inserir os valores na chave CUSTOMER_KEY, conforme abaixo: <entry key="CUSTOMER_KEY">XXXXXXXX-XXXX-XXXX-XXXX-XXXXXXXXXXX</entry> Por exemplo: <entry key="CUSTOMER_KEY">E52DF998-0595-42CF-9C1E-E1BBE4D15BCF</entry> Customer Key – Chave do Cliente Caso você não saiba a sua chave de cliente acesse o seguinte arquivo na estação/servidor onde estiver instado o FoccoUPDATE: C:\Focco\Update\Config.txt. Abra este arquivo e anote o CustomerCode. Ainda dentro do arquivo de configurações configuration.xml é necessário informar o IP do servidor Linux na chave WS_PUBLISHER_WSDL conforme abaixo: <entry key="WS_PUBLISHER_WSDL">http://0.0.0.0:7757/</entry> Por exemplo: <entry key="WS_PUBLISHER_WSDL">http://172.16.100.58:7757/</entry> Após estes passos, basta acessar a pasta em que foram copiados os arquivos e executar o comando (com o usuário do ownership dos arquivos, geralmente oracle): java -jar Bifrost.jar Para testar se o serviço foi corretamente iniciado, basta acessar pelo navegar a URL definida da configuração http://<ip-do-server>:7757 com o sufixo ?wsdl. Portanto, para Página 12 de 22 verificar o serviço na máquina 10.1.1.2 (por exemplo) basta digitar pelo navegador http://10.1.1.2:7757?wsdl . A página apresentada, deve ser similar à seguinte. Configuração da Porta É imprescindível para o funcionamento do sistema que a porta 7757 esteja liberada em qualquer firewall ou outro aplicativo que controle o uso de portas. As estações locais irão comunicar com o servidor através desta porta. Inicialização do Servidor O sistema FoccoERP não funciona sem este serviço no ar, portanto caso o servidor seja reiniciado, o serviço deve ser inicializado novamente. Convém colocar o comando na incialização do servidor, para isto, basta criar um script com o comando “java –jar Bifrost.jar &” e inserir no processo de inicialização do linux. No caso da virada de testes, basta verificar na pasta onde estão os arquivos do FoccoERP (geralmente focco3i_tes) e renomear o arquivo LOGIN_TES.CONFIG para LOGIN.CONFIG. No caso da base de produção a pasta comum é focco3i_work e o arquivo LOGIN_PRO.CONFIG deve ser renomeado para LOGIN.CONFIG. Aplicativos Focco - Desktop O processo de instalação do Aplicativos Focco – Desktop descreve o processo de instalação que diz respeito ao novo centralizador dos aplicativos Focco nas estações locais. Esta instalação deve ser feita em cada uma das estações que irão utilizar o FoccoERP, sendo que a mesma deve ser feita com acesso de administrador. Para instalar é necessário descompactar o arquivo focco.erp.client.installer.zip para uma pasta qualquer. Dentro da pasta contendo os arquivos existe uma pasta chamada Config, que apresenta dois arquivos. É necessário abrir o arquivo ConfigInstaller.xml para a configuração do servidor do Aplicativos Focco: Dentro deste arquivo basta digitar a url do servidor Aplicativos Focco, por exemplo, seguindo o exemplo fornecido no passo anterior: Página 13 de 22 Após a configuração do Aplicativos Focco basta executar o arquivo Focco.ERP.Installer.exe com permissões de administrador para o usuário que irá acessar o sistema: Ao executar o programa Focco.ERP.Installer.exe a tela abaixo é exibida: A primeira tela do Aplicativos Focco – Desktop exibe basicamente um descritivo do que se trata o programa e dá recomendações gerais ao usuário de como proceder com o processo de instalação. Esta tela possui dois botões que possuem os seguintes comportamentos: Cancelar – Este botão irá fechar o aplicativo caso clicado. Continuar – Este botão serve para continuar para o próximo passo do processo de instalação. Página 14 de 22 Esta tela é responsável por testar os pré-requisitos para a instalação do Aplicativos Focco na estação local. Para isso, essa transação executa os seguintes testes: Testando Conexão com o License Server – este teste verifica se o endereço informado para o Aplicativos Focco – Servidor está acessível a partir desta estação. Checando Conectividade dos Serviços – este teste verifica se os serviços de integração do Aplicativos Focco estão disponíveis e funcionando corretamente no servidor de banco de dados. Verificando Espaço Livre em Disco – este teste verifica se a estação local possui espaço em disco suficiente livre para a instalação. Checando Permissões de Acesso – Este testa verifica se o usuário instalando o Aplicativos Focco possui permissão de acesso ao diretório C:/Focco que deve ser criado para a instalação. Todos os testes descritos acima deverão são executados de maneira simultanea e assincrona, exibindo seu respectivo indicador de carga durante a execução. Caso o teste seja bem sucedido, o sistema irá exibir um indicador verde apontando o sucesso, e caso ocorra alguma falha, exibirá exibir um indicador vermelho, impossibilitando o prosseguimento do processo de atualização. Por isso é muito importante garantir que os pré-requisitos apontados neste documento estejam corretos. Esta tela possui ainda dois botões que possuem os seguintes comportamentos: Página 15 de 22 Anterior – Este botão faz com que o processo de atualização retroceda, ou seja, volta para a tela de anterior. Este é o comportamento padrão para este botão nas demais telas. Continuar – Este botão serve para continuar para o próximo passo do processo de atualização. Este botão pode estar desabilitado caso os testes ainda estejam sendo executados, ou caso tenha ocorrido alguma falha em um dos testes. Esta tela exibe os ambientes de atualização FoccoUPDATE para o produto FoccoERP sendo utilizados. Nesta tela, basta selecionar qual o ambiente que o usuário necessita ter acesso. Ao clicar no botão Continuar o instalador inicializará o processo de instalação. Página 16 de 22 Nesta tela o processo de atualização basicamente exibe o que está sendo executado, juntamente com uma barra de progresso. Ao término da atualização, o botão Continuar irá aparecer na tela, direcionando para a última tela do processo de instalação. Página 17 de 22 A última tela do processo de atualização exibe uma mensagem comunicando o término do processo de migração. Após este passo o FoccoERP está pronto para ser utilizado através do ícone na área de trabalho: O mesmo ícone pode ser pesquisado pelo menu iniciar do sistema operacional Windows: Ao inicializar o programa Aplicativos Focco a janela de carga da aplicação será exibida: Página 18 de 22 Após a carga da aplicação a tela inicial do aplicativos Focco é exibida, e o processo de sincronismo é executado junto ao servidor. Na primeira execução é normal que este processo demore alguns minutos. Nas próximas execuções este processo não demora mais do que 10 segundos. Aplicativos Focco – Desktop – Atualização Silenciosa Existe ainda a possibilidade de agendar a instalação das estações locais através da inicialização do sistema operacional das estações. Este agendamento pode ser feito através de um script de logon chamando o Focco.ERP.Installer.exe com o seguinte parâmetro: Focco.ERP.Installer.exe -silent Quando o usuário logar em sua estação o FoccoERP iniciará a instalação automaticamente sem intervenção do usuário. Para escolher quais ambientes serão instalados na estação local basta editar o arquivo ConfigInstallerUser.xml, localizado na pasta Config dentro do instalador. <configuration> <ambients> <ambientkey>3E8BCFDB-E75A-45D0-ACA9-2DA72821453C</ambientkey> <ambientkey>A4097C56-F68E-4C35-842E-6A9D59F0D985</ambientkey> </ambients> </configuration> É necessário inserir uma chave <ambientkey> contendo a chave do ambiente para cada um dos ambientes que se deseja instalar através da inicialização. Caso você não saiba a chave dos seus ambientes, basta entrar em contato com a Infra Serviços da Focco. Página 19 de 22 Atenção: Não é possível selecionar individualmente por estação ambientes diferentes daqueles informados pelo arquivo de configuração. Caso um ambiente esteja configurado no arquivo, o mesmo será instalado em todas as estações locais. Quando os usuários entrarem em suas estações o script de logon irá inicializar o instalador automaticamente, em um janela no canto inferior direito da tela, e irá instalar o sistema, sendo encerrado automaticamente ao término da instalação. Caso seja necessário apenas reconfigurar as permissões dos ambientes nas estações locais, ou seja, o Aplicativos Focco já esteja instalado e seja necessário apenas permitir (ou restringir) o acesso a alguma base de dados, basta substituir o comando acima, adicionando um parâmetro extra. Focco.ERP.Installer.exe -silent -config Página 20 de 22 Atualizando um Segundo Ambiente Atenção Este processo deve ser realizado sempre que houver uma segunda instalação, por exemplo, o ambiente de testes já estiver migrado para a versão 2014 e se deseja migrar o ambiente de produção. Diferenças na Migração de um Segundo Ambiente Para o processo de migração de um segundo ambiente para o FoccoERP 2014, basta executarmos os seguintes passos (descritos anteriormente neste documento): Instalador FoccoERP 2014 – Servidor Atualizar Release – FoccoUPDATE Aplicativos Focco Desktop A única diferença é que para as estações que receberam a instalação do Aplicativos Focco Desktop, basta selecionar a opção “Configurar Ambientes Disponíveis” no instalador, pois apenas é necessário dar as permissões para acesso ao ambiente. Página 21 de 22 matriz marcos moreschi | 437 | caxias do sul | RS 54 3025 9000 filiais são leopoldo | rs são josé | sc são paulo | sp arapongas | pr ubá | mg www.focco.com.br [email protected] Página 22 de 22
Download