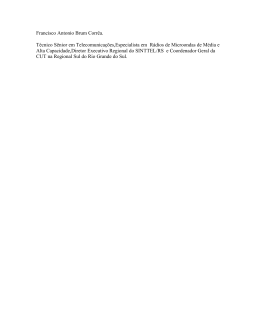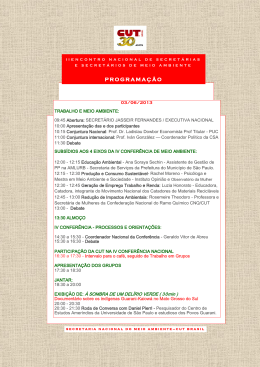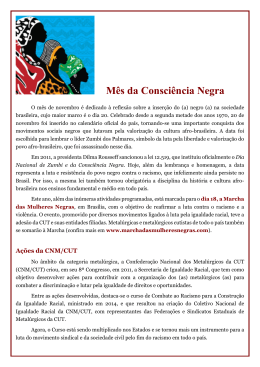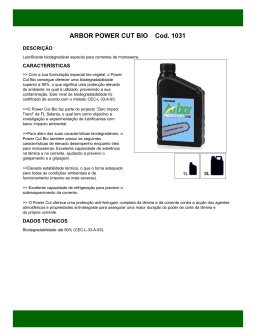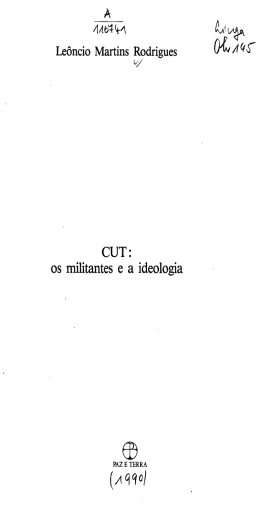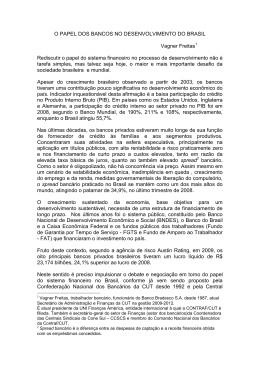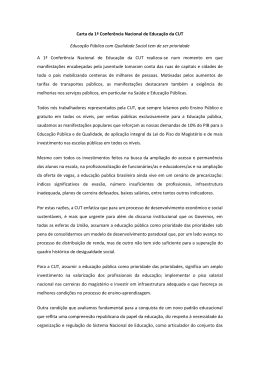Apple Final Cut Pro 3.0 Apple Computer, Inc © 2002 Apple Computer, Inc. Todos os direitos reservados. Sob as leis de direitos reservados, este documento não deve ser copiado, por inteiro ou por partes,sem um consentimento por escrito. Os seus direitos ao software são governados pelo contrato de licenciamento que acompanha o software . O logo da Apple é uma marca registrada da Apple Computer, Inc., registrado nos EUA e em outros países. O uso do logo da Apple do “keyboard” (Option-Shift-K) para fins comerciais sem consentimento prévio por escrito da Apple pode infringir a constituinte de registro de marcas e uma competição injusta na violação de leis estaduais e federais. Todo um esforço foi feito para assegurar que a informação contida neste manual seja exata. A Apple não se responsabiliza por erros de impressão ou de transcrição. Apple Computer, Inc. 1 Infinite Loop Cupertino, CA 95014-2084 408-996-1010 http://www.apple.com A Apple, o logo da Apple , Final Cut Pro, FireWire, Mac, Macintosh, e o QuickTime são marcas registradas da Apple Computer, Inc., registrado nos EUA e em outros países. Mac OS 9, Mac OS X, QuickTime e Final Cut pro são marcas registradas da Apple Computer, Inc. Adobe é uma marca registrada da Adobe Systems Incorporated ou seus subsidiários podendo ser registrada em certas jurisdições. Outros nomes de empresas e produtos supra mencionados são marcas registradas de suas respectivas empresas. A menção de produtos terceirizados é feita apenas com propósito informativo e não constitue nenhum tipo de endosso nem recomendação. A Apple não assume qualquer responsabilidade a respeito da execução e uso destes produtos . Publicado Brasil. Esta Apostila foi desenvolvida utilizando computadores Macintosh PowerMac G4/ 733Mhz e iBook 500Mhz, Sistema Operacional Mac OS X, Apple Works 6.2, Apple QuickTime 5, Apple Final Cut Pro 3, Adobe Indesign 2, Adobe Photoshop 7 e Adobe Ilustrator 10, Projeto Gráfico Emanuel Aguiar Baseado nas normas da Apple Computer Pesquisa e Desenvolvimento André Tácito Emanuel Aguiar Revisão André Tacito Alexandre Francisco Apple Final Cut Pro 3 2 Vídeo Digital O vídeo digital é uma evolução tecnológica do vídeo analógico. Embora ambos utilizem em comum a codificação elétrica e magnética, a diferença se faz na forma como os sinais são interpretados, gerados ou gravados. O vídeo digital é gerado pela variação de ondas eletromagnéticas que se encontram em uma faixa de radiação perceptível pelo olho. A variação das informações se fazem pela modificação das frequências que são responsáveis pela luminosidade e pelas cores que compreendemos através de visão. Essas variações de radiação são interpretadas pelos sistemas elétricos utilizados na geração e transmissão de vídeos e codificadas através de impulsos elétricos que descrevem sua formação e os gravam em fitas magnéticas. Ao serem lidos a partir das fitas reproduzem os sinais e geram novamente o vídeo. Há duas formas de se codificar e decodificar os sinais de vídeo. Vídeo Analógico O sinal de vídeo é gerado a partir da leitura sequencial, da esquerda para a direita e de cima para baixo, da intensidade da voltagem de cada ponto do chip sensor ( CCD ) onde a imagem é projetada através das lentes da câmera. Quanto maior a intensidade de luz em determinado ponto, maior a voltagem produzida pelo mesmo. Esses sinais descrevem as características das ondas eletromagnéticas conforme as suas propriedades de frequência (Hue) – que define as distâncias entre cada pico das ondas, Amplitude (Saturation) – que define a altura ou intensidades das ondas e o quantidade (Brightnes) de radiação de cada uma das cores primárias da luz que são Vermelho (RED), Verde(GREEN) e Azul (BLUE) – RGB. Apple Final Cut Pro 3 3 Dessas caracterísicas são ainda analizados o conjunto resultantes das radiações que identificam a variação de luminosidade, variação tonal, contraste etc. A várias formas de codificar esses sinais com base na forma como são manipulados os sinais. O processo de gravação / transmissão de sinais elétricos é sempre sujeito a várias interferências e perdas, que aumentam e se propagam quando o mesmo é copiado de um meio a outro (degradação da imagem). Essas degradações podem ocorrer com muita intensidade a partir de eventuais danos que os “meios” podem proporcionar. Fungos e oxidação das fitas, perda de corrente elétrica nos cabos e tipos diferentes de manipulação dos sinais podem afetar a qualidade e a precisão dos sinais. Vídeo Digital O vídeo digital tem a mesma interpretação das radiações eletromagnéticas mas diferencia-se por mapear os sinais em códigos compostos por dígitos binários. Esses dígitos descrevem e registram os sinais exatamante como são compreendidos e são decodificados com precisão toda vez que é lido. Para cada uma das radiações RGB é atribuido 8 bits que permitem registra até 256 variações que combinadas possibilitam até 16.7 milhões de variações. A grande vantagem que o sinal digital tem sobre o analógico é o fato destas perdas poderem ser virtualmente eliminadas. Assim por exemplo, se os ‘1’s e ‘0’s forem representados por voltagem 1V e 0V, é muito fácil um circuito eletrônico reconstruir um sinal que chegou a seu destino como 1 - 0 - 0,8 - 0,3 - 1 - 1 ao invés de 1 - 0 - 1 - 0 - 1 - 1 (houve danificação e o ‘1 V’ chegou como ‘0,8 V’, assim como o ‘0 V’ chegou como ‘0,3 V’) pois sabe-se que o sinal só pode ser 0 ou 1 V, então 0,8 é ‘consertado’ para 1 e 0,3 para 0. Por proporcionar uma quantidade maior de informações necessárias para registrar os sinais, o sinal digital necessita de compressão para que possa oferecer desempenho. Há vários padrões e métodos de compressão. quanto maior a taxa de compressão utilizada para reduzir o tamanho ocupado por um sinal de vídeo digitalizado, maior a probabilidade de surgirem ‘defeitos’ na imagem final descomprimida. Isto ocorre porque os processos de compressão utilizados para comprimir sinais de vídeo geralmente acarretam perdas de detalhes durante a compressão e não há como reconstruí-los no processo inverso (descompressão). Estes defeitos são mostrados na imagem na forma de falhas em cores ou resolução em determinados pontos da imagem. Apple Final Cut Pro 3 4 Sinais de video Vídeo Componente Neste tipo de sinal as informações da imagem são separadas em 3 partes: luminância (a parte que controla o brilho - quantidade de luminosidade - na imagem) , crominância-1 e crominância-2 (partes que controlam as informações de cor na imagem). Estes componentes são obtidos a partir do sinal original da imagem em RGB: a luminosidade total da imagem forma um primeiro componente, denominado sinal ‘ Y ‘ . Subtraindo-se este sinal do sinal R (red) do RGB, obtém-se o segundo componente (cromitância-1, denominado sinal ‘ U ‘ ), logo U = R - Y . Subtraindo-se agora o sinal Y do sinal B (blue) do RGB, obtém-se o terceiro componente (cromitância-2, denominado sinal ‘ V ‘ ), logo V = B - Y . Assim, é possível registrar os dados da imagem através de 3 sinais, um para luminosidade e dois para cor. No momento da decodificação, um circuito eletrônico recupera o sinal G (green) do RGB através do cálculo da diferença de (R+B) em relação à luminosidade total Y. Formatos de vídeo profissionais analógicos gravam o sinal componentes YUV diretamente nas fitas magnéticas, como por exemplo Betacam SP. Formatos digitais o digitalizam e a seguir o comprimem, como por exemplo DV. Este tipo de sinal, por manter as informações de cor separadas, possui uma melhor definição de cores do que a de outros sinais, como o Y/C, o composto e o rf (nessa ordem, ordenados da maior para a menor qualidade). Composite Video Ao contrário do Y/C, neste tipo de sinal as informações de cor e luminosidade são combinadas gerando um único sinal. Posteriormente (no momento da exibição por exemplo) estes sinais são novamente separados. A transformação acaba acarretando perda de qualidade devido a interferências e distorções geradas no processo, onde os sinais recuperados na separação não são exatamente idênticos ao que eram na fase de codificação em sinal único. Este tipo de sinal é utilizado no formato VHS por exemplo e na transmissão de TV a cabo. RF - Radio frequence Ao contrário do sinal do tipo composto, neste tipo de sinal as informações de imagem, já reunidas em um único sinal, são combinadas com o sinal de som, gerando um novo único sinal. Posteriormente (no momento da exibição por exemplo) estes sinais são novamente separados. Atransformação acaba acarretando bastante perda de qualidade devido a interferências e distorções geradas no processo, onde os sinais recuperados na separação não são exatamente idênticos ao que eram na fase de codificação em sinal único. Este tipo de sinal é enviado às torres transmissoras de TV e captado por antenas comuns nas residências. Opcionalmente, além de ser enviado à torres transmissoras terrestres é também enviado a satélites retransmissores, podendo então ser captado por antenas parabólicas. Apple Final Cut Pro 3 5 RGB (Red, Green, Blue) Tipo de sinal em que as informações de cor são transmitidas de modo separado, em 3 componentes, vermelho, verde e azul (o cabo que carrega este sinal possui um fio exclusivo para cada uma destas cores básicas). Estas cores são as cores básicas do modelo de cor RGB. Y/C Ao contrário do componente, neste tipo de sinal as informações de cor são combinadas gerando um único sinal, ao passo que as informações de luminosidade constituem um sinal independente. Posteriormente (no momento da exibição por exemplo) os sinais de cor são novamente separados. A transformação acaba acarretando pequena perda de qualidade devido a interferências e distorções geradas no processo, onde os sinais de cor recuperados na separação não são exatamente idênticos ao que eram na fase de codificação em sinal único. Este tipo de sinal é utilizado no formato SVHS por exemplo. YUV Representação dos três componentes do tipo de sinal vídeo componentes, um para luminosidade e outros dois para informação de cor. S/N vídeo (Signal-To-Noise Ratio ou SNR) Indicação do quanto de ‘ruído’ (imagem granulada) uma imagem de vídeo possui, expressa em decibéis (dB). Esta indicação é calculada através do valor da voltagem máxima atingida pelo sinal dividido pelo valor residual da voltagem que permanece quando o sinal é removido - ou seja, a quantidade de ruído no mesmo. Geralmente os valores produzidos situam-se em torno de 38dB a 42dB. De maneira geral, quanto maior esse valor, melhor a imagem. Sinais considerados como de excelente qualidade geralmente situam-se acima de 54dB. Este tipo de indicação é utilizado para medir e comparar a qualidade do sinal produzido pelas câmeras de vídeo. Componentes e outros elementos do vídeo Outros componentes do vídeo bem como outras caracterísicas e elementos utilizados para manipulação dos sinais são importantes para que a qualidade e o controle das informações possam ser obtido: Apple Final Cut Pro 3 6 Bandwidth (banda) As variações de voltagem do sinal de vídeo (analógico, sinal) são inseridas em ondas de alta frequência, nas vizinhanças de Mhz (megahertz, milhões de ciclos por segundo). Dentro desta faixa, as variações de frequência representam as variações na intensidade do sinal, que formam as imagens. O campo da imagem de vídeo é formada na tela através de linhas horizontais, desenhadas da esquerda para a direita e de cima para baixo. Alternadamente são desenhadas linhas de numeração par e linhas de numeração ímpar. Cada um destes conjuntos completos de linhas (ímpar) denomina-se campo. O tempo que cada campo leva para para ser desenhado na tela varia com o sistema de televisão utilizado e é igual ao inverso da frequência da corrente alternada utilizada no país. Assim, por exemplo, no Brasil, onde a frequência da corrente alternada é 60Hz, cada campo é desenhado em 1/60 seg. e o sistema utilizado é o PAL-M: Brasil EUA França Alemanha 60Hz 60Hz 50Hz 50Hz 1/60 seg 1/60 seg 1/50 seg 1/50 seg PAL-M NTSC SECAM PAL-G Chart de resolução Figura especial contendo linhas horizontais e verticais divergentes, contendo numeração ao lado das mesmas indicando quantas linhas existem naquela posição. Utilizada para avaliação da resolução horizontal / resolução vertical de determinado equipamento de vídeo. Analogamente, as linhas divergentes horizontais permitem avaliar a resolução vertical (525 linhas no padrão NTSC). O desenho original é denominado EIA1956, padrão criado pela EIA (Electronic Industries Association - EUA). Apple Final Cut Pro 3 7 Color Bars, Conjunto de barras coloridas utilizadas como referência no ajuste de equipamentos de vídeo. Existem modelos diferentes para cada tipo de sinal de vídeo (abaixo, modelo para o sinal NTSC, denominado SMPTE color bars, porque foi padronizado pela entidade SMPTE - Society of Motion Picture and Television Engineers). Permite efetuar ajustes nos controles de cor e outros de monitores, câmeras, etc... Algumas câmeras podem gerar opcionalmente este sinal (ou parte dele, sem as camadas inferiores), assim como dispositivos eletrônicos em ilhas de edição. Da esquerda para a direita, a figura apresenta as seguintes cores nas barras verticais superiores: cinza (80%), amarelo, ciano, verde, magenta, vermelho e azul. Nos segmentos intermediários, da esquerda para a direita, azul, preto, magenta, preto, ciano, preto, cinza (80%). No segmento inferior, à esquerda um quadrado branco ladeado por quadrados azuis e a direita, várias tonalidades de preto. As cores vermelho, verde e azul são as cores primárias do sistema RGB e amarelo, ciano e magenta a combinação de duas das cores primárias - estas, denominadas cores secundárias. As cores estão arranjadas em ordem decrescente de brilho total, da esquerda para a direita. Para efetuar o ajuste, inicialmente o controle de contraste do monitor deve ser posicionado em seu ponto médio. A seguir, o controle de cor deve ser totalmente diminuído, de modo a que todo o quadro seja mostrado sem cores, apenas contendo faixas cinzas. Observar então o canto inferior direito da imagem: entre duas faixas pretas existem 3 pequenas faixas Apple Final Cut Pro 3 8 Ajustar então o controle de brilho de modo que a faixa B fique praticamente invisível - preta. Neste momento a faixa C à direita deve ficar ligeiramente visível. A faixa B representa a parte mais escura capaz de ser representada na imagem do vídeo; como a faixa A é mais escura do que ela, deve ter ficado neste momento totalmente invisível, ou seja, não deve ser notada nenhuma divisão entre as faixas A e B. A única divisão que deve ser mostrada é entre as faixas B e C. A seguir é efetuado o ajuste do nível do branco, o que é feito inicialmente aumentando totalmente o controle de contraste. Neste momento o quadrado branco, no canto inferior esquerdo, apresentasse sem definição precisa nas bordas e com excesso de luminosidade. O controle de contraste deve então ser lentamente reduzido até que o referido quadrado ganhe definição e perca o excesso de luminosidade. Depois efetuamos o ajuste de cor, buscando-se um equilíbrio geral nos tons das cores e observando-se que a cor com maior tendência a saturação é a vermelha, ao lado da magenta a sua esquerda. Waveform (Formaçao de Ondas) Utilizando como fonte geralmente uma imagem do tipo color bars permite identificar e corrigir problemas referentes ao brilho, cores e estabilidade da mesma. Analisa a variação de voltagem no sinal de vídeo (1V de um extremo a outro) exibindo-a graficamente. Aparelhos deste tipo geralmente são capazes de exibir diversos tipos diferentes de gráficos, propiciando a visualização e análise de vários aspectos do sinal. No exemplo, um monitor de forma de onda exibe o sinal gerado pela imagem color bars. O tipo de gráfico selecionado exibe metade das linhas do sinal à esquerda e metade à direita (desenho repetido). No eixo vertical, a intensidade do sinal é medida em unidades I.R.E.. O pico máximo do branco (o gráfico mostra um sinal corretamente ajustado) situa-se em 100 I.R.E.. A menor intensidade do sinal (cor preta) é ajustada em 7,5 I.R.E.. O eixo horizontal mostra informações de timing do sinal. As faixas cinza claro verticais (7 em cada lado) representam a intensidade total do sinal ao longo do eixo horizontal da imagem do color bars. Diversos usos são possíveis com o aparelho: setup e sincronização de equipamentos em estúdio, ajustes e verificação de problemas, etc... O ajuste pode ser efetuado diretamente no equipamento a ser calibrado - conectandose sua saída ao monitor de forma de onda - ou ser utilizada a comparação - comparar o sinal gerado pela fonte com o obtido após a gravação / reprodução em determinado equipamento. Nesta comparação, também pode ser observado que quanto melhor o formato de vídeo, mais os dois resultados se aproximarão. Alguns problemas apontados na análise podem ser corrigidos pelo TBC . Apple Final Cut Pro 3 9 Vector Scope (Vetorscópio) Utilizando como fonte uma imagem do tipo color bars permite identificar e corrigir problemas com a mesma, relacionados a cores. Cada cor presente na imagem do color bars (amarelo, ciano, verde, magenta, vermelho e azul) é mostrada através de um ponto luminoso distribuído ao longo de uma circunferência, como o apontado por ‘A’ na figura abaixo. Quando as cores da imagem do vídeo estão corretamente ajustadas, estes pontos devem se situar dentro dos quadrados distribuídos ao longo da circunferência. Na figura abaixo, ‘B’ mostra um destes quadrados, com seus cantos delimitados. Quanto maior a intensidade de determinado componente de cor, mais distante do centro da imagem estará o ponto luminoso, até atingir o ponto correto, dentro da área do quadrado correspondente. A variação na forma do desenho permite medir e calibrar a reprodução de cores e efetuar diversas aferições e testes sobre o sinal de vídeo, assim como efetuar comparações (o sinal obtido diretamente da fonte e o obtido após ter sido gravado / reproduzido por determinado equipamento). Nesta comparação, também pode ser observado que quanto melhor o formato de vídeo, mais os dois resultados se aproximarão. Alguns problemas apontados na análise podem ser corrigidos pelo TBC e pelo corretor de cores. A parte de brilho da imagem é ajustada com outro aparelho, o monitor de forma de onda. Apple Final Cut Pro 3 10 Sistemas de transmissão de sinais NTSC (National Televison Standards Committe) Padrão definido por uma associação entre um comitê com este nome, emissoras de TV e fabricantes de receptores, nos EUA, no início dos anos 50, originalmente especificando como imagens em preto e branco deveriam ser transmitidas analogicamente de um ponto a outro. O espectro de altas frequências VHF havia sido dividido em 13 canais em 1945 pelo US Federal Communications Commission, determinando com isso um tamanho máximo de banda para cada um. Os engenheiros deste comitê tiveram então de criar especificações que fizessem com que a quantidade de informação transmitida coubesse no espaço destinado a cada canal. Assim, foi estabelecido que a frequência de troca de quadros na imagem seria de 60/seg, igual aos 60 Hz (ciclos/seg) utilizados na corrente elétrica nos EUA, a quantidade de linhas na tela 525, a resolução horizontal 330 linhas e o sinal monoaural. Como a largura de banda disponível não era suficiente para transmitir uma imagem completa, com todas as linhas, 60 vezes por segundo, optou-se por dividí-la em 2 partes, uma com as linhas pares e outra com as ímpares, mostradas alternadamente, a cada 1/60 seg - conceito denominado interlace de imagem - fato para o olho humano imperceptível. No início da década de 60 o padrão NTSC foi implementado, tendo sido acrescentadas as especificações para imagens coloridas. Como não havia espaço para aumentar a banda disponível para acrescentar as informações de cor, os engenheiros do comitê criaram um segundo sinal, específico para cor, misturado de forma codificada ao primeiro, destinado à luminância, criando assim um sinal composto. O requisito básico é que o sinal de luminância deveria permanecer inalterado com esta modificação. A forma como os sinais foram misturados apresenta às vezes falhas nas cores, como enfraquecimento em determinados pontos, mistura com partes de outra cor, supersaturação de determinadas cores - principalmente vermelho. A ausência de indicação de referência absoluta no sinal de cor ( x % de azul, mas em relação a qual padrão de azul?) deixa os aparelhos livres para reproduzir as cores conforme seus ajustes individuais (receptores colocados lado a lado mostram a mesma cor com tons diferentes); para ajustá-los são necessários recursos como color bars e vetorscópios por exemplo. Como melhoria deste padrão, foi proposto o padrão PAL, no final dos anos 60. Posteriormente o padrão NTSC foi novamente implementado, com o som estéreo, legendas para surdos embutidas no sinal e o sinal de som multi-língue SAP. Alguns países que utilizam NTSC: Bahamas, Barbados, Bermudas, Bolívia, Cambodja, Canadá, Chile, Colômbia, Coréia, Costa Rica, Cuba, El Salvador, Equador, Estados Unidos, Filipinas, Guatemala, Honduras, Japão, México, Panamá, Peru, Porto Rico, República Dominicana, Suriname, Trinidade e Tobago, Venezuela. (Obs. em alguns poucos países há mais de um padrão em uso, geralmente um oficial e outro introduzido por novos serviços de TV a cabo ou utilizado para recepção de sinal proveniente de países vizinhos, em locais próximos às fronteiras. Ainda em outros países existe diferença de padrão quando a transmissão/recepção é feita em VHF ou UHF; no Brasil em ambos sistemas o padrão é o mesmo, PAL-M). Apple Final Cut Pro 3 11 PAL (Phase Alternate Lines) Padrão criado na Alemanha no final dos anos 60, para eliminar vários problemas existentes no padrão NTSC referentes à reprodução de cor, invertendo-se a fase do sinal de cor para linhas alternadas na tela. A reprodução de cores resultou mais precisa do que no padrão NTSC e o sistema foi adotado em vários países do mundo, exceto os já comprometidos com investimentos no sistema NTSC. Nestes países a corrente elétrica alternada era gerada em 50 ciclos/seg (ao invés de 60, como nos EUA), por isso a frequência de mudança de campos foi especificada como 50 e não 60, sendo as imagens transmitidas a 25 quadros/seg ao invés de 30/seg. Esta redução na cadência de mudança das imagens faz com que as mesmas sejam um pouco mais ‘visíveis’ do que no padrão NTSC – a imagem ‘pisca’ mais. Há um único país onde este problema não ocorre, o Brasil, porque a corrente utilizada é de 60 ciclos/seg - e portanto as imagens são transmitidas com frequência de 30 quadros/seg. Nos sistemas PAL de 50 ciclos, para compensar a perda na qualidade visual ao mostrar-se 25 quadros/seg a quantidade de linhas na tela foi ampliada: estes sistemas mostram 625 linhas ao invés das 525 do sistema NTSC - a imagem aparenta-se mais nítida e definida. Há outros fatores também no sinal PAL que o tornam superior ao NTSC: maior contraste obtido nas imagens (a parte do sinal que controla esta característica é mais abrangente) e maior detalhamento geral, por sobrar mais espaço de banda para a luminância uma vez que o sinal de cor ocupa menos espaço por utilizar frequência maior do que no NTSC. A alternância de fase no sinal de cor exige mais campos para completar-se o ciclo completo de cor, limitando ligeiramente a precisão dos equipamentos de edição neste sistema em relação ao NTSC. Também em relação ao NTSC os sistemas PAL de 625 linhas ficam mais sujeitos a interferências em transmissões de um equipamento a outro, devido a requerer maior banda. Outro problema frequente é a saturação das cores, muitas vezes fugindo do original. Na mesma época em que o padrão PAL era desenvolvido, também era criado o padrão SECAM. O padrão PAL possui ligeiras variações em suas características básicas diferenciando um padrão de outro identificáveis pelos sufixos: PAL-M, PAL-N, PAL-D, PAL-I, PAL-B, PAL-G e PAL-H. Em alguns poucos países há mais de um padrão em uso, geralmente um oficial e outro introduzido por novos serviços de TV a cabo ou utilizado para recepção de sinal proveniente de países vizinhos, em locais próximos às fronteiras. Ainda em outros países existe diferença de padrão quando a transmissão/recepção é feita em VHF ou UHF; no Brasil em ambos sistemas o padrão é o mesmo, PAL-M). PAL-B PAL-G PAL-H PAL-I PAL-M PAL-N variação do padrão PAL, utilizando 5,0 Mhz como largura de banda; muito semelhante ao PAL-G e PAL-H . variação do padrão PAL, utilizando 5,0 Mhz como largura de banda ; muito semelhante ao PAL-B e PAL-H . variação do padrão PAL, utilizando 5,0 Mhz como largura de banda ; muito semelhante ao PAL-B e PAL-G . variação do padrão PAL, utilizando 5,5 Mhz como largura de banda variação do padrão PAL, utilizando 30 quadros por segundo ao invés de 25 e 525 linhas ao invés de 625; utilizado somente no Brasil. variação do padrão PAL, utilizando 4,2 Mhz como largura de banda (a mesma do PAL-M): nos demais tipos a largura é maior. Apple Final Cut Pro 3 12 SECAM (Systeme Electronique Couleur Avec Memoire) Padrão desenvolvido na França no final dos nos 60, assemelha-se em alguns aspectos ao PAL. A maioria dos países que o adotam utiliza 50 ciclos/seg em sua corrente elétrica, resultando em imagens exibidas a 25 quadros/seg. – a Colômbia e a Jamaica são os dois únicos que possuem o sistema em 60 ciclos - 30 quadros/seg. As diferenças entre o padrão PAL e SECAM são tão pequenas que a conversão entre os mesmos pode ser feita por um simples decodificador e a maioria dos receptores PAL é capaz de exibir imagens (em preto e branco) transmitidas em SECAM. Alguns vídeo cassetes no formato SECAM chegam a traduzir o sinal SECAM para PAL, gravá-lo desta forma e re-traduzí-lo para SECAM na reprodução. É impossível sincronizar dois sinais SECAM a fim de mixá-los, devido a suas características. Para contornar este problema, a maioria dos estúdios em emissoras costumam gerar os programas em PAL, editá-los deste modo e só então convertê-los para SECAM no momento da transmissão. Os sistemas SECAM que utilizam 25 quadros/seg sofrem com a redução na cadência de mudança das imagens: isto faz com que as mesmas sejam um pouco mais ‘visíveis’ do que no padrão NTSC - a imagem ‘pisca’ mais. Também em relação ao NTSC são desvantagens: menor resolução e brilho excessivo em desenhos compostos por linhas muito próximas entre sí (moiré paterns) mais frequente. Por outro lado a saturação de cores é bem mais estável do que no padrão NTSC. O padrão SECAM não é exatamente idêntico nos diversos países onde é adotado: ligeiras variações em suas características básicas diferenciam um padrão de outro e para identificálos são adotados sufixos conforme o subtipo de SECAM: SECAM-B, SECAM-G, SECAM-H, SECAM-D, SECAM-K, SECAMK1 e SECAM-L. SECAM-B SECAM-G SECAM-H SECAM-D SECAM-K SECAM-K1 SECAM-L variação do padrão SECAM, utilizando 5,0 Mhz como largura de banda ; muito semelhante ao SECAM-G e SECAM-H. variação do padrão SECAM, utilizando 5,0 Mhz como largura de banda ; muito semelhante ao SECAM-B e SECAM-H. variação do padrão SECAM, utilizando 5,0 Mhz como largura de banda ; muito semelhante ao SECAM-B e SECAM-G . variação do padrão SECAM, utilizando 6,0 Mhz como largura de banda ; muito semelhante ao SECAM-D, SECAM-K, SECAM-K1 e SECAM-L. variação do padrão SECAM, utilizando 6,0 Mhz como largura de banda ; muito semelhante ao SECAM-D, SECAM-K, SECAM-K1 e SECAM-L. variação do padrão SECAM, utilizando 6,0 Mhz como largura de banda ; muito semelhante ao SECAM-D, SECAM-K, SECAM-K1 e SECAM-L. variação do padrão SECAM, utilizando 6,0 Mhz como largura de banda ; muito semelhante ao SECAM-D, SECAM-K, SECAM-K1 e SECAM-L. Apple Final Cut Pro 3 13 Formatos de video Existem diversos formatos de vídeo analógico e digital atualmente. Várias empresas como Sony, JVC e Panassonic desenvolveram ao longo dos anos diversos padrões para uso doméstico, semiprofissional e profissional e alguns deles foram adotados pelo mercado de acordo com os recursos e o “momento” onde as tecnologias foram se firmando. Os principais formatos de vídeo são: 8 mm Formato analógico utilizado no segmento consumidor, criado pela Kodak em 1984. Utiliza fita de 8 mm. Devido ao pequeno tamanho do cassete propiciou o surgimento de câmeras mais leves e menores do que as tradicionais. Betacam Formato analógico utilizado no segmento profissional. Criado pela Sony em 1982, utiliza fita de 1/2 pol (+/- 13 mm), com cassete e meio de transporte de fita similar ao antigo formato Betamax , porém gravando o sinal de vídeo no sistema componentes. Com este formato a Sony introduziu as primeiras camcorders Betamax Formato analógico, foi o primeiro formato desenvolvido para o segmento consumidor. Criado pela Sony em 1975, utilizava fita de 1/2 pol (+/- 13 mm). Com a competição do formato VHS, desenvolvido pela JVC, foi perdendo força no mercado (entre outras vantagens, além do custo mais baixo o VHS podia gravar 2 horas em uma fita contra 1 no Betamax, facilitando assim a gravação de filmes) até desaparecer completamente. D-VHS formato digital utilizado para gravar sinais transmitidos por satélite, no sistema DSS. DDD-1000 Formato digital utilizado no segmento profissional. Criado experimentalmente pela Sony no final dos anos 80, visava o mercado HDTV. Utiliza fita de 1 pol (+/- 26 mm) em carretéis. Digital-8 Formato utilizado no segmento consumidor. Desenvolvido pela Sony no final dos anos 90, utiliza o mesmo algoritmo de compressão do formato DV, porém gravando em fitas comuns dos formatos Hi8 / 8 mm. Para câmeras deste tipo (que também podem gravar no formato Hi8 / 8 mm) a fita, ao ser gravada / reproduzida no formato Digital-8 roda a uma velocidade 2 vezes maior do que em Hi8 / 8 mm - e portanto o tempo de gravação da mesma fita cai pela metade. Digital Betacam Formato utilizado no segmento profissional. Desenvolvido em 1993 pela Sony, possui algumas semelhanças com o formato DV (também utiliza o algoritmo DCT no processo de digitalização da imagem por exemplo), mas, por ser voltado ao segmento profissional, possui características especiais para utilização neste meio. Assim, em comparação com o formato DV possui melhor qualidade de imagem ao utilizar menor compressão (1,6:1 para 5,0:1 no DV), maior frequência de sampling na digitalização dos sinais UV de cor (6,75 Mhz para 3,37 Mhz no DV), maior banda para armazenar informações de cor (3 Mhz para 1,5 Mhz no DV), time code do tipo utilizado do meio profissional (SMPTE para Drop Frame no DV), cassete com maior capacidade e outros. Apple Final Cut Pro 3 14 Digital-S Formato utilizado no segmento profissional. Criado pela JVC no final dos anos 90. Assim como o DVCPRO50, também possui o dobro de capacidade de armazenamento de informações por segundo do que a utilizada nos formatos DV, DVCAM e DVCPRO (50 Mbs - mega bits / seg - contra 25 Mbs). Utiliza fita de 1/2 pol (+/- 13 mm). Desenvolvido pela JVC em cima do padrão D-9. DV Formato digital utilizado no segmento semi-profissional. Criado em 1995 por um consórcio formado por 10 empresas: Sony, JVC, Matsushita (Panasonic), Philips, Sharp, Toshiba, Sanyo, Mitsubishi, Thompson e Hitachi, inicialmente como DVC (Digital Video Cassete) e posteriormente mudado para DV (Digital Video). Utiliza para gravação fitas do tipo ME - Metal Evaporate. A imagem, após capturada pela câmera no formato analógico RGB através do CCD, é convertida e digitalizada em uma primeira etapa para o formato vídeo componentes. Na etapa seguinte o sinal obtido é comprimido em uma proporção de cerca de 5:1 utilizando um conjunto de diferentes algoritmos (DCT, weighting, quantization, motion detection, run length amplitude, decimating, Huffman code), sendo o principal deles o algoritmo denominado DCT. A seguir, o sinal resultante comprimido é gravado na fita. O DV foi desenvolvido com o objetivo de ser utilizado principalmente como um meio de aquisição e edição de alta qualidade. Existem 2 tamanhos de cassetes utilizados neste sistema: Mini DV (66 x 48 x 12,2 mm) e Standard (125 x 78 x 14,6 mm) - para cada um, existem câmeras específicas, porém o padrão é o mesmo. O cassete Mini DV, devido a suas dimensões extremamente reduzidas, permite a fabricação de câmeras digitais com tamanhos bastante reduzidos. Assim como no padrão VHS existem duas velocidades (SP e LP) de gravação. Existem cassetes Mini DV de 30 e de 60 minutos (vel. SP). O modo LP - nem todas câmeras o possuem - grava 90 min. na fita de 60 min. . É parte opcional do padrão DV o uso de cassetes com memória: um micro-chip de memória (geralmente de 4K) instalado no cassete armazena informações tais como conteúdo da fita, títulos, data de gravação, etc... associadas à localização (trecho) da fita na qual estão gravados, permitindo desta forma o acesso rápido aos mesmos. DVCAM Formato digital utilizado no segmento profissional. Desenvolvido pela Sony nos anos 90. DVCPRO Formato digital utilizado no segmento profissional, desenvolvido pela Panasonic nos anos 90. Possui semelhanças com o formato DV no processo de captura de informações. Utiliza cassete de fita de tamanho intermediário entre os Mini DV e Standard DV. Utiliza somente um par de trilhas sonoras estéreo, entre outras diferenças. Também conhecido como D-7 . DVCPRO 100HD Formato digital utilizado no segmento profissional, desenvolvido pela Panasonic. Derivado do formato DVCPRO, da própria Panasonic, é voltado para uso no mercado HDTV. DVCPRO50 Formato digital utilizado no segmento profissional, semelhante ao DVCPRO, porém com o dobro de capacidade de armazenamento de informações por segundo (50 Mbs - mega bits / seg - contra 25 Mbs dos formatos DV, DVCAM e DVCPRO. Também desenvolvido pela Panasonic. Apple Final Cut Pro 3 15 Hi8 (High-band 8 mm) Formato analógico utilizado no segmento semi-profissional. Desenvolvido pela Sony em 1986, utiliza sinal do tipo Y/C ao invés do sinal composto (como no formato 8 mm). Utiliza fita de 8 mm. Mini-DV Um dos dois formatos DV existentes. SVHS (Super VHS) Formato analógico utilizado no segmento semi-profissional. Desenvolvido pela Matsushita (JVC) em 1987, foi introduzido como melhoria do formato VHS, utilizando, ao invés do sinal composto como no VHS, o sinal Y/C. O tipo de fita utilizado, apesar de idêntico em dimensões ao utilizado no formato VHS (1/2 pol (+/- 13 mm)) difere em sua composição, melhorada para ser capaz de registrar os sinais de maior resolução deste formato. Assim, é possível gravar sinais no formato VHS em uma fita SVHS, mas o contrário não apresenta resultado satisfatório. SVHS-C (Super VHS Compact) Formato analógico utilizado no segmento semi-profissional. Possui as mesmas características que o formato SVHS, exceto pelo tamanho da fita, reduzida em seu comprimento (não largura), acarretando com isso um cassete com tamanho também reduzido e com isso câmeras mais leves e compactas. O cassete SVHS-C pode ser inserido em um adaptador especial (com dimensões idênticas às do cassete VHS) que possibilita sua utilização em um equipamentos SVHS. Em 2000 a JVC criou a tecnologia ET (Expansion Technology) que passsou a possibilitar a gravação de sinais Y/C em fitas VHS-C comuns. U-Matic O mesmo que 3/4 pol . Formato analógico utilizado no segmento profissional, criado em 1970 e dominante nessa década. Utiliza fita de 3/4 pol (+/- 20 mm). Foi o primeiro formato utilizado largamente com fita em cassete ao invés de carretéis. Na época, a Sony era líder na fabricação de equipamentos neste formato. Uma versão melhorada deste formato, com melhor resolução de cor, foi lançada alguns anos mais tarde. As duas versões passaram então a denominar-se U-Matic LB (Low Band) e U-Matic HB (High Band). VHS (Video Home System) Formato analógico desenvolvido pela JVC em 1976, foi o segundo formato criado para o segmento consumidor, após o Betamax . Utiliza fita de 1/2 pol (+/- 13 mm). A primeira camcorder VHS no entanto foi criada somente em 1985. VHS-C (VHS Compact) Formato analógico utilizado no segmento semi-profissional. Criado pela JVC em 1983 como VideoMovie, passou a ser chamado VHS-C pela JVC a partir de 1985. Possui as mesmas características que o formato VHS, exceto pelo tamanho da fita, reduzida em seu comprimento (não largura), acarretando com isso um cassete com tamanho também reduzido e com isso câmeras mais leves e compactas. O cassete VHS-C pode ser inserido em um adaptador especial (com dimensões idênticas às do cassete VHS) que possibilita sua utilização em um equipamentos VHS. Apple Final Cut Pro 3 16 DVD-Vídeo (Digital Versatile Disc) Formato digital utilizado para distribuição e exibição de vídeo digital comprimido através do algoritmo MPEG2. O DVD é uma evolução do CD (Compact Disc) e assim como este possibilita a gravação de áudio, vídeo ou software. Enquanto um CD armazena em torno de 650 Mb de dados, um DVD armazena de 6 a 13 Gb de dados (pode ser gravado em uma, duas ou três camadas). Enquanto a resolução horizontal de uma imagem gravada no formato VHS é de 240 linhas, no formato DVD a mesma atinge 400 a 500 linhas. Formatos existentes de CDs / DVDs: Formato Descrição Som digitalizado sem compressão; não pode ser regravado vídeo digitalizado com compressão (MPEG1); não pode ser regravado novamente. CD-Vídeo (SVCD) vídeo digitalizado com compressão (MPEG2, em um processo com qualidade intermediária entre o VCD e o DVD); não pode ser regravado novamente. CD-R permite gravar dados / som vídeo digitalizado (MPEG1); pode ser gravado uma única vez CD-RW permite gravar dados / som vídeo digitalizado (MPEG1);pode ser regravado inúmeras vezes DVD-Áudio som digitalizado sem compressão, incluindo recursos como surround e não pode ser regravado DVD-Vídeo vídeo digitalizado gravado com compressão (MPEG2); não pode ser regravado novamente. DVD-R permite gravar dados / som vídeo digitalizado (MPEG2); pode ser gravado uma única vez DVD-RW/+RW/RAMpermite gravar dados / som vídeo digitalizado (MPEG2); pode ser gravado inúmeras vezes; são formatos semelhantes desenvolvidos por diferentes empresas na busca de um padrão único: Pioneer (DVD-RW), Sony-Phillips (DVD+RW), Panasonic-Hitachi-Toshiba (DVD-RAM) DVD-ROM software; não pode ser regravado ; possui capacidade de armazenamento muito maior do que o CD-ROM CD-Áudio CD-Vídeo (VCD) Apple Final Cut Pro 3 17 Qualidade da imagem O quadro abaixo mostra diversos formatos de vídeo ordenados, em termos de qualidade de imagem, da melhor para a pior, indicando o segmento de mercado onde o mesmo é geralmente utilizado e o tipo de formato (analógico / digital); formatos diferentes dentro de um mesmo box possuem qualidade semelhante de imagem: Formato Segmento Tipo Digital Betacam Digital-S DVCPRO / 50 DVCAM DV Betacam SP Digital-8 SVHS Hi8 3/4 pol. VHS8 8 mm8 profissional profissional profissional profissional semi-profissional profissional consumidor semi-profissional semi-profissional profissional consumidor consumidor digital digital digital digital digital digital digital digital digital digital digital digital Resolução de imagem x formato Diferentes formatos de vídeo oferecem imagem com diferentes resoluções horizontais : Formato Resolução aproximada (número de linhas) VHS 8 mm SVHS Hi8 DV Digital Betacam 240 (sinal composto) 240 (sinal composto) 400 (sinal Y/C) 330 (sinal composto) 400 (sinal Y/C) 330 (sinal composto) 500 500 Apple Final Cut Pro 3 18 Instalando o Quick Time Pro O Apple QuickTime foi o primeiro padrão de vídeo digital e é atualmente a mais completa e mais segura tecnologia multimídia do mercado. Através do QuickTime Player é possível assistir vídeos digitais em quase todos os formatos existentes, Realidade Virtual, Imagens fotográficas, músicas em MP3, Aiff, Wave, Midi e PCM, além de suportar a inclusão de imagens vetoriais para construção da interface que apresentará a mídia ou incluir recursos de interatividade como trilhas geradas no Macromedia Flash. Além de permitir o acesso e geração de TVs e Rádios virtuais através do poderoso QuickTime Streaming Server. QuickTime é plenamente compatível com os padrões MPEG 1 (muito utilizado para VCDs), MPEG 2 para DVDs e sVCDs, e MPEG 4 para distribuição de video-streaming via Internet. Além desses padrões o QuickTime é a única tecnologia que suporta os principais compressores/descompressores (CODECs) do mercado. QuickTime Player e QuickTime Pro O Apple QuickTime Player é apenas um “tocador” ou reprodutor de mídia digital. Através do QT Player podemos assistir vídeos e vídeos interativos, fotografias, ouvir músicas ou mesmo visitar um museu como o Louvre em Paris, através da realidade Virtual. O QuickTime Player é gratuito e está disponível para os principais Sistemas Operacionais do mercado como o MS-Windows, Mac OS 9 e Mac OS X. Em breve o QuickTime será disponibilizado em todos os Sistemas Operacionais em função de ter sido escolhido o padrão para o mercado de vídeo digital. Os principais softwares de edição, composição e pós-produção de vídeo, Autoria em DVD e construção de Web Pages, utiliza a tecnologia do QuickTime, associada aos hardwares como placas de captura de vídeo ou publicação para Web. Não é possível com o Player converter, editar ou mesmo integrar os arquivos criados e editados por softwares como o Apple Final Cut ou iMovie, sem que o QuickTime esteja em sua versão Profissional. Para transformar o Seu QuickTime Player em QuickTime Pro, basta registrar o produto no Site da Apple - www.apple.com/quicktime. Após o registro a Apple enviará um documento contendo os dados necessários ao registro no Sistema e que transformará a versão Player e Pro rapidamente. Se você já possui algum software de edição de vídeo como o Apple Final Cut, provavelmente já deverá ter esse registro. Verifique a documentação de seu software e registre já o Quick Time. Apple Final Cut Pro 3 19 Instalando o QuickTime O processo de instalação do QuickTime é bem simples. Basta localizar o arquivo QuickTime Installer no CD ou outro disco onde esteja armazenado e efetuar um duplo clique no ícone. Após executado o QT solicitará que o usuário informe a senha de Administrador para dar início ao processo de instalação. Se você não é o administrador de sua máquina, peça para que o responsável execute a instalação do QT. Uma vez confirmado a senha de administrador, o QT irá apresentar as informações sobre o que o instalador se propõe a fazer ou quais os requisitos que o seu computador deverá ter para utilizá-lo adequadamente. Leia com atenção essas informações e pressione o botão CONTINUE. Em seguida surgirá os termos e condições para uso do software. Você pode escolher o idioma mais adequado para que possa compreender as informações. Leia com cuidado e pressione o botão CONTINUE. Apple Final Cut Pro 3 20 Dando prosseguimento aos termos e condições, o QT Installer irá pedir para que confirme se concorda ou não com as cláusulas. Se concordar, pressione o botão AGREE para continuar. Caso contrário pressione o botão DESAGREE para cancelar a instalação. Uma vez aceito os termos e condições, o QT irá solicitar que informe em qual disco ou partição, deseja que os arquivos sejam instalados. Por padrão os aplicativos do Mac OS X serão instalados na pasta Applications do disco ou partição que contenha os arquivos do Sistema. No Mac OS 9 serão instalados na pasta Aplications (Mac OS 9). Dependendo da versão que estiver instalando, o QT Installers poderá solicitar ou permitir que os componentes da instalação sejam definidos pelo usuário. A versão que estamos exemplificando é a 6.0 Developer Preview e não possui esse recurso. Se estiver utilizando uma versão anterior a que estiver instalando e o QT installer permitir, ao invés de instalar uma nova versão, serão realizados atualizações na versão existente. Se estiver instalando pela primeira vez pressione o botão INSTALL, se estiver atualizando uma versão anterior, pressione o botão UPGRADE. Apple Final Cut Pro 3 21 Por alterar alguns arquivos diretamente ligados ao Sistema Operacional, o QT Installer informará que após a instalação, o computador deverá ser reinicializado. Para continuar, pressione o botão CONTINUE INSTALLATION. Após esse processo o QT Installer fará a instalação do QuickTime e de seus componentes. Após instalado, o QT Installer realizará os procedimentos de configuração e otimização do Sistema e solicitará que o computador seja reinicializado. Pressione o botão RESTART e aguarde. Apple Final Cut Pro 3 22 Registrando o QuickTime Pro Para registrar o QuickTime e torná-lo Pro, basta acionar o System Preferences (Mac OS X) ou Control Panels (Mac OS 9) e executar o QuickTime Settings. Após a execução do comando, pressione o botão REGISTRATION e entre com as informações de registro: Registered To, Organization e Number. Atenção esses dados estão registrados como sendo de sua propriedade. Não os dê ou informe a ninguém. Esse ato é considerado violação de Direitos Autorais e estão sujeitos as legislações vigente no País. Apple Final Cut Pro 3 23 Instalando o Final Cut Pro O procedimento para instalação do Apple Final Cut Pro é semelhante a maioria dos processos utilizados por outros aplicativos. No entanto a Apple desenvolveu um Sistema de Proteção contra cópias que poderá impedir sua instalação se você não possui uma cópia oficial do FCP. O sistema de segurança do FCP é feito no disco original, portanto não deverá funcionará partir de uma cópia gerada em um Gravador de CD. Iniciando a Instalação Insira o CD de instalação do Final Cut no drive de CD e após o mesmo ser montado localize e execute o programa de instalação. Ao executar o Installer será apresentado uma Caixa de Diálogo que informará sobre o produto a ser instalado e sua versão. Pressione o botão CONTINUE. Da mesma forma que no QT Installer, um texto referente aos termos e condições de uso aparecerá. Você pode mudar o idioma e se desejar imprimir a documentação. Em seguida pressione o botão ACCEPT para aceitar os termos e condições e continuar a instalação ou pressione DECLINE para cancelar. Apple Final Cut Pro 3 24 Dando continuidade a instalação o Installer informará os requisitos e recursos necessários para utilizar o Final Cut. Lei com cuidado e verifique se o seu Computador atende às exigências mínimas e pressione CONTINUE. O Final Cut poderá ser instalado apenas com os seus componentes ou se desejar, poderá ainda instalar o Boris Graffit (Gerador de Caracteres) e os filtros construidos através do FXScript do FCP e que ampliam os seus recursos de efeitos especiais. Escolha suas opções e continue pressionando o botão INSTALL Durante o processo é possível acompanhar a evolução da instalação e se houver algum problema, identificar o que foi que provocou o eventual erro. Em caso de algum tipo de erro ou incompatibilidade, o Installer irá apresentar uma Caixa de Erros, especificando o problema. Nesses caso recomendamos a leitura do User Guide ou que o usuário entre em contato com o administrador do Sistema. Terminada a instalação, será preciso iniciar o FCP pela primeira vez, com o CD de instalação ainda montado no Drive de CD-ROM. Esse procedimento faz parte do sistema de segurança do FCP. Preencha o Registro e pronto. O Final Cut já está pronto para ser utilizado. Apple Final Cut Pro 3 25 A Interface do Final Cut Pro O Ambiente de trabalho do Final Cut Pro (Project Windows) é divido em 4 janelas: Browser, Viewer, Canvas e Timeline. Embora componham toda a funcionalidade do FCP, cada uma dessas janelas atuam de forma independente e possuem funções e controles próprios. O Canvas e a Timeline somente apresentam sequências abertas. Se o projeto em que estiver trabalhando não conter qualquer sequência ou se alguma sequência não estiver aberta, o Canvas e a Timeline não poderão mostrar qualquer informação do Projeto Ao executarmos o FCP pela primeira vez, as janelas que compõe o project Windows, serão dispostas conforme o padrão de Fábrica. Você poderá alterar a arrumação das janelas Browser, Viewer, Canvas e Timeline a qualquer momento através de alguns modelos ou criar a sua própria organização, tornando a operação do FCP confortável e adequada as tarefas que estiver desenvolvendo. Mais adiante trataremos desse assunto. As janelas também podem ser desligadas ou ligadas a qualquer momento, permitindo que haja um melhor aproveitamento da área de trabalho do seu monitor. Para ligar ou desligar qualquer uma das janelas do FCP, vá ao menu WINDOW e ative ou desative o comando referente a janela que você que ligar/desligar O Browser O Browser é a janela que organiza e administra o material que será editado e os efeitos que poderão ser aplicados a edição. Ao iniciar um projeto, o FCP identifica no Browser o nome do mesmo e distribui os materiais que serão editados em estruturas que permitem uma melhor organização dos materiais. Os materiais poderão ser distribuídos de forma solta (clipes, áudio, imagens, etc) ou organizados em folders (Bins) que poderão estar classificados conforme a estrutura do vídeo a ser editado. O FCP possibilita a edição de vários projetos simultaneamente. Dessa forma se for preciso obter algum material de um projeto para outro, basta arrastar o arquivo disposto na lista do projeto onde se encontra até a lista do novo projeto. Apple Final Cut Pro 3 26 O Browser não lista os arquivos que se encontram na sua unidade de armazenamento. Ele lista as referências a esses arquivos. Em outras palavras, a manipulação de qualquer item listado no Browser não altera o arquivo original que se encontra gravado no Hard Disk. Os arquivos originais são preservados e toda alteração é feita nas referências que estão listadas no Browser. O Browser pode apresentar até 45 colunas de informação aos itens listados. Para podermos ver essas colunas, basta abrir a janela pelo canto inferior direito. Dentre as informações que estão dispostas nas colunas, você pode identificar duração, tipo de áudio, notas, marcas de In e Out e quantidade de pistas de vídeo e áudio. As listas são dispostas através de uma relação com o nome dos arquivos antecedidos de um pequeno ícone. Se desejar você pode alterar a lista para pequenos ou grandes ícones. Nessas opções qualquer material de imagem, serão identificados por uma miniatura de seu conteúdo (Thumbnail), possibilitando uma rápida identificação do seu conteúdo. Mais adiante abordaremos o assunto com mais detalhamento. Você pode abrir qualquer Clipe ou Sequência diretamente do Browser para analisar seu conteúdo. Para isso basta dar um duplo clique no ícone do item desejado que o mesmo será aberto e apresentado na janela VIEWER. Além da relação de materiais a serem editados, a Janela Browser possui uma listagem de efeitos de filtros e transições. Para ter acesso a essa listagem, basta clicar na aba Effects. Apple Final Cut Pro 3 27 Viewer O Viewer é o seu monitor de origem. Através dele é que analisamos os arquivos listados no Browser e marcamos o início o fim de uma sequência - Mark In e Mark Out. As marcações realizadas no Viewer delimitam a área do clipe que deverá ser inserida na Timeline e assumem estas marcações diretamente no arquivo do Browser. Se desejar definir uma outra sequência do mesmo clipe, basta modificar as marcas In e Out no Viewer, depois que a sequência anterior tiver sido inserida na Timeline. Através do Viewer é possível ainda modificar os parâmetros de filtros e transições, preparando-as para edição na Timeline. O Viewer ainda permite que uma sequência seja modificada a partir da Timeline e eventuais filtros e transições tenham seus parâmetros modificados bastando que o clipe seja ativado através de um duplo clique na sequência. O mesmo procedimento deverá ser feito para modificar os parâmetros de um efeito de transição ou filtro. A janela Viewer oferece uma série de controles para “tocar” avançar e retroceder uma sequência e demais componentes da edição. É possível ainda no Viewer ampliar ou reduzir a visão das imagens (Zoom), visualizar os componentes de geração da imagem como máscaras e degradés, além de efetuar ajustes em textos de legendas e titulagem. Mudando as tabelas (orelhas) no alto da janela Viewer é possível alternar os controles de um Clipe com base na sua estrutura: vídeo Controles de marcações In e Out das sequências e navegação do clipe. áudio Visão das ondas de áudio (Waveforms) separadas nos canais esquerdo L (left) e direito R (right), ajustes dos níveis (Levels) em DBs (decibéis), Stereo Pan (Spreads), marcações de In e Out para sequências e criação de frames-chave (Keyframes) objetivando modificar os ajustes do áudio em determinado ponto do áudio. Apple Final Cut Pro 3 28 Filters Ajustes dos controles e recursos de filtros, efeitos de transições e geradores de textos e fundos (Mate). Permite ainda a definição de Keyframes que permitem a modificação dos parâmetros dos efeitos ao longo do Clipe. Motion Contém os ajustes de movimentos de um clipe como tamanho, rotação, distorção, corte, posicionamento, dentre outros que possibilitam a manipulação da imagem do clipe na edição. Seus recursos permitem criar animações ao longo do vídeo através da utilização de Keyframes que determinam os pontos onde tais efeitos deverão ocorrer. Controls Os controles somente são visualizados no Viewer quando adicionamos algum gerador como o de legendas. Através do Controls podemos criar o texto, modificar as propriedades da tipologia e aplicar efeitos especiais como sombras, contornos e brilhos. Apple Final Cut Pro 3 29 Canvas O Canvas é semelhante ao monitor de gravação do vídeo utilizado para acompanhar o resultado da gravação no Vídeo Tape. Sua estrutura visual é semelhante a do Viewer mas diferencia-se por possuir mais recursos de edição. Você pode realizar uma série de ações de edição diretamente no canvas. Inserções, sobreposições, substituições, preenchimentos e super-imposição. Inserções e sobreposições podem ser realizadas juntamente com transições já aplicadas. O Canvas segue exatamente a mesma posição de tempo da Timeline. Para realizar qualquer ação a partir do canvas é necessário que a posição de edição esteja correta na Timeline. Há duas maneiras de se editar no Canvas: 1 Arraste o clipe a partir do Browser para a Janela Canvas e imediatamente surgirá as opções de edição, leve o clipe para a opção desejada e solte. O resultado será aplicado imediatamente na Timeline. 2 Selecione o clipe no browser (com um único clique do mouse ele fica destacado dos demais) e acione uma das opções de edição, disponíveis sob a forma de botões, na base da janela Canvas. Apple Final Cut Pro 3 30 Timeline O Timeline mostra de forma cronológica (no decorrer do tempo) as sequências abertas no projeto. Cada sequência colocada na Timeline é denominada sequência aberta e você pode aplicar múltiplas sequências em cada projeto. A Timeline disponibiliza inicialmente 1 pista de vídeo e 2 de áudio (estéreo – L e R). O FCP permite a utilização de até 99 pistas de vídeo e 99 pistas de áudio. As pistas são distribuídas em ordem descendente. Se você estiver trabalhando em um projeto com duas pistas de vídeo por exemplo, a imagem da pista V2 irá sobrepor a V1. Similar aos Layers de um software de edição de imagem como o Photoshop. Cada pista possui controles de visibilidade e travamento (lock), além do controle que permite definir o tamanho de visibilidade das pistas. (Track Height) localizado a direita, no final da janela Timeline. Os controles e recursos da Timeline e serão abordados mais adiante. Tool Palette Contém as ferramentas para edição, controles de zoom, corte e distorção dos itens dispostos na Timeline Algumas ferramentas possuem opções que tornam o trabalho mais ágil. Para ter acesso a essas opções basta pressionar o botão do mouse durante algum tempo sobre a ferramenta desejada. Apple Final Cut Pro 3 31 As ferramentas oferecidas pelo Final Cut são: Selection Edit Trak Roll e Ripple Slip e Slide Razor Blades Zoom In e Out, Hands e Scrub Crop e Distort Pens Utilizada para as ações de mover, arrastar, selecionar e operar os clipes, sequências, bem como acessar comandos, menus e recursos do FCP. Ferramentas para selecionar grupos e conjuntos de clipes e sequências, tornando-os selecionados. Ferramentas de edição e seleção de pistas (tracks) Ferramentas para ajustes de posicionamento de In e Out das sequências através de cortes precisos que não afetam o vídeo na edição. Ferramentas de ajustes dos clipes e sequências na Timeline que possibilitam ajustes precisos na edição. Ferramentas para cortar slipes e sequências na Timeline Ferramentas de navegação da Time Line que possibilitam ampliar ou reduzir a área visível ou deslizar pela barra de rolagem. Ferramentas para recortar e distorcer clipes e sequências dispostas na Timeline diretamente no Canvas. Ferramentas para edição dos caminhos (Paths) que orientam os movimentos dos clipes e sequências (Motion) diretamente no Canvas. Áudio Meters O Áudio Meters (medidor de áudio) permite monitorar o áudio e identificar como está a sua modulação. Trim Edit O Trim Edit permite realizar edições precisas entre dois clipes dispostos na Timeline. Você pode realizar o mesmo tipo de edição proposta pelo Trim Edit através das ferramentas Ripple, Slide e Slip ou através de atalhos de teclado. Estas ferramentas podem ser utilizadas em edições no Viewer, Timeline e Trim Edit. Ao ser acionado o Trim edit abre uma nova janela que oferece a visão dos dois clipes a serem editados. Na janela da esquerda está o clipe anterior onde será definido o Mark Out e a direita o clipe posterior onde será definido o Mark In. Você ainda conta com controles de navegação que permitem ajustar a posição dos marcadores de forma precisa, movendo-se frame-a-frame, de cinco em cinco frames ou livremente através dos controles de Jog e Shuttle. Apple Final Cut Pro 3 32 Capturando e distribuindo mídia Utilize o comando Log and Capture e o comando Import para transportar os materiais a serem editados no Final Cut Pro. Os materiais importados e capturados podem ser exportados em uma infinidades de formatos e caminhos, possibilitando a utilização dos vídeos editados em todas as necessidades. A tecnologia utilizada pelo Final Cut para distribuir os vídeo editados é o Apple QuickTime. O QT é a primeira e mais completa tecnologia de vídeo digital. Suporta os principais Codecs (compressores e descompressores) de vídeo padrão do mercado e possibilita a exportação dos vídeos para utilizações que vão desde produções Broadcasting para TV e cinema até streaming de vídeo para Internet. Log and capture O processo de captura de um vídeo, depende das configurações e ajustes que permitam descrever o tipo de equipamento utilizado e o padrão que desejamos utilizar na edição. O comando Log and capture é acionado através do menu File do FCP. Os padrões de vídeo digital como DV, MiniDV, DVCAM, DVCPRO, Digital 8, Digital Beta etc podem ser controlados diretamente pelo Final Cut e dessa forma permitem uma precisão maior e um melhor controle no processo de Captura. Já os padrões de vídeo analógicos como VHS, S-VHS, H8, Beta etc, não possibilitam tal controle e os controles deverão ser feitos no próprio equipamento de vídeo. Os controles digitais podem ser feitos diretamente do FCP devido as vantagens em utilizar o Firewire. Através de uma cabo que conecta o equipamento de vídeo digital ao Macintosh e velocidade de transmissão de dados do Firewire, o processo de captura torna-se rápido e apurado. Se o seu equipamento possui o controle de dispositivo, você poderá tocar, avançar, retroceder, para, posicionar o ponto da fita direto do Timecode, além de outros controles. Se não possuir esse controle, todos esses procedimentos deverão ser feitos diretamente nos equipamentos de vídeo. Apple Final Cut Pro 3 33 Print to Vídeo Através desse comando, também acionado através do menu File do FCP, é possível gravar todo o material editado e disposto na Timeline diretamente para a fita de vídeo. Você ainda pode inserir elementos como Barra de Cores (Color Bar). O equipamento não precisa ter o controle de dispositivo para utilizar esses recursos e portanto poderão ser gravados em equipamentos digitais e analógicos. Edit to tape Se o seu equipamento de vídeo suporta Controle de Dispositivo, você pode editar diretamente do Vídeotape usando o recurso Edit to Tape do FCP. Através de uma janela similar ao Canvas, os clipes são editados diretamente da fita para a Timeline possibilitando a devolução do material editado diretamente para o Vídeotape após o processo. Você pode editar várias sequências ao longo do projeto ou editar um clipe ou sequência utilizando mais marcações de In e Out. As funções e capacidades da edição dependem dos recursos oferecidos pelo seu Vídeotape. Gerenciando mídias e arquivos de render O Browser, Media Manager e Render Manager ajudam no gerenciamento das mídias e arquivos. O Browser descreve e lista e permite a organização dos componentes da edição além de permitir a geração de sequências a serem dispostas na Timeline. Media manager O Media manager permite o gerenciamento de arquivos diretamente do Final Cut, sem a necessidade de sair da aplicação e realizar a tarefa no Finder do Mac OS. Através do Media Manager e possível mover, copiar e recomprimir clipes, sequências e projetos, mantendo as associações que tiverem na edição sem que sejam perdidos os vínculos que existirem no projeto. Apple Final Cut Pro 3 34 Render Manager Utilize o Render Manager para apagar arquivos de render que não são mais necessários e assim liberar espaço para armazenamento. Toda vez que for necessário como na utilização de filtros e efeitos, o Final Cut cria arquivos de render com o objetivo de otimizar sua exibição em Tempo Real no projeto. Esses arquivos são criados toda vez que solicitamos ao FCP o recurso de Render. Esses arquivos não são eliminados automaticamente pelo FCP no final de um projeto e portanto devem se excluídos manualmente. Menus, atalhos de comandos e controles O Final Cut oferece vários métodos para aumentar a performance e a produtividade das tarefas de edição. Um desses métodos é a utilização de combinações de teclas no teclado, denominadas Shortcuts. Outros métodos combinam ainda o Mouse permitindo que alguns comandos de Menu sejam apresentados conforme o contexto da tarefa. Os atalhos e menus de contexto são aplicados na janela ativa. Antes de utilizá-los verifique se você está na janela correta. Atalhos de Teclados O FCP oferece uma variedade de atalhos de teclados para operações de gerenciamento de arquivos, acesso a comandos de menus e recursos de edição que aceleram a execução das tarefas. Os atalhos de teclados estão descritos no FCP User Guide que acompanham o software ou através Help On Line (Menu Help). Apple Final Cut Pro 3 35 Atalhos de Menus Mais conhecido como Menu de Contexto, contém informações específicas as ações que estão sendo executadas. Para que possa mostrar os atalhos, deve ser executado pressionando-se o botão do mouse com a tecla CTRL pressionada e com o cursor posicionado no local ou item desejado. ToolTips Informação automática que informa sobre um recurso. Ao aproximar de um botão, controle ou outro recurso do FCP como o cursor e aguardar um instante, imediatamente surgirá uma caixa de texto que descreve aquele item. Tabbed Windows - Abas de janelas O FCP oferece em suas janelas abas que separam os controles e ajustes de acordo com o que está sendo executado. Essas abas podem ser removidas ou inseridas em uma janela livremente, bastando apenas, que a mesma seja manipulada com o cursor do mouse em movimento de arraste. Arraste a aba para que a mesma seja solta de sua janela. Arraste a aba de volta para a janela onde se encontrava. Apple Final Cut Pro 3 36 Controles de Playback do Viewer e Canvas Os controles de Playback permitem que um clipe ou sequência sejam exibidos nas janelas Viewer ou Canvas, de diferentes formas e situações. Esses controles tocam clipes e sequências em velocidade real (100%). Tabela de controles de Playback Controle Previous Edit Atalho Seta Acima Play In to Out Shift + \ Play Barra de espaço Play Arround Center Next Edit \ Seta Abaixo Função Mover a cabeça para o início da sequência, conforme a marcação de In. Move a cabeça para a posição In da sequência e toca seu conteúdo até encontra a marcação Out. Toca o clipe ou sequência a partir da posição definida na Timeline. Para deve ser pressionado de novo. Toca o clipe ou sequência selecionado posicionando a cabeça no inicio (In) até a posição que o ponteiro se encontra. Como utiliza os ajustes de Pre-Roll, normalmente para após o tempo descrito no ajuste antes de se posicionar novamente no local onde estava o ponteiro. Move a cabeça para o fim da sequência, conforme as marcação de Out Controles de Cabeça (Playhead) Existem três controles para navegar no Clipe ou Sequência. Controle Shuttle Atalho J - voltar K - parar L - avanço Função Permite avançar e retroceder o clipe ou seqüêcia com ajustes de velocidade. Movendo levemente o controle para esquerda ou direita você retrocede ou avança o vídeo lentamente. Se mover o controle ao extremo a velocidade de avanço ou retrocesso se faz de forma mais rápida. Pressione J ou L até 4 vezes seguidas para aumentar a velocidade. Apple Final Cut Pro 3 37 Jog Playhead e Scrubber Bar Os mesmos do Jog. Permite avançar e retroceder o clipe ou sequência frame-a-frame. Esse controle permite movimentos precisos tanto no Viewer quanto no canvas. Utilize as setas do teclado para mover frame-a-frame em retrocesso ou avanço do vídeo. Combinando as setas coma tecla Shift, o avanço ou retrocesso será de Segundo-a-segundo. Scrubber Bar permite que você vá a qualquer ponto do clipe ou sequência de forma rápida e direta. Você pode arrastar o Playhead (cabeça) diretamente para o ponto que deseja ou simplesmente clique no local dentro do Scrubber Bar para que a cabeça seja direcionada para o ponto desejado. Para ir direto para o início ou fim do clipe, basta clicar nos pequenos quadrados cinza, localizados nos extremos do Scrubber Bar. Controles de Marcação Estes controles permitem que marcas de In e Out e Keyframes (quadros-chave) sejam inseridos no projeto, em clipes, sequências e áudio. Ilustração Controle Match Frame Atalho F Mark Clip X Add KeyFrame K Add Marker M Mark In I Mark Out O Função Utilizado para marcar um frame de um clipe no Canvas juntamente com o frame original do arquivo exibido no Viewer. Este marcador e utilizado para sincronizar áudio e vídeo ou localizar frames específicos com precisão. Limpa eventuais marcas de In e Out, tornando todo o conteúdo de um arquivo ou clipe conforme importado ou capturado. Importante para aplicação de efeitos e movimentos, o KeyFrame fixa o quadro como sendo uma chave para fixação de um efeito ou movimento no canvas ou no Viewer ou identificar as etapas desse movimento ao longo da duração da sequência. Marca a posição que se encontra a cabeça no Canvas ou Timeline, permitindo identificar pontos no Clipe ou sequência que possibilitarão aplicar efeitos o movimento com precisão. Define o início de uma sequência na Timeline. Shift + I, posiciona a cabeça automaticamente na marca. Define o fim de uma sequência no clipe ou Timeline. Shift + O, posiciona a cabeça automaticamente na marca. Apple Final Cut Pro 3 38 Timecode Timecode é um registro de gravação que informa a posição do vídeo em relação ao seu tempo de duração. Existem vários tipos de Timecode. O Final Cut utiliza o padrão SMPTE que informa Horas, Minutos, Segundos e Frames de um vídeo. Droped Frame e Non-Droped Frame Timecode Há dois tipos de Timecode: Non-Droped Frame utilizado no padrão PAL que utiliza 25 quadros para cada segundo de vídeo e Droped Frame utilizado no padrão NTSC que utiliza 29.97 quadros para cada segundo de vídeo. O Timecode Droped Frame compensa a “perda” de 0.03 quadros por segundo, preenchendo buraco na taxa de Frame Rate de 30 Quadros por segundo que o FCP ignora na edição. De fato nenhum frame é perdido (Droped) quando se utiliza o Droped Frame. Somente os números decimais são ignorados quando o vídeo é tocado. O padrão NTSC também permite a utilização do Timecode Non-Droped Frame O Timecode Non-Droped Frame separa as marcações de tempo utilizando o sinal de dois pontos (:) ex. 00:00:00:00. Já o Droped Frame substitui os dois pontos por ponto e vírgula no separado de frames. Ex. 00:00:00;00. Para definir o tipo de Timecode, ligue ou desligue a opção Droped Frame, da Aba Timeline Options, através do comando Settings do menu Sequence. Entrando com informação de Timecode Para entrar com informações de Timecode em qualquer campo que permita alterar esses registros, não há necessidade de escrever os sinais de : ou ; . Basta digitar os números em ordem inversa (do frame a hora) e pressionar a tecla Return. Ex. Para modificar uma posição da cabeça, basta digitar a nova posição no campo e pressionar a tecla Return. Ex. Para ir a posição 15 segundos e 4 frames digite 1504 e pressione Return. Para ir a posição 01 hora, 12 minutos, 15 segundos e 4 frames, digite 01121504 e pressione Return. Apple Final Cut Pro 3 39 Campos de Timecode As janelas Viewer e Canvas oferecem dois campos de Timecode: Timecode Duration Especifica o tempo entre as marcas de In e Out de um Clipe ou sequência. Se não haver nenhuma marcação será mostrado a duração de todo o clipe. Current Timecode Representa a posição da cabeça (Playhead) Na janela Browser é possível identificar o Timecode dos arquivos listados alem das eventuais marcas In e Out. Alterando o Layout das janelas A organização das janelas permite que a disposição dos seus elementos sejam distribuídos conforme as etapas de edição ou conforto do editor. Se você está compondo o material, é possível reduzir a área ocupada pelas janelas Viewer e Canvas e aumentar a janela Timeline de forma a otimizar os espaços. O FCP oferece alguns formatos de Layout e para acessá-los basta ativar a opção desejada no comando Arrange disponível no menu Window. Apple Final Cut Pro 3 40 Após a escolha o FCP organiza as janelas distribuindo o Browser, Viewer, Canvas, Timeline, Tools e Áudio Metters automaticamente. Se você preferir organizar suas janelas em outro layout, poderá personalizar um layout e gravá-lo como padrão para que possa ser utilizado novamente se modificar a organização por qualquer necessidade. Para gravar seu layout, acione a opção Set Custom Layout no comando Arrange, mantendo a tecla Option pressionada. Quando desejar recuperar seu layout, basta ativar a opção Custom Layout que aparecerá quando chamar o comando Arrange. Arrependendo-se de uma ação no Final Cut Pro O Final Cut permite o arrepender-se de uma ação (undo) ou arrepender-se de ter se arrependido (redo). Por padrão é possível executar esse recurso para os 10 últimas ações. Se desejar aumentar ou reduzir esses valores, poderá definir de 1 até 99 ações, modificando o limite no Preferences do FCP. Para utilizar o comando Undo, escolha a opção disponível no menu Edit ou utilize o atalho Command+Z. Para desfazer o arrependimento, utilize o comando Redo localizado no menu Edit ou utilize o atalho Command+Y. Apple Final Cut Pro 3 41 Controles da Timeline A Timeline oferece em sua interface controles que possibilitam acompanhar o processo de edição e facilitar a utilização dos recursos. Esses controles se encontram na barra inferior ou Direita da janela Timeline e são: Clip Keyframes Permite visualizar áreas das sequências onde há Key Frames. Clip Overlays Permite visualizar os overlays que demonstram o posicionamento de opacidade e nível de áudio, além de eventuais movimentos na sequência (Motion). Track Height Define o tamanho de visualização das sequências Timecode Mostra a posição da cabeça na Timeline e permite reposicioná-la, bastando digitar a nova posição e pressionar a tecla return. Timeline Scale Define o Zoom da Timeline. Horiz. Scrool Bar Permite rolar a tela horizontalmente de forma a posicionar o editor na região desejada. Vert. Scrool bar Permite rolar a tela vertical de forma a posicionar o editor na região desejada. Gerenciando arquivos e projetos O gerenciamento de arquivos e projetos é similar aos outros aplicativos gráficos e se encontra no menu File. Os principais recursos são: New project Cria um novo projeto. New Cria uma nova sequência, Folder ou Arquivo Offline. Open Abre um projeto. Close Window Fecha a janela ativa. Close Tab Fecha a aba ativa (tabbed window) de uma janela. Close Project Fecha o projeto atual. Save Project Salva o projeto (que já tenha sido nomeado) Save Project As Salva o projeto e permite dar-lhe um nome e local para ser gravado Save All Salva tudo o que estiver desatualizado. Inclusive o projeto Revert Project Recupera a última versão salva do projeto (por Save ou Save As) Restore Project Recupera a última versão salva do projeto (por autosave) Apple Final Cut Pro 3 42 Ajustando o Final Cut Pro O Final Cut oferece uma série de ajustes que possibilitam conforto, personalização e procedimentos adequados a utilização de seus recursos e potencialidades. Ajustes Iniciais Ao iniciar o FCP pela primeira vez aparece uma Caixa de Diálogo que solicita ao usuário as especificações para o projeto que irá editar. Essa informação é importante para que o FCP possibilite a estruturação de seus recursos de forma adequada ao projeto, além de criar as pastas onde deverão estar os arquivos temporários de render, captura, áudio, etc. Os padrões poderão ser definidos pelo usuário, que através de Presets (Pré-ajustes) poderá acionar recursos complementares de hardware placas de vídeo Real Time (tempo real) como a Matrox RT Mac ou Pinnacle CinéWave. Dando continuidade ao processo de inicialização, O FCP procura identificar o hardware disponível e se não localizar algum componente ou dispositivo, envia um alerta informando a ausência do mesmo, que pode estar desligado ou eventualmente mal conectado. Uma vez iniciado os ajustes seguintes poderão ser realizados a partir de comandos específicos disponíveis nos Menus de Comandos. Se você estiver utilizando o FCP no Mac OS X, os ajustes de Preferences e Áudio e Vídeo Settings estarão disponíveis no Menu do aplicativo e se estiver utilizando o Mac OS 9, no Edit Menu. Apple Final Cut Pro 3 43 Ajustando as Preferências do FCP Os ajustes de preferências possibilitam ajustar o FCP de acordo com o projeto que será editado ou em função dos recursos que deverão ser utilizados durante o trabalho. Ao ser acionado, surge uma Caixa de Diálogo que através de abas ou “orelhas” (Tabbed Windows) classificam os ajustes conforme as necessidades do projeto. General Preferences Opção Levels Of Undo Função Determina a quantidade de arrependimentos. Quanto maior for o índice mais memória RAM será alocada para armazenar as ações e possibilitar o arrependimento. List Recent Clips Ajusta o número de clipes mais recentes, que aparece no menu “Recent Clips, na janela Viewer Mult-frame Trim Size Ajusta o número de quadros para configurar o tamanho do trim multi-frame. máximo é 9. Este número aparece nos botões de trim multi-frame na janela Trim Edit Sync Adjust Movies Over Permite definir a duração da análise de amostragem do áudio em captura para que o mesmo seja ajustado se houver variação da faixa de Frequência. Real-time Áudio Mixing Escolha um número de trilhas de áudio a serem mixadas em tempo real. O máximo aceitável é 8. O número máximo de trilhas depende de vários fatores. A velocidade do seu processador, o número e tipo de filtros utilizados, velocidade de acesso do seu disco rígido, e memória RAM disponível são todos fatores que determinam o número máximo de trilhas que podem ser mixadas em tempo real Áudio Playback Quality Determina qual a qualidade de reprodução do áudio no FCP. Esse ajuste não altera os arquivos originais. Still/Freeze Duration Ajusta o tempo de duração entre os pontos In e Out para imagens estáticas importadas. Por padrão, imagens estáticas importadas têm duração de 10 segundos Preview Pre-rol/Post-roll Ajusta a duração do tempo de um clipe a ser reproduzido, quando você apertar o botão “Play Around Current”. Isto aplica-se a todos os clipes gravados em disco Thumbnail Cache (Disk/Ram) Especifica o tamanho do cache nestas caixas de texto, para mudar a quantidade de memória alocada como cache, para os thumbnails (pequenas imagens geradas para visualização rápida do conteúdo de um clipe). Para selecionar o local de armazenamento do thumbnail cache, leia sobre “Scratch Disk Preferences”, citado adiante neste documento Apple Final Cut Pro 3 44 Show Tool Tips Warm Visibility Changes Delete Render Files Report Dropped Frame During Playback Abort Capture On Dropped Frame Abort Capture On Timecode Break Prompt For Settings on New Sequence Pen Tools Can Edit Locked Item Overlay Bring On Windows to the Front on Activation Autosave Vault Habilita a visualização da descrição (como o nome e atalho de teclado) de elementos da Interface, quando você posicionar o ponteiro do mouse sobre estes. Selecione esta opção para obter um aviso em caso de perda de quadros renderizados. Envia um aviso em caso de perda de quadros (dropped frames) durante o playback (reprodução). Interrompe a captura se ocorrer um Dropped frame. Interrompe a captura se o Timecode for interrompido. Normalmente ocorrido quando as gravações de uma fita são interrompidas e um novo Timecode e criado para as outras cenas gravadas. Liga uma Caixa de Diálogo que sempre aparecerá quando o FCP for iniciado solicitando que seja informado qual o Preset necessário para o projeto novo. Habilita a modificação de overlays em trilhas ou clipes “travados” (locked). Faz com que a janela ativada venha para frente das demais tornando sua área totalmente visível. Este recurso é muito importante para usuários do Mac OS X que opera em Multitarefa e pode ativar uma janela sem que a mesma seja vista sobre outras. Permite determinar os ajustes de salvamento automático do FCP e dos projetos editados ou em edição. User Mode Na edição (de modo geral), antes de aplicar efeitos de transição entre Clipes e Sequências, são realizadas atividades de decupagem (análise e corte dos materiais capturados) ou pré-edição, onde através de cortes, os Clipes são “limpados” e não há necessidade de uso de recursos mais sofisticados. É possível desligar os recursos que se estendem as ações de corte, tornando o aplicativo mais leve e otimizando a memória para um melhor desempenho do FCP. Opção Função Standard Cutting Station Habilita todos os recursos do FCP (edição, efeitos etc) Desliga os recursos do FCP que não se aplicam as atividades de edição de corte , mantendo os demais. OBS. Alguns dos ajustes só serão válidos para a próxima vez que o FCP for inicializado. Apple Final Cut Pro 3 45 Timeline Options A Timeline pode ser otimizada de forma a possibilitar mais conforto visual ou mais agilidade na edição. Dependendo da atividade que estiver sendo realizada, alguns ajustes poderão garantir a qualidade das tarefas aumentando a segurança e/ou produtividade do trabalho. Opção Starting Timecode Função O valor neste campo será a base do Timecode, para a sua Sequência. O valor da hora, pode ser utilizado para ajudar a distinguir Sequências diferentes. Dropped Frame Selecione esta opção, caso você queira trabalhar com Timecode de dropped frame, no timeline. Esta opção só é possível se utilizado o padrão NTSC. Default Number of Tracks Digite o número de trilhas padrão, na sua Sequência. Note que é possível criar trilhas ao longo do trabalho. Sempre que você criar uma nova Sequência baseada neste preset, você terá este número de trilhas. O padrão do FCP é 1 trilha para vídeo e 2 para áudio (estéreo). Track Size Selecione o tamanho padrão dos tracks. Thumbnail Display Selecione uma configuração através deste menu, para o modo de visualização dos clipes no timeline. Em modo “Film strip”, é possível visualizar quadro a quadro. Áudio Track Labels Selecione uma configuração para especificar como uma trilha de áudio será organizada: em pares, ou sequencial Show Filter and Motion Bars Selecione esta opção para visualizar barras de filtros e animação, abaixo do clipe, no timeline. Show Keyframes Overlays Selecione esta opção para visualizar overlays de keyframes acima do clipe, no timeline. Show Áudio Waveforms Selecione esta opção para visualizar o áudio em forma de ondas, ao longo do timeline. Note que, assim como a opção “Thumbnail Display”, a visualização mais detalhada pode exigir maior poder de processamento da máquina, tomando assim um pouco mais do seu tempo, durante as análises da Frequência e imagem. Show Trough Edits Avisa através de dois marcador em forma de pequenos triângulos vermelhos, que duas Sequências cortadas na Timeline fazem parte do mesmo Clipe e estão dando Sequência uma a outra. Apple Final Cut Pro 3 46 Labels Permite que os clipes e sequências sejam marcados através de etiquetas de cores, possibilitando identificar eventuais situações de edição no projeto. Se desejar poderá alterar as descrições das etiquetas, com informações adequadas ao projeto em que estiver trabalhando. Vermelho para os que estão prontos, Verde para os que necessitam de ajustes de cor e luz, etc. External Editors Através dessa opção é possível associar de dentro do FCP os seus editores de Foto, Vídeo e Áudio. Uma vez associado, para ativar o editor basta acionar o comando Clip in Editor no menu View. Para abrir a partir do FCP o Photoshop por exemplo, como seu editor de imagens estáticas ou fotografias e ilustrações digitais, basta pressionar o botão Set e localizar o aplicativo através da Janela de navegação que surgirá. Apple Final Cut Pro 3 47 Scratch Disks Ao editar um projeto, o FCP criar arquivos temporários que irão conter descrições e parâmetros que ajilizam o trabalho. Arquivos de Render, de áudio, de captura dentre outros são criados no Hard Disk em uma Pasta chamada por default de Final Cut Pro Documents. A maioria dos arquivos não são eliminados automaticamente pelo FCP ou pelo Mac OS. Necessitam ser eliminados manualmente pelo editor, tão logo não haja mais necessidade dos mesmo para o projeto. Se você possui outros discos rígidos ou uma partição de disco isolada do espaço destinado aos arquivos editados, poderá definir até 4 locais diferentes para guardar os arquivos temporários. Da mesma forma, o FCP necessita de espaços para armazenar os arquivos temporários criados para apresentar as imagens de Waveform (gráficos de áudio), Thumbnail (miniaturas dos frames) de um clipe ou sequência apresentados na Timeline e Autosave. É possível ainda definir alguns limites para uso desses espaços e evitar eventuais problemas de disco cheio. Opção Minimum Space on Scratch Disk Limite Capture/Export Segment Size Limite Capture Now Função Define o espaço mínimo que o Hard Disk ou mídia de armazenamento deverá ter para não permitir que fique totalmente cheio. Limita o espaço a ser utilizado pelo FCP nas atividades de captura e exportação. Limita o tempo de captura de vídeo em tempo ao invés de espaço ocupado em Mbytes. Apple Final Cut Pro 3 48 Ajustes de Vídeo e de Áudio Ao iniciar um projeto no Final Cut Pro é necessário que alguns ajustes sejam realizados objetivando prepara os recursos para atender as necessidades da edição. O projeto ao ser estruturado deverá considerar todos os aspectos de equipamentos e características do vídeo a ser editado. Através dessas informações, o Final Cut poderá disponibilizar todo o seu potencial e estar preparado para todas as etapas de edição previstas. Desde a captura até a entrega do material, passando por todos os pontos de edição e tratamento do material. Os ajustes são realizados a partir do comando Áudio e Vídeo Settings localizado no menu Aplicação (Aplication Menu do Mac OS X) ou no menu Edit (Mac OS 9) Summary O Sumário permite escolher ajustes pré-definidos entre as opções de configurações disponíveis e a criar ajustes rápidos (Easy Setup), que agilizam a preparação do FCP para as atividades de edição. Inclusive se o equipamento estiver trabalhando com placas de vídeo Real Time como a Matrox RT Mac ou Pinnacle CinéWave ou outro equipamento de vídeo como VTRs, Câmeras, monitores etc. As opções disponíveis são: Opção Função Sequence Preset Capture Preset Permite escolher um padrão pré-definido para a edição. Permite escolher um padrão pré-definido para a captura dos materiais. Permite escolher um padrão pré-definido para a os equipamentos utilizados na captura dos materiais. Permite escolher um padrão pré-definido para o dispositivo que estará sendo utilizado como um monitor de visualização no padrão de TV ou Cinema. Permite Criar um ajuste rápido com base nas informações definidas nos campos do Sumário. Device Controle Presset External Vídeo Create Easy Setup Ao criar um Easy Setup, você poderá definir um nome para o padrão e descrever suas características e dessa forma identificar os ajustes em função do projeto que irá trabalhar. Apple Final Cut Pro 3 49 Sequence Presets O Final Cut dependendo dos recursos instalados, oferece alguns pressets já definidos para a criação de ajustes de Sequências. Os padrões originais são DV NTSC 48Khz, DV PAL 48Khz, OffLine RT NTSC e OffLine RT PAL. A direita da lista de Sequence Presets, poderão ser observados as características de cada projeto como Frame Size (tamanho), Timming Base (velocidade ou Frame-rate), dentre outras informações. Os Sequences Presets que são oferecidos pelo FCP estão protegidos contra modificações e se desejarmos realizar alguma modificação, poderemos utilizar o Preset como referência para construção de um novo padrão. Para isso basta acionar o Botão Duplicate ou se o preset já tiver sido construido acionar o botão Edit. Para eliminar um Preset construído, basta pressionar o botão Delete. Ao criar um novo Sequence Presset, o FCP, através de uma Caixa de Diálogos, permitirá que sejam informados os dados referentes aos ajustes que desejamos. Essa Caixa de Diálogo dispõe dos controles em duas abas Distintas: General Apple Final Cut Pro 3 50 Opção Função Name Description Frame Size Nome do Sequence Preset que está sendo criado. Descrição do Sequence Presset. Tamanho do projeto (o padrão DV é 720 x 480 pixels) Pixel Aspect Ratio Define como será a relação de aspecto do pixel que comporá as imagens no projeto Anamorphic Habilita a possibilidade de se trabalhar em projetos WideScreen 16:9. Selecione o campo dominante neste menu, para especificar qual campo será mostrado antes, no seu dispositivo de vídeo. Dependendo da configuração do seu hardware, você pode precisar mudar o campo dominante, caso presencie algum tipo de flicker na sua tela. Field Dominance Editing Timebase Define o tempo (Frame Rate) no qual a edição vai se basear. Esse padrão é alterado conforme o sistema utilizado. NTSC, PAL, etc QT Vídeo Settings Habilita as configurações e opções dos Codecs de vídeo suportados pelo QuickTime e escolhidos para o projeto. Apple Final Cut Pro 3 51 QT Áudio Settings Habilita as configurações e opções dos Codecs de áudio suportados pelo QuickTime e escolhidos para o projeto. Vídeo Processing Opção Função Alwais Render In RGB Habilita a renderização com cores processadas através do Sistema YUV (YcrCB) Se o seu dispositivo de captura suportar esse sistema, as cores aparecerão na captura com maior fidelidade. A maioria das câmeras operam o branco (white) com um brilho definido em 100IRE. Se os seus recursos operam com brilhos acima de 100IRE a opção deverá ser definida como Super-white. Se estiver utilizando materiais RGB importados como arquivos gráficos, ou mesmo textos gerados no próprio Final Cut, o resultado apresentado será baseado nesta opção e poderá afetar o resultado final dos projetos. Process Maximum White A utilização do padrão Superwhite só é recomendável se o dispositivo estiver em concordância com a especificação CCIR 601. Caso contrário haverá um elevado aumento no nível de luminância para os padrões de Vídeo Broadcasting. Apple Final Cut Pro 3 52 Capture Presets Esta opção permite especificar os ajustes de captura dos materiais resultando na atribuição de suas especificações ao material a ser editado. Da mesma forma que no Sequence Presets, oferece algumas opções padrão da instalação do FCP e para que não podem ser alteradas. Para criar, editar ou eliminar um padrão utilize os botões no final da Caixa de Diálogos. Se estiver utilizando algum equipamento especial de captura como uma placa RT como a Matrox RT Mac, ao instalar os drivers do equipamento e o Final Cut, presets especiais estarão disponíveis na listas da Caixa de Diálogo. As opções disponíveis em Capture Presset são: Opção Name Description Frame Size Anamorphic QT Vídeo Settings QT Áudio Settings Capture Card Supports Simultaneous Play Through and Capture High Quality Vídeo Play Through Função Nome do Capture Preset que está sendo criado. Descrição do Capture Presset. Os valores nestes dois campos definem o tamanho dos quadros da mídia a ser capturada. Este tamanho depende do hardware na captura. Nem todas as placas suportam todos os formatos. Habilita a possibilidade de se trabalhar em projetos WideScreen 16:9. Habilita as configurações e opções dos Codecs de vídeo suportados pelo dispositivo de captura e pelo QuickTime. Habilita as configurações e opções dos Codecs de áudio suportados pelo dispositvo de captura e pelo QuickTime. Algumas placas de captura podem retornar frames de vídeo enquanto uma janela é aberta para captura de vídeo. Selecione está opção caso sua placa suporte esta função. Habilita a capacidade de apresentar os vídeos na captura em alta qualidade. Apple Final Cut Pro 3 53 Placas como a Matrox RT Mac e CinéWave ampliam os recursos de captura através de recursos que estão em acordos com padrões de televisão e vídeo. Dependendo dos recursos de captura desses dispositivos como o BreakOut Box e sinais de envio/recepção de vídeos, Codecs e ajustes poderão ser adicionados ao Final Cut para garantirem capturas precisas e com qualidade. Verifique essas capacidades na documentação de sua placa ou Dispositivo. Device Control Presets A captura é feita através de dois procedimentos: através de dispositivos controlados pelo FCP através da Interface Apple FireWire que conecta equipamentos digitais ou de interfaces analógicas que transmitem os sinais através de conexões especiais de vídeo. No caso de equipamentos analógicos, o FCP não pode controlar os recursos do dispositivo e a operação se faz através do controle manual dos equipamentos. A captura realizada através de equipamentos analógicos depende ainda de conversores ou placas que ofereçam uma ponte entre as interfaces analógicas (RCA Composite vídeo; S-Vídeo ou BNC Vídeo Component). Os ajustes do dispositivo são importantes para que possam ser feitos os ajustes adequados de Capture Presets e na captura do material durante o desenvolvimento do projeto. Da mesma forma que nos Presets anteriores, não é possível alterar um padrão instalado com o FCP. Apple Final Cut Pro 3 54 As opções disponíveis para os ajustes do dispositivo são: Opção Função Name Description Protocol Nome do Capture Preset que está sendo criado. Descrição do Capture Presset. Utilize um destes protocolos para dispositivos compatíveis com a interface/protocolo FireWire (também conhecida como porta DV, ou iLink). Caso tenha problemas com o protocolo Apple FireWire em função do dispositivo ser mais antigo, selecione Apple FireWire Basic. Verifique os manuais do seu equipamento para verificar o tipo de protocolo utilizado. Selecione o formato de Timecode suportado pelo seu deck ou câmera. Os formatos são: LTC, VITC, LTC+VITC, Timer, DV Time Nota: O Digital Vídeo Timecode (DV Time) trabalha somente com os protocolos FireWire, Sony VISCA, e LANC Time Source Port Frame Rate Selecione a porta de comunicação utilizada para a conexão com o dispositivo externo. Velocidade do vídeo reproduzido pelo dispositivo. 29,97 fps para o padrão NTSC e 25 fps para o padrão PAL. Define o tipo de Timecode padrão se é Dropped Frame 00: 00:00;00 ou Non-Dropped frame 00:00:00:00. Use Deck Search Habilita o software a utilizar o mecanismo de busca de um Mechanism deck. Desabilite esta função caso seu dispositivo tenha problemas de leitura, durante a captura Capture Offset O valor nesta área determina a duração da “folga” aplicada Handle Size durante a captura. Esta folga se aplica tanto ao início como ao final de uma captura. Playback Offset O valor nesta área refere-se à compensação de atrasos entre o começo da reprodução e o começo da gravação, no deck. Normalmente este valor é 0 (zero). Digite um número positivo para começar a reprodução antes da gravação. Digite um número negativo para começar a reprodução depois da gravação. Se você presenciar uma repetição de quadros no início do vídeo, durante a operação Edit to Tape, modifique o valor equivalente ao número de quadros repetidos, para compensar o problema Pre-roll Determina o valor de duração do posicionamento da fita na cabeça do dispositivo. Verifique na documentação qual o valor do seu dispositivo. Post-roll O valor nesta área determina a duração de vídeo reproduzido depois da posição atual. Auto Record and PTV after Permite que o dispositivo seja acionado automaticamente quando executar os procedimentos para gravação do vídeo editado diretamente para a fita através do comando Print To Vídeo. Default Timecode Apple Final Cut Pro 3 55 External Vídeo Presets O Monitor que utilizamos para operar FCP não é apropriado para observar os resultados das atividades de edição. Existem muitas diferenças entre os valores cromáticos e luminosos entre a Televisão/Vídeo e o monitor de computador. O recomendado é que um monitor de vídeo RGB padrão de TV seja utilizado para observar os resultados dos recursos de edição realizados no FCP. Esse monitor necessita de um conversor ou de um BreakOut Box para emitir o sinal do computador para o monitor RGB de forma adequada. Se estiver utilizando a Interface Firewire, o procedimento poderá ser feito através desse protocolo e a conexão, diretamente das saídas de vídeo e áudio do seu dispositivo. As configurações de vídeo externo são: Opção Função Define qual o dispositivo ou método que será utilizado para reproduzir o vídeo editado, quando o mesmo for reproduzido no canvas. Se você possuir uma Placa RT, conversor ou um BreackOut Box, outras opções poderão ser adicionadas. View During Record Using Define qual o dispositivo ou método que será utilizado para reproduzir o vídeo editado, quando mesmo for repoduzido em fita através do comando Print To Vídeo. Mirror on Desktop During Espelha o vídeo durante a sua reprodução ou gravação no Playback/Recording Canvas além do dispositivo externo escolhido. View During Playback Using Apple Final Cut Pro 3 56 Criando Easy Setups Uma vez criados os Presets Sequence, Capture e Device Controls, é preciso assinalar o padrão escolhido clicando do lado direito do seu nome na lista apresentada em cada um das Janelas da Caixa de Diálogos Áudio e Vídeo Settings. Feito isso aparecerá uma marca que identifica o padrão assumido. A combinação desses presets poderá ser armazenada sob a forma de Easy Setup e poderão ser acionados de uma única vez a partir do FCP. Para criar um Easy Setup, vá para opção Sumary e ative o botão Create Easy Setup. Para utilizar um Easy Setup ligue a opção que ativa o recurso sempre que inciar um projeto no FCP ou acione o comando Easy Setup localizado no Menu Aplication (Mac OS X) ou Menu Edit (Mac OS 9) Escolha a opção desejada, crie um novo projeto e pronto já está tudo pronto para desenvolver o seu projeto. Propriedades dos Ítens e dos Projetos A qualquer momento é possível identificar as propriedades de clipes, sequências e projetos, o que possibilita obter informações importantes sobre as características de cada arquivo na edição, além do projeto Propriedade dos itens Para acionar o comando de propriedades dos itens, selecione o clipe ou sequência a ser identificado e acione o comando Item Properties no Menu Edit. Apple Final Cut Pro 3 57 Ao ser ativado o FCP apresentará uma Caixa de Diálogo, organizado em três “orelhas” distintas: Format Opção Função Source File File Size Tracks Used Frame Size Compressor Data Rate Vídeo Rate Áudio Rate Áudio Format Vídeo Itens Field Dominance Origem do arquivo (local onde esta armazenado). Tamanho do arquivo (em Bytes) Especifica quantas e quais trilhas estão sendo utilizadas. Tamanho (resolução) do arquivo Codec utilizado para comprimir e descomprimir o arquivo Taxa de transferência do arquivo (em Bytes) Velocidade do arquivo (em Fps) Frequência do áudio (em Khz) Formato do Áudio (Codec ou formato de arquivo) Alpha Type Tipo de canal Alfa (máscara) utilizado no arquivo. Reverse Alpha Composite Mode Inverte o tipo de canal Alfa Determina se há um modo de mesclagem de imagem associado ao arquivo. Qual a dominância de campo do arquivo Timing Apresenta as informações de duração do clipe ou sequência com base nas estruturas de Clip, Speed e Media especificados na Timeline. Apple Final Cut Pro 3 58 Logging Info Apresenta as informações que descrevem o Item. Se desejar poderá digitar as informações classificando e identificando o item conforme as especificações e/ou roteiro do projeto. Propriedades do Projeto Permite identificar as características do projeto através da especificação do tipo de visualização (Time Display), Qualidade de Render e Estabelecer comentários que aparecerão na listagem de arquivos da Janela Browser. Render Quality O FCP oferece 4 padrões de qualidade de render. Se desejar poderá modificá-los de forma a criar padrões diferenciados e de acordo com a necessidade de seus projetos. As opções para ajustes de qualidade de render são: Opção Função Liga/desliga a opção de render em modo rascunho (Qualidade baixa) Field Rendering Liga/desliga o render de dominância de campo Motion Blur Liga/desliga o render do filtro Motion Blur Include Filters Liga/desliga o render de filtros aplicados Enable Frame Blending Liga/desliga o render de fusões de imagens Play Base layer Only “Toca” apenas o layer base e não “toca” os demais layers High Quality Playback “Habilita a execução dos clipes e sequências em alta qualidade (Lento) Frame Rate Determina o percentual de velocidade de execução dos clipes ou sequências. Resolution Determina o percentual de qualidade da resolução dos clipes ou sequências. Draft Render Apple Final Cut Pro 3 59 Sequence Settings Depois de iniciado o projeto, as alterações realizadas no Sequence Presets do comando Áudio e Vídeo Settings não serão aplicados. Essas alterações só terão validade no próximo projeto. Para alterar as configurações e ajustes do projeto corrente, é preciso acionar o comando Settings localizado no menu Sequence. Esse comando permitirá alterar os ajustes de Sequence além das preferências da Timeline. Ao contrário do comandos Áudio e Vídeo Settings e Preferences, os ajustes serão aplicados imediatamente após sua confirmação, no projeto que estiver sendo editado. Se desejar realizar as modificações com base em algum Easy Setup que já exista, basta acionar o botão Load Preset na Caixa de Diálogo que todos os ajustes serão feitos conforme especificado no Easy Setup. Apple Final Cut Pro 3 60 Capturando e Importando Vídeos O Final Cut oferece uma variedade de recursos para captura de vídeos digitais e analógicos, bem como Filmes produzidos em película cinematográfica através do Apple Cinema Tools e arquivos já digitalizados em formato Quick Time. Os materiais gravados em padrões digitais como DV, DVCAM, DVCPRO, Digital 8 ou Beta Digital, dentre outros, podem ser capturados através da interface Firewire (iLink ou IEEE 1394) que permite ao FCP total controle do Dispositivo - VTRs, Câmeras etc., ou padrões analógicos como VHS, sVHS, Beta CAM, dentre outros, através de placas e outros componentes de hardware que realizam a conversão para digital. Vídeo Digital e Vídeo Analógico Algumas diferenças são percebidas na captura de vídeo digital em relação ao analógico e são muito importantes para garantir a qualidade do material capturado. Ao capturar um vídeo digital, as informações de luminância (luminosidade) e crominância (cor), estão codificadas em dígitos binários que garantem o resultado final conforme os valores gravados na fita. Já no analógico, os valores de luminância e de crominância podem sofrer variações em função de diversos fatores. O Tipo de sinal enviado (Vídeo Composto, S-Vídeo ou Vídeo componente), a qualidade dos conectores, cabos e Breakout Box, Limpeza das cabeças do VTRs e das fitas, são pontos que podem alterar os valores das informações, tornando o resultado final, diferente do que realmente deveríamos estar capturando. Felizmente o FCP oferece muitos recursos para o gerenciamento de qualidade na captura e no tratamento das imagens durante o processo de edição. Vídeo já capturado e em formato digital O vídeo já capturado e disponibilizado sob a forma de arquivo digital, também pode apresentar problemas que afetam a qualidade e o resultado final do projeto. Um arquivo em formato Quicktime (.mov), MS-Vídeo (.avi), dentre outros, utilizam um compressor que dependendo de suas características poderão alterar as imagens dos frames e proporcionar uma série de fatores desagradáveis. Um vídeo capturado no padrão MPEG por exemplo, poderá reduzir o tamanho final do arquivo, compensando a sua definição. Ele analisa a área de imagem de cada frame, e reduz variações tonais similares em pequenas amostragens. Ao ampliar uma dessas imagens poderá ser percebidas as marcações em formatos de pequenos retângulos. A utilização desse compressor, impede a reutilização da imagem em outras edições e principalmente se houver necessidade de ampliar (redimensionar) o vídeo no projeto. Outros fatores como Frame Rate (frames por segundo), área de imagem (Size), dentre outros, podem diminuir a velocidade e definição dos vídeos, prejudicando sua eventual utilização em padrões que exijam mais precisão como Televisão e Cinema. Apple Final Cut Pro 3 61 Aquisição de vídeos Os comandos de captura e importação de vídeos e outras mídias estão localizados no menu File e dependendo do que for ser capturado, deverá ser utilizado o comando adequado. Se estiver capturando um vídeo a partir de um VTR ou de uma câmera que permita a utilização no modo VT ou se estiver utilizando uma placa de captura RT, verifique antes de iniciar a captura, se foram realizados os ajustes de Áudio e Vídeo (Áudio Video Settings) e se já foi criado um Preset adequado as características dos equipamentos e do projeto. A aquisição é feita com base em três procedimentos Logging Capturing Importing Conexão com os dispositivos, equipamentos e protocolos que serão responsáveis pelo envio e recebimento do material a ser capturado. Identificação, conversão/compressão do material e armazenamento no Hard Disk. Importação do arquivos para o FCP. Log and Capture A aquisição de vídeo a partir de uma fita “pede” que alguns cuidados sejam tomados antes de iniciar a captura: 12345- 6- 7- 8- Verifique se os cabos estão bem conectados em boas condições de uso; Verifique se os equipamentos estão alinhados, limpos e em boa condição de uso e operação; Verifique se a fita (principalmente as analógicas, estão limpas, sem fungos, poeira ou qualquer outro tipo de sujeira; Verifique se os parâmetros de Device Control em Áudio Video Settings, estão de acordo com as características dos equipamentos utilizados. Verifique se os ajustes de Capture em Áudio Video Settings estão de acordo com o projeto a ser editado, observando principalmente os parâmetros de Video e Áudio; Se estiver capturando a partir de uma placa como a Matrox ou CinéWave, verifique se os presets estão adequados ao tipo de sinal (Composite Video - RCA, S-Video ou Video Component - BNC); Verifique se há espaço suficiente em Disco para armazenamento do material e se a Unidade foi defragmentada e livre de erros antes de iniciar o processo. ( Dependendo do nível fragmentação, velocidade do disco e memória RAM disponível, poderá provocar perda de frames de vídeo (Dropped Frames) Verifique em Preferences, as configurações de Scratch Disk, Chache, Tempo de Captura, e outros ajustes que evitem interromper ou corromper a captura. Apple Final Cut Pro 3 62 Tomado esses e outros cuidados, inicie o processo através do comando Log and Capture localizado no menu File. Ao executar o comando o FCP fará o Logging e se não for possível contactar os equipamentos emitirá uma mensagem informando que não foi possível habilitar o recurso e que somente poderá trabalhar parcialmente. Se não houver comunicação, a Caixa de Diálogo de captura será aberta mas na janela de Preview será informado que não há comunicação com os equipamentos (Abaixo da janela - No Communication). Verifique os cabos, ajustes e repita a operação. Conhecendo a interface do Log and Capture A Caixa de Diálogo Log and Capture oferece todos os recursos para a integração com os Presets de Captura e Device Controls e aos procedimentos e ajustes de captura. A Caixa é dividida em duas janelas: Preview/Control e Settings. No Preview/Control é possível acompanhar e gerenciar o material durante a captura e controlar os dispositivos objetivando posicionar o Playhead (cabeça) no local correto (ponto) onde serão feitas as capturas. Apple Final Cut Pro 3 63 Em Settings são feitos os ajustes de captura, marcação de material, identificação dos presets e análise do material antes e durante a captura. Está dividido em três abas: Logging On são feitas as marcações de identificação e as amostras do material a ser capturado como rolo, nome, descrição, cena, take etc, além de marcar quais “tempos” serão capturados e quais não serão, através da marcação dos pontos de In e Out, criando listas para captura em lote (várias de uma vez só). Clip Settings Onde são realizados as analises e ajustes do material a ser capturado, além de identificar qual o conteúdo e estrutura deverão ser considerados no processo. Capture Settings Onde são escolhidos os presets criados em Device Control e Capture no Áudio e Video Settings. Apple Final Cut Pro 3 64 Logging Ao capturar um vídeo de uma fita, o FCP permite que o material seja identificado de forma a permitir a rápida localização dos materiais com base em dados de produção, roteiro ou mesmo descrição das gravações realizadas: Log Bin Reel Name Description Scene Shot/Take Log Notes (Pasta do projeto criada no Browser para conter o material a ser capturado Identificação da Fita, “rolo” ou o cassete que contém as imagens Nome do material Descrição do material cena ou cenas que estão gravadas na fita Take ou segmento da cena que contém o material Notas sobre o Logging. Poderá ser instruções para uma captura posterior em alta definição. As marcações de Takes gravados em uma cena ou fita, poderão ser escolhidas na captura através da marcação de In e Out das Sequências que deverão ser capturadas. Normalmente uma Cena ou Take são gravadas várias vezes para que eventuais erros de gravação, atuação ou de aspectos técnicos como iluminação, sejam corrigidos. Em um desses momentos, no que chamamos de Decupagem, a escolha da melhor Cena ou Take é identificada através do Timecode e marcado no Batch List do FCP que registra quais as partes do material que deverão ser capturadas e o restante passa a ser ignorado durante a captura. Após a marcação da lista e antes da captura, é necessário criar a sequência no Browser através do Log Clip. Apple Final Cut Pro 3 65 Após entrar com as informações, basta pressionar o botão OK para que a estrutura seja criada no Browser e iniciado o processo de captura clicando no botão Batch da janela. Se não houver necessidade de marcar os “trechos” da fita que serão capturados, basta colocar o Playhead, no ponto e pressionar o botão Now. O FCP então abrirá uma nova janela de Preview para acompanhar a captura. Antes de capturar efetivamente, é necessário que seja executado o comando de Play da janela View (antes de pressionar o botão) ou Play do VTR após surgir essa janela. Mesmo em algumas configurações que possuam placas poderosas como a CinéWave, a pré-visualização do vídeo na captura, poderá ser mais lenta. Isso não significa que erros estão ocorrendo durante o processo. Se desejar testar a captura, de forma que se eventuais frames forem perdidos ou o Timecode da fita estiver corrompido e receber um aviso sobre o problema, basta ligar a opção Abort Capture on Dropped Frames e/ou Abort capture on Timecode Break. Clip Settings Todos os ajustes realizados aqui, resultam na qualidade do material capturado. Não disponível em vídeo digital (DV, DVCAM, Digital 8 etc.), os ajustes só são permitidos em captura de material analógico. Os ajustes possíveis são Hue Saturation Brightness Contrast Black Level White Level Matiz - Ajusta o posicionamento das cores em função de sua frequência no Espectro Visível . Intensidade - Ajusta a saturação das cores tornando-as mais ou menos intensas (saturadas/desaturadas). Aumenta o Brilho da imagem tornando o conjunto visível mais ou menos iluminado. Ajusta o nível de variações tonais, ampliando ou reduzindo o detalhamento das imagens. Ajusta a carga máxima de sombras (baixas-luzes) a partir o extremo escuro (preto). Ajusta a carga máxima de brilho (altas-luzes) a partir o extremo claro (branco). Apple Final Cut Pro 3 66 Esses ajustes devem ser feitos não com o intuito de criar efeitos ou caracterizações nas imagens capturadas. Seu objetivo e ajustas eventuais desvios cromáticos e luminosos. Para análise do material, o FCP oferece um recurso adequado as necessidades de análise das imagens denominado Vector Scope and Waveform. O Waveform analisa a imagem a partir de seu posicionamento no Playhead e informa a condição de luminância do vídeo. A partir de uma escala que varia de 100 a 0, é possível identificar as através da formação das ondas eletromagnéticas, as variações de luminosidade do vídeo. Se uma imagem está mais escura ou clara, se a ausência de altas e baixas luzes e se o Meio tom está distribuído de forma adequada. Já o Vector Scope informa sobre o posicionamento das cores e sobre a sua intensidade. Dessa forma é possível identificar se uma determinada cor se encontra afastada de sua frequência eletromagnética e se a mesma esta muito ou pouco intensa em sua emissão. Como dito anteriormente, Fitas e cabeçotes sujos e desalinhados podem promover variações de cores e luminosidade. Os ajustes depois da análise poderão ser feito através dos controles do Clip Setting, de acordo com as informações e desvios observados. Análise e ajustes de Áudio O Áudio gravado no material a ser capturado pode ser acompanhado através do Áudio Meters e se for necessário, poderemos diminuir ou aumentar o ganho em Dbs. Não há filtros que eliminem ruídos ou que promovam distorções ou manipulação direta no Final Cut. Para isso deverá ser utilizado softwares de Edição de Áudio como Bias Peak DV que acompanha o FCP. Se a fita que estiver sendo capturada possuir mais de um canal de áudio ou vídeo, pistas poderão ser escolhidas em Clip Settings que tem como padrão capturar áudio e vídeo juntos, sendo que o áudio são dois canais (L - Esquerda e R - Direita em estéreo). Apple Final Cut Pro 3 67 Para retornar ao padrão original do FCP, basta pressionar o botão Use Digitizer‘s Default Settings e o FCP assume o padrão do FCP (criado na instalação). Capture Settings Esta aba permite selecionar qualquer um dos presets criados através do Easy Setup do comando Áudio Video Settings para Capture e Device Control. É possível ainda modificar e definir novos ajustes de Scratch Disk. Recurso muito útil quando no momento da captura seja necessário designar outra unidade para conter o armazenamento dos arquivos temporários criados pelo FCP durante a captura do vídeo. Importando e exportando Batch List As listas de captura em lote (Batch List) podem ser exportadas e importadas a qualquer momento tornando fácil o processo de edição em etapas. Na decupagem do material - uma das etapas do Projeto, o material a ser capturado pode ser identificado por um diretor de produção ou pelo roteirista e mapeado para que o Editor então realize o processo de captura. Criando um arquivo de Batch List Após marcar todas as Cenas ou takes, crie o Log Bin pressionado o botão da direita da linha onde se encontra o campo Log Bin da aba Logging. O FCP Irá criar uma pasta no Browser com o conteúdo de marcação realizado (Batchs) Feche a janela de Log and Capture e acione o comando Batch List do submenu Export localizado no menu File. Apple Final Cut Pro 3 68 O arquivo gerado é de texto e descreve o conteúdo das especificações marcados no Batch List e Log Bin. Importando um arquivo de Batch List Para importar um arquivo de Batch List abra o projeto do Final Cut que contém as estruturas (Bins) e acione o comando Batch List do submenu Import localizado no menu File. Localize o arquivo e execute a importação pressionando o botão Choose. Feito isso, selecione a pasta (Bin) no browser e acione o comando Set Logging Clipe localizado no menu File. A captura poderá ser feita através do comando Batch Capture também localizado no menu File ou dentro do Log and Capture através do botão Log Clip na aba Logging. Apple Final Cut Pro 3 69 O FCP oferece ainda um comando específico para a exportação de Batch Lists. Para executá-lo acione o comando Export Batch List localizado no menu File. Similar ao Browser, o comando apresenta a estrutura de Log Bins criadas em Log and capture e oferece controles para a exportação, ajustes dos registros de batch e avaliação do arquivo exportado. Capturando o material em OffLine RT O Final Cut oferece um recurso poderoso para edições mais “pesadas” ou complexas. O material pode ser capturado no formato Photo Jpeg em uma resolução menor (320 x 240), editado. Aplicado os efeitos de transição, filtros e Motions (movimentos) e depois o conteúdo é substituído pelo vídeo em alta qualidade no padrão DV. Para realizar esse procedimento, quando for capturar o material, escolha o preset OffLine RT no Áudio Video Settings, execute os procedimentos de captura (marcações de In e Out, Batch List, etc.) e edite o material no projeto. Quando finalizar o processo de edição, altere o Preset para o formato DV ou outro com a qualidade desejada no final, capture o material novamente (tomando cuidado com as marcações de In e Out, Timecode, etc) e após a captura execute o comando Reconect Media localizado no menu File. O Final Cut irá através de uma Caixa de Diálogo pedir que informe qual o tipo de material a ser reconectado. OffLine é o nome dado a todo vídeo que já se encontra em formato de arquivo. Em seguida será aberto uma janela de navegação solicitando que sejam encontrados os arquivos (Clipes capturados em alta definição). Se alterar o nome dos clipes na captura, identifique-os antes de executar o procedimento. Apple Final Cut Pro 3 70 Ao final do processo, o FCP terá substituído os vídeos em baixa resolução pelos de alta e o projeto poderá então ser gravado em fita ou exportado para arquivo. Eventualmente, dependendo da configuração do equipamento e dos efeitos aplicados, será necessário renderizar o projeto novamente. Aviso de Reconect Media O FCP como dito anteriormente não embute os clipes no Browser. Apenas faz uma referência a eles sob a forma de um Link (vínculo). Se algum dos clipes ou arquivos importados for movido do lugar original, será enviado uma mensagem ao abrir o projeto, informando que o vínculo foi perdido. Você poderá abortar o aviso, pressionando o botão Movie em Forget Files, adiar a correção pressionando o botão Cancel ( O aviso voltará quando o projeto for aberto em outro momento) ou reconectar os arquivos pressionando o botão OK. O Procedimento é o mesmo do Reconect Media executado a partir do menu File. Uma janela de navegação é aberta solicitando que seja informado o lugar onde se encontram os Clipes e/ou arquivos. O Browser “marca” os componentes que perderam o vínculo, desenhando uma faixa vermelha no ícone de cada arquivo desconectado. Examine após a reconexão dos arquivos se algum componente do projeto foi perdido ou não encontrado. Apple Final Cut Pro 3 71 Importando arquivos O Final Cut Pro permite a importação de arquivos de vídeo digital, áudio e imagens em diferentes formatos padrões de mercado. Os principais são: Still Image Video Files Áudio Files Imagens estáticas - TIF, JPG, PSD, PCT e TGA Imagens em movimento - MOV, AVI, FLC e DV e SWF (Flash Movies) Sons e trilhas sonoras - AIF, WAV e MP3 Para importar arquivos acione o comando Files no Submenu Import localizado no menu File e se desejar, importe múltiplos arquivos de uma única vez, selecionando-os com a tecla Command pressionada. Os arquivos importados são listados no Browser sem estarem organizados em pastas (Bins). Se desejar crie as pastas necessárias para organizar o material e mova os arquivos arrastando-os ate a pasta destino ficar selecionada (escura). Para importar pastas já organizadas no Finder, utilize o comando Folder do submenu Import também localizado no menu File. A diferença é que ao trazer uma pasta a mesma será disposta no Browser já na forma de uma pasta. Gravando os projetos em Fita Após a edição os projetos poderão ser gravados em fita novamente. Todo o processo de gravação exige que o cabeamento e equipamentos estejam adequadamente ajustados. Se estiver utilizando um processo digital na gravação, a geração do material será feita através da interface FireWire. Se estiver utilizando o padrão analógico, verifique os conectores e se o cabeamento no Breakout Box estão apropriadamente preparados. Apple Final Cut Pro 3 72 Em seguida acione o comando Print to Video no menu File para inciar o processo de gravação do projeto. Leader Define que o tipo de gerador (Color Bar, Black Mate etc.) que será criado no início da gravação e o seu tempo de duração. Media Define qual o conteúdo do projeto e a repetição da gravação (loop). Trailler Cria um trailer do projeto no início da gravação. Duration Calculator Informa o tempo de gravação previsto Definidos os parâmetros, pressione o botão OK e acompanhe o processo de gravação. Recomendamos que durante a gravação, o processo seja acompanhado através de um monitor de vídeo composto (Monitor RGB) ou mesmo um monitor de TV, afim de identificar eventuais problemas e que ao final, a fita gravada seja revista com cuidado. Exportando o vídeo em arquivo digital Para exportar o vídeo através do Quicktime, execute o comando Quicktime do submenu Export localizado no menu File. Apple Final Cut Pro 3 73 Você poderá escolher um formato específico de arquivo a ser exportado como DV Stream, MPEG-2 ou mesmo o frame onde esta posicionado o Playhead para o formato Picture (Pct). Senão poderá optar pelo formato nativo do QuickTime e a partir dele, escolher o Codec e os ajustes necessários para sua utilização em outros meios como CDs Multimídia ou web pages e vídeo streaming para sites. O Final Cut por utilizar o QuickTime como tecnologia para vídeo digital através do Sistema Operacional, oferece os mesmos formatos e padrões que a maioria da softwares de edição de vídeo como o iMovie. O Material a ser exportado será todo aquele que estiver disposto na Timeline. Se desejar que apenas desse material seja exportado é necessário marcar a sequência com In e Out. De qualquer forma é necessário que de acordo com o Codec escolhido para a exportação sejam definidos os ajustes de compressão, qualidade, Frame Rate, Geração de Frameschave e Taxa de envio de conteúdo (Data Rate). O QuickTime oferece ainda a possibilidade de aplicar filtros especiais durante a exportação que possibilitam a criação de efeitos como o Emboss ou Film Noise, ou de correção e ajuste como o Color Tint e Sharpen. Independente do projeto estar com a resolução maior como no formato DV NTSC (720x480) é possível ainda alterar o tamanho do arquivo exportado de forma a estar de acordo com sua utilização: 480x320 ou 320x210. Embora possamos reduzir o tamanho do vídeo é necessário alguns cuidados na exportação para garantir a qualidade no final do processo. Também é recomendado não modificar o tamanho para maior do que a resolução original. Apple Final Cut Pro 3 74 Os ajustes de áudio podem oferecer também a utilização de compressores que diminuem o tamanho do áudio exportado. O Quicktime oferece os principais Codecs de áudio do mercado. É possível ainda especificar as características do áudio a ser exportado com base na sua frequência, taxa de amostragem e se o mesmo será mono o stereo. Feito os ajustes, basta confirmar o comando de exportação e aguardar o processo. Dependendo do tamanho do material e os ajustes realizados, além é claro das características do seu computador, o processo poderá ser muito lento e os ajustes de Energy Save e Screen Saver, deverão ser desligados antes, e impedir o Sistema de desligar ou colocar algum componente do computador em repouso (sleep). Gerenciando Mídias O FCP em sua versão 3.0 incorporou um gerenciador de mídia com o intuito de facilitar a organização do projeto. Para executá-lo acione o comando Reconect Media localizado no menu File. Apple Final Cut Pro 3 75 Através do gerenciador de mídias é possível executar uma série de procedimentos para organização dos materiais que compõe o projeto como copiar, mover, recomprimir etc. Quando pressionado o botão Browser é possível através da janela de navegação, criar um nova pasta ou localizar uma já existente, que deverá conter os materiais do projeto. Ao confirmar será solicitado o nome de um novo projeto, que ficará gravado nessa pasta e que dependendo da escolha, terá os arquivos e demais elementos da edição. Se o projeto conter material com vínculos corrompidos ou deletados do Browser, o procedimento poderá provocar erros e não executar os procedimentos de forma correta. No caso de um clipe “desconectado”, e optarmos por mover os materiais, o vínculo não será considerado e será perdida qualquer referência ao mesmo. Dependendo do procedimento adotado como por exemplo o Move, que move o conteúdo de um projeto para outro, onde seus componentes deverão ser armazenados em outra pasta, o comando enviará um aviso informando que o procedimento não permite arrependimentos. Dependendo do procedimento escolhido. Outras mensagens poderão ser enviadas. Apple Final Cut Pro 3 76 Editando com o Final Cut O Final Cut oferece diversos métodos para editar um vídeo: Através da Interface Gráfica e as facilidades do Sistema Operacional; Manipulando os materiais diretamente na Timeline com mouse e utilizando os atalhos de teclados a partir do Viewer e do Trim Editor. Essa flexibilidade permite que os editores possam obter o máximo de produtividade e de qualidade em seus projetos. Todos os métodos podem ser combinados tornando o processo de edição muito prático e ágil. Editando a partir da Interface Gráfica A edição feita através da Interface Gráfica utiliza o poderoso recurso de Drag and Drop (arraste e solte) característico do Mac OS. E o processo é bem simples: Basta cumprir 4 etapas 1 2 3 4 Selecione o clipe a ser editado no Browser. Arraste-o para o Viewer. Marque o início (In) e fim (Out) criando a sequência e Arraste a sequência do Viewer para a Timeline ou para o Canvas Apple Final Cut Pro 3 77 Uma edição simples poderia ser feita com um procedimento desses. No entanto, na maioria das vezes a edição exige cuidados especiais e procedimentos mais complexos. De qualquer forma, a Interface Gráfica do FCP poderá facilitar a maioria das atividades com essa mesma simplicidade. Associando os recursos da Interface com comandos, ferramentas, atalhos de teclado e outros recursos o Final Cut permite a edição profissional de vídeos é importante conhecer esses recursos. Seguindo esse modelo, vamos trabalhar com cada uma dessas etapas e compreender os recursos oferecidos para aprimorar o processo de edição em cada uma delas. Trabalhando com clipes e o Viewer O Viewer como dito anteriormente é a janela responsável pela visualização e edição dos clipes que estão sendo trabalhados para posterior inclusão na Timeline. É também no Viewer onde serão disponibilizados os recursos e ajustes de áudio, filtros, transições e movimentos. Sua estrutura é similar a do canvas embora não apresente o resultado final da edição do projeto em que se está trabalhando. Vamos conhecê-lo melhor. Ilustração ABCD- Tabs - abas que acessam as opções do Viewer Clip Name/Project - Nome do Clipe e o projeto ao qual corresponde Timecode Duration - Timecode de duração Zoom Menu - Menu de ampliação/redução da visualização do clipe Apple Final Cut Pro 3 78 EFGHIJ- Marker - Marcação In Point - Marca de início da sequência Scrubber bar - Barra de rolagem do clipe Shuttle Control - Controle de navegação com recurso de aceleração Current Timecode - Timecode com as informações de posicionamento da cabeça View Menu - Menu de comandos de visualização de itens do clipe KLMN- Playhead - cabeça de leitura Out Point - Marca de fim de sequência Jog Control - Controle de navegação frame-a-frame Generator Menu - Menu de geradores (componentes de vídeo) OPQ- Marking Controls - Controles de marcações Transport Controls - Controles de navegação da cabeça Recent Clips - Menu dos clipes recentemente utilizados Abrindo um clipe ou sequência no Viewer Há três maneiras de abrir um clipe ou sequência no Viewer: Através de um duplo clique no clipe listado no Browser ou na Timeline, Arrastando-o do Browser ou Timeline até a janela ou através do atalho Command + J. A principal diferença entre abrir a partir do Browser e da Timeline é recurso de pré-edição oferecido pelo Browser. Ao abrir um Clipe a partir do Browser, as modificações realizadas no Viewer serão registradas na origem. Apple Final Cut Pro 3 79 Cuidados na Pré-edição Ao marcar os pontos de In e Out por exemplo ficarão registradas no arquivo listado no Browser e se em outro momento ele for aberto novamente no Viewer, as marcas realizadas antes estarão registradas. Para que isso não aconteça se estiver editando um Clipe onde serão marcadas várias sequências, utilize o comando Make Subclipe localizado no menu Modify. Esse recurso cria um subclipe no Browser, onde estarão registradas apenas as imagens delimitadas pelas marca In e Out e não afetará o clipe original. Se o clipe for aberto no Viewer a partir da Timeline (em edição), o resultado não afetará a origem (listados no Browser). As mudanças terão resultados imediatos e serão observadas no Canvas. Pré-edição e edição no Viewer e Timeline A pré-edição ou edição no Viewer poderá ser feita utilizando-se os controles de marcação para definir os pontos do clique que serão o início e o fim de uma sequência (in e Out) ou conter marcadores que permitirão sincronizar um áudio, o início de um movimento, ou mesmo o ponto onde um filtro deverá ser executado. Para realizar as marcações você pode utilizar os botões localizados na janela do Viewer ou os comandos do menu Maker. Esse menu oferece uma série de comando que vão agilizar os trabalho de edição no Final Cut Pro. Observe que a maioria possui algum atalho de teclado e que complementam funções que não estão disponíveis na interface da janela Viewer ou Canvas. Mark In Mark Out Mark Split Mark Clip Mark to Markers Mark Selection Select In to Out Set Poster Frame Clear In and Out Marca o ponto de início da sequência Marca o Ponto de término da sequência Marca os pontos de In e Out no clipe sem o vínculo do vídeo com áudio. As opções são Video In, Video Out, Áudio In e Áudio Out. Marca os pontos de In e Out no clipe onde se encontra posicionado a cabeça (playhead). Marca os pontos de In e Out entre as marcas existentes antes e depois da posição da cabeça. Marca os pontos de In e Out nos clipes que estiverem selecionados na Timeline. Seleciona as sequências a partir de seus pontos de início e término. Define o Frame onde está posicionado a cabeça como referencial para o Thumbnail visto no Browser. Limpa as marcas de início e término da sequência Apple Final Cut Pro 3 80 Clear In Clear Out Clear Split Clear Post Frame Markers Limpa apenas a marca de início da sequência Limpa apenas a marca de término da sequência Limpa as marcas de início e término das pistas de vídeo e áudio da sequência. Limpa a referência criada para o Thumbnail do Clipe no Browser e volta ao padrão do FCP que é o primeiro frame. Abre o sub menu de marcadores com as opções: Add Adiciona uma marca de edição. Edit Edita a marca de edição. Reposition Repõe a marca em outro ponto do vídeo. Extend Delete Delete all Play Permite “tocar” o clipe ou sequência e oferece os as seguintes opções: In to Out To Out Out. Around cabeça. Every Frame áudio). Forward L. Reverse Go To Estende a marca aumentando a área. Elimina a marca. Elimina todas as marcas. Toca a sequência a partir do marca In até Out. Toca do ponto onde esta a cabeça ate o marca Retorna até a marca In e toca até a posição da Toca a partir da cabeça apenas o vídeo (sem Toca para frente a partir da cabeça e pode ser acelerado pressionado várias vezes a tecla Toca ao contrário (reverso) e pode ser acelerado pressionado vários vezes a tecla J. Permite reposicionar a cabeça (playhead) conforme as marcas ou características do clipe. Suas opções são: In Point Out Point Beginning Projeto End Move a cabeça para a marca In do clipe ou sequência onde se encontra. Move a cabeça para a marca Out do clipe ou sequência onde se encontra. Move para o Início do Clipe, sequência ou Move para o fim do Clipe, sequência ou Projeto Match Frame Move para o frame que sincroniza Canvas com Viewer (sincronismo de vídeo/áudio). Poster FrameMove para o frame que é referência de thumbnail no Browser. Master Clip Move para a mesma posição no Clipe Mestre se for acionado a partir de um subclipe Apple Final Cut Pro 3 81 Previous Permite retornar para diversas situações de retorno da edição conforme as seguintes opções: Edit Move a cabeça para o início da sequência anterior. 2 Edit Move a cabeça para o início da sequência 2 vezes antes da atual, considerando os gaps (buracos e cortes entre as sequências). Marker Move a cabeça para a marca (clipe, sequência, áudio ou Timeline) anterior a posição da cabeça. Frame Move a cabeça para o frame anterior. Keyframe Move a cabeça para o frame-chave (motion) anterior. Gap Move a cabeça para o “buraco” ou corte anterior. Independente de estarem na mesma pista ou não. Trak Gap Move a cabeça para o “buraco” ou corte anterior na mesma pista. Next Permite retornar para diversas situações de avanço da edição conforme as seguintes opções: Edit Move a cabeça para o início da sequência posterior. 2 Edit Move a cabeça para o início da sequência 2 vezes após a atual (posterior da posterior), considerando os gaps (buracos e cortes entre as sequências). Marker Move a cabeça para a marca (clipe, sequência, áudio ou Timeline) posterior a posição da cabeça. Frame Move a cabeça para o frame posterior. Keyframe Move a cabeça para o frame-chave (motion) posterior. Gap Move a cabeça para o “buraco” ou corte posterior. Independente de estarem na mesma pista ou não. Move a cabeça para o “buraco” ou corte posterior na mesma pista. As marcações de In e Out poderão ainda na Timeline, ser feitas através das ferramentas Razor Blade e Razor Blade All. Trak Gap A diferença é que o Razor Blade corta apenas os clipes que estiverem na mesma pista e se houver áudio, se estiverem vinculados (Linked). Apple Final Cut Pro 3 82 Já a o Razor Blade All corta tudo que estiver disposto na Timeline. Na verdade não há um corte efetivo quando se usa as ferramentas. O clipe cortado é divido em duas sequências onde, o corte marca um ponto Out na sequência anterior e um ponto In na sequência posterior. Se o clipe disposto na Timeline for grande e ainda não tiver sido “limpo” no Viewer numa pré-edição, podemos retirar os trechos que não interessam diretamente da Timeline utilizando a Razor Blade para fazer os cortes. Selecionar as sequências que não interessam e elimine-as pressionando a tecla Delete. Esse procedimento não afeta os arquivos originais no Browser e poderão ser reconstituídos completamente no Viewer ou através das ferramentas de edição, diretamente na Timeline. Para juntar uma sequência na outra, basta movê-la com o cursor da ferramenta principal (Move) até que ao estarem juntas apareça um alarme visual em forma de setinhas em cima e em baixo da fronteira onde as sequências se juntam. Esse recurso é provocado por um campo magnético oferecido pela Interface e que pode ser desligada se for necessário. Para desligar utilize um micro-botão localizado no canto superior direito da Timeline. Junto com ele há outro micro-botão que desliga o vínculo do vídeo com o áudio. Apple Final Cut Pro 3 83 Outras ferramentas poderão ajustar os pontos de In e Out entre sequências de um Clipe permitem reposicionar as sequências ou mesmo redefnir as marcas de In e Out de várias maneiras. Selecionando clipes e sequências A seleção de um Clipe ou sequência pode ser feita com um simples clique do mouse. Na Timeline a seleção simples deve ser feita com a ferramenta principal (selection). A seleção de grupos ou parte de uma sequência deve ser feita com umas das ferramentas de seleção conforme a necessidade da edição. Edits Selection Permite selecionar as regiões onde duas sequências se juntam (Out Point e In Point) e carregam o Trim Editor (editor de corte) para ajustes das marcas de fim da sequência anterior e início da sequência posterior. O Mesmo resultado pode ser obtido se a região de junção for clicada duas vezes com a ferramenta principal. Group Selection Permite selecionar por arraste todas as sequências que estiverem na malha que se formará durante a execução da ação. Range Selection Similar ao Group Selection, permite selecionar todas as regiões das sequências que estiverem dentro da malha. A diferença é que o que estiver fora da malha, mesmo que pertença a uma sequência atingida pela ação, não serão selecionadas. Apple Final Cut Pro 3 84 Selecionando Pistas (Tracks) Track Forward Seleciona todas as sequências localizadas após o clique do mouse na mesma pista. Da posição da cabeça até o fim da Timeline. Track Backward Seleciona todas as sequências localizadas antes do clique do mouse na mesma pista. Da posição da cabeça até o início da Timeline. Track TTT Seleciona todas as sequências da mesma pista (antes e depois do clique do mouse (posição da cabeça) All Forward Seleciona todas as sequências localizadas após o clique do mouse em todas as pistas. Da posição da cabeça até o fim da Timeline. All Backward Seleciona todas as sequências localizadas antes do clique do mouse em todas as pistas. Da posição da cabeça até o início da Timeline. Editando sequências Há uma série de recursos para editar os clipes e sequências no Final Cut Pro. Ferramentas, Editor de corte, Ajustes de In e Out, etc. Os cortes e as marcações de In Out podem ser realizados com ajustes dos Frames ou do Timecode, permitindo definir com precisão do “pulo” de uma cena para outra, controlando o melhor momento de término de uma cena para outra e com controle de duração. Ajustando as sequências As ferramentas de ajustes de posicionamento das sequências permitem que a tarefa seja feita diretamente na Timeline, com apoio do Canvas que divide a área em dois monitores contendo o último frame da sequência anterior (Out) e o primeiro frame da sequência posterior (In). Dependendo da ferramenta utilizada e do tipo de necessidade exigido pelo projeto, as demais sequências dispostas na Timeline são ajustadas e evitando assim os eventuais buracos (Gaps). Apple Final Cut Pro 3 85 Roll Edit Permite que as sequências sejam roladas ao longo da Timeline, a partir de suas marcas de Out e In, sem que o período de duração das duas sequências altere o projeto. Quando movemos para a esquerda, a marca de In da sequência posterior é alterada, revelando o conteúdo que existia anteriormente e diminui o fim da sequência anterior. Antes Depois Ripple Edit Permite que as sequências tenham suas marcas de Out e In modificadas alterando o período de duração das duas sequências e consequentemente, do projeto. Para alterar a sequência anterior é necessário que a ferramenta seja aplicada a partir do final (out) No canvas será possível acompanhar as mudanças da marcação na media , a sequência posterior permanece inalterada. O mesmo procedimento é válido para a mudança de In da sequência posterior. Nesse caso a sequência anterior permanece inalterada. Antes Depois Apple Final Cut Pro 3 86 Slip Item S Ajusta as marcas de In e Ou da sequência, reposicionando-as e sem alterar sua duração e sua ocupação na Timeline. Através do Canvas será possível acompanhar a edição e posicionar adequadamente qual o frame que iniciará e terminará a sequência. Antes Depois Slide Item SS Muito utilizado após a ação da ferramenta Slip Item, reposiciona a sequência ao longo da Timeline, modificando a marca Out da sequência anterior e a marca In da sequência posterior. Por alterar a duração das sequências vizinhas, afeta a duração do projeto na Timeline. A ação poderá ser observada no Canvas que mostrar quais os frames de Out da sequência anterior e In da posterior. Antes Depois Apple Final Cut Pro 3 87 O Editor de Corte O Final Cut oferece ainda um Editor especial para cortes. O Trim Editor permite que duas sequências tenham suas marcas de Out e In definidas com precisão e sem a necessidade de uso de ferramentas diretamente na Timeline. Para acionar o Editor de Corte clique duas vezes entre as duas sequências a serem editadas ou acione o comando Trim Edit no menu Sequence. Ao acionar o Trim Edit o Fina Cut habilita o modo de edição em Roll Edit, que pode ser identificado por duas linhas verdes sobre a imagem de cada um dos monitores da Janela. Neste modo é possível rolar a tela utilizando os recursos disponíveis como Jog, Shuttle, +1 (frame-a-frame), +5 (de 5 em 5 frames) etc, além dos controles de navegação, similares aos do Viewer e do canvas para testar o resultado. Ao clicar em um dos monitores é habilitado o modo Ripple Edit que permite que sejam marcados o ponto Out da sequência anterior e In da Posterior. Antes Depois Apple Final Cut Pro 3 88 Modificando Clipes e Sequências Há uma série de modificações possíveis de serem realizadas nas sequências com o objetivo de proporcionar resultados de correção ou mesmo de efeitos no vídeo. Esse comandos e recursos estão localizados no menu Modify e são: Make Subclip Transforma uma sequência em um subclipe no Browser. Remove Subclip Limits Remove as delimitações do Subclipe e transformando-o em um Clipe com todo o conteúdo orginal. Make Favorite Motion Captura o movimento (motion) aplicados na sequência e torna-o principal que pode ser requisitado como favorito. Make Favorite Effects Captura o efeitos (effects) aplicado na sequência e torna-o principal que pode ser requisitado como favorito Make Freeze Frames Congela o clipe ou sequência, apresentando no Viewer, possibilitando a utilização na Timeline ou geração de um subclipe. Scale to Sequence Redimensiona o vídeo até que o seu tamanho (Size) fique ajustado pelo tamanho definido em Sequence Settings ou pelo Sequence Preset em Áudio Video Settings. Clip Visibility Liga/desliga a visibilidade de uma clipe ou sequência. Link Liga/desliga o vínculo entre vídeo e áudio dispostos na Timeline Stereo Pair Liga/desliga o vínculo de um áudio estéreo (dois canais) tornando-os independentes. Mark in Sync Reajusta ou estabelece o sincronismo do áudio. Label Aplica uma etiqueta colorida ao nome do clipe ou sequência para identificação do seu estado ou outro critério do editor. Duration Define a duração do clipe ou sequência. Esse comando não altera a velocidade e portanto não aumenta o tamanho do clipe além dos seus limites de início e fim. Speed Permite modificar a velocidade da sequência em valores percentuais ou através da modificação do Timecode, além de inverter a sequência. Levels Quando acionado a partir de uma sequência de vídeo permite modificar a opacidade, quando for acionado a partir de uma sequência de áudio o ganho. Apple Final Cut Pro 3 89 Copy Filters Copias o filtros aplicados nos primeiro ou segundo clipe a esquerda ou a direita e aplica com os mesmo valores. Áudio Permite mover (pan) o áudio de acordo com os canais (esquerda e direita) além de aumentar ou reduzir o ganho em 1 e 3 db cada vez que for utilizado. Timecode Permite acesso ao Timecode principal do clipe ou sequência além de dois secundários. Make Offline Permite desligar o vínculo direto ao arquivo original do clipe. Esse procedimento poderá ser feito descartando o arquivo orginal para a lixeira ou sua eliminação real do hard Disk. Composite Mode Permite definir o modo de mesclagem (fusão) da imagem com os vídeos que estiverem nas pistas abaixo. Utilizado para criação de marca d’água e outros efeitos. Alpha Type Define o tipo de máscara (alfa) a ser considerado numa eventual fusão ou efeito. Apple Final Cut Pro 3 90 Geradores, Transições e Efeitos Há uma série de geradores de imagens, transições, filtros e efeitos disponíveis no Final Cut Pro. Alguns agem imediatamente sobre a edição através do suporte do FCP a ações Real Time (Tempo Real). Outros necessitam que o clipe, sequência ou projeto sejam reconstruídos através de um processo chamado Render. Algumas placas RT – Real Time, extendem as capacidades do FCP através do controle gráfico de Chips (micro-processadores) gráficos de alto desempenho como a Matrox RT Mac e a Pinnacle CinéWave evitando a renderização constante do projeto. Essa placas variam de preços e devem ser adquiridas conforme a necessidade dos projetos que vai estar editando, juntamente com os outros componentes vitais como Hard Disk, Memória, Dispositivos de vídeo etc. Antes de conhecermos os recursos do FCP para utilização dos efeitos e transições, vamos conhecer os recursos disponibilizados para garantia de qualidade dos projetos. Render A medida que o projeto vai sendo editado, o FCP informa ao editora sobre quais são as sequências que estão precisando ser renderizadas e há vários recursos para administrar o render durante a execução das tarefas. Ao tocar uma sequência a partir da Timeline, se o material necessitar de renderização, ao invés de aparecer o vídeo no Canvas surgirá um mensagem informando que a sequência não está renderizada. Se o material for de áudio, ao invés do som original, o FCP emitirá suma sequência de bips. A imagem do vídeo só pode ser vista através do frame onde se encontra a cabeça (playhead) da Timeline. Se pressionar a tecla CapsLock, o Render será desligado e não será possível ver mais o frame. Na timeline é possível saber quais são os trechos do projeto que possuem sequências ou áudio que precisam de render. Logo acima da régua (ruler) de Tempo da Timeline, há duas faixas que acompanham o projeto, que poderá estar cinza em todo o trecho que não necessitar de render e vermelha onde for necessário renderizar. Apple Final Cut Pro 3 91 Tipos de Render Há vários tipos de render no FCP. Embora tenham o mesmo propósito, ajudam a reduzir o tempo de renderização, se concentrando apenas na característica do material a ser renderizado. Para escolher o tipo e renderizar o material, basta acionar o comando adequado no menu Sequence que oferece os seguintes recursos: Render All Renderiza todo o projeto independente da seleção acionada. Render Selection Renderiza a somente aquilo que estiver selecionado na sequência Mixdown Áudio Renderiza o áudio de todo o projeto Render RT Effects Renderiza os efeitos Real Time. Eventualmente essa opção poderá aparecer como Non RT, para renderizar efeitos que não são Real Time. Render Proxy Effects Renderiza efeitos que já foram renderizados antes e que já estão registrados em foram de cache. A qualidade de visualização do render tanto na Timeline quanto no Canvas pode ser ajustada como visto anteriormente nos capítulos que trata dos ajustes de preferências e de áudio e vídeo. Gerenciando os arquivos de render Ao renderizar uma sequência ou áudio, o FCP cria um arquivo temporário que contém as modificações realizadas no clipe disposto na Timeline sem que as mudanças afetem o arquivo orginal. Os arquivos temporários ao final do projeto, como dito antes, devem ser eliminados manualmente. Esses arquivos dependendo do projeto e do formato do vídeo, podem ocupar muito espaço no Hard Disk prejudicando o desempenho do FCP e ocupando espaço que poderia estar sendo utilizado para novos projetos. Esse arquivos ficam localizados em uma pasta chamada Final Cut Documents, criada no disco ou partição escolhido na aba Scratch Disk em Preferences. Se desejar pode utilizar o comando Render manager localizado no menu Tools do FCP. Através do Render Manager é possível identificar os arquivos de render (normalmente nomeados como Sequence 1-FIN-00000001) e limpar tudo o que não for mais necessário. Observe que esse recurso permite gerenciar apenas os arquivos de render. Na pasta Final Cut Documents existem outras estruturas para guarda de outros arquivos temporários como capture Scratch, chace files etc. Apple Final Cut Pro 3 92 Inserindo transições As transições permitem que uma sequência a dar “ passagem” para outra, faça a transição utilizando algum efeito ou técnica especial. Dependendo do material, objetivo e interesse emocional do projeto, as transições poderão contribuir ou prejudicar o entendimento da informação transmitida. As transições permitem que uma imagem seja remetida a outra de várias maneiras. Mantendo o mesmo sentimento, mudando o sentimento, relacionando uma passagem no tempo, mudando o assunto etc. Cuidados a serem ser observados. O Final Cut não aplica uma transição entre clipes que não tenham definidos suas marcas de In e Out. Isso porque o final de um clipe termina sem qualquer continuidade para o outro clipe. No FCP um clipe tem a duração exata do arquivo capturado e portanto termina quando o arquivo termina. Para aplicar uma transição entre clipes é necessário que seja realizados as marcações de Out na sequência anterior e In na Posterior, cuidando para que o “corte” seja feito baseado no tempo de duração da transição nas duas sequências. Uma transição, por permitir na maioria das vezes a reprodução de duas sequências ao mesmo tempo, precisa ser posicionada no ponto de certo de início e fim de sua ação. Durante a edição o editor define o tempo de duração da transição e o momento em que ela inicia na sequência anterior, o momento em que ela termina na sequência posterior e o momento onde as duas sequências estão com a mesma ocupação no Canvas (tempo e área) Para exemplificar, imagine um vídeo onde a primeira sequência termina quando um ator termina de escalar uma montanha e a outra inicia quando um close é dado em seu rosto para mostrar o seu sentimento de felicidade. Esse “momento” dura cerca de 8 segundos - 00:00:08:00. Na primeira sequência o tempo gasto para apresentar a escalada é de 5 segundos enquanto que o mesmo permance 3 segundos em close na segunda sequência. Por envolver emoção, foi decidido que a transição duraria 3 segundos. Apple Final Cut Pro 3 93 Se distribuirmos a transição de forma a ocupar 00:00:01:15 na primeira sequência e 00:00: 01:15, teríamos 00:00:03:15 de imagem sem transição na primeira sequência e 00:00:01:15 na segunda, o que tornaria o tempo de exibição sem efeito muito curto para demonstrar sua felicidade em ter conquistado a sua escalada. Para ser mais preciso na edição, foi dado 2 segundos de efeito na primeira sequência e apenas 1 na segunda. Dessa forma ficamos com 3 segundos de imagem sem efeito na primeira sequência e 2 na segunda. As marcações foram realizadas com auxílio do comando Mark Para realizar essa edição, o editor teve que considerar a marca Out da primeira sequência em 5 segundos e o tempo de início da transição e o de In da sequência posterior em 3 segundos considerando o tempo de término da transição. Se esses cuidados não forem tomados, a transição poderá ocultar um momento importante da mensagem, ou iniciar ou terminar num momento inadequado para compreensão da mensagem ou entendimento da imagem do vídeo. Localizando e escolhendo a transição As transições disponíveis no FCP podem ser acionadas diretamente da aba Effects da janela Browser. Para obter mais informações sobre os efeitos abra a janela arrastando-a na tela apartir no canto inferior da janela. As transições podem ser aplicadas arrastando o efeito desejado diretamente para a junção das duas sequências na Timeline. Ou se preferir ative a junção com 1 clique do mouse e acione o efeito desejado a partir de seu grupo no comando Video Trasitions localizado no menu Effects. Apple Final Cut Pro 3 94 Após aplicar a transição, podemos ajustar o seu posicionamento além de definir os valores que resultarão no efeito desejado. Para isso basta efetuar um duplo clique na transição aplicada entre as sequências para que os controles sejam abertos na janela Viewer. Os controles básicos das transições são: Timecode Position Edit Recent Itens Drag Action Timeline Ruller Position Effect Start e End Controls Define o tempo de duração da transição Define a posição de aplciação da transição Menu que apresenta os últimos itens utilizados Botão para que os ajustes feitos possam ser arrastados para a Timeline Régua que representa aTimeline Posição da transição Controles que determinam o início e fim do efeito de transição Controles da transição Os controles da transição variam conforme o efeito aplicado. Alguns oferecem poucos recursos e outros são mais complexos. Há uma variedade de efeitos de transição produzidos por outras empresas como os que acompanham as placas RT da Matrox e da Pinnacle. Outros podem ser criados dentro do FCP, através do FXScript Editor. Um editor de Scripts que permitem construir uma infinidade de efeitos. Ajustando as transições A posição das transições podem ser ajustadas arrastando o efeito entre as sequências apresentadas no Viewer. Você poderá aumentar o tempo de duração arrastando as bordas da transição e posicioná-las mais para o clipe anterior ou posterior. Ao aplicar um transição entre duas sequências os efeitos são distribuidos uniformemnte entre as duas sequências. Em Position Edit é possível mudar o efeito para ser distribuído das seguintes maneiras: Start on Edit Aplica o efeito apenas ou em sua maior parte na sequência anterior fazendo com que a sequência posterior venha de forma direta ou com menos intensidade. Apple Final Cut Pro 3 95 Center on Edit Aplica uniformemente o efeito nas duas sequências End on Edit Aplica o efeito apenas ou em sua maior parte na sequência posterior fazendo com que a sequência anterior termine de forma direta ou com menos intensidade. Start Define o valor de evolução do efeito no início da transição End Define o valor de evolução do efeito no término da transição Invert Inverte a orientação da transição Os efeitos de transição que acompanham o FCP, segundo seus grupos são: 3D Simulation Dissolve FXScript DVE‘s Iris Map Page Pearl QuickTime Slide Stretch Wipe Transições que imulam movimentos em 3 dimensões Transições que dissolvem as imagens Transições diversas construídas com o Script Editor Transições que simulam aberturas na imagem Transições que utilizam mapas de imagens feitos como máscaras ou luz (luminosidade) Transições que simulam a virada de páginas Transições que foram importadas no QuickTime Effects (QT Pro) Transições que simulam a passagem de uma imagem para outra como um projeto de slide. Transições que simulam distorções na passagem de uma imagem para outra (durante o movimento) Transições que simulam recorte e aberturas de cortes Apple Final Cut Pro 3 96 Avaliando as transições aplicadas Algumas transições podem como dito antes, ser mais simples ou mais complexas. Algumas já foram desenvolvidas no padrão real Time do Final Cut. Já outras podem pedir para que sejam renderizadas. Dependendo da complexidade, o render poderá demorar muito tempo antes que se possa avaliar o resultado. Se for necessário algum ajuste, o FCP pedirá que a transição seja novamente renderizada. Esses procedimentos podem tornar árduo o processo de avalição de resultados da utilização das transições. Para resolver esse problemas o FP oferece um recurso bem poderoso chamado QuickView e que está localizado no menu Tools O QuickView permite que até 10 segundos de qualquer clipe ou sequência sejam analizados sem a necessidade de render. Embora possa se apresentar um pouco lento em materiais complexos e com muitos efeitos aplicados, é ótimo para testar transições. Se desejar pode diminuir a resolução através das opções do submenu Resolution que se encontra na janela e assim aumentar o desempenho. O QuickView não serve apenas para analizar transições. Qualquer coisa que esteja disposta na Timeline ou Viewer e que solicite o render como por exemplo caracteres, legendas, outras sequências que estejam em outras pistas, dentre outras situações poderá ser analizadas pelo QuickView. Para mudar a referência de origem dos materiais, defina a opção no submenu View da janela. As transições são muito úteis em alguns momentos do projeto ou em determinados tipos de utilizações. Mas a utilização em exagero ou fora dos objetivos adequados podem danificar o projeto e torná-lo desagradável ou de dificil entendimento. Observe que na maioria dos casos como comerciais, novelas, jornais, filmes e vídeos institucionais, quase não se usa transições. Já em clipes de música, cobertura de festividades como o carnaval e em comemorações diversas, o uso de transições é bastante frequente. Apple Final Cut Pro 3 97 Usando os Geradores de Vídeo Os geradores são vídeos criados internamente que possibilitam a aplicação de efeitos de composição de imagens através do uso de máscaras (alfa) ou que oferecem bases (Mates) para fechamento de Gaps (buracos) e ajustes do receptor (TVs). É nos geradores por exemplo que podemos inserir uma barra de ajustes de imagem. Ou geradores de caracteres para aplicação de legendas. O Final Cut oferece os seguintes Video Generators (geradores de vídeo): Bars and Tones Matte Render Shapes Slug Text Title 3D e craw1 Geradores de barras de ajustes de monitor de TV e dispositivos de vídeo e áudio em sistemas NTSC e PAL Geradores de bases neutras ou coloridas consistentes. Geradores de degradés a serem utilizados como máscaras de fusão Geradores de formas geométricas para serem utilizados como máscaras de fusão ou moldura na junção de vídeos Gera um preto consistente para utilização em Gaps ou no início do projeto onde será importante para orientar os ajustes de brilho e contraste do monitor de Tv. Gerador de caracteres simples que permite a utilização de textos em movimentos, estáticos e com alguns efeitos de composição. Geradores de texto Boris Script que pode ser adicionado opcionalmente na instalação do FCP. Apple Final Cut Pro 3 98 Utilizando os gerador Para utilizar o gerador vamos proceder da mesma forma que inserimos uma nova sequência. Dê um duplo clique no gerador desejado, faça os ajustes de duração modificando o Timecode e ative a aba Controls na janela Viewer, faça os ajustes do gerador e em seguida arraste até a Time Line. Os Geradores de caracteres são os mais utilizados na edição. Embora as legendas também possam ser feitas em softwares gráficos como o Photoshop e depois inseridas no projeto, o FCP oferece um excelente gerador de caracteres conhecido como Boris Script. Há dois geradores fornecidos junto com o FCP. O Text 3D e o Text Craw. A principal diferença é que o primeiro cria legendas estáticas e o extende a capacidade de animação do gerador. Em ambos é possível realizar os ajustes de geração de texto através da interface gráfica do próprio gerador e acertar eventuais ajustes na Aba Controls do Viewer. Apple Final Cut Pro 3 99 Há ainda transições para serem utilizadas com sequências de áudio que permitem criar fades. O procedimento é o mesmo. Arraste até a junção entre duas sequências de áudio e solte. Para fazer os ajustes efetue um duplo clique na transição e altere os valores no Viewer. Usando os filtros A função dos filtros é manipular as imagens de forma a permitir a correção de eventuais desvios cromáticos ou de luminosidade ou de modificar as propriedades da imagem proporcionando efeitos interessantes. Em áudio permitem realizar ajustes sonoros, de posicionamento de frequências além de criar efeitos especiais. Filtros de Vídeo O procedimento é o mesmo das transições. Você arrasta o filtro até a sequência desejada, efetua um duplo clique na sequência e ajustas os parâmetros do filtro na Aba Filter do Viewer. Da mesma forma poderá selecionar a sequência com um clique e escolher uma das opções de cada grupo de filtros do comando Video Filter do menu Effects. Os filtros dependendo do fabricante poderão oferecer ajustes simples ou complexos. Em alguns casos poderão oferecer uma interface mais intuitiva ou repleta de controles e mecanismos para os ajustes. Apple Final Cut Pro 3 100 Os filtros oferecidos pelo FCP são os seguintes (conforme seus grupos): Blur Permite suavizar e desfocar imagens muito duras Border Aplica bordas nas sequências dos vídeos Channel Manipula os canais (RGB e alfa) do vídeo Color Correction Correção e ajustes de cor (crominância e composição) Distort Permite realizar distorções na área das imagens FXScript DVE’s Efeitos construídos com Script Editor FXScript Layered DVE’s Efeitos construídos com Script Editor com recursos múltiplos Image Control Ajustes e controles da imagem Key Manipulação da luminância e crominância para eliminação de fundos (CromaKey, LumaKey etc.) Matte Aplicação de bases sólidas (cores) Pespective Manipula a perspectiva dos vídeos QuickTime Coleção de filtros que acompanham o QT Pro Sharpen Permite endurecer e ajustar o foco das imagens Stylize Aplica efeitos e estilos fotográficos e cinematrográficos Video Filtros de ajuste que corrigem trepidações, entrelaçamento, etc. Áudio Filters O FCP oferece também uma variedade de filtros para serem utilizados em sequências de áudio que permitem corrigir problemas ou gerar efeitos especiais. O procedimento de utilização é o mesmo dos filtros de vídeo. Arrastando o filtro até a sequência ou através das opções do menu Áudio Filters localizado no menu Effects. As opções de filtros de áudio são: 3 Band Equalizer Band Pass Compressor/Limiter DC Notch Echo Expander/Noise Gate High Pass High Shelf Notch Parametric Equalizer Reverberation Vocal DeEsser Vocal DePopper Equalizador de 3 níveis Ajuste de Frequência Compressor de áudio Ajustes de oscilações Cria efeitos de ecos Gerador de ruídos Ajuste de frequência Ajuste de frequência Ajustes de ocilações Equalizador paramétrico Ajustes de reverberação Ajustes de vocal Ajustes de vocal Apple Final Cut Pro 3 101 Definido suas transições e os seus filtros preferidos Se utilizar determinadas transições ou filtros de vídeo ou de áudio com bastante frequência no projeto, você poderá efetuar os ajustes básicos através de um duplo clique na transição ou filtro a partir da Aba Effects do Browser, fazer os ajustes em Controls e em seguida arrastar da Viewer para a pasta Favorites do Browser (effects). Da próxima vez que for utilizá-los não será necessário ficar refazendo os ajustes. Quando for utilizar novamente um de seus efeitos favoritos, pode trazê-lo a partir da pasta Favorites no Browser ou utilizar as opções Favorites em Video ou Áudio Filters e Video e Áudio Transitions, no Menu Effects. Recursos de Edição do Sistema Operacional O Final Cut Pro assim como todos os aplicativos gráficos, permite através do Sistema Operacional Mac OS X, copiar e recortar informações e objetos para a área de transferência de memória (ClipBoard) para posterior colagem em outras sequências e/ou projetos. Comandos como Cut, Cop, Paste e Clear, localizados no menu Edit, podem ser utilizados para edição de vídeo de diferentes formas e funcionalidades. Podemos por exemplo copiar as propriedades de uma sequência e colar em outra de diversas maneiras. Apple Final Cut Pro 3 102 O menu Edit oferece vários recursos úteis a edição e que possibilitam agilizar o desenvolvimento dos projetos. Seus comandos são: Permite o arrependimento de uma ação. Permite retornar a situação antes de usar o Undo. Recorta e guarda na memória (elimina o original). Copia e guarda na memória (mantém a original). Cola a partir do que está na memória. Cola a partir da memória inserindo na Timeline. Cola apenas os atributos (a sequência não é colada) conforme as opções marcadas na Caixa de Diálogo. Remove Attributes Remove os attributos de uma sequência conforme as opções marcadas na Caixa de Diálogo. Clear Apaga o clipe ou sequência. Duplicate Duplica um clipe ou sequência. (Não funciona na Timeline). Select All Seleciona todos os componentes da janela. Deselect All Desabilita todos os componentes da janela. Find Permite localizar informações, marcas ou Timecode da edição na Timeline. Find Again Procura pela próxima ocorrência definida no Find. Undo Redo Cut Copy Paste Paste Insert Paste Attributes Apple Final Cut Pro 3 103 Movimentos e animação Alguns dos mais importantes recursos de composição e finalização das edições não precisam ser realizados em softwares finalizados. O Final Cut oferece controles precisos e fáceis de utilizar para criação de movimentos (motion) em vídeos, filtros e imagens. Através desses recursos é possível compor várias pistas de vídeo, possibilitando a utilização de legendas, marca d’água e animações dentre outros recursos que envolvem a manipulação das sequências ou dos efeitos. Os movimentos básicos como redimensionamento do vídeo, rotação, distorção e posicionamento pode ser feito diretamente no Canvas. Embora não ofereça ajustes muito precisos os movimentos realizados dessa forma ajudam a definir os ajustes necessários ao projeto e podem depois ser reajustados com mais precisão através da aba Motion do Viewer. Criando Movimentos no Canvas Para manipular as sequências no canvas é necessário habilitar a visualização do aramado (Wireframe) que é uma grade que contorna a área do vídeo. Você pode habilitar o Wireframe através do menu View no Canvas ou do menu View do Final Cut pro. O padrão de visualização das sequências é Image. Você pode optar por Image + Wireframe (recomendado por permitir ver a imagem do vídeo junto com a grade) o apenas Wireframe (sem a imagem do vídeo). Apple Final Cut Pro 3 104 A manipulação da imagem pode ser feita diretamente no canvas com a ferramenta principal (Selection). Manipulando a grade pelas linhas o cursor irá aparecer como um orientador de rotação, permitindo que o vídeo seja girado no sentido horário ou anti-horário. (CW w CCW). Manipulando pelos cantos você pode redimensionar o vídeo, fazendo com que ele diminua ou aumente a sua escala no Canvas. Para posicionar o vídeo em outro local do canvas, basta arrastar a imagem a partir do interior de um dos espaços neutros do Wireframe. Com as ferramentas de recorte (Crop) é possível reduzir a área de visualização do vídeo sem afetar o seu tamanho. Para distorcer a imagem modificando através dos seus cantos a perspectiva da área do vídeo, utilizamos a ferramenta Distort. Essa combinação de recursos permitem criar composições de vídeo facilmente e possibilitar uma variedade de efeitos visuais conforme as necessidades dos projetos e da edição. Apple Final Cut Pro 3 105 No entanto as coordenadas de rotação e posicionamento, bem como os ângulos de rotação ou perspectiva são podem ser realizados manualmente no Canvas com valores precisos. Há ainda outros recursos de composição que não podem ser feitos diretamente no Canvas como criar uma sombra, alterar o centro da rotação (Anchor Point) dentre outros. Para realizar ajustes precisos e ter acesso aos outros recursos de composição é necessário efetuar um duplo clique na sequência a ser editada e entrar com os ajustes na aba Motion do Viewer. Os recursos estão organizados em grupos de acordo com suas funcionalidades e suas características são: Basic Motion (movimentos básicos) Size Rotation Center Anchor Point Define o tamanho (escala). Define a rotação. Define o posicionamento do vídeo tendo como referência o Anchor Point. Possui coordenadas para movimento horizontal (X) e vertical (Y). Define o centro da imagem e centro de movimento. Possui coordenadas para movimento horizontal (X) e vertical (Y). Crop (recorte) Left Right Top Bottom Edge Feather Recorta a partir da margem esquerda da área da imagem. Recorta a partir da margem direita da área da imagem. Recorta a partir do topo da área da imagem. Recorta a partir da base da área da imagem. Dissolve as bordas da imagem provocando um efeito esfumaçado. Distort (distorção) Apple Final Cut Pro 3 106 Upper Left Upper Right Lower Left Lower Right Aspect ratio Distorce o vídeo a partir do canto superior esquerdo tendo como referência o Anchor Point. Possui coordenadas para movimento horizontal (X) e vertical (Y). Distorce o vídeo a partir do canto superior direito tendo como referência o Anchor Point. Possui coordenadas para movimento horizontal (X) e vertical (Y). Distorce o vídeo a partir do canto inferior esquerdo tendo como referência o Anchor Point. Possui coordenadas para movimento horizontal (X) e vertical (Y). Distorce o vídeo a partir do canto inferior direito tendo como referência o Anchor Point. Possui coordenadas para movimento horizontal (X) e vertical (Y). Define o aspecto da área da imagem. Se inserido valores negativos () reduz o aspecto vertical da imagem e se inseridos valores positivos (+) reduz o aspecto horizontais da imagem. Opacity (opacidade) Opacity Reduz a opacidade da imagem tornando-a transparente. Drop Shadow (sombra) Offset Angle Color Softness Opacity Define o deslocamento da área da sombra em relação a área da imagem. Define o ângulo de posicionamento da sombra Permite definir a cor da sombra com base na coleta de uma amostra com o Eye Dropper (conta-gotas), inverter a faixa de variação do espectro (horário ou anti-horário) escolher uma cor através do Color Picker do Sistema Operacional ou definir a partir dos ajustes de Hue (Matiz) Saturarion (intensidade) e Brightness (brilho) HSB Define a intensidade da suavização da sombra (dissolvimento) Define a opacidade/transparência da sombra Motion Blur (suavização de movimento) % Blur Samples Define a intensidade do efeito de suavização. Define o número de amostras a serem utilizadas para dar o efeito de movimento em velocidade. Apple Final Cut Pro 3 107 Movimento ao longo do tempo Podemos utilizar os recursos de movimento do Final Cut Pro ao longo do tempo de duração de uma sequência. Podemos por exemplo fazer com que uma sequência venha do canto inferior direito do Canvas até o esquerdo ao longo do tempo de duração da sequência na Timeline. Ou então, como é muito utilizado em programas de jornalismo, que uma legenda apareça do nada (do transparente ao opaco), três segundos após surgir a imagem de um entrevistado. Que essa legenda permaneça por três segundos e então desapareça rapidamente. Ao todo esse movimento terá 6 segundos de duração e dará um valor estético e dinâmico à edição, enriquecendo o entendimento do tema tratado e sem interromper ou poluir o foco principal do vídeo que é a entrevista. Não há muita dificuldade em criar um movimento desse tipo no FCP. O que é necessário é definir os momentos onde ocorrerão cada comportamento do movimento desejado ao longo da Timeline. Marcar os pontos com Keyframes (frames-chave) e definir em cada Keyframe os ajustes necessários para criar os movimentos. Keyframes e Timeline Os keyframes são como marcadores que criamos ao longo da Timeline para servirem como âncoras que se fixam no tempo e executam as instruções dadas na aba Motion do Viewer naquele momento. Os Keyframes não são apenas úteis para os ajustes da aba motion do Viewer. Podem ser utilizados para aplicação de filtros, ajustes de áudio e uma série de outros recursos do FCP anteriormente abordados. O procedimento para utilização de keyframes deve ser feito como um roteiro simples. No caso da legenda utilizada no exemplo a regra seria: No Timecode 00:00:03:00 (início da legenda) seria criado um keyframe para fixar o início do aparecimento da legenda. Supondo que: de totalmente transparente até totalmente opaca a legenda precisasse de 1/2 segundo para simular o efeito desejado, então no Timecode 00:00:03:15 criamos outro keyframe para fixar o término do aparecimento da legenda e manter em opacidade total até que ao final dos três segundos em que ficará visível, desapareça. No Timecode 00:00:06:00 seria criado um Keyframe para fixar o término de sua exposição. Na verdade esse Keyframe marca o início do desaparecimento da legenda e se desejamos fazer com que a legenda desapareça rapidamente, precisamos criar um Keyframe no Timecode 00:00:06:01, para que então a legenda desapareça de fato. Como uma receita de bolo a marcação do movimento seria algo do tipo: 00:00:03:00 00:00:03:15 A opacidade é ajustada para 0% A opacidade é ajustada para 100% O tempo de mudança da opacidade é 0% à 100% em 15 frames (1/2 seg.) 00:00:06:00 00:00:06:01 A opacidade é mantida em 100% A opacidade é reduzida para 0% O tempo de mudança é de 1 frame ou 1/30 de segundo. Apple Final Cut Pro 3 108 Se eliminarmos por exemplo o Keyframe do Timecode 00:00:06:00, o que acontecerá é que o FCP entenderá que do Timecode 00:00:03:15 até o Timecode 00:00:06:01 deverá ser feito a redução da opacidade de 100 para 0%. Não há mais um Keyframe que interrompa a ação do movimento ao longo do tempo e o FCP fará a redução em 2 segundos e meio. Usando Keyframes Os keyframes podem ser criados em praticamente todas as janelas do Final Cut Pro. Quando utilizados no Viewer (aba Vídeo) ou no Canvas, podem ser criados pressionado o botão Add keyframe. A diferença de criar Keyframes dessa forma é que não há como fazer ajustes precisos como visto anteriormente. Já nas abas Áudio, Controls, Filter e Motion o controle é total e os ajustes poderão ser feitos com tranqüilidade e precisão. Criando movimentos com Keyframes no Canvas Para criar um keyframe no Canvas, posicione o momento onde deverá ser criado, selecione a sequência que vai ser editada e pressione o botão Add keyframe. Observe que se a opção Wireframe estiver ligada, a grade deixará de ser vista em branco e ficará verde. Esse é um sinal de que o Keyframe foi criado naquele ponto da Timeline. A medida que criamos keyframes no Canvas, podemos modificar o aspecto da imagem, rotacionando, redimensionando, recortando ou reposicionando a sua área. E a mídia que vamos inserindo keyframes e realizando movimentos de posicionamento, o FCP vai mostrando o rastro dessa composição. O rastro deixado pelo reposicionamento é reto. Mesmo quando criado no Viewer o rastro sempre se apresentará com um direcionamento retilíneo. É possível modificar o rastro tornando o curvo com a ferramenta Pen. Na verdade não há curvas mas segmentos menores de retas separadas por pequenos pontos. Ao longo do rastro podemos perceber vários desses pequenos pontos conhecidos como nós (node) ou passos (steps). Esses nós permitem definir a velocidade e a curvatura do rastro. Quanto mais afastar um nó do outro mais rápida será a ação do movimento naquele trecho. Você pode utilizar a ferramenta Pen Delete para eliminar os pontos indesejáveis de um rastro e a ferramentas Smooth Pen para suavizar uma curva. Criando movimentos com Keyframes no Viewer Ao efetuarmos um duplo clique na sequência e abrirmos a aba Motion no Viewer, além dos controles de movimentos, teremos acesso a uma Timeline especial que permite criar e editar keyframes. Apple Final Cut Pro 3 109 A Timeline apresentada é vinculada a Timeline principal. Quando mudamos a posição do playhead em uma janela automaticamente o FCP modifica a posição do playhead da outra. A sequência que estamos editando é representada na Timeline do Motion através de uma marca mais clara. Através dessa marca é possível identificar o seu posicionamento na Timeline principal e sua duração. Se precisar poderá ampliar ou reduzir (zoom) a visualização da Timeline através dos mesmos procedimentos utilizados na Timeline Principal. Ao lado direito de cada controle há um botão de Add Keyframe com recursos de navegação (pequenas setas dos lados) que permitem pular de Keyframe em Keyframe com precisão Para criar um Keyframe no Motion basta posicionar a cabeça no local desejado e pressionar o botão Add keyframe. O mesmo botão é utilizado para eliminar um Keyframe. Basta posicionar a cabeça na posição correta do Keyframe a ser eliminado e pressionar o botão Add keyframe. Se desejar você pode utilizar uma das setinhas ao redor do botão para ir diretamente para o Keyframe desejado. Se desejar poderá posicionar a cabeça através da manipulação direta na Timeline. O FCP oferece um imã (snap) que atrai a cabeça para as marcações e keyframes. Mas cuidado se estiver com um zoom muito distante. Quanto a visualização é muito distante o imã não funciona adequadamente. Movimentos com filtros e efeitos O mesmo procedimento se aplica a utilização de filtros. Se desejar pode aplicar um filtro em uma sequência e fazer com que só atue em determinada região ou que varia de ajuste simulando uma infinidade de efeitos especiais. Apple Final Cut Pro 3 110 Movimento com áudio Embora a manipulação de keyframes em áudio seja limitada ao ajuste de ganho e delimitação, o editor poderá dar movimentos aos filtros de áudio criando efeitos ou tratando apenas os pontos desejados de uma sequência. Movimentos com Textos e legendas Em casos de textos e legendas a utilização de keyframes poderá proporcionar uma grande variedade de recursos e efeitos. O Editor pode aplicar movimento na construção do texto através dos controles do gerador de caracteres como por exemplo: o texto mudar de cor quando as tonalidades do vídeo de trás interferirem a visibilidade. E ainda criar movimentos em Motion para animar as legendas ou textos, criando ações mais dinâmicas ao projeto. Apple Final Cut Pro 3 111 Apple Final Cut Pro 3.0 Apostila Oficial Apple Final Cut Pro 3 112
Download