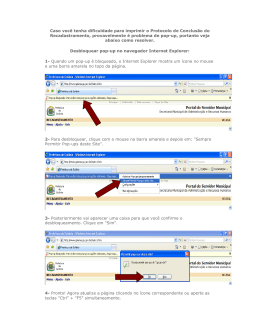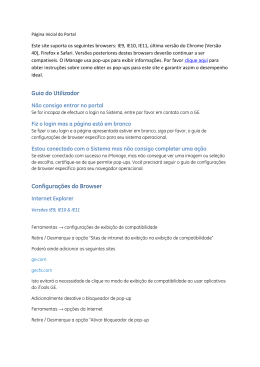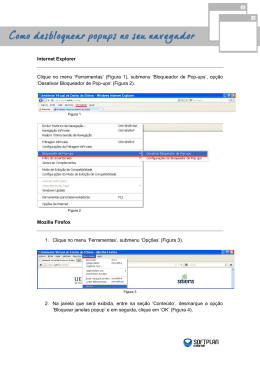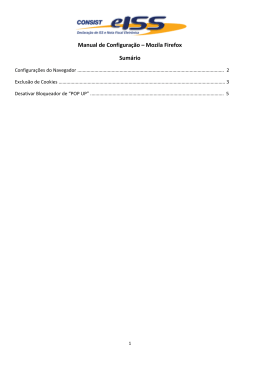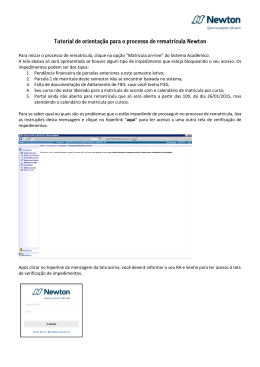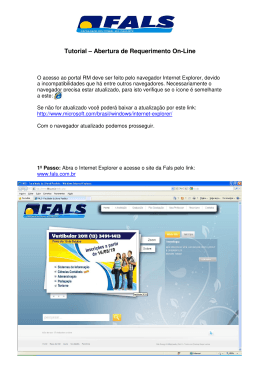Série ArcGIS Online I Aprenda em 20’ Módulo 4 Configure pop-ups Junho/2015 [email protected] www.academiagis.com.br 1 Configure pop-ups No módulo 3, você trabalhou com várias propriedades diferentes das camadas. Uma propriedade importante com a qual você ainda não trabalhou, é a configuração de pop-ups. Na primeira aula, os pop-ups das camadas “Vulcões” e “Zonas de Risco de Fluxo de Lava” já tinham sido criados para você. Neste módulo, você verá como essas configurações foram feitas. Você começará trabalhando nos pop-ups da camada de abrigos de emergência. O que você precisa: Papel de Usuário, Editor ou Administrador em uma organização do ArcGIS Concluir os Módulos 1, 2 e 3 desta mesma Série (ArcGIS Online I – Aprenda em 20 minutos) Tempo estimado: 20 minutos Configure os pop-ups dos abrigos de emergência 1. Se necessário, faça login na sua conta organizacional do ArcGIS. 2. Vá para a página Meu Conteúdo e abra o seu mapa Zonas de Risco de Fluxo de Lava no Havaí no visualizador de mapas. 3. Clique em um abrigo para abrir o pop-up. 2 A configuração básica de um pop-up é apenas o que você vê: uma lista dos campos e valores. A informação deve ser familiar para você, porque ela vem diretamente do arquivo CSV (exceto para o campo FID, um código de identificação adicionado pelo software). A maioria dos pop-ups são essencialmente exibições estilizadas da tabela de atributos associada a uma camada. Neste caso, a configuração padrão tem alguns problemas menores. Por exemplo, o nome do abrigo aparece duas vezes: primeiro no título do pop-up e também na lista de campos. Além disso, é provavelmente desnecessário mostrar o nome do estado - qualquer pessoa que estiver utilizando o mapa saberá que é do Havaí; também é desnecessário mostrar o campo FID. 4. Feche o pop-up. 5. Abra as propriedades da camada Abrigos de Emergência e escolha Configurar Pop-up. 3 O título pop-up padrão é um nome de campo, geralmente o campo Nome, entre chaves. Os nomes de campos entre chaves funcionam como variáveis: quando você clica em um abrigo no mapa, você vê o nome daquele abrigo em particular. O Conteúdo do Pop-up está definido para exibir "Uma lista de atributos do campo". Esta configuração define o formato de lista que você viu no pop-up. 6. Abaixo da caixa de rolagem de atributos, clique em Configurar Atributos. Na caixa de Configurar Atributos, os atributos são listados por seu estado de exibição (ligado ou desligado), nome do campo, e nome alternativo do campo. 4 7. Na coluna Exibir, desmarque a caixa para o campo {NAME}. 8. Desmarque também as caixas de exibição para os campos {STATE} e {FID}. (Você precisa se deslocar um pouco para baixo para ver {FID}). 9. Clique em OK na caixa Configurar Atributos. 10. Na parte inferior do Painel Configurar Pop-up, clique em Salvar Pop-up. 11. Clique em um abrigo de emergência no mapa para ver seu novo pop-up. Os campos que você desmarcou no Painel Configurar Atributos agora não são exibidos no pop-up. 12. Feche o pop-up. Dica A configuração de pop-up foi salva apenas para este mapa. Para tornála uma configuração padrão, você deve abrir as propriedades da camada Abrigos de Emergência e escolher Salvar Camada. A camada terá então essa mesma configuração sempre que for adicionada a um mapa. 5 Explore os pop-ups de outras camadas Você vai olhar novamente para os pop-ups das outras camadas do mapa. 1. Clique em uma zona de risco de fluxo de lava no mapa para abrir o pop-up. Os pop-ups para esta camada estão configurados exatamente como estavam no mapa que você explorou no primeiro módulo. O proprietário da camada salvou essa configuração como uma propriedade padrão da camada. Você não precisa fazer nada com ele. 2. Clique em uma rodovia. Os pop-ups para a camada de Rodovias foram desligados. Você pode abrir os pop-ups para a camada de zonas de risco de fluxo de lava que está por baixo, mas não os pop-ups das rodovias. 3. Abra as propriedades para a camada de Rodovias e escolha Habilitar Pop-up. 6 4. Clique em uma estrada novamente. Veja que o pop-up não está bem configurado. Você poderia passar algum tempo melhorando o pop-up, mas não será necessário. As camadas de mapa que são usadas como uma referência geral ou como fundo são melhor exibidas sem pop-ups. 5. Feche o pop-up. 6. Abra as propriedades para a camada de Rodovias e escolha Remover Pop-up. 7. Clique em uma feição de vulcão no mapa para abrir o seu pop-up. 7 A camada Vulcões não tem a mesma configuração amigável que você viu no primeiro módulo. Essa configuração foi salva no mapa, mas não foi salva como uma propriedade padrão da camada. Então agora você somente vê uma lista de campos e valores. Vai levar algum esforço da sua parte formatar esse popup. Para a camada de Abrigos de Emergência, você viu que as informações no pop-up vieram diretamente do arquivo CSV. O mesmo é verdadeiro para outras camadas: os pop-ups são exibições formatadas dos dados da tabela. 8. Abra as propriedades para a camada de vulcões e escolha Mostrar Tabela. As informações na tabela correspondem às informações no pop-up. Na tabela, dois dos campos têm URLs como valores. As URLs permitem que os pop-ups exibam imagens e outros recursos da web. Na configuração de pop-up padrão, essas URLs são representadas pelos links "Mais info". 9. Feche o pop-up. 10. Feche a tabela, clique no X no canto superior direito. Configure os pop-ups para os vulcões A configuração dos pop-ups é um processo que especifica quais são as informações da tabela de uma camada que serão mostradas no pop-up e como essa informação será exibida. Parte desse processo envolve a formatação dos nomes de atributos e valores. Parte disso envolve também a escolha de um estilo de pop-up: as informações podem aparecer em uma lista, por exemplo, ou em uma forma de parágrafo personalizado. A parte final envolve a melhoria do pop-up com imagens, gráficos e links. 8 1. Abra as propriedades para a camada Vulcões e escolha Configurar Popup. 2. Na caixa Título do Pop-up, exclua o texto até o campo {NAME}. O título agora mostrará apenas o nome do vulcão, e não incluirá o nome da camada. 3. Em Conteúdo do Pop-up, mantenha a exibição configurada para "Uma lista de atributos do campo". Abaixo da caixa de atributos, clique em Configurar Atributos. 4. Na caixa de diálogo Configurar Atributos, desmarque as caixas de exibição para os seguintes campos: {NAME} {VolcanoPicture} {VolcanoThumb} {PhotoCredit} O campo {NAME} não precisa ser exibido porque ele já é usado no título do pop-up. Os outros três campos serão utilizados na seção Mídia do Pop-up. Somente o {ELEVATION}, {TYPE} e {Last_eruption} devem ser marcados para exibição. 9 5. Na coluna Nome Alternativo do Campo, clique em ELEVATION para tornar o texto editável. Substitua-o por Altitude (m). 6. No lado direito da caixa, clique no formato de seta suspensa e selecione “0” casas decimais. Um nome alternativo é um nome de exibição que substitui o nome do campo no pop-up. Por padrão, os nomes e alternativos e de campo são os mesmos, mas você pode mudar o nome alternativo para algo mais informativo ou familiar. Neste exemplo, a letra entre parênteses (m) significa que os valores são expressos em metros. (Isto pode não ser autoexplicativo, e você pode usar um nome alternativo mais descritivo, se quiser). 7. Na coluna Nome Alternativo do Campo, clique em TYPE. Substitua-o por Tipo e pressione Enter. 10 8. Novamente na coluna Nome Alternativo do Campo, role a página e clique em Last_eruption. Substitua-o por Última erupção e pressione Enter. Alterar as maiúsculas e minúsculas e substituir os sublinhados por espaços são pequenas melhorias para a exibição de pop-ups. 9. Clique em OK na caixa Configurar Atributos. Agora você vai configurar a imagem em miniatura para exibir na janela pop-up e um link para a imagem maior legendada. 10. No Painel Configurar Pop-up, abaixo de Mídia do Pop-up, clique em Adicionar e selecione Imagem. 11. Na caixa de diálogo Configurar Imagem, apague o título padrão (Image 1); escreva no lugar “Foto:” e pressione a barra de espaço. 11 12. À direita da caixa Título, clique no botão Adicionar Nome do Campo. Na lista de campos, role a página e escolha PhotoCredit {PhotoCredit}. Lembre-se que nomes de domínio funcionam como variáveis. Na parte da mídia de cada pop-up, será exibido o nome correto do fotógrafo. Nota Quando você usa o botão Adicionar Nome do Campo, a lista mostra tanto o nome do campo quanto o seu nome alternativo. Quando estes nomes são iguais (como são por padrão), você verá entradas como: "PhotoCredit {PhotoCredit}". 13. Na caixa Legenda, digite “Clique na imagem para saber mais”. 14. À direita da caixa de URL, clique no botão Adicionar Nome do Campo. Na lista de campos, role a caixa e escolha Volcano_Thumb {Volcano_Thumb}. A caixa URL deve conter caminhos para imagens que são armazenadas em um servidor publicamente acessível, tal como a sua conta em um site de compartilhamento de fotos. Essas imagens serão exibidas no pop-up e quando clicadas abrirão os itens referenciados na caixa Link. 12 15. À direita da caixa Link, clique no botão Adicionar Nome do Campo. Role a caixa e escolha VolcanoPicture {VolcanoPicture}. Ao contrário da caixa de URL, a caixa de Link não precisa fazer referência a imagens, embora o faça neste caso. Ela pode ir para páginas da web, PDFs, ou qualquer outro recurso com uma URL. 16. Clique em OK na caixa Configurar Imagem. 17. Na parte inferior do Painel Configurar Pop-up, clique em Salvar Pop-up. 13 18. Clique em um vulcão no mapa. O pop-up reflete sua configuração. (Algumas formatações do texto, junto com as linhas separadoras horizontais, são aplicadas automaticamente). 2. Clique na imagem em miniatura para testar o link, e em seguida, feche a aba ou janela do navegador com a imagem maior. 3. Abra os pop-ups para alguns outros vulcões. 4. Quando terminar, feche todas as abas do navegador ou janelas com imagens dos vulcões. Feche o pop-up aberto no mapa. 5. Na guia principal, clique em Marcadores e clique no marcador Ilha do Havaí. (Ou clique no botão Extensão padrão, no navegador do mapa). 6. Salve o mapa. Seu mapa está completo. No próximo módulo, você poderá publicá-lo como um aplicativo de mapeamento web. Um aplicativo web permite que você personalize a aparência e a funcionalidade do seu mapa para criar uma experiência de usuário mais elegante. 14 Entender onde e como cada fenômeno interage com os demais é fundamental para permitir que as pessoas, empresas e governos consigam dar respostas rápidas e tomar decisões corretas. A chave para esta compreensão do mundo é a Inteligência Geográfica. Esta é a filosofia da Imagem, empresa brasileira de Soluções de Inteligência Geográfica fundada em 1986 e distribuidora oficial da Esri no Brasil.
Download