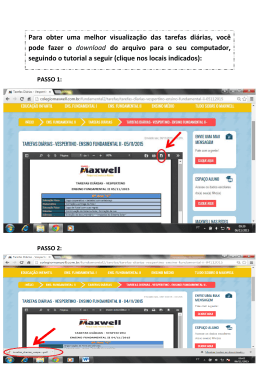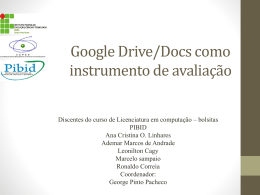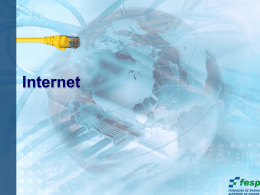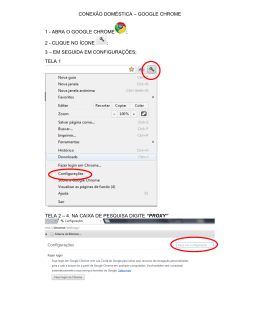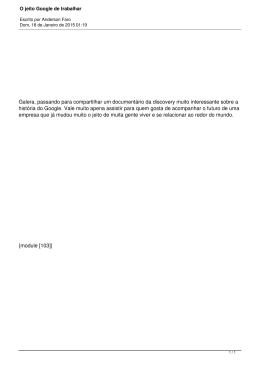Google Drive: Acesse e organize seus arquivos Use o Google Drive para armazenar e acessar arquivos, pastas e documentos do Google Docs onde quer que você esteja. Quando você altera um arquivo na web, no computador ou em seu dispositivo móvel, ele é atualizado em todos os seus dispositivos onde o Google Drive está instalado. Você terá sempre as versões mais recentes de seus arquivos e documentos do Google Docs a sua disposição. Leia, edite, compartilhe e colabore em seus arquivos em qualquer lugar. Observação: é possível que o Google Drive ainda não esteja ativado para sua organização, mas estará em breve. Até lá, você pode continuar a usar a Lista de documentos para organizar e localizar seus documentos do Google Docs. Configurar o Google Drive 1. Em seu navegador, acesse drive.google.com/start. 2. Clique em Primeiros passos. Caso não encontre o botão Primeiros passos, talvez seja necessário incluir seu nome em uma pequena lista de espera para acessar o Google Drive. Clique no botão azul Notificarme para receber um email quando tiver acesso. Se, em vez disso, você encontrar uma mensagem que diz que o Google Drive ainda não está ativado para seu domínio, tenha um pouco de paciência. Seu administrador de sistema pode informálo quando estiver pronto (ou verifique mais tarde). 3. Uma vez obtido o acesso, você pode acessar o Google Drive na web em drive.google.com: 24/4/2012 DN:GAGSGD_101.00 4. Faça o download e instale o Google Drive para Mac/PC. Esse aplicativo permite que você sincronize arquivos de seu computador com o Google Drive na web para acessálos em qualquer dispositivo, a qualquer momento. A sincronização é integrada e você não precisa configurar nada, basta conectarse à Internet. Observação: o link para fazer o download do Google Drive para Mac/PC pode estar desativado em sua organização. Se o Google Drive não estiver disponível ou se você preferir não instalálo, mesmo assim poderá acessar via web todos os seus documentos do Google Docs e os arquivos que enviar manualmente, como a Lista de documentos que você talvez já esteja usando. Uma vez concluída a instalação, você encontrará o Google Drive para Mac/PC na bandeja do sistema do Windows ou na barra de menus do Mac. Veja como ele aparece na bandeja do sistema do Windows: Clique no ícone para ver o status da sincronização, acessar sua pasta Google Drive no computador ou na web, pausar a sincronização, ajustar as preferências e outras ações. Veja como ele aparece no Mac: 24/4/2012 DN:GAGSGD_101.00 Dica: você também pode acessar os arquivos do Google Drive com seu dispositivo Android ou iOS. Consulte Google Drive em um dispositivo móvel para saber como. Conheça seu Disco Há muitas maneiras de visualizar seus arquivos, pastas e documentos do Google Docs no Google Drive na web. Vamos dar uma olhada nisso. Dica: você está atualizando para o Google Drive a partir da Lista de documentos do Google? Confira este vídeo para ver o que mudou ou consulte Google Drive x sua Lista de documentos. Meu Disco Quando você utilizar o Google Drive na web pela primeira vez, todos os arquivos e pastas que você enviou e todos os documentos do Google Docs que você possui estarão na seção denominada Meu disco: Se você instalou o Google Drive para Mac/PC, o conteúdo de Meu disco será sincronizado com uma pasta denominada Google Drive em seu computador. Apenas o conteúdo de Meu disco é sincronizado. Você pode deslocar arquivos que foram compartilhados com você para Meu disco caso queira que eles sejam sincronizados com seu computador e seus dispositivos móveis. 24/4/2012 DN:GAGSGD_101.00 Compartilhados comigo Compartilhados comigo é o local onde você encontrará os arquivos, as pastas e os documentos do Google Docs que foram compartilhados com você: Compartilhados comigo exibe apenas os itens que foram compartilhados com você especificamente. Aqui você não encontrará itens que foram compartilhados com o "Público" ou com "Qualquer pessoa com o link". Você pode localizar esses itens efetuando pesquisa na visualização Todos os itens. Dica: está procurando uma pasta que foi compartilhada com você? Clique em Classificar > Título na visualização Compartilhados comigo para classificar todas as pastas que foram compartilhadas com você, como na figura acima. Visualizações Com estrela e Recentes Clique em Com estrela para ver todos os itens que você marcou com uma estrela. Basta clicar na estrela à esquerda de um item para marcálo. As estrelas são como os "favoritos" em um navegador, utilizados para marcar os sites que você deseja acessar frequentemente. Use a visualização Recentes para ver todos os arquivos particulares e compartilhados que você abriu, em ordem cronológica inversa. Esse é um modo excelente para localizar rapidamente seus itens mais recentes. Atividade e Todos os itens Clique em Mais na coluna da esquerda para conhecer outros modos de visualização: 24/4/2012 DN:GAGSGD_101.00 As visualizações Atividade e Todos os itens são semelhantes. Ambas incluem itens que foram compartilhados com todos em sua organização (não apenas com você especificamente). Provavelmente aqui você vai encontrar itens que desconhecia. ● A visualização Atividade mostra tudo o que foi editado recentemente. Há muitas coisas em sua Lista de atividades? Marque os itens que você não deseja ver na lista e em seguida clique em Remover da Atividade: Observação: esse botão aparece apenas na visualização Atividade. Em outras visualizações, clique em Mais > Não mostrar na Lista de atividades. ● Todos os itens mostra tudo o que está no Google Drive, exceto os itens da Lixeira. Você não pode remover itens daqui (exceto se os excluir), portanto este é o melhor lugar para procurar, caso você tenha dificuldades para localizar alguma coisa. Visualização Lixeira A Lixeira contém tudo o que você excluiu. Para excluir um item, marqueo e clique no ícone de lixeira que aparece: 24/4/2012 DN:GAGSGD_101.00 Observação: você só pode mover itens de sua propriedade para a lixeira. Para itens que não são de sua propriedade, clique em Mais > Remover para removêlos de seu Google Drive, mas isso não os removerá para as outras pessoas. Sua lixeira nunca é esvaziada automaticamente. É conveniente limpála de vez em quando. Os itens em sua lixeira são contabilizados em sua cota de armazenamento. A limpeza ajuda a liberar espaço. Para limpar a lixeira: ● Na visualização Lixeira, clique em Esvaziar lixeira para excluir tudo de forma permanente: ● Ou marque itens individualmente e clique em Excluir definitivamente: Dica: observe que, após selecionar itens da lixeira, você pode optar por restaurálos. Visualizar ou obter informações sobre um arquivo Até agora vimos que aspecto têm os arquivos no Google Drive usando a exibição padrão "Lista". Essa é a forma mais compacta de visualizar seus arquivos. Se você preferir obter uma visualização de cada arquivo contido no Google Drive, clique no ícone Alternar para Grade na parte superior direita do Google Drive na web: 24/4/2012 DN:GAGSGD_101.00 Agora seus arquivos serão exibidos como uma grade com miniaturas. Isso pode ajudar a localizar um arquivo sem precisar abrir um por um: Para voltar ao modo Lista, clique no ícone Alternar para Lista: O modo Grade permite visualizar o conteúdo dos arquivos e o modo Lista oferece descrições dos arquivos: 1. 2. No modo Lista, selecione um arquivo, uma pasta ou um documento do Google. Clique no ícone Visualizar que aparece quando apenas um item está selecionado: São exibidas informações sobre o item marcado: 24/4/2012 DN:GAGSGD_101.00 3. Clique em um dos ícones de lápis caso queira alterar as configurações de compartilhamento, a descrição ou o local do item: Classifique seus arquivos Se você tiver muitos arquivos, precisará organizálos. Uma maneira de facilitar a localização de seus arquivos 24/4/2012 DN:GAGSGD_101.00 é classificálos. Clique no menu Classificar para ver suas opções: As opções de classificação acima estão disponíveis na maioria das visualizações do Google Drive. Mas a visualização Atividade é automaticamente classificada conforme a data da última modificação, não sendo possível ver o menu Classificar nessa visualização. Na visualização Recentes, você pode classificar os itens conforme a última vez em que foram abertos ou editados. Veja algumas dicas sobre classificação: ● Classifique por Última modificação para ver os itens que foram modificados recentemente (não apenas por você). Isso pode ajudálo a acompanhar itens que seus colaboradores tenham alterado recentemente. ● Use Abertos pela última vez por mim para localizar itens que você abriu recentemente, independentemente de têlos editado. Esse é um modo excelente para retornar aos itens que foram vistos recentemente caso você tenha fechado uma guia acidentalmente ou não tenha adicionado o item procurado aos favoritos. ● Classifique por Título se você sabe o nome de um item e quer encontrálo em uma lista alfabética. Isso coloca todas as pastas primeiro em Meu disco e Compartilhados comigo, sendo também uma boa forma de localizar pastas. ● Classifique por Cota usada para ver quais arquivos estão ocupando mais espaço. Para liberar espaço de armazenamento, você pode excluir arquivos deslocandoos para a Lixeira, mas não se esqueça de excluílos de forma permanente da visualização Lixeira caso precise de mais espaço de armazenamento. Observe que apenas os arquivos sincronizados ou enviados ocupam espaço de armazenamento. Os arquivos compartilhados com você e os documentos do Google Docs (como um documento de texto ou uma planilha do Google) não ocupam seu espaço de armazenamento. Os itens que não são contabilizados em sua cota de armazenamento aparecem como "" no Google Drive: 24/4/2012 DN:GAGSGD_101.00 Dica: precisa de mais espaço de armazenamento? Você pode comprar espaço de armazenamento adicional, mas confira primeiro com seu administrador do sistema. Pode ser que sua organização faça isso por você! Localize um arquivo Digite uma palavra ou uma frase na caixa de pesquisa do Google Drive para localizar um arquivo, uma pasta ou um documento específico do Google: 24/4/2012 DN:GAGSGD_101.00 Restrinja os resultados de sua pesquisa 1. Na caixa de pesquisa, clique na seta para baixo para ver opções de pesquisa avançada: 2. Clique em qualquer uma das opções de pesquisa para restringir sua pesquisa. Você pode repetir as etapas 1 e 2 várias vezes para filtrar ainda mais seus resultados. Por exemplo, suponhamos que você saiba que o arquivo desejado é uma planilha que não é de sua propriedade. Clique nessas opções e sua caixa de pesquisa terá o seguinte aspecto: Dica: clique no x de uma opção para remover o respectivo filtro ou clique no X grande à direita para limpar toda a pesquisa. 3. A essa altura é possível que você já veja o que está procurando. Caso contrário, digite uma consulta de pesquisa e clique no botão azul Pesquisar. Organize seus arquivos É provável que você tenha muitos arquivos em Meu disco ou venha a têlos em breve. Use pastas para organizar o conteúdo, assim como você faz em seu computador. 24/4/2012 DN:GAGSGD_101.00 Crie uma pasta no Google Drive na web 1. Clique no botão vermelho Criar e selecione Pasta: 2. Insira um nome para a pasta e clique em OK. Sua nova pasta é criada em Meu disco: Dica: se você está visualizando Meu disco (ou uma pasta dentro de Meu disco), você também pode clicar no ícone Nova pasta para criar uma pasta no local atual: 24/4/2012 DN:GAGSGD_101.00 Desloque arquivos para uma pasta 1. 2. Marque a caixa ao lado dos itens que você deseja deslocar. Clique no ícone com forma de pasta: 3. Na caixa de diálogo Organizar, marque a pasta para a qual você deseja deslocar os itens: Dica: deseja armazenar seus arquivos em várias pastas? Use a tecla Ctrl ou Command para marcar todos os lugares nos quais deseja localizar seus itens. 4. Clique em Aplicar alterações. 24/4/2012 DN:GAGSGD_101.00 Compartilhe uma pasta Na imagem acima, observe que a pasta "Suporte" tem uma pequena imagem de uma pessoa. Isso significa que essa pasta é compartilhada com outras pessoas. Você pode compartilhar um arquivo ou uma pasta da mesma maneira que possivelmente já compartilha seus documentos do Google Docs. É fácil: 1. Marque a caixa ao lado do arquivo ou da pasta que você deseja compartilhar. 2. Clique no ícone Compartilhar: Consulte Compartilhamento e colaboração com o Google Docs para saber mais sobre as opções de compartilhamento. 24/4/2012 DN:GAGSGD_101.00
Download