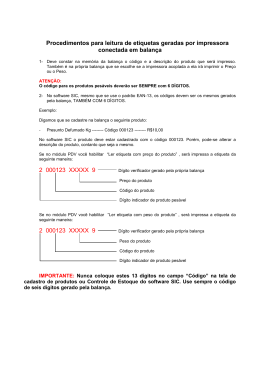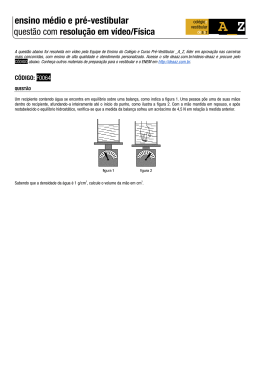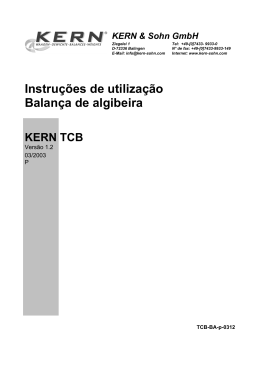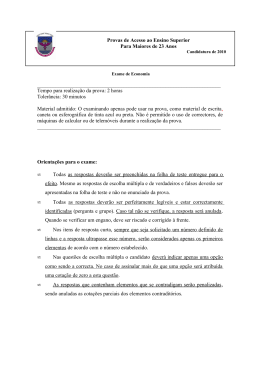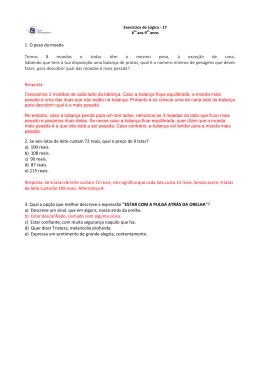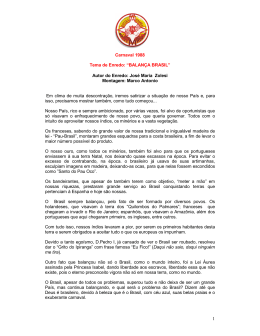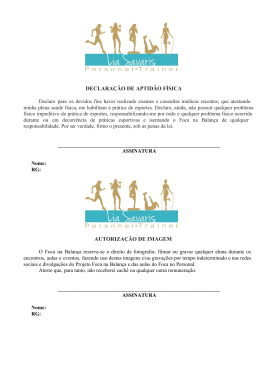SUMÁRIO 1. Instalação...................................................................................... 1 2. Operações....................................................................................... 3 2.1 Comunicação..................................................................... 4 2.1.1 Modo............................................................................... 4 2.1.2 Ethernet........................................................................... 5 2.1.3 Serial................................................................................ 6 2.1.4 Configurações da placa de rede...................................... 6 2.2 Edição base........................................................................ 7 2.2.1 Produto............................................................................ 7 2.2.2 Etiqueta.......................................................................... 14 2.2.3 Teclas de acesso rápido................................................ 16 2.2.4 Informação Nutricional .................................................. 17 2.2.5 Texto.............................................................................. 18 2.2.6 Hora............................................................................... 19 2.2.7 Outros............................................................................ 19 3. Relatórios ...................................................................................... 20 3.1 Relatório geral ................................................................. 20 3.2 Relatório por produto........................................................ 21 3.3 Relatório por dia................................................................ 21 3.4 Relatório por balança........................................................ 22 4. Comunicação entre a balança Atena (Ramuza) e o Computador...23 Software – Configuração mínima O software de comunicação da balança pode ser instalado no Win 98, WIN 2000, WIN NT ou sistemas operacionais mais recentes. – Instalação A instalação do software ocorre automaticamente após inserir o CD, basta seguir as instruções. – Principais funções Através do software de comunicação o usuário pode configurar todos os parâmetros da balança, copiando dados e também transferindo para a balança. Segue abaixo uma lista das principais configurações possíveis. Criar, editar, carregar e descarregar informações de PLU, informações especiais, textos e outros. Configurar as teclas de acesso rápido associando as respectivas PLU’s, tendo também a possibilidade de imprimir uma figura do teclado de acesso rápido com os nomes dos produtos. Configurar etiquetas livremente. Configurar parâmetros do sistema. Procurar IP das balanças. Transferir etiquetas editadas para a balança e também copiar as etiquetas da dela. Puxar relatórios dos produtos vendidos (até 8.000 produtos vendidos). 1. Instalação Dê duplo clique no ícone “Ramuza 1.0” para iniciar a instalação e a janela abaixo será aberta: Figura 1.1 Clique em “Next >” para passar para o próximo passo: 1 Figura 1.2 A instalação cria uma pasta como padrão para a operação, o caminho da pasta criada é mostrada na janela da Figura 1.2, caso queira mudar o local de instalação basta clicar em “Change” e escolher o local desejado. Figura 1.3 2 Clique em “instal” para passar para o próximo passo. Figura 1.4 Clique em “Finish” e a instalação será concluída. Será criado um atalho na área de trabalho automaticamente, conforme figura 1.5. Figura 1.5 2. Operações Para começar a operar com o software Ramuza 1.0, basta clicar no ícone que está em sua área de trabalho. Este é um atalho para a interface principal. (Figura 2.1) 3 1 2 34 5 6 7 8 9 10 11 12 Figura 2.1 Na Figura 2.1, os números indicados significam: 01. Edição base de produtos 02. Etiqueta 03. Teclas de acesso rápido 04. Informações nutricionais 05. Textos 06. Data e hora 07. Outros parâmetros 08. Relatório geral 09. Relatório por produto 10. Relatório por dia 11. Relatório por balança 12. Sobre a balança 2.1 Comunicação 2.1.1 Modos de Comunicação Figura 2.2 4 Para escolher entre os modos de comunicação Ethernet ou Serial o caminho é: Comunicação Modo Na opção “Modo de comunicação” mostrada na Figura 2.2 você pode escolher entre os modos Serial e Ethernet. 2.1.2 Ethernet Figura 2.3 Para entrar na tela de edição dos endereços de IP mostrado na Figura 2.3 o caminho é: Comunicação Ethernet O número da balança é ligado automaticamente ao IP, somente para distingui-las nos relatórios mostrados pelo software, porém, não tem conexão com o parâmetro “0BAL” da função 39706 da balança. Como este número é utilizado para distinguir as balanças quando é puxado um relatório pelo software, você deve ter cuidado para nunca atribuir o mesmo número para IPs diferentes, pois em um relatório, os dois IPs seriam tratados como a mesma balança. O número da balança é atribuído automaticamente aos IPs somente na interface do software, o que significa que este número atribuído pelo software deve ser passado manualmente para a balança através do parâmetro “0BAL” para que os relatórios demonstrem informações corretas. 5 2.1.3 Serial Figura 2.4 Para entrar na tela de edição serial mostrado na Figura 2.4 o caminho é: Comunicação Serial 2.1.4 Configurações da placa de rede Figura 2.5 Para entrar na função de configuração da placa de rede, mostrada na Figura 2.5, você deve seguir o seguinte caminho: Comunicação Config. Rede 6 Para procurar as balanças conectadas ao computador você deve clicar no botão “Search” e se quiser editar ou observar as informações da placa de rede, basta dar duplo clique sobre uma das balanças encontradas e as informações serão mostradas na janela da esquerda. 2.2 Edição base 2.2.1 Produto Para acessar esta opção você deve seguir o caminho: Edição base Produto Na janela de edição de produtos, mostrada na Figura 2.7 você possui nos botões à esquerda as opções de atualizar a janela, utilizar filtro, selecionar as informações que deseja que sejam mostradas na janela, imprimir a janela (só serão impressos as informações que estão sendo mostradas na janela), deletar algum produto, enviar as informações editadas para a balança, resgatar os produtos que estão gravados na balança, abrir algum arquivo texto com informações de produtos gravados e salvar as informações editadas em arquivo texto. Todas as informações dos produtos podem ser editadas com um duplo clique sobre o campo que se deseja editar. Todos os campos podem ser deixados em branco, exceto o campo de n° da PLU. Figura 2.7 7 a. Atualizar Atualiza as informações da janela. b. Filtro Você pode utilizar o filtro para obter na janela apenas as informações que deseja. Após dar um clique simples no botão “Filtro” a janela mostrada na Figura 2.8 será aberta. Figura 2.8 O primeiro campo desta janela é o “Nome do item”. Você deve escolher o opções que deseja filtrar. O segundo campo é a “Relação”, você deve escolher em que tipo de relação o item “Valor” será filtrado, as opções são: 1)“ = ” Igual (para números) 2)“ < > ” Diferente 3)” > ” Maior que 4)” >= ” Maior ou igual 8 5)” < ” Menor que 6)” <= ” Menor ou igual 7)“LIKE” Igual (para caracteres) Para finalizar as configurações de filtro você deve escolher que lógica haverá entre as linhas do filtro. Esta lógica pode ser “AND” que significa (uma condição “E” outra) ou a lógica pode ser “OR” que significa (uma condição “OU” outra). c. Mostrar Ao clicar neste botão uma janela com todas as opções que podem ser mostradas na tela de PLU é aberta, como mostrado na Figura 2.9. Nesta janela você pode escolher as opções que serão mostradas e as que ficarão ocultas. Figura 2.9 9 d. Imprimir O botão “Imprimir” é utilizado para imprimir os dados que estão aparecendo na tela do software, caso no item anterior você opte por ocultar algumas informações, essas não serão impressas. e. Deletar O botão “Deletar” funciona exatamente como a função de filtro, porém, ao invés dos itens filtrados serem mostrados na tela, serão deletados. Há também outro modo de realizar a operação de apagar os produtos. Basta selecionar os produtos desejados, clicar com o botão direito sobre eles e escolher a opção “Deletar Selecionados”, como mostrado na Figura 2.10. Figura 2.10 f. Enviar para a balança O botão “Enviar para a balança” faz com que todos os produtos editados na janela de PLU sejam enviados para a balança. Antes de enviar as informações, você deve primeiramente ter editado o modo de comunicação, como mostrado na Figura 2.2, e também deve escolher para quais balanças quer enviar as informações, como mostrado na Figura 2.3. Ao clicar no botão “Enviar para a balança” começará automaticamente o envio dos dados para as balanças selecionadas, como mostrado na figura 2.11. 10 Figura 2.11 g. Resgatar da balança O botão “Resgatar da balança” serve para gravar os arquivos de PLU da balança em arquivo txt. Ao clicar neste botão, uma janela será aberta, como a mostrada na Figura 2.12, e você deve escolher qual a faixa de produtos quer copiar em arquivo txt e também em que local o arquivo será salvo. Depois de escolher a faixa de produtos, basta clicar em ok. Figura 2.12 Caso haja mais de uma balança conectada e habilitada no software, depois de escolher a faixa de produtos, você deve escolher de qual balança deseja fazer a cópia, como mostrado na Figura 2.13. 11 Figura 2.13 h. Abrir O botão “Abrir” serve para abrir um arquivo texto com as informações de PLU. Ao clicar neste botão, uma janela será aberta, como mostrado na Figura 2.14, para que você escolha o arquivo que deseja abrir ou procurá-lo no local “Faixa de produtos”. Escolha o local. Escolha o IP de comunicação desejado. Antes de abrir o arquivo desejado você deve deletar todas as PLUs que estão sendo mostradas na tela, como mostrado na Figura 2.10. Se estes produtos não forem deletados, o software entenderá que você quer mantê-los na tela e apenas adicionar os produtos a mais existentes no arquivo txt. 12 Figura 2.14 i. Salvar como O botão “Salvar como” serve para salvar os produtos que estão sendo mostrados na tela em um arquivo texto. Ao clicar neste botão, uma tela será aberta para que você escolha o formato que deseja salvar o arquivo como mostrado na figura 2.15. (Original, salvara o arquivo no formato da balança Atena, e Simplificado salvara o arquivo no formato da balança Toledo). Logo em seguida abrirá outra tela para que você escolha onde deseja salvar o arquivo, como mostrado na figura 2.151. Figura. 2.15 13 Figura 2.151 2.2.2 Etiqueta Para entrar no modo de edição de etiqueta, você deve seguir o seguinte caminho: Edição base Etiqueta Você terá as seguintes opções: Novo, Abrir, Salvar, Salvar como, Enviar para a balança e Resgatar da balança. Estas opções serão descritas a seguir. a. Novo A Figura 2.17 mostra a tela que é aberta quando você acessa o modo de edição de etiqueta. Todos os campos que podem ser inseridos na etiqueta são mostrados do lado esquerdo da tela. Cada um destes itens possui coordenadas que você pode editar livremente para posicioná-las onde desejar. Esta edição pode ser feita simplesmente arrastando-se os itens sobre a etiqueta ou inserindo os números das coordenadas desejadas para cada item ao lado direito da janela. Para começar a editar uma nova etiqueta, você deve clicar no botão “Novo” e uma tela será aberta, como mostrado na Figura 2.16. 14 Figura 2.16 A primeira linha de texto mostrada na Figura 2.16 é o local onde será gravada esta nova etiqueta. Este local já é pré-definido na instalação do software e não pode ser modificado. O campo editável que vem logo abaixo do local de gravação da etiqueta é o campo em que você deve colocar o nome que desejar a sua nova etiqueta. Figura 2.17 Após começar a edição de uma nova etiqueta, você deve selecionar quais itens quer inserir, marcando os itens desejados na área “A” mostrada na Figura 17. A área “C” mostra as dimensões da etiqueta e você pode editá-las com duplo clique, sempre obedecendo aos limites de 56 x 80mm e deixando a largura de 56mm sempre fixa para não causar erros de conflito, pois a balança apenas opera com esta largura, mesmo que a etiqueta utilizada seja menor. Para etiquetas com largura menor que 56mm, a impressora possui uma trava, indicada no Manual do Usuário da balança. A área “D” mostra algumas características que podem ser selecionadas para facilitar a edição, são elas: “Mostrar Grade” que contém graduação em mm. “Mostrar Borda”, que oculta ou mostra a borda do limite da etiqueta. “Auto Ajustar” que permite somente posicionamentos inteiros de 1 em 1mm. Nesta área há também o campo de escolha do número da etiqueta que é usado nos momentos de envio e resgate de etiquetas. 15 A área “B” mostra a posição que os itens selecionados ocuparão na etiqueta. Dando um clique simples sobre os itens nesta área, você pode editar suas características através dos campos mostrados na área “E”, onde você pode editar as coordenadas X e Y, conteúdo do texto, fonte, ângulo e altura, dependendo do item selecionado. A área “F” mostra o endereço da etiqueta que está sendo editada. Ao término da edição, você pode salvar a etiqueta com outro nome ou enviá-la para a balança através dos respectivos botões. Há também a opção de resgatar uma etiqueta da balança. Ela vem com 16 etiquetas pré padronizadas em fábrica e estas etiquetas podem ser resgatadas escolhendo-se o número da etiqueta desejada de 0 a 15 no campo correspondente da área “D”. 2.2.3 Teclas de acesso rápido Para entrar no modo de edição das teclas de acesso rápido você deve seguir o seguinte caminho: Edição base Tecl. Acess. Rápido A edição das teclas de acesso rápido serve para que você possa editar livremente qual número deseja designar para cada tecla de acesso rápido, ao acessar esta opção, abrirá uma janela como mostrado na Figura 2.20. Para editá-las, basta um duplo clique sobre o campo “N° PLU” que deseja designar a tecla e inserir o número. Depois de editar, você pode enviar para a balança ou entrar na tela de painel para impressão (somente para a balança com torre). A tela de painel para impressão é uma tela onde você pode editar um painel para ser colocado sobre o teclado da balança para identificar mais facilmente que produto está gravado em qual tecla, através de um nome que pode ser dado a cada tecla. Caso alguma modificação tenha sido feita que possa alterar esta tela, você deve utilizar a tecla “Atualizar” para obter as informações correntes. Você pode resgatar as informações da balança. Após resgatar estas informações, a tela não pode ser mais editada até que você dê um clique simples com o botão direito do mouse e selecione a opção “Salvar os resultados resgatados”. 16 Figura 2.20 2.2.4 Informação Nutricional Para entrar no modo de edição de informação nutricional você deve seguir o seguinte caminho: Edição base Inf. Nutricional É possível cadastrar 22 tipos de nutrientes através da opção “Inf. Nutricional”. Ao selecionar esta opção, uma tela será aberta, como mostrado na Figura 2.21. Para inserir a unidade, você deve inserir antes de cada nutriente o número correspondente da unidade: 1-kj e kcal; 2-g; 3-mg; 4-mcg. Depois de fazer estas edições, você pode enviá-las para a balança ou imprimir esta tela com os respectivos botões. Caso alguma modificação tenha sido feita que possa alterar esta tela, você deve utilizar a tecla “Atualizar” para obter as informações correntes. Você pode resgatar as informações da balança. Após resgatar estas informações, a tela não pode ser mais editada até que você dê um clique simples com o botão direito do mouse e selecione a opção “Salvar os resultados resgatados”. 17 Figura 2.21 2.2.5 Texto Para entrar no modo de edição de texto você deve seguir o seguinte caminho: Edição base Texto O modo de edição de texto serve para editar os textos que são usados nas etiquetas ou que serão usados como propaganda no mostrador da balança. Ao entrar no modo de edição de texto, uma janela será aberta, como mostrado na Figura 2.22. Lembre-se de que você não deve mudar os conteúdos dos textos 1, 11, 20 e 22, pois são textos especiais que mudam de conteúdo automaticamente para venda de produtos por peça ou por kg. Somente os textos de 25 a 32 não são impressos nas etiquetas, podendo ser usados como textos de propaganda. Depois de fazer as edições necessárias, você pode enviá-las a balança ou imprimir esta tela com os respectivos botões. Caso alguma modificação tenha sido feita que possa alterar esta tela, você deve utilizar a tecla “Atualizar” para obter as informações correntes. Você pode resgatar as informações da balança. Após resgatar estas informações, a tela não pode ser mais editada até que você dê um clique simples com o botão direito do mouse e selecione a opção “Salvar os resultados resgatados”. 18 Figura 2.22 2.2.6 Hora Para entrar no modo de edição de hora você deve seguir o seguinte caminho: Edição base Hora Caso deseje acertar a hora e data que estão na balança, basta entrar na edição base de hora. A janela mostrada na Figura 2.23 será aberta. A hora nesta janela já estará de acordo com a hora de seu computador. Caso não deseje esta opção, basta desmarcar a opção ”Sincronizar hora”, editar a hora desejada e clicar OK. A hora será enviada a balança. Figura 2.23 2.2.7 Outros Para entrar no modo de edição de outros parâmetros você deve seguir o seguinte caminho: Edição base Outros 19 Segue explicação dos respectivos parâmetros: Tonalidade: Refere-se à intensidade da impressora térmica; Preço: Refere-se à edição do preço da PLU: se o operador poderá mudar ou não o preço pré determinado de um produto cadastrado; Código de barras: Escolha qual o padrão de código de barras EAN 13 deseja; Formato data: Seleciona qual o formato de data de validade será impresso; Etiqueta Indiv.: Esta função habilitada faz com que somente os produtos não cadastrados utilizem a etiqueta padrão, e os produtos cadastrados utilizem as individuais, designadas na hora do cadastro. Desabilitada faz com que todos os produtos, cadastrados e não cadastrados usem a mesma etiqueta padrão; Etiqueta Padrão N: Seleciona o número da etiqueta que será usada como padrão; Propaganda: Habilita ou não a passagem de um texto dinâmico no mostrador, caso a balança fique sem operação por um minuto (corresponde ao parâmetro “7Stdby” da função 39706 da balança); Impr. Automática: Habilita ou não o modo de impressão automática para todos os produtos (corresponde ao parâmetro “8Pmode” da função 39706); Propaganda N°: Seleciona qual o texto será passado como propaganda (caso esta função esteja habilitada). Após fazer todas as edições, basta clicar em OK que as informações serão enviadas a balança (corresponde ao parâmetro “9F” da função 39706 e também a função 99999). 3. Relatórios O software é capaz de gerar relatórios por Dia, Mês e por Balança, além de possuir filtros em todos os tipos de relatórios. 3.1 Relatório geral Para entrar na tela de relatório geral você deve seguir o seguinte caminho: Relatórios Relatório Geral Para visualizar qualquer relatório, primeiramente você deve resgatar o relatório geral da balança através do respectivo botão. Após fazer este resgate você verá todas as informações de todos os produtos. Caso não visualize as informações puxadas, você deve entrar na opção “Filtro” e deletar as opções padrão, assim visualizará todo o conteúdo existente. Você pode também ocultar informações que não deseja ver na tela com a tecla “Mostrar”. Pode imprimir o conteúdo da tela através do botão “Imprimir” e também deletar itens através de um filtro. Recomendamos que as informações de relatório nunca sejam deletadas, pois após puxar o relatório da balança, estas informações são apagadas da mesma. Uma vez apagadas da balança, nunca mais poderão ser acessadas. O filtro funciona exatamente com os mesmos padrões dos filtros explicados anteriormente, diferenciando-se apenas pelos itens que se deseja filtrar. A Figura 2.24 mostra a tela de relatório geral. 20 Figura 2.24 3.2 Relatório por produto Para entrar na tela de relatório do produto, você deve seguir o seguinte caminho: Relatórios Relatório por produto Ao entrar no relatório por produto, uma janela como a mostrada na Figura 2.25 se abrirá. Figura 2.25 Você pode utilizar o filtro para visualizar somente as informações que desejar ou imprimir as informações desejadas. 3.3 Relatório por dia Para entrar na tela de relatório do dia, você deve seguir o seguinte caminho: 21 Relatórios Relatório por dia Ao entrar no relatório por dia, uma janela como a mostrada na Figura 2.26 se abrirá. Figura 2.26 Neste relatório, não há como distinguir produtos vendidos por peso ou peça. Estes dois valores serão somados e mostrados no campo “Total(peça ou kg)”. Para obter esta distinção, você deve observar o relatório por produto. 3.4 Relatório por balança Para entrar na tela de relatório da balança, você deve seguir o seguinte caminho: Relatórios Relatório por balança Ao entrar no relatório por balança, uma janela como a mostrada na Figura 2.27 se abrirá. Figura 2.27 22 Neste relatório, não há como distinguir produtos vendidos por peso ou peça. Estes dois valores serão somados e mostrados no campo “Total(peça ou kg)”. Para obter esta distinção você deve observar o relatório por produto. 4.0 Comunicação entre a balança Atena Ramuza e o Computador. Caso o software já esteja instalado e a balança conectada ao computador, e ainda assim não esteja fazendo a comunicação, seguir os seguintes passos: 1- No rodapé do computador, clicar no desenho do monitor conforme figura abaixo: Caso utilize o sistema operacional Windows XP, ir direto para item 4. Clicar em “Abrir central de rede e compartilhamento”Conforme figura abaixo: 23 2- Clicar em “Conexão local”conforme figura abaixo: 3- Abrirá a janela de Status de conexão local. Clicar em “propriedades”, conforme figura abaixo: 24 4- Abrirá a janela Propriedades da conexão local. Na janela “Esta conexão utiliza os seguintes itens”, clicar 2 vezes em “protocolo TCP/IP” (versão windows XP) ou protocolo “TCP/IP Versão 4 (TCP/IP v4)” (versão Windows 7 ou Vista) conforme figura abaixo (Versão windows 7): 5- Abrirá a janela propriedades de protocolo TCP/IP. Selecionar a opção “Usar o seguinte endereço de IP” e colocar manualmente o endereço de IP e a máscara de sub-rede, conforme a figura abaixo. Após colocar o IP basta apertar a tecla “tab”que automaticamente a máscara irá aparecer. O endereço de IP deve sempre começar com 192.168. O próximo é o grupo que pode ser entre 0 e 255 (deve ser igual o computador com a balança) e o último é o endereço que é interessante que a balança seja igual ou apartir do próximo número. A Máscara de sub-rede será sempre 255.255.255. 0 Usamos no exemplo o IP 192.168. 0 .1 O endereço da balança neste caso, recomendamos que seja 192.168. 0 .150 (IP original da balança) OBS: Antes de mudar o IP do computador, recomendamos marcar o IP da máquina, caso não volte automaticamente. 25 6- Após terminar estas etapas, NA BALANÇA, digite FUNC 9001 e enter. 7- Desligue e ligue a balança. Ela estará pronta ser usada. 26
Download