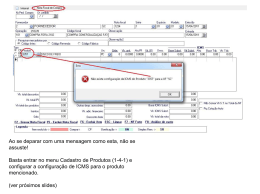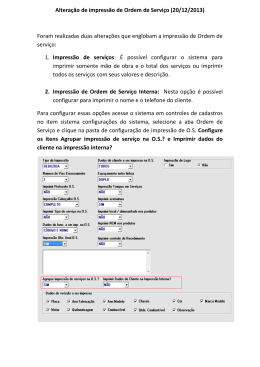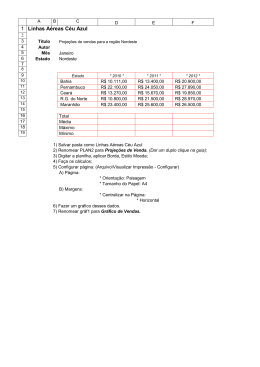Guia: como configurar computador para trabalhar em 2 laços simultaneamente Guia: como configurar computador para trabalhar em 2 laços simultaneamente Abra a janela de status da rede com 2 cliques nos computadores. Selecione a aba Support. Guia: como configurar computador para trabalhar em 2 laços simultaneamente Os dados mostrados são fornecidos pelo DHCP, anote-os. Guia: como configurar computador para trabalhar em 2 laços simultaneamente Na aba General, clique no botão Properties. Guia: como configurar computador para trabalhar em 2 laços simultaneamente Selecione a opção: Internet Protocol (TCP/IP) e clique em Properties. Guia: como configurar computador para trabalhar em 2 laços simultaneamente Selecione a opção: Use the following IP address. Guia: como configurar computador para trabalhar em 2 laços simultaneamente Note que os campos estão disponíveis para entrada de dados. Guia: como configurar computador para trabalhar em 2 laços simultaneamente Adicione os dados anotados anteriormente. Adicione o IP do servidor de DNS: 192.168.0.253 e clique em Advanced. Guia: como configurar computador para trabalhar em 2 laços simultaneamente Clique em Add... Guia: como configurar computador para trabalhar em 2 laços simultaneamente Adicione o IP fixo e a Máscara de rede. Guia: como configurar computador para trabalhar em 2 laços simultaneamente Guia: como configurar computador para trabalhar em 2 laços simultaneamente Note que agora estão configurados 2 Ips com laços diferentes. Clique em OK. Guia: como configurar computador para trabalhar em 2 laços simultaneamente Clique em OK. Guia: como configurar computador para trabalhar em 2 laços simultaneamente Clique em Close. Guia: como configurar computador para trabalhar em 2 laços simultaneamente Note que a janela de status da rede nos mostra o último IP configurado manualmente. Guia: como configurar computador para trabalhar em 2 laços simultaneamente Fazendo um simples teste de ping nas duas redes, pode-se notar que já estão configuradas e funcionando.
Download