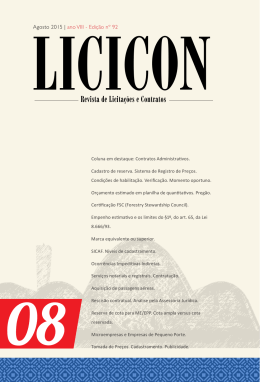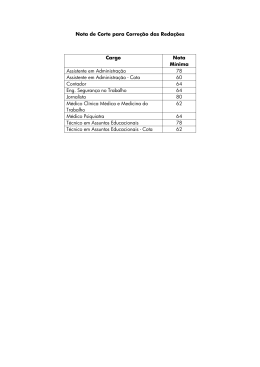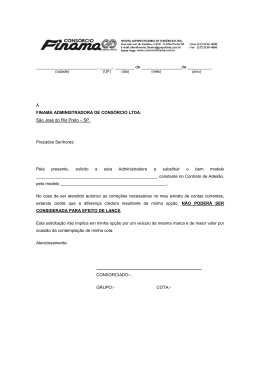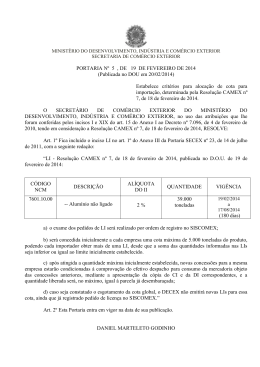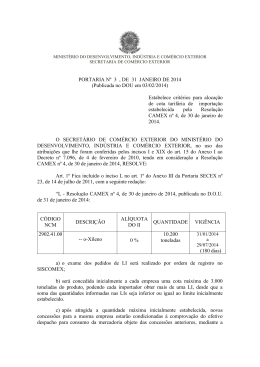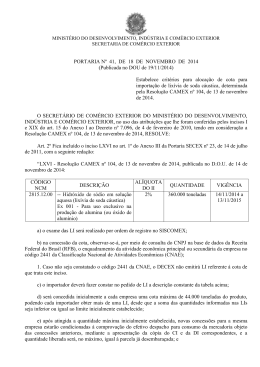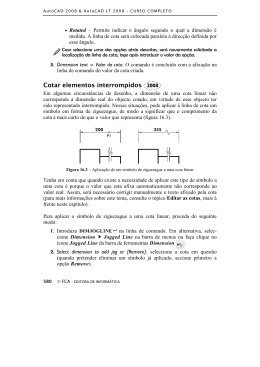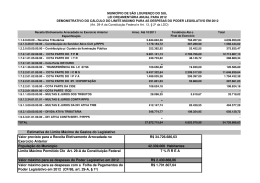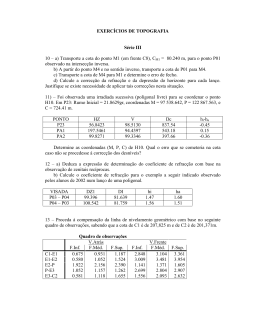Aula 6 Profs. Paula Viero e Beatriz Lima TÉCNICAS DE CAD PARA ENGENHARIA CIVIL AULA 6 1. USO DE DIMENSÕES (COTAS) 2. INCLUSÃO DE TEXTOS NO DESENHO 3. OBTENÇÃO DE ÁREAS EM UM DESENHO ________________________________________________________________________ 1. USO DE DIMENSÕES (COTAS) Com o AutoCAD pode-se facilmente incluir dimensões (ou cotas) exatas em qualquer desenho. Para isso basta clicar em dois pontos que definam a grandeza a ser dimensionada e no local onde será posicionada a linha de cota. O AutoCAD apresenta a capacidade de dimensionamento associativo que atualiza automaticamente dimensões sempre que o tamanho do desenho ou a forma do desenho cotado é alterado. Os recursos de dimensionamento podem economizar um tempo valioso além de reduzir o número de erros de cotagem nos desenhos. Antes de incluir as dimensões (cotas) em um desenho é necessário que se defina o Estilo de Dimensões que será utilizado. O recurso de dimensionamento do AutoCAD possui uma série de definições que permite ao usuário definir o estilo apropriado a cada desenho; sabe-se que cada tipo de desenho possui um estilo próprio de dimensionamento: ♦ Desenho mecânico ♦ Desenho arquitetônico ♦ Desenho de estruturas Além de definir estilos gerais de dimensão, pode-se também criar variações apenas em cotas específicas que exijam pequenas mudanças na sua aparência. 1 Aula 6 Profs. Paula Viero e Beatriz Lima 1.1. Tipos de Cotas Os tipos de cotas mais utilizados estão associados a dimensões linear, radial e angular, além da inclusão de notas. A seguir são citados os tipos mais utilizados: a) Dimensões Lineares: fornecer os pontos que definem a distância a ser dimensionada. Podem ser: - Linear (horizontal ou vertical); - alinhada (Aligned): distâncias lineares não ortogonais; - linear continuando da última dimensão dada: considera o segundo ponto da última cota dada como sendo o primeiro da nova cota e coloca a linha de cota no mesmo alinhamento. Se não houver espaço para escrever a cota, a linha de cota será deslocada imediatamente abaixo (ou acima) da linha de cota existente (Continue); - linear considerando várias dimensões a partir de um ponto de referência comum (Baseline). b) Dimensões Radiais: é necessário que seja selecionado um arco ou uma circunferência. Podem dimensionar o diâmetro ou o raio: - diâmetro (Diameter); - raio (Radius); - marcar o centro de um arco ou circunferência (Center Mark). c) Dimensão Angular: é necessário que seja selecionado um arco, um circunferência (dois pontos da circunferência) ou duas linhas. d) Inclusão de uma Nota com uma Seta: é necessário que se definam o início da seta e a nota (Leader). 1.2. Definição de um Estilo de Dimensão Antes de iniciar a definição de um estilo de dimensão é importante relembrar a nomenclatura utilizada para os elementos de cotagem: 2 Aula 6 Profs. Paula Viero e Beatriz Lima Format>Dimension Style ou Dimension>Style ou D (Digitar): abre o Quadro de Diálogo Dimension Style Manager que permite a definição de todas as variáveis de dimensionamento e a criação de um novo estilo que pode ser salvo com o nome desejado. Todas as variáveis de dimensionamento podem ser definidas também digitando-se o seu nome e definindo-se o seu novo valor. O nome das variáveis será apresentado abaixo com cada uma das opções do Quadro de Diálogo. 1.2.1. Definição de um novo estilo de dimensionamento: escolher a opção new, digitar o nome do novo estilo e continuar na definição das variáveis. 1.2.2. Definição do algumas variáveis de dimensionamento a) Geometria: opção Lines and Arrows no Quadro de Diálogo. − Linha de Cota ou Linha de Dimensão (Dimension Lines) - Opções: Extend beyond ticks (DIMDLE): define a distância que a linha de cota se estende além da linha de extensão somente quando for utilizada a terminação traço oblíquo (Oblique). Baseline spacing: (DIMDLI): define a distância entre as linhas de cota para o caso de dimensionamento do tipo Continue ou Baseline. Suppress (Dim Line 1 ou Dim Line 2): controla a exibição da primeira e da segunda parte da linha de cota, quando esta for interrompida pela cota. − Linha de Extensão (Extension Lines) - Opções: Extend beyond dim lines (DIMEXE): distância que a linha de extensão se estende além da linha de cota. Offset from origin (DIMEXO): distância do ponto cotado até o início da linha de extensão. Suppress (Ext Line 1 - DIMSE1 ou Ext Line 2 - DIMSE2): controla a exibição ou não das linhas de extensão; 3 Aula 6 Profs. Paula Viero e Beatriz Lima − Terminação da Linha de Cota (Arrowheads) - Opções: Escolher entre Seta (Closed Filled), Traço Oblíquo (Oblique) ou ponto (Dot), dependendo do tipo de desenho que se está executando; Arrow Size: define o tamanho da terminação (seta, traço oblíquo ou ponto). − Linhas de Centro (Center Marks of Circles) - Opções: Type > None, Mark ou Line: desenha o centro da circunferência (cruz) ou as linhas de centro. Deve-se salientar que as linhas de centro são compostas por várias linhas, cada traço é uma linha independente. Size (DIMCEN): define o tamanho da marca de centro ou das linhas de centro de circunferências e arcos. b) Localização e Formato da Cota (ou Texto): opção Text no Quadro de Diálogo. - Opções: Text Appearance: define estilo e tamanho da letra (DIMTXT) Text Placement • Vertical: define se o texto estará acima da linha de cota (Above) ou interrompendo a linha de cota (Centered). • Horizontal. • Offset from dim line (DIMGAP): controla a distância entre o texto e a linha de dimensão. ou 4 Aula 6 Profs. Paula Viero e Beatriz Lima Text Alignment: posiciona o texto na horizontal ou alinhado com a linha de cota. c) Ajustes: opção Fit no Quadro de Diálogo. - Opções: Fit Options: define a posição do texto e das terminações da linha de cota em relação às linhas de extensão quando não há espaço suficiente para o seu posicionamento, forçando-as ou não para dentro das linhas de extensão. Text Placement: Fine Tuning – 2a opção (DIMTOFL): força a existência de linha de cota entre as linhas de extensão. d) Formato da Cota (ou Texto): opção Primary Units no Quadro de Diálogo. - Opções: Linear Dimensions: permite definir o sistema de medidas a ser utilizado, a precisão das unidades (número de casas decimais) e o controle do AutoCAD sobre os “zeros” em dimensões (opção Zero Suppression): • Leading : suprime zeros iniciais em uma dimensão decimal; • Trailing: suprime zeros finais em uma dimensão decimal Angular Dimensions: semelhante à Linear Dimensions, considerando as dimensões angulares. 1.3. Aplicar a Dimensão ao Desenho Dimension - Opções: Dimensões Lineares • • • • Linear Aligned Baseline Continue Dimensões Radiais • Diameter • Radius • Center Mark 5 Aula 6 Profs. Paula Viero e Beatriz Lima Angular Leader - Seqüência de execução Linear: definir os limites que determinam a distância a ser dimensionada ou a entidade a ser dimensionada e a posição da linha de cota. Pode-se optar por anexar informação ao texto da dimensão (Mtext), mudar o texto completamente (Text), escrever o texto em ângulo (Angle), definir se a medida a ser cotada é horizontal ou vertical (Horizontal ou Vertical, respectivamente), ou rotacionar a cota como um todo (Rotated). Radial: selecionar o arco ou a circunferência a ser dimensionada e definir a posição da cota (caso ela não esteja entre as linhas de extensão). As opções Mtext, Text e Angle são semelhantes a forma descrita acima para as dimensões lineares. Angular: selecionar duas linhas, um arco ou dois pontos de uma circunferência que definam o ângulo a ser dimensionado e definir a posição da linha de cota. As opções Mtext, Text e Angle são semelhantes a forma descrita acima para as dimensões lineares. Leader: definir início (from point), tamanho da linha (to point) e definir o texto. 1.4. Edição de Dimensões Esta necessidade pode ocorrer em duas situações distintas: modificar características em todas as dimensões de um mesmo estilo ou modificar variáveis apenas em dimensões específicas. 1.4.1. Editar todas as dimensões de um mesmo estilo: deve-se modificar as variáveis desejadas tomando cuidado para que o estilo a ser modificado esteja selecionado no Quadro de Diálogo Dimension Style Manager. A atualização da dimensão é automática em todas as dimensões existentes com o estilo modificado. 1.4.2. Editar dimensões específicas: Modify>Properties 6 Aula 6 Profs. Paula Viero e Beatriz Lima 2. INCLUSÃO DE TEXTOS NO DESENHO O AutoCAD possui várias fontes de texto básicas, sendo default o estilo STANDARD (fonte TXT). Além das fontes do AutoCAD, estão disponíveis também as fontes do Windows, porém estas fontes consomem mais memória. A fonte Roman (do Autocad) é a mais utilizada, pois tem uma aparência aceitável e não consome tanta memória. 2.1. Estilos de Texto Format>Text Style: permite criar diferentes estilos de texto. - Seqüência de execução: • Definir o nome do estilo de texto a ser criado na opção Style Name do Quadro de Diálogo Text Style • escolher a fonte de texto (Font Name), o seu estilo (Font Style) e a altura do texto (Height); • definir se o texto é de cabeça para baixo ou não (Upside-down); • definir se o texto é escrito ao contrário ou não (Backwards); • definir se o texto é vertical ou não (Vertical). Esta opção não está disponível para fontes TrueType. • definir o fator de escala na largura (Width Factor); • definir a inclinação das letras (Oblique Angle); Após criar um estilo de texto este passa a ser o estilo corrente, ou seja todos os textos inseridos após a definição de um novo estilo serão neste estilo, a não ser que estas configurações sejam mudadas na entrada do texto ou modificadas posteriormente. As fontes TrueType são aquelas que sempre aparecem preenchidas no desenho. Entretanto, quando plotadas somente aparecerão preenchidas se a variável de controle do sistema Textfill for definida igual a 1. 2.2. Inclusão de Textos - A inclusão de texto pode ser feita de duas maneiras: Draw>Text>Multiline Text ou Mtext (digitar) - Opções (após definir o 1o. vértice da janela de texto): Height: permite redefinir a altura; 7 Aula 6 Profs. Paula Viero e Beatriz Lima Justify: permite indicar a forma de posicionamento e ajuste do texto em relação ao ponto de inserção do texto. O default do AutoCAD é alinhamento à esquerda partindo do ponto de inserção (first corner); Line spacing: define o espaçamento das linhas Rotation: permite definir uma inclinação qualquer para o texto; Style: permite definir o estilo de texto a ser utilizado. É necessário que o estilo desejado já tenha sido criado, como visto anteriormente. A opção ? lista todos os estilos disponíveis e permite a escolha do estilo desejado; Width: permite redefinir o fator de escala na largura. - Seqüência de execução: definir o primeiro vértice da janela do texto (Specify first corner); escolher uma das opções mostradas acima ou definir o vértice oposto da janela do texto (Specify opposite corner); alterar qualquer parâmetro ou digitar o texto desejado no quadro Multiline Text Editor. Draw>Text>Single Line Text ou Dtext (digitar) O comando Dtext permite que seja incluída uma coluna de textos bastando para isso pressionar Enter no final de cada linha. Pode-se também definir um local diferente para o texto, basta clicar no local desejado e digitar o texto. Para finalizar este comando é necessário pressionar duas vezes a tecla Enter. É importante salientar que cada linha de texto funciona como uma entidade diferente mesmo que várias linhas tenham sido escritas num único comando. 2.3. Edição de Textos Modify>Object>Text ou Ddedit (digitar) • aplicado a um texto criado com o comando Dtext: edita somente o texto em si. Após a seleção do texto aparece o Quadro de Diálogo Edit Text com o texto a ser modificado; então digitar o novo texto ou a correção e dar OK. Para encerrar o comando é necessário pressionar a tecla Enter. • aplicado a um texto criado com o comando Mtext: edita o texto em si e permite também alterações das características do texto, como altura do texto, fonte, etc. 8 Aula 6 Profs. Paula Viero e Beatriz Lima Modify>Properties: além da modificação do texto, permite também a alteração das características e propriedades do texto, como cor, layer, etc. Somente é possível modificar um texto de cada vez. Após seleção do texto desejado aparece o Quadro de Diálogo Properties com todas as suas propriedades. 2.4. Tamanho de Textos (Altura) O AutoCAD permite que o usuário desenhe em escala completa, representando assim, distâncias como valores equivalentes ao tamanho real do objeto. Quando o usuário for plotar o desenho, fornecerá ao AutoCAD a escala desejada, e o programa reduzirá o desenho de acordo com esta escala. Este recurso cria problemas quando se digita textos e dimensões, uma vez que eles também serão reduzidos juntos com o desenho. Deve-se portanto, adotar uma altura de texto que quando reduzida pelo fator de escala seja legível. A tabela abaixo serve apenas de sugestão de tamanhos de textos em função das escalas mais usuais; utilizando-se os valores da tabela o tamanho do texto plotado estará entre 2 e 4 mm de altura. ESCALA ALTURA 1:200 0.4 – 0.8 1:100 0.2 – 0.4 1:50 0.1 – 0.2 1:25 0.05 – 0.1 2.5. Inclusão de Caracteres Especiais O AutoCAD oferece a capacidade de incluir caracteres especiais no texto. Por exemplo, pode-se sublinhar um texto, ou incluir o símbolo de grau (°) após um número, etc. No caso do comando Mtext, estes caracteres já estão disponíveis no quadro Multiline Text Editor na opção Symbol. No caso do comando Dtext, o usuário precisa usar um sinal de percentual duplo (%%) em conjunto com um código especial. A seguir é apresentada uma lista dos códigos especiais que podem ser utilizados. 9 Aula 6 Profs. Paula Viero e Beatriz Lima CÓDIGO CARACTERES ESPECIAIS %%U Ativa e desativa o sublinhado %%C Coloca um símbolo de diâmetro (φ) %%P Coloca um sinal de mais/menos (±) %%D Coloca um símbolo de grau (°) %%O Ativa e desativa uma linha sobre o texto Exemplos: • %%UDESENHO ⇒ DESENHO • %%C0.375 ⇒ φ0.375 • %%P0.05 ⇒ ±0.05 • 37%%D ⇒ 37° • __________ %%ODESENHO ⇒ DESENHO 3. OBTENÇÃO DE ÁREAS EM UM DESENHO O autoCAD pode fornecer informações instantâneas sobre um desenho, como por exemplo área e perímetro, coordenadas dos pontos iniciais e finais, etc. A seguir é mostrado como obter a área e o perímetro. Tools>Inquiry>Area: permite calcular área e perímetro de uma região limitada por pontos ou de uma entidade fechada (polilinhas ou círculos). - Seqüência de execução: Por pontos: selecionar os vértices em seqüência da região que se deseja obter a área. Por entidade: escolher a opção Object e selecionar a entidade. 10
Download