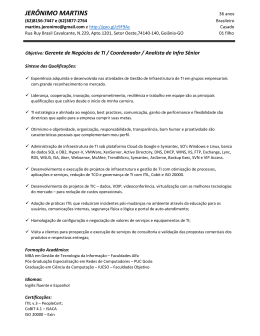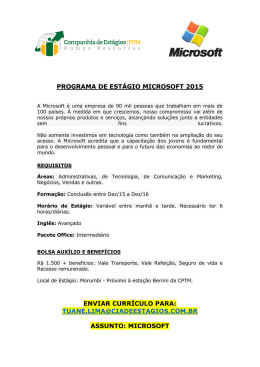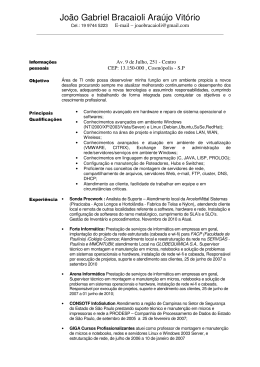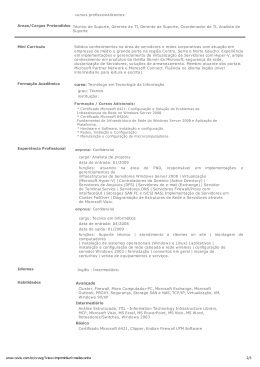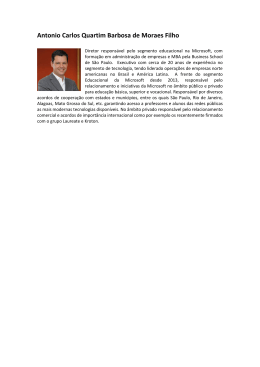Guia Passo a Passo para Dar Início ao Microsoft Windows Server Update Services Microsoft Corporation Publicado em: 14 de março de 2005 Autor: Tim Elhajj Editor: Sean Bentley Sumário Este documento fornece instruções passo a passo para dar início ao Microsoft® Windows Server™ Update Services (WSUS). Você encontrará instruções para tarefas básicas envolvendo a implantação do WSUS em sua rede, incluindo a instalação do WSUS nos sistemas operacionais do Microsoft Windows Server 2003, a configuração do WSUS para obter atualizações, a configuração dos computadores clientes para a instalação das atualizações do WSUS, e a aprovação, verificação e distribuição das atualizações. Apesar do WSUS ser uma solução de gerenciamento de atualizações rica em recursos, este guia oferece uma maneira única para executar qualquer uma destas tarefas. Você poderá encontrar instruções mais detalhadas no informe oficial “Implantando o Microsoft Windows Server Update Services”. As informações contidas neste documento representam a visão atual da Microsoft Corporation sobre os assuntos discutidos até a data da publicação. A Microsoft deve reagir às constantes alterações nas condições do mercado, e sendo assim este documento não deve ser interpretado como um compromisso por parte Microsoft, e a Microsoft não pode garantir a precisão de qualquer informação aqui apresentada após a data de publicação. Este Informe Oficial tem propósito exclusivamente informativo. A MICROSOFT NÃO OFERECE GARANTIAS, EXPRESSAS, IMPLÍCITAS OU REGULAMENTARES ACERCA DAS INFORMAÇÕES CONTIDAS NESTE DOCUMENTO. É responsabilidade do usuário respeitar toda a legislação de copyright aplicável. Sem restringir os direitos autorais da marca, nenhuma parte deste documento poderá ser reproduzida, armazenada, ou introduzida num sistema de buscas, ou transmitida de qualquer forma (eletrônica, mecânica, através de fotocópias, ou outra), ou com qualquer propósito, sem o consentimento expresso e por escrito da Microsoft Corporation. A Microsoft pode possuir patentes, aplicações de patentes, marcas registradas, copyright ou outros direitos de propriedade intelectual assegurando os assuntos abordados neste documento. Exceto quando expressamente declarado, através de acordo por escrito da Microsoft, a posse deste documento não dá direito ao uso das patentes, marcas registradas, copyright ou outra propriedade intelectual. Exceto quando especificado, os exemplos de empresas, organizações, produtos, nomes de domínio, endereços de e-mail, logotipos, pessoas, lugares e eventos aqui descritos são fictícios e não têm relação alguma com qualquer empresa, organização, produto, nome de domínio, endereço de e-mail, logotipo, pessoa, lugar ou evento real. © 2005 Microsoft Corporation. Todos os direitos reservados. Microsoft, SQL Server, Windows, e Windows Server são marcas ou marcas registradas da of Microsoft Corporation nos Estados Unidos e/ ou outros países. Todas as outras marcas são propriedades de seus respectivos donos. Conteúdo Guia Passo a Passo para Dar Início ao Microsoft Windows Server Update Services ....... 1 Conteúdo ............................................................................................................................. 3 Guia Passo a Passo para Dar Início ao Microsoft Windows Server Update Services ....... 5 Passo 1: Leia os Requisitos para a Instalação do WSUS .................................................. 5 Requisitos de Software .................................................................................................... 6 Requisitos e Recomendações para o Disco.................................................................... 6 Requisitos para o Automatic Updates ............................................................................. 7 Passo 2: Instalar o WSUS em Seu Servidor....................................................................... 7 Passo 3: Configurar a Conexão de Rede ......................................................................... 13 Passo 4: Sincronizar o Servidor ........................................................................................ 16 Passo 5: Atualize e Configure o Automatic Updates ........................................................ 17 Passo 6: Criar um Grupo de Computadores .................................................................... 20 Passo 7: Aprovar e Implantar as Atualizações ................................................................. 22 Guia Passo a Passo para Dar Início ao Microsoft WSUS 5 Guia Passo a Passo para Dar Início ao Microsoft Windows Server Update Services O Microsoft Windows Server Update Services (WSUS) fornece uma solução detalhada para o gerenciamento de atualizações dentro da sua rede. Este documento oferece instruções passo a passo para tarefas básicas envolvendo a implantação do WSUS em sua rede. Use este guia para executar as seguintes tarefas: Instalar o WSUS nos sistemas operacionais do Microsoft Windows Server 2003. Configurar o WSUS para obter atualizações da Microsoft. Configurar os computadores clientes para instalar as atualizações do WSUS. Aprovar, testar e distribuir as atualizações. Apesar do WSUS ser uma solução de gerenciamento de atualizações rica em recursos, este guia oferece uma maneira única para a execução destas tarefas. Quando houver opções para o desempenho das tarefas de maneiras diferentes, uma nota mencionará estas opções e pontos para instruções mais detalhadas no informe oficial “Implantando o Microsoft Windows Server Update Services” ou no informe oficial “Guia de Operações do Microsoft Windows Server Update Services”. As últimas versões destes documentos estão disponíveis no site da Microsoft para o Windows Server Update Services na página http://go.microsoft.com/fwlink/?LinkId=47374. Passo 1: Leia os Requisitos para a Instalação do WSUS Este guia oferece instruções para a instalação do Microsoft Windows Server Update Services (WSUS) nos sistemas operacionais do Microsoft Windows Server 2003 (exceto para o Web Edition e para todas as versões de 64 bits). Se você possui um servidor executando o Microsoft Windows 2000 Server e precisa de mais informações, veja o informe oficial “Implantando o Microsoft Windows Server Update Services”. A seguir temos os requisitos básicos para instalações que utilizam as opções padrão. Os requisitos para hardware e software em outras instalações poderão ser encontrados no informe oficial “Implantando o Microsoft Windows Server Update Services”. Guia Passo a Passo para Dar Início ao Microsoft WSUS 6 As recomendações de hardware para um servidor com até 500 clientes são: Processador de 1 gigahertz (GHz) RAM de 1 gigabyte (GB) Requisitos de Software Para instalar o WSUS com as opções padrão, é preciso possuir os seguintes softwares instalados em seu computador. Para mais informações sobre os requisitos de software para o WSUS, veja o informe oficial “Implantando o Microsoft Windows Server Update Services”. Se algumas destas atualizações exigirem a re-iniciação do computador quando a instalação for completada, você deve reiniciar o seu servidor antes de instalar do WSUS. Microsoft Internet Information Services (IIS) 6.0. Para ver as instruções sobre como instalar o IIS, veja o informe oficial “Implantando o Microsoft Windows Server Update Services” ou o Centro de Ajuda e Suporte no Windows Server 2003. Microsoft .NET Framework 1.1 Service Pack 1 for Windows Server 2003. Para obter este software, vá até o Centro de Download Center na página http://go.microsoft.com/fwlink/?LinkId=47358. Uma alternativa é para a página http://www.windowsupdate.com e buscar Critical Updates and Service Packs – Install Microsoft .NET Framework 1.1 Service Pack 1 for Windows Server 2003. Background Intelligent Transfer Service (BITS) 2.0. BITS 2.0 for Windows Server 2003 não está disponível no Centro de Download Center no momento. Para obter este software, vá até o site da Microsoft, para o Windows Server Update Services Open Evaluation na página http://go.microsoft.com/fwlink/?LinkId=47357. Nota: Apesar de um software de banco de dados ser exigido para a instalação do WSUS, ele não está listado aqui porque a instalação padrão do WSUS no Windows Server 2003 inclui o software de banco de dados do Windows SQL Server™ 2000 Desktop Engine (WMSDE). Requisitos e Recomendações para o Disco Para instalar o WSUS, o sistema de arquivos do servidor deve atender aos seguintes requisitos: Guia Passo a Passo para Dar Início ao Microsoft WSUS Tanto a partição do sistema quanto a partição na qual você instala o WSUS devem ser formatadas como sistema de arquivos NTFS. É necessário no mínimo 1 GB de espaço livre para a partição do sistema. É necessário no mínimo 6 GB de espaço livre para o volume onde o WSUS armazena conteúdo; É recomendado 30 GB. É necessário no mínimo de 2 GB de espaço livre no volume onde o WSUS Setup instala o Windows SQL Server 2000 Desktop Engine (WMSDE). 7 Requisitos para as Atualizações Automáticas O componente Atualizações Automáticas é o cliente do WSUS. Este componente não possui requisitos de hardware a não ser estar conectado à rede. Você pode usar as Atualizações Automáticas com o WSUS em computadores que estiverem executando qualquer um dos seguintes sistemas operacionais: Microsoft Windows 2000 Professional com Service Pack 3 (SP3) ou Service Pack 4 (SP4), Windows 2000 Server com SP3 ou SP4, ou Windows 2000 Advanced Server com SP3 ou SP4. Microsoft Windows XP Professional, com ou sem Service Pack 1 ou Service Pack 2. Microsoft Windows Server 2003, Standard Edition; Windows Server 2003, Enterprise Edition; Windows Server 2003, Datacenter Edition; ou Windows Server 2003, Web Edition. Passo 2: Instalar o WSUS em Seu Servidor Após ver quais são os requisitos para instalação, você está pronto para instalar o WSUS. É preciso fazer o log no servidor no que você planeja instalar o WSUS usando uma conta que pertença ao grupo local Administradores. Apenas os membros deste grupo podem instalar o WSUS. O procedimento seguinte usa as opções de instalação padrão do WSUS para o Windows Server 2003, que incluem a instalação do Windows SQL Server 2000 Desktop Engine (WMSDE) para o software de banco de dados do WSUS, o armazenamento local de atualizações, e o uso do site do IIS Default na porta 80. Você pode encontrar os procedimentos para opções de instalação customizadas como o uso de um sistema operacional diferente, um software de banco de dados diferente, ou um website que Guia Passo a Passo para Dar Início ao Microsoft WSUS 8 utilize um número de porta customizado, no informe oficial “Implantando o Microsoft Windows Server Update Services”. Para instalar o WSUS no Windows Server 2003 1. Clique duas vezes no arquivo instalador WSUSSetup.exe. Nota: A última versão do WSUSSetup.exe está disponível no site da Microsoft para o Windows Server Update Services na página http://go.microsoft.com/fwlink/?LinkId=47374. 2. Na página Welcome do assistente, clique em Next. 3. Leia cuidadosamente os termos do acordo de licenciamento, clique em I accept the terms of the License Agreement, e então clique em Next. 4. Na página Select Update Source, você pode especificar onde os clientes irão obter as atualizações. Caso selecione a caixa de seleção Store updates locally, as atualizações serão armazenadas no servidor WSUS, e então você seleciona um local no sistema de arquivos para armazenar as atualizações. Se você não armazenar as atualizações localmente, os computadores clientes serão conectados ao Microsoft Update para obter atualizações aprovadas. Mantenhas as opções padrão e clique em Next. Selecionar Página da Fonte da Atualização Guia Passo a Passo para Dar Início ao Microsoft WSUS 9 5. Na página Database Options, selecione o software usado para gerenciar o banco de dados do WSUS. Por padrão, um Setup do WSUS oferece a instalação do WMSDE se o computador que está sendo instalado executa o Windows Server 2003. Se você não puder usar o WMSDE, é preciso fornecer uma instância do SQL Server para ser utilizada pelo WSUS, clicando em Use an existing database server on this computer e digitando o nome da instância na caixa SQL instance name. Para mais informações sobre outras opções de software de banco de dados, além do WMSDE, veja o informe oficial “Implantando o Microsoft Windows Server Update Services”. Mantenha as opções padrão e clique em Next. Página de Opções de Banco de Dados Guia Passo a Passo para Dar Início ao Microsoft WSUS 10 6. Na página Web Site Selection, especifique o website que o WSUS irá utilizar. Esta página também lista duas URLs importantes baseadas nesta seleção: a URL to que você irá direcionar os computadores clientes do WSUS para obter atualizações, e a URL para o console do WSUS, aonde você irá configurá-lo. Se você já possuí um website na porta 80, talvez seja preciso criar o website do WSUS Web em uma porta customizada. Para mais informações sobre a execução do WSUS em uma porta customizada, veja o informe oficial “Implantando o Microsoft Windows Server Update Services”. Mantenha as opções padrão e clique em Next. Página de Seleção do Website Guia Passo a Passo para Dar Início ao Microsoft WSUS 11 7. Na página Mirror Update Settings, você pode especificar a função de gerenciamento para este servidor WSUS. Se este for o primeiro servidor WSUS em sua rede ou se você quiser uma tipologia de gerenciamento distribuída, pule esta tela. Se você quer uma topologia de gerenciamento centralizada, e este não é o primeiro servidor WSUS em sua rede, selecione a caixa de seleção, e digite o nome de um servidor WSUS adicional na caixa Server name. Para mais informações sobre funções de gerenciamento, veja o informe oficial “Implantando o Microsoft Windows Server Update Services”. Mantenha as opções padrão e clique em Next. Página de Configurações de Atualizações Espelho (Mirror Update) Guia Passo a Passo para Dar Início ao Microsoft WSUS 12 8. Na página Ready to Install Windows Server Update Services, veja as seleções e clique em Next. Página Pronta para a Instalação do Windows Server Update Services Guia Passo a Passo para Dar Início ao Microsoft WSUS 13 9. Se a página final do assistente confirmar que a instalação do WSUS foi completada com sucesso, clique em Finish. Passo 3: Configurar a Conexão de Rede Após a instalação o WSUS, você está pronto para acessar o console do WSUS para configurar o WSUS e dar início a ele. Por padrão, o WSUS é configurado para usar o Microsoft Update como o local para obtenção das atualizações. Se você possui um servidor proxy em sua rede, use o console do WSUS para configurá-lo para usar o servidor Proxy. Se houver um firewall entre o WSUS e a Internet, talvez seja necessário configurar o firewall para garantir que o WSUS possa obter as atualizações. Nota: Apesar de você provavelmente possuir a conectividade da Internet para fazer o download de atualizações a partir do Microsoft Update, o WSUS oferece a Guia Passo a Passo para Dar Início ao Microsoft WSUS 14 habilidade para importar as atualizações de redes não conectadas à Internet. Para mais informações, veja o informe oficial “Implantando o Microsoft Windows Server Update Services”. O passo 3 requer os seguintes procedimentos: Configurar o seu firewall para que o WSUS possa obter atualizações. Abrir o console do WSUS. Alterar as configurações do servidor-proxy para que o WSUS possa obter as atualizações. Para configurar o seu firewall Se houver um firewall corporativo entre o WSUS e a Internet, talvez seja necessário configurá-lo para garantir que o WSUS possa obter as atualizações. Para obter as atualizações a partir do Microsoft Update, o servidor WSUS utiliza a porta 80 para o protocolo HTTP e a porta 443 para o protocolo HTTPS. Isto não é configurável. Se a sua organização não permite que estas portas e protocolos fiquem abertas para todos os endereços, é possível restringir o acesso para apenas os seguintes domínios para permitir a comunicação entre o WSUS e as Atualizações Automáticas com o Microsoft Update: http://windowsupdate.microsoft.com http://*.windowsupdate.microsoft.com https://*.windowsupdate.microsoft.com http://*.update.microsoft.com https://*.update.microsoft.com http://*.windowsupdate.com http://download.windowsupdate.com http://download.microsoft.com http://*.download.windowsupdate.com http://wustat.windows.com http://ntservicepack.microsoft.com Nota: Os passos acima para a configuração do firewall são destinados a um Guia Passo a Passo para Dar Início ao Microsoft WSUS 15 firewall corporativo posicionado entre o WSUS e a Internet. O WSUS inicia todo o seu tráfego de rede, e por isso não há necessidade para configurar o Firewall do Windows no servidor WSUS. Apesar da conexão entre o Microsoft Update e o WSUS exigir que as portas 80 e 443 estejam abertas, você pode configurar servidores WSUS múltiplos para sincronizarem com uma porta customizada. Para mais informações sobre a sincronização de servidores WSUS com uma porta customizada, veja o informe oficial “Implantando o Microsoft Windows Server Update Services”. Para abrir o console do WSUS No seu servidor WSUS, clique em Start, direcione para All Programs, direcione para Administrative Tools, e então clique em Microsoft Windows Server Update Services. Nota: É preciso ser um membro do grupo de Administradores do WSUS ou do grupo de segurança de Administradores locais no servidor no qual o WSUS está instalado para poder usar o console do WSUS. Se você não adicionar http://<nome do site do WSUS> à lista de sites na zona da Intranet Local no Internet Explorer no Windows Server 2003, você terá que fornecer credenciais cada vez que for abrir o console do WSUS. Se você mudar a tarefa de porta no IIS após ter instalado o WSUS, será preciso atualizar manualmente o atalho no menu Start. Você também pode abrir o console do WSUS a partir do Internet Explorer em qualquer servidor ou computador em sua rede, inserindo o seguinte URL: http://<servidorWSUS>/WSUSAdmin Pare especificar um servidor proxy 1. Na barra de ferramentas do console do WSUS, clique em Options, e então clique em Synchronization Options. 2. Na caixa Proxy server, clique na caixa de seleção Use a proxy server when synchronizing, e então digite o nome do servidor proxy e o número da porta (porta 80 por padrão) nas caixas correspondentes. 3. Se você quiser conectar o servidor proxy usando credenciais específicas de usuário, clique na caixa de seleção Use user credentials to connect to the proxy server, e então digite o nome do usuário, o domínio, e a senha do usuário Guia Passo a Passo para Dar Início ao Microsoft WSUS 16 nas caixas correspondentes. Se você quiser a habilitar a autenticação básica para o usuário conectando o servidor proxy, clique na caixa de seleção Allow basic authentication (password in clear text). 4. Sob Tasks, clique em Save settings, e então clique em OK na caixa de diálogo de confirmação. Passo 4: Sincronizar o Servidor Após ter configurado a conexão de rede, você pode obter atualizações. Por padrão, o WSUS é configurado para fazer o download das Atualizações Críticas e de Segurança (Critical and Security Updates) para todos os produtos da Microsoft. Para obter atualizações, é preciso sincronizar o servidor WSUS. A sincronização envolve o contato entre o servidor WSUS e o Microsoft Update. Após ter sido feito o contato, o WSUS determina se quaisquer atualizações novas foram tornadas disponíveis desde a última vez que você sincronizou. Por esta ser a primeira vez que você está sincronizando o servidor, todas as atualizações estão disponíveis e prontas para a sua aprovação para instalação. Nota: Este documento descreve a sincronização usando as configurações padrão, mas o WSUS inclui opções que permitem a você minimizar o uso da largura da banda durante a sincronização. Para mais informações, veja o informe oficial “Implantando o Microsoft Windows Server Update Services”. Para sincronizar o seu servidor WSUS 1. Na barra de ferramentas do console do WSUS, clique em Options, e então clique em Synchronization Options. 2. Sob Tasks, clique em Synchronize now. Assim que a sincronização terminar, clique em Updates na barra de ferramentas do console do WSUS para visualizar a lista de atualizações. Guia Passo a Passo para Dar Início ao Microsoft WSUS 17 Passo 5: Atualize e Configure as Atualizações Automáticas Os computadores clientes do WSUS exibem uma versão compatível do componente Atualizações Automáticas. O Setup do WSUS configura automaticamente o IIS para distribuir a última versão do componente para cada computador cliente que entre em contato com o servidor WSUS. Nota: Apesar da maioria das versões do componente Atualizações Automáticas poder ser indicada para o servidor WSUS e ser então auto-atualizada automaticamente para a versão compatível do WSUS, a versão do componente Atualizações Automáticas incluída no Windows XP sem qualquer service packs não pode atualizar a si mesma automaticamente. Se você possui o Windows XP sem qualquer service packs em seu ambiente, e nunca usou o Software Update Services (SUS), veja as instruções no informe oficial “Implantando o Microsoft Windows Server Update Services”. A melhor maneira de configurar o componente Atualizações Automáticas depende de seu ambiente de rede. Em um ambiente do Active Directory, é possível usar um objeto da Diretiva de Grupo (Group Policy object - GPO) baseado no Active Directory. Em um ambiente alheio ao Active Directory, use o objeto da Diretiva de Grupo Local. Se usar o objeto da Diretiva de Grupo Local Group Policy ou um GPO armazenado do controlador de domínio, é preciso direcionar seus computadores clientes para o servidor WSUS, e então configurar o componente Atualizações Automáticas. As seguintes instruções assumem que sua rede execute o Active Directory. Estes procedimentos também assumem que você já tenha instalado e esteja familiarizado com a Diretiva de Grupo e a utilize para gerenciar sua rede. Você precisa criar um novo objeto da Diretiva de Grupo (GPO) para as configurações do WSUS, e conectar o GPO ao nível do domínio. Para mais informações sobre a Diretiva de Grupo, veja a página da Diretiva de Grupo no http://go.microsoft.com/fwlink/?LinkID=47375. Passo 5 contém os seguintes procedimentos: Carregue o Modelo Administrativo do WSUS. Configure o componente Atualizações Automáticas. Direcione computadores clientes para o servidor WSUS. Inicie manualmente a detecção no computador cliente. Guia Passo a Passo para Dar Início ao Microsoft WSUS 18 Execute os três próximos procedimentos em um objeto da Diretiva de Grupo baseado no Active Directory. Para adicionar o Modelo Administrativo do WSUS 1. No Editor do Objeto da Diretiva de Grupo, clique em qualquer um dos nós do Modelo Administrativo (Administrative Template). 2. No menu Action, clique em Add/Remove Templates. 3. Clique em Add. 4. Na caixa de diálogo Policy Templates, clique em wuau.adm, e então clique em Open. 5. Na caixa de diálogo Add/Remove Templates, clique em Close. Para configurar o comportamento do Automatic Updates 1. No Editor do Objeto da Diretiva de Grupo, expanda o Computer Configuration, expanda o Administrative Templates, expanda o Windows Components, e então clique em Windows Update. 2. No painel de detalhes, clique duas vezes em Configure Automatic Updates. 3. Clique em Enabled, e então clique em uma das seguintes opções: Notify for download and notify for install. Esta opção notifica um usuário administrativo registrado antes do download e antes da instalação das atualizações. Auto download and notify for install. Esta opção automaticamente começa a fazer o download de atualizações e então notifica o usuário administrativo registrado antes da instalação das atualizações. Auto download and schedule the install. Se o Automatic Updates estiver configurado para executar uma instalação programada, é preciso estabelecer também o dia e a hora para a instalação programada recorrente. Allow local admin to choose setting. Com esta opção, os administradores locais podem usar o Automatic Updates no Painel de Controle para selecionar uma opção de configuração de sua escolha. Por exemplo, eles podem escolher seu próprio horário programado para instalação. Os administradores locais não podem inabilitar o Automatic Updates. 4. Clique em OK. Nota: Guia Passo a Passo para Dar Início ao Microsoft WSUS 19 A configuração Allow local admin to choose setting aparecerá apenas se o Automatic Updates tiver se atualizado para a versão compatível com o WSUS. Para direcionar o computador cliente para o seu servidor WSUS 1. No Editor do Objeto da Diretiva de Grupo, expanda o Computer Configuration, expanda o Administrative Templates, expanda o Windows Components, e então clique em Windows Update. 2. No painel de detalhes, clique duas vezes em Specify intranet Microsoft update service location. 3. Clique em Enabled, e digite a URL HTTP do mesmo servidor WSUS na caixa Set the intranet update service for detecting updates e na caixa Set the intranet statistics server. Por exemplo, digite http://<servidor> em ambas as caixas. 4. Clique em OK. Nota: Se você estiver usando o objeto da Diretiva de Grupo Local para direcionar este computador para o WSUS, esta configuração surtirá efeito imediatamente e este computador deverá aparecer no console administrativo do WSUS em aproximadamente 20 minutos. Você pode acelerar este processo iniciando manualmente um ciclo de detecção. Após instalar um computador cliente, levará alguns minutos para que ele apareça na página de Computers no console do WSUS. Para computadores clientes configurados com um GPO baseado no Active Directory, demorará aproximadamente 20 minutos até que a Diretiva de Grupo se renove (ou seja, até que aplique as novas configurações no computador cliente). Por padrão, a Diretiva de Grupo é renovada no segundo plano a cada 90 minutos, com um offset aleatório de 0 a 30 minutos. Se você quiser renovar a Diretiva de Grupo antes disso, é possível ir até um prompt de comando no computador cliente e digitar: gpupdate /force. Para computadores clientes configurados com o GPO Local, a Diretiva de Grupo é aplicada imediatamente e levará aproximadamente 20 minutos. Assim que a Diretiva de Grupo for aplicada, você pode iniciar a detecção manualmente. Se você executar este passo, não será preciso esperar 20 minutos para que o computador cliente entre em contato com o WSUS. Guia Passo a Passo para Dar Início ao Microsoft WSUS 20 Para iniciar manualmente a detecção pelo servidor WSUS 1. No computador cliente clique em Start, e então clique em Run. 2. Digite cmd, e então clique em OK. 3. No prompt de comando, digite wuauclt.exe /detectnow. Esta opção de linha de comando instrui o Automatic Updates para entrar em contato com o servidor WSUS imediatamente. Passo 6: Criar um Grupo de Computadores Os grupos de computadores são uma parte importante da implantação do WSUS, mesmo numa implantação básica. Os grupos de computadores permitem a você fazer o target de atualizações para computadores específicos. Existem dois grupos de computadores padrão: All Computers (Todos os Computadores) e Unassigned Computers (Computadores Não Designados). Por padrão, quando cada computador cliente entra em contato inicialmente com o servidor WSUS, o servidor o adiciona a ambos os grupos. Você pode criar grupos de computadores customizados. Um benefício da criação de grupos de computadores é que ele permite a você testar as atualizações antes de implantá-las amplamente. Se o teste der certo, você pode fazer a implementação (roll out) das atualizações ao grupo All Computers. O número de grupos customizados que podem ser criados é ilimitado. A instalação de grupos de computadores é um processo em três etapas. Primeiro, você especifica como irá designar os computadores aos grupos de computadores. Existem duas opções: server-side targeting e client-side targeting. O server-side targeting envolve a adição manual de cada computador ao seu grupo usando o WSUS. O client-side targeting envolve a adição automática dos clientes usando a Diretiva de Grupo ou chaves de registro. Na segunda etapa, você cria o grupo de computadores no WSUS. E, finalmente, move os computadores para os grupos usando qualquer um dos métodos escolhidos na primeira etapa. Este documento explica como usar o server-side targeting e mover manualmente os computadores para os seus grupos usando o console do WSUS. Se você tiver um número grande de computadores clientes para designar para os grupos de Guia Passo a Passo para Dar Início ao Microsoft WSUS 21 computadores, você pode usar o client-side targeting, que move automaticamente os computadores para os grupos de computadores. Você pode usar o Passo 6 para instalar um grupo de teste que contenha pelo menos um computador de teste. Este passo contém os seguintes procedimentos: Especificar o server-side targeting. Criar um grupo. Mover os computadores para o grupo. Para especificar o método para designar os computadores para os grupos 1. Na barra de ferramentas do console do WSUS, clique em Options, e então clique em Computer Options. 2. Na caixa Computer Options, clique em Use the Move computers task in Windows Server Update Services. 3. Sob Tasks, clique em Save settings, e então clique em OK quando aparecer a caixa de diálogo de confirmação. Para criar um grupo 1. Na barra de ferramentas do console do WSUS, clique em Computers. 2. Sob Tasks, clique em Create a computer group. 3. Na caixa Group name, digite Test, e então clique em OK. Use o próximo procedimento para designar um computador cliente apropriado para testar no grupo de teste. Um computador cliente apropriado para teste é qualquer computador com software e hardware indicativo da maioria dos computadores de sua rede, mas não um computador designado para uma função crítica. Desta forma, você pode determinar como os computadores comparáveis ao computador de teste se sairão com as atualizações que você aprovar. Para adicionar manualmente um computador ao grupo de teste 1. Na barra de ferramentas do console do WSUS, clique em Computers. 2. Na caixa Groups, clique no grupo do computador que você deseja mover. 3. Na lista de computadores, clique no computador que você deseja mover. 4. Sob Tasks, clique em Move the selected computer. Guia Passo a Passo para Dar Início ao Microsoft WSUS 22 5. Na lista Computer group, selecione o grupo que você deseja mover para o computador, e então clique em OK. Passo 7: Aprovar e Implantar as Atualizações Neste passo você aprovará uma atualização para qualquer computador cliente de teste no grupo de Teste. Os computadores no grupo irão checar com o servidor WSUS nas próximas 24 horas. Após este período, você pode usar o recurso de relatórios do WSUS para determinar se aquelas atualizações foram implantadas aos computadores. Se o teste der certo, você pode então aprovar a mesma atualização para os demais computadores em sua organização.. O passo 7 contém os seguintes procedimentos: Aprovar e implantar uma atualização. Checar o relatório de Status das Atualizações. Para aprovar e implantar uma atualização 1. Na barra de ferramentas do console do WSUS, clique em Updates. Por padrão, a lista de atualizações é filtrada para mostrar apenas as Atualizações Críticas e de Segurança (Critical and Security Updates) que foram aprovadas para detecção nos computadores clientes. Use o filtro padrão neste procedimento. 2. Na lista de atualizações, selecione as atualizações que você deseja aprovar para instalação. As informações sobre uma atualização selecionada estão disponíveis no tab Details. Para selecionar atualizações múltiplas sucessivas, aperte e segure a tecla SHIFT enquanto faz a seleção; para atualizações múltiplas não-sucessivas, aperte e segure a tecla CTRL enquanto faz a seleção. 3. Sob Update Tasks, clique em Change approval. A caixa de diálogo Approve Updates aparecerá. 4. Na lista Group approval settings for the selected updates, clique em Install na lista da coluna Approval para o grupo de Teste, e então clique em OK. Guia Passo a Passo para Dar Início ao Microsoft WSUS 23 Nota: Existem diversas opções associadas com a aprovação de atualizações, como o estabelecimento de prazos e a desinstalação de atualizações. Estas opções serão discutidas no informe oficial “Guia de Operações do Microsoft Windows Server Update Services”. Após 24 horas, você pode usar o recurso de relatórios do WSUS para determinar se estas atualizações foram implantadas aos computadores. Para checar o relatório de Status das Atualizações 1. Na barra de ferramentas do console do WSUS, clique em Reports. 2. Na página Reports, clique em Status of Updates. 3. Se você quiser filtrar a lista de atualizações, sob View, selecione o critério que você deseja usar, e então clique em Apply. 4. Se quiser ver o status de uma atualização por grupo de computadores e então por computador, amplie a visualização da atualização conforme a necessidade. 5. Se quiser imprimir o relatório de Status das Atualizações, sob Tasks, clique em Print report. Se as atualizações tiverem sido implantadas com sucesso ao grupo de Teste, você pode aprovar as mesmas atualizações para os demais computadores em sua organização.
Download